mirror of
https://github.com/LCTT/TranslateProject.git
synced 2025-01-19 22:51:41 +08:00
Merge branch 'master' of github.com:LCTT/TranslateProject
This commit is contained in:
commit
e0d7673eac
@ -1,16 +1,15 @@
|
||||
新功能:自动找出每个域名的拥有者
|
||||
使用 DNSTrails 自动找出每个域名的拥有者
|
||||
============================================================
|
||||
|
||||
|
||||
今天,我们很高兴地宣布我们最近几周做的新功能。它是 Whois 聚合工具,现在可以在 [DNSTrails][1] 上获得。
|
||||
|
||||
在过去,查找一个域名的所有者会花费很多时间,因为大部分时间你都需要把域名指向一个 IP 地址,以便找到同一个人拥有的其他域名。
|
||||
在过去,查找一个域名的所有者会花费很多时间,因为大部分时间你都需要把域名翻译为一个 IP 地址,以便找到同一个人拥有的其他域名。
|
||||
|
||||
使用老的方法,你会很轻易地在一个工具和另外一个工具的研究和交叉比较结果中花费数个小时,直到得到你想要的域名。
|
||||
使用老的方法,在得到你想要的域名列表之前,你在一个工具和另外一个工具的一日又一日的研究和交叉比较结果中经常会花费数个小时。
|
||||
|
||||
感谢这个新工具和我们的智能[WHOIS 数据库][2],现在你可以搜索任何域名,并获得组织或个人注册的域名的完整列表,并在几秒钟内获得准确的结果。
|
||||
感谢这个新工具和我们的智能 [WHOIS 数据库][2],现在你可以搜索任何域名,并获得组织或个人注册的域名的完整列表,并在几秒钟内获得准确的结果。
|
||||
|
||||
### 我如何使用Whois聚合功能?
|
||||
### 我如何使用 Whois 聚合功能?
|
||||
|
||||
第一步:打开 [DNSTrails.com][3]
|
||||
|
||||
@ -28,15 +27,15 @@
|
||||
|
||||
如果你正在调查互联网上任何个人的域名所有权,这意味着即使域名甚至没有指向注册服务商的 IP,如果他们使用相同的电话和邮件地址,我们仍然可以发现其他域名。
|
||||
|
||||
想知道一个人拥有的其他域名么?亲自试试 [DNStrails][5] 的[ WHOIS 聚合功能][4]或者[使用我们的 API 访问][6]。
|
||||
想知道一个人拥有的其他域名么?亲自试试 [DNStrails][5] 的 [WHOIS 聚合功能][4]或者[使用我们的 API 访问][6]。
|
||||
|
||||
--------------------------------------------------------------------------------
|
||||
|
||||
via: https://securitytrails.com/blog/find-every-domain-someone-owns
|
||||
|
||||
作者:[SECURITYTRAILS TEAM ][a]
|
||||
作者:[SECURITYTRAILS TEAM][a]
|
||||
译者:[geekpi](https://github.com/geekpi)
|
||||
校对:[校对者ID](https://github.com/校对者ID)
|
||||
校对:[wxy](https://github.com/wxy)
|
||||
|
||||
本文由 [LCTT](https://github.com/LCTT/TranslateProject) 原创编译,[Linux中国](https://linux.cn/) 荣誉推出
|
||||
|
||||
@ -1,68 +1,65 @@
|
||||
Translate Shell: 一款在 Linux 命令行中使用 Google Translate的工具
|
||||
Translate Shell :一款在 Linux 命令行中使用谷歌翻译的工具
|
||||
============================================================
|
||||
|
||||
我对 CLI 应用非常感兴趣,因此热衷于使用并分享 CLI 应用。 我之所以更喜欢 CLI 很大原因是因为我在大多数的时候都使用的是字符界面(black screen),已经习惯了使用 CLI 应用而不是 GUI 应用.
|
||||
我对 CLI 应用非常感兴趣,因此热衷于使用并分享 CLI 应用。 我之所以更喜欢 CLI 很大原因是因为我在大多数的时候都使用的是字符界面(black screen),已经习惯了使用 CLI 应用而不是 GUI 应用。
|
||||
|
||||
我写过很多关于 CLI 应用的文章。 最近我发现了一些 google 的 CLI 工具,像 “Google Translator”, “Google Calendar”, 和 “Google Contacts”。 这里,我想在给大家分享一下。
|
||||
我写过很多关于 CLI 应用的文章。 最近我发现了一些谷歌的 CLI 工具,像 “Google Translator”、“Google Calendar” 和 “Google Contacts”。 这里,我想在给大家分享一下。
|
||||
|
||||
今天我们要介绍的是 “Google Translator” 工具。 由于母语是泰米尔语,我在一天内用了很多次才理解了它的意义。
|
||||
今天我们要介绍的是 “Google Translator” 工具。 由于我的母语是泰米尔语,我在一天内用了很多次才理解了它的意义。
|
||||
|
||||
`Google translate` 为其他语系的人们所广泛使用。
|
||||
谷歌翻译为其它语系的人们所广泛使用。
|
||||
|
||||
### 什么是 Translate Shell
|
||||
|
||||
[Translate Shell][2] (之前叫做 Google Translate CLI) 是一款借助 `Google Translate`(默认), `Bing Translator`, `Yandex.Translate` 以及 `Apertium` 来翻译的命令行翻译器。
|
||||
它让你可以在终端访问这些翻译引擎. `Translate Shell` 在大多数Linux发行版中都能使用。
|
||||
[Translate Shell][2] (之前叫做 Google Translate CLI) 是一款借助谷歌翻译(默认)、必应翻译、Yandex.Translate 以及 Apertium 来翻译的命令行翻译器。它让你可以在终端访问这些翻译引擎。 Translate Shell 在大多数 Linux 发行版中都能使用。
|
||||
|
||||
### 如何安装 Translate Shell
|
||||
|
||||
有三种方法安装 `Translate Shell`。
|
||||
有三种方法安装 Translate Shell。
|
||||
|
||||
* 下载自包含的可执行文件
|
||||
|
||||
* 手工安装
|
||||
* 通过包管理器安装
|
||||
|
||||
* 通过包挂力气安装
|
||||
|
||||
#### 方法-1 : 下载自包含的可执行文件
|
||||
#### 方法 1 : 下载自包含的可执行文件
|
||||
|
||||
下载自包含的可执行文件放到 `/usr/bin` 目录中。
|
||||
|
||||
```shell
|
||||
```
|
||||
$ wget git.io/trans
|
||||
$ chmod +x ./trans
|
||||
$ sudo mv trans /usr/bin/
|
||||
```
|
||||
|
||||
#### 方法-2 : 手工安装
|
||||
#### 方法 2 : 手工安装
|
||||
|
||||
克隆 `Translate Shell` github 仓库然后手工编译。
|
||||
克隆 Translate Shell 的 GitHub 仓库然后手工编译。
|
||||
|
||||
```shell
|
||||
```
|
||||
$ git clone https://github.com/soimort/translate-shell && cd translate-shell
|
||||
$ make
|
||||
$ sudo make install
|
||||
```
|
||||
|
||||
#### 方法-3 : Via Package Manager
|
||||
#### 方法 3 : 通过包管理器
|
||||
|
||||
有些发行版的官方仓库中包含了 `Translate Shell`,可以通过包管理器来安装。
|
||||
有些发行版的官方仓库中包含了 Translate Shell,可以通过包管理器来安装。
|
||||
|
||||
对于 Debian/Ubuntu, 使用 [APT-GET Command][3] 或者 [APT Command][4]来安装。
|
||||
对于 Debian/Ubuntu, 使用 [APT-GET 命令][3] 或者 [APT 命令][4]来安装。
|
||||
|
||||
```shell
|
||||
```
|
||||
$ sudo apt-get install translate-shell
|
||||
```
|
||||
|
||||
对于 Fedora, 使用 [DNF Command][5] 来安装。
|
||||
对于 Fedora, 使用 [DNF 命令][5] 来安装。
|
||||
|
||||
```shell
|
||||
```
|
||||
$ sudo dnf install translate-shell
|
||||
```
|
||||
|
||||
对于基于 Arch Linux 的系统, 使用 [Yaourt Command][6] 或 [Packer Command][7] 来从 AUR 仓库中安装。
|
||||
对于基于 Arch Linux 的系统, 使用 [Yaourt 命令][6] 或 [Packer 明快][7] 来从 AUR 仓库中安装。
|
||||
|
||||
```shell
|
||||
```
|
||||
$ yaourt -S translate-shell
|
||||
or
|
||||
$ packer -S translate-shell
|
||||
@ -70,7 +67,7 @@ $ packer -S translate-shell
|
||||
|
||||
### 如何使用 Translate Shell
|
||||
|
||||
安装好后,打开终端闭关输入下面命令。 `Google Translate` 会自动探测源文本是哪种语言,并且在默认情况下将之翻译成你的 `locale` 所对应的语言。
|
||||
安装好后,打开终端闭关输入下面命令。 谷歌翻译会自动探测源文本是哪种语言,并且在默认情况下将之翻译成你的 `locale` 所对应的语言。
|
||||
|
||||
```
|
||||
$ trans [Words]
|
||||
@ -119,7 +116,7 @@ thanks
|
||||
நன்றி
|
||||
```
|
||||
|
||||
要将一个单词翻译到多个语种可以使用下面命令(本例中, 我将单词翻译成泰米尔语以及印地语)。
|
||||
要将一个单词翻译到多个语种可以使用下面命令(本例中,我将单词翻译成泰米尔语以及印地语)。
|
||||
|
||||
```
|
||||
$ trans :ta+hi thanks
|
||||
@ -172,7 +169,7 @@ what is going on your life?
|
||||
உங்கள் வாழ்க்கையில் என்ன நடக்கிறது?
|
||||
```
|
||||
|
||||
下面命令独立地翻译各个单词。
|
||||
下面命令单独地翻译各个单词。
|
||||
|
||||
```
|
||||
$ trans :ta curios happy
|
||||
@ -208,14 +205,14 @@ happy
|
||||
சந்தோஷமாக, மகிழ்ச்சி, இனிய, சந்தோஷமா
|
||||
```
|
||||
|
||||
简洁模式: 默认情况下,`Translate Shell` 尽可能多的显示翻译信息. 如果你希望只显示简要信息,只需要加上`-b`选项。
|
||||
简洁模式:默认情况下,Translate Shell 尽可能多的显示翻译信息。如果你希望只显示简要信息,只需要加上 `-b`选项。
|
||||
|
||||
```
|
||||
$ trans -b :ta thanks
|
||||
நன்றி
|
||||
```
|
||||
|
||||
字典模式: 加上 `-d` 可以把 `Translate Shell` 当成字典来用.
|
||||
字典模式:加上 `-d` 可以把 Translate Shell 当成字典来用。
|
||||
|
||||
```
|
||||
$ trans -d :en thanks
|
||||
@ -294,14 +291,14 @@ See also
|
||||
Thanks!, thank, many thanks, thanks to, thanks to you, special thanks, give thanks, thousand thanks, Many thanks!, render thanks, heartfelt thanks, thanks to this
|
||||
```
|
||||
|
||||
使用下面格式可以使用 `Translate Shell` 来翻译文件。
|
||||
使用下面格式可以使用 Translate Shell 来翻译文件。
|
||||
|
||||
```shell
|
||||
```
|
||||
$ trans :ta file:///home/magi/gtrans.txt
|
||||
உங்கள் வாழ்க்கையில் என்ன நடக்கிறது?
|
||||
```
|
||||
|
||||
下面命令可以让 `Translate Shell` 进入交互模式. 在进入交互模式之前你需要明确指定源语言和目标语言。本例中,我将英文单词翻译成泰米尔语。
|
||||
下面命令可以让 Translate Shell 进入交互模式。 在进入交互模式之前你需要明确指定源语言和目标语言。本例中,我将英文单词翻译成泰米尔语。
|
||||
|
||||
```
|
||||
$ trans -shell en:ta thanks
|
||||
@ -324,13 +321,14 @@ thanks
|
||||
நன்றி
|
||||
```
|
||||
|
||||
想知道语言代码,可以执行下面语言。
|
||||
想知道语言代码,可以执行下面命令。
|
||||
|
||||
```shell
|
||||
```
|
||||
$ trans -R
|
||||
```
|
||||
或者
|
||||
```shell
|
||||
|
||||
```
|
||||
$ trans -T
|
||||
┌───────────────────────┬───────────────────────┬───────────────────────┐
|
||||
│ Afrikaans - af │ Hindi - hi │ Punjabi - pa │
|
||||
@ -375,9 +373,9 @@ $ trans -T
|
||||
└───────────────────────┴───────────────────────┴───────────────────────┘
|
||||
```
|
||||
|
||||
想了解更多选项的内容,可以查看 `man` 页.
|
||||
想了解更多选项的内容,可以查看其 man 手册。
|
||||
|
||||
```shell
|
||||
```
|
||||
$ man trans
|
||||
```
|
||||
|
||||
@ -386,8 +384,8 @@ $ man trans
|
||||
via: https://www.2daygeek.com/translate-shell-a-tool-to-use-google-translate-from-command-line-in-linux/
|
||||
|
||||
作者:[Magesh Maruthamuthu][a]
|
||||
译者:[译者ID](https://github.com/译者ID)
|
||||
校对:[校对者ID](https://github.com/校对者ID)
|
||||
译者:[lujun9972](https://github.com/lujun9972 )
|
||||
校对:[wxy](https://github.com/wxy)
|
||||
|
||||
本文由 [LCTT](https://github.com/LCTT/TranslateProject) 原创编译,[Linux中国](https://linux.cn/) 荣誉推出
|
||||
|
||||
@ -1,108 +0,0 @@
|
||||
Scrot: Linux command-line screen grabs made simple
|
||||
============================================================
|
||||
|
||||
### Scrot is a basic, flexible tool that offers a number of handy options for taking screen captures from the Linux command line.
|
||||
|
||||

|
||||
Image credits : Original photo by Rikki Endsley. [CC BY-SA 4.0][13]
|
||||
|
||||
There are great tools on the Linux desktop for taking screen captures, such as [KSnapshot][14] and [Shutter][15]. Even the simple utility that comes with the GNOME desktop does a pretty good job of capturing screens. But what if you rarely need to take screen captures? Or you use a Linux distribution without a built-in capture tool, or an older computer with limited resources?
|
||||
|
||||
Turn to the command line and a little utility called [Scrot][16]. It does a fine job of taking simple screen captures, and it includes a few features that might surprise you.
|
||||
|
||||
### Getting started with Scrot
|
||||
|
||||
More Linux resources
|
||||
|
||||
* [What is Linux?][1]
|
||||
|
||||
* [What are Linux containers?][2]
|
||||
|
||||
* [Download Now: Linux commands cheat sheet][3]
|
||||
|
||||
* [Advanced Linux commands cheat sheet][4]
|
||||
|
||||
* [Our latest Linux articles][5]
|
||||
|
||||
Many Linux distributions come with Scrot already installed—to check, type `which scrot`. If it isn't there, you can install Scrot using your distro's package manager. If you're willing to compile the code, grab it [from GitHub][22].
|
||||
|
||||
To take a screen capture, crack open a terminal window and type `scrot [filename]`, where `[filename]` is the name of file to which you want to save the image (for example, `desktop.png`). If you don't include a name for the file, Scrot will create one for you, such as `2017-09-24-185009_1687x938_scrot.png`. (That filename isn't as descriptive it could be, is it? That's why it's better to add one to the command.)
|
||||
|
||||
Running Scrot with no options takes a screen capture of your entire desktop. If you don't want to do that, Scrot lets you focus on smaller portions of your screen.
|
||||
|
||||
### Taking a screen capture of a single window
|
||||
|
||||
Tell Scrot to take a screen capture of a single window by typing `scrot -u [filename]`.
|
||||
|
||||
The `-u` option tells Scrot to grab the window currently in focus. That's usually the terminal window you're working in, which might not be the one you want.
|
||||
|
||||
To grab another window on your desktop, type `scrot -s [filename]`.
|
||||
|
||||
The `-s` option lets you do one of two things:
|
||||
|
||||
* select an open window, or
|
||||
|
||||
* draw a rectangle around a window or a portion of a window to capture it.
|
||||
|
||||
You can also set a delay, which gives you a little more time to select the window you want to capture. To do that, type `scrot -u -d [num] [filename]`.
|
||||
|
||||
The `-d` option tells Scrot to wait before grabbing the window, and `[num]` is the number of seconds to wait. Specifying `-d 5` (wait five seconds) should give you enough time to choose a window.
|
||||
|
||||
### More useful options
|
||||
|
||||
Scrot offers a number of additional features (most of which I never use). The ones I find most useful include:
|
||||
|
||||
* `-b` also grabs the window's border
|
||||
|
||||
* `-t` grabs a window and creates a thumbnail of it. This can be useful when you're posting screen captures online.
|
||||
|
||||
* `-c` creates a countdown in your terminal when you use the `-d` option.
|
||||
|
||||
To learn about Scrot's other options, check out the its documentation by typing `man scrot` in a terminal window, or [read it online][17]. Then start snapping images of your screen.
|
||||
|
||||
It's basic, but Scrot gets the job done nicely.
|
||||
|
||||
### Topics
|
||||
|
||||
[Linux][23]
|
||||
|
||||
### About the author
|
||||
|
||||
[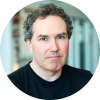][18]
|
||||
|
||||
Scott Nesbitt - I'm a long-time user of free/open source software, and write various things for both fun and profit. I don't take myself too seriously and I do all of my own stunts. You can find me at these fine establishments on the web: [Twitter][7], [Mastodon][8], [GitHub][9], and... [more about Scott Nesbitt][10][More about me][11]
|
||||
|
||||
--------------------------------------------------------------------------------
|
||||
|
||||
via: https://opensource.com/article/17/11/taking-screen-captures-linux-command-line-scrot
|
||||
|
||||
作者:[ Scott Nesbitt ][a]
|
||||
译者:[译者ID](https://github.com/译者ID)
|
||||
校对:[校对者ID](https://github.com/校对者ID)
|
||||
|
||||
本文由 [LCTT](https://github.com/LCTT/TranslateProject) 原创编译,[Linux中国](https://linux.cn/) 荣誉推出
|
||||
|
||||
[a]:https://opensource.com/users/scottnesbitt
|
||||
[1]:https://opensource.com/resources/what-is-linux?intcmp=70160000000h1jYAAQ&utm_source=intcallout&utm_campaign=linuxcontent
|
||||
[2]:https://opensource.com/resources/what-are-linux-containers?intcmp=70160000000h1jYAAQ&utm_source=intcallout&utm_campaign=linuxcontent
|
||||
[3]:https://developers.redhat.com/promotions/linux-cheatsheet/?intcmp=70160000000h1jYAAQ&utm_source=intcallout&utm_campaign=linuxcontent
|
||||
[4]:https://developers.redhat.com/cheat-sheet/advanced-linux-commands-cheatsheet?intcmp=70160000000h1jYAAQ&utm_source=intcallout&utm_campaign=linuxcontent
|
||||
[5]:https://opensource.com/tags/linux?intcmp=70160000000h1jYAAQ&utm_source=intcallout&utm_campaign=linuxcontent
|
||||
[6]:https://opensource.com/article/17/11/taking-screen-captures-linux-command-line-scrot?rate=H43kUdawjR0GV9D0dCbpnmOWcqw1WekfrAI_qKo8UwI
|
||||
[7]:http://www.twitter.com/ScottWNesbitt
|
||||
[8]:https://mastodon.social/@scottnesbitt
|
||||
[9]:https://github.com/ScottWNesbitt
|
||||
[10]:https://opensource.com/users/scottnesbitt
|
||||
[11]:https://opensource.com/users/scottnesbitt
|
||||
[12]:https://opensource.com/user/14925/feed
|
||||
[13]:https://creativecommons.org/licenses/by-sa/4.0/
|
||||
[14]:https://www.kde.org/applications/graphics/ksnapshot/
|
||||
[15]:https://launchpad.net/shutter
|
||||
[16]:https://github.com/dreamer/scrot
|
||||
[17]:http://manpages.ubuntu.com/manpages/precise/man1/scrot.1.html
|
||||
[18]:https://opensource.com/users/scottnesbitt
|
||||
[19]:https://opensource.com/users/scottnesbitt
|
||||
[20]:https://opensource.com/users/scottnesbitt
|
||||
[21]:https://opensource.com/article/17/11/taking-screen-captures-linux-command-line-scrot#comments
|
||||
[22]:https://github.com/dreamer/scrot
|
||||
[23]:https://opensource.com/tags/linux
|
||||
@ -1,3 +1,5 @@
|
||||
【iron0x翻译中】
|
||||
|
||||
Use multi-stage builds
|
||||
============================================================
|
||||
|
||||
|
||||
Loading…
Reference in New Issue
Block a user