mirror of
https://github.com/LCTT/TranslateProject.git
synced 2025-02-03 23:40:14 +08:00
Merge pull request #9995 from idea2act/master
Tranlated How to use VS Code for your Python projects
This commit is contained in:
commit
e0719600ea
@ -1,162 +0,0 @@
|
||||
idea2act translating
|
||||
|
||||
How to use VS Code for your Python projects
|
||||
======
|
||||
|
||||
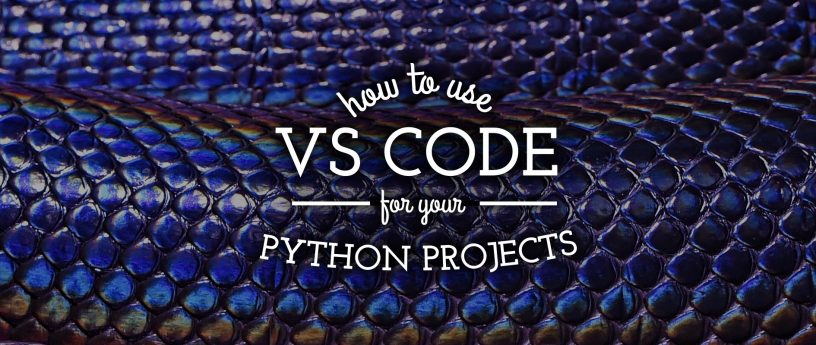
|
||||
Visual Studio Code, or VS Code, is an open source code editor that also includes tools for building and debugging an application. With the Python extension enabled, vscode becomes a great working environment for any Python developer. This article shows you which extensions are useful, and how to configure VS Code to get the most out of it.
|
||||
|
||||
If you don’t have it installed, check out our previous article, [Using Visual Studio Code on Fedora][1]:
|
||||
|
||||
[Using Visual Studio Code on Fedora ](https://fedoramagazine.org/using-visual-studio-code-fedora/)
|
||||
|
||||
### Install the VS Code Python extension
|
||||
|
||||
First, to make VS Code Python friendly, install the Python extension from the marketplace.
|
||||
|
||||
![][2]
|
||||
|
||||
Once the Python extension installed, you can now configure the Python extension.
|
||||
|
||||
VS Code manages its configuration inside JSON files. Two files are used:
|
||||
|
||||
* One for the global settings that applies to all projects
|
||||
* One for project specific settings
|
||||
|
||||
|
||||
|
||||
Press **Ctrl+,** (comma) to open the global settings.
|
||||
|
||||
#### Setup the Python Path
|
||||
|
||||
You can configure VS Code to automatically select the best Python interpreter for each of your projects. To do this, configure the python.pythonPath key in the global settings.
|
||||
```
|
||||
// Place your settings in this file to overwrite default and user settings.
|
||||
{
|
||||
"python.pythonPath":"${workspaceRoot}/.venv/bin/python",
|
||||
}
|
||||
|
||||
```
|
||||
|
||||
This sets VS Code to use the Python interpreter located in the project root directory under the .venv virtual environment directory.
|
||||
|
||||
#### Use environment variables
|
||||
|
||||
By default, VS Code uses environment variables defined in the project root directory in a .env file. This is useful to set environment variables like:
|
||||
```
|
||||
PYTHONWARNINGS="once"
|
||||
|
||||
```
|
||||
|
||||
That setting ensures that warnings are displayed when your program is running.
|
||||
|
||||
To change this default, set the python.envFile configuration key as follows:
|
||||
```
|
||||
"python.envFile": "${workspaceFolder}/.env",
|
||||
|
||||
```
|
||||
|
||||
### Code Linting
|
||||
|
||||
The Python extension also supports different code linters (pep8, flake8, pylint). To enable your favorite linter, or the one used by the project you’re working on, you need to set a few configuration items.
|
||||
|
||||
By default pylint is enabled. But for this example, configure flake8:
|
||||
```
|
||||
"python.linting.pylintEnabled": false,
|
||||
"python.linting.flake8Path": "${workspaceRoot}/.venv/bin/flake8",
|
||||
"python.linting.flake8Enabled": true,
|
||||
"python.linting.flake8Args": ["--max-line-length=90"],
|
||||
|
||||
```
|
||||
|
||||
After enabling the linter, your code is underlined to show where it doesn’t meet criteria enforced by the linter. Note that for this example to work, you need to install flake8 in the virtual environment of the project.
|
||||
|
||||
![][3]
|
||||
|
||||
### Code Formatting
|
||||
|
||||
VS Code also lets you configure automatic code formatting. The extension currently supports autopep8, black and yapf. Here’s how to configure black.
|
||||
```
|
||||
"python.formatting.provider": "black",
|
||||
"python.formatting.blackPath": "${workspaceRoot}/.venv/bin/black"
|
||||
"python.formatting.blackArgs": ["--line-length=90"],
|
||||
"editor.formatOnSave": true,
|
||||
|
||||
```
|
||||
|
||||
If you don’t want the editor to format your file on save, set the option to false and use **Ctrl+Shift+I** to format the current document. Note that for this example to work, you need to install black in the virtual environment of the project.
|
||||
|
||||
### Running Tasks
|
||||
|
||||
Another great feature of VS Code is that it can run tasks. These tasks are also defined in a JSON file saved in the project root directory.
|
||||
|
||||
#### Run a development flask server
|
||||
|
||||
In this example, you’ll create a task to run a Flask development server. Create a new Build using the basic template that can run an external command:
|
||||
|
||||
![][4]
|
||||
|
||||
Edit the tasks.json file as follows to create a new task that runs the Flask development server:
|
||||
```
|
||||
{
|
||||
// See https://go.microsoft.com/fwlink/?LinkId=733558
|
||||
// for the documentation about the tasks.json format
|
||||
"version": "2.0.0",
|
||||
"tasks": [
|
||||
{
|
||||
|
||||
"label": "Run Debug Server",
|
||||
"type": "shell",
|
||||
"command": "${workspaceRoot}/.venv/bin/flask run -h 0.0.0.0 -p 5000",
|
||||
"group": {
|
||||
"kind": "build",
|
||||
"isDefault": true
|
||||
}
|
||||
}
|
||||
]
|
||||
}
|
||||
|
||||
```
|
||||
|
||||
The Flask development server uses an environment variable to get the entrypoint of the application. Use the .env file to declare these variables. For example:
|
||||
```
|
||||
FLASK_APP=wsgi.py
|
||||
FLASK_DEBUG=True
|
||||
|
||||
```
|
||||
|
||||
Now you can execute the task using **Ctrl+Shift+B**.
|
||||
|
||||
### Unit tests
|
||||
|
||||
VS Code also has the unit test runners pytest, unittest, and nosetest integrated out of the box. After you enable a test runner, VS Code discovers the unit tests and letsyou to run them individually, by test suite, or simply all the tests.
|
||||
|
||||
For example, to enable pytest:
|
||||
```
|
||||
"python.unitTest.pyTestEnabled": true,
|
||||
"python.unitTest.pyTestPath": "${workspaceRoot}/.venv/bin/pytest",
|
||||
|
||||
```
|
||||
|
||||
Note that for this example to work, you need to install pytest in the virtual environment of the project.
|
||||
|
||||
![][5]
|
||||
|
||||
|
||||
--------------------------------------------------------------------------------
|
||||
|
||||
via: https://fedoramagazine.org/vscode-python-howto/
|
||||
|
||||
作者:[Clément Verna][a]
|
||||
选题:[lujun9972](https://github.com/lujun9972)
|
||||
译者:[译者ID](https://github.com/译者ID)
|
||||
校对:[校对者ID](https://github.com/校对者ID)
|
||||
|
||||
本文由 [LCTT](https://github.com/LCTT/TranslateProject) 原创编译,[Linux中国](https://linux.cn/) 荣誉推出
|
||||
|
||||
[a]:https://fedoramagazine.org
|
||||
[1]:https://fedoramagazine.org/using-visual-studio-code-fedora/
|
||||
[2]:https://fedoramagazine.org/wp-content/uploads/2018/07/Peek-2018-07-27-09-44.gif
|
||||
[3]:https://fedoramagazine.org/wp-content/uploads/2018/07/Peek-2018-07-27-12-05.gif
|
||||
[4]:https://fedoramagazine.org/wp-content/uploads/2018/07/Peek-2018-07-27-13-26.gif
|
||||
[5]:https://fedoramagazine.org/wp-content/uploads/2018/07/Peek-2018-07-27-15-33.gif
|
||||
@ -0,0 +1,152 @@
|
||||
使用 VS Code 进行 Python 编程
|
||||
======
|
||||
|
||||
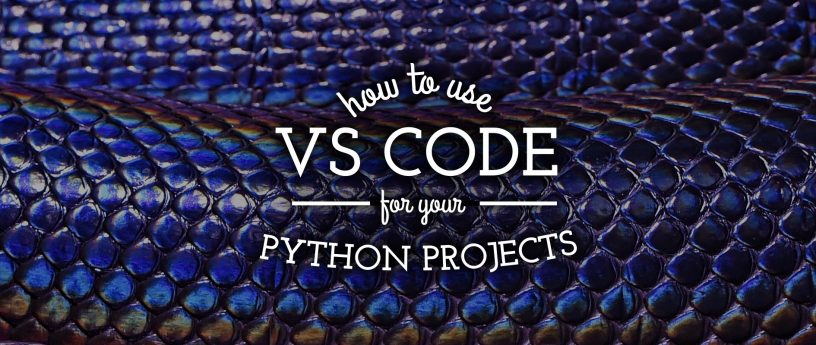
|
||||
|
||||
Visual Studio Code,简称 VS Code,是一个开源的文本编辑器,包含用于构建和调试应用程序的工具。安装启用 Python 扩展后,VS Code 可以配置成 Python 开发的理想工作环境。本文将介绍一些有用的 VS Code 扩展,并配置它们以充分提高 Python 开发效率。
|
||||
|
||||
如果你的计算机上还没有安装 VS Code,可以参考文章 [Using Visual Studio Code on Fedora ](https://fedoramagazine.org/using-visual-studio-code-fedora/) 安装。
|
||||
|
||||
### 在 VS Code 中安装 Python 扩展
|
||||
|
||||
首先,为了更方便地在 VS Code 中进行 Python 开发,需要从 VS Code 扩展商店中安装 Python 扩展。
|
||||
|
||||
![][2]
|
||||
|
||||
Python 扩展安装完成后,就可以开始配置 Python 扩展了。
|
||||
|
||||
VS Code 通过两个 JSON 文件管理设置:
|
||||
|
||||
* 一个文件用于 VS Code 的全局设置,作用于所有的项目
|
||||
* 另一个文件用于特殊设置,作用于单独项目
|
||||
|
||||
可以用快捷键 **Ctrl+,** (逗号)打开全局设置,也可以通过 **文件 -> 首选项 -> 设置** 来打开。
|
||||
|
||||
#### 设置 Python 路径
|
||||
|
||||
您可以在全局设置中配置 python.pythonPath 使 VS Code 自动为每个项目选择最适合的 Python 解释器。 。
|
||||
```
|
||||
// 将设置放在此处以覆盖默认设置和用户设置。
|
||||
// Path to Python, you can use a custom version of Python by modifying this setting to include the full path.
|
||||
{
|
||||
"python.pythonPath":"${workspaceRoot}/.venv/bin/python",
|
||||
}
|
||||
```
|
||||
|
||||
这样,VS Code 将使用虚拟环境目录 .venv 下项目根目录中的 Python 解释器。
|
||||
|
||||
#### 使用环境变量
|
||||
|
||||
默认情况下,VS Code 使用项目根目录下的 .env 文件中定义的环境变量。 这对于设置环境变量很有用,如:
|
||||
```
|
||||
PYTHONWARNINGS="once"
|
||||
```
|
||||
|
||||
可使程序在运行时显示警告。
|
||||
|
||||
可以通过设置 python.envFile 来加载其他的默认环境变量文件:
|
||||
```
|
||||
// Absolute path to a file containing environment variable definitions.
|
||||
"python.envFile": "${workspaceFolder}/.env",
|
||||
```
|
||||
|
||||
### 代码分析
|
||||
|
||||
Python 扩展还支持不同的代码分析工具(pep8,flake8,pylint)。要启用你喜欢的或者正在进行的项目所使用的分析工具,只需要进行一些简单的配置。
|
||||
|
||||
扩展默认情况下使用 pylint 进行代码分析。你可以这样配置以使用 flake8 进行分析:
|
||||
```
|
||||
"python.linting.pylintEnabled": false,
|
||||
"python.linting.flake8Path": "${workspaceRoot}/.venv/bin/flake8",
|
||||
"python.linting.flake8Enabled": true,
|
||||
"python.linting.flake8Args": ["--max-line-length=90"],
|
||||
```
|
||||
|
||||
启用代码分析后,分析器会在不符合要求的位置加上波浪线,鼠标置于该位置,将弹窗提示其原因。注意,项目的虚拟环境中需要安装有 flake8,此示例方能有效。
|
||||
|
||||
![][3]
|
||||
|
||||
### 格式化代码
|
||||
|
||||
可以配置 VS Code 使其自动格式化代码。目前支持 autopep8,black 和 yapf。下面的设置将启用 “black” 模式。
|
||||
```
|
||||
// Provider for formatting. Possible options include 'autopep8', 'black', and 'yapf'.
|
||||
"python.formatting.provider": "black",
|
||||
"python.formatting.blackPath": "${workspaceRoot}/.venv/bin/black"
|
||||
"python.formatting.blackArgs": ["--line-length=90"],
|
||||
"editor.formatOnSave": true,
|
||||
```
|
||||
|
||||
如果不需要编辑器在保存时自动格式化代码,可以将 editor.formatOnSave 设置为 false 并手动使用快捷键 **Ctrl + Shift + I** 格式化当前文档中的代码。 注意,项目的虚拟环境中需要安装有 black,此示例方能有效。
|
||||
|
||||
### 运行任务
|
||||
|
||||
VS Code 的一个重要特点是它可以运行任务。需要运行的任务保存在项目根目录中的 JSON 文件中。
|
||||
|
||||
#### 运行 flask 开发服务
|
||||
|
||||
这个例子将创建一个任务来运行 Flask 开发服务器。 使用一个可以运行外部命令的基本模板来创建新的工程:
|
||||
|
||||
![][4]
|
||||
|
||||
编辑如下所示的 tasks.json 文件,创建新任务来运行 Flask 开发服务:
|
||||
```
|
||||
{
|
||||
// See https://go.microsoft.com/fwlink/?LinkId=733558
|
||||
// for the documentation about the tasks.json format
|
||||
"version": "2.0.0",
|
||||
"tasks": [
|
||||
{
|
||||
|
||||
"label": "Run Debug Server",
|
||||
"type": "shell",
|
||||
"command": "${workspaceRoot}/.venv/bin/flask run -h 0.0.0.0 -p 5000",
|
||||
"group": {
|
||||
"kind": "build",
|
||||
"isDefault": true
|
||||
}
|
||||
}
|
||||
]
|
||||
}
|
||||
```
|
||||
|
||||
Flask 开发服务使用环境变量来获取应用程序的入口点。 如 **使用环境变量** 一节所说,可以在 .env 文件中声明这些变量:
|
||||
```
|
||||
FLASK_APP=wsgi.py
|
||||
FLASK_DEBUG=True
|
||||
```
|
||||
|
||||
这样就可以使用快捷键 **Ctrl + Shift + B** 来执行任务了。
|
||||
|
||||
### 单元测试
|
||||
|
||||
VS Code 还支持单元测试框架 pytest,unittest 和 nosetest。启用测试框架后,可以在 VS Code 中单独运行搜索到的单元测试,通过测试套件运行测试或者运行所有的测试。
|
||||
|
||||
例如,可以这样启用 pytest 测试框架:
|
||||
```
|
||||
"python.unitTest.pyTestEnabled": true,
|
||||
"python.unitTest.pyTestPath": "${workspaceRoot}/.venv/bin/pytest",
|
||||
```
|
||||
|
||||
注意,项目的虚拟环境中需要安装有 pytest,此示例方能有效。
|
||||
|
||||
![][5]
|
||||
|
||||
|
||||
--------------------------------------------------------------------------------
|
||||
|
||||
via: https://fedoramagazine.org/vscode-python-howto/
|
||||
|
||||
作者:[Clément Verna][a]
|
||||
选题:[lujun9972](https://github.com/lujun9972)
|
||||
译者:[idea2act](https://github.com/idea2act)
|
||||
校对:[校对者ID](https://github.com/校对者ID)
|
||||
|
||||
本文由 [LCTT](https://github.com/LCTT/TranslateProject) 原创编译,[Linux中国](https://linux.cn/) 荣誉推出
|
||||
|
||||
[a]:https://fedoramagazine.org
|
||||
[1]:https://fedoramagazine.org/using-visual-studio-code-fedora/
|
||||
[2]:https://fedoramagazine.org/wp-content/uploads/2018/07/Peek-2018-07-27-09-44.gif
|
||||
[3]:https://fedoramagazine.org/wp-content/uploads/2018/07/Peek-2018-07-27-12-05.gif
|
||||
[4]:https://fedoramagazine.org/wp-content/uploads/2018/07/Peek-2018-07-27-13-26.gif
|
||||
[5]:https://fedoramagazine.org/wp-content/uploads/2018/07/Peek-2018-07-27-15-33.gif
|
||||
Loading…
Reference in New Issue
Block a user