mirror of
https://github.com/LCTT/TranslateProject.git
synced 2025-03-12 01:40:10 +08:00
Merge remote-tracking branch 'LCTT/master'
This commit is contained in:
commit
e020c03d47
@ -1,8 +1,8 @@
|
||||
[#]: collector: (lujun9972)
|
||||
[#]: translator: (geekpi)
|
||||
[#]: reviewer: ( )
|
||||
[#]: publisher: ( )
|
||||
[#]: url: ( )
|
||||
[#]: reviewer: (wxy)
|
||||
[#]: publisher: (wxy)
|
||||
[#]: url: (https://linux.cn/article-10537-1.html)
|
||||
[#]: subject: (Go on an adventure in your Linux terminal)
|
||||
[#]: via: (https://opensource.com/article/18/12/linux-toy-adventure)
|
||||
[#]: author: (Jason Baker https://opensource.com/users/jason-baker)
|
||||
@ -10,24 +10,23 @@
|
||||
在 Linux 终端上进行冒险
|
||||
======
|
||||
|
||||
我们的 Linux 命令行玩具日历的最后一天以开始一场盛大冒险结束。
|
||||
> 我们的 Linux 命令行玩具日历的最后一天以一场盛大冒险结束。
|
||||
|
||||
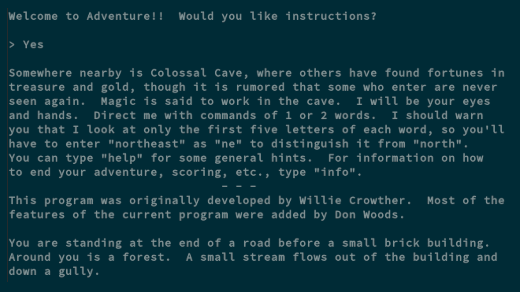
|
||||
|
||||
今天是我们为期 24 天的 Linux 命令行玩具日历的最后一天。希望你一直有在看,但如果没有,请从[头][1]开始,继续努力。你会发现 Linux 终端有很多游戏、消遣和奇怪之处。
|
||||
今天是我们为期 24 天的 Linux 命令行玩具日历的最后一天。希望你一直有在看,但如果没有,请[从头开始][1],继续努力。你会发现 Linux 终端有很多游戏、消遣和奇怪之处。
|
||||
|
||||
虽然你之前可能已经看过我们日历中的一些玩具,但我们希望对每个人而言至少有一件新东西。
|
||||
|
||||
今天的玩具是由 Opensource.com 管理员 [Joshua Allen Holm][2] 提出的:
|
||||
|
||||
“如果你的日历的最后一天不是 ESR(Eric S. Raymond)的[开源 Adventure][3],它保留了使用经典的 “advent” 命令(BSD 游戏包中的 Adventure 包名是 “adventure”) ,我会非常非常非常失望 ;-)“
|
||||
> “如果你的冒险日历的最后一天不是 ESR(Eric S. Raymond)的[开源版的 Adventure 游戏][3] —— 它仍然使用经典的 `advent` 命令(在 BSD 游戏包中的 `adventure`) ,我会非常非常非常失望 ;-)“
|
||||
|
||||
这是结束我们这个系列的完美方式。
|
||||
|
||||
Colossal Cave Adventure(通常简称 Adventure),是一款来自 20 世纪 70 年代的基于文本的游戏,它带领产生了冒险游戏类型。尽管它很古老,但是当探索幻想世界时,Adventure 仍然是一种轻松消耗时间的方式,就像龙与地下城那样,地下城主可能会引导你穿过一个想象的地方。
|
||||
|
||||
与其带你了解 Adventure 的历史,我鼓励你去阅读 Joshua 的[游戏的历史][4]这篇文章,为什么它几年前会复活,并且被重新移植。接着,[克隆源码][5]并按照[安装说明][6]在你的系统上使用 **advent** 启动游戏。或者,像 Joshua 提到的那样,可以从 **bsd-games** 包中获取另一个版本的游戏,该软件包可能存在于你的发行版中的默认仓库。
|
||||
<ruby>巨洞冒险<rt>Colossal Cave Adventure</rt></ruby>(通常简称 Adventure),是一款来自 20 世纪 70 年代的基于文本的游戏,它引领产生了冒险游戏这个类型的游戏。尽管它很古老,但是当探索幻想世界时,Adventure 仍然是一种轻松消耗时间的方式,就像龙与地下城那样,地下城主可能会引导你穿过一个充满想象的地方。
|
||||
|
||||
与其带你了解 Adventure 的历史,我鼓励你去阅读 Joshua 的[该游戏的历史][4]这篇文章,以及为什么它几年前会重新复活,并且被重新移植。接着,[克隆它的源码][5]并按照[安装说明][6]在你的系统上使用 `advent` 启动游戏。或者,像 Joshua 提到的那样,可以从 bsd-games 包中获取该游戏的另一个版本,该软件包可能存在于你的发行版中的默认仓库。
|
||||
|
||||
你有喜欢的命令行玩具认为我们应该介绍么?今天我们的系列结束了,但我们仍然乐于在新的一年中介绍一些很酷的命令行玩具。请在下面的评论中告诉我,我会查看一下。让我知道你对今天玩具的看法。
|
||||
|
||||
@ -40,7 +39,7 @@ via: https://opensource.com/article/18/12/linux-toy-adventure
|
||||
作者:[Jason Baker][a]
|
||||
选题:[lujun9972][b]
|
||||
译者:[geekpi](https://github.com/geekpi)
|
||||
校对:[校对者ID](https://github.com/校对者ID)
|
||||
校对:[wxy](https://github.com/wxy)
|
||||
|
||||
本文由 [LCTT](https://github.com/LCTT/TranslateProject) 原创编译,[Linux中国](https://linux.cn/) 荣誉推出
|
||||
|
||||
@ -1,95 +0,0 @@
|
||||
beamrolling is translating.
|
||||
Introduction to the Pony programming language
|
||||
======
|
||||
|
||||

|
||||
|
||||
At [Wallaroo Labs][1], where I'm the VP of engineering, we're are building a [high-performance, distributed stream processor][2] written in the [Pony][3] programming language. Most people haven't heard of Pony, but it has been an excellent choice for Wallaroo, and it might be an excellent choice for your next project, too.
|
||||
|
||||
> "A programming language is just another tool. It's not about syntax. It's not about expressiveness. It's not about paradigms or models. It's about managing hard problems." —Sylvan Clebsch, creator of Pony
|
||||
|
||||
I'm a contributor to the Pony project, but here I'll touch on why Pony is a good choice for applications like Wallaroo and share ways I've used Pony. If you are interested in a more in-depth look at why we use Pony to write Wallaroo, we have a [blog post][4] about that.
|
||||
|
||||
### What is Pony?
|
||||
|
||||
You can think of Pony as something like "Rust meets Erlang." Pony sports buzzworthy features. It is:
|
||||
|
||||
* Type-safe
|
||||
* Memory-safe
|
||||
* Exception-safe
|
||||
* Data-race-free
|
||||
* Deadlock-free
|
||||
|
||||
|
||||
|
||||
Additionally, it's compiled to efficient native code, and it's developed in the open and available under a two-clause BSD license.
|
||||
|
||||
That's a lot of features, but here I'll focus on the few that were key to my company adopting Pony.
|
||||
|
||||
### Why Pony?
|
||||
|
||||
Writing fast, safe, efficient, highly concurrent programs is not easy with most of our existing tools. "Fast, efficient, and highly concurrent" is an achievable goal, but throw in "safe," and things get a lot harder. With Wallaroo, we wanted to accomplish all four, and Pony has made it easy to achieve.
|
||||
|
||||
#### Highly concurrent
|
||||
|
||||
Pony makes concurrency easy. Part of the way it does that is by providing an opinionated concurrency story. In Pony, all concurrency happens via the [actor model][5].
|
||||
|
||||
The actor model is most famous via the implementations in Erlang and Akka. The actor model has been around since the 1970s, and details vary widely from implementation to implementation. What doesn't vary is that all computation is executed by actors that communicate via asynchronous messaging.
|
||||
|
||||
Think of the actor model this way: objects in object-oriented programming are state + synchronous methods and actors are state + asynchronous methods.
|
||||
|
||||
When an actor receives a message, it executes a corresponding method. That method might operate on a state that is accessible by only that actor. The actor model allows us to use a mutable state in a concurrency-safe manner. Every actor is single-threaded. Two methods within an actor are never run concurrently. This means that, within a given actor, data updates cannot cause data races or other problems commonly associated with threads and mutable states.
|
||||
|
||||
#### Fast and efficient
|
||||
|
||||
Pony actors are scheduled with an efficient work-stealing scheduler. There's a single Pony scheduler per available CPU. The thread-per-core concurrency model is part of Pony's attempt to work in concert with the CPU to operate as efficiently as possible. The Pony runtime attempts to be as CPU-cache friendly as possible. The less your code thrashes the cache, the better it will run. Pony aims to help your code play nice with CPU caches.
|
||||
|
||||
The Pony runtime also features per-actor heaps so that, during garbage collection, there's no "stop the world" garbage collection step. This means your program is always doing at least some work. As a result, Pony programs end up with very consistent performance and predictable latencies.
|
||||
|
||||
#### Safe
|
||||
|
||||
The Pony type system introduces a novel concept: reference capabilities, which make data safety part of the type system. The type of every variable in Pony includes information about how the data can be shared between actors. The Pony compiler uses the information to verify, at compile time, that your code is data-race- and deadlock-free.
|
||||
|
||||
If this sounds a bit like Rust, it's because it is. Pony's reference capabilities and Rust's borrow checker both provide data safety; they just approach it in different ways and have different tradeoffs.
|
||||
|
||||
### Is Pony right for you?
|
||||
|
||||
Deciding whether to use a new programming language for a non-hobby project is hard. You must weigh the appropriateness of the tool against its immaturity compared to other solutions. So, what about Pony and you?
|
||||
|
||||
Pony might be the right solution if you have a hard concurrency problem to solve. Concurrent applications are Pony's raison d'être. If you can accomplish what you want in a single-threaded Python script, you probably don't need Pony. If you have a hard concurrency problem, you should consider Pony and its powerful data-race-free, concurrency-aware type system.
|
||||
|
||||
You'll get a compiler that will prevent you from introducing many concurrency-related bugs and a runtime that will give you excellent performance characteristics.
|
||||
|
||||
### Getting started with Pony
|
||||
|
||||
If you're ready to get started with Pony, your first visit should be the [Learn section][6] of the Pony website. There you will find directions for installing the Pony compiler and resources for learning the language.
|
||||
|
||||
If you like to contribute to the language you are using, we have some [beginner-friendly issues][7] waiting for you on GitHub.
|
||||
|
||||
Also, I can't wait to start talking with you on [our IRC channel][8] and the [Pony mailing list][9].
|
||||
|
||||
To learn more about Pony, attend Sean Allen's talk, [Pony: How I learned to stop worrying and embrace an unproven technology][10], at the [20th OSCON][11], July 16-19, 2018, in Portland, Ore.
|
||||
|
||||
--------------------------------------------------------------------------------
|
||||
|
||||
via: https://opensource.com/article/18/5/pony
|
||||
|
||||
作者:[Sean T Allen][a]
|
||||
选题:[lujun9972](https://github.com/lujun9972)
|
||||
译者:[译者ID](https://github.com/译者ID)
|
||||
校对:[校对者ID](https://github.com/校对者ID)
|
||||
|
||||
本文由 [LCTT](https://github.com/LCTT/TranslateProject) 原创编译,[Linux中国](https://linux.cn/) 荣誉推出
|
||||
|
||||
[a]:https://opensource.com/users/seantallen
|
||||
[1]:http://www.wallaroolabs.com/
|
||||
[2]:https://github.com/wallaroolabs/wallaroo
|
||||
[3]:https://www.ponylang.org/
|
||||
[4]:https://blog.wallaroolabs.com/2017/10/why-we-used-pony-to-write-wallaroo/
|
||||
[5]:https://en.wikipedia.org/wiki/Actor_model
|
||||
[6]:https://www.ponylang.org/learn/
|
||||
[7]:https://github.com/ponylang/ponyc/issues?q=is%3Aissue+is%3Aopen+label%3A%22complexity%3A+beginner+friendly%22
|
||||
[8]:https://webchat.freenode.net/?channels=%23ponylang
|
||||
[9]:https://pony.groups.io/g/user
|
||||
[10]:https://conferences.oreilly.com/oscon/oscon-or/public/schedule/speaker/213590
|
||||
[11]:https://conferences.oreilly.com/oscon/oscon-or
|
||||
@ -1,137 +0,0 @@
|
||||
tomjlw is translating
|
||||
How to connect to a remote desktop from Linux
|
||||
======
|
||||
|
||||

|
||||
|
||||
A [remote desktop][1], according to Wikipedia, is "a software or operating system feature that allows a personal computer's desktop environment to be run remotely on one system (usually a PC, but the concept applies equally to a server), while being displayed on a separate client device."
|
||||
|
||||
In other words, a remote desktop is used to access an environment running on another computer. For example, the [ManageIQ/Integration tests][2] repository's pull request (PR) testing system exposes a Virtual Network Computing (VNC) connection port so I can remotely view my PRs being tested in real time. Remote desktops are also used to help customers solve computer problems: with the customer's permission, you can establish a VNC or Remote Desktop Protocol (RDP) connection to see or interactively access the computer to troubleshoot or repair the problem.
|
||||
|
||||
These connections are made using remote desktop connection software, and there are many options available. I use [Remmina][3] because I like its minimal, easy-to-use user interface (UI). It's written in GTK+ and is open source under the GNU GPL license.
|
||||
|
||||
In this article, I'll explain how to use the Remmina client to connect remotely from a Linux computer to a Windows 10 system and a Red Hat Enterprise Linux 7 system.
|
||||
|
||||
### Install Remmina on Linux
|
||||
|
||||
First, you need to install Remmina on the computer you'll use to access the other computer(s) remotely. If you're using Fedora, you can run the following command to install Remmina:
|
||||
```
|
||||
sudo dnf install -y remmina
|
||||
|
||||
```
|
||||
|
||||
If you want to install Remmina on a different Linux platform, follow these [installation instructions][4]. You should then find Remmina with your other apps (Remmina is selected in this image).
|
||||
|
||||

|
||||
|
||||
Launch Remmina by clicking on the icon. You should see a screen that resembles this:
|
||||
|
||||

|
||||
|
||||
Remmina offers several types of connections, including RDP, which is used to connect to Windows-based computers, and VNC, which is used to connect to Linux machines. As you can see in the top-left corner above, Remmina's default setting is RDP.
|
||||
|
||||
### Connecting to Windows 10
|
||||
|
||||
Before you can connect to a Windows 10 computer through RDP, you must change some permissions to allow remote desktop sharing and connections through your firewall.
|
||||
|
||||
[Note: Windows 10 Home has no RDP feature listed. ][5]
|
||||
|
||||
To enable remote desktop sharing, in **File Explorer** right-click on **My Computer → Properties → Remote Settings** and, in the pop-up that opens, check **Allow remote connections to this computer** , then select **Apply**.
|
||||
|
||||

|
||||
|
||||
Next, enable remote desktop connections through your firewall. First, search for **firewall settings** in the **Start** menu and select **Allow an app through Windows Firewall**.
|
||||
|
||||

|
||||
|
||||
In the window that opens, look for **Remote Desktop** under **Allowed apps and features**. Check the box(es) in the **Private **and/or **Public** columns, depending on the type of network(s) you will use to access this desktop. Click **OK**.
|
||||
|
||||

|
||||
|
||||
Go to the Linux computer you use to remotely access the Windows PC and launch Remmina. Enter the IP address of your Windows computer and hit the Enter key. (How do I locate my IP address [in Linux][6] and [Windows 10][7]?) When prompted, enter your username and password and click OK.
|
||||
|
||||

|
||||
|
||||
If you're asked to accept the certificate, select OK.
|
||||
|
||||

|
||||
|
||||
You should be able to see your Windows 10 computer's desktop.
|
||||
|
||||

|
||||
|
||||
### Connecting to Red Hat Enterprise Linux 7
|
||||
|
||||
To set permissions to enable remote access on your RHEL7 computer, open **All Settings** on the Linux desktop.
|
||||
|
||||

|
||||
|
||||
Click on the Sharing icon, and this window will open:
|
||||
|
||||

|
||||
|
||||
If **Screen Sharing** is off, click on it. A window will open, where you can slide it into the **On** position. If you want to allow remote connections to control the desktop, set **Allow Remote Control** to **On**. You can also select between two access options: one that prompts the computer's primary user to accept or deny the connection request, and another that allows connection authentication with a password. At the bottom of the window, select the network interface where connections are allowed, then close the window.
|
||||
|
||||
Next, open **Firewall Settings** from **Applications Menu → Sundry → Firewall**.
|
||||
|
||||

|
||||
|
||||
Check the box next to vnc-server (as shown above) and close the window. Then, head to Remmina on your remote computer, enter the IP address of the Linux desktop you want to connect with, select **VNC** as the protocol, and hit the **Enter** key.
|
||||
|
||||

|
||||
|
||||
If you previously chose the authentication option **New connections must ask for access** , the RHEL system's user will see a prompt like this:
|
||||
|
||||

|
||||
|
||||
Select **Accept** for the remote connection to succeed.
|
||||
|
||||
If you chose the option to authenticate the connection with a password, Remmina will prompt you for the password.
|
||||
|
||||

|
||||
|
||||
Enter the password and hit **OK** , and you should be connected to the remote computer.
|
||||
|
||||

|
||||
|
||||
### Using Remmina
|
||||
|
||||
Remmina offers a tabbed UI, as shown in above picture, much like a web browser. In the top-left corner, as shown in the screenshot above, you can see two tabs: one for the previously established Windows 10 connection and a new one for the RHEL connection.
|
||||
|
||||
On the left-hand side of the window, there is a toolbar with options such as **Resize Window** , **Full-Screen Mode** , **Preferences** , **Screenshot** , **Disconnect** , and more. Explore them and see which ones work best for you.
|
||||
|
||||
You can also create saved connections in Remmina by clicking on the **+** (plus) sign in the top-left corner. Fill in the form with details specific to your connection and click **Save**. Here is an example Windows 10 RDP connection:
|
||||
|
||||

|
||||
|
||||
The next time you open Remmina, the connection will be available.
|
||||
|
||||

|
||||
|
||||
Just click on it, and your connection will be established without re-entering the details.
|
||||
|
||||
### Additional info
|
||||
|
||||
When you use remote desktop software, all the operations you perform take place on the remote desktop and use its resources—Remmina (or similar software) is just a way to interact with that desktop. You can also access a computer remotely through SSH, but it usually limits you to a text-only terminal to that computer.
|
||||
|
||||
You should also note that enabling remote connections with your computer could cause serious damage if an attacker uses this method to gain access to your computer. Therefore, it is wise to disallow remote desktop connections and block related services in your firewall when you are not actively using Remote Desktop.
|
||||
|
||||
--------------------------------------------------------------------------------
|
||||
|
||||
via: https://opensource.com/article/18/6/linux-remote-desktop
|
||||
|
||||
作者:[Kedar Vijay Kulkarni][a]
|
||||
选题:[lujun9972](https://github.com/lujun9972)
|
||||
译者:[译者ID](https://github.com/译者ID)
|
||||
校对:[校对者ID](https://github.com/校对者ID)
|
||||
|
||||
本文由 [LCTT](https://github.com/LCTT/TranslateProject) 原创编译,[Linux中国](https://linux.cn/) 荣誉推出
|
||||
|
||||
[a]:https://opensource.com/users/kkulkarn
|
||||
[1]:https://en.wikipedia.org/wiki/Remote_desktop_software
|
||||
[2]:https://github.com/ManageIQ/integration_tests
|
||||
[3]:https://www.remmina.org/wp/
|
||||
[4]:https://www.tecmint.com/remmina-remote-desktop-sharing-and-ssh-client/
|
||||
[5]:https://superuser.com/questions/1019203/remote-desktop-settings-missing#1019212
|
||||
[6]:https://opensource.com/article/18/5/how-find-ip-address-linux
|
||||
[7]:https://www.groovypost.com/howto/find-windows-10-device-ip-address/
|
||||
@ -1,5 +1,5 @@
|
||||
[#]: collector: (lujun9972)
|
||||
[#]: translator: ( )
|
||||
[#]: translator: (geekpi)
|
||||
[#]: reviewer: ( )
|
||||
[#]: publisher: ( )
|
||||
[#]: url: ( )
|
||||
|
||||
@ -1,60 +0,0 @@
|
||||
[#]: collector: (lujun9972)
|
||||
[#]: translator: (geekpi)
|
||||
[#]: reviewer: ( )
|
||||
[#]: publisher: ( )
|
||||
[#]: url: ( )
|
||||
[#]: subject: (Get started with Budgie Desktop, a Linux environment)
|
||||
[#]: via: (https://opensource.com/article/19/1/productivity-tool-budgie-desktop)
|
||||
[#]: author: (Kevin Sonney https://opensource.com/users/ksonney (Kevin Sonney))
|
||||
|
||||
Get started with Budgie Desktop, a Linux environment
|
||||
======
|
||||
Configure your desktop as you want with Budgie, the 18th in our series on open source tools that will make you more productive in 2019.
|
||||
|
||||
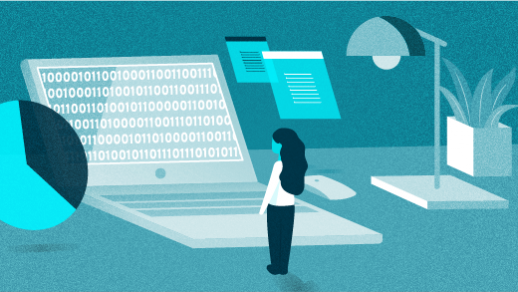
|
||||
|
||||
There seems to be a mad rush at the beginning of every year to find ways to be more productive. New Year's resolutions, the itch to start the year off right, and of course, an "out with the old, in with the new" attitude all contribute to this. And the usual round of recommendations is heavily biased towards closed source and proprietary software. It doesn't have to be that way.
|
||||
|
||||
Here's the 18th of my picks for 19 new (or new-to-you) open source tools to help you be more productive in 2019.
|
||||
|
||||
### Budgie Desktop
|
||||
|
||||
There are many, many desktop environments for Linux. From the easy to use and graphically stunning [GNOME desktop][1] (default on most major Linux distributions) and [KDE][2], to the minimalist [Openbox][3], to the highly configurable tiling [i3][4], there are a lot of options. What I look for in a good desktop environment is speed, unobtrusiveness, and a clean user experience. It is hard to be productive when a desktop works against you, not with or for you.
|
||||
|
||||
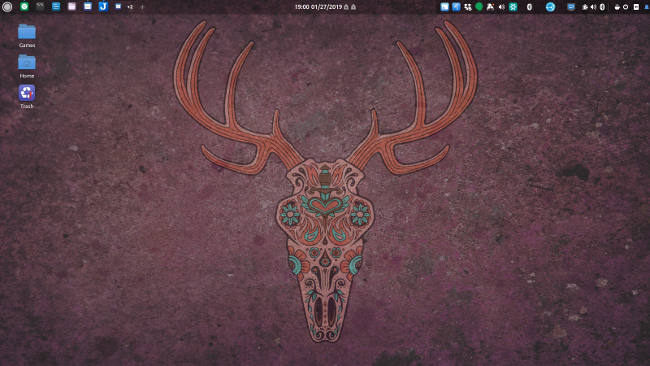
|
||||
|
||||
[Budgie Desktop][5] is the default desktop on the [Solus][6] Linux distribution and is available as an add-on package for most of the major Linux distributions. It is based on GNOME and uses many of the same tools and libraries you likely already have on your computer.
|
||||
|
||||
The default desktop is exceptionally minimalistic, with just the panel and a blank desktop. Budgie includes an integrated sidebar (called Raven) that gives quick access to the calendar, audio controls, and settings menu. Raven also contains an integrated notification area with a unified display of system messages similar to MacOS's.
|
||||
|
||||
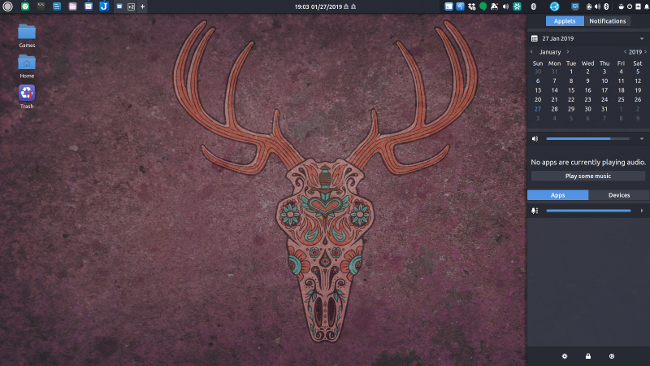
|
||||
|
||||
Clicking on the gear icon in Raven brings up Budgie's control panel with its configuration settings. Since Budgie is still in development, it is a little bare-bones compared to GNOME or KDE, and I hope it gets more options over time. The Top Panel option, which allows the user to configure the ordering, positioning, and contents of the top panel, is nice.
|
||||
|
||||
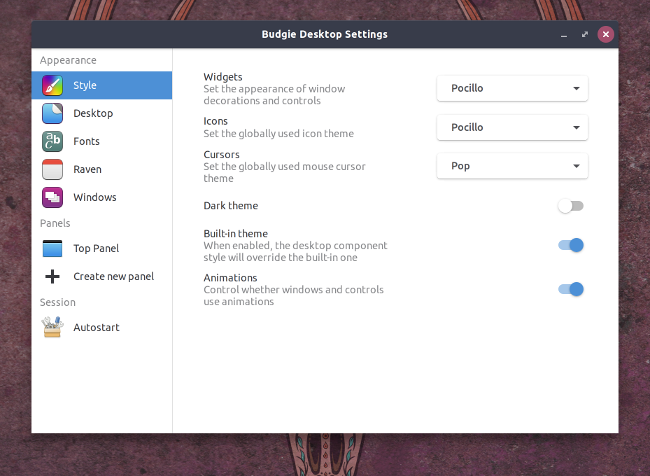
|
||||
|
||||
The Budgie Welcome application (presented at first login) contains options to install additional software, panel applets, snaps, and Flatpack packages. There are applets to handle networking, screenshots, additional clocks and timers, and much, much more.
|
||||
|
||||
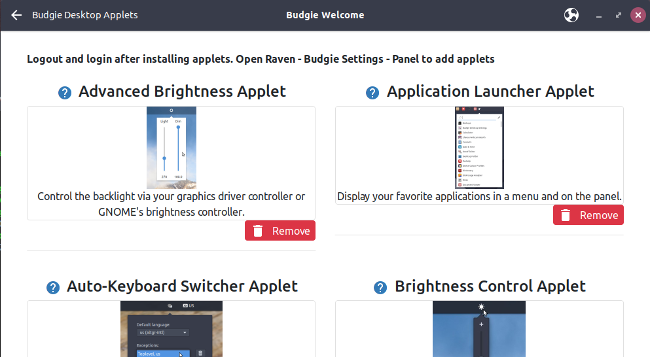
|
||||
|
||||
Budgie provides a desktop that is clean and stable. It responds quickly and has many options that allow you to customize it as you see fit.
|
||||
|
||||
--------------------------------------------------------------------------------
|
||||
|
||||
via: https://opensource.com/article/19/1/productivity-tool-budgie-desktop
|
||||
|
||||
作者:[Kevin Sonney][a]
|
||||
选题:[lujun9972][b]
|
||||
译者:[译者ID](https://github.com/译者ID)
|
||||
校对:[校对者ID](https://github.com/校对者ID)
|
||||
|
||||
本文由 [LCTT](https://github.com/LCTT/TranslateProject) 原创编译,[Linux中国](https://linux.cn/) 荣誉推出
|
||||
|
||||
[a]: https://opensource.com/users/ksonney (Kevin Sonney)
|
||||
[b]: https://github.com/lujun9972
|
||||
[1]: https://www.gnome.org/
|
||||
[2]: https://www.kde.org/
|
||||
[3]: http://openbox.org/wiki/Main_Page
|
||||
[4]: https://i3wm.org/
|
||||
[5]: https://getsol.us/solus/experiences/
|
||||
[6]: https://getsol.us/home/
|
||||
@ -0,0 +1,96 @@
|
||||
Pony 编程语言简介
|
||||
======
|
||||
|
||||
Pony,一种“Rust 遇上 Erlang”的语言,让开发快捷,安全,高效,以及高并发程序更简单。
|
||||
|
||||

|
||||
|
||||
在 [Wallaroo Labs][1],我是副总工程师,我们正在构建一个用 [Pony][3] 编程语言编写的 [高性能分布式流处理器][2]。大多数人没有听说过 Pony,但它一直是 Wallaroo 的最佳选择,它也可能成为你的下一个项目的最佳选择。
|
||||
|
||||
> "一门编程语言只是另一种工具。与语法无关。与表达性无关。与范式或模型无关。仅与管理难题有关" —Sylvan Clebsch,Pony 的创建者
|
||||
|
||||
我是 Pony 项目的贡献者,但在这里我要谈谈为什么 Pony 对于像 Wallaroo 这样的应用是个好选择,并分享我使用 Pony 的方式。如果你对我们为什么使用 Pony 来编写 Wallaroo 甚感兴趣,我们有一篇关于它的 [博文][4]。
|
||||
|
||||
### Pony 是什么?
|
||||
|
||||
你可以把 Pony 想象成某种“Rust 遇上 Erlang”的东西。Pony 有着最引人注目的特性,它们是:
|
||||
|
||||
* 类型安全
|
||||
* 存储安全
|
||||
* 异常安全
|
||||
* 无数据竞争
|
||||
* 无死锁
|
||||
|
||||
|
||||
|
||||
此外,它被编译为高效的本地代码,它是在开放的情况下开发的,在 2-clause BSD 许可下可用。
|
||||
|
||||
以上说的功能不少,但在这里我将重点关注那些对我们公司来说采用 Pony 至关重要的功能。
|
||||
|
||||
### 为什么使用 Pony?
|
||||
|
||||
使用大多数我们现有的工具编写快速,安全,高效,高并发的程序并非易事。“快速,高效,高度并发”是可实现的目标,但加入“安全”之后,就困难了许多。通过 Wallaroo,我们希望同时实现四个目标,而 Pony 让实现它们更加简单。
|
||||
|
||||
#### 高并发
|
||||
|
||||
Pony 让并发变得简单。一部分是因为通过提供一个自用的并发主张。在 Pony 语言中,所有的并发都是通过 [Actor 模型][5] 进行的。
|
||||
|
||||
Actor 模型在 Erlang 和 Akka 中的实现最为著名。Actor 模型从 1970 年出现,细节因实施而异。不变的是,所有计算都由异步消息进行通信的 actor 来执行。
|
||||
|
||||
你可以用这种方式来看待 Actor 模型:面向对象中的对象是状态+同步方法,而 actor 是状态+异步方法。
|
||||
|
||||
当一个 actor 收到一个消息时,它执行相应的方法。该方法可以在只有该 actor 可访问的状态下运行。Actor 模型允许我们以并发安全的方式使用可变状态。每个 actor 都是单线程的。actor 中的两个方法不会并发运行。这意味着,在给定的 actor 中,数据更新不会引起数据竞争或通常与线程和可变状态相关的其他问题。
|
||||
|
||||
#### 快速高效
|
||||
|
||||
Pony actor 安排了一个高效的工作窃取调度程序。每个可用的 CPU 都有一个 Pony 调度程序。这种每个核心一个线程的并发模型是 Pony 尝试与 CPU 协同工作以尽可能高效运行的一部分。Pony 运行时尝试尽可能保持 CPU 缓存。代码越少,缓存越高,运行得越好。Pony 意在帮你的代码与 CPU 缓存友好相处。
|
||||
|
||||
Pony 运行时还会有每个 actor 的堆,因此在垃圾收集期间,没有“stop the world”的垃圾收集步骤。这意味着你的程序总是至少能做一点工作。因此 Pony 程序最终具有非常一致的性能和可预测的延迟。
|
||||
|
||||
#### 安全
|
||||
|
||||
Pony 型别系统引入了一个新概念:参考能力使得数据安全成为型别系统的一部分。Pony 语言中每种变量的类型都包含了有关如何在 actor 之间分享数据的信息。Pony 编译器用这些信息来确认,在编译时,你的代码是数据竞争和无死锁的。
|
||||
|
||||
如果这听起来有点像 Rust,那是因为本来就是这样的。Pony 的参考功能和 Rust 的借用检查器都提供数据安全性;它们只是以不同的方式来接近它,并有不同的权衡。
|
||||
|
||||
### Pony 适合你吗?
|
||||
|
||||
决定是否要在一个非业余爱好的项目上使用一门新的编程语言是困难的。与其他方法想比,你必须权衡工具的适当性和不成熟度。那么,Pony 和你搭不搭呢?
|
||||
|
||||
如果你有一个困难的并发问题需要解决,那么 Pony 可能是一个好选择。解决并发应用问题是 Pony 存在的理由。如果你能用一个单线程的 Python 脚本就完成所需操作,那你大概不需要它。如果你有一个困难的并发问题,你应该考虑 Pony 及其强大的无数据竞争,并发感知型别系统。
|
||||
|
||||
你将获得一个编译器,它将阻止你引入许多与并发相关的错误,并在运行时为你提供出色的性能特征。
|
||||
|
||||
### 开始使用 Pony
|
||||
|
||||
如果你准备好开始使用 Pony,你需要先在 Pony 的网站上访问 [学习部分][6]。在这里你会找到安装 Pony 编译器的步骤和学习这门语言的资源。
|
||||
|
||||
如果你愿意为你正在使用的语言做出贡献,我们会在 GitHub 上为你提供一些 [初学者友好的问题][7]。
|
||||
|
||||
同时,我迫不及待地想在 [我们的 IRC 频道][8] 和 [Pony 邮件列表][9] 上与你交谈。
|
||||
|
||||
要了解更多有关 Pony 的消息,请参阅 Sean Allen 2018 年 7 月 16 日至 19 日在俄勒冈州波特兰举行的 [第 20 届 OSCON 会议][11] 上的演讲: [Pony,我如何学会停止担心并拥抱未经证实的技术][10]。
|
||||
|
||||
--------------------------------------------------------------------------------
|
||||
|
||||
via: https://opensource.com/article/18/5/pony
|
||||
|
||||
作者:[Sean T Allen][a]
|
||||
选题:[lujun9972](https://github.com/lujun9972)
|
||||
译者:[beamrolling](https://github.com/beamrolling)
|
||||
校对:[校对者ID](https://github.com/校对者ID)
|
||||
|
||||
本文由 [LCTT](https://github.com/LCTT/TranslateProject) 原创编译,[Linux中国](https://linux.cn/) 荣誉推出
|
||||
|
||||
[a]:https://opensource.com/users/seantallen
|
||||
[1]:http://www.wallaroolabs.com/
|
||||
[2]:https://github.com/wallaroolabs/wallaroo
|
||||
[3]:https://www.ponylang.org/
|
||||
[4]:https://blog.wallaroolabs.com/2017/10/why-we-used-pony-to-write-wallaroo/
|
||||
[5]:https://en.wikipedia.org/wiki/Actor_model
|
||||
[6]:https://www.ponylang.org/learn/
|
||||
[7]:https://github.com/ponylang/ponyc/issues?q=is%3Aissue+is%3Aopen+label%3A%22complexity%3A+beginner+friendly%22
|
||||
[8]:https://webchat.freenode.net/?channels=%23ponylang
|
||||
[9]:https://pony.groups.io/g/user
|
||||
[10]:https://conferences.oreilly.com/oscon/oscon-or/public/schedule/speaker/213590
|
||||
[11]:https://conferences.oreilly.com/oscon/oscon-or
|
||||
@ -0,0 +1,135 @@
|
||||
如何从 Linux 上连接到远程桌面
|
||||
======
|
||||
|
||||

|
||||
|
||||
根据维基百科,[远程桌面][1] 是一种“可以让个人电脑上的桌面环境在一个系统(通常是电脑,但是也可以是服务器)上远程运行并在另一个分开的客户端设备显示的软件或者操作系统特性”。
|
||||
|
||||
换句话说,远程桌面是用来访问在另一台电脑上运行的环境的。比如说 [ManageIQ/Integration tests][2] 仓库的拉取请求 (PR) 测试系统暴露了一个虚拟网络计算 (VNC) 连接端口,使得我能够远程浏览正被实时测试的拉取请求。远程桌面也被用于帮助客户解决电脑问题:在客户的许可下,你可以远程建立 VNC 或者远程桌面协议(RDP)连接来看或者交互式地访问电脑以寻找并解决问题。
|
||||
|
||||
运用远程桌面连接软件可以建立这些连接。可供选择的软件有很多,我用 [Remmina][3] 因为我喜欢它极简、好用的用户界面 (UI)。它是用 GTK+ 编写的,在 GNU GPL 证书下它是开源的。
|
||||
|
||||
在这篇文章里,我会解释如何使用 Remmina 客户端从一台 Linux 电脑上远程连接到 Windows 10 系统 和 Red Hat 企业版 Linux 7 系统。
|
||||
|
||||
### 在 Linux 上安装 Remmina
|
||||
|
||||
首先,你需要在你用来远程访问其它电脑的的主机上安装 Remmina。如果你用的是 Fedora,你可以运行如下的命令来安装 Remmina:
|
||||
```
|
||||
sudo dnf install -y remmina
|
||||
```
|
||||
|
||||
如果你想在一个不同的 Linux 平台上安装 Remmina,跟着 [安装教程][4] 走。然后你会发现 Remmina 正和你其它软件待在一起(Remmina 在这张图片里被选中)。
|
||||
|
||||

|
||||
|
||||
点击图标运行 Remmina,你应该能看到像这样的屏幕:
|
||||
|
||||

|
||||
|
||||
Remmina 提供不同种类的连接,其中包括用来连接到 Windows 系统的 RDP 和 用来连接到 Linux 系统的 VNC。如你在上图左上角所见的,Remmina 的默认设置是 RDP。
|
||||
|
||||
### 连接到 Windows 10
|
||||
|
||||
在你通过 RDP 连接到一台 Windows 10 电脑之前,你必须修改权限以允许分享远程桌面并通过防火墙建立连接。
|
||||
|
||||
[注意: Windows 10 家庭版没有列出 RDP 特性][5]
|
||||
|
||||
要许可远程桌面分享,在**文件管理器**界面右击**我的电脑 → 属性 → 远程设置**,接着在跳出的窗口中,勾选**在这台电脑上允许远程连接**,再点击**应用**。
|
||||
|
||||

|
||||
|
||||
然后,允许远程连接通过你的防火墙。首先在**开始菜单中**查找**防火墙设置**,选择**允许应用通过防火墙**。
|
||||
|
||||

|
||||
|
||||
在打开的窗口中,在**允许的应用和特性**下找到**远程桌面**。根据你用来访问这个桌面的网络酌情勾选**隐私**和/或**公开**列的选框。点击**确定**。
|
||||
|
||||

|
||||
|
||||
回到你用来远程访问 Windows 主机的 Linux 电脑,打开 Remmina。输入你的 Windows 主机的 IP 地址,敲击回车键。(我怎么在 [Linux][6] 和 [Windws][7] 中定位我的 IP 地址?)看到提示后,输入你的用户名和密码,点击确定。
|
||||
|
||||

|
||||
|
||||
如果你被询问是否接受证书,点击确定。
|
||||
|
||||

|
||||
|
||||
你此时应能看到你的 Windows 10 主机桌面。
|
||||
|
||||

|
||||
|
||||
### 连接到 Red Hat 企业版 Linux 7
|
||||
|
||||
要在你的 RHEL7 电脑上允许远程访问,在 Linux 桌面上打开**所有设置**。
|
||||
|
||||

|
||||
|
||||
点击分享图标会打开如下的窗口:
|
||||
|
||||

|
||||
|
||||
如果**屏幕分享**处于关闭状态,点击一下。一个窗口会弹出,你可以滑动到**打开**的位置。如果你想允许远程控制桌面,将**允许远程控制**调到**打开**。你同样也可以在两种访问选项间选择:一个能够让电脑的主要用户接受或者否绝连接要求,另一个能用密码验证连接。在窗口底部,选择被允许连接的网络界面,最后关闭窗口。
|
||||
|
||||
接着,从**应用菜单 → 其它 → 防火墙**打开**防火墙设置**。
|
||||
|
||||

|
||||
|
||||
勾选 vnc-服务器旁边的选框(如下图所示)关闭窗口。接着直接到你远程电脑上的 Remmina,输入 你想连接到的 Linux 桌面的 IP 地址,选择 **VNC** 作为协议,点击**回车**键。
|
||||
|
||||

|
||||
|
||||
如果你之前选择的验证选项是**新连接必须询问访问许可**,RHEL 系统用户会看到这样的一个弹窗
|
||||
|
||||

|
||||
|
||||
点击**接受**以成功进行远程连接。
|
||||
|
||||
如果你选择用密码验证连接,Remmina 会向你询问密码。
|
||||
|
||||

|
||||
|
||||
输入密码然后**确认**,你应该能连接到远程电脑。
|
||||
|
||||

|
||||
|
||||
### 使用 Remmina
|
||||
|
||||
Remmina 提供如上图所示的标签化的 UI,就好像一个浏览器一样。在上图所示的左上角你可以看到两个标签:一个是之前建立的 WIndows 10 连接,另一个新的是 RHEL 连接。
|
||||
|
||||
在窗口的左侧,有一个有着**缩放窗口**,**全屏模式**,**偏好**,**截屏**,**断开连接**等选项的工具栏。你可以自己探索看那种适合你。
|
||||
|
||||
你也可以通过点击左上角的**+**号创建保存过的连接。根据你的连接情况填好表单点击**保存**。以下是一个 Windows 10 RDP 连接的示例:
|
||||
|
||||

|
||||
|
||||
下次你打开 Remmina 时连接就在那了。
|
||||
|
||||

|
||||
|
||||
点击一下它你不用补充细节就可以建立连接了。
|
||||
|
||||
### 补充说明
|
||||
|
||||
当你使用远程桌面软件时,你所有的操作都在远程桌面上消耗资源—— Remmina(或者其它类似软件)仅仅是一种与远程桌面交互的方式。你也可以通过 SSH 远程访问一台电脑,但那将会让你在那台电脑上局限于仅能使用文字的终端。
|
||||
|
||||
你也应当注意到当你允许你的电脑远程连接时,如果一名攻击者用这种方法获得你电脑的访问权同样会给你带来严重损失。因此当你不频繁使用远程桌面时,禁止远程桌面连接以及其在防火墙中相关的服务是很明智的做法。
|
||||
|
||||
--------------------------------------------------------------------------------
|
||||
|
||||
via: https://opensource.com/article/18/6/linux-remote-desktop
|
||||
|
||||
作者:[Kedar Vijay Kulkarni][a]
|
||||
选题:[lujun9972](https://github.com/lujun9972)
|
||||
译者:[tomjlw](https://github.com/tomjlw)
|
||||
校对:[校对者ID](https://github.com/校对者ID)
|
||||
|
||||
本文由 [LCTT](https://github.com/LCTT/TranslateProject) 原创编译,[Linux中国](https://linux.cn/) 荣誉推出
|
||||
|
||||
[a]:https://opensource.com/users/kkulkarn
|
||||
[1]:https://en.wikipedia.org/wiki/Remote_desktop_software
|
||||
[2]:https://github.com/ManageIQ/integration_tests
|
||||
[3]:https://www.remmina.org/wp/
|
||||
[4]:https://www.tecmint.com/remmina-remote-desktop-sharing-and-ssh-client/
|
||||
[5]:https://superuser.com/questions/1019203/remote-desktop-settings-missing#1019212
|
||||
[6]:https://opensource.com/article/18/5/how-find-ip-address-linux
|
||||
[7]:https://www.groovypost.com/howto/find-windows-10-device-ip-address/
|
||||
@ -0,0 +1,60 @@
|
||||
[#]: collector: (lujun9972)
|
||||
[#]: translator: (geekpi)
|
||||
[#]: reviewer: ( )
|
||||
[#]: publisher: ( )
|
||||
[#]: url: ( )
|
||||
[#]: subject: (Get started with Budgie Desktop, a Linux environment)
|
||||
[#]: via: (https://opensource.com/article/19/1/productivity-tool-budgie-desktop)
|
||||
[#]: author: (Kevin Sonney https://opensource.com/users/ksonney (Kevin Sonney))
|
||||
|
||||
开始使用 Linux 桌面环境 Budgie
|
||||
======
|
||||
使用 Budgie 按需配置你的桌面,这是我们开源工具系列中的第 18 个工具,它将在 2019 年提高你的工作效率。
|
||||
|
||||
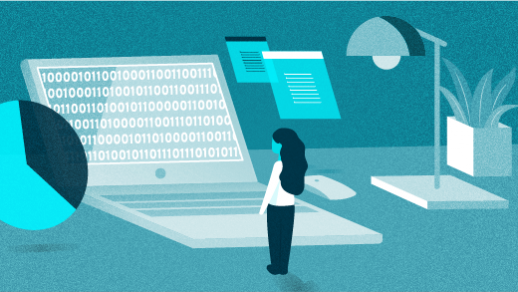
|
||||
|
||||
每年年初似乎都有疯狂的冲动,想方设法提高工作效率。新年的决议,开始一年的权利,当然,“与旧的,与新的”的态度都有助于实现这一目标。通常的一轮建议严重偏向封闭源和专有软件。它不一定是这样。
|
||||
|
||||
这是我挑选出的 19 个新的(或者对你而言新的)开源工具中的第 18 个工具来帮助你在 2019 年更有效率。
|
||||
|
||||
### Budgie 桌面
|
||||
|
||||
Linux 种有许多桌面环境。从易于使用以及有令人惊叹图形界面的 [GNOME 桌面][1](在大多数主要 Linux 发行版上是默认桌面)和 [KDE][2],到极简主义的 [Openbox][3],到高度可配置的平铺化 [i3][4],有很多选择。我要找的桌面环境需要速度、不引人注目和干净的用户体验。当桌面不适合你时,很难会有高效率。
|
||||
|
||||
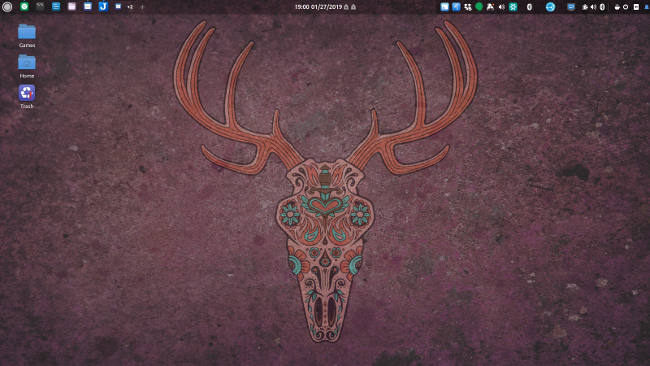
|
||||
|
||||
[Budgie 桌面][5]是 [Solus][6] Linux 发行版的默认桌面,它在大多数主要 Linux 发行版的附加软件包中提供。它基于 GNOME,并使用了许多你可能已经在计算机上使用的相同工具和库。
|
||||
|
||||
默认桌面非常简约,只有面板和空白桌面。Budgie 包含一个集成的侧边栏(称为 Raven),通过它可以快速访问日历、音频控件和设置菜单。Raven 还包含一个集成的通知区域,其中包含与 MacOS 类似的统一系统消息显示。
|
||||
|
||||
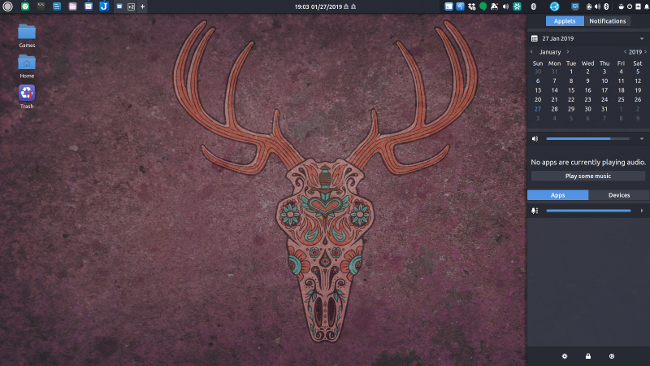
|
||||
|
||||
点击 Raven 中的齿轮图标会显示 Budgie 的控制面板及其配置。由于 Budgie 仍处于开发阶段,与 GNOME 或 KDE相 比,它有点勉强,我希望随着时间的推移它会有更多的选项。顶部面板选项允许用户配置顶部面板的排序、位置和内容,这很不错。
|
||||
|
||||
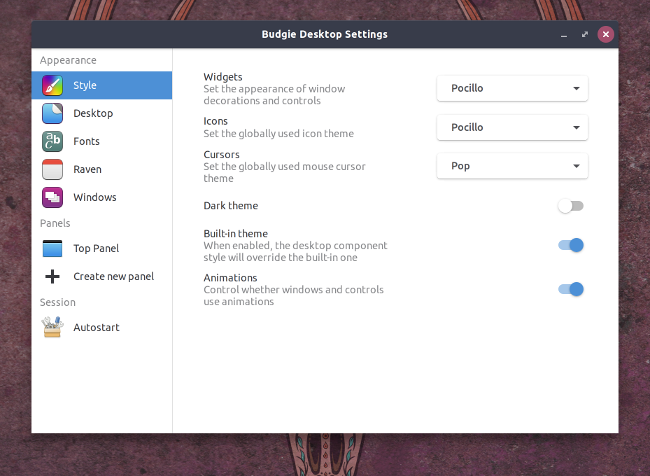
|
||||
|
||||
Budgie Welcome 应用(首次登录时展示)包含安装其他软件、面板小程序、截图和 Flatpack 软件包的选项。这些小程序有处理网络、截图、额外的时钟和计时器等等。
|
||||
|
||||
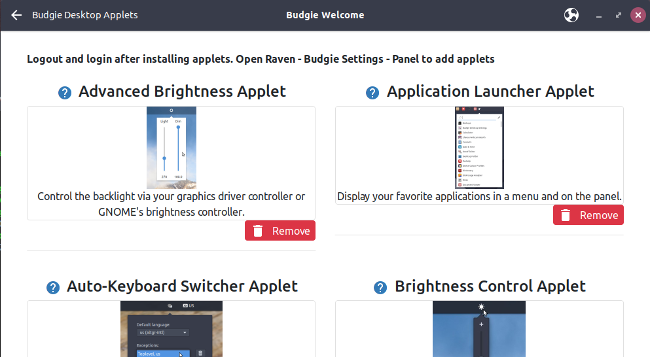
|
||||
|
||||
Budgie 提供干净稳定的桌面。它响应迅速,有许多选项,允许你根据需要自定义它。
|
||||
|
||||
--------------------------------------------------------------------------------
|
||||
|
||||
via: https://opensource.com/article/19/1/productivity-tool-budgie-desktop
|
||||
|
||||
作者:[Kevin Sonney][a]
|
||||
选题:[lujun9972][b]
|
||||
译者:[geekpi](https://github.com/geekpi)
|
||||
校对:[校对者ID](https://github.com/校对者ID)
|
||||
|
||||
本文由 [LCTT](https://github.com/LCTT/TranslateProject) 原创编译,[Linux中国](https://linux.cn/) 荣誉推出
|
||||
|
||||
[a]: https://opensource.com/users/ksonney (Kevin Sonney)
|
||||
[b]: https://github.com/lujun9972
|
||||
[1]: https://www.gnome.org/
|
||||
[2]: https://www.kde.org/
|
||||
[3]: http://openbox.org/wiki/Main_Page
|
||||
[4]: https://i3wm.org/
|
||||
[5]: https://getsol.us/solus/experiences/
|
||||
[6]: https://getsol.us/home/
|
||||
Loading…
Reference in New Issue
Block a user