mirror of
https://github.com/LCTT/TranslateProject.git
synced 2025-01-25 23:11:02 +08:00
[Translated] 20141223 Setting up a 'PXE Network Boot Server' for Multiple Linux Distribution Installations in RHEL or CentOS 7.md
This commit is contained in:
parent
e7864a8716
commit
dfa5842c74
@ -1,307 +0,0 @@
|
||||
Translating by GOLinux!
|
||||
Setting up a ‘PXE Network Boot Server’ for Multiple Linux Distribution Installations in RHEL/CentOS 7
|
||||
================================================================================
|
||||
**PXE Server** – Preboot eXecution Environment – instructs a client computer to boot, run or install an operating system directly form a network interface, eliminating the need to burn a CD/DVD or use a physical medium, or, can ease the job of installing Linux distributions on your network infrastructure on multiple machines the same time.
|
||||
|
||||
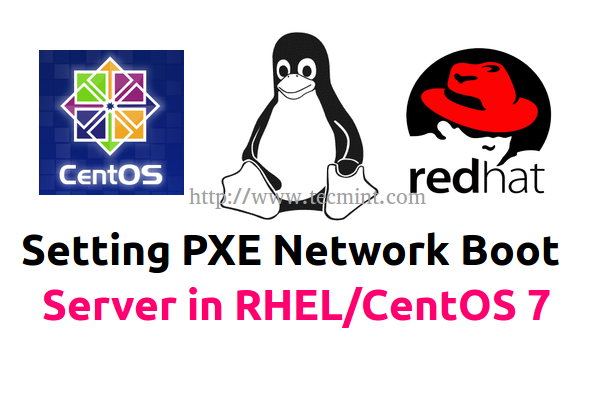
|
||||
Setting PXE Network Boot in RHEL/CentOS 7
|
||||
|
||||
#### Requirements ####
|
||||
|
||||
- [CentOS 7 Minimal Installation Procedure][1]
|
||||
- [RHEL 7 Minimal Installation Procedure][2]
|
||||
- [Configure Static IP Address in RHEL/CentOS 7][3]
|
||||
- [Remove Unwanted Services in RHEL/CentOS 7][4]
|
||||
- [Install NTP Server to Set Correct System Time in RHEL/CentOS 7][5]
|
||||
|
||||
This article will explain how you can install and configure a **PXE Server** on **RHEL/CentOS 7** x64-bit with mirrored local installation repositories, sources provided by CentOS 7 DVD ISO image, with the help of **DNSMASQ** Server.
|
||||
|
||||
Which provides **DNS** and **DHCP** services, **Syslinux** package which provides bootloaders for network booting, **TFTP-Server**, which makes bootable images available to be downloaded via network using **Trivial File Transfer Protocol** (TFTP) and **VSFTPD** Server which will host the local mounted mirrored DVD image – which will act as an official RHEL/CentOS 7 mirror installation repository from where the installer will extract its required packages.
|
||||
|
||||
### Step 1: Install and configure DNSMASQ Server ###
|
||||
|
||||
**1.** No need to remind you that is absolutely demanding that one of your network card interface, in case your server poses more NICs, must be configured with a static IP address from the same IP range that belongs to the network segment that will provide PXE services.
|
||||
|
||||
So, after you have configured your static IP Address, updated your system and performed other initial settings, use the following command to install **DNSMASQ** daemon.
|
||||
|
||||
# yum install dnsmasq
|
||||
|
||||

|
||||
Install dnsmasq Package
|
||||
|
||||
**2.** DNSMASQ main default configuration file located in **/etc** directory is self-explanatory but intends to be quite difficult to edit, do to its highly commented explanations.
|
||||
|
||||
First make sure you backup this file in case you need to review it later and, then, create a new blank configuration file using your favorite text editor by issuing the following commands.
|
||||
|
||||
# mv /etc/dnsmasq.conf /etc/dnsmasq.conf.backup
|
||||
# nano /etc/dnsmasq.conf
|
||||
|
||||
**3.** Now, copy and paste the following configurations on **dnsmasq.conf** file and assure that you change the below explained statements to match your network settings accordingly.
|
||||
|
||||
interface=eno16777736,lo
|
||||
#bind-interfaces
|
||||
domain=centos7.lan
|
||||
# DHCP range-leases
|
||||
dhcp-range= eno16777736,192.168.1.3,192.168.1.253,255.255.255.0,1h
|
||||
# PXE
|
||||
dhcp-boot=pxelinux.0,pxeserver,192.168.1.20
|
||||
# Gateway
|
||||
dhcp-option=3,192.168.1.1
|
||||
# DNS
|
||||
dhcp-option=6,92.168.1.1, 8.8.8.8
|
||||
server=8.8.4.4
|
||||
# Broadcast Address
|
||||
dhcp-option=28,10.0.0.255
|
||||
# NTP Server
|
||||
dhcp-option=42,0.0.0.0
|
||||
|
||||
pxe-prompt="Press F8 for menu.", 60
|
||||
pxe-service=x86PC, "Install CentOS 7 from network server 192.168.1.20", pxelinux
|
||||
enable-tftp
|
||||
tftp-root=/var/lib/tftpboot
|
||||
|
||||

|
||||
Dnsmasq Configuration
|
||||
|
||||
The statements that you need to change are follows:
|
||||
|
||||
- **interface** – Interfaces that the server should listen and provide services.
|
||||
- **bind-interfaces** – Uncomment to bind only on this interface.
|
||||
- **domain** – Replace it with your domain name.
|
||||
- **dhcp-range** – Replace it with IP range defined by your network mask on this segment.
|
||||
- **dhcp-boot** – Replace the IP statement with your interface IP Address.
|
||||
- **dhcp-option=3,192.168.1.1** – Replace the IP Address with your network segment Gateway.
|
||||
- **dhcp-option=6,92.168.1.1** – Replace the IP Address with your DNS Server IP – several DNS IPs can be defined.
|
||||
- **server=8.8.4.4** – Put your DNS forwarders IPs Addresses.
|
||||
- **dhcp-option=28,10.0.0.255** – Replace the IP Address with network broadcast address –optionally.
|
||||
- **dhcp-option=42,0.0.0.0** – Put your network time servers – optionally (0.0.0.0 Address is for self-reference).
|
||||
- **pxe-prompt** – Leave it as default – means to hit F8 key for entering menu 60 with seconds wait time..
|
||||
- **pxe=service** – Use x86PC for 32-bit/64-bit architectures and enter a menu description prompt under string quotes. Other values types can be: PC98, IA64_EFI, Alpha, Arc_x86, Intel_Lean_Client, IA32_EFI, BC_EFI, Xscale_EFI and X86-64_EFI.
|
||||
- **enable-tftp** – Enables the build-in TFTP server.
|
||||
- **tftp-root** – Use /var/lib/tftpboot – the location for all netbooting files.
|
||||
|
||||
For other advanced options concerning configuration file feel free to read [dnsmasq manual][6].
|
||||
|
||||
### Step 2: Install SYSLINUX Bootloaders ###
|
||||
|
||||
**4.** After you have edited and saved **DNSMASQ** main configuration file, go ahead and install **Syslinx** PXE bootloader package by issuing the following command.
|
||||
|
||||
# yum install syslinux
|
||||
|
||||

|
||||
Install Syslinux Bootloaders
|
||||
|
||||
**5.** The PXE bootloaders files reside in **/usr/share/syslinux** absolute system path, so you can check it by listing this path content. This step is optional, but you might need to be aware of this path because on the next step, we will copy of all its content to **TFTP Server** path.
|
||||
|
||||
# ls /usr/share/syslinux
|
||||
|
||||

|
||||
Syslinux Files
|
||||
|
||||
### Step 3: Install TFTP-Server and Populate it with SYSLINUX Bootloaders ###
|
||||
|
||||
**6.** Now, let’s move to next step and install **TFTP-Server** and, then, copy all bootloders files provided by Syslinux package from the above listed location to **/var/lib/tftpboot** path by issuing the following commands.
|
||||
|
||||
# yum install tftp-server
|
||||
# cp -r /usr/share/syslinux/* /var/lib/tftpboot
|
||||
|
||||

|
||||
Install TFTP Server
|
||||
|
||||
### Step 4: Setup PXE Server Configuration File ###
|
||||
|
||||
**7.** Typically the **PXE Server** reads its configuration from a group of specific files (**GUID** files – first, **MAC** files – next, **Default** file – last) hosted in a folder called **pxelinux.cfg**, which must be located in the directory specified in **tftp-root** statement from DNSMASQ main configuration file.
|
||||
|
||||
Create the required directory **pxelinux.cfg** and populate it with a **default** file by issuing the following commands.
|
||||
|
||||
# mkdir /var/lib/tftpboot/pxelinux.cfg
|
||||
# touch /var/lib/tftpboot/pxelinux.cfg/default
|
||||
|
||||
**8.** Now it’s time to edit **PXE Server** configuration file with valid Linux distributions installation options. Also note that all paths used in this file must be relative to the **/var/lib/tftpboot** directory.
|
||||
|
||||
Below you can see an example configuration file that you can use it, but modify the installation images (kernel and initrd files), protocols (FTP, HTTP, HTTPS, NFS) and IPs to reflect your network installation source repositories and paths accordingly.
|
||||
|
||||
# nano /var/lib/tftpboot/pxelinux.cfg/default
|
||||
|
||||
Add the following whole excerpt to the file.
|
||||
|
||||
default menu.c32
|
||||
prompt 0
|
||||
timeout 300
|
||||
ONTIMEOUT local
|
||||
|
||||
menu title ########## PXE Boot Menu ##########
|
||||
|
||||
label 1
|
||||
menu label ^1) Install CentOS 7 x64 with Local Repo
|
||||
kernel centos7/vmlinuz
|
||||
append initrd=centos7/initrd.img method=ftp://192.168.1.20/pub devfs=nomount
|
||||
|
||||
label 2
|
||||
menu label ^2) Install CentOS 7 x64 with http://mirror.centos.org Repo
|
||||
kernel centos7/vmlinuz
|
||||
append initrd=centos7/initrd.img method=http://mirror.centos.org/centos/7/os/x86_64/ devfs=nomount ip=dhcp
|
||||
|
||||
label 3
|
||||
menu label ^3) Install CentOS 7 x64 with Local Repo using VNC
|
||||
kernel centos7/vmlinuz
|
||||
append initrd=centos7/initrd.img method=ftp://192.168.1.20/pub devfs=nomount inst.vnc inst.vncpassword=password
|
||||
|
||||
label 4
|
||||
menu label ^4) Boot from local drive
|
||||
|
||||

|
||||
Configure PXE Server
|
||||
|
||||
As you can see CentOS 7 boot images (kernel and initrd) reside in a directory named **centos7** relative to **/var/lib/tftpboot** (on an absolute system path this would mean **/var/lib/tftpboot/centos7**) and the installer repositories can be reached by using FTP protocol on **192.168.1.20/pub** network location – in this case the repos are hosted locally because the IP address is the same as the PXE server address).
|
||||
|
||||
Also menu **label 3** specifies that the client installation should be done from a remote location via **VNC** (here replace VNC password with a strong password) in case you install on a headless client and the menu **label 2** specifies as installation sources a CentOS 7 official Internet mirror (this case requires an Internet connection available on client through DHCP and NAT).
|
||||
|
||||
**Important**: As you see in the above configuration, we’ve used CentOS 7 for demonstration purpose, but you can also define RHEL 7 images, and following whole instructions and configurations are based on CentOS 7 only, so be careful while choosing distribution.
|
||||
|
||||
### Step 5: Add CentOS 7 Boot Images to PXE Server ###
|
||||
|
||||
**9.** For this step CentOS kernel and initrd files are required. To get those files you need the **CentOS 7 DVD ISO** Image. So, go ahead and download CentOS DVD Image, put it in your DVD drive and mount the image to **/mnt** system path by issuing the below command.
|
||||
|
||||
The reason for using the DVD and not a Minimal CD Image is the fact that later this DVD content would be used to create the locally installer repositories for **FTP** sources.
|
||||
|
||||
# mount -o loop /dev/cdrom /mnt
|
||||
# ls /mnt
|
||||
|
||||

|
||||
Mount CentOS DVD
|
||||
|
||||
If your machine has no DVD drive you can also download **CentOS 7 DVD ISO** locally using **wget** or **curl** utilities from a [CentOS mirror][7] and mount it.
|
||||
|
||||
# wget http://mirrors.xservers.ro/centos/7.0.1406/isos/x86_64/CentOS-7.0-1406-x86_64-DVD.iso
|
||||
# mount -o loop /path/to/centos-dvd.iso /mnt
|
||||
|
||||
**10.** After the DVD content is made available, create the **centos7** directory and copy CentOS 7 bootable kernel and initrd images from the DVD mounted location to centos7 folder structure.
|
||||
|
||||
# mkdir /var/lib/tftpboot/centos7
|
||||
# cp /mnt/images/pxeboot/vmlinuz /var/lib/tftpboot/centos7
|
||||
# cp /mnt/images/pxeboot/initrd.img /var/lib/tftpboot/centos7
|
||||
|
||||

|
||||
Copy CentOS Bootable Files
|
||||
|
||||
The reason for using this approach is that, later you can create new separate directories in **/var/lib/tftpboot** path and add other Linux distributions to PXE menu without messing up the entire directory structure.
|
||||
|
||||
### Step 6: Create CentOS 7 Local Mirror Installation Source ###
|
||||
|
||||
**11.** Although you can setup **Installation Source Mirrors** via a variety of protocols such as HTTP, HTTPS or NFS, for this guide, I have chosen **FTP** protocol because is very reliable and easy to setup with the help of **vsftpd** server.
|
||||
|
||||
Further install vsftpd daemon, copy all DVD mounted content to **vsftpd** default server path (**/var/ftp/pub**) – this can take a while depending on your system resources and append readable permissions to this path by issuing the following commands.
|
||||
|
||||
# yum install vsftpd
|
||||
# cp -r /mnt/* /var/ftp/pub/
|
||||
# chmod -R 755 /var/ftp/pub
|
||||
|
||||

|
||||
Install Vsftpd Server
|
||||
|
||||

|
||||
Copy Files to FTP Path
|
||||
|
||||

|
||||
Set Permissions on FTP Path
|
||||
|
||||
### Step 7: Start and Enable Daemons System-Wide ###
|
||||
|
||||
**12.** Now that the PXE server configuration is finally finished, start **DNSMASQ** and **VSFTPD** servers, verify their status and enable it system-wide, to automatically start after every system reboot, by running the below commands.
|
||||
|
||||
# systemctl start dnsmasq
|
||||
# systemctl status dnsmasq
|
||||
# systemctl start vsftpd
|
||||
# systemctl status vsftpd
|
||||
# systemctl enable dnsmasq
|
||||
# systemctl enable vsftpd
|
||||
|
||||

|
||||
Start Dnsmasq Service
|
||||
|
||||

|
||||
Start Vsftpd Service
|
||||
|
||||
### Step 8: Open Firewall and Test FTP Installation Source ###
|
||||
|
||||
**13.** To get a list of all ports that needs to be open on your Firewall in order for client machines to reach and boot from PXE server, run **netstat** command and add CentOS 7 Firewalld rules accordingly to dnsmasq and vsftpd listening ports.
|
||||
|
||||
# netstat -tulpn
|
||||
# firewall-cmd --add-service=ftp --permanent ## Port 21
|
||||
# firewall-cmd --add-service=dns --permanent ## Port 53
|
||||
# firewall-cmd --add-service=dhcp --permanent ## Port 67
|
||||
# firewall-cmd --add-port=69/udp --permanent ## Port for TFTP
|
||||
# firewall-cmd --add-port=4011/udp --permanent ## Port for ProxyDHCP
|
||||
# firewall-cmd --reload ## Apply rules
|
||||
|
||||

|
||||
Check Listening Ports
|
||||
|
||||

|
||||
Open Ports in Firewall
|
||||
|
||||
**14.** To test FTP Installation Source network path open a browser locally ([**lynx**][8] should do it) or on a different computer and type the IP Address of your PXE server with FTP protocol followed by **/pub** network location on URL filed and the result should be as presented in the below screenshot.
|
||||
|
||||
ftp://192.168.1.20/pub
|
||||
|
||||

|
||||
Access FTP Files via Browser
|
||||
|
||||
**15.** To debug PXE server for eventual misconfigurations or other information and diagnostics in live mode run the following command.
|
||||
|
||||
# tailf /var/log/messages
|
||||
|
||||

|
||||
Check PXE Logs for Errors
|
||||
|
||||
**16.** Finally, the last required step that you need to do is to unmount CentOS 7 DVD and remove the physical medium.
|
||||
|
||||
# umount /mnt
|
||||
|
||||
### Step 9: Configure Clients to Boot from Network ###
|
||||
|
||||
**17.** Now your clients can boot and install CentOS 7 on their machines by configuring Network Boot as **primary boot device** from their systems BIOS or by hitting a specified key during **BIOS POST** operations as specified in motherboard manual.
|
||||
|
||||
In order to choose network booting. After first PXE prompt appears, press **F8** key to enter presentation and then hit **Enter** key to proceed forward to PXE menu.
|
||||
|
||||

|
||||
PXE Network Boot
|
||||
|
||||

|
||||
PXE Network OS Boot
|
||||
|
||||
**18.** Once you have reached PXE menu, choose your CentOS 7 installation type, hit **Enter** key and continue with the installation procedure the same way as you might install it from a local media boot device.
|
||||
|
||||
Please note down that using variant 2 from this menu requires an active Internet connection on the target client. Also, on below screenshots you can see an example of a client remote installation via VNC.
|
||||
|
||||
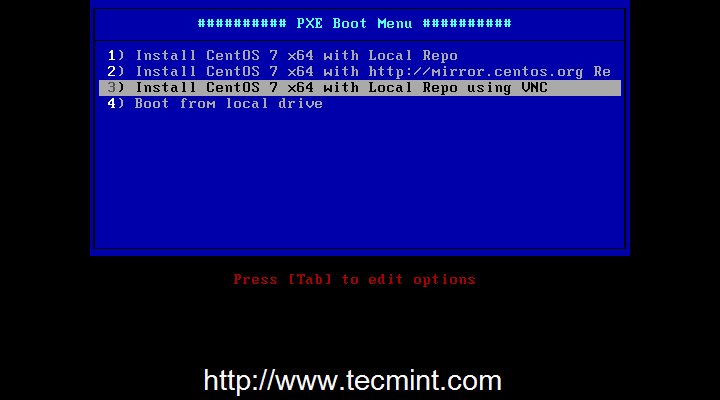
|
||||
PXE Menu
|
||||
|
||||

|
||||
Remote Linux Installation via VNC
|
||||
|
||||
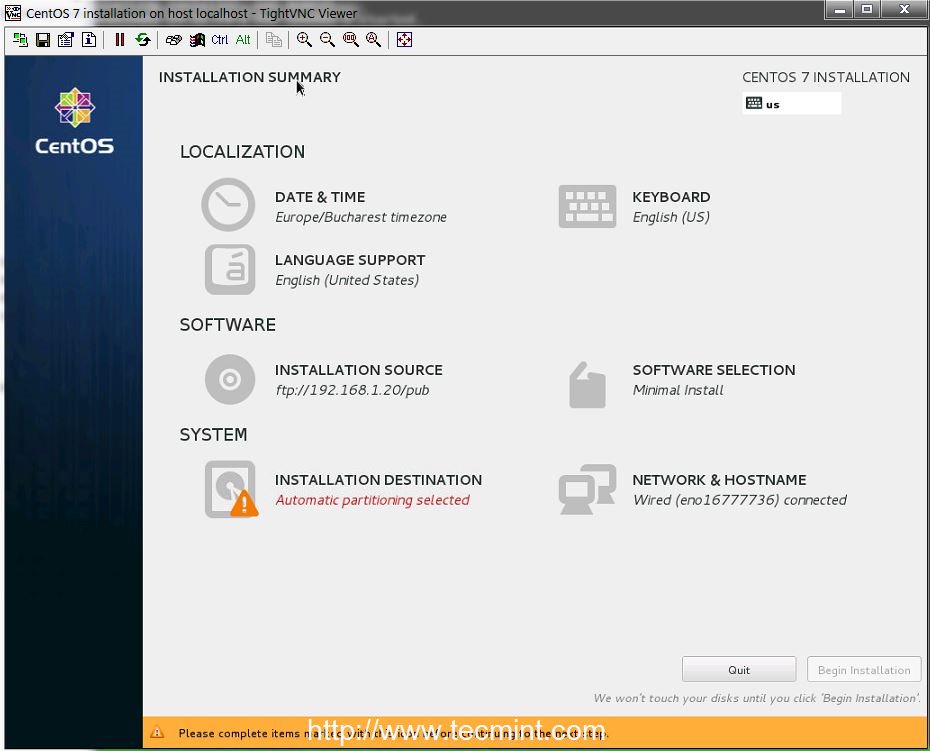
|
||||
Remote Installation of CentOS
|
||||
|
||||
That’s all for setting up a minimal **PXE Server** on **CentOS 7**. On my next article from this series, I will discuss other issues concerning this PXE server configuration such as how to setup automated installations of **CentOS 7** using **Kickstart** files and adding other Linux distributions to PXE menu – **Ubuntu Server** and **Debian 7**.
|
||||
|
||||
--------------------------------------------------------------------------------
|
||||
|
||||
via: http://www.tecmint.com/install-pxe-network-boot-server-in-centos-7/
|
||||
|
||||
作者:[Matei Cezar][a]
|
||||
译者:[译者ID](https://github.com/译者ID)
|
||||
校对:[校对者ID](https://github.com/校对者ID)
|
||||
|
||||
本文由 [LCTT](https://github.com/LCTT/TranslateProject) 原创翻译,[Linux中国](http://linux.cn/) 荣誉推出
|
||||
|
||||
[a]:http://www.tecmint.com/author/cezarmatei/
|
||||
[1]:http://www.tecmint.com/centos-7-installation/
|
||||
[2]:http://www.tecmint.com/redhat-enterprise-linux-7-installation/
|
||||
[3]:http://www.tecmint.com/configure-network-interface-in-rhel-centos-7-0/
|
||||
[4]:http://www.tecmint.com/remove-unwanted-services-in-centos-7/
|
||||
[5]:http://www.tecmint.com/install-ntp-server-in-centos/
|
||||
[6]:http://www.thekelleys.org.uk/dnsmasq/docs/dnsmasq-man.html
|
||||
[7]:http://isoredirect.centos.org/centos/7/isos/x86_64/
|
||||
[8]:http://www.tecmint.com/command-line-web-browsers/
|
||||
@ -0,0 +1,307 @@
|
||||
|
||||
RHEL/CentOS 7中配置用于多版本Linux安装的“PXE网络启动服务器”
|
||||
================================================================================
|
||||
**PXE服务器**——预启动执行环境——指示客户端计算机直接从网络接口启动、运行或安装操作系统,而不需要烧录CD/DVD或使用某个物理介质,它也可以减轻你网络中多台机器同时安装Linux发行版的工作。
|
||||
|
||||
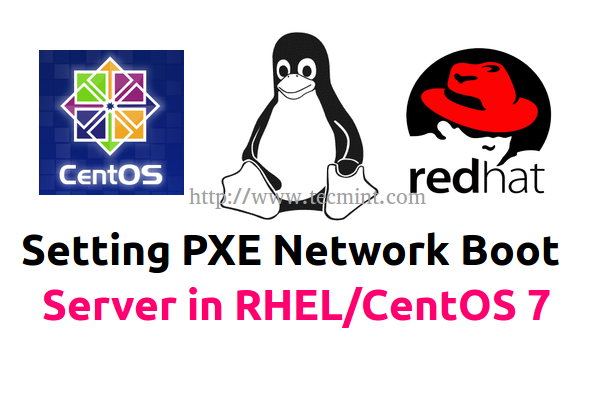
|
||||
在RHEL/CentOS 7中设置PXE网络启动
|
||||
|
||||
#### 需求 ####
|
||||
|
||||
- [CentOS 7最小化安装步骤][1]
|
||||
- [RHEL 7最小化安装步骤][2]
|
||||
- [在RHEL/CentOS 7中配置静态IP地址][3]
|
||||
- [移除RHEL/CentOS 7中不要的服务][4]
|
||||
- [安装NTP服务器以设置RHEL/CentOS 7的正确时间][5]
|
||||
|
||||
本文将介绍如何在配置有本地镜像安装仓库的**RHEL/CentOS 7** 64位上安装并配置一台**PXE服务器**,仓库源由CentOS 7 DVD ISO镜像提供,并由**DNSMASQ**服务器提供解析。
|
||||
|
||||
该机器提供了**DNS**和**DHCP**服务,用于网络启动引导的**Syslinux**包,**TFTP-Server**——提供了可通过网络使用**小文件传输协议**下载的可启动镜像,以及提供本地挂载DVD镜像的**VSFTPD**服务器——它将扮演官方RHEL/CentOS 7镜像安装仓库的角色,安装器将从这里提取所需的包。
|
||||
|
||||
### 步骤1: 安装并配置DNSMASQ服务器 ###
|
||||
|
||||
**1.** 不需要提醒你来确定你的网络接口卡吧,除非你的服务器上有多个网络接口卡,该网卡必须配置有静态IP地址,该IP地址必须处于你要提供PXE服务的网段中。
|
||||
|
||||
那么,在你配置好静态IP地址后,更新你的系统并进行其它初始设置。请使用以下命令来安装**DNSMASQ**进程。
|
||||
|
||||
# yum install dnsmasq
|
||||
|
||||

|
||||
安装dnsmasq包
|
||||
|
||||
**2.** DNSMASQ的默认主配置文件位于**/etc**目录中,虽然不需要任何说明就能看懂,但编辑起来确实相当困难的,即使有很详细的说明性注释。
|
||||
|
||||
首先,确保你备份了该文件,以便你需要在以后对它进行恢复。然后使用你喜爱的文本编辑器创建一个新的空配置文件,命令如下。
|
||||
|
||||
# mv /etc/dnsmasq.conf /etc/dnsmasq.conf.backup
|
||||
# nano /etc/dnsmasq.conf
|
||||
|
||||
**3.** 现在,复制并粘贴以下配置到**dnsmasq.conf**文件中,并确保根据如下说明进行相应修改,以适应你的网络设置。
|
||||
|
||||
interface=eno16777736,lo
|
||||
#bind-interfaces
|
||||
domain=centos7.lan
|
||||
# DHCP range-leases
|
||||
dhcp-range= eno16777736,192.168.1.3,192.168.1.253,255.255.255.0,1h
|
||||
# PXE
|
||||
dhcp-boot=pxelinux.0,pxeserver,192.168.1.20
|
||||
# Gateway
|
||||
dhcp-option=3,192.168.1.1
|
||||
# DNS
|
||||
dhcp-option=6,92.168.1.1, 8.8.8.8
|
||||
server=8.8.4.4
|
||||
# Broadcast Address
|
||||
dhcp-option=28,10.0.0.255
|
||||
# NTP Server
|
||||
dhcp-option=42,0.0.0.0
|
||||
|
||||
pxe-prompt="Press F8 for menu.", 60
|
||||
pxe-service=x86PC, "Install CentOS 7 from network server 192.168.1.20", pxelinux
|
||||
enable-tftp
|
||||
tftp-root=/var/lib/tftpboot
|
||||
|
||||

|
||||
Dnsmasq配置
|
||||
|
||||
你需要修改的声明有以下这些:
|
||||
|
||||
- **interface** – 服务器需要监听并提供服务的网络接口。
|
||||
- **bind-interfaces** – 取消注释来绑定到该网络接口
|
||||
- **domain** – 替换为你的域名。
|
||||
- **dhcp-range** – 替换为你的网络掩码定义的网段。
|
||||
- **dhcp-boot** – 替换该IP地址为你的网络接口IP地址。
|
||||
- **dhcp-option=3,192.168.1.1** – 替换该IP地址为你的网段的网关。
|
||||
- **dhcp-option=6,92.168.1.1** – 替换该IP地址为你的DNS服务器IP——可以定义多个IP地址。
|
||||
- **server=8.8.4.4** – 这里放置DNS转发服务器IP地址。
|
||||
- **dhcp-option=28,10.0.0.255** – 替换该IP地址为网络广播地址——可选项。
|
||||
- **dhcp-option=42,0.0.0.0** – 这里放置网络时钟服务器——可选项(0.0.0.0地址表示参考自身)。
|
||||
- **pxe-prompt** – 保持默认——按F8进入菜单,60秒等待时间。
|
||||
- **pxe=service** – 使用x86PC作为32为/64位架构,并在字符串引述中输入菜单描述提示。其它类型值可以是:PC98,IA_EFI,Alpha,Arc_x86,Intel_Lean_Client,IA32_EFI,BC_EFI,Xscale_EFI和X86-64_EFI。
|
||||
- **enable-tftp** – 启用内建TFTP服务器。
|
||||
- **tftp-root** – 使用/var/lib/tftpboot——所有网络启动文件所在位置。
|
||||
|
||||
其它和配置文件相关的高级选项,请参阅[dnsmasq手册][6]。
|
||||
|
||||
### 步骤2: 安装SYSLINUX启动加载器 ###
|
||||
|
||||
**4.** 在编辑并保存**DNSMASQ**主配置文件后,我们将继续安装**Syslinux** PXE启动加载器,命令如下。
|
||||
|
||||
# yum install syslinux
|
||||
|
||||

|
||||
安装Syslinux启动加载器
|
||||
|
||||
**5.** PXE启动加载器文件位于**/usr/share/syslinux**系统绝对路径下,你可以通过列出该路径下的内容来查看。该步骤不是必须的,但你可能需要知道该路径,因为在下一步中,我们将拷贝该路径下的所有内容到**TFTP服务器**路径下。
|
||||
|
||||
# ls /usr/share/syslinux
|
||||
|
||||

|
||||
Syslinux文件
|
||||
|
||||
### 步骤3: 安装TFTP-Server并加入SYSLINUX加载启动器 ###
|
||||
|
||||
**6.** 现在,让我们进入下一步,安装**TFTP-Server**。然后,拷贝上述位置中Syslinux包提供所有启动加载器文件到**/var/lib/tftpboot**路径中,命令如下。
|
||||
|
||||
# yum install tftp-server
|
||||
# cp -r /usr/share/syslinux/* /var/lib/tftpboot
|
||||
|
||||

|
||||
安装TFTP服务器
|
||||
|
||||
### 步骤4: 设置PXE服务器配置文件 ###
|
||||
|
||||
**7.** 通常,**PXE服务器**从位于**pxelinux.cfg**文件夹中一组指定的文件中读取配置(首先是**GUID**文件,接下来是**MAC**文件,最后是**Default**文件),该文件夹必须位于DNSMASQ主配置文件中**tftp-root**声明指定的目录中。
|
||||
|
||||
创建需要的目录**pxelinux.cfg**,然后添加**default**文件到该目录中,命令如下。
|
||||
|
||||
# mkdir /var/lib/tftpboot/pxelinux.cfg
|
||||
# touch /var/lib/tftpboot/pxelinux.cfg/default
|
||||
|
||||
**8.** 现在,该来编辑**PXE服务器**配置文件了,为它添加合法的Linux发行版安装选项。请注意,该文件中使用的所有路径必须是相对于**/var/lib/tftpboot**目录的。
|
||||
|
||||
下面,你可以看到配置文件的样例,你可以使用该模板,但请修改安装镜像(kernel和initrd文件)、协议(FTP、HTTP、HTTPS、NFS)以及映射你网络安装源仓库和路径的IP地址。
|
||||
|
||||
# nano /var/lib/tftpboot/pxelinux.cfg/default
|
||||
|
||||
添加一下整个节录到文件中。
|
||||
|
||||
default menu.c32
|
||||
prompt 0
|
||||
timeout 300
|
||||
ONTIMEOUT local
|
||||
|
||||
menu title ########## PXE Boot Menu ##########
|
||||
|
||||
label 1
|
||||
menu label ^1) Install CentOS 7 x64 with Local Repo
|
||||
kernel centos7/vmlinuz
|
||||
append initrd=centos7/initrd.img method=ftp://192.168.1.20/pub devfs=nomount
|
||||
|
||||
label 2
|
||||
menu label ^2) Install CentOS 7 x64 with http://mirror.centos.org Repo
|
||||
kernel centos7/vmlinuz
|
||||
append initrd=centos7/initrd.img method=http://mirror.centos.org/centos/7/os/x86_64/ devfs=nomount ip=dhcp
|
||||
|
||||
label 3
|
||||
menu label ^3) Install CentOS 7 x64 with Local Repo using VNC
|
||||
kernel centos7/vmlinuz
|
||||
append initrd=centos7/initrd.img method=ftp://192.168.1.20/pub devfs=nomount inst.vnc inst.vncpassword=password
|
||||
|
||||
label 4
|
||||
menu label ^4) Boot from local drive
|
||||
|
||||

|
||||
配置PXE服务器
|
||||
|
||||
正如你所见,CentOS 7启动镜像(kernel和initrd)位于名为**centos7**的目录,该目录是**/var/lib/tftpboot**目录的相对路径(其系统绝对路径为**/var/lib/tftpboot/centos7**),而安装器仓库位于可通过FTP协议访问的**192.168.1.20/pub**网络位置中——在本例中,这些仓库位于本地,因为IP地址和PXE服务器地址相同。
|
||||
|
||||
同时,菜单**label 3**指定客户端安装应该通过**VNC**从一个远程位置实现(这里替换VNC密码为一个健壮的密码),如果你在一台没有输入输出的客户端上安装,菜单**label 2**指定了作为安装源的一个CentOS 7官方互联网镜像(这种情况要求客户端通过DHCP和NAT连接到互联网)。
|
||||
|
||||
**重要**:正如你在上述配置中说看到的,我们使用了CentOS 7进行演示,但是你也可以定义RHEL 7镜像。而下面的完整说明和配置都只是基于CentOS 7的,所以在选在发行版时要当心。
|
||||
|
||||
### 步骤5: 添加CentOS 7启动镜像到PXE服务器 ###
|
||||
|
||||
**9.** 对于此步骤,需要用到CentOS的kernel和initrd文件。要获取这些文件,你需要**CentOS 7 DVD ISO**镜像。所以,去下载CentOS DVD镜像吧,然后把它放入你的DVD驱动器并挂载镜像到**/mnt**路径,命令见下面。
|
||||
|
||||
使用DVD,而不是最小化CD镜像的原因在于,在后面我们将使用该DVD的内容为**FTP**源创建本地安装器仓库。
|
||||
|
||||
# mount -o loop /dev/cdrom /mnt
|
||||
# ls /mnt
|
||||
|
||||

|
||||
挂载CentOS DVD
|
||||
|
||||
如果你的机器没有DVD驱动器,你也可以使用**wget**或**curl**工具从[CentOS镜像站][7]下载**CentOS 7 DVD ISO**到本地并挂载。
|
||||
|
||||
# wget http://mirrors.xservers.ro/centos/7.0.1406/isos/x86_64/CentOS-7.0-1406-x86_64-DVD.iso
|
||||
# mount -o loop /path/to/centos-dvd.iso /mnt
|
||||
|
||||
**10.** 在DVD内容可供使用后,创建**centos7**目录并将CentOS 7可启动kernel和initrd映像文件从DVD挂载位置拷贝到centos7文件夹。
|
||||
|
||||
# mkdir /var/lib/tftpboot/centos7
|
||||
# cp /mnt/images/pxeboot/vmlinuz /var/lib/tftpboot/centos7
|
||||
# cp /mnt/images/pxeboot/initrd.img /var/lib/tftpboot/centos7
|
||||
|
||||

|
||||
拷贝CentOS可启动文件
|
||||
|
||||
使用该方法的原因在于,今后你可能会在**/var/lib/tftpboot**路径中创建新的独立的目录,并添加其它Linux发行版到PXE菜单中,你就不会将整个目录结构弄得一团糟了。
|
||||
|
||||
### 步骤6: 创建CentOS 7本地镜像安装源 ###
|
||||
|
||||
**11.** 虽然你可以通过多种协议设置**安装源镜像**,如HTTP、HTTPS或NFS,但对于本指南,我选择使用**FTP**协议。因为通过**vsftpd**,你可以很便捷地配置,而且它也很稳定。
|
||||
|
||||
接下里,安装vsftpd进程,然后复制所有DVD挂载目录中的内容到**vsftpd**默认服务器路径下(**/var/ftp/pub**)——这会花费一些时间,这取决于你的系统资源。然后为该路径设置可读权限,命令如下。
|
||||
|
||||
# yum install vsftpd
|
||||
# cp -r /mnt/* /var/ftp/pub/
|
||||
# chmod -R 755 /var/ftp/pub
|
||||
|
||||

|
||||
安装Vsftpd服务器
|
||||
|
||||

|
||||
拷贝Files到FTP路径
|
||||
|
||||

|
||||
设置FTP路径的权限
|
||||
|
||||
### 步骤7: 在系统范围内启动并启用进程 ###
|
||||
|
||||
**12.** 既然PXE服务器配置已经完成,那么就来启动**DNSMASQ**和**VSFTPD**服务器吧。验证它们的状况并在系统范围内启用,以便让这些服务在每次系统重启后都能随系统启动,命令如下。
|
||||
|
||||
# systemctl start dnsmasq
|
||||
# systemctl status dnsmasq
|
||||
# systemctl start vsftpd
|
||||
# systemctl status vsftpd
|
||||
# systemctl enable dnsmasq
|
||||
# systemctl enable vsftpd
|
||||
|
||||

|
||||
启动Dnsmasq服务
|
||||
|
||||

|
||||
启动Vsftpd服务
|
||||
|
||||
### 步骤8: 打开防火墙并测试FTP安装源 ###
|
||||
|
||||
**13.** 要获取需要在防火墙打开的端口列表,以便让客户机可访问并从PXE服务器启动,请运行**netstat**命令并根据dnsmasq和vsftpd监听列表添加CentOS 7防火墙规则。
|
||||
|
||||
# netstat -tulpn
|
||||
# firewall-cmd --add-service=ftp --permanent ## Port 21
|
||||
# firewall-cmd --add-service=dns --permanent ## Port 53
|
||||
# firewall-cmd --add-service=dhcp --permanent ## Port 67
|
||||
# firewall-cmd --add-port=69/udp --permanent ## Port for TFTP
|
||||
# firewall-cmd --add-port=4011/udp --permanent ## Port for ProxyDHCP
|
||||
# firewall-cmd --reload ## Apply rules
|
||||
|
||||

|
||||
检查监听端口
|
||||
|
||||

|
||||
在防火墙上开启端口
|
||||
|
||||
**14.** 要测试FTP安装源网络路径,请在本地或另外一台计算机上打开浏览器([**lynx**][8]就可以做此事),然后输入你架设有FTP服务的PXE服务器的IP地址,并在填入的URL后面加上**/pub**网络位置,结果应该和截图中看到的一样。
|
||||
|
||||
ftp://192.168.1.20/pub
|
||||
|
||||

|
||||
通过浏览器访问FTP文件
|
||||
|
||||
**15.** 要解决PXE服务器最终的配置或其它信息产生的问题,请在live模式下诊断,命令如下:
|
||||
|
||||
# tailf /var/log/messages
|
||||
|
||||

|
||||
检查PXE日志错误
|
||||
|
||||
**16.** 最后,最后所需的步骤就是卸载CentOS 7 DVD,并移除物理介质。
|
||||
|
||||
# umount /mnt
|
||||
|
||||
### 步骤9: 配置客户端从网络启动 ###
|
||||
|
||||
**17.** 现在,你的客户端可以通过它们的系统BIOS或在**BIOS开机自检**时按指定键来配置网络启动作为**首要启动设备**,具体方法见主板说明手册。
|
||||
|
||||
为了选择网络启动,在第一次PXE提示符出现时,请按下**F8**键进入到PXE安装界面,然后敲**回车**键继续进入PXE菜单。
|
||||
|
||||

|
||||
PXE网络启动
|
||||
|
||||

|
||||
PXE网络OS启动
|
||||
|
||||
**18.** 一旦你进入PXE菜单,请选择你的CentOS 7安装类型,敲**回车**键继续安装过程,就像你使用本地启动介质安装一样。
|
||||
|
||||
请记下这一点,使用菜单中的变体2需要激活目标客户端上的互联网连接。在下面的屏幕截图中,你可以通过VNC看到远程安装的实例。
|
||||
|
||||
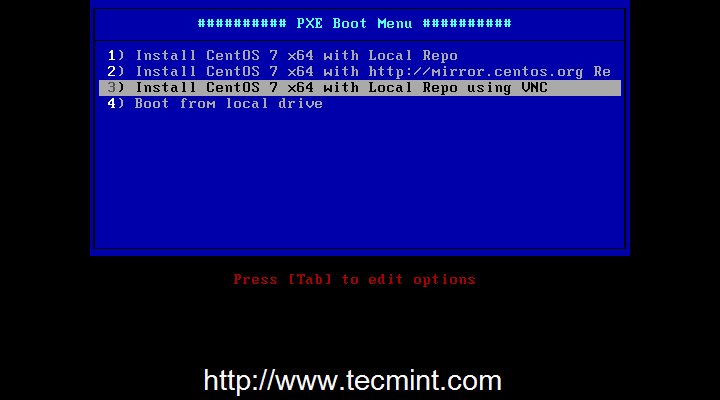
|
||||
PXE菜单
|
||||
|
||||

|
||||
通过VNC远程安装Linux
|
||||
|
||||
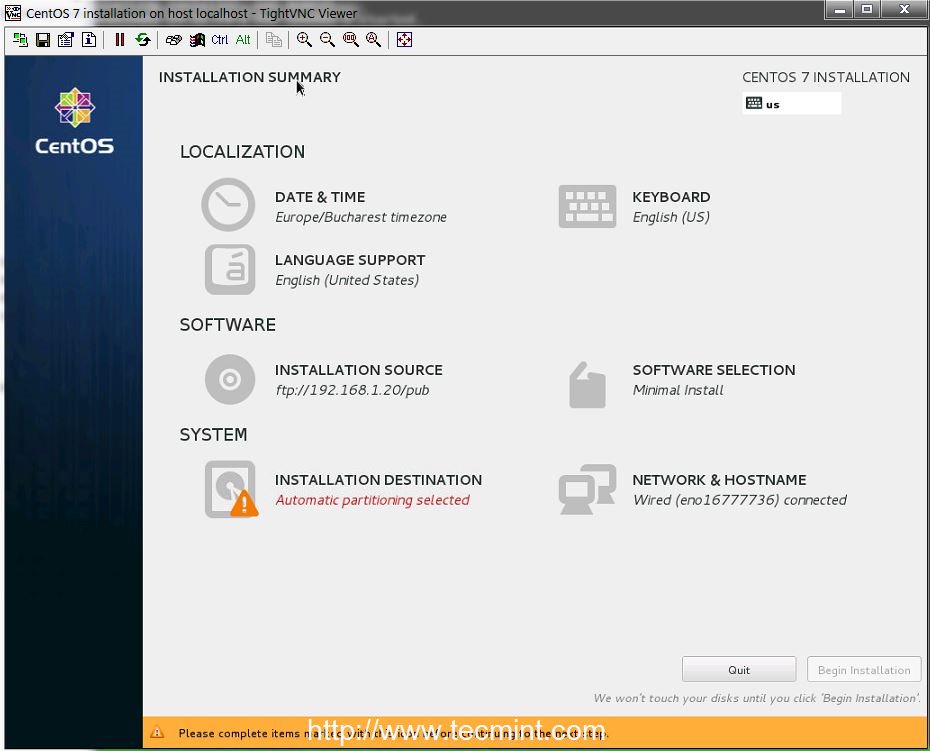
|
||||
远程安装CentOS
|
||||
|
||||
以上是**CentOS 7**上配置最小化**PXE服务器**的所有内容。在我的本系列下一篇文章中,我将讨论其它PXE服务器配置过程中的其它问题,如怎样使用**Kickstart**文件来配置自动化安装**CentOS 7**,以及添加其它Linux发行版到PXE菜单——**Ubuntu Server**和**Debian 7**。
|
||||
|
||||
--------------------------------------------------------------------------------
|
||||
|
||||
via: http://www.tecmint.com/install-pxe-network-boot-server-in-centos-7/
|
||||
|
||||
作者:[Matei Cezar][a]
|
||||
译者:[GOLinux](https://github.com/GOLinux)
|
||||
校对:[校对者ID](https://github.com/校对者ID)
|
||||
|
||||
本文由 [LCTT](https://github.com/LCTT/TranslateProject) 原创翻译,[Linux中国](http://linux.cn/) 荣誉推出
|
||||
|
||||
[a]:http://www.tecmint.com/author/cezarmatei/
|
||||
[1]:http://www.tecmint.com/centos-7-installation/
|
||||
[2]:http://www.tecmint.com/redhat-enterprise-linux-7-installation/
|
||||
[3]:http://www.tecmint.com/configure-network-interface-in-rhel-centos-7-0/
|
||||
[4]:http://www.tecmint.com/remove-unwanted-services-in-centos-7/
|
||||
[5]:http://www.tecmint.com/install-ntp-server-in-centos/
|
||||
[6]:http://www.thekelleys.org.uk/dnsmasq/docs/dnsmasq-man.html
|
||||
[7]:http://isoredirect.centos.org/centos/7/isos/x86_64/
|
||||
[8]:http://www.tecmint.com/command-line-web-browsers/
|
||||
Loading…
Reference in New Issue
Block a user