mirror of
https://github.com/LCTT/TranslateProject.git
synced 2025-02-03 23:40:14 +08:00
Merge remote-tracking branch 'LCTT/master'
This commit is contained in:
commit
dd8bec8116
@ -1,3 +1,5 @@
|
||||
Translating by rockouc
|
||||
|
||||
Why pair writing helps improve documentation
|
||||
======
|
||||

|
||||
|
||||
@ -1,3 +1,5 @@
|
||||
translating---geekpi
|
||||
|
||||
A look inside Facebook's open source program
|
||||
============================================================
|
||||
|
||||
|
||||
@ -1,205 +0,0 @@
|
||||
Translating by MjSeven
|
||||
|
||||
How to clone, modify, add, and delete files in Git
|
||||
======
|
||||
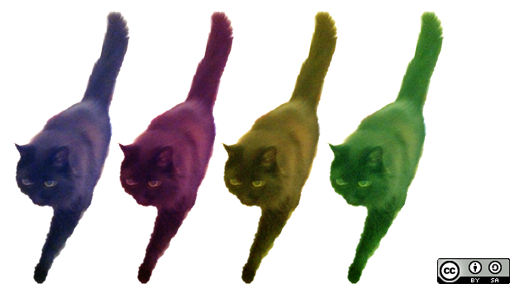
|
||||
|
||||
In the [first article in this series][1] on getting started with Git, we created a simple Git repo and added a file to it by connecting it with our computer. In this article, we will learn a handful of other things about Git, namely how to clone (download), modify, add, and delete files in a Git repo.
|
||||
|
||||
### Let's make some clones
|
||||
|
||||
Say you already have a Git repo on GitHub and you want to get your files from it—maybe you lost the local copy on your computer or you're working on a different computer and want access to the files in your repository. What should you do? Download your files from GitHub? Exactly! We call this "cloning" in Git terminology. (You could also download the repo as a ZIP file, but we'll explore the clone method in this article.)
|
||||
|
||||
Let's clone the repo, called Demo, we created in the last article. (If you have not yet created a Demo repo, jump back to that article and do those steps before you proceed here.) To clone your file, just open your browser and navigate to `https://github.com/<your_username>/Demo` (where `<your_username>` is the name of your own repo. For example, my repo is `https://github.com/kedark3/Demo`). Once you navigate to that URL, click the "Clone or download" button, and your browser should look something like this:
|
||||
|
||||
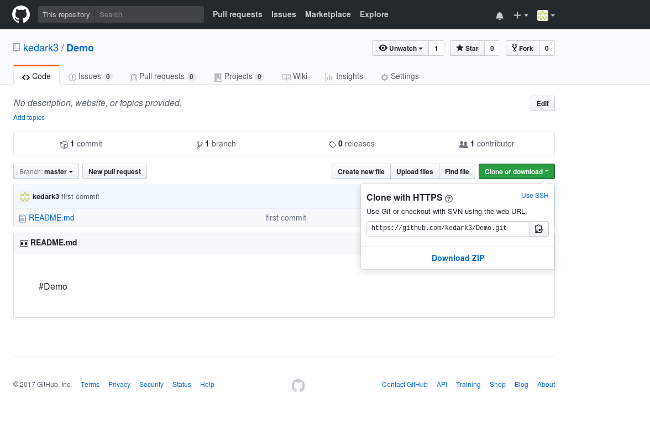
|
||||
|
||||
As you can see above, the "Clone with HTTPS" option is open. Copy your repo's URL from that dropdown box (`https://github.com/<your_username>/Demo.git`). Open the terminal and type the following command to clone your GitHub repo to your computer:
|
||||
```
|
||||
git clone https://github.com/<your_username>/Demo.git
|
||||
|
||||
```
|
||||
|
||||
Then, to see the list of files in the `Demo` directory, enter the command:
|
||||
```
|
||||
ls Demo/
|
||||
|
||||
```
|
||||
|
||||
Your terminal should look like this:
|
||||
|
||||

|
||||
|
||||
### Modify files
|
||||
|
||||
Now that we have cloned the repo, let's modify the files and update them on GitHub. To begin, enter the commands below, one by one, to change the directory to `Demo/`, check the contents of `README.md`, echo new (additional) content to `README.md`, and check the status with `git status`:
|
||||
```
|
||||
cd Demo/
|
||||
|
||||
ls
|
||||
|
||||
cat README.md
|
||||
|
||||
echo "Added another line to REAMD.md" >> README.md
|
||||
|
||||
cat README.md
|
||||
|
||||
git status
|
||||
|
||||
```
|
||||
|
||||
This is how it will look in the terminal if you run these commands one by one:
|
||||
|
||||

|
||||
|
||||
Let's look at the output of `git status` and walk through what it means. Don't worry about the part that says:
|
||||
```
|
||||
On branch master
|
||||
|
||||
Your branch is up-to-date with 'origin/master'.".
|
||||
|
||||
```
|
||||
|
||||
because we haven't learned it yet. The next line says: `Changes not staged for commit`; this is telling you that the files listed below it aren't marked ready ("staged") to be committed. If you run `git add`, Git takes those files and marks them as `Ready for commit`; in other (Git) words, `Changes staged for commit`. Before we do that, let's check what we are adding to Git with the `git diff` command, then run `git add`.
|
||||
|
||||
Here is your terminal output:
|
||||
|
||||

|
||||
|
||||
Let's break this down:
|
||||
|
||||
* `diff --git a/README.md b/README.md` is what Git is comparing (i.e., `README.md` in this example).
|
||||
* `--- a/README.md` would show anything removed from the file.
|
||||
* `+++ b/README.md` would show anything added to your file.
|
||||
* Anything added to the file is printed in green text with a + at the beginning of the line.
|
||||
* If we had removed anything, it would be printed in red text with a - sign at the beginning.
|
||||
* Git status now says `Changes to be committed:` and lists the filename (i.e., `README.md`) and what happened to that file (i.e., it has been `modified` and is ready to be committed).
|
||||
|
||||
|
||||
|
||||
Tip: If you have already run `git add`, and now you want to see what's different, the usual `git diff` won't yield anything because you already added the file. Instead, you must use `git diff --cached`. It will show you the difference between the current version and previous version of files that Git was told to add. Your terminal output would look like this:
|
||||
|
||||
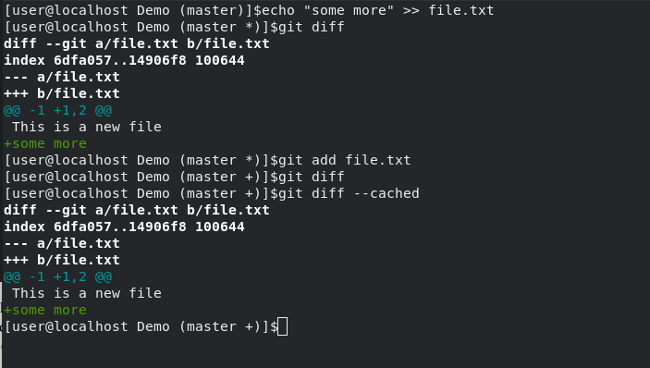
|
||||
|
||||
### Upload a file to your repo
|
||||
|
||||
We have modified the `README.md` file with some new content and it's time to upload it to GitHub.
|
||||
|
||||
Let's commit the changes and push those to GitHub. Run:
|
||||
```
|
||||
git commit -m "Updated Readme file"
|
||||
|
||||
```
|
||||
|
||||
This tells Git that you are "committing" to changes that you have "added" to it. You may recall from the first part of this series that it's important to add a message to explain what you did in your commit so you know its purpose when you look back at your Git log later. (We will look more at this topic in the next article.) `Updated Readme file` is the message for this commit—if you don't think this is the most logical way to explain what you did, feel free to write your commit message differently.
|
||||
|
||||
Run `git push -u origin master`. This will prompt you for your username and password, then upload the file to your GitHub repo. Refresh your GitHub page, and you should see the changes you just made to `README.md`.
|
||||
|
||||
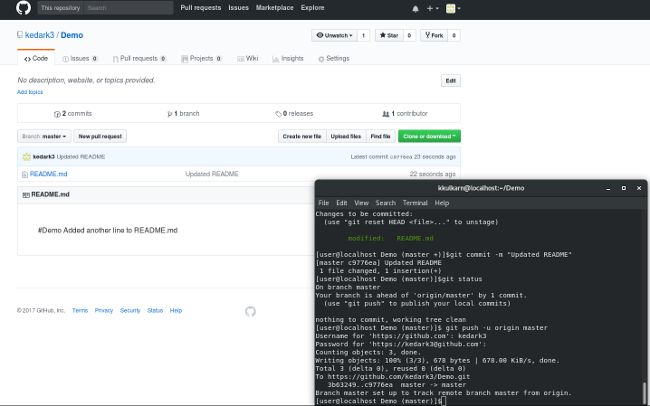
|
||||
|
||||
The bottom-right corner of the terminal shows that I committed the changes, checked the Git status, and pushed the changes to GitHub. Git status says:
|
||||
```
|
||||
Your branch is ahead of 'origin/master' by 1 commit
|
||||
|
||||
(use "git push" to publish your local commits)
|
||||
|
||||
```
|
||||
|
||||
The first line indicates there is one commit in the local repo but not present in origin/master (i.e., on GitHub). The next line directs us to push those changes to origin/master, and that is what we did. (To refresh your memory on what "origin" means in this case, refer to the first article in this series. I will explain what "master" means in the next article, when we discuss branching.)
|
||||
|
||||
### Add a new file to Git
|
||||
|
||||
Now that we have modified a file and updated it on GitHub, let's create a new file, add it to Git, and upload it to GitHub. Run:
|
||||
```
|
||||
echo "This is a new file" >> file.txt
|
||||
|
||||
```
|
||||
|
||||
This will create a new file named `file.txt`.
|
||||
|
||||
If you `cat` it out:
|
||||
```
|
||||
cat file.txt
|
||||
|
||||
```
|
||||
|
||||
You should see the contents of the file. Now run:
|
||||
```
|
||||
git status
|
||||
|
||||
```
|
||||
|
||||
Git reports that you have an untracked file (named `file.txt`) in your repository. This is Git's way of telling you that there is a new file in the repo directory on your computer that you haven't told Git about, and Git is not tracking that file for any changes you make.
|
||||
|
||||
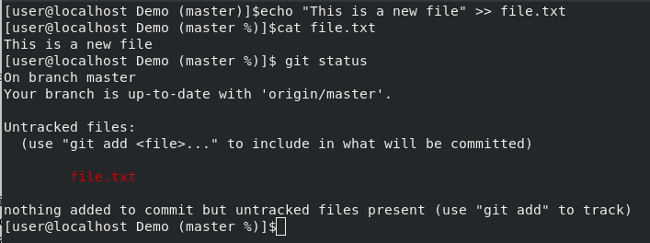
|
||||
|
||||
We need to tell Git to track this file so we can commit it and upload it to our repo. Here's the command to do that:
|
||||
```
|
||||
git add file.txt
|
||||
|
||||
git status
|
||||
|
||||
```
|
||||
|
||||
Your terminal output is:
|
||||
|
||||

|
||||
|
||||
Git status is telling you there are changes to `file.txt` to be committed, and that it is a `new file` to Git, which it was not aware of before this. Now that we have added `file.txt` to Git, we can commit the changes and push it to origin/master.
|
||||
|
||||

|
||||
|
||||
Git has now uploaded this new file to GitHub; if you refresh your GitHub page, you should see the new file, `file.txt`, in your Git repo on GitHub.
|
||||
|
||||
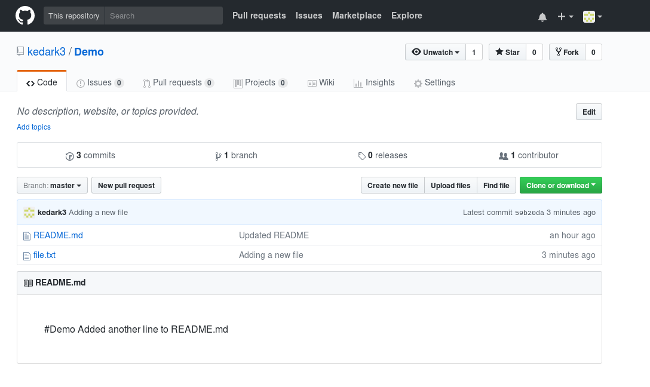
|
||||
|
||||
With these steps, you can create as many files as you like, add them to Git, and commit and push them up to GitHub.
|
||||
|
||||
### Delete a file from Git
|
||||
|
||||
What if we discovered we made an error and need to delete `file.txt` from our repo. One way is to remove the file from our local copy of the repo with this command:
|
||||
```
|
||||
rm file.txt
|
||||
|
||||
```
|
||||
|
||||
If you do `git status` now, Git says there is a file that is `not staged for commit` and it has been `deleted` from the local copy of the repo. If we now run:
|
||||
```
|
||||
git add file.txt
|
||||
|
||||
git status
|
||||
|
||||
```
|
||||
|
||||
I know we are deleting the file, but we still run `git add` ** because we need to tell Git about the **change** we are making. `git add` ** can be used when we are adding a new file to Git, modifying contents of an existing file and adding it to Git, or deleting a file from a Git repo. Effectively, `git add` takes all the changes into account and stages those changes for commit. If in doubt, carefully look at output of each command in the terminal screenshot below.
|
||||
|
||||
Git will tell us the deleted file is staged for commit. As soon as you commit this change and push it to GitHub, the file will be removed from the repo on GitHub as well. Do this by running:
|
||||
```
|
||||
git commit -m "Delete file.txt"
|
||||
|
||||
git push -u origin master
|
||||
|
||||
```
|
||||
|
||||
Now your terminal looks like this:
|
||||
|
||||
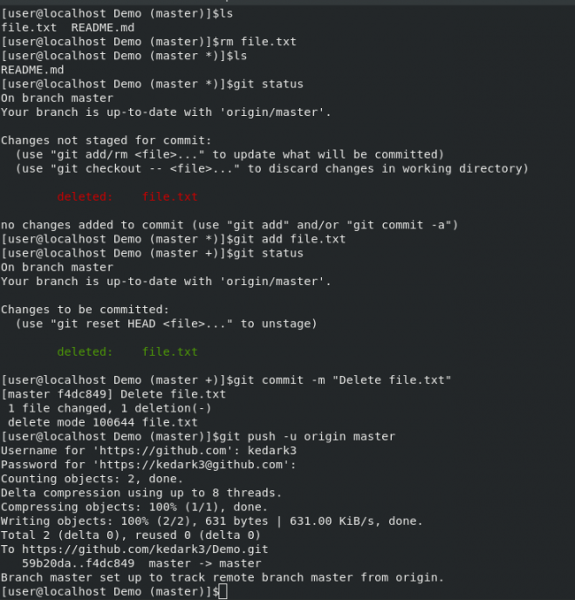
|
||||
|
||||
And your GitHub looks like this:
|
||||
|
||||
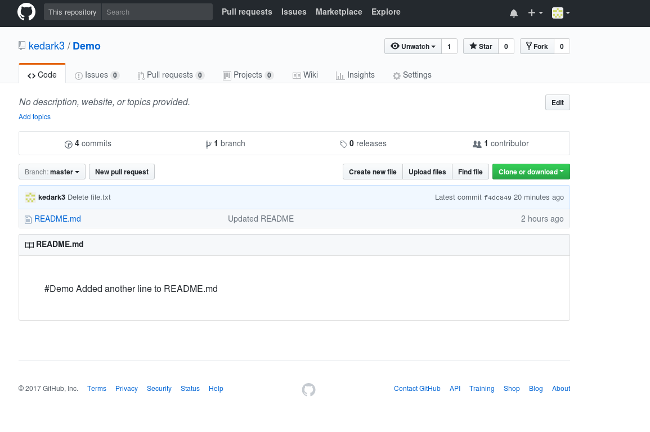
|
||||
|
||||
Now you know how to clone, add, modify, and delete Git files from your repo. The next article in this series will examine Git branching.
|
||||
|
||||
--------------------------------------------------------------------------------
|
||||
|
||||
via: https://opensource.com/article/18/2/how-clone-modify-add-delete-git-files
|
||||
|
||||
作者:[Kedar Vijay Kulkarni][a]
|
||||
译者:[译者ID](https://github.com/译者ID)
|
||||
校对:[校对者ID](https://github.com/校对者ID)
|
||||
|
||||
本文由 [LCTT](https://github.com/LCTT/TranslateProject) 原创编译,[Linux中国](https://linux.cn/) 荣誉推出
|
||||
|
||||
[a]:https://opensource.com/users/kkulkarn
|
||||
[1]:https://opensource.com/article/18/1/step-step-guide-git
|
||||
@ -1,92 +0,0 @@
|
||||
translating---geekpi
|
||||
|
||||
An Open Source Desktop YouTube Player For Privacy-minded People
|
||||
======
|
||||
|
||||
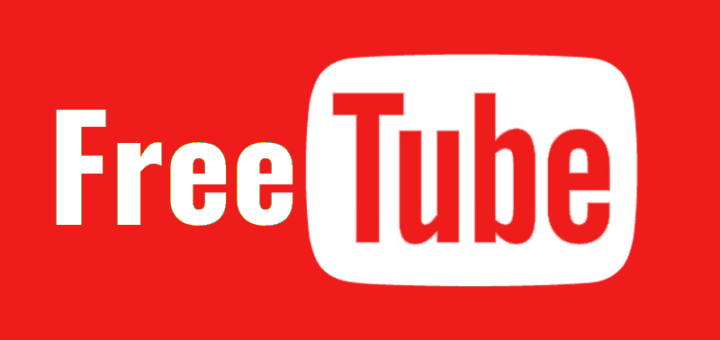
|
||||
|
||||
You already know that we need a Google account to subscribe channels and download videos from YouTube. If you don’t want Google track what you’re doing on YouTube, well, there is an open source YouTube player named **“FreeTube”**. It allows you to watch, search and download Youtube videos and subscribe your favorite channels without an account, which prevents Google from having your information. It gives you complete ad-free experience. Another notable advantage is it has a built-in basic HTML5 player to watch videos. Since we’re not using the built-in YouTube player, Google can’t track the “views” and the video analytics either. FreeTube only sends your IP details, but this also can be overcome by using a VPN. It is completely free, open source and available for GNU/Linux, Mac OS X, and Windows.
|
||||
|
||||
### Features
|
||||
|
||||
* Watch videos without ads.
|
||||
* Prevent Google from tracking what you watch using cookies or JavaScript.
|
||||
* Subscribe to channels without an account.
|
||||
* Store subscriptions, history, and saved videos locally.
|
||||
* Import / Backup subscriptions.
|
||||
* Mini Player.
|
||||
* Light / Dark Theme.
|
||||
* Free, Open Source.
|
||||
* Cross-platform.
|
||||
|
||||
|
||||
|
||||
### Installing FreeTube
|
||||
|
||||
Go to the [**releases page**][1] and grab the version depending upon the OS you use. For the purpose of this guide, I will be using **.tar.gz** file.
|
||||
```
|
||||
$ wget https://github.com/FreeTubeApp/FreeTube/releases/download/v0.1.3-beta/FreeTube-linux-x64.tar.xz
|
||||
|
||||
```
|
||||
|
||||
Extract the downloaded archive:
|
||||
```
|
||||
$ tar xf FreeTube-linux-x64.tar.xz
|
||||
|
||||
```
|
||||
|
||||
Go to the Freetube folder:
|
||||
```
|
||||
$ cd FreeTube-linux-x64/
|
||||
|
||||
```
|
||||
|
||||
Launch Freeube using command:
|
||||
```
|
||||
$ ./FreeTub
|
||||
|
||||
```
|
||||
|
||||
This is how FreeTube default interface looks like.
|
||||
|
||||
![][3]
|
||||
|
||||
### Usage
|
||||
|
||||
FreeTube currently uses **YouTube API** to search for videos. And then, It uses **Youtube-dl HTTP API** to grab the raw video files and play them in a basic HTML5 video player. Since subscriptions, history, and saved videos are stored locally on your system, your details will not be sent to Google or anyone else.
|
||||
|
||||
Enter the video name in the search box and hit ENTER key. FreeTube will list out the results based on your search query.
|
||||
|
||||
![][4]
|
||||
|
||||
You can click on any video to play it.
|
||||
|
||||
![][5]
|
||||
|
||||
If you want to change the theme or default API, import/export subscriptions, go to the **Settings** section.
|
||||
|
||||
![][6]
|
||||
|
||||
Please note that FreeTube is still in **beta** stage, so there will be bugs. If there are any bugs, please report them in the GitHub page given at the end of this guide.
|
||||
|
||||
Cheers!
|
||||
|
||||
|
||||
|
||||
--------------------------------------------------------------------------------
|
||||
|
||||
via: https://www.ostechnix.com/freetube-an-open-source-desktop-youtube-player-for-privacy-minded-people/
|
||||
|
||||
作者:[SK][a]
|
||||
译者:[译者ID](https://github.com/译者ID)
|
||||
校对:[校对者ID](https://github.com/校对者ID)
|
||||
|
||||
本文由 [LCTT](https://github.com/LCTT/TranslateProject) 原创编译,[Linux中国](https://linux.cn/) 荣誉推出
|
||||
|
||||
[a]:https://www.ostechnix.com/author/sk/
|
||||
[1]:https://github.com/FreeTubeApp/FreeTube/releases
|
||||
[2]:data:image/gif;base64,R0lGODlhAQABAIAAAAAAAP///yH5BAEAAAAALAAAAAABAAEAAAIBRAA7
|
||||
[3]:http://www.ostechnix.com/wp-content/uploads/2018/03/FreeTube-1.png
|
||||
[4]:http://www.ostechnix.com/wp-content/uploads/2018/03/FreeTube-3.png
|
||||
[5]:http://www.ostechnix.com/wp-content/uploads/2018/03/FreeTube-5-1.png
|
||||
[6]:http://www.ostechnix.com/wp-content/uploads/2018/03/FreeTube-2.png
|
||||
@ -0,0 +1,202 @@
|
||||
在 Git 中怎样克隆,修改,添加和删除文件?
|
||||
=====
|
||||
|
||||
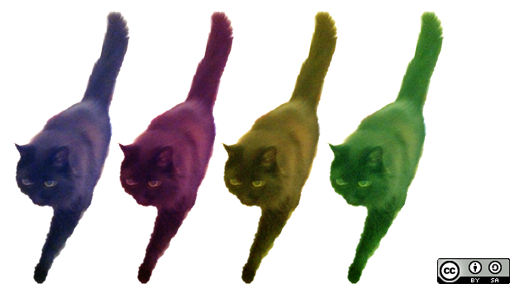
|
||||
|
||||
在 [本系列的第一篇文章][1] 开始使用 Git 时,我们创建了一个简单的 Git 仓库,并通过它连接到我们的计算机向其中添加一个文件。在本文中,我们将学习一些关于 Git 的其他内容,即如何克隆(下载),修改,添加和删除 Git 仓库中的文件。
|
||||
|
||||
|
||||
### 让我们来克隆一下
|
||||
|
||||
假设你在 GitHub 上已经有一个 Git 仓库,并且想从它那里获取你的文件-也许你在你的计算机上丢失了本地副本,或者你正在另一台计算机上工作,但是想访问仓库中的文件,你该怎么办?从 GitHub 下载你的文件?没错!我们称之为 Git 术语中的“克隆”。(你也可以将仓库作为 ZIP 文件下载,但我们将在本文中探讨克隆方法。)
|
||||
|
||||
让我们克隆在上一篇文章中创建的称为 Demo 的仓库。(如果你还没有创建 Demo 仓库,请跳回到那篇文章并在继续之前执行那些步骤。)要克隆文件,只需打开浏览器并导航到 `https://github.com/<your_username>/Demo` (其中 `<your_username>` 是你仓库的名称。例如,我的仓库是 `https://github.com/kedark3/Demo`)。一旦你导航到该 URL,点击“克隆或下载”按钮,你的浏览器看起来应该是这样的:
|
||||
|
||||
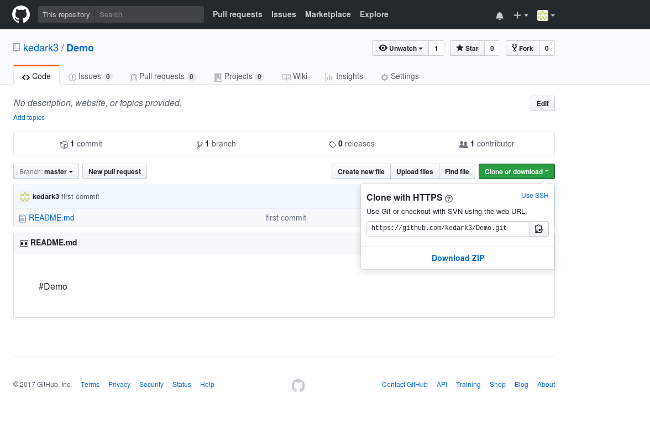
|
||||
|
||||
正如你在上面看到的,“使用 HTTPS 克隆”选项已打开。从该下拉框中复制你的仓库地址(`https://github.com/<your_username>/Demo.git`),打开终端并输入以下命令将 GitHub 仓库克隆到你的计算机:
|
||||
```
|
||||
git clone https://github.com/<your_username>/Demo.git
|
||||
|
||||
```
|
||||
|
||||
然后,要查看 `Demo` 目录中的文件列表,请输入以下命令:
|
||||
```
|
||||
ls Demo/
|
||||
|
||||
```
|
||||
|
||||
终端看起来应该是这样的:
|
||||
|
||||

|
||||
|
||||
### 修改文件
|
||||
|
||||
现在我们已经克隆了仓库,让我们修改文件并在 GitHub 上更新它们。首先,逐个输入下面的命令,将目录更改为 `Demo/`,检查 `README.md` 中的内容,添加新的(附加的)内容到 `README.md`,然后使用 `git status` 检查状态:
|
||||
```
|
||||
cd Demo/
|
||||
|
||||
ls
|
||||
|
||||
cat README.md
|
||||
|
||||
echo "Added another line to REAMD.md" >> README.md
|
||||
|
||||
cat README.md
|
||||
|
||||
git status
|
||||
|
||||
```
|
||||
|
||||
如果你逐一运行这些命令,终端看起开将会是这样:
|
||||
|
||||

|
||||
|
||||
让我们看一下 `git status` 的输出,并了解它的意思。不要担心这样的语句:
|
||||
```
|
||||
On branch master
|
||||
|
||||
Your branch is up-to-date with 'origin/master'.".
|
||||
|
||||
```
|
||||
因为我们还没有学习这些。(译注:学了你就知道了)下一行说:`Changes not staged for commit`;这是告诉你,它下面列出的文件没有标记就绪(“分阶段”)提交。如果你运行 `git add`,Git 会把这些文件标记为 `Ready for commit`;换句话说就是 `Changes staged for commit`。在我们这样做之前,让我们用 `git diff` 命令来检查我们添加了什么到 Git 中,然后运行 `git add`。
|
||||
|
||||
这里是终端输出:
|
||||
|
||||

|
||||
|
||||
我们来分析一下:
|
||||
|
||||
* `diff --git a/README.md b/README.md` 是 Git 比较的内容(在这个例子中是 `README.md`)。
|
||||
* `--- a/README.md` 会显示从文件中删除的任何东西。
|
||||
* `+++ b/README.md` 会显示从文件中添加的任何东西。
|
||||
* 任何添加到文件中的内容都以绿色文本打印,并在该行的开头加上 + 号。
|
||||
* 如果我们删除了任何内容,它将以红色文本打印,并在该行的开头加上 - 号。
|
||||
* 现在 git status 显示“Changes to be committed:”,并列出文件名(即 `README.md`)以及该文件发生了什么(即它已经被 `modified` 并准备提交)。
|
||||
|
||||
|
||||
提示:如果你已经运行了 `git add`,现在你想看看文件有什么不同,通常 `git diff` 不会产生任何东西,因为你已经添加了文件。相反,你必须使用 `git diff --cached`。它会告诉你 Git 添加的当前版本和以前版本文件之间的差别。你的终端输出看起来会是这样:
|
||||
|
||||
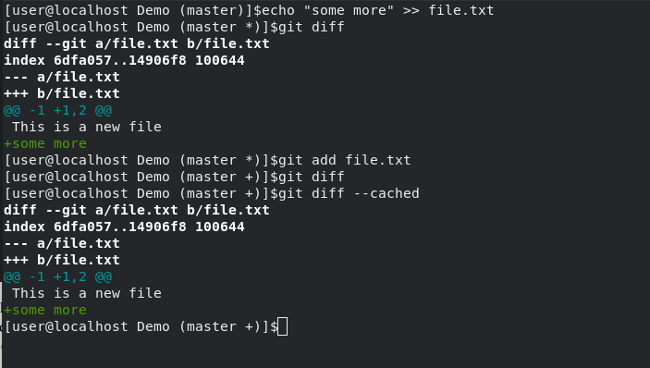
|
||||
|
||||
### 上传文件到你的仓库
|
||||
|
||||
我们用一些新内容修改了 `README.md` 文件,现在是时候将它上传到 GitHub。
|
||||
|
||||
让我们提交更改并将其推送到 GitHub。运行:
|
||||
```
|
||||
git commit -m "更新文件的名字"
|
||||
|
||||
```
|
||||
|
||||
这告诉 Git 你正在“提交”已经“添加”的更改,你可能还记得,从本系列的第一部分中,添加一条消息来解释你在提交中所做的操作是非常重要的,以便你在稍后回顾 Git 日志时了解当时的目的。(我们将在下一篇文章中更多地关注这个话题。)`Updated Readme file` 是这个提交的消息--如果你认为这不是解释你所做的事情的最合理的方式,那么请随便写下你的提交消息。
|
||||
|
||||
运行 `git push -u origin master`,这会提示你输入用户名和密码,然后将文件上传到你的 GitHub 仓库。刷新你的 GitHub 页面,你应该会看到刚刚对 `README.md` 所做的更改。
|
||||
|
||||
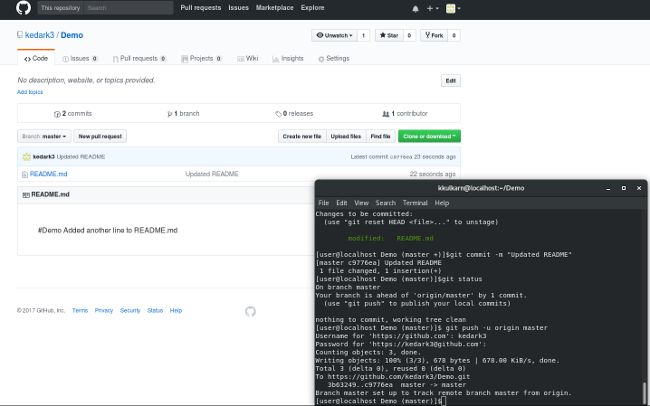
|
||||
|
||||
终端的右下角显示我提交了更改,检查了 Git 状态,并将更改推送到了 GitHub。git status 显示:
|
||||
```
|
||||
Your branch is ahead of 'origin/master' by 1 commit
|
||||
|
||||
(use "git push" to publish your local commits)
|
||||
|
||||
```
|
||||
|
||||
第一行表示在本地仓库中有一个提交,但不在原始/主文件中(即在 GitHub 上)。下一行指示我们将这些更改推送到原始/主文件中,这就是我们所做的。(在本例中,请参阅本系列的第一篇文章,以唤醒你对“原始”含义的记忆。我将在下一篇文章中讨论分支的时候,解释“主文件”的含义。)
|
||||
|
||||
### 添加新文件到 Git
|
||||
|
||||
现在我们修改了一个文件并在 GitHub 上更新了它,让我们创建一个新文件,将它添加到 Git,然后将其上传到 GitHub。
|
||||
运行:
|
||||
```
|
||||
echo "This is a new file" >> file.txt
|
||||
|
||||
```
|
||||
|
||||
这将会创建一个名为 `file.txt` 的新文件。
|
||||
|
||||
如果使用 `cat` 查看它:
|
||||
```
|
||||
cat file.txt
|
||||
|
||||
```
|
||||
你将看到文件的内容。现在继续运行:
|
||||
```
|
||||
git status
|
||||
|
||||
```
|
||||
|
||||
Git 报告说你的仓库中有一个未跟踪的文件(名为 `file.txt`)。这是 Git 告诉你说在你的计算机中的仓库目录下有一个新文件,然而你并没有告诉 Git,Git 也没有跟踪你所做的任何修改。
|
||||
|
||||
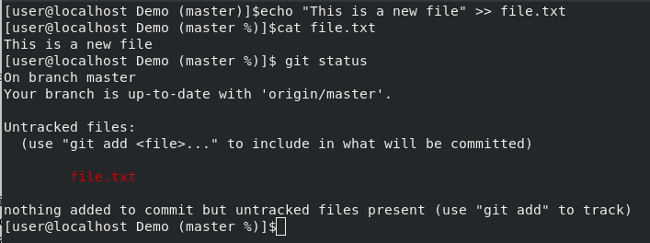
|
||||
|
||||
我们需要告诉 Git 跟踪这个文件,以便我们可以提交并上传文件到我们的仓库。以下是执行该操作的命令:
|
||||
```
|
||||
git add file.txt
|
||||
|
||||
git status
|
||||
|
||||
```
|
||||
|
||||
终端输出如下:
|
||||

|
||||
|
||||
git status 告诉你有 `file.txt` 被修改,对于 Git 来说它是一个 `new file`,Git 在此之前并不知道。现在我们已经为 Git 添加了 `file.txt`,我们可以提交更改并将其推送到 原始/主文件。
|
||||
|
||||

|
||||
|
||||
Git 现在已经将这个新文件上传到 GitHub;如果刷新 GitHub 页面,则应该在 GitHub 上的仓库中看到新文件 `file.txt`。
|
||||
|
||||
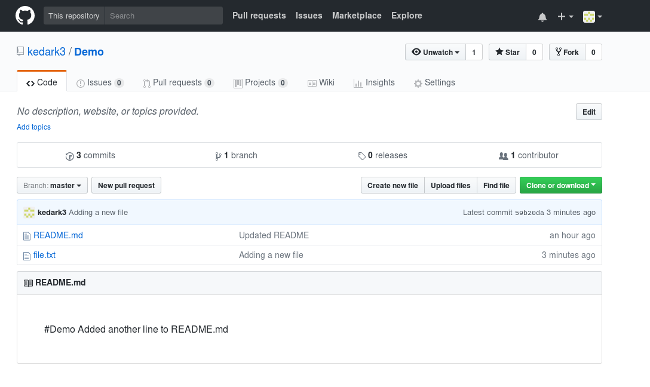
|
||||
|
||||
通过这些步骤,你可以创建尽可能多的文件,将它们添加到 Git 中,然后提交并将它们推送到 GitHub。
|
||||
|
||||
### 从 Git 中删除文件
|
||||
|
||||
如果我们发现我们犯了一个错误,并且需要从我们的仓库中删除 `file.txt`,该怎么办?一种方法是使用以下命令从本地副本中删除文件:
|
||||
```
|
||||
rm file.txt
|
||||
|
||||
```
|
||||
|
||||
如果你现在做 `git status`,Git 就会说有一个文件 `not staged for commit`,并且它已经从仓库的本地拷贝中删除了。如果我们现在运行:
|
||||
```
|
||||
git add file.txt
|
||||
|
||||
git status
|
||||
|
||||
```
|
||||
我知道我们正在删除这个文件,但是我们仍然运行 `git add`,因为我们需要告诉 Git 我们正在做的**更改**,`git add` 可以用在我们添加新文件,修改一个已存在文件的内容,或者从仓库中删除文件。实际上,`git add` 将所有更改考虑在内,并将这些更改分阶段进行提交。如果有疑问,请仔细查看下面终端屏幕截图中每个命令的输出。
|
||||
|
||||
Git 会告诉我们已删除的文件正在进行提交。只要你提交此更改并将其推送到 GitHub,该文件也将从 GitHub 的仓库中删除。运行以下命令:
|
||||
```
|
||||
git commit -m "Delete file.txt"
|
||||
|
||||
git push -u origin master
|
||||
|
||||
```
|
||||
|
||||
现在你的终端看起来像这样:
|
||||
|
||||
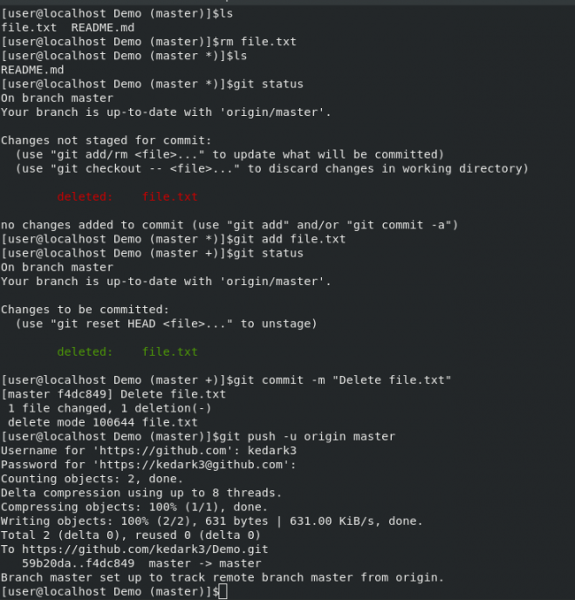
|
||||
|
||||
你的 GitHub 看起来像这样:
|
||||
|
||||
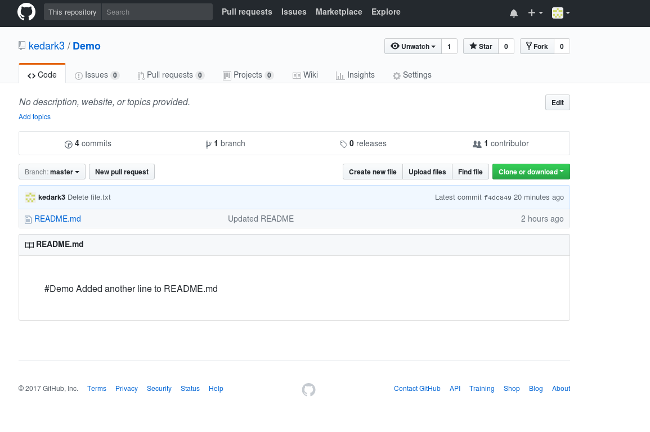
|
||||
|
||||
现在你知道如何从你的仓库克隆,添加,修改和删除 Git 文件。本系列的下一篇文章将检查 Git 分支。
|
||||
|
||||
|
||||
--------------------------------------------------------------------------------
|
||||
|
||||
via: https://opensource.com/article/18/2/how-clone-modify-add-delete-git-files
|
||||
|
||||
作者:[Kedar Vijay Kulkarni][a]
|
||||
译者:[MjSeven](https://github.com/MjSeven)
|
||||
校对:[校对者ID](https://github.com/校对者ID)
|
||||
|
||||
本文由 [LCTT](https://github.com/LCTT/TranslateProject) 原创编译,[Linux中国](https://linux.cn/) 荣誉推出
|
||||
|
||||
[a]:https://opensource.com/users/kkulkarn
|
||||
[1]:https://opensource.com/article/18/1/step-step-guide-git
|
||||
@ -0,0 +1,90 @@
|
||||
注重隐私的开源桌面 YouTube 播放器
|
||||
======
|
||||
|
||||
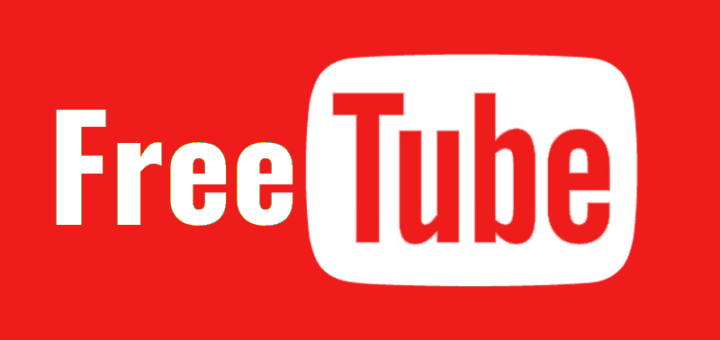
|
||||
|
||||
你已经知道我们需要 Google 帐户才能订阅频道并从 YouTube 下载视频。如果你不希望 Google 追踪你在 YouTube 上的行为,那么有一个名为 **“FreeTube”** 的开源 Youtube 播放器。它能让你无需使用帐户观看、搜索和下载 Youtube 视频并订阅你喜爱的频道,这可以防止 Google 获取你的信息。它为你提供完整的无广告体验。另一个值得注意的优势是它有一个内置的基础的 HTML5 播放器来观看视频。由于我们没有使用内置的 YouTube 播放器,因此 Google 无法跟踪“观看次数”,也无法视频分析。FreeTube 只会发送你的 IP 详细信息,但这也可以通过使用 VPN 来解决。它是完全免费、开源的,可用于 GNU/Linux、Mac OS X 和 Windows。
|
||||
|
||||
### 功能
|
||||
|
||||
* 观看没有广告的视频。
|
||||
* 防止 Google 使用 Cookie 或 JavaScript 跟踪你观看的内容。
|
||||
* 无须帐户订阅频道。
|
||||
* 本地存储订阅、历史记录和已保存的视频。
|
||||
* 导入/备份订阅。
|
||||
* 迷你播放器。
|
||||
* 轻/黑暗的主题。
|
||||
* 免费、开源。
|
||||
* 跨平台。
|
||||
|
||||
|
||||
|
||||
### 安装 FreeTube
|
||||
|
||||
进入[**发布页面**][1]并根据你使用的操作系统获取版本。在本指南中,我将使用 **.tar.gz** 文件。
|
||||
```
|
||||
$ wget https://github.com/FreeTubeApp/FreeTube/releases/download/v0.1.3-beta/FreeTube-linux-x64.tar.xz
|
||||
|
||||
```
|
||||
|
||||
解压下载的归档:
|
||||
```
|
||||
$ tar xf FreeTube-linux-x64.tar.xz
|
||||
|
||||
```
|
||||
|
||||
进入 Freetube 文件夹:
|
||||
```
|
||||
$ cd FreeTube-linux-x64/
|
||||
|
||||
```
|
||||
|
||||
使用命令启动 Freeube:
|
||||
```
|
||||
$ ./FreeTub
|
||||
|
||||
```
|
||||
|
||||
这就是 FreeTube 默认界面的样子。
|
||||
|
||||
![][3]
|
||||
|
||||
### 用法
|
||||
|
||||
FreeTube 目前使用 **YouTube API ** 搜索视频。然后,它使用 **Youtube-dl HTTP API** 获取原始视频文件并在基础的 HTML5 视频播放器中播放它们。由于订阅、历史记录和已保存的视频都存储在本地系统中,因此你的详细信息将不会发送给 Google 或其他任何人。
|
||||
|
||||
在搜索框中输入视频名称,然后按下回车键。FreeTube 会根据你的搜索查询列出结果。
|
||||
|
||||
![][4]
|
||||
|
||||
你可以点击任何视频来播放它。
|
||||
|
||||
![][5]
|
||||
|
||||
如果你想更改主题或默认 API、导入/导出订阅,请进入**设置**部分。
|
||||
|
||||
![][6]
|
||||
|
||||
请注意,FreeTube 仍处于 **beta** 阶段,所以仍然有 bug。如果有任何 bug,请在本指南最后给出的 GitHub 页面上报告。
|
||||
|
||||
干杯!
|
||||
|
||||
|
||||
|
||||
--------------------------------------------------------------------------------
|
||||
|
||||
via: https://www.ostechnix.com/freetube-an-open-source-desktop-youtube-player-for-privacy-minded-people/
|
||||
|
||||
作者:[SK][a]
|
||||
译者:[geekpi](https://github.com/geekpi)
|
||||
校对:[校对者ID](https://github.com/校对者ID)
|
||||
|
||||
本文由 [LCTT](https://github.com/LCTT/TranslateProject) 原创编译,[Linux中国](https://linux.cn/) 荣誉推出
|
||||
|
||||
[a]:https://www.ostechnix.com/author/sk/
|
||||
[1]:https://github.com/FreeTubeApp/FreeTube/releases
|
||||
[2]:data:image/gif;base64,R0lGODlhAQABAIAAAAAAAP///yH5BAEAAAAALAAAAAABAAEAAAIBRAA7
|
||||
[3]:http://www.ostechnix.com/wp-content/uploads/2018/03/FreeTube-1.png
|
||||
[4]:http://www.ostechnix.com/wp-content/uploads/2018/03/FreeTube-3.png
|
||||
[5]:http://www.ostechnix.com/wp-content/uploads/2018/03/FreeTube-5-1.png
|
||||
[6]:http://www.ostechnix.com/wp-content/uploads/2018/03/FreeTube-2.png
|
||||
Loading…
Reference in New Issue
Block a user