mirror of
https://github.com/LCTT/TranslateProject.git
synced 2025-01-13 22:30:37 +08:00
translated
This commit is contained in:
parent
88402f6db3
commit
dd17d87289
@ -1,282 +0,0 @@
|
||||
translating by dianbanjiu
|
||||
How to set up WordPress on a Raspberry Pi
|
||||
======
|
||||
|
||||
Run your WordPress website on your Raspberry Pi with this simple tutorial.
|
||||
|
||||

|
||||
|
||||
WordPress is a popular open source blogging platform and content management system (CMS). It's easy to set up and has a thriving community of developers building websites and creating themes and plugins for others to use.
|
||||
|
||||
Although getting hosting packages with a "one-click WordPress setup" is easy, it's also simple to set up your own on a Linux server with only command-line access, and the [Raspberry Pi][1] is a perfect way to try it out and learn something along the way.
|
||||
|
||||
The four components of a commonly used web stack are Linux, Apache, MySQL, and PHP. Here's what you need to know about each.
|
||||
|
||||
### Linux
|
||||
|
||||
The Raspberry Pi runs Raspbian, which is a Linux distribution based on Debian and optimized to run well on Raspberry Pi hardware. It comes with two options to start: Desktop or Lite. The Desktop version boots to a familiar-looking desktop and comes with lots of educational software and programming tools, as well as the LibreOffice suite, Minecraft, and a web browser. The Lite version has no desktop environment, so it's command-line only and comes with only the essential software.
|
||||
|
||||
This tutorial will work with either version, but if you use the Lite version you'll have to use another computer to access your website.
|
||||
|
||||
### Apache
|
||||
|
||||
Apache is a popular web server application you can install on the Raspberry Pi to serve web pages. On its own, Apache can serve static HTML files over HTTP. With additional modules, it can serve dynamic web pages using scripting languages such as PHP.
|
||||
|
||||
Installing Apache is very simple. Open a terminal window and type the following command:
|
||||
|
||||
```
|
||||
sudo apt install apache2 -y
|
||||
```
|
||||
|
||||
By default, Apache puts a test HTML file in a web folder you can view from your Pi or another computer on your network. Just open the web browser and enter the address **<http://localhost>**. Alternatively (particularly if you're using Raspbian Lite), enter the Pi's IP address instead of **localhost**. You should see this in your browser window:
|
||||
|
||||
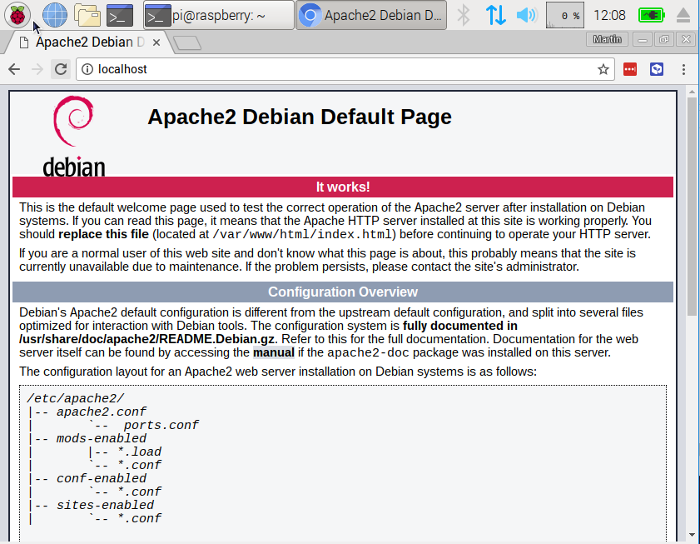
|
||||
|
||||
This means you have Apache working!
|
||||
|
||||
This default webpage is just an HTML file on the filesystem. It is located at **/var/www/html/index.html**. You can try replacing this file with some HTML of your own using the [Leafpad][2] text editor:
|
||||
|
||||
```
|
||||
cd /var/www/html/
|
||||
sudo leafpad index.html
|
||||
```
|
||||
|
||||
Save and close Leafpad then refresh the browser to see your changes.
|
||||
|
||||
### MySQL
|
||||
|
||||
MySQL (pronounced "my S-Q-L" or "my sequel") is a popular database engine. Like PHP, it's widely used on web servers, which is why projects like WordPress use it and why those projects are so popular.
|
||||
|
||||
Install MySQL Server by entering the following command into the terminal window:
|
||||
|
||||
```
|
||||
sudo apt-get install mysql-server -y
|
||||
```
|
||||
|
||||
WordPress uses MySQL to store posts, pages, user data, and lots of other content.
|
||||
|
||||
### PHP
|
||||
|
||||
PHP is a preprocessor: it's code that runs when the server receives a request for a web page via a web browser. It works out what needs to be shown on the page, then sends that page to the browser. Unlike static HTML, PHP can show different content under different circumstances. PHP is a very popular language on the web; huge projects like Facebook and Wikipedia are written in PHP.
|
||||
|
||||
Install PHP and the MySQL extension:
|
||||
|
||||
```
|
||||
sudo apt-get install php php-mysql -y
|
||||
```
|
||||
|
||||
Delete the **index.html** file and create **index.php** :
|
||||
|
||||
```
|
||||
sudo rm index.html
|
||||
sudo leafpad index.php
|
||||
```
|
||||
|
||||
Add the following line:
|
||||
|
||||
```
|
||||
<?php phpinfo(); ?>
|
||||
```
|
||||
|
||||
Save, exit, and refresh your browser. You'll see the PHP status page:
|
||||
|
||||
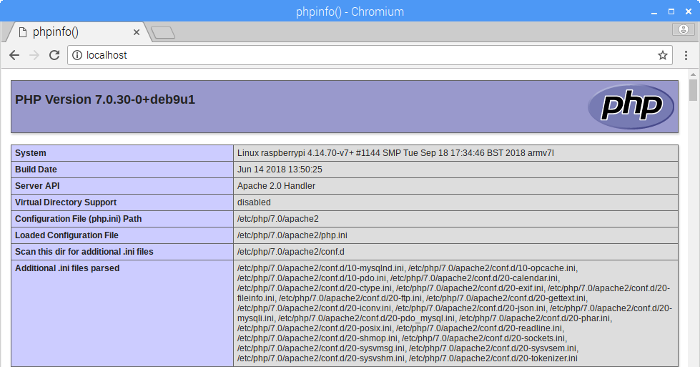
|
||||
|
||||
### WordPress
|
||||
|
||||
You can download WordPress from [wordpress.org][3] using the **wget** command. Helpfully, the latest version of WordPress is always available at [wordpress.org/latest.tar.gz][4], so you can grab it without having to look it up on the website. As I'm writing, this is version 4.9.8.
|
||||
|
||||
Make sure you're in **/var/www/html** and delete everything in it:
|
||||
|
||||
```
|
||||
cd /var/www/html/
|
||||
sudo rm *
|
||||
```
|
||||
|
||||
Download WordPress using **wget** , then extract the contents and move the WordPress files to the **html** directory:
|
||||
|
||||
```
|
||||
sudo wget http://wordpress.org/latest.tar.gz
|
||||
sudo tar xzf latest.tar.gz
|
||||
sudo mv wordpress/* .
|
||||
```
|
||||
|
||||
Tidy up by removing the tarball and the now-empty **wordpress** directory:
|
||||
|
||||
```
|
||||
sudo rm -rf wordpress latest.tar.gz
|
||||
```
|
||||
|
||||
Running the **ls** or **tree -L 1** command will show the contents of a WordPress project:
|
||||
|
||||
```
|
||||
.
|
||||
├── index.php
|
||||
├── license.txt
|
||||
├── readme.html
|
||||
├── wp-activate.php
|
||||
├── wp-admin
|
||||
├── wp-blog-header.php
|
||||
├── wp-comments-post.php
|
||||
├── wp-config-sample.php
|
||||
├── wp-content
|
||||
├── wp-cron.php
|
||||
├── wp-includes
|
||||
├── wp-links-opml.php
|
||||
├── wp-load.php
|
||||
├── wp-login.php
|
||||
├── wp-mail.php
|
||||
├── wp-settings.php
|
||||
├── wp-signup.php
|
||||
├── wp-trackback.php
|
||||
└── xmlrpc.php
|
||||
|
||||
3 directories, 16 files
|
||||
```
|
||||
|
||||
This is the source of a default WordPress installation. The files you edit to customize your installation belong in the **wp-content** folder.
|
||||
|
||||
You should now change the ownership of all these files to the Apache user:
|
||||
|
||||
```
|
||||
sudo chown -R www-data: .
|
||||
```
|
||||
|
||||
### WordPress database
|
||||
|
||||
To get your WordPress site set up, you need a database. This is where MySQL comes in!
|
||||
|
||||
Run the MySQL secure installation command in the terminal window:
|
||||
|
||||
```
|
||||
sudo mysql_secure_installation
|
||||
```
|
||||
|
||||
You will be asked a series of questions. There's no password set up initially, but you should set one in the second step. Make sure you enter a password you will remember, as you'll need it to connect to WordPress. Press Enter to say Yes to each question that follows.
|
||||
|
||||
When it's complete, you will see the messages "All done!" and "Thanks for using MariaDB!"
|
||||
|
||||
Run **mysql** in the terminal window:
|
||||
|
||||
```
|
||||
sudo mysql -uroot -p
|
||||
```
|
||||
|
||||
Enter the root password you created. You will be greeted by the message "Welcome to the MariaDB monitor." Create the database for your WordPress installation at the **MariaDB [(none)] >** prompt using:
|
||||
|
||||
```
|
||||
create database wordpress;
|
||||
```
|
||||
|
||||
Note the semicolon at the end of the statement. If the command is successful, you should see this:
|
||||
|
||||
```
|
||||
Query OK, 1 row affected (0.00 sec)
|
||||
```
|
||||
|
||||
Grant database privileges to the root user, entering your password at the end of the statement:
|
||||
|
||||
```
|
||||
GRANT ALL PRIVILEGES ON wordpress.* TO 'root'@'localhost' IDENTIFIED BY 'YOURPASSWORD';
|
||||
```
|
||||
|
||||
For the changes to take effect, you will need to flush the database privileges:
|
||||
|
||||
```
|
||||
FLUSH PRIVILEGES;
|
||||
```
|
||||
|
||||
Exit the MariaDB prompt with **Ctrl+D** to return to the Bash shell.
|
||||
|
||||
### WordPress configuration
|
||||
|
||||
Open the web browser on your Raspberry Pi and open **<http://localhost>**. You should see a WordPress page asking you to pick your language. Select your language and click **Continue**. You will be presented with the WordPress welcome screen. Click the **Let's go!** button.
|
||||
|
||||
Fill out the basic site information as follows:
|
||||
|
||||
```
|
||||
Database Name: wordpress
|
||||
User Name: root
|
||||
Password: <YOUR PASSWORD>
|
||||
Database Host: localhost
|
||||
Table Prefix: wp_
|
||||
```
|
||||
|
||||
Click **Submit** to proceed, then click **Run the install**.
|
||||
|
||||
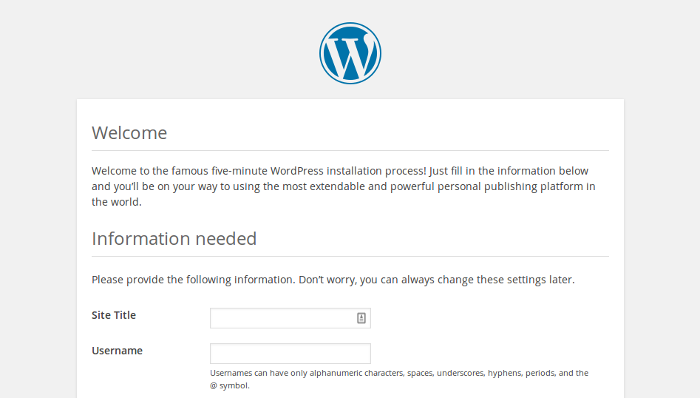
|
||||
|
||||
Fill in the form: Give your site a title, create a username and password, and enter your email address. Hit the **Install WordPress** button, then log in using the account you just created. Now that you're logged in and your site is set up, you can see your website by visiting **<http://localhost/wp-admin>**.
|
||||
|
||||
### Permalinks
|
||||
|
||||
It's a good idea to change your permalink settings to make your URLs more friendly.
|
||||
|
||||
To do this, log into WordPress and go to the dashboard. Go to **Settings** , then **Permalinks**. Select the **Post name** option and click **Save Changes**. You'll need to enable Apache's **rewrite** module:
|
||||
|
||||
```
|
||||
sudo a2enmod rewrite
|
||||
```
|
||||
|
||||
You'll also need to tell the virtual host serving the site to allow requests to be overwritten. Edit the Apache configuration file for your virtual host:
|
||||
|
||||
```
|
||||
sudo leafpad /etc/apache2/sites-available/000-default.conf
|
||||
```
|
||||
|
||||
Add the following lines after line 1:
|
||||
|
||||
```
|
||||
<Directory "/var/www/html">
|
||||
AllowOverride All
|
||||
</Directory>
|
||||
```
|
||||
|
||||
Ensure it's within the **< VirtualHost *:80>** like so:
|
||||
|
||||
```
|
||||
<VirtualHost *:80>
|
||||
<Directory "/var/www/html">
|
||||
AllowOverride All
|
||||
</Directory>
|
||||
...
|
||||
```
|
||||
|
||||
Save the file and exit, then restart Apache:
|
||||
|
||||
```
|
||||
sudo systemctl restart apache2
|
||||
```
|
||||
|
||||
### What's next?
|
||||
|
||||
WordPress is very customizable. By clicking your site name in the WordPress banner at the top of the page (when you're logged in), you'll be taken to the Dashboard. From there, you can change the theme, add pages and posts, edit the menu, add plugins, and do lots more.
|
||||
|
||||
Here are some interesting things you can try on the Raspberry Pi's web server.
|
||||
|
||||
* Add pages and posts to your website
|
||||
* Install different themes from the Appearance menu
|
||||
* Customize your website's theme or create your own
|
||||
* Use your web server to display useful information for people on your network
|
||||
|
||||
|
||||
|
||||
Don't forget, the Raspberry Pi is a Linux computer. You can also follow these instructions to install WordPress on a server running Debian or Ubuntu.
|
||||
|
||||
--------------------------------------------------------------------------------
|
||||
|
||||
via: https://opensource.com/article/18/10/setting-wordpress-raspberry-pi
|
||||
|
||||
作者:[Ben Nuttall][a]
|
||||
选题:[lujun9972][b]
|
||||
译者:[译者ID](https://github.com/译者ID)
|
||||
校对:[校对者ID](https://github.com/校对者ID)
|
||||
|
||||
本文由 [LCTT](https://github.com/LCTT/TranslateProject) 原创编译,[Linux中国](https://linux.cn/) 荣誉推出
|
||||
|
||||
[a]: https://opensource.com/users/bennuttall
|
||||
[b]: https://github.com/lujun9972
|
||||
[1]: https://opensource.com/sitewide-search?search_api_views_fulltext=raspberry%20pi
|
||||
[2]: https://en.wikipedia.org/wiki/Leafpad
|
||||
[3]: http://wordpress.org/
|
||||
[4]: https://wordpress.org/latest.tar.gz
|
||||
@ -0,0 +1,275 @@
|
||||
如何在 Rasspberry Pi 上搭建 WordPress
|
||||
======
|
||||
|
||||
这篇简单的教程可以让你在 Rasspberry Pi 上运行你的 WordPress 网站。
|
||||
|
||||

|
||||
|
||||
WordPress 是一个非常受欢迎的开源博客平台和内容管理平台(CMS)。它很容易搭建,而且还有一个活跃的开发者社区构建网站、创建主题和插件供其他人使用。
|
||||
|
||||
虽然通过一键式 WordPress 设置获得托管包很容易,但通过命令行就可以在 Linux 服务器上设置自己的托管包,而且 Raspberry Pi 是一种用来尝试它并顺便学习一些东西的相当好的途径。
|
||||
|
||||
使用一个 web 堆栈的四个部分是 Linux、Apache、MySQL 和 PHP。这里是你对它们每一个需要了解的。
|
||||
|
||||
### Linux
|
||||
|
||||
Raspberry Pi 上运行的系统是 Raspbian,这是一个基于 Debian,优化地可以很好的运行在 Raspberry Pi 硬件上的 Linux 发行版。你有两个选择:桌面版或是精简版。桌面版有一个熟悉的桌面还有很多教育软件和编程工具,像是 LibreOffice 套件、Mincraft,还有一个 web 浏览器。精简版本没有桌面环境,因此它只有命令行以及一些必要的软件。
|
||||
|
||||
这篇教程在两个版本上都可以使用,但是如果你使用的是精简版,你必须要有另外一台电脑去访问你的站点。
|
||||
|
||||
### Apache
|
||||
|
||||
Apache 是一个受欢迎的 web 服务器应用,你可以安装在你的 Raspberry Pi 上伺服你的 web 页面。就其自身而言,Apache 可以通过 HTTP 提供静态 HTML 文件。使用额外的模块,它也可以使用像是 PHP 的脚本语言提供动态网页。
|
||||
|
||||
安装 Apache 非常简单。打开一个终端窗口,然后输入下面的命令:
|
||||
|
||||
```
|
||||
sudo apt install apache2 -y
|
||||
```
|
||||
Apache 默认放了一个测试文件在一个 web 目录中,你可以从你的电脑或是你网络中的其他计算机进行访问。只需要打开 web 浏览器,然后输入地址 **<http://localhost>**。或者(特别是你使用的是 Raspbian Lite 的话)输入你的 Pi 的 IP 地址代替 **localhost**。你应该会在你的浏览器窗口中看到这样的内容:
|
||||
|
||||
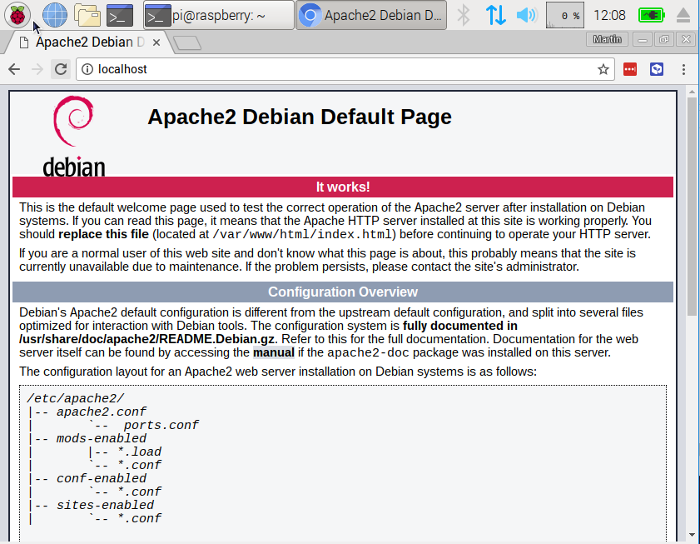
|
||||
|
||||
这意味着你的 Apache 已经开始工作了!
|
||||
|
||||
这个默认的网页仅仅是你文件系统里的一个文件。它在你本地的 **/var/www/html/index/html**。你可以使用 [Leafpad][2] 文本编辑器写一些 HTML 去替换这个文件的内容。
|
||||
|
||||
```
|
||||
cd /var/www/html/
|
||||
sudo leafpad index.html
|
||||
```
|
||||
|
||||
保存并关闭 Leafpad 然后刷新网页,查看你的更改。
|
||||
|
||||
### MySQL
|
||||
|
||||
MySQL (显然是 "my S-Q-L" 或者 "my sequel") 是一个很受欢迎的数据库引擎。就像 PHP,它被非常广泛的应用于网页服务,这也是为什么像 WordPress 一样的项目选择了它,以及这些项目是为何如此受欢迎。
|
||||
|
||||
在一个终端窗口中输入以下命令安装 MySQL 服务:
|
||||
|
||||
```
|
||||
sudo apt-get install mysql-server -y
|
||||
```
|
||||
|
||||
WordPress 使用 MySQL 存储文章、页面、用户数据、还有许多其他的内容。
|
||||
|
||||
### PHP
|
||||
|
||||
PHP 是一个预处理器:它是在服务器通过网络浏览器接受网页请求是运行的代码。它解决那些需要展示在网页上的内容,然后发送这些网页到浏览器上。,不像静态的 HTML,PHP 能在不同的情况下展示不同的内容。PHP 是一个在 web 上非常受欢迎的语言;很多像 Facebook 和 Wikipedia 的项目都使用 PHP 编写。
|
||||
|
||||
安装 PHP 和 MySQL 的插件:
|
||||
|
||||
```
|
||||
sudo apt-get install php php-mysql -y
|
||||
```
|
||||
|
||||
删除 **index.html**,然后创建 **index.php**:
|
||||
|
||||
```
|
||||
sudo rm index.html
|
||||
sudo leafpad index.php
|
||||
```
|
||||
|
||||
在里面添加以下内容:
|
||||
|
||||
```
|
||||
<?php phpinfo(); ?>
|
||||
```
|
||||
|
||||
保存、退出、刷新你的网页。你将会看到 PHP 状态页:
|
||||
|
||||
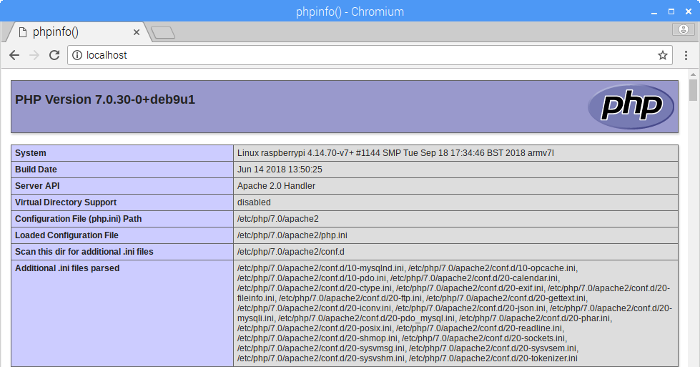
|
||||
|
||||
### WordPress
|
||||
|
||||
你可以使用 **wget** 命令从 [wordpress.org][3] 下载 WordPress。最新的 WordPress 总是使用 [wordpress.org/latest.tar.gz][4] 这个网址,所以你可以直接抓取这些文件,而无需到网页里面查看,现在的版本是 4.9.8。
|
||||
|
||||
确保你在 **/var/www/html** 目录中,然后删除里面的所有内容:
|
||||
|
||||
```
|
||||
cd /var/www/html/
|
||||
sudo rm *
|
||||
```
|
||||
|
||||
使用 **wget** 下载 WordPress,然后提取里面的内容,并移动提取的 WordPress 目录中的内容移动到 **html** 目录下:
|
||||
|
||||
```
|
||||
sudo wget http://wordpress.org/latest.tar.gz
|
||||
sudo tar xzf latest.tar.gz
|
||||
sudo mv wordpress/* .
|
||||
```
|
||||
|
||||
现在可以删除压缩包和空的 **wordpress** 目录:
|
||||
|
||||
```
|
||||
sudo rm -rf wordpress latest.tar.gz
|
||||
```
|
||||
|
||||
运行 **ls** 或者 **tree -L 1** 命令显示 WordPress 项目下包含的内容:
|
||||
|
||||
```
|
||||
.
|
||||
├── index.php
|
||||
├── license.txt
|
||||
├── readme.html
|
||||
├── wp-activate.php
|
||||
├── wp-admin
|
||||
├── wp-blog-header.php
|
||||
├── wp-comments-post.php
|
||||
├── wp-config-sample.php
|
||||
├── wp-content
|
||||
├── wp-cron.php
|
||||
├── wp-includes
|
||||
├── wp-links-opml.php
|
||||
├── wp-load.php
|
||||
├── wp-login.php
|
||||
├── wp-mail.php
|
||||
├── wp-settings.php
|
||||
├── wp-signup.php
|
||||
├── wp-trackback.php
|
||||
└── xmlrpc.php
|
||||
|
||||
3 directories, 16 files
|
||||
```
|
||||
|
||||
这是 WordPress 的默认安装源。在 **wp-content** 目录中,你可以编辑你的自定义安装。
|
||||
|
||||
你现在应该把所有文件的所有权改为 Apache 用户:
|
||||
|
||||
```
|
||||
sudo chown -R www-data: .
|
||||
```
|
||||
|
||||
### WordPress 数据库
|
||||
|
||||
为了搭建你的 WordPress 站点,你需要一个数据库。这里使用的是 MySQL。
|
||||
|
||||
在终端窗口运行 MySQL 的安全安装命令:
|
||||
|
||||
```
|
||||
sudo mysql_secure_installation
|
||||
```
|
||||
|
||||
你将会被问到一系列的问题。这里原来没有设置密码,但是在下一步你应该设置一个。确保你记住了你输入的密码,后面你需要使用它去连接你的 WordPress。按回车确认下面的所有问题。
|
||||
|
||||
当它完成之后,你将会看到 "All done!" 和 "Thanks for using MariaDB!" 的信息。
|
||||
|
||||
在终端窗口运行 **mysql** 命令:
|
||||
|
||||
```
|
||||
sudo mysql -uroot -p
|
||||
```
|
||||
输入你创建的 root 密码。你将看到 “Welcome to the MariaDB monitor.” 的欢迎信息。在 **MariaDB [(none)] >** 提示处使用以下命令,为你 WordPress 的安装创建一个数据库:
|
||||
|
||||
```
|
||||
create database wordpress;
|
||||
```
|
||||
注意声明最后的分号,如果命令执行成功,你将看到下面的提示:
|
||||
|
||||
```
|
||||
Query OK, 1 row affected (0.00 sec)
|
||||
```
|
||||
把 数据库权限交给 root 用户在声明的底部输入密码:
|
||||
|
||||
```
|
||||
GRANT ALL PRIVILEGES ON wordpress.* TO 'root'@'localhost' IDENTIFIED BY 'YOURPASSWORD';
|
||||
```
|
||||
|
||||
为了让更改生效,你需要刷新数据库权限:
|
||||
|
||||
```
|
||||
FLUSH PRIVILEGES;
|
||||
```
|
||||
|
||||
按 **Ctrl+D** 退出 MariaDB 提示,返回到 Bash shell。
|
||||
|
||||
### WordPress 配置
|
||||
|
||||
在你的 Raspberry Pi 打开网页浏览器,地址栏输入 **<http://localhost>**。选择一个你想要在 WordPress 使用的语言,然后点击 **继续**。你将会看到 WordPress 的欢迎界面。点击 **让我们开始吧** 按钮。
|
||||
|
||||
按照下面这样填写基本的站点信息:
|
||||
|
||||
```
|
||||
Database Name: wordpress
|
||||
User Name: root
|
||||
Password: <YOUR PASSWORD>
|
||||
Database Host: localhost
|
||||
Table Prefix: wp_
|
||||
```
|
||||
|
||||
点击 **提交** 继续,然后点击 **运行安装**。
|
||||
|
||||
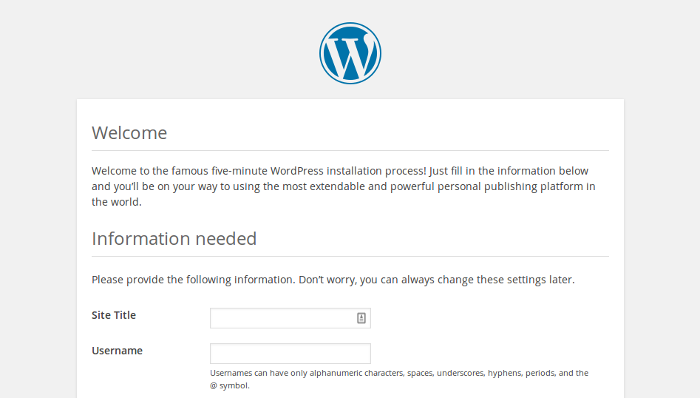
|
||||
|
||||
按下面的格式填写:为你的站点设置一个标题、创建一个用户名和密码、输入你的 email 地址。点击 **安装 WordPress** 按钮,然后使用你刚刚创建的账号登录,你现在已经登录,而且你的站点已经设置好了,你可以在浏览器地址栏输入 **<http://localhost/wp-admin>** 查看你的网站。
|
||||
|
||||
### 永久链接
|
||||
|
||||
更改你的永久链接,使得你的 URLs 更加友好是一个很好的想法。
|
||||
|
||||
要这样做,首先登录你的 WordPress ,进入仪表盘。进入 **设置**,**永久链接**。选择 **文章名** 选项,然后点击 **保存更改**。接着你需要开启 Apache 的 **改写** 模块。
|
||||
|
||||
```
|
||||
sudo a2enmod rewrite
|
||||
```
|
||||
你还需要告诉虚拟托管服务,站点允许改写请求。为你的虚拟主机编辑 Apache 配置文件
|
||||
|
||||
```
|
||||
sudo leafpad /etc/apache2/sites-available/000-default.conf
|
||||
```
|
||||
|
||||
在第一行后添加下面的内容:
|
||||
|
||||
```
|
||||
<Directory "/var/www/html">
|
||||
AllowOverride All
|
||||
</Directory>
|
||||
```
|
||||
|
||||
确保其中有像这样的内容 **< VirtualHost \*:80>**
|
||||
|
||||
```
|
||||
<VirtualHost *:80>
|
||||
<Directory "/var/www/html">
|
||||
AllowOverride All
|
||||
</Directory>
|
||||
...
|
||||
```
|
||||
|
||||
保存这个文件,然后退出,重启 Apache:
|
||||
|
||||
```
|
||||
sudo systemctl restart apache2
|
||||
```
|
||||
|
||||
### 下一步?
|
||||
|
||||
WordPress 是可以高度自定义的。在网站顶部横幅处点击你的站点名,你就会进入仪表盘,。在这里你可以修改主题、添加页面和文章、编辑菜单、添加插件、以及许多其他的事情。
|
||||
|
||||
这里有一些你可以在 Raspberry Pi 的网页服务上尝试的有趣的事情:
|
||||
|
||||
* 添加页面和文章到你的网站
|
||||
* 从外观菜单安装不同的主题
|
||||
* 自定义你的网站主题或是创建你自己的
|
||||
* 使用你的网站服务向你的网络上的其他人显示有用的信息
|
||||
|
||||
|
||||
不要忘记,Raspberry Pi 是一台 Linux 电脑。你也可以使用相同的结构在运行着 Debian 或者 Ubuntu 的服务器上安装 WordPress。
|
||||
|
||||
--------------------------------------------------------------------------------
|
||||
|
||||
via: https://opensource.com/article/18/10/setting-wordpress-raspberry-pi
|
||||
|
||||
作者:[Ben Nuttall][a]
|
||||
选题:[lujun9972][b]
|
||||
译者:[dianbanjiu](https://github.com/dianbanjiu)
|
||||
校对:[校对者ID](https://github.com/校对者ID)
|
||||
|
||||
本文由 [LCTT](https://github.com/LCTT/TranslateProject) 原创编译,[Linux中国](https://linux.cn/) 荣誉推出
|
||||
|
||||
[a]: https://opensource.com/users/bennuttall
|
||||
[b]: https://github.com/lujun9972
|
||||
[1]: https://opensource.com/sitewide-search?search_api_views_fulltext=raspberry%20pi
|
||||
[2]: https://en.wikipedia.org/wiki/Leafpad
|
||||
[3]: http://wordpress.org/
|
||||
[4]: https://wordpress.org/latest.tar.gz
|
||||
Loading…
Reference in New Issue
Block a user