mirror of
https://github.com/LCTT/TranslateProject.git
synced 2025-01-25 23:11:02 +08:00
PRF:20170210 How to Make Vim Editor as Bash-IDE Using bash-support Plugin in Linux.md
@ictlyh
This commit is contained in:
parent
955001f102
commit
d12743fb1d
@ -1,17 +1,17 @@
|
|||||||
在 Linux 如何用 ‘bash-support’ 插件将 Vim 编辑器打造成一个 Bash-IDE
|
在 Linux 如何用 bash-support 插件将 Vim 编辑器打造成一个 Bash-IDE
|
||||||
============================================================
|
============================================================
|
||||||
|
|
||||||
IDE([集成开发环境][1])就是一个软件,它为了最大化程序员生产效率,提供了很多编程所需的设施和组件。 IDE 将所有开发集中到一个程序中,使得程序员可以编写、修改、编译、部署以及调试程序。
|
IDE([集成开发环境][1])就是这样一个软件,它为了最大化程序员生产效率,提供了很多编程所需的设施和组件。 IDE 将所有开发工作集中到一个程序中,使得程序员可以编写、修改、编译、部署以及调试程序。
|
||||||
|
|
||||||
在这篇文章中,我们会介绍如何通过使用 bash-support vim 插件将[Vim 编辑器安装和配置][2] 为一个 Bash-IDE。
|
在这篇文章中,我们会介绍如何通过使用 bash-support vim 插件将 [Vim 编辑器安装和配置][2] 为一个 Bash-IDE。
|
||||||
|
|
||||||
#### 什么是 bash-support.vim 插件?
|
#### 什么是 bash-support.vim 插件?
|
||||||
|
|
||||||
bash-support 是一个高度定制化的 vim 插件,它允许你插入:文件头、补全语句、注释、函数、以及代码块。它也使你可以进行语法检查、使脚本可执行、通过一次按键启动调试器;完成所有的这些而不需要关闭编辑器。
|
bash-support 是一个高度定制化的 vim 插件,它允许你插入:文件头、补全语句、注释、函数、以及代码块。它也使你可以进行语法检查、使脚本可执行、一键启动调试器;而完成所有的这些而不需要关闭编辑器。
|
||||||
|
|
||||||
它使用快捷键(映射),通过有组织、一致的文件内容编写/插入,使得 bash 脚本变得有趣和愉快。
|
它使用快捷键(映射),通过有组织地、一致的文件内容编写/插入,使得 bash 脚本变得有趣和愉快。
|
||||||
|
|
||||||
插件当前版本是 4.3,版本 4.0 重写了版本 3.12.1,4.0 及之后的版本基于一个全新的、更强大的、和之前版本模板语法不同的模板系统。
|
插件当前版本是 4.3,4.0 版本 重写了之前的 3.12.1 版本,4.0 及之后的版本基于一个全新的、更强大的、和之前版本模板语法不同的模板系统。
|
||||||
|
|
||||||
### 如何在 Linux 中安装 Bash-support 插件
|
### 如何在 Linux 中安装 Bash-support 插件
|
||||||
|
|
||||||
@ -36,64 +36,65 @@ $ unzip ~/Downloads/bash-support.zip
|
|||||||
$ vi ~/.vimrc
|
$ vi ~/.vimrc
|
||||||
```
|
```
|
||||||
|
|
||||||
通过插入下面一行:
|
并插入下面一行:
|
||||||
|
|
||||||
```
|
```
|
||||||
filetype plug-in on
|
filetype plug-in on
|
||||||
set number #optionally add this to show line numbers in vim
|
set number # 可选,增加这行以在 vim 中显示行号
|
||||||
```
|
```
|
||||||
|
|
||||||
### 如何在 Vim 编辑器中使用 Bash-support 插件
|
### 如何在 Vim 编辑器中使用 Bash-support 插件
|
||||||
|
|
||||||
为了简化使用,通常使用的结构和特定操作可以分别通过键映射插入/执行。 ~/.vim/doc/bashsupport.txt 和 ~/.vim/bash-support/doc/bash-hotkeys.pdf 或者 ~/.vim/bash-support/doc/bash-hotkeys.tex 文件中介绍了映射。
|
为了简化使用,通常使用的结构和特定操作可以分别通过键映射来插入/执行。 `~/.vim/doc/bashsupport.txt` 和 `~/.vim/bash-support/doc/bash-hotkeys.pdf` 或者 `~/.vim/bash-support/doc/bash-hotkeys.tex` 文件中介绍了映射。
|
||||||
|
|
||||||
##### 重要:
|
**重要:**
|
||||||
|
|
||||||
1. 所有映射(`(\)+charater(s)` 组合)都是针对特定文件类型的:为了避免和其它插件的映射冲突,它们只适用于 ‘sh’ 文件。
|
1. 所有映射(`(\)+charater(s)` 组合)都是针对特定文件类型的:为了避免和其它插件的映射冲突,它们只适用于 `sh` 文件。
|
||||||
2. 使用键映射的时候打字速度也有关系,引导符 `('\')` 和后面字符的组合要在特定短时间内才能识别出来(很可能少于 3 秒 - 基于假设)。
|
2. 使用键映射的时候打字速度也有关系,引导符 `('\')` 和后面字符的组合要在特定短时间内才能识别出来(很可能少于 3 秒 - 基于假设)。
|
||||||
|
|
||||||
下面我们会介绍和学习使用这个插件一些显著的功能:
|
下面我们会介绍和学习使用这个插件一些显著的功能:
|
||||||
|
|
||||||
#### 如何为新脚本自动生成文件头
|
#### 如何为新脚本自动生成文件头
|
||||||
|
|
||||||
看下面的事例文件头,为了要在你所有的新脚本中自动创建该文件头,请按照以下步骤操作。
|
看下面的示例文件头,为了要在你所有的新脚本中自动创建该文件头,请按照以下步骤操作。
|
||||||
|
|
||||||
[
|
[
|
||||||

|

|
||||||
][3]
|
][3]
|
||||||
|
|
||||||
脚本事例文件头选项
|
*脚本示例文件头选项*
|
||||||
|
|
||||||
首先设置你的个人信息(作者名称、作者参考、组织、公司等)。在一个 Bash 缓冲区(像下面这样打开一个测试脚本)中使用映射 `\ntw` 启动模板设置向导。
|
首先设置你的个人信息(作者名称、作者参考、组织、公司等)。在一个 Bash 缓冲区(像下面这样打开一个测试脚本)中使用映射 `\ntw` 启动模板设置向导。
|
||||||
|
|
||||||
选中选项(1)设置个性化文件,然后按回车键。
|
选中选项 1 设置个性化文件,然后按回车键。
|
||||||
|
|
||||||
```
|
```
|
||||||
$ vi test.sh
|
$ vi test.sh
|
||||||
```
|
```
|
||||||
|
|
||||||
[
|
[
|
||||||

|

|
||||||
][4]
|
][4]
|
||||||
|
|
||||||
在脚本文件中设置个性化信息
|
*在脚本文件中设置个性化信息*
|
||||||
|
|
||||||
之后,再次输入回车键。然后再一次选中选项(1)设置个性化文件的路径并输入回车。
|
之后,再次输入回车键。然后再一次选中选项 1 设置个性化文件的路径并输入回车。
|
||||||
|
|
||||||
[
|
[
|
||||||

|
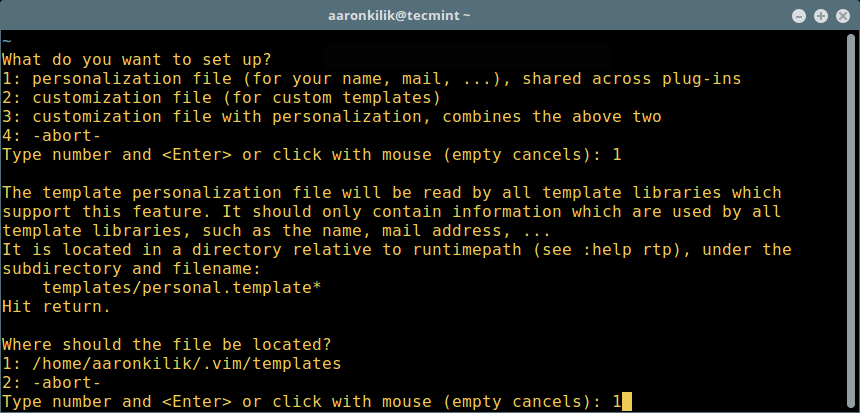
|
||||||
][5]
|
][5]
|
||||||
|
|
||||||
设置个性化文件路径
|
*设置个性化文件路径*
|
||||||
|
|
||||||
设置向导会把目标文件 .vim/bash-support/rc/personal.templates 拷贝到 .vim/templates/personal.templates,打开并编辑它,在这里你可以输入你的信息。
|
设置向导会把目标文件 `.vim/bash-support/rc/personal.templates` 拷贝到 `.vim/templates/personal.templates`,打开并编辑它,在这里你可以输入你的信息。
|
||||||
|
|
||||||
按 `i` 键像截图那样在一个单引号中插入合适的值。
|
按 `i` 键像截图那样在单引号中插入合适的值。
|
||||||
|
|
||||||
[
|
[
|
||||||

|
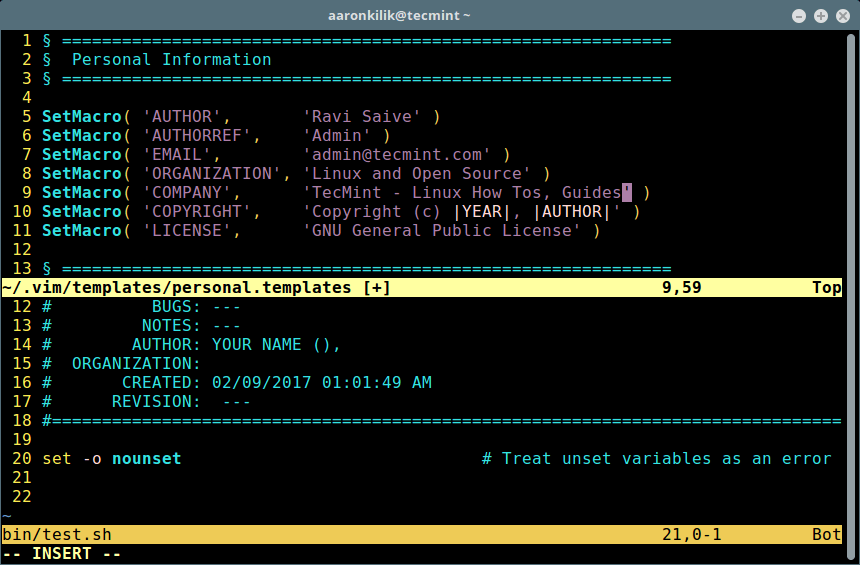
|
||||||
][6]
|
][6]
|
||||||
|
|
||||||
在脚本文件头添加信息
|
*在脚本文件头添加信息*
|
||||||
|
|
||||||
一旦你设置了正确的值,输入 `:wq` 保存并退出文件。关闭 Bash 测试脚本,打开另一个脚本来测试新的配置。现在文件头中应该有和下面截图类似的你的个人信息:
|
一旦你设置了正确的值,输入 `:wq` 保存并退出文件。关闭 Bash 测试脚本,打开另一个脚本来测试新的配置。现在文件头中应该有和下面截图类似的你的个人信息:
|
||||||
|
|
||||||
@ -101,108 +102,109 @@ $ vi test.sh
|
|||||||
$ test2.sh
|
$ test2.sh
|
||||||
```
|
```
|
||||||
[
|
[
|
||||||

|

|
||||||
][7]
|
][7]
|
||||||
|
|
||||||
自动添加文件头到脚本
|
*自动添加文件头到脚本*
|
||||||
|
|
||||||
#### 使 Bash-support 插件帮助信息可访问
|
#### 添加 Bash-support 插件帮助信息
|
||||||
|
|
||||||
为此,在 Vim 命令行输入下面的命令并按回车键,它会创建 .vim/doc/tags 文件:
|
为此,在 Vim 命令行输入下面的命令并按回车键,它会创建 `.vim/doc/tags` 文件:
|
||||||
|
|
||||||
```
|
```
|
||||||
:helptags $HOME/.vim/doc/
|
:helptags $HOME/.vim/doc/
|
||||||
```
|
```
|
||||||
|
|
||||||
[
|
[
|
||||||

|

|
||||||
][8]
|
][8]
|
||||||
|
|
||||||
在 Vi 编辑器添加插件帮助
|
*在 Vi 编辑器添加插件帮助*
|
||||||
|
|
||||||
#### 如何在 Shell 脚本中插入注释
|
#### 如何在 Shell 脚本中插入注释
|
||||||
|
|
||||||
要插入一个块注释,在普通模式下输入 `\cfr`:
|
要插入一个块注释,在普通模式下输入 `\cfr`:
|
||||||
|
|
||||||
[
|
[
|
||||||

|

|
||||||
][9]
|
][9]
|
||||||
|
|
||||||
添加注释到脚本
|
*添加注释到脚本*
|
||||||
|
|
||||||
#### 如何在 Shell 脚本中插入语句
|
#### 如何在 Shell 脚本中插入语句
|
||||||
|
|
||||||
下面是一些用于插入语句的键映射(`n` – 普通模式, `i` – 插入模式):
|
下面是一些用于插入语句的键映射(`n` – 普通模式, `i` – 插入模式,`v` 可视模式):
|
||||||
|
|
||||||
1. `\sc` – case in … esac (n, I)
|
1. `\sc` – `case in … esac` (n, i)
|
||||||
2. `\sei` – elif then (n, I)
|
2. `\sei` – `elif then` (n, i)
|
||||||
3. `\sf` – for in do done (n, i, v)
|
3. `\sf` – `for in do done` (n, i, v)
|
||||||
4. `\sfo` – for ((…)) do done (n, i, v)
|
4. `\sfo` – `for ((…)) do done` (n, i, v)
|
||||||
5. `\si` – if then fi (n, i, v)
|
5. `\si` – `if then fi` (n, i, v)
|
||||||
6. `\sie` – if then else fi (n, i, v)
|
6. `\sie` – `if then else fi` (n, i, v)
|
||||||
7. `\ss` – select in do done (n, i, v)
|
7. `\ss` – `select in do done` (n, i, v)
|
||||||
8. `\su` – until do done (n, i, v)
|
8. `\su` – `until do done` (n, i, v)
|
||||||
9. `\sw` – while do done (n, i, v)
|
9. `\sw` – `while do done` (n, i, v)
|
||||||
10. `\sfu` – function (n, i, v)
|
10. `\sfu` – `function` (n, i, v)
|
||||||
11. `\se` – echo -e “…” (n, i, v)
|
11. `\se` – `echo -e "…"` (n, i, v)
|
||||||
12. `\sp` – printf “…” (n, i, v)
|
12. `\sp` – `printf "…"` (n, i, v)
|
||||||
13. `\sa` – 数组元素, ${.[.]} (n, i, v) 和其它更多的数组功能。
|
13. `\sa` – 数组元素, `${.[.]}` (n, i, v) 和其它更多的数组功能。
|
||||||
|
|
||||||
#### 插入一个函数和函数头
|
#### 插入一个函数和函数头
|
||||||
|
|
||||||
输入 `\sfu` 添加一个新的空函数,然后添加函数名并按回车键创建它。之后,添加你的函数代码。
|
输入 `\sfu` 添加一个新的空函数,然后添加函数名并按回车键创建它。之后,添加你的函数代码。
|
||||||
|
|
||||||
[
|
[
|
||||||

|

|
||||||
][10]
|
][10]
|
||||||
|
|
||||||
在脚本中插入新函数
|
*在脚本中插入新函数*
|
||||||
|
|
||||||
为了给上面的函数创建函数头,输入 `\cfu`,输入函数名称,按回车键并填入合适的值(名称、介绍、参数、返回值):
|
为了给上面的函数创建函数头,输入 `\cfu`,输入函数名称,按回车键并填入合适的值(名称、介绍、参数、返回值):
|
||||||
|
|
||||||
[
|
[
|
||||||

|

|
||||||
][11]
|
][11]
|
||||||
|
|
||||||
在脚本中创建函数头
|
*在脚本中创建函数头*
|
||||||
|
|
||||||
#### 更多关于添加 Bash 语句的例子
|
#### 更多关于添加 Bash 语句的例子
|
||||||
|
|
||||||
下面是一个使用 `\si` 插入一条 if 语句的例子:
|
下面是一个使用 `\si` 插入一条 `if` 语句的例子:
|
||||||
|
|
||||||
[
|
[
|
||||||

|

|
||||||
][12]
|
][12]
|
||||||
|
|
||||||
在脚本中插入语句
|
*在脚本中插入语句*
|
||||||
|
|
||||||
下面的例子显示使用 `\se` 添加一条 echo 语句:
|
下面的例子显示使用 `\se` 添加一条 `echo` 语句:
|
||||||
|
|
||||||
[
|
[
|
||||||

|
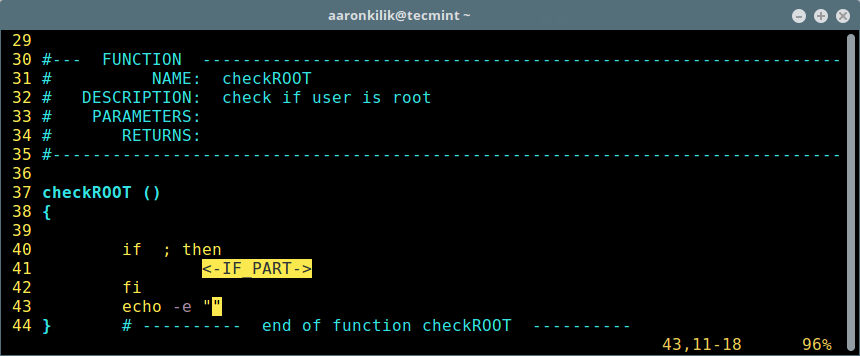
|
||||||
][13]
|
][13]
|
||||||
|
|
||||||
在脚本中添加 echo 语句
|
*在脚本中添加 echo 语句*
|
||||||
|
|
||||||
#### 如何在 Vi 编辑器中使用运行操作
|
#### 如何在 Vi 编辑器中使用运行操作
|
||||||
|
|
||||||
下面是一些运行操作键映射的列表:
|
下面是一些运行操作键映射的列表:
|
||||||
|
|
||||||
1. `\rr` – 更新文件,运行脚本 (n, I)
|
1. `\rr` – 更新文件,运行脚本(n, i)
|
||||||
2. `\ra` – 设置脚本命令行参数 (n, I)
|
2. `\ra` – 设置脚本命令行参数 (n, i)
|
||||||
3. `\rc` – 更新文件,检查语法 (n, I)
|
3. `\rc` – 更新文件,检查语法 (n, i)
|
||||||
4. `\rco` – 语法检查选项 (n, I)
|
4. `\rco` – 语法检查选项 (n, i)
|
||||||
5. `\rd` – 启动调试器 (n, I)
|
5. `\rd` – 启动调试器(n, i)
|
||||||
6. `\re` – 使脚本可/不可执行(*) (in)
|
6. `\re` – 使脚本可/不可执行(*) (n, i)
|
||||||
|
|
||||||
#### 使脚本可执行
|
#### 使脚本可执行
|
||||||
|
|
||||||
编写完脚本后,保存它然后输入 `\re` 和回车键使它可执行。
|
编写完脚本后,保存它然后输入 `\re` 和回车键使它可执行。
|
||||||
|
|
||||||
[
|
[
|
||||||

|

|
||||||
][14]
|
][14]
|
||||||
|
|
||||||
使脚本可执行
|
*使脚本可执行*
|
||||||
|
|
||||||
#### 如何在 Bash 脚本中使用预定义代码片段
|
#### 如何在 Bash 脚本中使用预定义代码片段
|
||||||
|
|
||||||
@ -211,23 +213,24 @@ $ test2.sh
|
|||||||
```
|
```
|
||||||
$ .vim/bash-support/codesnippets/
|
$ .vim/bash-support/codesnippets/
|
||||||
```
|
```
|
||||||
|
|
||||||
[
|
[
|
||||||

|
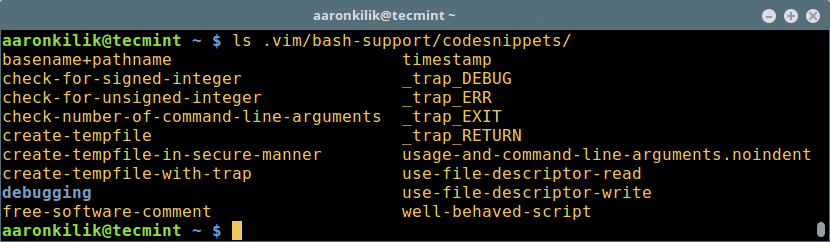
|
||||||
][15]
|
][15]
|
||||||
|
|
||||||
代码段列表
|
*代码段列表*
|
||||||
|
|
||||||
为了使用代码段,例如 free-software-comment,输入 `\nr` 并使用自动补全功能选择它的名称,然后输入回车键:
|
为了使用代码段,例如 free-software-comment,输入 `\nr` 并使用自动补全功能选择它的名称,然后输入回车键:
|
||||||
|
|
||||||
[
|
[
|
||||||

|

|
||||||
][16]
|
][16]
|
||||||
|
|
||||||
添加代码段到脚本
|
*添加代码段到脚本*
|
||||||
|
|
||||||
#### 创建自定义预定义代码段
|
#### 创建自定义预定义代码段
|
||||||
|
|
||||||
可以在 ~/.vim/bash-support/codesnippets/ 目录下编写你自己的代码段。另外,你还可以从你正常的脚本代码中创建你自己的代码段:
|
可以在 `~/.vim/bash-support/codesnippets/` 目录下编写你自己的代码段。另外,你还可以从你正常的脚本代码中创建你自己的代码段:
|
||||||
|
|
||||||
1. 选择你想作为代码段的部分代码,然后输入 `\nw` 并给它一个相近的文件名。
|
1. 选择你想作为代码段的部分代码,然后输入 `\nw` 并给它一个相近的文件名。
|
||||||
2. 要读入它,只需要输入 `\nr` 然后使用文件名就可以添加你自定义的代码段。
|
2. 要读入它,只需要输入 `\nr` 然后使用文件名就可以添加你自定义的代码段。
|
||||||
@ -243,17 +246,17 @@ $ .vim/bash-support/codesnippets/
|
|||||||

|

|
||||||
][17]
|
][17]
|
||||||
|
|
||||||
查看内建命令帮助
|
*查看内建命令帮助*
|
||||||
|
|
||||||
更多参考资料,可以查看文件:
|
更多参考资料,可以查看文件:
|
||||||
|
|
||||||
```
|
```
|
||||||
~/.vim/doc/bashsupport.txt #copy of online documentation
|
~/.vim/doc/bashsupport.txt #在线文档的副本
|
||||||
~/.vim/doc/tags
|
~/.vim/doc/tags
|
||||||
```
|
```
|
||||||
|
|
||||||
访问 Bash-support 插件 GitHub 仓库:[https://github.com/WolfgangMehner/bash-support][18]
|
- 访问 Bash-support 插件 GitHub 仓库:[https://github.com/WolfgangMehner/bash-support][18]
|
||||||
在 Vim 网站访问 Bash-support 插件:[http://www.vim.org/scripts/script.php?script_id=365][19]
|
- 在 Vim 网站访问 Bash-support 插件:[http://www.vim.org/scripts/script.php?script_id=365][19]
|
||||||
|
|
||||||
就是这些啦,在这篇文章中,我们介绍了在 Linux 中使用 Bash-support 插件安装和配置 Vim 为一个 Bash-IDE 的步骤。快去发现这个插件其它令人兴奋的功能吧,一定要在评论中和我们分享哦。
|
就是这些啦,在这篇文章中,我们介绍了在 Linux 中使用 Bash-support 插件安装和配置 Vim 为一个 Bash-IDE 的步骤。快去发现这个插件其它令人兴奋的功能吧,一定要在评论中和我们分享哦。
|
||||||
|
|
||||||
@ -269,7 +272,7 @@ via: http://www.tecmint.com/use-vim-as-bash-ide-using-bash-support-in-linux/
|
|||||||
|
|
||||||
作者:[Aaron Kili][a]
|
作者:[Aaron Kili][a]
|
||||||
译者:[ictlyh](https://github.com/ictlyh)
|
译者:[ictlyh](https://github.com/ictlyh)
|
||||||
校对:[校对者ID](https://github.com/校对者ID)
|
校对:[wxy](https://github.com/wxy)
|
||||||
|
|
||||||
本文由 [LCTT](https://github.com/LCTT/TranslateProject) 原创编译,[Linux中国](https://linux.cn/) 荣誉推出
|
本文由 [LCTT](https://github.com/LCTT/TranslateProject) 原创编译,[Linux中国](https://linux.cn/) 荣誉推出
|
||||||
|
|
||||||
|
|||||||
Loading…
Reference in New Issue
Block a user