mirror of
https://github.com/LCTT/TranslateProject.git
synced 2025-02-28 01:01:09 +08:00
20151125-1 选题
This commit is contained in:
parent
2e24e34ebb
commit
cf015998cf
@ -0,0 +1,59 @@
|
||||
How to Install GIMP 2.8.16 in Ubuntu 16.04, 15.10, 14.04
|
||||
================================================================================
|
||||

|
||||
|
||||
GIMP image editor 2.8.16 was released on its 20th birthday. Here’s how to install or upgrade in Ubuntu 16.04, Ubuntu 15.10, Ubuntu 14.04, Ubuntu 12.04 and their derivatives, e.g., Linux Mint 17.x/13, Elementary OS Freya.
|
||||
|
||||
GIMP 2.8.16 features support for layer groups in OpenRaster files, fixes for layer groups support in PSD, various user inrterface improvements, OSX build system fixes, translation updates, and more changes. Read the [official announcement][1].
|
||||
|
||||
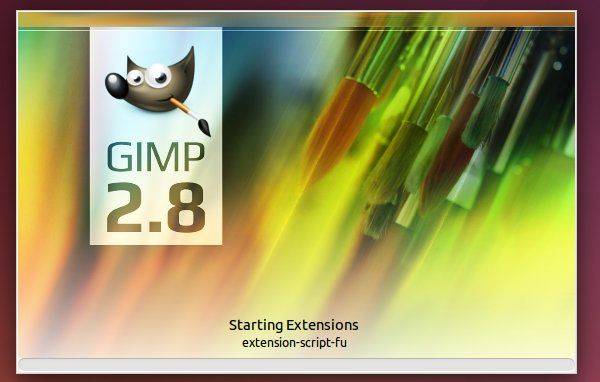
|
||||
|
||||
### How to Install or Upgrade: ###
|
||||
|
||||
Thanks to Otto Meier, an [Ubuntu PPA][2] with latest GIMP packages is available for all current Ubuntu releases and derivatives.
|
||||
|
||||
**1. Add GIMP PPA**
|
||||
|
||||
Open terminal from Unity Dash, App launcher, or via Ctrl+Alt+T shortcut key. When it opens, paste below command and hit Enter:
|
||||
|
||||
sudo add-apt-repository ppa:otto-kesselgulasch/gimp
|
||||
|
||||

|
||||
|
||||
Type in your password when it asks, no visual feedback so just type in mind, and hit enter to continue.
|
||||
|
||||
**2. Install or Upgrade the editor.**
|
||||
|
||||
After added the PPA, launch **Software Updater** (or Software Manager in Mint). After checking for updates, you’ll see GIMP in the update list. Click “Install Now” to upgrade it.
|
||||
|
||||
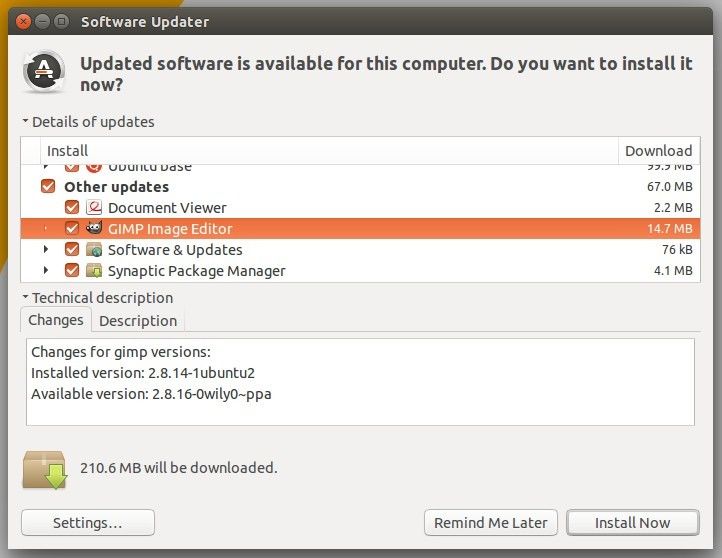
|
||||
|
||||
For those who prefer Linux commands, run below commands one by one to refresh your repository caches and install GIMP:
|
||||
|
||||
sudo apt-get update
|
||||
|
||||
sudo apt-get install gimp
|
||||
|
||||
**3. (Optional) Uninstall.**
|
||||
|
||||
Just in case you want to uninstall or downgrade GIMP image editor. Use Software Center to remove it, or run below commands one by one to purge PPA as well as downgrade the software:
|
||||
|
||||
sudo apt-get install ppa-purge
|
||||
|
||||
sudo ppa-purge ppa:otto-kesselgulasch/gimp
|
||||
|
||||
That’s it. Enjoy!
|
||||
|
||||
--------------------------------------------------------------------------------
|
||||
|
||||
via: http://ubuntuhandbook.org/index.php/2015/11/how-to-install-gimp-2-8-16-in-ubuntu-16-04-15-10-14-04/
|
||||
|
||||
作者:[Ji m][a]
|
||||
译者:[译者ID](https://github.com/译者ID)
|
||||
校对:[校对者ID](https://github.com/校对者ID)
|
||||
|
||||
本文由 [LCTT](https://github.com/LCTT/TranslateProject) 原创编译,[Linux中国](https://linux.cn/) 荣誉推出
|
||||
|
||||
[a]:http://ubuntuhandbook.org/index.php/about/
|
||||
[1]:http://www.gimp.org/news/2015/11/22/20-years-of-gimp-release-of-gimp-2816/
|
||||
[2]:https://launchpad.net/~otto-kesselgulasch/+archive/ubuntu/gimp
|
||||
137
sources/tech/20151125 The tar command explained.md
Normal file
137
sources/tech/20151125 The tar command explained.md
Normal file
@ -0,0 +1,137 @@
|
||||
The tar command explained
|
||||
================================================================================
|
||||
The Linux [tar][1] command is the swiss army of the Linux admin when it comes to archiving or distributing files. Gnu Tar archives can contain multiple files and directories, file permissions can be preserved and it supports multiple compression formats. The name tar stands for "**T**ape **Ar**chiver", the format is an official POSIX standard.
|
||||
|
||||
### Tar file formats ###
|
||||
|
||||
A short introduction into tar compression levels.
|
||||
|
||||
- **No compression** Uncompressed files have the file ending .tar.
|
||||
- **Gzip Compression** The Gzip format is the most widely used compression format for tar, it is fast for creating and extracting files. Files with gz compression have normally the file ending .tar.gz or .tgz. Here some examples on how to [create][2] and [extract][3] a tar.gz file.
|
||||
- **Bzip2 Compression** The Bzip2 format offers a better compression then the Gzip format. Creating files is slower, the file ending is usually .tar.bz2.
|
||||
- **Lzip (LZMA) Compression** The Lzip compression combines the speed of Gzip with a compression level that is similar to Bzip2 (or even better). Independently from these good attributes, this format is not widely used.
|
||||
- **Lzop Compression** This compress option is probably the fastest compression format for tar, it has a compression level similar to gzip and is not widely used.
|
||||
|
||||
The common formats are tar.gz and tar.bz2. If you goal is fast compression, then use gzip. When the archive file size is critical, then use tar.bz2.
|
||||
|
||||
### What is the tar command used for? ###
|
||||
|
||||
Here a few common use cases of the tar command.
|
||||
|
||||
- Backup of Servers and Desktops.
|
||||
- Document archiving.
|
||||
- Software Distribution.
|
||||
|
||||
### Installing tar ###
|
||||
|
||||
The command is installed on most Linux Systems by default. Here are the instructions to install tar in case that the command is missing.
|
||||
|
||||
#### CentOS ####
|
||||
|
||||
Execute the following command as root user on the shell to install tar on CentOS.
|
||||
|
||||
yum install tar
|
||||
|
||||
#### Ubuntu ####
|
||||
|
||||
This command will install tar on Ubuntu. The "sudo" command ensures that the apt command is run with root privileges.
|
||||
|
||||
sudo apt-get install tar
|
||||
|
||||
#### Debian ####
|
||||
|
||||
The following apt command installs tar on Debian.
|
||||
|
||||
apt-get install tar
|
||||
|
||||
#### Windows ####
|
||||
|
||||
The tar command is available for Windows as well, you can download it from the Gunwin project. [http://gnuwin32.sourceforge.net/packages/gtar.htm][4]
|
||||
|
||||
### Create tar.gz Files ###
|
||||
|
||||
Here is the [tar command][5] that has to be run on the shell. I will explain the command line options below.
|
||||
|
||||
tar pczf myarchive.tar.gz /home/till/mydocuments
|
||||
|
||||
This command creates the archive myarchive.tar.gz which contains the files and folders from the path /home/till/mydocuments. **The command line options explained**:
|
||||
|
||||
- **[p]** This option stand for "preserve", it instructs tar to store details on file owner and file permissions in the archive.
|
||||
- **[c]** Stands for create. This option is mandatory when a file is created.
|
||||
- **[z]** The z option enables gzip compression.
|
||||
- **[f]** The file option tells tar to create an archive file. Tar will send the output to stdout if this option is omitted.
|
||||
|
||||
#### Tar command examples ####
|
||||
|
||||
**Example 1: Backup the /etc Directory** Create a backup of the /etc config directory. The backup is stored in the root folder.
|
||||
|
||||
tar pczvf /root/etc.tar.gz /etc
|
||||
|
||||

|
||||
|
||||
The command should be run as root to ensure that all files in /etc are included in the backup. This time, I've added the [v] option in the command. This option stands for verbose, it tells tar to show all file names that get added into the archive.
|
||||
|
||||
**Example 2: Backup your /home directory** Create a backup of your home directory. The backup will be stored in a directory /backup.
|
||||
|
||||
tar czf /backup/myuser.tar.gz /home/myuser
|
||||
|
||||
Replace myuser with your username. In this command, I've omitted the [p] switch, so the permissions get not preserved.
|
||||
|
||||
**Example 3: A file-based backup of MySQL databases** The MySQL databases are stored in /var/lib/mysql on most Linux distributions. You can check that with the command:
|
||||
|
||||
ls /var/lib/mysql
|
||||
|
||||

|
||||
|
||||
Stop the database server to get a consistent MySQL file backup with tar. The backup will be written to the /backup folder.
|
||||
|
||||
1) Create the backup folder
|
||||
|
||||
mkdir /backup
|
||||
chmod 600 /backup
|
||||
|
||||
2) Stop MySQL, run the backup with tar and start the database server again.
|
||||
|
||||
service mysql stop
|
||||
tar pczf /backup/mysql.tar.gz /var/lib/mysql
|
||||
service mysql start
|
||||
ls -lah /backup
|
||||
|
||||

|
||||
|
||||
### Extract tar.gz Files ###
|
||||
|
||||
The command to extract tar.gz files is:
|
||||
|
||||
tar xzf myarchive.tar.gz
|
||||
|
||||
#### The tar command options explained ####
|
||||
|
||||
- **[x]** The x stand for extract, it is mandatory when a tar file shall be extracted.
|
||||
- **[z]** The z option tells tar that the archive that shall be unpacked is in gzip format.
|
||||
- **[f]** This option instructs tar to read the archive content from a file, in this case the file myarchive.tar.gz.
|
||||
|
||||
The above tar command will silently extract that tar.gz file, it will show only error messages. If you like to see which files get extracted, then add the "v" option.
|
||||
|
||||
tar xzvf myarchive.tar.gz
|
||||
|
||||
The **[v]** option stands for verbose, it will show the file names while they get unpacked.
|
||||
|
||||

|
||||
|
||||
--------------------------------------------------------------------------------
|
||||
|
||||
via: https://www.howtoforge.com/tutorial/linux-tar-command/
|
||||
|
||||
作者:[howtoforge][a]
|
||||
译者:[译者ID](https://github.com/译者ID)
|
||||
校对:[校对者ID](https://github.com/校对者ID)
|
||||
|
||||
本文由 [LCTT](https://github.com/LCTT/TranslateProject) 原创编译,[Linux中国](https://linux.cn/) 荣誉推出
|
||||
|
||||
[a]:https://www.howtoforge.com/
|
||||
[1]:https://en.wikipedia.org/wiki/Tar_(computing)
|
||||
[2]:http://www.faqforge.com/linux/create-tar-gz/
|
||||
[3]:http://www.faqforge.com/linux/extract-tar-gz/
|
||||
[4]:http://gnuwin32.sourceforge.net/packages/gtar.htm
|
||||
[5]:http://www.faqforge.com/linux/tar-command/
|
||||
Loading…
Reference in New Issue
Block a user