mirror of
https://github.com/LCTT/TranslateProject.git
synced 2025-01-13 22:30:37 +08:00
Merge remote-tracking branch 'LCTT/master'
This commit is contained in:
commit
cdc7ca636a
64
lctt2020.md
Normal file
64
lctt2020.md
Normal file
@ -0,0 +1,64 @@
|
||||
# Linux 中国旗下贡献者组织 LCTT 七年回顾和展望
|
||||
|
||||
> 这是一篇 LCTT 七周年的纪念文章,也是 LCTT 承前启后的一个里程碑。
|
||||
|
||||
### 写在 LCTT 七年之际
|
||||
|
||||
在 7 年前的今天,我并没有想到,在一个偶然的机会下诞生的 LCTT,它能走过这么长的时间,留下这么多的印痕。是的,一些老朋友或许记得,LCTT 这个 Linux 中国旗下的最主要的开源活动/组成部分,最初只是我发心想完善 man 的中文翻译而产生的副产品。结果,man 中文翻译项目没有做成,而 LCTT 却持续地运营了下来。
|
||||
|
||||
虽然,这些年 LCTT 屡有改进和完善,但是总体来说还是相对保守。当然,LCTT 这些年已经陆续有 400 多位贡献者实质性的参与了贡献,并在此基础上创建了几个 SIG(特别兴趣小组),如[红帽代码英雄 SIG](https://linux.cn/article-12436-1.html)、漫画 SIG、LFS SIG 等。
|
||||
|
||||
作为回顾,我来介绍一下 LCTT 这 7 年间在主项目(TranslateProject)上取得的成就:
|
||||
|
||||
- 贡献者: [435 位](https://linux.cn/lctt-list)
|
||||
- 翻译文章:[5687 篇](https://linux.cn/)
|
||||
- GitHub 提交:[54629 次](https://github.com/LCTT/TranslateProject)
|
||||
- GitHub 拉取请求:[19243 次](https://github.com/LCTT/TranslateProject/pulls)
|
||||
|
||||
这是 LCTT 主项目的提交图:
|
||||
|
||||

|
||||
|
||||
这其中,[钻石级的贡献者有 5 名,五星级贡献者有 6 名,13 位 4 星贡献者](https://linux.cn/lctt-list)。那么,请让我来用一段视频展示一下 LCTT 七年来的历程:
|
||||
|
||||

|
||||
|
||||
当然,整体的贡献水平呈现长尾分布,大部分贡献者浅尝辄止,我想除了贡献者存在着体验的心态之外,也与 LCTT 没有建立起来合适的社区引导和激励机制有关。此外,就开源社区/开源项目而言,我们也存在一些不足,比如,按 GitHub 建议,我们在如下社区建设方面还缺乏:
|
||||
|
||||
- 社区行为准则
|
||||
- 贡献指南
|
||||
- 议题模板
|
||||
- 拉取请求模板
|
||||
|
||||
因此,在写这篇文章时,我也要宣布一件事,就是我会逐渐淡出 LCTT 的日常管理,改组 LCTT 管理团队,将更多未来的可能交给社区成员来建设,也希望新的社区管理团队可以为 LCTT 创造出一个不同的明天。
|
||||
|
||||
以下,请我们的 Linux 中国的核心合伙人 Bestony 来介绍一下今后 LCTT 的发展计划。
|
||||
|
||||
---
|
||||
|
||||
大家好,我是 Bestony,感谢老王数年来的坚持不懈的投入,正是有老王的坚守,才能有我们如今的成就。在接下来的时间里,我将会帮助老王,更好的运作 LCTT,让老王可以喘口气,也为 LCTT 带来一些新的气象。
|
||||
|
||||
在过去的七年里,我们 LCTT 做了很多事情,我们翻译了数千篇文章,有数百位技能精湛的贡献者。如今,到了 7 年的这个节点上,我也在思考,我们下一步应该怎么走。
|
||||
|
||||
其实,在过去的一年里,LCTT 的问题在不断的浮现:选题方向单一、译者进入门槛较高、大家翻译的质量水平参差不齐、校对的人手不足、译稿外发的反馈不足,这些问题都是我们在过去遇见,但一直没有足够的精力和人力来解决的问题。不过,如今我将加入到 LCTT 的管理团队中,配合老王,一起一个个的解决这些过去遇见的问题。
|
||||
|
||||

|
||||
|
||||
对于这些问题,有一些我们已经在解决,比如“**选题方向单一**”,在今年的年初,LCTT 与红帽公司(RedHat)[联合建立了 LCRH SIG](https://linux.cn/article-12436-1.html),面向红帽旗下的原创播客《<ruby>[代码英雄](https://www.redhat.com/en/command-line-heroes) <rt>Command Line Heroes</rt></ruby>》进行定向的翻译,目前,第一季度的翻译成功已经全部在 Linux 中国公众号上发布,而第二、三季度的内容,也正在不断的发布过程中。
|
||||
|
||||

|
||||
|
||||
LCTT - SIG 将是后续的新的发展方向。**我们将会在保留 LCTT 主体的基础上,鼓励各位译者探索更多的兴趣方向,通过建立起不同的 SIG,引入更多的翻译内容,来帮助大家更好的达成自己想要的翻译目标。** 并且,通过 LCTT 的技术和经验,赋能每一位译者,帮助译者更好的学习、了解各种不同领域的知识。
|
||||
|
||||
而在“**进入门槛较高**”方面,一直以来 Github 的访问慢问题、Git 的概念不熟悉等问题,都是困扰不少新同学的点。而也正是这些点,在不断制约着 LCTT 的发展。在将来,我希望 LCTT 可以打造出自己的翻译工具(也将会为之而奋斗),通过工具辅助的方式,帮助更多人走上翻译的道路,让更多的爱好者们,可以为中文的技术环境贡献一份力。
|
||||
|
||||

|
||||
|
||||
后续,我们将会引入翻译工具、自建关键词表、多轮校对手段等方案,帮助更多的译者完成自己的翻译文章,通过翻译,学到自己想要的知识。
|
||||
|
||||
当然,问题并不止我点出来的这些,我们能发展到今天,一定有很多做对了的地方,但同样,我们也有做错了的地方。欢迎你随时联系我,讨论你对于 LCTT 下一步的想法,我相信,你的意见能够帮助 LCTT 变得更好。
|
||||
|
||||

|
||||
|
||||
最后,**千里之行,始于足下**,刚刚走过 7 年的 LCTT, 希望我们可以在下一个七年,再次相遇。
|
||||
|
||||
@ -1,45 +1,45 @@
|
||||
[#]: collector: "lujun9972"
|
||||
[#]: translator: "FSSlc"
|
||||
[#]: reviewer: " "
|
||||
[#]: publisher: " "
|
||||
[#]: url: " "
|
||||
[#]: reviewer: "wxy"
|
||||
[#]: publisher: "wxy"
|
||||
[#]: url: "https://linux.cn/article-12599-1.html"
|
||||
[#]: subject: "Manage network connections from the Linux command line with nmcli"
|
||||
[#]: via: "https://opensource.com/article/20/7/nmcli"
|
||||
[#]: author: "Dave McKay https://opensource.com/users/davemckay"
|
||||
|
||||
在命令行中使用 nmcli 来管理网络连接
|
||||
在命令行中使用 nmcli 来管理网络连接
|
||||
======
|
||||
|
||||
nmcli 命令赋予你直接在 Linux 命令行操作 NetworkManager 工具的能力。
|
||||
> nmcli 命令赋予你直接在 Linux 命令行操作 NetworkManager 工具的能力。
|
||||
|
||||
![坐在窗前笔记本电脑的一位商业女士][1]
|
||||
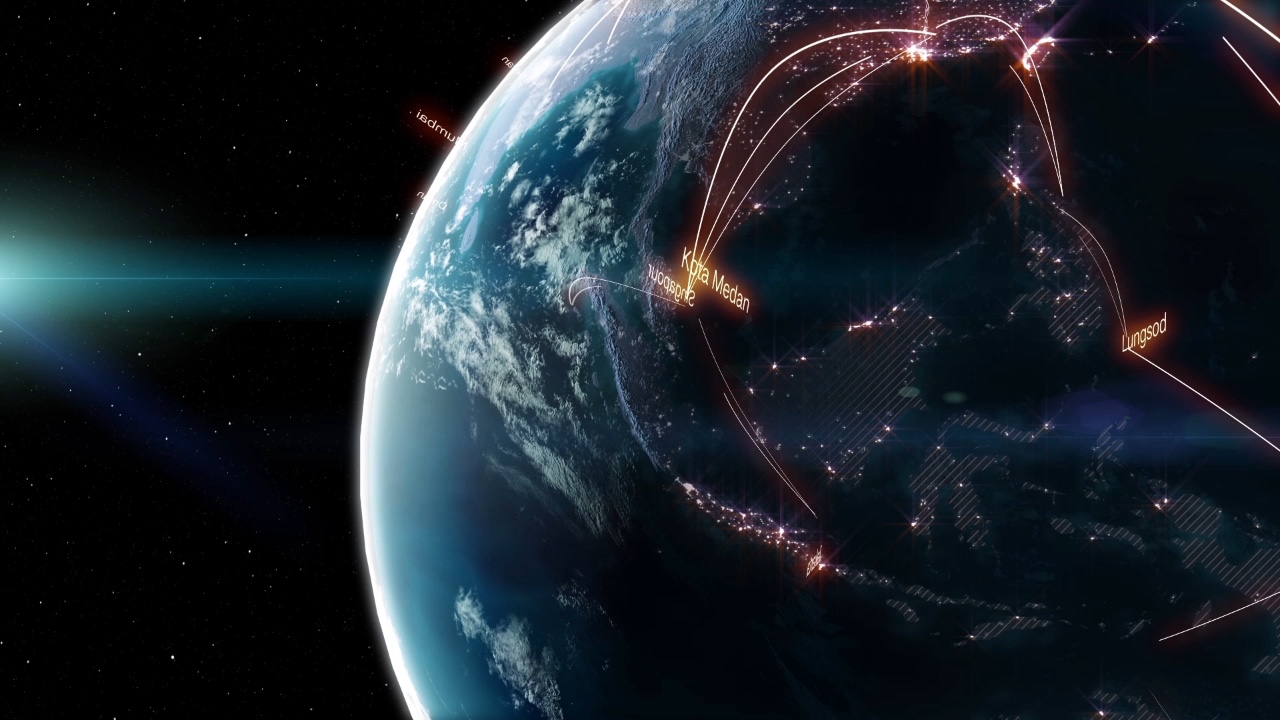
|
||||
|
||||
[nmcli][2] 命令赋予你直接在 Linux 命令行操作 NetworkManager 工具的能力。它是 NetworkManager 软件包集成的一部分,通过使用一些 [应用程序接口][3](API)来获取 NetworkManager 的功能。
|
||||
[nmcli][2] 命令赋予你直接在 Linux 命令行操作 NetworkManager 工具的能力。它是 NetworkManager 软件包集成的一部分,通过使用一些 [应用程序接口][3](API)来获取 NetworkManager 的功能。
|
||||
|
||||
nmcli 于 2010 年发布,用以替代其他配置网络接口和连接的方法,例如 [ifconfig][4]。因为它是 [命令行界面][5](CLI)工具, 被设计用在终端窗口和脚本中,所以对于那些工作在没有 [图形界面][6](GUI)的系统管理员来说是它是一个非常理想的工具。
|
||||
`nmcli` 发布于 2010 年,用以替代其他配置网络接口和连接的方法,例如 [ifconfig][4]。因为它是一个 [命令行界面][5](CLI)工具,被设计用在终端窗口和脚本中,所以对于那些工作在没有 [图形用户界面][6](GUI)的系统的管理员来说,它是一个非常理想的工具。
|
||||
|
||||
### ncmli 的语法
|
||||
|
||||
nmcli 命令接受 __选项__ (options) 来更改 nmcli 的行为,接受 __子命令__ (section) 来告诉 nmcli 想使用它的那部分功能,使用 __操作__ (action) 来告诉 nmcli 你想执行什么操作。
|
||||
`nmcli` 命令可以使用*选项*来更改它的行为,使用*子命令*来告诉 `nmcli` 想使用它的那部分功能,使用*操作*来告诉 `nmcli` 你想执行什么操作。
|
||||
|
||||
```
|
||||
$ nmcli <options> <section> <action>
|
||||
$ nmcli <选项> <子命令> <操作>
|
||||
```
|
||||
|
||||
nmcli 一共有 8 个子命令,每个子命令有一些相关的网络操作:
|
||||
`nmcli` 一共有 8 个子命令,每个子命令有一些相关的网络操作:
|
||||
|
||||
* **help** 提供有关 nmcli 命令和使用方法的帮助信息
|
||||
* **general** 返回 NetworkManager 的状态和总体配置信息
|
||||
* **networking** 提供命令来查询某个网络连接的状态和启动、禁用连接的功能
|
||||
* **radio** 提供命令来查询某个 WiFi 网络连接的状态和启动、禁用连接的功能
|
||||
* **monitor** 提供命令来监控 NetworkManager 的活动并观察网络连接的状态改变
|
||||
* **connection** 提供命令来启用或禁用网络接口、添加新的连接、删除已有连接等功能
|
||||
* **device** 主要被用于更改与某个设备(例如接口名称)相关联的连接的参数或者使用一个已有的连接来连接设备
|
||||
* **secret** 注册 nmcli 来作为一个 NetworkManager 的秘密代理,用以监听秘密信息。这个子命令很少会被用到,因为当连接到网络时, nmcli 会自动做这些事
|
||||
* `help` 提供有关 `nmcli` 命令和使用方法的帮助信息
|
||||
* `general` 返回 NetworkManager 的状态和总体配置信息
|
||||
* `networking` 提供命令来查询某个网络连接的状态和启动、禁用连接的功能
|
||||
* `radio` 提供命令来查询某个 WiFi 网络连接的状态和启动、禁用连接的功能
|
||||
* `monitor` 提供命令来监控 NetworkManager 的活动并观察网络连接的状态改变
|
||||
* `connection` 提供命令来启用或禁用网络接口、添加新的连接、删除已有连接等功能
|
||||
* `device` 主要被用于更改与某个设备(例如接口名称)相关联的连接参数或者使用一个已有的连接来连接设备
|
||||
* `secret` 注册 `nmcli` 来作为一个 NetworkManager 的秘密代理,用以监听秘密信息。这个子命令很少会被用到,因为当连接到网络时,`nmcli` 会自动做这些事
|
||||
|
||||
### 简单的示例
|
||||
|
||||
首先,我们验证一下 NetworkManager 正在运行并且 nmcli 可以与之通信:
|
||||
首先,我们验证一下 NetworkManager 正在运行并且 `nmcli` 可以与之通信:
|
||||
|
||||
```
|
||||
$ nmcli general
|
||||
@ -63,20 +63,20 @@ Wired connection 3 52d89737-de92-35ec-b082-8cf2e5ac36e6 ethernet enp0s9
|
||||
|
||||
### 连接管理
|
||||
|
||||
理解 nmcli 的术语是非常重要的。一个网络 **连接** 包含了一个连接的所有信息。你可以将它看作一个网络**配置**。一个连接包含了与一个连接相关的所有信息,包括 [数据链路层][7] 和 [IP 地址信息][8] 。它们是 [OSI 网络模型][9] 中的第 2 和第 3 层。
|
||||
理解 `nmcli` 的术语是非常重要的。一个网络<ruby>连接<rt>connection</rt></ruby>包含了一个连接的所有信息。你可以将它看作一个网络<ruby>配置<rt>configuration</rt></ruby>。“连接”包含了与其相关的所有信息,包括 [数据链路层][7] 和 [IP 地址信息][8] 。它们是 [OSI 网络模型][9] 中的第 2 和第 3 层。
|
||||
|
||||
当你在 LInux 上配置网络时,通常来说你在为某个网络设备(它们是安装在一个电脑中的网络接口)配置连接。当一个连接被某个设备所使用,那么就可以说这个连接被**激活**或者**启用**了,反之是**停用**或**下线**。
|
||||
当你在 Linux 上配置网络时,通常来说你是在为某个网络设备(它们是安装在一个电脑中的网络接口)配置连接。当一个连接被某个设备所使用,那么就可以说这个连接被<ruby>激活<rt>active</rt></ruby>或者<ruby>上线<rt>up</rt></ruby>了,反之是<ruby>停用<rt>inactive</rt></ruby>或<ruby>下线<rt>down</rt></ruby>。
|
||||
|
||||
#### 添加网络连接
|
||||
|
||||
nmcli 允许你快速地创建网络连接并同时为该连接指定参数。为了通过使用 有线连接 2 `enp0s8`来创建一个新的连接,你可以利用`sudo` 来运行下面的命令:
|
||||
`nmcli` 允许你快速地创建网络连接并同时为该连接指定参数。为了通过使用“有线连接 2” `enp0s8` 来创建一个新的连接,你可以利用 `sudo` 来运行下面的命令:
|
||||
|
||||
```
|
||||
$ sudo nmcli connection add type ethernet ifname enp0s8
|
||||
Connection 'ethernet-enp0s8' (09d26960-25a0-440f-8b20-c684d7adc2f5) successfully added.
|
||||
```
|
||||
|
||||
其中 `type` 选项指定需要一个 [Ethernet][10] 的连接,而 `ifname`(接口名)选项指定你想要为这个连接使用的网络接口设备。
|
||||
其中 `type` 选项指定需要一个 [Ethernet][10] 类型的连接,而 `ifname`(接口名)选项指定你想要为这个连接使用的网络接口设备。
|
||||
|
||||
让我们看看发生了什么变化:
|
||||
|
||||
@ -89,7 +89,7 @@ Wired connection 3 52d89737-de92-35ec-b082-8cf2e5ac36e6 ethernet enp0s9
|
||||
ethernet-enp0s8 09d26960-25a0-440f-8b20-c684d7adc2f5 ethernet --
|
||||
```
|
||||
|
||||
通过上图可以看到新的连接 `ethernet-enp0s8` 已经创建好了。它的 [通用唯一标识符][11](UUID)也一同被赋予,并且其连接类型为 Ethernet。我们可以使用 `up` 子命令再加上连接名称(或 UUID)来使得这个连接被激活:
|
||||
通过上图可以看到新的连接 `ethernet-enp0s8` 已经创建好了。它的 <ruby>[通用唯一标识符][11]<rt>Universally Unique IDentifier</rt></ruby>(UUID)也一同被赋予,并且其连接类型为 “Ethernet”。我们可以使用 `up` 子命令再加上连接名称(或 UUID)来使得这个连接被激活:
|
||||
|
||||
```
|
||||
$ nmcli connection up ethernet-enp0s8
|
||||
@ -110,16 +110,16 @@ Wired connection 3 52d89737-de92-35ec-b082-8cf2e5ac36e6 ethernet enp0s9
|
||||
|
||||
#### 调整连接
|
||||
|
||||
nmcli 命令使得调整现有连接的参数变得更加容易。也许你想将某个网络接口从 [动态主机配置协议][12](DHCP)改为静态 IP 地址。
|
||||
`nmcli` 命令使得调整现有连接的参数变得更加容易。也许你想将某个网络接口从 <ruby>[动态主机配置协议][12]<rt>Dynamic Host Configuration Protocol</rt></ruby>(DHCP)改为静态 IP 地址。
|
||||
|
||||
假设你需要为你的新连接分配一个固定的 IP 地址 `192.168.4.26`,那么你需要使用两个命令,一个用于设定 IP 地址,另一个用来将获取 IP 地址的方法改为 `manual`:
|
||||
假设你需要为你的新连接分配一个固定的 IP 地址 `192.168.4.26`,那么你需要使用两个命令,一个用于设定 IP 地址,另一个用来将获取 IP 地址的方法改为 `manual`(手动):
|
||||
|
||||
```
|
||||
$ nmcli connection modify ethernet-enp0s8 ipv4.address 192.168.4.26/24
|
||||
$ nmcli connection modify ethernet-enp0s8 ipv4.method manual
|
||||
```
|
||||
|
||||
记得特别指定 [子网掩码][13],在我们这个测试的连接中,它是 [无类域间路由][14](CIDR)中的 `255.255.255.0` 或 `/24`
|
||||
记得指定 [子网掩码][13],在我们这个测试的连接中,它是 <ruby>[无类域间路由][14]<rt> Classless Inter-Domain Routing</rt></ruby>(CIDR)中的 `255.255.255.0` 或 `/24`
|
||||
|
||||
为了使得你的更改生效,你需要通过停止再重新启用该连接。下面的第一个命令是停用该连接,第二个命令则是启用它:
|
||||
|
||||
@ -130,15 +130,15 @@ $ nmcli connection up ethernet-enp0s8
|
||||
Connection successfully activated (D-Bus active path: /org/freedesktop/NetworkManager/ActiveConnection/6)
|
||||
```
|
||||
|
||||
假如你想将连接设置为使用 DHCP,则需要将上面的 manual` 改为 `auto`:
|
||||
假如你想将连接设置为使用 DHCP,则需要将上面的 `manual` 改为 `auto`(自动):
|
||||
|
||||
```
|
||||
`$ nmcli connection modify ethernet-enp0s8 ipv4.method auto`
|
||||
$ nmcli connection modify ethernet-enp0s8 ipv4.method auto
|
||||
```
|
||||
|
||||
### 设备管理
|
||||
|
||||
nmcli 命令中的 `device` 子命令允许你管理安装在你电脑中的网络接口。
|
||||
`nmcli` 命令中的 `device` 子命令允许你管理安装在你电脑中的网络接口。
|
||||
|
||||
#### 检查设备状态
|
||||
|
||||
@ -155,9 +155,9 @@ lo loopback unmanaged --
|
||||
|
||||
#### 显示设备详情
|
||||
|
||||
为了检查某个网络接口的详情,可以使用 `device` 设备中的 `show` 操作。假如你不提供某个设备的名称,那么所有设备的详情都将会被获取再进行展示。你可以上下翻动来查看这些信息。
|
||||
为了检查某个网络接口的详情,可以使用 `device` 子命令中的 `show` 操作。假如你不提供某个设备的名称,那么会获取并展示所有设备的详情。你可以上下翻动来查看这些信息。
|
||||
|
||||
要查看你最近添加的连接所对应的设备 `enp0s8`,你可以使用下面的命令,请注意验证它使用的 IP 地址是否为先前你请求的那个:
|
||||
要查看你最近添加的连接所对应的设备 `enp0s8`,你可以使用下面的命令,请注意验证它使用的 IP 地址是否为先前你要求设置的那个:
|
||||
|
||||
```
|
||||
$ nmcli device show enp0s8
|
||||
@ -180,25 +180,25 @@ IP6.ROUTE[2]: dst = ff00::/8, nh = ::, mt
|
||||
|
||||
上面的输出非常细致,它主要显示了下面这些内容:
|
||||
|
||||
* **网络接口名称**,在这个示例中是`enp0s8`,它是 [udev][15] 分配的
|
||||
* **网络接口名称**,在这个示例中是 `enp0s8`,它是 [udev][15] 分配的
|
||||
* **网络连接类型**,在这个示例中是物理的 Ethernet 连接
|
||||
* 设备的 **媒体访问控制(MAC)地址**,它被用来在网络中识别该设备
|
||||
* 设备的<ruby>媒介访问控制<rt>media access control</rt></ruby>(MAC)地址,它被用来在网络中识别该设备
|
||||
* [最大传输单元][17],在单个传输中最大协议数据单位的大小,任何大于这个大小的数据将被分为多个包来进行传输
|
||||
* 该设备 **当前已经处于连接状态**
|
||||
* 这个设备使用的连接名称是`ethernet-enp0s8`
|
||||
* 这个设备使用的 IP 地址如上面所请求的那样,被设置为 `192.168.4.26/24`
|
||||
* 该设备**当前已经处于连接状态**
|
||||
* 这个设备使用的连接名称是 `ethernet-enp0s8`
|
||||
* 这个设备使用的 IP 地址如上面所要求的那样,被设置为 `192.168.4.26/24`
|
||||
|
||||
其他的信息则是与这个设备连接的网络相关的默认路由和网关设置信息。
|
||||
|
||||
#### nmcli 的交互式编辑器
|
||||
|
||||
尽管 nmcli 是一个命令行工具,但它还包含一个交互式工具, `edit` 子命令将为你指定的连接打开一个交互式编辑器,例如:
|
||||
尽管 `nmcli` 是一个命令行工具,但它还包含一个基本的交互式编辑器,`edit` 子命令将为你指定的连接打开一个交互式编辑器,例如:
|
||||
|
||||
```
|
||||
$ nmcli connection edit ethernet-enp0s8
|
||||
```
|
||||
|
||||
它将显示少量的帮助文字,接着是 nmcli 的命令提示符:
|
||||
它将显示少量的帮助文字,接着是 `nmcli` 的命令提示符:
|
||||
|
||||
```
|
||||
===| nmcli interactive connection editor |===
|
||||
@ -213,7 +213,7 @@ You may edit the following settings: connection, 802-3-ethernet (ethernet), 802-
|
||||
nmcli>
|
||||
```
|
||||
|
||||
假如你输入 `print` 然后敲击 **Enter** 键, nmcli 将列举出与这个接口相关的所有属性。这些属性有很多,你可以上下翻动来查看这个列表:
|
||||
假如你输入 `print` 然后敲击 `Enter` 键, `nmcli` 将列举出与这个接口相关的所有属性。这些属性有很多,你可以上下翻动来查看这个列表:
|
||||
|
||||
```
|
||||
===============================================================================
|
||||
@ -239,7 +239,7 @@ connection.autoconnect-slaves: -1 (default)
|
||||
connection.secondaries: --
|
||||
```
|
||||
|
||||
如果你想将你的连接改为 DHCP,则请输入 `goto ipv4` 然后敲 **Enter**键:
|
||||
如果你想将你的连接改为 DHCP,则请输入 `goto ipv4` 然后敲 `Enter` 键:
|
||||
|
||||
```
|
||||
nmcli> goto ipv4
|
||||
@ -247,14 +247,14 @@ You may edit the following properties: method, dns, dns-search, dns-options, dns
|
||||
nmcli ipv4>
|
||||
```
|
||||
|
||||
你想改变的属性是 `method`,再继续敲 `set method auto` 然后敲 **Enter** 键:
|
||||
你想改变的属性是 `method`,再继续敲 `set method auto` 然后敲 `Enter` 键:
|
||||
|
||||
```
|
||||
nmcli ipv4> set method auto
|
||||
Do you also want to clear 'ipv4.addresses'? [yes]:
|
||||
```
|
||||
|
||||
假如你想让这个连接清除掉这个静态 IP 地址,则请敲 **Enter**键,如果要保留,则输入 `no` 然后敲 **Enter**键。假如你想在将来再次使用它,你可以保留这个 IP 地址。即便存储了一个静态的 IP 地址,如果 `method` 被设置为 `auto` ,它仍然会使用 DHCP。
|
||||
假如你想让这个连接清除掉这个静态 IP 地址,则请敲 `Enter` 键,如果要保留,则输入 `no` 然后敲 `Enter` 键。假如你想在将来再次使用它,你可以保留这个 IP 地址。即便存储了一个静态的 IP 地址,如果 `method` 被设置为 `auto` ,它仍然会使用 DHCP。
|
||||
|
||||
最后输入 `save` 来保存你的更改:
|
||||
|
||||
@ -264,13 +264,13 @@ Connection 'ethernet-enp0s8' (09d26960-25a0-440f-8b20-c684d7adc2f5) successfully
|
||||
nmcli ipv4>
|
||||
```
|
||||
|
||||
输入 `quit` 来离开 nmcli 的交互式编辑器窗口。假如你不想离开,可以输入 `back` 来回到最开始的命令行提示符界面,然后继续使用这个编辑器。
|
||||
输入 `quit` 来离开 `nmcli` 的交互式编辑器窗口。假如你不想离开,可以输入 `back` 来回到最开始的命令行提示符界面,然后继续使用这个编辑器。
|
||||
|
||||
### nmcli 的更多内容
|
||||
|
||||
浏览交互式编辑器,你就可以看到 nmcli 有多少设定和每个设定有多少属性。交互式编辑器是一个简洁的工具,但如果需要在命令行或者在脚本中使用 nmcli,你还是需要使用常规的命令行版本。
|
||||
浏览交互式编辑器,你就可以看到 `nmcli` 有多少设定和每个设定有多少属性。交互式编辑器是一个简洁的工具,但如果需要在命令行或者在脚本中使用 `nmcli`,你还是需要使用常规的命令行版本。
|
||||
|
||||
现在你有了这些基础知识,你还可以查看 nmcli 的 [man 页面][2] 来查看它还可以提供什么额外功能。
|
||||
现在你有了这些基础知识,你还可以查看 `nmcli` 的 [man 页面][2] 来查看它还可以提供什么更多功能。
|
||||
|
||||
--------------------------------------------------------------------------------
|
||||
|
||||
@ -279,7 +279,7 @@ via: https://opensource.com/article/20/7/nmcli
|
||||
作者:[Dave McKay][a]
|
||||
选题:[lujun9972][b]
|
||||
译者:[FSSLC](https://github.com/FSSlc)
|
||||
校对:[校对者ID](https://github.com/校对者ID)
|
||||
校对:[wxy](https://github.com/wxy)
|
||||
|
||||
本文由 [LCTT](https://github.com/LCTT/TranslateProject) 原创编译,[Linux中国](https://linux.cn/) 荣誉推出
|
||||
|
||||
@ -1,127 +0,0 @@
|
||||
[#]: collector: (lujun9972)
|
||||
[#]: translator: (geekpi)
|
||||
[#]: reviewer: ( )
|
||||
[#]: publisher: ( )
|
||||
[#]: url: ( )
|
||||
[#]: subject: (Design a book cover with an open source alternative to InDesign)
|
||||
[#]: via: (https://opensource.com/article/20/9/open-source-publishing-scribus)
|
||||
[#]: author: (Jim Hall https://opensource.com/users/jim-hall)
|
||||
|
||||
Design a book cover with an open source alternative to InDesign
|
||||
======
|
||||
Use the open source publishing software, Scribus to create a cover for
|
||||
your next self-published book.
|
||||
![Stack of books for reading][1]
|
||||
|
||||
I recently finished writing a book about [C programming][2], which I self-published through [Lulu.com][3]. I've used Lulu for several book projects, and it's a great platform. Earlier this year, Lulu made changes that give authors greater control over creating their book covers. Previously, you just uploaded a pair of large-format images for the front and back book covers. Now, Lulu allows authors to upload a custom PDF exactly sized to your book's dimensions.
|
||||
|
||||
You can create the cover using [Scribus][4], the open source page layout program. Here's how I do it.
|
||||
|
||||
### Download a template
|
||||
|
||||
When you're entering your book project information on Lulu's website, eventually, you'll navigate to the **Design** tab. Under the **Design Your Cover** section on this page, you will find a handy **Download Template** button that provides a PDF template for your book cover.
|
||||
|
||||
![Lulu Design your Cover page][5]
|
||||
|
||||
(Jim Hall, [CC BY-SA 4.0][6])
|
||||
|
||||
Download this template, which gives you the information you need to create your own book cover in Scribus.
|
||||
|
||||
![Lulu's cover template][7]
|
||||
|
||||
(Jim Hall, [CC BY-SA 4.0][6])
|
||||
|
||||
The most important details are:
|
||||
|
||||
* Total document size (with bleed)
|
||||
* Bleed area (from trim edge)
|
||||
* Spine area
|
||||
|
||||
|
||||
|
||||
**Bleed** is a printing term that is important when preparing a **print-ready** file for a printer. It is different from a margin in a regular document. When you print a document, you set a page margin for the top, bottom, and sides. In most documents, the margin is usually around an inch.
|
||||
|
||||
But in print-ready files, the document size needs to be a little bigger than the finished book because book covers usually include colors or pictures that go all the way to the cover's edge. To create this design, you make the colors or images go beyond your margin, and the print shop trims off the excess to get the cover down to the exact size. Therefore, the **trim** is where the print shop cuts the cover exactly to size. The **bleed area** is the extra part the printer cuts off.
|
||||
|
||||
If you didn't have a bleed, the print shop would have a hard time printing the cover exactly to size. If the printer was off by only a little bit, your cover would end up with a tiny, white, unprinted border on one edge. Using a bleed and trim means your cover looks right every time.
|
||||
|
||||
### Set up your book cover document in Scribus
|
||||
|
||||
To create a new document in Scribus, start with the **New Document** dialog box where you define the document's dimensions. Click on the **Bleeds** tab and enter the bleed size the PDF template says to use. Lulu books usually use 0.125" bleeds on all edges.
|
||||
|
||||
For the total document dimension in Scribus, you can't just use the total document size on the PDF template. If you do, your Scribus document will have the wrong dimensions. Instead, you need to do a little math to get the right size.
|
||||
|
||||
Look at **Total Document Size (with bleed)** on the PDF template. This is the total size of the PDF that will be sent to the printer, and it includes the back cover, the book spine, and the front cover—including the bleeds. To enter the right dimensions in Scribus, you have to subtract the bleeds from all edges. For example, my latest book is Crown quarto size, which is 7.44" x 9.68" with a spine width of 0.411" after it's bound. With 0.125" bleeds, the **Total Document Size (with bleed)** is 15.541" x 9.93". So, my document size in Scribus is:
|
||||
|
||||
* Width: 15.541-(2 x 0.125)=15.291"
|
||||
* Height: 9.93-(2 x 0.125)=9.68"
|
||||
|
||||
|
||||
|
||||
![Scribus document setup][8]
|
||||
|
||||
(Jim Hall, [CC BY-SA 4.0][6])
|
||||
|
||||
This sets up a new Scribus document that's the right size for my book cover. The new Scribus document dimensions should match exactly what is listed as the **Total Document Size (with bleed)** on the PDF template.
|
||||
|
||||
### Start with the spine
|
||||
|
||||
When I create a new book cover in Scribus, I like to start with the spine area. This helps me verify that I defined the document correctly in Scribus.
|
||||
|
||||
Use the **Rectangle** tool to draw a colored box on the document where the book's spine needs to go. You don't have to draw it exactly the right size and location; just get close and use the **Properties** to set the correct values. In the shape's **Properties**, select the upper-left base point, and enter the x,y position and dimensions where the spine needs to go. Again, you'll need to do a little math and use the dimensions on the PDF template as a reference.
|
||||
|
||||
![Empty Scribus document][9]
|
||||
|
||||
(Jim Hall, [CC BY-SA 4.0][6])
|
||||
|
||||
For example, my book's trim size is 7.44" x 9.68"; that's the size of the front and back covers after the printer trims it. My book's spine area is 0.411", and its bleed is 0.125". That means the correct upper-left x,y position for the book's spine is:
|
||||
|
||||
* X-Pos (bleed + trim width): 0.411+7.44=7.8510"
|
||||
* Y-Pos (minus bleed): -0.125"
|
||||
|
||||
|
||||
|
||||
The rectangle's dimensions are the full height (including bleed) of my book cover and the spine width indicated in the PDF template:
|
||||
|
||||
* Width: 0.411"
|
||||
* Height: 9.93"
|
||||
|
||||
|
||||
|
||||
Set the rectangle's **Fill** to your favorite color and the **Stroke** to **None** to hide the border. If you defined your Scribus document correctly, you should end up with a rectangle that stretches to the top and bottom edges of your book cover positioned in the center of the document.
|
||||
|
||||
![Book spine in Scribus][10]
|
||||
|
||||
(Jim Hall, [CC BY-SA 4.0][6])
|
||||
|
||||
If the rectangle doesn't fit the document exactly, you probably set the wrong dimensions when you created the Scribus document. Since you haven't put a lot of effort into the book cover yet, it's probably easiest to start over rather than trying to fix your mistakes.
|
||||
|
||||
### The rest is up to you
|
||||
|
||||
From there, you can create the rest of your book's cover. Always use the PDF template as a guide. The back cover is on the left, and the front cover is on the right.
|
||||
|
||||
I can manage a simple book cover, but I lack the artistic abilities to create a truly eye-catching design. After designing several of my own book covers, I've gained respect for those who can design a good cover. But if you just need to create a simple book cover, you can do it yourself with open source software.
|
||||
|
||||
--------------------------------------------------------------------------------
|
||||
|
||||
via: https://opensource.com/article/20/9/open-source-publishing-scribus
|
||||
|
||||
作者:[Jim Hall][a]
|
||||
选题:[lujun9972][b]
|
||||
译者:[译者ID](https://github.com/译者ID)
|
||||
校对:[校对者ID](https://github.com/校对者ID)
|
||||
|
||||
本文由 [LCTT](https://github.com/LCTT/TranslateProject) 原创编译,[Linux中国](https://linux.cn/) 荣誉推出
|
||||
|
||||
[a]: https://opensource.com/users/jim-hall
|
||||
[b]: https://github.com/lujun9972
|
||||
[1]: https://opensource.com/sites/default/files/styles/image-full-size/public/lead-images/books_read_list_stack_study.png?itok=GZxb9OAv (Stack of books for reading)
|
||||
[2]: https://opensource.com/article/20/8/c-programming-cheat-sheet
|
||||
[3]: https://www.lulu.com/
|
||||
[4]: https://www.scribus.net/
|
||||
[5]: https://opensource.com/sites/default/files/uploads/lulu-download-template.jpg (Lulu Design your Cover page)
|
||||
[6]: https://creativecommons.org/licenses/by-sa/4.0/
|
||||
[7]: https://opensource.com/sites/default/files/uploads/lulu-pdf-template.jpg (Lulu's cover template)
|
||||
[8]: https://opensource.com/sites/default/files/uploads/scribus-new-document.jpg (Scribus document setup)
|
||||
[9]: https://opensource.com/sites/default/files/uploads/scribus-empty-document.jpg (Empty Scribus document)
|
||||
[10]: https://opensource.com/sites/default/files/uploads/scribus-spine-rectangle.jpg (Book spine in Scribus)
|
||||
@ -1,5 +1,5 @@
|
||||
[#]: collector: (lujun9972)
|
||||
[#]: translator: ( )
|
||||
[#]: translator: (geekpi)
|
||||
[#]: reviewer: ( )
|
||||
[#]: publisher: ( )
|
||||
[#]: url: ( )
|
||||
|
||||
@ -0,0 +1,126 @@
|
||||
[#]: collector: (lujun9972)
|
||||
[#]: translator: (geekpi)
|
||||
[#]: reviewer: ( )
|
||||
[#]: publisher: ( )
|
||||
[#]: url: ( )
|
||||
[#]: subject: (Design a book cover with an open source alternative to InDesign)
|
||||
[#]: via: (https://opensource.com/article/20/9/open-source-publishing-scribus)
|
||||
[#]: author: (Jim Hall https://opensource.com/users/jim-hall)
|
||||
|
||||
用 InDesign 的开源替代方案设计书籍封面
|
||||
======
|
||||
使用开源的出版软件 Scribus 来制作你的下一本自己出版书籍的封面。
|
||||
![Stack of books for reading][1]
|
||||
|
||||
我最近写完了一本关于 [C 语言编程][2]的书,我通过 [Lulu.com][3] 自行出版。我已经用 Lulu 做了好几个图书项目,它是一个很棒的平台。今年早些时候,Lulu 做了一些改变,让作者在创作图书封面时有了更大的控制权。以前,你只需上传一对大尺寸图片作为书的封面和封底。现在,Lulu 允许作者上传完全按照你的书的尺寸定制的 PDF。
|
||||
|
||||
你可以使用 [Scribus][4] 这个开源页面布局程序来创建封面。下面是我的做法。
|
||||
|
||||
### 下载一个模板
|
||||
|
||||
当你在 Lulu 上输入图书的信息时,最终会进入**设计**栏。在该页面的**设计封面**部分,你会发现一个方便的**下载模板**按钮,它为你的图书封面提供了一个 PDF 模板。
|
||||
|
||||
![Lulu Design your Cover page][5]
|
||||
|
||||
(Jim Hall, [CC BY-SA 4.0][6])
|
||||
|
||||
下载此模板,它为你提供了在 Scribus 中创建自己的书籍封面所需的信息。
|
||||
|
||||
![Lulu's cover template][7]
|
||||
|
||||
(Jim Hall, [CC BY-SA 4.0][6])
|
||||
|
||||
最重要的细节是:
|
||||
|
||||
* 文件总大小(含出血(bleed))
|
||||
* 出血区(从裁切边缘)
|
||||
* 书脊区
|
||||
|
||||
|
||||
|
||||
**出血**(Bleed)是一个印刷术语,在准备**打印就绪**文件时,这个术语很重要。它与普通文件中的页边距不同。打印文件时,你会为顶部、底部和侧面设置一个页边距。在大多数文档中,页边距通常为一英寸左右。
|
||||
|
||||
但在打印就绪的文件中,文档的尺寸需要比成品书大一些,因为书籍的封面通常包括颜色或图片,一直到封面的边缘。为了创建这种设计,你要使颜色或图片超出你的边距,印刷厂就会把多余的部分修剪掉,使封面缩小到准确的尺寸。因此,**修剪**就是印刷厂将封面精确地裁剪成相应尺寸。而**出血区** (bleed area) 就是印刷厂裁掉的多余部分。
|
||||
|
||||
如果你没有出血,印刷厂就很难完全按照尺寸印刷封面。如果打印机只偏离了一点点,你的封面最终会在边缘留下一个微小的、白色的、没有印刷的边缘。使用出血和修剪意味着你的封面每次都能看起来正确。
|
||||
|
||||
### 在 Scribus 中设置书籍的封面文档
|
||||
|
||||
要在 Scribus 中创建新文档,请从定义文档尺寸的 **New Document** 对话框开始。单击 “**Bleeds**” 选项卡,并输入 PDF 模板所说的出血尺寸。Lulu 图书通常在所有边缘使用 0.125 英寸的出血量。
|
||||
|
||||
对于 Scribus 中的文档总尺寸,你不能只使用 PDF 模板上的文档总尺寸。如果这样做,你的 Scribus 文档将有错误的尺寸。相反,你需要做一些数学计算来获取正确的尺寸。
|
||||
|
||||
看下 PDF 模板中的 **Total Document Size (with bleed)**。这是将要发送给打印机的 PDF 的总尺寸,它包括封底、书脊和封面(包含出血量)。要在 Scribus 中输入正确的尺寸,你必须从所有边缘中减去出血量。例如,我最新的书的尺寸是 Crown Quarto,装订后书脊宽度为 7.44" x 9.68",宽度为 0.411"。加上 0.125" 的出血量,**Total Document Size (with bleed)** 是 15.541"×9.93"。因此,我在 Scribus 中的文档尺寸是:
|
||||
|
||||
* 宽:15.541-(2 x 0.125)=15.291"
|
||||
* 高:9.93-(2 x 0.125)=9.68"
|
||||
|
||||
|
||||
|
||||
![Scribus document setup][8]
|
||||
|
||||
(Jim Hall, [CC BY-SA 4.0][6])
|
||||
|
||||
这将设置一个新的适合我的书的封面尺寸的 Scribus 文档。新的 Scribus 文档尺寸应与 PDF 模板上列出的 **Total Document Size (with bleed)** 完全匹配。
|
||||
|
||||
### 从书脊开始
|
||||
|
||||
在 Scribus 中创建新的书籍封面时,我喜欢从书脊区域开始。这可以帮助我验证我是否在 Scribus 中正确定义了文档。
|
||||
|
||||
使用**矩形**工具在文档上绘制一个彩色方框,书脊需要在那里。你不必完全按照正确的尺寸和位置来绘制,只要接近并使用**属性**来设置正确的值即可。在形状的**属性**中,选择左上角基点,然后输入书脊需要去的 x,y 位置和尺寸。同样,你需要做一些数学计算,并使用 PDF 模板上的尺寸作为参考。
|
||||
|
||||
![Empty Scribus document][9]
|
||||
|
||||
(Jim Hall, [CC BY-SA 4.0][6])
|
||||
|
||||
例如,我的书的修边尺寸是 7.44"×9.68",这是印刷厂修边后的封面和封底的尺寸。我的书的书脊大小是 0.411",出血量是 0.125"。也就是说,书脊的左上角 X,Y 的正确位置是:
|
||||
|
||||
* X-Pos (出血量+裁剪宽度):0.411+7.44=7.8510"
|
||||
* Y-Pos(减去出血量):-0.125"
|
||||
|
||||
|
||||
|
||||
矩形的尺寸是我的书封面的全高(包括出血)和 PDF 模板中标明的书脊宽度。
|
||||
|
||||
* 宽度: 0.411"
|
||||
* 高度:9.93"
|
||||
|
||||
|
||||
|
||||
将矩形的 **Fill** 设置为你喜欢的颜色,将 **Stroke** 设置为 **None** 以隐藏边界。如果你正确地定义了 Scribus 文档,你应该最终得到一个矩形,它可以延伸到位于文档中心的图书封面的顶部和底部边缘。
|
||||
|
||||
![Book spine in Scribus][10]
|
||||
|
||||
(Jim Hall, [CC BY-SA 4.0][6])
|
||||
|
||||
如果矩形与文档不完全匹配,可能是你在创建 Scribus 文档时设置了错误的尺寸。由于你还没有在书的封面上花太多精力,所以可能最容易的做法是重新开始,而不是尝试修复你的错误。
|
||||
|
||||
### 剩下的就看你自己了
|
||||
|
||||
接下来,你可以创建你的书的封面的其余部分。始终使用 PDF 模板作为指导。封底在左边,封面在右边
|
||||
|
||||
我可以管理一个简单的书籍封面,但我缺乏艺术能力,无法创造出真正醒目的设计。在自己设计了几个书的封面后,我对那些能设计出好封面的人产生了敬意。但如果你只是需要制作一个简单的封面,你可以通过开源软件自己动手。
|
||||
|
||||
--------------------------------------------------------------------------------
|
||||
|
||||
via: https://opensource.com/article/20/9/open-source-publishing-scribus
|
||||
|
||||
作者:[Jim Hall][a]
|
||||
选题:[lujun9972][b]
|
||||
译者:[geekpi](https://github.com/geekpi)
|
||||
校对:[校对者ID](https://github.com/校对者ID)
|
||||
|
||||
本文由 [LCTT](https://github.com/LCTT/TranslateProject) 原创编译,[Linux中国](https://linux.cn/) 荣誉推出
|
||||
|
||||
[a]: https://opensource.com/users/jim-hall
|
||||
[b]: https://github.com/lujun9972
|
||||
[1]: https://opensource.com/sites/default/files/styles/image-full-size/public/lead-images/books_read_list_stack_study.png?itok=GZxb9OAv (Stack of books for reading)
|
||||
[2]: https://opensource.com/article/20/8/c-programming-cheat-sheet
|
||||
[3]: https://www.lulu.com/
|
||||
[4]: https://www.scribus.net/
|
||||
[5]: https://opensource.com/sites/default/files/uploads/lulu-download-template.jpg (Lulu Design your Cover page)
|
||||
[6]: https://creativecommons.org/licenses/by-sa/4.0/
|
||||
[7]: https://opensource.com/sites/default/files/uploads/lulu-pdf-template.jpg (Lulu's cover template)
|
||||
[8]: https://opensource.com/sites/default/files/uploads/scribus-new-document.jpg (Scribus document setup)
|
||||
[9]: https://opensource.com/sites/default/files/uploads/scribus-empty-document.jpg (Empty Scribus document)
|
||||
[10]: https://opensource.com/sites/default/files/uploads/scribus-spine-rectangle.jpg (Book spine in Scribus)
|
||||
Loading…
Reference in New Issue
Block a user