mirror of
https://github.com/LCTT/TranslateProject.git
synced 2025-02-28 01:01:09 +08:00
Translated:20140808 How to set up a Samba file server to user with Windows clients.md
This commit is contained in:
parent
8005c75f0c
commit
cbb3ce8f3f
@ -1,159 +0,0 @@
|
||||
Translating by GOLinux ...
|
||||
How to set up a Samba file server to use with Windows clients
|
||||
================================================================================
|
||||
According to the [Samba][1] project web site, Samba is an open source/free software suite that provides seamless file and print services to SMB/CIFS clients. Unlike other implementations of the SMB/CIFS networking protocol (such as LM Server for HP-UX, LAN Server for OS/2, or VisionFS), Samba (along with its source code) is freely available (at no cost to the end user), and allows for interoperability between Linux/Unix servers and Windows/Unix/Linux clients.
|
||||
|
||||
For these reasons, Samba is the preferred solution for a file server in networks where different operating systems (other than Linux) coexist - the most common setup being the case of multiple Microsoft Windows clients accessing a Linux server where Samba is installed, which is the situation we are going to deal with in this article.
|
||||
|
||||
Please note that on the other hand, if our network consists of only Unix-based clients (such as Linux, AIX, or Solaris, to name a few examples), we can consider using NFS (although Samba is still an option in this case), which has greater reported speeds.
|
||||
|
||||
### Installing Samba in Debian and CentOS ###
|
||||
|
||||
Before we proceed with the installation, we can use our operating system's package management system to look for information about Samba:
|
||||
|
||||
On Debian:
|
||||
|
||||
# aptitude show samba
|
||||
|
||||
On CentOS:
|
||||
|
||||
# yum info samba
|
||||
|
||||
In the following screenshot we can see the output of 'aptitude show samba' ('yum info samba' yields similar results):
|
||||
|
||||

|
||||
|
||||
Now let's install Samba (the screenshot below corresponds to the installation on a Debian 7 [Wheezy] server):
|
||||
|
||||
On Debian:
|
||||
|
||||
# aptitude install samba
|
||||
|
||||
On CentOS:
|
||||
|
||||
# yum install samba
|
||||
|
||||
### Adding Users to Samba ###
|
||||
|
||||
For versions earlier than 4.x, a local Unix account is required for adding users to Samba:
|
||||
|
||||
# adduser <username>
|
||||
|
||||
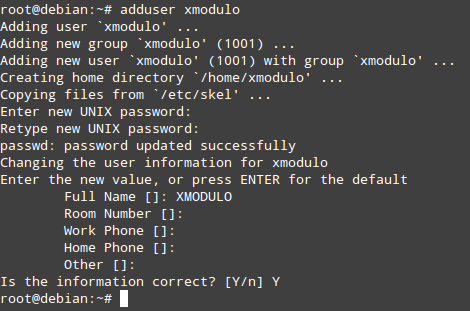
|
||||
|
||||
Next, we need to add the user to Samba using the smbpasswd command with the '-a' option, which specifies that the username following should be added to the local smbpasswd file. We will be prompted to enter a password (which does not necessarily have to be the same as the password of the local Unix account):
|
||||
|
||||
# smbpassword -a <username>
|
||||
|
||||
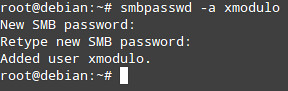
|
||||
|
||||
Finally, we will give access to user xmodulo to a directory within our system that will be used as a Samba share for him (and other users as well, if needed). This is done by opening the /etc/samba/smb.conf file with a text editor (such as Vim), navigating to the end of the file, and creating a section (enclose name between square brackets) with a descriptive name, such as [xmodulo]:
|
||||
|
||||
# SAMBA SHARE
|
||||
[xmodulo]
|
||||
path = /home/xmodulo
|
||||
available = yes
|
||||
valid users = xmodulo
|
||||
read only = no
|
||||
browseable = yes
|
||||
public = yes
|
||||
writeable = yes
|
||||
|
||||
We must now restart Samba and -just in case- check the smb.conf file for syntax errors with the testparm command:
|
||||
|
||||
# service samba restart
|
||||
# testparm
|
||||
|
||||
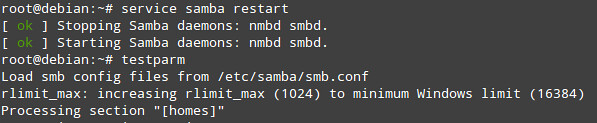
|
||||
|
||||
If there are any errors, they will be reported when testparm ends.
|
||||
|
||||
### Mapping the Samba Share as a Network Drive on a Windows 7 PC ###
|
||||
|
||||
Right click on Computer, and select "Map network drive":
|
||||
|
||||
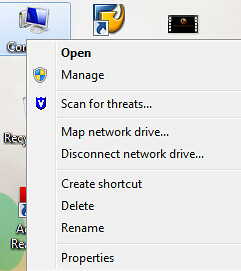
|
||||
|
||||
Type the IP address of the machine where Samba is installed, followed by the name of the share (this is the name that is enclosed between single brackets in the smb.conf file), and make sure that the "Connect using different credentials" checkbox is checked:
|
||||
|
||||

|
||||
|
||||
nter the username and password that were set with '**smbpasswd -a**' earlier:
|
||||
|
||||
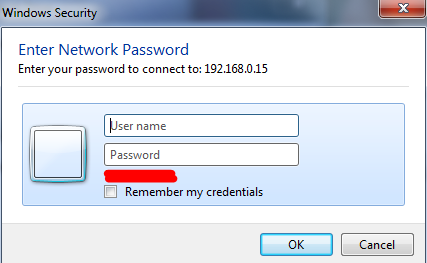
|
||||
|
||||
Go to Computer and check if the network drive has been added correctly:
|
||||
|
||||
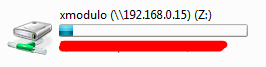
|
||||
|
||||
As a test, let's create a pdf file from the man page of Samba, and save it in the /home/xmodulo directory:
|
||||
|
||||

|
||||
|
||||
Next, we can verify that the file is accessible from Windows:
|
||||
|
||||

|
||||
|
||||
And we can open it using our default pdf reader:
|
||||
|
||||
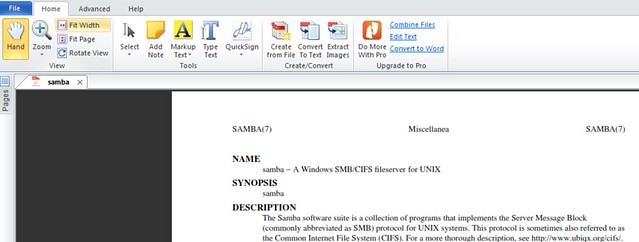
|
||||
|
||||
Finally, let's see if we can save a file from Windows in our newly mapped network drive. We will open the change.log file that lists the features of Notepad++:
|
||||
|
||||
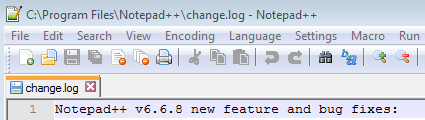
|
||||
|
||||
and try to save it in Z:\ as a plain text file (.txt extension); then let's see if the file is visible in Linux:
|
||||
|
||||

|
||||
|
||||
### Enabling quotas ###
|
||||
|
||||
As a first step, we need to verify whether the current kernel has been compiled with quota support:
|
||||
|
||||
# cat /boot/config-$(uname -r) | grep
|
||||
|
||||

|
||||
|
||||
Each file system has up to five types of quota limits that can be enforced on it: user soft limit, user hard limit, group soft limit, group hard limit, and grace time.
|
||||
|
||||
We will now enable quotas for the /home file system by adding the usrquota and grpquota mount options to the existing defaults option in the line that corresponds to the /home filesystem in the /etc/fstab file, and we will remount the file system in order to apply the changes:
|
||||
|
||||

|
||||
|
||||
Next, we need to create two files that will serve as the databases for user and group quotas: **aquota.user** and **aquota.group**, respectively, in **/home**. Then, we will generate the table of current disk usage per file system with quotas enabled:
|
||||
|
||||
# quotacheck -cug /home
|
||||
# quotacheck -avugm
|
||||
|
||||

|
||||
|
||||
# quota -u <username>
|
||||
# quota -g <groupname>
|
||||
|
||||
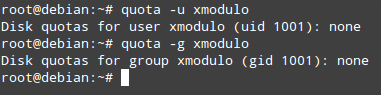
|
||||
|
||||
Finally, the last couple of steps consist of assigning the quotas per user and / or group with the quotatool command (note that this task can also be performed by using edquota, but quotatool is more straightforward and less error-prone).
|
||||
|
||||
To set the soft limits to 4 MB and the hard limit to 5 MB for the user called xmodulo, and 10 MB / 15 MB for the xmodulo group:
|
||||
|
||||
# quotatool -u xmodulo -bq 4M -l '5 Mb' /home
|
||||
# quotatool -g xmodulo -bq 10M -l '15 Mb' /home
|
||||
|
||||

|
||||
|
||||
And we can see the results in Windows 7 (3.98 MB free of 4.00 MB):
|
||||
|
||||

|
||||
|
||||
--------------------------------------------------------------------------------
|
||||
|
||||
via: http://xmodulo.com/2014/08/samba-file-server-windows-clients.html
|
||||
|
||||
作者:[Gabriel Cánepa][a]
|
||||
译者:[译者ID](https://github.com/译者ID)
|
||||
校对:[校对者ID](https://github.com/校对者ID)
|
||||
|
||||
本文由 [LCTT](https://github.com/LCTT/TranslateProject) 原创翻译,[Linux中国](http://linux.cn/) 荣誉推出
|
||||
|
||||
[a]:http://xmodulo.com/author/gabriel
|
||||
[1]:http://www.samba.org/
|
||||
@ -0,0 +1,158 @@
|
||||
设置Samba文件服务器以使用Windows客户端
|
||||
================================================================================
|
||||
根据[Samba][1]项目网站所述,Samba是一个开源/自由软件套件,提供了到SMB/CIFS客户端的无缝文件和打印服务。不同于其它SMB/CIFS网络协议部署(如HP-UX的LM服务器,OS/2的LAN服务器,或者VisionFS),Samba(及其源代码)是可以自由获取的(终端用户无需付费),允许在Linux/Unixt服务器和Windows/Unix/Linux客户端之间的互操作。
|
||||
|
||||
出于这些理由,Samba在不同操作系统(除了Linux)共存的网络中首选的文件服务器解决方案——最常见的结构是多个微软Windows客户端访问安装有Samba的Linux服务器,该情形也是本文将要解决的问题。
|
||||
|
||||
请注意,另外一方面,如果我们的网络仅仅是由基于Unix的客户端(如Linux,AIX,或者Solaris,还可以举更多的例子)组成,我们可以考虑使用NFS(尽管在此种情况下Samba仍然是可选方案),它可以提供更快的速度。
|
||||
|
||||
### 在Debian和CentOS中安装Samba ###
|
||||
|
||||
在我们开始安装之前,我们可以使用操作系统中的包管理系统查询Samba的信息:
|
||||
|
||||
在Debian上:
|
||||
|
||||
# aptitude show samba
|
||||
|
||||
在CentOS上:
|
||||
|
||||
# yum info samba
|
||||
|
||||
在下面的屏幕截图中,我们可以看到‘aptitude show samba’的输出(‘yum info samba’会产生类似的结果):
|
||||
|
||||

|
||||
|
||||
现在让我们来安装Samba吧(下面的截图来自Debian 7[Wheezy]服务器上的安装):
|
||||
|
||||
在Debian上:
|
||||
|
||||
# aptitude install samba
|
||||
|
||||
在CentOS上:
|
||||
|
||||
# yum install samba
|
||||
|
||||
### 添加用户到Samba ###
|
||||
|
||||
对于4.x之前的版本,需要建立一个本地Unix帐号以便将其添加到Samba:
|
||||
|
||||
# adduser <username>
|
||||
|
||||
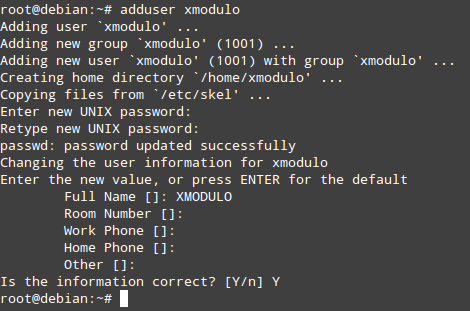
|
||||
|
||||
接下来,我们需要添加用户到Samba,使用带有‘-a’选项的smbpasswd命令来完成,该命令指出后面的用户名将被添加到本地smbpasswd文件中。我们将被提示输入密码(该密码无需和本地Unix帐号的密码相同):
|
||||
|
||||
# smbpassword -a <username>
|
||||
|
||||
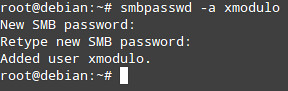
|
||||
|
||||
最后,我们将赋予用户xmodulo到我们系统上某个目录的访问权限,该目录将被用于作为此用户的Samba共享(如有需要,也可以共享给其它用户)。要完成该工作,请使用文本编辑器(如Vim)打开/etc/samba/smb.conf文件,导航到文件末,然后创建一个带有描述名称的区块(使用方括号将其括起来),如[xmodulo]:
|
||||
|
||||
# SAMBA SHARE
|
||||
[xmodulo]
|
||||
path = /home/xmodulo
|
||||
available = yes
|
||||
valid users = xmodulo
|
||||
read only = no
|
||||
browseable = yes
|
||||
public = yes
|
||||
writeable = yes
|
||||
|
||||
我们现在必须重启Samba——以防万一——使用testparm命令来检查smb.conf文件的语法错误:
|
||||
|
||||
# service samba restart
|
||||
# testparm
|
||||
|
||||
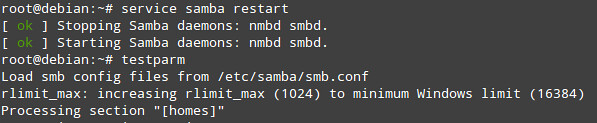
|
||||
|
||||
如果有错误,在testparm结束后会报告。
|
||||
|
||||
### 在Windows 7计算机上将Samba共享映射为一个网络驱动器 ###
|
||||
|
||||
在计算机上右击,然后选择“映射网络驱动器”:
|
||||
|
||||
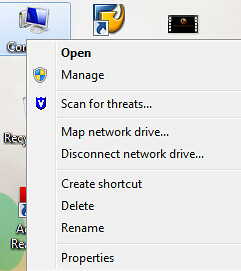
|
||||
|
||||
输入安装了Samba的机器的IP地址,后跟共享名(就是smb.conf文件中方括号括起来的那个名称),然后确保选中了“使用不同的凭据连接”:
|
||||
|
||||

|
||||
|
||||
输入先前用‘**smbpasswd -a**’设置的用户名和密码:
|
||||
|
||||
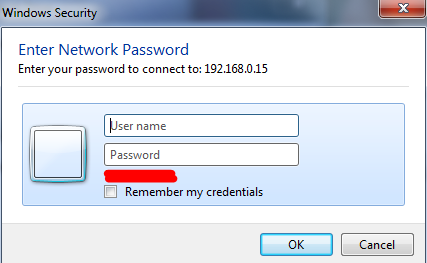
|
||||
|
||||
进入计算机,然后检查网络驱动器是否被正确添加:
|
||||
|
||||
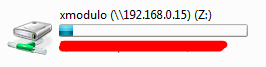
|
||||
|
||||
作为测试,让我们从Samba的手册页创建一个pdf文件,然后保存到/home/xmodulo目录:
|
||||
|
||||

|
||||
|
||||
接下来,我们可以验证该文件是否可以从Windows读取:
|
||||
|
||||

|
||||
|
||||
然后检查我们是否能够用默认的pdf阅读器打开它:
|
||||
|
||||
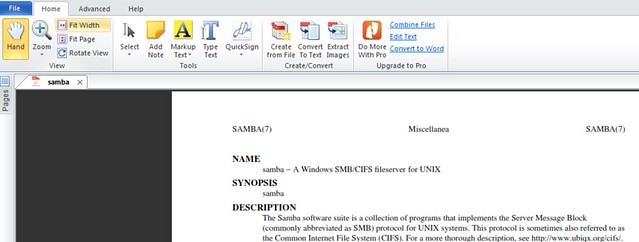
|
||||
|
||||
最后,让我们看看我们是否能在Windows中刚刚映射的驱动器上保存文件。我们将打开change.log文件,该文件列出了Notepad++的功能:
|
||||
|
||||
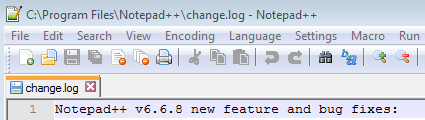
|
||||
|
||||
然后试着将它作为普通文本文件(.txt扩展名)保存到Z:\;然后让我们看看该文件是否能在Linux中看到:
|
||||
|
||||

|
||||
|
||||
### 启用磁盘配额 ###
|
||||
|
||||
作为第一步,我们需要验证当前内核是否已经编译为支持配额:
|
||||
|
||||
# cat /boot/config-$(uname -r) | grep
|
||||
|
||||

|
||||
|
||||
每个文件系统具有最多5种类型,能够强制使用的配额限制:用户软限制,用户硬限制,组软限制,组硬限制,以及宽限期限。
|
||||
|
||||
我们现在将为/home文件系统启用磁盘配额,在/etc/fstab文件对应的/home文件系统行现存的默认选项后添加usrquota和grpquto挂载选项,然后重新挂载文件系统以令修改生效:
|
||||
|
||||

|
||||
|
||||
接下来,我们需要在**/home**目录各自创建两个文件以用于作为用户和组配额的数据库文件:**aquota.user**和**aquota.group**。然后,我们将生成启用配合后每个文件系统的当前磁盘使用表:
|
||||
|
||||
# quotacheck -cug /home
|
||||
# quotacheck -avugm
|
||||
|
||||

|
||||
|
||||
# quota -u <username>
|
||||
# quota -g <groupname>
|
||||
|
||||
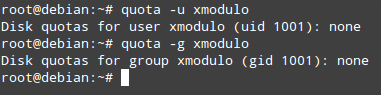
|
||||
|
||||
最后,在这最后两步中,使用quotatool命令来为每个用户和/或组来分配磁盘配额(注意,该任务也可以使用edquota来完成,但是quotatool更为直接,更不易犯错)。
|
||||
|
||||
要为用户xmodulo设置软限制为4MB,硬限制为5MB,xmodulo组为10MB/15MB:
|
||||
|
||||
# quotatool -u xmodulo -bq 4M -l '5 Mb' /home
|
||||
# quotatool -g xmodulo -bq 10M -l '15 Mb' /home
|
||||
|
||||

|
||||
|
||||
我们可以在Windows 7中看到结果(4.00MB中有3.98MB空闲):
|
||||
|
||||

|
||||
|
||||
--------------------------------------------------------------------------------
|
||||
|
||||
via: http://xmodulo.com/2014/08/samba-file-server-windows-clients.html
|
||||
|
||||
作者:[Gabriel Cánepa][a]
|
||||
译者:[GOLinux](https://github.com/GOLinux)
|
||||
校对:[校对者ID](https://github.com/校对者ID)
|
||||
|
||||
本文由 [LCTT](https://github.com/LCTT/TranslateProject) 原创翻译,[Linux中国](http://linux.cn/) 荣誉推出
|
||||
|
||||
[a]:http://xmodulo.com/author/gabriel
|
||||
[1]:http://www.samba.org/
|
||||
Loading…
Reference in New Issue
Block a user