mirror of
https://github.com/LCTT/TranslateProject.git
synced 2025-03-18 02:00:18 +08:00
Merge branch 'master' of https://github.com/LCTT/TranslateProject.git
# By wxy (8) and runningwater (1) # Via Xingyu.Wang (1) and others * 'master' of https://github.com/LCTT/TranslateProject.git: 选é??20131022-3 翻译完成 发布:Daily Ubuntu Tips–Knowing About The Root Account 发布:Calibre 1.6 released with handy mark-book feature 发布:GCC 4.8.2 Compiler Brings 70+ Bug Fixes 发布:apt-fast--Improve apt-get Download Speed 删除已经è¢?å?人翻译的 发布:Daily Ubuntu Tips - Restore Your Machine To A Previous State ä¿?æ?
This commit is contained in:
commit
ca87153c99
@ -0,0 +1,53 @@
|
||||
Calibre 1.6 正式发布:更方便的标记图书功能
|
||||
====
|
||||
|
||||
[Calibre][1]是一个免费的开源电子图书馆管理工具,令人心动的设计思想,综合了电子书相关范畴的要求和需求,提供了强大的转换处理,专注于电子书的阅读,轻而易举的创建和管理书库,集成在线服务等,总而言之,给你真真正正的现代化电子书阅读体验。
|
||||
|
||||
Calibre 已经更新到**1.6**版本,已有的**标记图书**(book-marking)功能,做了大量的修补和功能增强。
|
||||
|
||||
**标记图书**作为一种**暂定**选书的简便方式(重启Calibre后就会失去标记),允许用户标记某本图书,再点击已标记的图书便取消该标记,该特性能在很多场景提供便利。
|
||||
|
||||
最新实现的标记图书功能并没有默认开启,当然,开启它也是很容易的。`首选项(Prefences)-->工具栏(Toolbar)-->主工具栏(The main toolbar)-->点击标记图书(Mark Books)-->点击左端的箭头-->应用(Apply)`,之后在工具栏上就有图书标记按钮。
|
||||
|
||||
举个例子,**标记**你选择的三本书(按住Ctrl键,并点击选定的三本图书),也可以通过工具栏上的按钮,标记图书。
|
||||
|
||||
最新标记的三本书将显示一个特殊标记的图标,这样用户可以清楚的找到标记的书本。
|
||||
|
||||

|
||||
|
||||
在标记图书后,用户可以通过'右击标记按钮-->显示标记书本'来只显示已标记的图书,同时隐藏未标记的图书。
|
||||
|
||||
在有些时候想清楚观察重点图书,图书标记功能允许用户轻而易举的分离出偏爱的图书,只需要花几秒钟点击标记按钮,即可清楚的展示某本书。
|
||||
|
||||
再次选择标记图书或再点击标记图书按钮,将取消标记,按钮在标记/不标记之间切换。
|
||||
|
||||
Calibre默认携带了好用的电子书阅读器,在1.6版本增加了额外的快捷键配置,意味着现在用户能通过自己的喜好制定不同的**快捷键**例如放大缩小。
|
||||
|
||||
打开电子书阅读器之前先调整快捷键,点击工具条的首选项来设置快捷键,双击一个条目进行编辑。
|
||||
|
||||

|
||||
|
||||
以上提及的特性,连同大量的bug的修补、增加了最新的新闻源(一些的乌拉圭的新闻)和改进了一些新闻源(国家地理杂志,纽约书评,聚焦,Carta Capital,Ming Pao,Neu Osnabrucker Zeitung),去感受更强大的Calibre吧!
|
||||
|
||||
###我们怎么**安装**Calibre 1.6呢?
|
||||
|
||||
复制以下命令到终端
|
||||
|
||||
sudo python -c "import sys; py3 = sys.version_info[0] > 2; u = __import__('urllib.request' if py3 else 'urllib', fromlist=1); exec(u.urlopen('http://status.calibre-ebook.com/linux_installer').read()); main()"
|
||||
|
||||
按回车键,出现`Enter the installation directory for calibre [/opt]`再按回车键
|
||||
|
||||
如果用户通过PPA安装了Calibre,那么请先执行下列命令(在执行以上命令之前)。
|
||||
|
||||
sudo apt-get remove calibre calibre-bin
|
||||
|
||||
--------------------------------------------------------------------------------
|
||||
|
||||
via: http://iloveubuntu.net/calibre-16-released-handy-mark-book-feature
|
||||
|
||||
译者:[Luoxcat](https://github.com/Luoxcat) 校对:[jasminepeng](https://github.com/jasminepeng)
|
||||
|
||||
本文由 [LCTT](https://github.com/LCTT/TranslateProject) 原创翻译,[Linux中国](http://linux.cn/) 荣誉推出
|
||||
|
||||
|
||||
[1]:http://calibre-ebook.com/
|
||||
@ -0,0 +1,37 @@
|
||||
Ubuntu——每日小贴士:Linux上的时光机
|
||||
==============================
|
||||
|
||||
当我们比较windows和ubuntu时,会发现他们各有千秋。在还原到之前状态的能力方面,Windows做的很好,它可以很好的还原到Windows XP之前的状态,这可以让你在需要修复时节省了很多时间。
|
||||
|
||||
与此不同的是,Ubuntu并不能让整个系统还原到之前的状态,但是你可以对自己的个人文件或文件夹进行还原。
|
||||
|
||||
不过,还好现在有了[TimeShift][1],你现在可以像Windows一样将整个Ubuntu系统还原到之前的状态,TimeShift也许没有提供Windows上还原功能的所有功能,但至少已经很接近了。
|
||||
|
||||
TimeShift是一款开源应用,它提供和Windows上还原系统、Mac上时间机器相同的功能。它会在预定时间内给系统保存快照,并在你需要时通过快照来实现还原。
|
||||
|
||||
要安装TimeShift,你需要使用如下命令来添加其PPA。
|
||||
|
||||
sudo apt-add-repository -y ppa:teejee2008/ppa
|
||||
|
||||
然后执行下面的命令来升级系统和安装TimeShift。
|
||||
|
||||
sudo apt-get update && sudo apt-get install timeshift
|
||||
|
||||
安装完之后在Dash中搜索到TimeShift,启动它并设置好首选项。第一次启动会一些时间来扫描你电脑中的可用空间和需要备份的文件。
|
||||
|
||||

|
||||
|
||||
启动后可以进行偏好设置,当然你也可以保留默认设置。如果你需要立刻备份时,可以直接点击菜单上的“备份按钮”,当然你也可以在需要时使用它对整个电脑进行还原操作。
|
||||
|
||||
来试试手吧!
|
||||
|
||||
--------------------------------------------------------------------------------
|
||||
|
||||
via: http://www.liberiangeek.net/2013/10/daily-ubuntu-tips-restore-machine-previous-state/
|
||||
|
||||
译者:[Timeszoro](https://github.com/Timeszoro) 校对:[wxy](https://github.com/wxy)
|
||||
|
||||
本文由 [LCTT](https://github.com/LCTT/TranslateProject) 原创翻译,[Linux中国](http://linux.cn/) 荣誉推出
|
||||
|
||||
|
||||
[1]:http://teejeetech.blogspot.com/2013/10/introducing-timeshift.html
|
||||
@ -1,20 +1,20 @@
|
||||
每日Ubuntu小技巧-了解Root帐号
|
||||
每日Ubuntu小技巧——了解Root帐号
|
||||
================================================================================
|
||||
对于想了解Root帐号的Ubuntu新手,这里有一个简短的帖子会让你对root账号和如何使用及为什么使用root账号有些清楚的认识。如你所见,每个版本的Ubuntu都会带一个root账号。
|
||||
对于想了解Root帐号的Ubuntu新手,这里有一个简短的文章会让你对root账号和如何使用及为什么使用root账号有些清楚的认识。如你所见,每个版本的Ubuntu都会带一个root账号。
|
||||
|
||||
root账号也被称作管理员账号。你可以将root账号看作是有着同上帝一样的权力的账号。它可以删除任何文件,任何目录并对系统做出任何修改。root账号的权限是无限的。
|
||||
root账号也被称作管理员账号。你可以将root账号看作是有着同上帝一样的权力的账号。它可以删除任何文件,任何目录并对系统做出任何修改。root账号的权限是无限制的。
|
||||
|
||||
由于root账号过于强大,系统会自动地产生一个密码值,该密码值在系统上没有加密匹配,如此一来用户就不能使用root帐号登入系统了。相对直接用root帐号登录,Ubuntu更支持用户使用sudo命令。
|
||||
由于root账号过于强大,系统会自动地产生一个密码串,该密码串在系统上不可能通过加密来匹配到,如此一来用户就不能使用root帐号登入系统了。相对直接用root帐号登录,Ubuntu更支持用户使用sudo命令。
|
||||
|
||||
sudo命令可以使已获得授权的用户在不知道root帐号的密码或者不使用root帐号的情况下通过使用自己的密码暂时提升自己的权限。
|
||||
sudo命令可以使已获得授权的用户在不知道root帐号的密码也不使用root帐号的情况下,通过使用自己的密码暂时提升自己的权限。
|
||||
|
||||
如果你因为一些其它原因仍然想要使能root帐号并用它登录系统,很简单,给它设置一个密码就可以了。这样就可以使能root帐号了。
|
||||
如果你因为一些其它原因仍然想要使用root帐号并用它登录系统,很简单,给它设置一个密码就可以了。这样就可以使能root帐号了。
|
||||
|
||||
sudo passwd
|
||||
|
||||
上面的命令可以使能root帐号,但是想要用root帐号登录系统,你还必须使能被Ubuntu禁用的手动登录。手动登录选项允许用户输入帐号和相应的登录密码而不仅仅是从登录界面选择一个帐号登录。
|
||||
上面的命令可以激活root帐号,但是想要用root帐号登录系统,你还必须打开被Ubuntu禁用的手动登录功能。手动登录功能允许用户输入帐号和相应的登录密码而不仅仅是从登录界面选择一个帐号登录。
|
||||
|
||||
要在**Ubuntu 13.10**中使能手动登录选项,你可以运行下面的命令
|
||||
要在**Ubuntu 13.10**中打开手动登录选项,你可以运行下面的命令
|
||||
|
||||
sudo gedit /etc/lightdm/lightdm.conf.d/50-unity-greeter.conf
|
||||
|
||||
@ -22,11 +22,11 @@ sudo命令可以使已获得授权的用户在不知道root帐号的密码或者
|
||||
|
||||
greeter-show-manual-login=true
|
||||
|
||||

|
||||

|
||||
|
||||
保存并重启电脑。
|
||||
|
||||
对于较早版本的Ubuntu,你可以在不同的位置即**/etc/lightdm**目录下找到这个配置文件。文件名可能叫**lightdm.conf**。
|
||||
对于较早版本的Ubuntu,你可以在另外一个位置,即**/etc/lightdm**目录下找到这个配置文件。文件名可能叫**lightdm.conf**。
|
||||
|
||||
修改完后,在登录界面,你就可以输入root帐号和相应的密码然后登录系统了。
|
||||
|
||||
@ -44,4 +44,4 @@ via: http://www.liberiangeek.net/2013/09/daily-ubuntu-tipsknowing-root-account/
|
||||
|
||||
本文由 [LCTT](https://github.com/LCTT/TranslateProject) 原创翻译,[Linux中国](http://linux.cn/) 荣誉推出
|
||||
|
||||
译者:[Linchenguang](https://github.com/Linchenguang) 校对:[校对者ID](https://github.com/校对者ID)
|
||||
译者:[Linchenguang](https://github.com/Linchenguang) 校对:[wxy](https://github.com/wxy)
|
||||
@ -1,18 +1,18 @@
|
||||
GCC 4.8.2携70余Bug修复而来
|
||||
================================================================================
|
||||
Red Hat公司的Jakub Jelinek今天早上发布了GNU编译器4.8.2版本的集合。
|
||||
Red Hat公司的Jakub Jelinek今天早上发布了4.8.2版本的GNU编译器集合(GCC:GNU Compiler Collection)。
|
||||
|
||||
GCC 4.8.2是最新[GCC 4.8][1]的稳定发布版。尽管近期大部分新的开发工作都是围绕即将在2014年面世的[GCC 4.9][2]。
|
||||
GCC 4.8.2是稳定版的[GCC 4.8][1]最新版本,尽管近期大部分新的开发工作都是围绕即将在2014年面世的[GCC 4.9][2]。
|
||||
|
||||
GCC 4.8.2相对于五月底发布的4.8.1修复了70个bug。更多关于GCC 4.8.2编译器的信息可以在[邮件列表公告][3]上找到。
|
||||
GCC 4.8.2相对于五月底发布的4.8.1修复了超过70个的bug。更多关于GCC 4.8.2编译器的信息可以在[邮件列表的公告][3]上找到。
|
||||
|
||||
--------------------------------------------------------------------------------
|
||||
--------------
|
||||
|
||||
via: http://www.phoronix.com/scan.php?page=news_item&px=MTQ4NzA
|
||||
|
||||
本文由 [LCTT](https://github.com/LCTT/TranslateProject) 原创翻译,[Linux中国](http://linux.cn/) 荣誉推出
|
||||
|
||||
译者:[Crowner](https://github.com/译者ID) 校对:[校对者ID](https://github.com/校对者ID)
|
||||
译者:[Crowner](https://github.com/译者ID) 校对:[wxy](https://github.com/wxy)
|
||||
|
||||
[1]:http://www.phoronix.com/scan.php?page=search&q=GCC+4.8
|
||||
[2]:http://www.phoronix.com/scan.php?page=search&q=GCC+4.9
|
||||
79
published/apt-fast--Improve apt-get Download Speed.md
Normal file
79
published/apt-fast--Improve apt-get Download Speed.md
Normal file
@ -0,0 +1,79 @@
|
||||
apt-fast:飞一般的apt-get
|
||||
============================
|
||||
|
||||
apt-fast是一个为 **apt-get** 和 **aptitude** 做的“ **shell脚本封装** ”,通过对每个包进行并发下载的方式可以大大减少APT的下载时间。apt-fast使用aria2c或axel下载管理器来减少APT下载时间。就像传统的apt-get包管理器一样,apt-fast支持几乎所有的apt-get功能,如, **install** , **remove** , **update** , **upgrade** , **dist-upgrade** 等等,并且更重要的是它也支持proxy。
|
||||
|
||||
###在Ubuntu上安装apt-fast
|
||||
|
||||
使用以下PPA去安装apt-fast。apt-fast开发者说:“ **一些发行版,如PCLinux已经在他们默认的仓库中包括了apt-fast** 。” 我希望它将来也包含在Ubuntu/Debian的默认仓库中。
|
||||
|
||||
添加apt-fast的PPA,在终端中输入以下命令。
|
||||
|
||||
sudo add-apt-repository ppa:apt-fast/stable
|
||||
|
||||
用命令更新源:
|
||||
|
||||
sudo apt-get update
|
||||
|
||||
使用命令安装apt-fast:
|
||||
|
||||
sudo apt-get install apt-fast
|
||||
|
||||
在安装期间,它将要求你输入下载包的最大链接数。
|
||||
|
||||

|
||||
|
||||
在下一个对话框里面,会问你是否要禁止apt-fast的确认对话框。选择No并继续安装。如果你选择Yes,apt-fast在安装软件包时不会问你确认与否。
|
||||
|
||||

|
||||
|
||||
我发现 **aria2** 下载管理器已经随着apt-fast的安装而自动安装。所以,你不必单独安装aria2。
|
||||
|
||||
如果你想重新配置apt-fast选项,你可以使用命令:
|
||||
|
||||
sudo dpkg-reconfigure apt-fast
|
||||
|
||||
###用法
|
||||
|
||||
与apt-get功能相似,我们可以使用:
|
||||
|
||||
apt-fast install package
|
||||
|
||||
apt-fast remove package
|
||||
|
||||
apt-fast update
|
||||
|
||||
apt-fast upgrade
|
||||
|
||||
apt-fast dist-upgrade
|
||||
|
||||
及更多命令。
|
||||
|
||||
工作中的apt-fast包管理器:
|
||||
|
||||

|
||||
|
||||
###创建别名(可选)
|
||||
|
||||
编辑 **~/.bashrc** 文件在末尾添加下面这行。
|
||||
|
||||
alias apt-get='apt-fast'
|
||||
|
||||
或者简单运行以下命令在你的 **~/.bashrc** 中添加它。
|
||||
|
||||
sudo echo "alias apt-get='apt-fast'" >> ~/.bashrc
|
||||
|
||||
从现在每当你运行apt-get命令去移除,更新和升级包时,它将在后台自动使用apt-fast。听起来很酷吧?
|
||||
|
||||
在测试期间,当下载包时我发现它与apt-get相比非常快。试一试,你一定会赞同我的看法。感谢阅读!!
|
||||
|
||||
-------
|
||||
|
||||
via: http://www.unixmen.com/improve-apt-get-download-speed-apt-fast/
|
||||
|
||||
译者:[Vito](https://github.com/Vito) 校对:[Caroline](https://github.com/carolinewuyan)
|
||||
|
||||
本文由 [LCTT](https://github.com/LCTT/TranslateProject) 原创翻译,[Linux中国](http://linux.cn/) 荣誉推出
|
||||
|
||||
|
||||
[1]:https://github.com/ilikenwf/apt-fast
|
||||
@ -0,0 +1,33 @@
|
||||
Daily Ubuntu Tips – How To Change Your Computer Name
|
||||
================================================================================
|
||||
Another blog post that is geared towards new Ubuntu users or newbies. This post shows you how to easily change your computer name when using Ubuntu. Many users will never worry about changing their computer name or hostname in Ubuntu. In most cases, that’s the least of their worries.
|
||||
|
||||
Many will use the name that was created or given to the machine during Ubuntu installation. But for those new users who would like to know how to do it, continue below to learn how. This post isn’t for pros, it’s for newbies and users who are just starting out with Ubuntu.
|
||||
|
||||
So, why would you want to change your computer name again? If you don’t have a good reason other than to learn how to do it, then don’t. If you want to do it for a good reason or learn how to do it, then do this.
|
||||
|
||||
Press **Ctrl – Alt – T** on your keyboard to open the terminal. When it opens, run the commands below to edit the hostname file using gedit.
|
||||
|
||||
sudo gedit /etc/hostname
|
||||
|
||||
Next, change whatever in there to be the new computer name. For example, if you want your computer name to be RDOMNU, delete what’s currently in there and type **RDOMNU** and save the file.
|
||||
|
||||
Next, run the commands below to open the hosts file.
|
||||
|
||||
sudo gedit /etc/hosts
|
||||
|
||||
Then change the value of the second line highlighted below to match your computer name you entered earlier. Save the file when you’re done.
|
||||
|
||||

|
||||
|
||||
That’s it! Restart your computer and your machine will reflect the new name. This is how one changes the name of a Ubuntu machine.
|
||||
|
||||
Enjoy!
|
||||
|
||||
--------------------------------------------------------------------------------
|
||||
|
||||
via: http://www.liberiangeek.net/2013/10/daily-ubuntu-tips-change-computer-name/
|
||||
|
||||
译者:[译者ID](https://github.com/译者ID) 校对:[校对者ID](https://github.com/校对者ID)
|
||||
|
||||
本文由 [LCTT](https://github.com/LCTT/TranslateProject) 原创翻译,[Linux中国](http://linux.cn/) 荣誉推出
|
||||
@ -0,0 +1,33 @@
|
||||
Disable Amazon & Remote Content Fetching In Ubuntu 13.10
|
||||
================================================================================
|
||||
Now that Ubuntu 13.10 has been released, it’s now time to sit back and configure some settings that will suit your needs. Ubuntu 13.10 comes with many things and some of those may not be what you want when you install or upgrade Ubuntu.
|
||||
|
||||
For example, when you install or upgrade to Ubuntu 13.10, you’ll automatically get Amazon and other commercial shopping scopes enabled. These lenses show up when you open Unity Dash. When you perform searches from Dash, content that matches your search terms will also be delivered from remote sources like Amazon as well.
|
||||
|
||||
These added features provided by Canonical may be good for some, but for few users, this may be something they don’t want.
|
||||
|
||||
Because fetching content from remote sources requires bandwidth, this may have a negative impact on your Internet bill especially if you live in areas that charges based on usages.
|
||||
|
||||
For other users who may have security and privacy concerns, automatically searching remote sources from your local machine maybe not be the best idea. Some just don’t want commercial companies showing their products to them when performing basic searches from their local machines.
|
||||
|
||||
This brief tutorial is going to show you how to quick disable Amazon and all remote content fetching when using Ubuntu 13.10.
|
||||
|
||||
To get started, press **Ctrl – Alt – T** on your keyboard to show the terminal or console. When it opens, run the commands below to disable the feature.
|
||||
|
||||
gsettings set com.canonical.Unity.Lenses remote-content-search 'none'
|
||||
|
||||
If you want to re-enable it, run the commands below.
|
||||
|
||||
gsettings set com.canonical.Unity.Lenses remote-content-search 'all'
|
||||
|
||||
You’ll have to re-logon or restart your machine for the changes to take effect. After doing that, no remote sources will be use in your searches when using Ubuntu.
|
||||
|
||||
Enjoy!
|
||||
|
||||
--------------------------------------------------------------------------------
|
||||
|
||||
via: http://www.liberiangeek.net/2013/10/disable-amazon-remote-content-fetching-ubuntu-13-10/
|
||||
|
||||
译者:[译者ID](https://github.com/译者ID) 校对:[校对者ID](https://github.com/校对者ID)
|
||||
|
||||
本文由 [LCTT](https://github.com/LCTT/TranslateProject) 原创翻译,[Linux中国](http://linux.cn/) 荣誉推出
|
||||
@ -1,28 +0,0 @@
|
||||
Happy Birthday, Ubuntu – The World’s Most Popular Linux Distro Turns 9 Years Old
|
||||
================================================================================
|
||||
**Happy birthday to Ubuntu! The world’s most popular desktop Linux distribution turns 9 years old today.**
|
||||
|
||||
It was on this very day back in 2004 that Mark Shuttleworth took to the Ubuntu mailing list [to announce the inaugural release of Ubuntu 4.10][1] – codenamed the ‘**Warty Warthog**’ due to its rough edges.
|
||||
|
||||
Nine years, and some nineteen releases on, the Ubuntu desktop we find ourselves sat in front of today bears little resemblance to that of its younger self. The distro went, virtually overnight, from a Debian-based curiosity – “**A space tourist making a Linux distro?!**” – to becoming one of the most recognisable and powerful forces in open-source software.
|
||||
|
||||
We had hoped to share some words from the man himself on the genesis of Ubuntu, and whether he ever expected it to grow as large and as popular as it has. But, understandably, given the bi-annual post-release comedown, we haven’t heard back from him. Hopefully he’s somewhere with a nice slice of cake!
|
||||
|
||||
Nevertheless, to help celebrate the milestone we’ve put together a concise **visual overview of Ubuntu’s release history**, highlighting some of the key features and changes each update has brought with it.
|
||||
|
||||

|
||||
|
||||
To view the graphic full size, hit the link below.
|
||||
|
||||
- [View ‘The History of Ubuntu’ Infographic][2]
|
||||
|
||||
--------------------------------------------------------------------------------
|
||||
|
||||
via: http://www.omgubuntu.co.uk/2013/10/happy-birthday-ubuntu-worlds-popular-linux-distro-turns-9-years-old
|
||||
|
||||
译者:[译者ID](https://github.com/译者ID) 校对:[校对者ID](https://github.com/校对者ID)
|
||||
|
||||
本文由 [LCTT](https://github.com/LCTT/TranslateProject) 原创翻译,[Linux中国](http://linux.cn/) 荣誉推出
|
||||
|
||||
[1]:https://lists.ubuntu.com/archives/ubuntu-announce/2004-October/000003.html
|
||||
[2]:http://imgur.com/BxalXmu
|
||||
44
sources/Here’s How To Enable DVD Playback In Ubuntu 13.10.md
Normal file
44
sources/Here’s How To Enable DVD Playback In Ubuntu 13.10.md
Normal file
@ -0,0 +1,44 @@
|
||||
Here’s How To Enable DVD Playback In Ubuntu 13.10
|
||||
================================================================================
|
||||
If you find yourself struggling to play DVDs in Ubuntu 13.10 after installing, here’s the reason why. You see, Ubuntu is always shipped with some limitations when it comes to playing DVDs and other media. For legal reasons, Canonical, the parent company of Ubuntu leaves out these packages and programs that are required to play DVDs and most media in Ubuntu.
|
||||
|
||||
I am not going to tell you what the reasons are, but here’s how to get these packages in Ubuntu so you can play and watch commercial DVD as well as other encrypted media.
|
||||
|
||||
There are many options available to you. You could install free versions of these packages or get some paid versions if you want to help those behind the efforts of making Ubuntu media friendly.
|
||||
|
||||
Another method that’s no longer available was to use Medibuntu repositories to install these packages which will allow you play DVDs. Now, Medibuntu has [stopped support][1] for Ubuntu 12.10 and up.
|
||||
|
||||
So, to play DVDs again in Ubuntu, follow the steps below.
|
||||
|
||||
[Purchase Fluendo DVD Player][2] – this program is designed to help Ubuntu users play commercial DVDs. It supports full DVD playback, full screen and support for subtitles.
|
||||
|
||||
If you don’t want to buy software that allows you to play DVDs, install these free tools.
|
||||
|
||||
Press **Ctrl – Alt – T** on your keyboard to open the terminal. When it opens, run the commands below.
|
||||
|
||||
sudo apt-get install ubuntu-restricted-extras
|
||||
|
||||
Next, run the commands below.
|
||||
|
||||
sudo apt-get install libavformat-extra-53 libavcodec-extra-53 libdvdread4
|
||||
|
||||
Finally, run the commands below and you’re done.
|
||||
|
||||
sudo /usr/share/doc/libdvdread4/install-css.sh
|
||||
|
||||
You may have to restart your computer. After that, insert your DVD and try again. If all of the above steps fail, run the commands below to install VLC Player.
|
||||
|
||||
sudo apt-get install vlc
|
||||
|
||||
Enjoy!
|
||||
|
||||
--------------------------------------------------------------------------------
|
||||
|
||||
via: http://www.liberiangeek.net/2013/10/heres-enable-dvd-playback-ubuntu-13-10/
|
||||
|
||||
译者:[译者ID](https://github.com/译者ID) 校对:[校对者ID](https://github.com/校对者ID)
|
||||
|
||||
本文由 [LCTT](https://github.com/LCTT/TranslateProject) 原创翻译,[Linux中国](http://linux.cn/) 荣誉推出
|
||||
|
||||
[1]:http://gauvain.pocentek.net/node/61
|
||||
[2]:https://apps.ubuntu.com/cat/applications/fluendo-dvd/
|
||||
@ -0,0 +1,30 @@
|
||||
Open Virtualization Alliance joins the Linux Foundation
|
||||
================================================================================
|
||||
> But the developer community for OVA's Kernel-based Virtual Machine hypervisor project will remain separate and independent
|
||||
|
||||
IDG News Service - The Open Virtualization Alliance has joined the Linux Foundation as a collaborative project to deepen its ties with the Linux community.
|
||||
|
||||
The organizations announced their collaboration during the LinuxCon Europe conference in Edinburgh on Monday.
|
||||
|
||||
The Open Virtualization Alliance (OVA) has more than 250 member companies, including IBM, Red Hat, Intel and NetApp. It aims to raise awareness and drive adoption of the Kernel-based Virtual Machine (KVM) hypervisor, a full open source virtualization platform for Linux on x86 hardware that allows users to run multiple virtual machines unmodified on Linux or Windows images. KVM can be 60% to 90% cheaper than other virtualization platforms, while offering the same core functionality, according to the Alliance.
|
||||
|
||||
By joining the Linux Foundation as a collaborative project, the OVA seeks to deepen its ties with the broader Linux community, said Chuck Dubuque, the board chair for Open Virtualization Alliance and director of product marketing Red Hat-s Virtualization Business Unit, in an email. Together, they will work on KVM marketing and awareness and the Linux Foundation will increase its investments in KVM by hosting events such as the KVM Forum that started in Edinburgh on Monday, he added.
|
||||
|
||||
OVA joined the Foundation because of its track record of engaging the user and commercial communities associated with open source projects and its strong ties to the development community, making it the logical choice for a collaborative partner, said Dubuque. The KVM project itself however remains a separate and independent developer community, Dubuque added.
|
||||
|
||||
The Linux Foundation is happy to provide guidance to organizations that want to reduce operating costs, maximize promotional reach and increase participation in addition to its other activities, the Foundation said in a news release.
|
||||
|
||||
Advances in virtualization technologies are key to the growth of Linux in the enterprise and cloud computing, the Foundation said. In addition to hosting OVA, the Linux Foundation also hosts the Xen Project, an open source hypervisor that was [donated][1]. A to the Linux Foundation by Citrix in April to get input from a wider, more diverse group of contributors.
|
||||
|
||||
Loek is Amsterdam Correspondent and covers online privacy, intellectual property, open-source and online payment issues for the IDG News Service. Follow him on Twitter at [@loekessers][2] or email tips and comments to loek_essers@idg.com
|
||||
|
||||
--------------------------------------------------------------------------------
|
||||
|
||||
via: http://www.computerworld.com/s/article/9243373/Open_Virtualization_Alliance_joins_the_Linux_Foundation?taxonomyId=122
|
||||
|
||||
译者:[译者ID](https://github.com/译者ID) 校对:[校对者ID](https://github.com/校对者ID)
|
||||
|
||||
本文由 [LCTT](https://github.com/LCTT/TranslateProject) 原创翻译,[Linux中国](http://linux.cn/) 荣誉推出
|
||||
|
||||
[1]:http://www.pcworld.com/article/2034663/citrix-bequeaths-xen-to-the-linux-foundation.html
|
||||
[2]:http://www.twitter.com/loekessers
|
||||
25
sources/Tuxmachines.org for sale.md
Normal file
25
sources/Tuxmachines.org for sale.md
Normal file
@ -0,0 +1,25 @@
|
||||
Tuxmachines.org for sale
|
||||
================================================================================
|
||||

|
||||
|
||||
I've decided to try and see if anyone might be interested in buying and doing something with my domain and site. So, today, I'm posting this ad here: tuxmachines.org for sale.
|
||||
|
||||
I'm just getting too old and tired to keep the site up with way it and its loyal visitors deserve. It may get better next spring, but this fall I'll end up losing all my visitors I'm afraid.
|
||||
|
||||
I don't have any unrealistic ideas of what this site is worth or what anyone might pay, especially these days. I'll entertain any offer and will probably accept much lower than one might think.
|
||||
|
||||
So, if you'd like to have your own Linux site and don't want to start from scratch, here's a perfect choice. You'll get the artwork, theme, database, files, pictures, domain name (and anything else I may have forgotten) - or just the domain - whatever you want.
|
||||
|
||||
Just make an offer to srlinuxx at gmail dot com.
|
||||
|
||||
PS. I guess if the site doesn't sell, things will continue to be slow through the new year, but I'm hoping things will be better then*. I'll continue to do my best, so, keep your bookmarks or news feeds, please.
|
||||
|
||||
\* I'll blog more about this later.
|
||||
|
||||
--------------------------------------------------------------------------------
|
||||
|
||||
via: http://www.tuxmachines.org/node/61585
|
||||
|
||||
译者:[译者ID](https://github.com/译者ID) 校对:[校对者ID](https://github.com/校对者ID)
|
||||
|
||||
本文由 [LCTT](https://github.com/LCTT/TranslateProject) 原创翻译,[Linux中国](http://linux.cn/) 荣誉推出
|
||||
@ -1,112 +0,0 @@
|
||||
l3b2w1 translating Ubuntu 13.10 Released – But Is It An Essential Upgrade?
|
||||
================================================================================
|
||||

|
||||
|
||||
**It’s release day for Ubuntu 13.10. After 6 long months in development the ‘Saucy Salamander’ is finally available to download.**
|
||||
|
||||
With a growing user base of some 20 million plus, every update to Ubuntu, no matter how trivial it turns out to be, commands attention. This release is no exception.
|
||||
|
||||
But is it an essential upgrade?
|
||||
|
||||
Read on for our verdict, or hit the button below to grab a copy and find out for yourself.
|
||||
|
||||
**Download Ubuntu 13.10**:[http://releases.ubuntu.com/13.10/][1]
|
||||
|
||||
## “Ubuntu 13.10 Is Boring” - The Internet ##
|
||||
|
||||
I’ve seen many people – tech journalists, bloggers and arm-chair critics alike – describe Ubuntu 13.10 as a ‘boring’ release.
|
||||
|
||||
While it’s true that the Saucy Salamander brings fewer new features to the desktop than previous releases have, there are definite improvements and changes to be found – it’s just that most of them are relatively minor.
|
||||
|
||||
Emphasis on ‘most‘.
|
||||
|
||||
**A Dash Full of Things**
|
||||
|
||||

|
||||
|
||||
*How much of this is actually useful?*
|
||||
|
||||
Unity’s new Smart Scopes feature is the big draw of this release. It super-charges the Dash with semantic intelligence, drawing together information from a wide range of online sources for every search you make.
|
||||
|
||||
*Amazon, eBay, Etsy, Wikipedia, Weather Channel, SoundCloud* - over 50 web services are queried.
|
||||
|
||||
> ‘…unintelligible, irrelevant mess.’
|
||||
|
||||
On paper the feature sounds helpful: with the tap of a key you can bypass your browser and find whatever it is you’re looking for, wherever it may be, right from the desktop.
|
||||
|
||||
In practice it’s less of a help and more of a hindrance. With so many web services offering results for a search term – however innocuous it might be – the Dash ends up resembling a wall painted in unintelligible, irrelevant mess.
|
||||
|
||||
> ‘In its current form the feature fails to trump the browser experience.’
|
||||
|
||||
There is an attempt at bring order to this chaos. Results are ‘grouped’ by theme, e.g. Shopping, Music, Video. The Results Filter also helps give some control over the flood of info.
|
||||
|
||||
But, quite honestly, in its current form the feature fails to trump the browser experience. Google is smarter at knowing what it is I’m trying to find, and presents results in a format that is, visually, easier to browse and filter.
|
||||
|
||||
Ubuntu developers say that **results will become more relevant** as the service ‘learns’ from users, so there is hope.
|
||||
|
||||
Turn Scopes Off
|
||||
|
||||

|
||||
|
||||
*Each Scope can be turned off individually*
|
||||
|
||||
Switching the ‘Smart Scopes’ feature off entirely is simple enough, though my tip would be to individually disable the Scopes returning results of no relevance to you. That way you can continue using the feature, but filter out the noise.
|
||||
|
||||
## The Ubuntu 13.10 Desktop ##
|
||||
|
||||
**Indicator Keyboard**
|
||||
|
||||
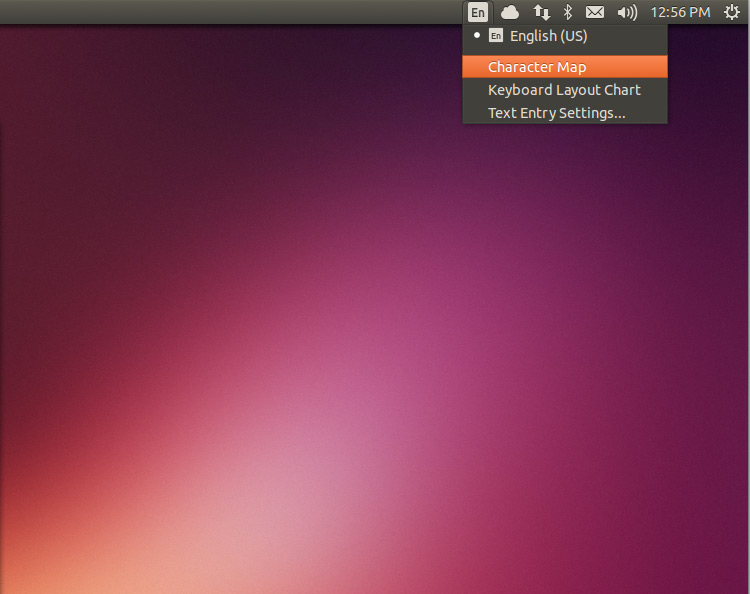
|
||||
|
||||
Whether you need it or not, a new ‘Keyboard Indicator’ has been added to Ubuntu to make switching between multiple input languages easier.
|
||||
|
||||
To turn off the applet head to Text Entry Settings and uncheck the box next to ‘Show Current Input Source in Menu Bar’.
|
||||
|
||||
**Ubuntu One Login**
|
||||
|
||||

|
||||
|
||||
A login/sign-up page for Ubuntu One has been added to the Ubuntu installer, saving the need to configure accounts after installation.
|
||||
|
||||
**Performance**
|
||||
|
||||
With Unity 7 now sticking around for a lot longer than originally planned (it’ll be default in 14.04 LTS, due in April) some much needed maintenance has gone on.
|
||||
|
||||
While I haven’t run any benchmarks myself, those who have done so note there are notable performance gains arriving with this release.
|
||||
|
||||
The Unity Dash is especially responsive, while Compiz leaves less weight on system resources.
|
||||
|
||||
**Applications**
|
||||
|
||||
Although the Ubuntu Software Center is on hand for all your application needs, the latest versions of Firefox, Thunderbird, LibreOffice and Shotwell come pre-installed out of the box.
|
||||
|
||||
The Ubuntu repositories are also stocked with newer versions of other popular apps, like the [Geary mail client][2] and popular image editor GIMP.
|
||||
|
||||
Finally, [GTK3 apps now look better under Ubuntu’s default theme][3].
|
||||
|
||||
## Summary ##
|
||||
|
||||
> A solid, reliable release – more of a footnote than the start of a new chapter
|
||||
|
||||
Ubuntu 13.10 is a solid, reliable release that cements its position as the ‘go to’ Linux distro for new users and seasoned pros alike.
|
||||
|
||||
At face value this release does seem like more of a footnote in Ubuntu’s history than the start of a whole new chapter. A handful of small, iterative changes, including a more performant Unity desktop, certainly make it a worthwhile upgrade – but far from an essential one.
|
||||
|
||||
--------------------------------------------------------------------------------
|
||||
|
||||
via: http://www.omgubuntu.co.uk/2013/10/ubuntu-13-10-review-available-for-download
|
||||
|
||||
本文由 [LCTT](https://github.com/LCTT/TranslateProject) 原创翻译,[Linux中国](http://linux.cn/) 荣誉推出
|
||||
|
||||
译者:[译者ID](https://github.com/译者ID) 校对:[校对者ID](https://github.com/校对者ID)
|
||||
|
||||
[1]:http://releases.ubuntu.com/13.10/
|
||||
[2]:http://www.omgubuntu.co.uk/2013/10/geary-0-4-released-with-new-look-new-features
|
||||
[3]:http://www.omgubuntu.co.uk/2013/08/ubuntu-themes-fix-coming-to-saucy
|
||||
[4]:
|
||||
[5]:
|
||||
[6]:
|
||||
[7]:
|
||||
[8]:
|
||||
[9]:
|
||||
[10]:
|
||||
51
sources/Upgrade To Linux Kernel 3.11.6 In Ubuntu.md
Normal file
51
sources/Upgrade To Linux Kernel 3.11.6 In Ubuntu.md
Normal file
@ -0,0 +1,51 @@
|
||||
Upgrade To Linux Kernel 3.11.6 In Ubuntu
|
||||
================================================================================
|
||||
Ubuntu 13.10 may have been released yesterday but chances are you’re still running Linux Kernel 3.11.0. Sticking with the current kernel in Ubuntu 13.10 isn’t a bad thing. In fact, it’s not always recommended to upgrade Linux Kernel outside of your Linux distribution’s official repositories tested for a particular version.
|
||||
|
||||
On the other hand, you should upgrade to the latest Linux Kernel in Ubuntu if it becomes available and if you’re not afraid breaking breaking something in Ubuntu. You see, the latest kernel always comes with enhancements, bug fixes and some additional features.
|
||||
|
||||
So, if something isn’t working quite right on your computer, upgrading the Linux Kernel might just fix it. But keep in mind that you may also break something when you upgrade.
|
||||
|
||||
If you’re not afraid and want to jump right in with me, let’s get started with upgrading to Linux Kernel 3.11.6 in Ubuntu.
|
||||
|
||||
First, before you start upgrading, backup your machine because you may never recover if something goes wrong. Better safe than sorry.
|
||||
|
||||
Fore more about this kernel version, [read this changelog][1].
|
||||
|
||||
When you’re ready, run the commands below to upgrade your machine and remove any obsolete packages, including older kernels
|
||||
|
||||
sudo apt-get update && sudo apt-get dist-upgrade && sudo apt-get autoremove
|
||||
|
||||
ext, change into the /tmp directory.
|
||||
|
||||
cd /tmp
|
||||
|
||||
Then copy and paste the line below and press enter to download the 32-bit version of the Linux Kernel.
|
||||
|
||||
wget http://kernel.ubuntu.com/~kernel-ppa/mainline/v3.11.6-saucy/linux-headers-3.11.6-031106-generic_3.11.6-031106.201310181453_i386.deb http://kernel.ubuntu.com/~kernel-ppa/mainline/v3.11.6-saucy/linux-headers-3.11.6-031106_3.11.6-031106.201310181453_all.deb http://kernel.ubuntu.com/~kernel-ppa/mainline/v3.11.6-saucy/linux-image-3.11.6-031106-generic_3.11.6-031106.201310181453_i386.deb
|
||||
|
||||
To download the 64-bit version of the Linux Kernel, copy and paste the line below.
|
||||
|
||||
wget http://kernel.ubuntu.com/~kernel-ppa/mainline/v3.11.6-saucy/linux-headers-3.11.6-031106-generic_3.11.6-031106.201310181453_amd64.deb http://kernel.ubuntu.com/~kernel-ppa/mainline/v3.11.6-saucy/linux-headers-3.11.6-031106_3.11.6-031106.201310181453_all.deb http://kernel.ubuntu.com/~kernel-ppa/mainline/v3.11.6-saucy/linux-image-3.11.6-031106-generic_3.11.6-031106.201310181453_amd64.deb
|
||||
|
||||
After downloading the correct version, run the commands below to begin installing it.
|
||||
|
||||
sudo dpkg -i *.deb
|
||||
|
||||
Finally, run the commands below to upgrade Grub.
|
||||
|
||||
sudo update-grub2
|
||||
|
||||
That’s it! Restart your computer and your machine should have the latest version.
|
||||
|
||||
Enjoy!
|
||||
|
||||
--------------------------------------------------------------------------------
|
||||
|
||||
via: http://www.liberiangeek.net/2013/10/upgrade-linux-kernel-3-11-6-ubuntu/
|
||||
|
||||
译者:[译者ID](https://github.com/译者ID) 校对:[校对者ID](https://github.com/校对者ID)
|
||||
|
||||
本文由 [LCTT](https://github.com/LCTT/TranslateProject) 原创翻译,[Linux中国](http://linux.cn/) 荣誉推出
|
||||
|
||||
[1]:https://www.kernel.org/pub/linux/kernel/v3.x/ChangeLog-3.11.6
|
||||
264
sources/di – Disk Information Utility, Better Than df.md
Normal file
264
sources/di – Disk Information Utility, Better Than df.md
Normal file
@ -0,0 +1,264 @@
|
||||
di – Disk Information Utility, Better Than df
|
||||
================================================================================
|
||||
If you are a Linux command line user, you would have definitely used the df command to check disk usage for file systems. Though df is a popular command but still it does not provide some advanced features like actual disk space that is available to a user, various useful display formats etc. There is another command line utility available that not only provides these advanced features but also all the features that df provides. In this article, we will discuss the disk information utility — **di**.
|
||||
|
||||
**NOTE** – If you want to more about df, check out [the df command tutorial][1].
|
||||
|
||||
### di – The Disk Information Utility ###
|
||||
|
||||

|
||||
|
||||
It is evident from this snapshot of di’s manual page that this utility provides some valuable features and hence makes it worth using. Lets try out some practical examples of this utility.
|
||||
|
||||
### Testing Environment ###
|
||||
|
||||
- OS – Ubuntu 13.04
|
||||
- Shell – Bash 4.2.45
|
||||
- Application – di 4.30
|
||||
|
||||
### A Brief Tutorial ###
|
||||
|
||||
Here are some of the examples of di utility :
|
||||
|
||||
**1. The Default Output**
|
||||
|
||||
By default di command produces output in human readable format.
|
||||
|
||||
Here is an example :
|
||||
|
||||
$ di
|
||||
Filesystem Mount Size Used Avail %Used fs Type
|
||||
/dev/sda6 / 28.1G 20.2G 6.5G 77% ext4
|
||||
udev /dev 1.5G 0.0G 1.5G 0% devtmpfs
|
||||
tmpfs /run 300.2M 0.9M 299.3M 0% tmpfs
|
||||
|
||||
So you can see that the disk usage figures are displayed in gigabytes (G) and Megabytes(M). This is definitely better than the default output that df produces.
|
||||
|
||||
**2. Print All Fields Like Mount Points, Special Device Names etc Using – A Option**
|
||||
|
||||
The option -A can be used to print mount points, special device names etc at full length.
|
||||
|
||||
Here is an example :
|
||||
|
||||
$ di -A
|
||||
Mount fs Type Filesystem
|
||||
Options
|
||||
Size Used Free %Used %Free
|
||||
Size Used Avail %Used %Free
|
||||
Size Used Avail %Used
|
||||
Inodes Iused Ifree %Iused
|
||||
/ ext4 /dev/sda6
|
||||
rw,errors=remount-ro
|
||||
28.1G 20.2G 8.0G 72% 28%
|
||||
28.1G 21.6G 6.5G 77% 23%
|
||||
26.7G 20.2G 6.5G 75%
|
||||
1884160 389881 1494279 21%
|
||||
/dev devtmpfs udev
|
||||
rw,mode=0755
|
||||
1.5G 0.0G 1.5G 0% 100%
|
||||
1.5G 0.0G 1.5G 0% 100%
|
||||
1.5G 0.0G 1.5G 0%
|
||||
381805 571 381234 0%
|
||||
/run tmpfs tmpfs
|
||||
rw,noexec,nosuid,size=10%,mode=0755
|
||||
300.2M 0.9M 299.3M 0% 100%
|
||||
300.2M 0.9M 299.3M 0% 100%
|
||||
300.2M 0.9M 299.3M 0%
|
||||
384191 549 383642 0%
|
||||
|
||||
So you can see that all the fields — that can also be used for debugging purposes — are printed in the output.
|
||||
|
||||
**3. Print All Mounted Devices Using -a Option**
|
||||
|
||||
Here is an example :
|
||||
|
||||
$ di -a
|
||||
Filesystem Mount Size Used Avail %Used fs Type
|
||||
/dev/sda6 / 28.1G 20.2G 6.5G 77% ext4
|
||||
udev /dev 1.5G 0.0G 1.5G 0% devtmpfs
|
||||
devpts /dev/pts 0.0M 0.0M 0.0M 0% devpts
|
||||
proc /proc 0.0M 0.0M 0.0M 0% proc
|
||||
binfmt_misc /proc/sys/fs/bi 0.0M 0.0M 0.0M 0% binfmt_misc
|
||||
tmpfs /run 300.2M 0.9M 299.3M 0% tmpfs
|
||||
none /run/lock 0.0M 0.0M 0.0M 0% tmpfs
|
||||
none /run/shm 0.0M 0.0M 0.0M 0% tmpfs
|
||||
none /run/user 0.0M 0.0M 0.0M 0% tmpfs
|
||||
gvfsd-fuse /run/user/himan 0.0M 0.0M 0.0M 0% fuse.gvfsd-fuse
|
||||
sysfs /sys 0.0M 0.0M 0.0M 0% sysfs
|
||||
none /sys/fs/cgroup 0.0M 0.0M 0.0M 0% tmpfs
|
||||
none /sys/fs/fuse/co 0.0M 0.0M 0.0M 0% fusectl
|
||||
none /sys/kernel/deb 0.0M 0.0M 0.0M 0% debugfs
|
||||
none /sys/kernel/sec 0.0M 0.0M 0.0M 0% securityfs
|
||||
|
||||
So you can see that all the information related to all the mounted devices was printed.
|
||||
|
||||
**4. Print Comma Separated Values Through -c Option**
|
||||
|
||||
The option -c can be used to print command separated values enclosed with double quotes.
|
||||
|
||||
Here is an example :
|
||||
|
||||
$ di -c
|
||||
s,m,b,u,v,p,T
|
||||
/dev/sda6,/,"28.1G","20.2G","6.5G",77%,ext4
|
||||
udev,/dev,"1.5G","0.0G","1.5G",0%,devtmpfs
|
||||
tmpfs,/run,"300.2M","0.9M","299.3M",0%,tmpfs
|
||||
|
||||
So you can see that the comma separated values were printed in the output.
|
||||
|
||||
**5. Print Size In Gigabytes Through -g Option**
|
||||
|
||||
Here is an example :
|
||||
|
||||
$ di -g
|
||||
Filesystem Mount Gibis Used Avail %Used fs Type
|
||||
/dev/sda6 / 28.1 20.2 6.5 77% ext4
|
||||
udev /dev 1.5 0.0 1.5 0% devtmpfs
|
||||
tmpfs /run 0.3 0.0 0.3 0% tmpfs
|
||||
|
||||
So you can see that all the size related values were printed in gigabytes.
|
||||
|
||||
Similarly you can use -k and -m options to display the size in kilobytes and megabytes respectively.
|
||||
|
||||
**6. Display Information Related To Specific File-system Type Through -I Option**
|
||||
|
||||
Suppose you want to display disk information related to only tmpfs filesystems. Here is how you can do it through -I option :
|
||||
|
||||
$ di -I tmpfs
|
||||
Filesystem Mount Size Used Avail %Used fs Type
|
||||
tmpfs /run 300.2M 0.9M 299.3M 0% tmpfs
|
||||
none /run/lock 5.0M 0.0M 5.0M 0% tmpfs
|
||||
none /run/shm 1.5G 0.0G 1.5G 0% tmpfs
|
||||
none /run/user 100.0M 0.0M 100.0M 0% tmpfs
|
||||
none /sys/fs/cgroup 0.0M 0.0M 0.0M 0% tmpfs
|
||||
|
||||
So you can see that information related to only tmpfs type file systems was displayed in the output.
|
||||
|
||||
**7. Skip The Header Line In Output Through -n Option**
|
||||
|
||||
If you are trying to parse the output of this command through a script (or a program) and want the di command to skip the display of header line then it can be made possible through -n option.
|
||||
|
||||
Here is an example :
|
||||
|
||||
$ di -n
|
||||
/dev/sda6 / 28.1G 20.2G 6.5G 77% ext4
|
||||
udev /dev 1.5G 0.0G 1.5G 0% devtmpfs
|
||||
tmpfs /run 300.2M 0.9M 299.3M 0% tmpfs
|
||||
|
||||
So you can see that the header line was not displayed in the output.
|
||||
|
||||
**8. Print A Totals Line Below The List Of Filesystems Through -t Option**
|
||||
|
||||
If it is desired to display the totals of all the relevant columns, use -t option.
|
||||
|
||||
Here is an example :
|
||||
|
||||
$ di -t
|
||||
Filesystem Mount Size Used Avail %Used fs Type
|
||||
/dev/sda6 / 28.1G 20.2G 6.5G 77% ext4
|
||||
udev /dev 1.5G 0.0G 1.5G 0% devtmpfs
|
||||
tmpfs /run 300.2M 0.9M 299.3M 0% tmpfs
|
||||
Total 29.9G 20.2G 8.3G 72%
|
||||
|
||||
Observe that the last row consists of the totals of values for all file systems.
|
||||
|
||||
**9. Sort The Output Through -s Option**
|
||||
|
||||
The option -s can be used to sort the output of this command.
|
||||
|
||||
Here is how you can reverse sort the output :
|
||||
|
||||
$ di -sr
|
||||
Filesystem Mount Size Used Avail %Used fs Type
|
||||
tmpfs /run 300.2M 0.9M 299.3M 0% tmpfs
|
||||
udev /dev 1.5G 0.0G 1.5G 0% devtmpfs
|
||||
/dev/sda6 / 28.1G 20.2G 6.5G 77% ext4
|
||||
|
||||
So you can use the sub-option ‘r’ along with -s to reverse sort the output.
|
||||
|
||||
Similarly, you can do several other types of sorts using -s option. Here is an excerpt from the man page for your reference:
|
||||
|
||||
-s sort-type
|
||||
Use sort-type to sort the output. The out‐
|
||||
put of di is normally sorted by mount
|
||||
point. The following sort flags may be
|
||||
used to change the sort order: m – by mount
|
||||
point (default); n – leave unsorted (as it
|
||||
appears in the mount table); s – by special
|
||||
device name; t – by filesystem type; r -
|
||||
reverse the sort order.
|
||||
|
||||
These sort options may be combined in any
|
||||
order. e.g.: di -stsrm – by type, special,
|
||||
reversed mount; di -strsrm – by type,
|
||||
reversed special, mount.
|
||||
|
||||
**10. Specify Output Format Strings Through -f Option**
|
||||
|
||||
You can specify the output format string through a combination of -f option and a sub-option.
|
||||
|
||||
For instance, to print the name of the mount point, use -fm.
|
||||
|
||||
Here is an example :
|
||||
|
||||
$ di -fm
|
||||
Mount
|
||||
/
|
||||
/dev
|
||||
/run
|
||||
|
||||
So you can see that only mount names were printed in the output.
|
||||
|
||||
Similarly, to print file system type, use -ft.
|
||||
|
||||
Here is an example :
|
||||
|
||||
$ di -ft
|
||||
fsType
|
||||
ext4
|
||||
devtmpf
|
||||
tmpfs
|
||||
|
||||
If you want to have a quick look then here is a snapshot of other formatting options available :
|
||||
|
||||

|
||||
|
||||
For complete set of options, refer to the [man page of di command][2].
|
||||
|
||||
### Download/Install ###
|
||||
|
||||
Here are some of the important links related to di command :
|
||||
|
||||
- [Home Page][3]
|
||||
- [Download Link][4]
|
||||
|
||||
The command line utility di can also be downloaded and installed through command line by using apt, yum etc. Ubuntu users can download this command from Ubuntu Software Centre too.
|
||||
|
||||
### Pros ###
|
||||
|
||||
- Provides many advanced features
|
||||
- OS independent
|
||||
|
||||
### Cons ###
|
||||
|
||||
- Does not come pre-installed on most of the Linux distributions
|
||||
- Lots of option to learn
|
||||
|
||||
### Conclusion ###
|
||||
|
||||
To conclude, di command provides some very useful features over and above what df command provides. If you are looking for a df-like but advanced disk information related command line utility then di is the ideal choice. Try it out, it does what it promises.
|
||||
|
||||
**Have you ever tried di or any other df-like utility? Share your experience with us.**
|
||||
|
||||
--------------------------------------------------------------------------------
|
||||
|
||||
via: http://mylinuxbook.com/di-a-disk-information-utility/
|
||||
|
||||
译者:[译者ID](https://github.com/译者ID) 校对:[校对者ID](https://github.com/校对者ID)
|
||||
|
||||
本文由 [LCTT](https://github.com/LCTT/TranslateProject) 原创翻译,[Linux中国](http://linux.cn/) 荣誉推出
|
||||
|
||||
[1]:http://www.expertslogin.com/linux-command/linux-df-command/
|
||||
[2]:http://www.manpagez.com/man/1/di/
|
||||
[3]:http://www.gentoo.com/di/
|
||||
[4]:http://freecode.com/projects/diskinfo
|
||||
@ -0,0 +1,133 @@
|
||||
gcp – Advanced Command Line File Copier Inspired By cp
|
||||
================================================================================
|
||||
A few weeks back, we discussed [advanced copy][1] (modified cp command that shows progress bar). A reader dropped in a comment pointing out another utility that also provides basic cp command functionality but along with some advanced features. So, in this article, lets discuss the very same command line utility — **gcp**.
|
||||
|
||||
### gcp – Advanced Command Line File Copier ###
|
||||
|
||||
gcp — as the manual suggests — is an advanced command line file copier that is inspired by the standard [cp command][2] but provides various advanced features like progress bar indicator, source lists, continuous copying even if there is a problematic file etc.
|
||||
|
||||
Here is a complete list of options :
|
||||
|
||||

|
||||
|
||||
### Testing Environment ###
|
||||
|
||||
- OS – Ubuntu 13.04
|
||||
- Shell – Bash 4.2.45
|
||||
- Application – gcp 0.1.3
|
||||
|
||||
### A Brief Tutorial ###
|
||||
|
||||
Here are some of the examples of gcp command :
|
||||
|
||||
**1. Transfer Progress Indicator**
|
||||
|
||||
The gcp command provides transfer progress indicator so that the user is aware of the current status of the copying process.
|
||||
|
||||
Here is an example :
|
||||
|
||||

|
||||
|
||||
So you can see that the gcp command provides details like complete file size, percentage of copy complete, transfer rate and time left for the copy operation to complete.
|
||||
|
||||
**2. Copy Directories Recursively Through -r Option**
|
||||
|
||||
To copy complete directories recursively, use -r option.
|
||||
|
||||
Here is an example :
|
||||
|
||||

|
||||
|
||||
So you can see that the gcp command shows the transfer indicator taking in account the complete size of the folder.
|
||||
|
||||
**3. Elaborate Error Descriptions**
|
||||
|
||||
In case of any error, the gcp command displays descriptive error messages pinning down the individual culprit file.
|
||||
|
||||
Here is an example :
|
||||
|
||||

|
||||
|
||||
So you can see that the gcp command provided a detailed error message related to the file **August Rush.avi** that was already present inside the destination folder. But an error did not disrupt the copy of other file(s).
|
||||
|
||||
**4. Get Detailed Output Through -v Option**
|
||||
|
||||
The verbose option -v can be used to keep track of all the details that the gcp command is up to.
|
||||
|
||||
Here is an example :
|
||||
|
||||

|
||||
|
||||
So you can see that extended details were provided in output when -v option was used.
|
||||
|
||||
**5. Create And Use Sources List**
|
||||
|
||||
One of the shining features of the gcp command is that it lets you create a list of source files that you can use later.
|
||||
|
||||
For example, I saved the list of source file in the following copy operation using the option **–sources-save**.
|
||||
|
||||

|
||||
|
||||
The list name in this case is **SOURCES_SAVE**. You can confirm the saved list through **–sources-list** option.
|
||||
|
||||

|
||||
|
||||
So you can see that a list named **SOURCES_SAVE** is saved.
|
||||
|
||||
Now, I deleted the files that I copied in the first step :
|
||||
|
||||

|
||||
|
||||
and repeated the first step again but without mentioning the source file names. The option **–sources-load** was use to load the source file names from the list **SOURCES_SAVE**.
|
||||
|
||||

|
||||
|
||||
So you can see that the gcp command picked up the source file names from the list **SOURCES_SAVE** and the copy process started normally.
|
||||
|
||||
Here are other options related to source file lists :
|
||||
|
||||

|
||||
|
||||
The gcp command provides various other useful options. For complete list of options, read the [man page of gcp][3].
|
||||
|
||||
### Download/Installation/Configuration ###
|
||||
|
||||
Here are some of the important links related to the gcp command :
|
||||
|
||||
- [Home Page][4]
|
||||
- [Download Link][5]
|
||||
- [Another useful gcp Tutorial][6]
|
||||
|
||||
You can alternatively download and install the gcp command through command line package managers like yum, apt-get etc. Ubuntu users can also use Ubuntu software centre to download and install this utility.
|
||||
|
||||
### Pros ###
|
||||
|
||||
- Status bar and source lists are the USP of this utility.
|
||||
- Skips the problematic file(s) but the copy operation is not hampered.
|
||||
- Usage is similar to that of the standard cp command.
|
||||
|
||||
### Cons ###
|
||||
|
||||
- While copying folders, it could be better if copy status of each file is displayed.
|
||||
- Doesn’t come pre-installed in most of the Linux distributions.
|
||||
|
||||
### Conclusion ###
|
||||
|
||||
If you are fed up of waiting blindly while copying large files through standard cp command the gcp is a good alternative. System administrators will love the source list feature. It’s a must have utility.
|
||||
|
||||
**Have you ever used gcp or any other advanced cp-like command line utility? Share your experience with us.**
|
||||
|
||||
--------------------------------------------------------------------------------
|
||||
|
||||
via: http://mylinuxbook.com/gcp-advanced-command-line-file-copier-inspired-by-cp/
|
||||
|
||||
译者:[译者ID](https://github.com/译者ID) 校对:[校对者ID](https://github.com/校对者ID)
|
||||
|
||||
本文由 [LCTT](https://github.com/LCTT/TranslateProject) 原创翻译,[Linux中国](http://linux.cn/) 荣誉推出
|
||||
|
||||
[1]:http://mylinuxbook.com/advanced-copy-cp-command/
|
||||
[2]:http://www.cyberciti.biz/faq/cp-copy-command-in-unix-examples/
|
||||
[3]:http://manpages.ubuntu.com/manpages/precise/en/man1/gcp.1.html
|
||||
[4]:http://wiki.goffi.org/wiki/Gcp/en
|
||||
[5]:http://wiki.goffi.org/wiki/Gcp/en
|
||||
[6]:http://www.hecticgeek.com/2012/03/gcp-command-line-file-copy-ubuntu-linux/
|
||||
117
sources/ncdu – Ncurses Based Disk Usage Utility.md
Normal file
117
sources/ncdu – Ncurses Based Disk Usage Utility.md
Normal file
@ -0,0 +1,117 @@
|
||||
ncdu – Ncurses Based Disk Usage Utility
|
||||
================================================================================
|
||||
uts a few days back, we discussed [gt5][1] (a graphical front-end to du). Continuing with this series of du alternatives, today we will discuss a ncurses based disk usage utility that can be run on a remote server set-up which does not have a graphical environment. The command line utility we are about to discuss is **ncdu**.
|
||||
|
||||
### ncdu – Ncurses Based du Alternative ###
|
||||
|
||||
The command line utility ncdu is nothing but a curses based version of the standard du command. It helps to quickly view the disk usage statistics of a system even if there is no graphical environment installed on it.
|
||||
|
||||

|
||||
|
||||
### Testing Environment ###
|
||||
|
||||
- OS – Ubuntu 13.04
|
||||
- Shell – Bash 4.2.45
|
||||
- Application – ncdu 1.9
|
||||
|
||||
### A Brief Tutorial ###
|
||||
|
||||
Here are some of the examples of ncdu command :
|
||||
|
||||
**1. The Default Output**
|
||||
|
||||
Just execute the **ncdu** command and you’ll observe that first it scans the disk and then displays the disk usage of various directories in descending order.
|
||||
|
||||
Here is an example :
|
||||
|
||||
**> Scanning**
|
||||
|
||||

|
||||
|
||||
**> Output**
|
||||
|
||||

|
||||
|
||||
So you can see that a disk usage table is displayed in the output. If you want to scan complete file system, use the -x option with ncdu utility.
|
||||
|
||||
**2. Get More Information On Selected Directory By Pressing i**
|
||||
|
||||
As you can see that the first entry is selected by default. To know more details related to a selected entry, just press i.
|
||||
|
||||
Here is an example :
|
||||
|
||||

|
||||
|
||||
So you can see that the information like Path, Type, Disk Usage, Apparent size etc. were displayed. To get rid of this window, just press i again.
|
||||
|
||||
**3. Delete A Directory From Within The ncdu Interface**
|
||||
|
||||
To delete a directory from within the ncdu interface, just select the entry and press d.
|
||||
|
||||
Here is an example :
|
||||
|
||||

|
||||
|
||||
So you can see that ncdu asks for a confirmation from the user. If you press yes, the directory will be deleted from the system.
|
||||
|
||||
**4. Show Percentage Of Total Disk Consumption By Each Directory**
|
||||
|
||||
Press g to display percentage of total disk consumption by each directory.
|
||||
|
||||
Here is an example :
|
||||
|
||||

|
||||
|
||||
So you can see that percentage consumption of total disk for each entry is displayed in the second column of output.
|
||||
|
||||
**5. Get Help Regarding All The Available Hot Keys**
|
||||
|
||||
Press ? to get help related to hot keys, format information and ncdu version related information.
|
||||
|
||||
Here are some help snapshots :
|
||||
|
||||

|
||||
|
||||

|
||||
|
||||

|
||||
|
||||
For command line options and other information, go through the [man page of ncdu command][2].
|
||||
|
||||
### Download/Install/Configure ###
|
||||
|
||||
Here are some of the important links related to ncdu command :
|
||||
|
||||
- [Home Page][3]
|
||||
- [Download Link][4]
|
||||
|
||||
Alternatively, ncdu can also be downloaded by command line managers like apt-get , yum etc. Additionally, Ubuntu users can use Ubuntu Software Centre to download this utility.
|
||||
|
||||
### Pros ###
|
||||
|
||||
- Quick access to a lot of information
|
||||
- Light on resources
|
||||
|
||||
### Cons ###
|
||||
|
||||
- Doesn’t come pre-installed on most of the Linux distributions
|
||||
- Has a bit of learning curve associated with it.
|
||||
|
||||
### Conclusion ###
|
||||
|
||||
If you are not satisfied with the standard du command and are looking for a fast, ncurses based du-like utility then try out ncdu. It provides lots of customization options. You’ll definitely like it.
|
||||
|
||||
**Have you ever used ncdu, gt5 or any other du-like utility? Share your experience with us.**
|
||||
|
||||
--------------------------------------------------------------------------------
|
||||
|
||||
via: http://mylinuxbook.com/ncdu-ncurses-based-disk-usage-utility/
|
||||
|
||||
译者:[译者ID](https://github.com/译者ID) 校对:[校对者ID](https://github.com/校对者ID)
|
||||
|
||||
本文由 [LCTT](https://github.com/LCTT/TranslateProject) 原创翻译,[Linux中国](http://linux.cn/) 荣誉推出
|
||||
|
||||
[1]:http://mylinuxbook.com/gt5-a-graphical-alternative-to-du/
|
||||
[2]:http://linux.die.net/man/1/ncdu
|
||||
[3]:http://dev.yorhel.nl/ncdu
|
||||
[4]:http://dev.yorhel.nl/ncdu
|
||||
@ -1,61 +0,0 @@
|
||||
携带便利的图书标记特性,Calibre 1.6 正式发布!!!
|
||||
====
|
||||
|
||||
[Calibre][1]是一个免费的开源电子丛书管理工具,令人心动的设计思想,综合电子书相关的多领域的要求和需求,提供强大的转换处理,专注电子书的阅读,书库轻而易举的创建和管理,在线集成服务等,总而言之,给你真真正正的现代化电子书阅读.
|
||||
|
||||
Calibre 已经更新到**1.6**版本,介绍了一个已存在的**图书标记**(book-mark)特性,也有大量的修补和功能增强.
|
||||
|
||||
**图书标记**作为一种**暂定**选书的简便方式(重启Calibre,就会失去标记),允许用户标记图书,再点击已标记的图书便取消标记,该特性能在多场景提供便利.
|
||||
|
||||
最新应用的图书标记功能并没有默认开启,当然,开启它也是很容易的`首选项(Prefences)-->工具栏(Toolbar)-->主工具栏(The main toolbar)-->点击标记图书(Mark Books)-->点击左端的箭头-->应用(Apply)`,之后在工具栏上就有图书标记按钮
|
||||
|
||||
**标记**,举个例子,手动的标记三本书(按住Ctrl键,并点击首选的三本图书),也可以通过工具栏上的按钮,标记图书.
|
||||
|
||||
最新标记的三本书将显示一个特殊标记的图标,这样用户可以清楚的观察到标记的书本.
|
||||
|
||||

|
||||
|
||||
在标记图书后,用户可以通过'右击标记按钮-->显示标记书本'来只显示已标记的图书,同时隐藏未标记的图书.
|
||||
|
||||
在有些时候想清楚观察重点图书,图书标记功能允许用户轻而易举的隔离出偏爱的图书,想通过几秒钟点击标记按钮,隔离处理能完全的展示某一书本
|
||||
|
||||
再次选择标记图书或再点击标记图书按钮,将取消标记,按钮就像是一个标记/不标记的按钮
|
||||
|
||||
Calibre默认携带了好用的电子书阅读器,在1.6版本增加了额外的快捷键配置,意味着现在用户能通过自己的喜好制定不同的**快捷键**例如放大缩小
|
||||
|
||||
打开电子书阅读器之前先调整快捷键,点击工具条的首选项来操纵快捷键,双击一个条目进行编辑.
|
||||
|
||||

|
||||
|
||||
以上提及的特性,连同大量的漏洞的修补,增加最新的新闻源(大量的乌拉圭新闻)和改良了一些新闻源(国家地理杂志,纽约书评,聚焦,Carta Capital,明报,Neu Osnabrucker Zeitung),去感受更强大的Calibre吧!!!!!
|
||||
|
||||
我们怎么**安装**Calibre 1.6呢?
|
||||
|
||||
复制制以下命令到终端
|
||||
|
||||
sudo python -c "'import sys; py3 = sys.version_info[0] > 2; u = __import__('urllib.request' if py3 else 'urllib', fromlist=1); exec(u.urlopen('http://status.calibre-ebook.com/linux_installer').read()); main()
|
||||
|
||||
按回车键,出现`Enter the installation directory for calibre [/opt]`再按回车键
|
||||
|
||||
如果用户通过PPA安装了Calibre,那么请先执行下列命令(在执行以上命令之前).
|
||||
|
||||
sudo apt-get remove calibre calibre-bin
|
||||
|
||||
--------------------------------------------------------------------------------
|
||||
|
||||
via: http://iloveubuntu.net/calibre-16-released-handy-mark-book-feature
|
||||
|
||||
本文由 [LCTT](https://github.com/LCTT/TranslateProject) 原创翻译,[Linux中国](http://linux.cn/) 荣誉推出
|
||||
|
||||
译者:[Luoxcat](https://github.com/Luoxcat) 校对:[jasminepeng](https://github.com/jasminepeng)
|
||||
|
||||
[1]:http://calibre-ebook.com/
|
||||
[2]:
|
||||
[3]:
|
||||
[4]:
|
||||
[5]:
|
||||
[6]:
|
||||
[7]:
|
||||
[8]:
|
||||
[9]:
|
||||
[10]:
|
||||
@ -1,47 +0,0 @@
|
||||
Ubuntu 每日小贴士:将电脑还原到之前的状态
|
||||
================================================================================
|
||||
|
||||
当我们比较windows和ubuntu时,会发现他们各有千秋。在还原到之前状态的能力方面,Windows有时可以很好的还原到Windows XP的状态,这节省了用户很多时间。与此不同的是,Ubuntu并不能让整个系统还原到之前的状态,但是你可以对自己的个人文件或文件夹进行还原。
|
||||
|
||||
|
||||
|
||||
还好多亏了[TimeShift][1],你现在可以像Windows一样将整个Ubuntu系统还原到之前的状态,TimeShift也许没有提供Windows上还原的所有功能,但至少很接近了。
|
||||
|
||||
|
||||
TimeShift是一款开源应用,它提供和Windows上还原系统、Mac上时间机器相同的功能。它会在预定时间对系统进行保存快照处理,并通过撤销掉快照之后的所有操作来实现还原
|
||||
|
||||
|
||||
要安装TimeShift,你需要使用如下命令来添加其PPA包
|
||||
|
||||
sudo apt-add-repository -y ppa:teejee2008/ppa
|
||||
|
||||
然后执行下面的命令来升级系统和安装TimeShift.
|
||||
|
||||
sudo apt-get update && sudo apt-get install timeshift
|
||||
|
||||
安装完之后在Dash中搜索到TimeShift,第一次启动会花费很长时间来扫描你电脑中的文件和可用空间便于备份。
|
||||
|
||||

|
||||
|
||||
启动后可以进行偏好设置,当然你可以保留默认设置如果你喜欢的话,如果你需要备份时可以直接点击菜单上的“备份按钮”,当然你也可以使用这个APP对整个电脑进行还原操作。
|
||||
|
||||
来试试手吧!
|
||||
|
||||
--------------------------------------------------------------------------------
|
||||
|
||||
via: http://www.liberiangeek.net/2013/10/daily-ubuntu-tips-restore-machine-previous-state/
|
||||
|
||||
本文由 [LCTT](https://github.com/LCTT/TranslateProject) 原创翻译,[Linux中国](http://linux.cn/) 荣誉推出
|
||||
|
||||
译者:[Timeszoro](https://github.com/Timeszoro) 校对:[校对者ID](https://github.com/校对者ID)
|
||||
|
||||
[1]:http://teejeetech.blogspot.com/2013/10/introducing-timeshift.html
|
||||
[2]:
|
||||
[3]:
|
||||
[4]:
|
||||
[5]:
|
||||
[6]:
|
||||
[7]:
|
||||
[8]:
|
||||
[9]:
|
||||
[10]:
|
||||
@ -1,12 +1,12 @@
|
||||
(翻译中...)Lubuntu 13.10 (Saucy Salamander) Officially Released – Screenshot Tour
|
||||
Lubuntu 13.10 (俏皮的蝾螈)正式发布-截图欣赏
|
||||
================================================================================
|
||||
**Lubuntu 13.10 (Saucy Salamander) has been officially released and it's now available for download.**
|
||||
**Lubuntu13.10(俏皮的蝾螈)已经正式发布了,现在可供下载。**
|
||||
|
||||
Canonical has announced the release of the final version for its upcoming Ubuntu Linux operating system, including Lubuntu 13.10 (Saucy Salamander).
|
||||
Canonical公司宣布,其即将推出的包括Lubuntu13.10(俏皮的蝾螈)在内的Ubuntu Linux操作系统最终版本已经发布了。
|
||||
|
||||
There aren't too many differences from the previous update, but the distribution comes with a new version of pcmanfm / libfm (1.1.0) including a built-in search utility, artwork improvements, featuring new wallpapers, community wallpapers, new icons, and quite a few other things.
|
||||
虽然与以前的发布版本没有太大的不同,但是此发布版引入了新的pcmanfm / libfm (1.1.0)版本,包含一个内置的搜索工具,新壁纸、社区壁纸性能及新图标艺术观赏性的改进,以及其它一此功能的改进。
|
||||
|
||||
The system requirements have remained the same: “A Pentium II or Celeron system with 128 MB of RAM is probably a bottom-line configuration that may yield slow yet usable system with a standard Lubuntu desktop.”
|
||||
硬件配置要求仍然是相同的:具有128 MB内存的奔腾II或赛扬的机器是运行此系统的最低配置,但要运行标准的Lubuntu桌面环境有可能会非常慢甚至就不能运行。
|
||||
|
||||

|
||||
|
||||
@ -32,9 +32,9 @@ The system requirements have remained the same: “A Pentium II or Celeron syste
|
||||
|
||||

|
||||
|
||||
More details about this release can be found in the official [announcement][1].
|
||||
关于此版本的更多细节,可以查看官方[公告][1]。
|
||||
|
||||
Download the Lubuntu 13.10 (Saucy Salamander):
|
||||
下载Lubuntu 13.10 (Saucy Salamander):
|
||||
|
||||
- [Lubuntu 13.10 (ISO) 32-bit Alternate CD][2][iso] [663 MB]
|
||||
- [Lubuntu 13.10 (ISO) 64-bit Alternate CD][3][iso] [674 MB]
|
||||
@ -1,79 +0,0 @@
|
||||
apt-fast:改善apt-get下载速度
|
||||
===
|
||||
|
||||
|
||||
apt-fast是一个为 **apt-get** 和 **aptitude** 的“ **shell脚本封装** ”,通过用每个包的多种连接的方式下载包可以大大改善APT下载时间。apt-fast使用aria2c或axel下载管理器去加快APT下载时间。就像传统的apt-get包管理器,apt-fast支持几乎所有的apt-get功能,如, **install** , **remove** , **update** , **upgrade** , **dist-upgrade** 等等。并且一个显著的特征是它也支持proxy。
|
||||
|
||||
**在Ubuntu上安装apt-fast**
|
||||
|
||||
使用以下PPA去安装apt-fast。apt-fast开发者说:“ **一些发行版,如PCLinux在他们默认的仓库中包括apt-fast** 。”我期待同样包含在Ubuntu/Debian默认仓库中。
|
||||
|
||||
添加apt-fast的PPA。在终端中输入以下命令。
|
||||
|
||||
sudo add-apt-repository ppa:apt-fast/stable
|
||||
|
||||
用命令更新源:
|
||||
|
||||
sudo apt-get update
|
||||
|
||||
使用命令安装apt-fast:
|
||||
|
||||
sudo apt-get install apt-fast
|
||||
|
||||
在安装期间,它将要求你输入下载包的最大链接数。
|
||||
|
||||

|
||||
|
||||
选择No并继续安装。如果你选择Yes,apt-get在任何包安装期间不会问你确认与否。
|
||||
|
||||

|
||||
|
||||
我发现 **aria2** 下载管理器已经随着apt-fast的安装而自动安装。所以,你不必单独安装aria2。
|
||||
|
||||
如果你想重新配置apt-fast选项,你可以使用命令:
|
||||
|
||||
sudo dpkg-reconfigure apt-fast
|
||||
|
||||
**用法**
|
||||
|
||||
与apt-get功能相似,我们可以使用:
|
||||
|
||||
apt-fast install package
|
||||
|
||||
apt-fast remove package
|
||||
|
||||
apt-fast update
|
||||
|
||||
apt-fast upgrade
|
||||
|
||||
apt-fast dist-upgrade
|
||||
|
||||
更多。
|
||||
|
||||
工作中的apt-fast包管理器:
|
||||
|
||||

|
||||
|
||||
**创建别名(可选)**
|
||||
|
||||
编辑 **~/.bashrc** 文件在末尾添加下面这行。
|
||||
|
||||
alias apt-get='apt-fast'
|
||||
|
||||
或者简单运行以下命令在你的 **~/.bashrc** 中添加它。
|
||||
|
||||
sudo echo "alias apt-get='apt-fast'" >> ~/.bashrc
|
||||
|
||||
从现在每当你运行apt-get命令去,移除,更新和升级包时,它将在后台自动使用apt-fast。听起来很酷?是的,这是必须的。
|
||||
|
||||
在测试期间,当下载包时我发现它与apt-get相比非常快。试一试,你将赞同我。感谢阅读!!
|
||||
|
||||
-------
|
||||
|
||||
via: http://www.unixmen.com/improve-apt-get-download-speed-apt-fast/
|
||||
|
||||
本文由 [LCTT](https://github.com/LCTT/TranslateProject) 原创翻译,[Linux中国](http://linux.cn/) 荣誉推出
|
||||
|
||||
译者:[Vito](https://github.com/Vito) 校对:[Caroline](https://github.com/carolinewuyan)
|
||||
|
||||
[1]:https://github.com/ilikenwf/apt-fast
|
||||
Loading…
Reference in New Issue
Block a user