mirror of
https://github.com/LCTT/TranslateProject.git
synced 2025-01-25 23:11:02 +08:00
20151123-5 选题
This commit is contained in:
parent
a23af842e0
commit
c8e4fb274f
@ -0,0 +1,69 @@
|
||||
7 ways hackers can use Wi-Fi against you
|
||||
================================================================================
|
||||

|
||||
|
||||
### 7 ways hackers can use Wi-Fi against you ###
|
||||
|
||||
Wi-Fi — oh so convenient, yet oh so dangerous. Here are seven ways you could be giving away your identity through a Wi-Fi connection and what to do instead.
|
||||
|
||||

|
||||
|
||||
### Using free hotspots ###
|
||||
|
||||
They seem to be everywhere, and their numbers are expected to [quadruple over the next four years][1]. But many of them are untrustworthy, created just so your login credentials, to email or even more sensitive accounts, can be picked up by hackers using “sniffers” — software that captures any information you submit over the connection. The best defense against sniffing hackers is to use a VPN (virtual private network). A VPN keeps your private data protected because it encrypts what you input.
|
||||
|
||||

|
||||
|
||||
### Banking online ###
|
||||
|
||||
You might think that no one needs to be warned against banking online using free Wi-Fi, but cybersecurity firm Kaspersky Lab says that [more than 100 banks worldwide have lost $900 million][2] from cyberhacking, so it would seem that a lot of people are doing it. If you want to use the free Wi-Fi in a coffee shop because you’re confident it will be legitimate, confirm the exact network name with the barista. It’s pretty easy for [someone else in the shop with a router to set up an open connection][3] with a name that seems like it would be the name of the shop’s Wi-Fi.
|
||||
|
||||

|
||||
|
||||
### Keeping Wi-Fi on all the time ###
|
||||
|
||||
When your phone’s Wi-Fi is automatically enabled, you can be connected to an unsecure network without even realizing it. Use your phone’s [location-based Wi-Fi feature][4], if it’s available. It will turn off your Wi-Fi when you’re away from your saved networks and will turn back on when you’re within range.
|
||||
|
||||

|
||||
|
||||
### Not using a firewall ###
|
||||
|
||||
A firewall is your first line of defense against malicious intruders. It’s meant to let good traffic through your computer on a network and keep hackers and malware out. You should turn it off only when your antivirus software has its own firewall.
|
||||
|
||||

|
||||
|
||||
### Browsing unencrypted websites ###
|
||||
|
||||
Sad to say, [55% of the Web’s top 1 million sites don’t offer encryption][5]. An unencrypted website allows all data transmissions to be viewed by the prying eyes of hackers. Your browser will indicate when a site is secure (you’ll see a gray padlock with Mozilla Firefox, for example, and a green lock icon with Chrome). But even a secure website can’t protect you from sidejackers, who can steal the cookies from a website you visited, whether it’s a valid site or not, through a public network.
|
||||
|
||||

|
||||
|
||||
### Not updating your security software ###
|
||||
|
||||
If you want to ensure that your own network is well protected, upgrade the firmware of your router. All you have to do is go to your router’s administration page to check. Normally, you can download the newest firmware right from the manufacturer’s site.
|
||||
|
||||

|
||||
|
||||
### Not securing your home Wi-Fi ###
|
||||
|
||||
Needless to say, it is important to set up a password that is not too easy to guess, and change your connection’s default name. You can also filter your MAC address so your router will recognize only certain devices.
|
||||
|
||||
**Josh Althuser** is an open software advocate, Web architect and tech entrepreneur. Over the past 12 years, he has spent most of his time advocating for open-source software and managing teams and projects, as well as providing enterprise-level consultancy for Web applications and helping bring their products to the market. You may connect with him on [Twitter][6].
|
||||
|
||||
--------------------------------------------------------------------------------
|
||||
|
||||
via: http://www.networkworld.com/article/3003170/mobile-security/7-ways-hackers-can-use-wi-fi-against-you.html
|
||||
|
||||
作者:[Josh Althuser][a]
|
||||
译者:[译者ID](https://github.com/译者ID)
|
||||
校对:[校对者ID](https://github.com/校对者ID)
|
||||
|
||||
本文由 [LCTT](https://github.com/LCTT/TranslateProject) 原创编译,[Linux中国](https://linux.cn/) 荣誉推出
|
||||
|
||||
[a]:https://twitter.com/JoshAlthuser
|
||||
[1]:http://www.pcworld.com/article/243464/number_of_wifi_hotspots_to_quadruple_by_2015_says_study.html
|
||||
[2]:http://www.nytimes.com/2015/02/15/world/bank-hackers-steal-millions-via-malware.html?hp&action=click&pgtype=Homepage&module=first-column-region%C2%AEion=top-news&WT.nav=top-news&_r=3
|
||||
[3]:http://news.yahoo.com/blogs/upgrade-your-life/banking-online-not-hacked-182159934.html
|
||||
[4]:http://pocketnow.com/2014/10/15/should-you-leave-your-smartphones-wifi-on-or-turn-it-off
|
||||
[5]:http://www.cnet.com/news/chrome-becoming-tool-in-googles-push-for-encrypted-web/
|
||||
[6]:https://twitter.com/JoshAlthuser
|
||||
@ -0,0 +1,235 @@
|
||||
Assign Multiple IP Addresses To One Interface On Ubuntu 15.10
|
||||
================================================================================
|
||||
Some times you might want to use more than one IP address for your network interface card. What will you do in such cases? Buy an extra network card and assign new IP? No, It’s not necessary(at least in the small networks). We can now assign multiple IP addresses to one interface on Ubuntu systems. Curious to know how? Well, Follow me, It is not that difficult.
|
||||
|
||||
This method will work on Debian and it’s derivatives too.
|
||||
|
||||
### Add additional IP addresses temporarily ###
|
||||
|
||||
First, let us find the IP address of the network card. In my Ubuntu 15.10 server, I use only one network card.
|
||||
|
||||
Run the following command to find out the IP address:
|
||||
|
||||
sudo ip addr
|
||||
|
||||
**Sample output:**
|
||||
|
||||
1: lo: <LOOPBACK,UP,LOWER_UP> mtu 65536 qdisc noqueue state UNKNOWN group default
|
||||
link/loopback 00:00:00:00:00:00 brd 00:00:00:00:00:00
|
||||
inet 127.0.0.1/8 scope host lo
|
||||
valid_lft forever preferred_lft forever
|
||||
inet6 ::1/128 scope host
|
||||
valid_lft forever preferred_lft forever
|
||||
2: enp0s3: <BROADCAST,MULTICAST,UP,LOWER_UP> mtu 1500 qdisc pfifo_fast state UP group default qlen 1000
|
||||
link/ether 08:00:27:2a:03:4b brd ff:ff:ff:ff:ff:ff
|
||||
inet 192.168.1.103/24 brd 192.168.1.255 scope global enp0s3
|
||||
valid_lft forever preferred_lft forever
|
||||
inet6 fe80::a00:27ff:fe2a:34e/64 scope link
|
||||
valid_lft forever preferred_lft forever
|
||||
|
||||
Or
|
||||
|
||||
sudo ifconfig
|
||||
|
||||
**Sample output:**
|
||||
|
||||
enp0s3 Link encap:Ethernet HWaddr 08:00:27:2a:03:4b
|
||||
inet addr:192.168.1.103 Bcast:192.168.1.255 Mask:255.255.255.0
|
||||
inet6 addr: fe80::a00:27ff:fe2a:34e/64 Scope:Link
|
||||
UP BROADCAST RUNNING MULTICAST MTU:1500 Metric:1
|
||||
RX packets:186 errors:0 dropped:0 overruns:0 frame:0
|
||||
TX packets:70 errors:0 dropped:0 overruns:0 carrier:0
|
||||
collisions:0 txqueuelen:1000
|
||||
RX bytes:21872 (21.8 KB) TX bytes:9666 (9.6 KB)
|
||||
lo Link encap:Local Loopback
|
||||
inet addr:127.0.0.1 Mask:255.0.0.0
|
||||
inet6 addr: ::1/128 Scope:Host
|
||||
UP LOOPBACK RUNNING MTU:65536 Metric:1
|
||||
RX packets:217 errors:0 dropped:0 overruns:0 frame:0
|
||||
TX packets:217 errors:0 dropped:0 overruns:0 carrier:0
|
||||
collisions:0 txqueuelen:0
|
||||
RX bytes:38793 (38.7 KB) TX bytes:38793 (38.7 KB)
|
||||
|
||||
As you see in the above output, my network card name is **enp0s3**, and its IP address is **192.168.1.103**.
|
||||
|
||||
Now let us add an additional IP address, for example **192.168.1.104**, to the Interface card.
|
||||
|
||||
Open your Terminal and run the following command to add additional IP.
|
||||
|
||||
sudo ip addr add 192.168.1.104/24 dev enp0s3
|
||||
|
||||
Now, let us check if the IP is added using command:
|
||||
|
||||
sudo ip address show enp0s3
|
||||
|
||||
**Sample output:**
|
||||
|
||||
2: enp0s3: <BROADCAST,MULTICAST,UP,LOWER_UP> mtu 1500 qdisc pfifo_fast state UP group default qlen 1000
|
||||
link/ether 08:00:27:2a:03:4e brd ff:ff:ff:ff:ff:ff
|
||||
inet 192.168.1.103/24 brd 192.168.1.255 scope global enp0s3
|
||||
valid_lft forever preferred_lft forever
|
||||
inet 192.168.1.104/24 scope global secondary enp0s3
|
||||
valid_lft forever preferred_lft forever
|
||||
inet6 fe80::a00:27ff:fe2a:34e/64 scope link
|
||||
valid_lft forever preferred_lft forever
|
||||
|
||||
Similarly, you can add as many IP addresses as you want.
|
||||
|
||||
Let us ping the IP address to verify it.
|
||||
|
||||
sudo ping 192.168.1.104
|
||||
|
||||
**Sample output:**
|
||||
|
||||
PING 192.168.1.104 (192.168.1.104) 56(84) bytes of data.
|
||||
64 bytes from 192.168.1.104: icmp_seq=1 ttl=64 time=0.901 ms
|
||||
64 bytes from 192.168.1.104: icmp_seq=2 ttl=64 time=0.571 ms
|
||||
64 bytes from 192.168.1.104: icmp_seq=3 ttl=64 time=0.521 ms
|
||||
64 bytes from 192.168.1.104: icmp_seq=4 ttl=64 time=0.524 ms
|
||||
|
||||
Yeah, It’s working!!
|
||||
|
||||
To remove the IP, just run:
|
||||
|
||||
sudo ip addr del 192.168.1.104/24 dev enp0s3
|
||||
|
||||
Let us check if it is removed.
|
||||
|
||||
sudo ip address show enp0s3
|
||||
|
||||
**Sample output:**
|
||||
|
||||
2: enp0s3: <BROADCAST,MULTICAST,UP,LOWER_UP> mtu 1500 qdisc pfifo_fast state UP group default qlen 1000
|
||||
link/ether 08:00:27:2a:03:4e brd ff:ff:ff:ff:ff:ff
|
||||
inet 192.168.1.103/24 brd 192.168.1.255 scope global enp0s3
|
||||
valid_lft forever preferred_lft forever
|
||||
inet6 fe80::a00:27ff:fe2a:34e/64 scope link
|
||||
valid_lft forever preferred_lft forever
|
||||
|
||||
See, It’s gone!!
|
||||
|
||||
Well, as you may know, the changes will lost after you reboot your system. How do I make it permanent? That’s easy too.
|
||||
|
||||
### Add additional IP addresses permanently ###
|
||||
|
||||
The network card configuration file of your Ubuntu system is **/etc/network/interfaces**.
|
||||
|
||||
Let us check the details of the above file.
|
||||
|
||||
sudo cat /etc/network/interfaces
|
||||
|
||||
**Sample output:**
|
||||
|
||||
# This file describes the network interfaces available on your system
|
||||
# and how to activate them. For more information, see interfaces(5).
|
||||
source /etc/network/interfaces.d/*
|
||||
# The loopback network interface
|
||||
auto lo
|
||||
iface lo inet loopback
|
||||
# The primary network interface
|
||||
auto enp0s3
|
||||
iface enp0s3 inet dhcp
|
||||
|
||||
As you see in the above output, the Interface is DHCP enabled.
|
||||
|
||||
Okay, now we will assign an additional address, for example **192.168.1.104/24**.
|
||||
|
||||
Edit file **/etc/network/interfaces**:
|
||||
|
||||
sudo nano /etc/network/interfaces
|
||||
|
||||
Add additional IP address as shown in the black letters.
|
||||
|
||||
# This file describes the network interfaces available on your system
|
||||
# and how to activate them. For more information, see interfaces(5).
|
||||
source /etc/network/interfaces.d/*
|
||||
# The loopback network interface
|
||||
auto lo
|
||||
iface lo inet loopback
|
||||
# The primary network interface
|
||||
auto enp0s3
|
||||
iface enp0s3 inet dhcp
|
||||
iface enp0s3 inet static
|
||||
address 192.168.1.104/24
|
||||
|
||||
Save and close the file.
|
||||
|
||||
Run the following file to take effect the changes without rebooting.
|
||||
|
||||
sudo ifdown enp0s3 && sudo ifup enp0s3
|
||||
|
||||
**Sample output:**
|
||||
|
||||
Killed old client process
|
||||
Internet Systems Consortium DHCP Client 4.3.1
|
||||
Copyright 2004-2014 Internet Systems Consortium.
|
||||
All rights reserved.
|
||||
For info, please visit https://www.isc.org/software/dhcp/
|
||||
Listening on LPF/enp0s3/08:00:27:2a:03:4e
|
||||
Sending on LPF/enp0s3/08:00:27:2a:03:4e
|
||||
Sending on Socket/fallback
|
||||
DHCPRELEASE on enp0s3 to 192.168.1.1 port 67 (xid=0x225f35)
|
||||
Internet Systems Consortium DHCP Client 4.3.1
|
||||
Copyright 2004-2014 Internet Systems Consortium.
|
||||
All rights reserved.
|
||||
For info, please visit https://www.isc.org/software/dhcp/
|
||||
Listening on LPF/enp0s3/08:00:27:2a:03:4e
|
||||
Sending on LPF/enp0s3/08:00:27:2a:03:4e
|
||||
Sending on Socket/fallback
|
||||
DHCPDISCOVER on enp0s3 to 255.255.255.255 port 67 interval 3 (xid=0xdfb94764)
|
||||
DHCPREQUEST of 192.168.1.103 on enp0s3 to 255.255.255.255 port 67 (xid=0x6447b9df)
|
||||
DHCPOFFER of 192.168.1.103 from 192.168.1.1
|
||||
DHCPACK of 192.168.1.103 from 192.168.1.1
|
||||
bound to 192.168.1.103 -- renewal in 35146 seconds.
|
||||
|
||||
**Note**: It is **very important** to run the above two commands into **one** line if you are remoting into the server because the first one will drop your connection. Given in this way the ssh-session will survive.
|
||||
|
||||
Now, let us check if IP is added using command:
|
||||
|
||||
sudo ip address show enp0s3
|
||||
|
||||
**Sample output:**
|
||||
|
||||
2: enp0s3: <BROADCAST,MULTICAST,UP,LOWER_UP> mtu 1500 qdisc pfifo_fast state UP group default qlen 1000
|
||||
link/ether 08:00:27:2a:03:4e brd ff:ff:ff:ff:ff:ff
|
||||
inet 192.168.1.103/24 brd 192.168.1.255 scope global enp0s3
|
||||
valid_lft forever preferred_lft forever
|
||||
inet 192.168.1.104/24 brd 192.168.1.255 scope global secondary enp0s3
|
||||
valid_lft forever preferred_lft forever
|
||||
inet6 fe80::a00:27ff:fe2a:34e/64 scope link
|
||||
valid_lft forever preferred_lft forever
|
||||
|
||||
Cool! Additional IP has been added.
|
||||
|
||||
Well then let us ping the IP address to verify.
|
||||
|
||||
sudo ping 192.168.1.104
|
||||
|
||||
**Sample output:**
|
||||
|
||||
PING 192.168.1.104 (192.168.1.104) 56(84) bytes of data.
|
||||
64 bytes from 192.168.1.104: icmp_seq=1 ttl=64 time=0.137 ms
|
||||
64 bytes from 192.168.1.104: icmp_seq=2 ttl=64 time=0.050 ms
|
||||
64 bytes from 192.168.1.104: icmp_seq=3 ttl=64 time=0.054 ms
|
||||
64 bytes from 192.168.1.104: icmp_seq=4 ttl=64 time=0.067 ms
|
||||
|
||||
Voila! It’s working. That’s it.
|
||||
|
||||
Want to know how to add additional IP addresses on CentOS/RHEL/Scientific Linux/Fedora systems, check the following link.
|
||||
|
||||
- [Assign Multiple IP Addresses To Single Network Interface Card On CentOS 7][1]
|
||||
|
||||
Happy weekend!
|
||||
|
||||
--------------------------------------------------------------------------------
|
||||
|
||||
via: http://www.unixmen.com/assign-multiple-ip-addresses-to-one-interface-on-ubuntu-15-10/
|
||||
|
||||
作者:[SK][a]
|
||||
译者:[译者ID](https://github.com/译者ID)
|
||||
校对:[校对者ID](https://github.com/校对者ID)
|
||||
|
||||
本文由 [LCTT](https://github.com/LCTT/TranslateProject) 原创编译,[Linux中国](https://linux.cn/) 荣誉推出
|
||||
|
||||
[a]:http://www.unixmen.com/author/sk/
|
||||
[1]:http://www.unixmen.com/linux-basics-assign-multiple-ip-addresses-single-network-interface-card-centos-7/
|
||||
@ -0,0 +1,68 @@
|
||||
How to Install NVIDIA 358.16 Driver in Ubuntu 15.10, 14.04
|
||||
================================================================================
|
||||

|
||||
|
||||
[NVIDIA 358.16][1], the first stable release in NVIDIA 358 series, has been announced with some fixes to 358.09 (Beta) and other small features.
|
||||
|
||||
NVIDIA 358 added a new **nvidia-modeset.ko** kernel module that works in conjunction with the nvidia.ko kernel module to program the display engine of the GPU. In a later driver release, the **nvidia-modeset.ko** kernel driver will be used as a basis for the mode-setting interface provided by the kernel’s direct rendering manager (DRM).
|
||||
|
||||
Thew new driver also has new GLX protocol extensions and a new system memory allocation mechanism for large allocations in the OpenGL driver. New GPUs **GeForce 805A** and **GeForce GTX 960A** are supported. NVIDIA 358.16 also supports X.Org Server 1.18 and OpenGL 4.3
|
||||
|
||||
### How to Install NVIDIA 358.16 in Ubuntu: ###
|
||||
|
||||
> Please don’t do it on production machines unless you know what you’re doing and how to undo it.
|
||||
|
||||
For the official binaries, please go to [nvidia.com/object/unix.html][1].
|
||||
|
||||
For those who prefer an Ubuntu PPA, I’d recommend the [Graphics Drivers PPA][2]. So far, Ubuntu 16.04, Ubuntu 15.10, Ubuntu 15.04, Ubuntu 14.04 are supported.
|
||||
|
||||
**1. Add PPA.**
|
||||
|
||||
Open terminal from Unity Dash, App Launcher, or via Ctrl+Alt+T shortcut key. When it opens, paste below command and hit enter:
|
||||
|
||||
sudo add-apt-repository ppa:graphics-drivers/ppa
|
||||
|
||||

|
||||
|
||||
Type your password when it asks. No visual feedback, just type in mind and hit Enter to continue.
|
||||
|
||||
**2. Refresh and install new driver.**
|
||||
|
||||
After adding PPA, run below commands one by one to refresh repository cache and install new driver packages:
|
||||
|
||||
sudo apt-get update
|
||||
|
||||
sudo apt-get install nvidia-358 nvidia-settings
|
||||
|
||||
### (Optional) Uninstall: ###
|
||||
|
||||
Boot into the recovery mode from the grub menu, and drop into root console. Then run below commands one by one:
|
||||
|
||||
Remount the file system as writable:
|
||||
|
||||
mount -o remount,rw /
|
||||
|
||||
Remove all nvidia packages:
|
||||
|
||||
apt-get purge nvidia*
|
||||
|
||||
Finally back to menu and reboot:
|
||||
|
||||
reboot
|
||||
|
||||
To disable/remove the graphics driver PPA, launch **Software & Updates** and navigate to **Other Software** tab.
|
||||
|
||||
--------------------------------------------------------------------------------
|
||||
|
||||
via: http://ubuntuhandbook.org/index.php/2015/11/install-nvidia-358-16-driver-ubuntu-15-10/
|
||||
|
||||
作者:[Ji m][a]
|
||||
译者:[译者ID](https://github.com/译者ID)
|
||||
校对:[校对者ID](https://github.com/校对者ID)
|
||||
|
||||
本文由 [LCTT](https://github.com/LCTT/TranslateProject) 原创编译,[Linux中国](https://linux.cn/) 荣誉推出
|
||||
|
||||
[a]:http://ubuntuhandbook.org/index.php/about/
|
||||
[1]:http://www.nvidia.com/Download/driverResults.aspx/95921/en-us
|
||||
[2]:http://www.nvidia.com/object/unix.html
|
||||
[3]:https://launchpad.net/~graphics-drivers/+archive/ubuntu/ppa
|
||||
@ -0,0 +1,46 @@
|
||||
Install Intel Graphics Installer in Ubuntu 15.10
|
||||
================================================================================
|
||||

|
||||
|
||||
Intel has announced a new release of its Linux graphics installer recently. Ubuntu 15.10 Wily is required and support for Ubuntu 15.04 is deprecated in the new release.
|
||||
|
||||
> The Intel® Graphics Installer for Linux* allows you to easily install the latest graphics and video drivers for your Intel graphics hardware. This allows you to stay current with the latest enhancements, optimizations, and fixes to the Intel® Graphics Stack to ensure the best user experience with your Intel® graphics hardware. The Intel® Graphics Installer for Linux* is available for the latest version of Ubuntu*.
|
||||
|
||||
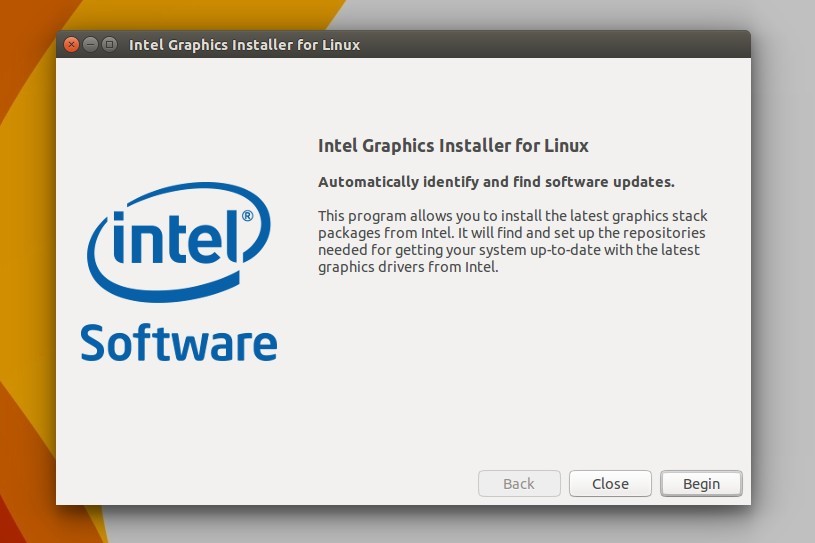
|
||||
|
||||
### How to Install: ###
|
||||
|
||||
**1.** Download the installer from [the link page][1]. The current is version 1.2.1 for Ubuntu 15.10. Check your OS type, 32-bit or 64-bit, via **System Settings -> Details**.
|
||||
|
||||
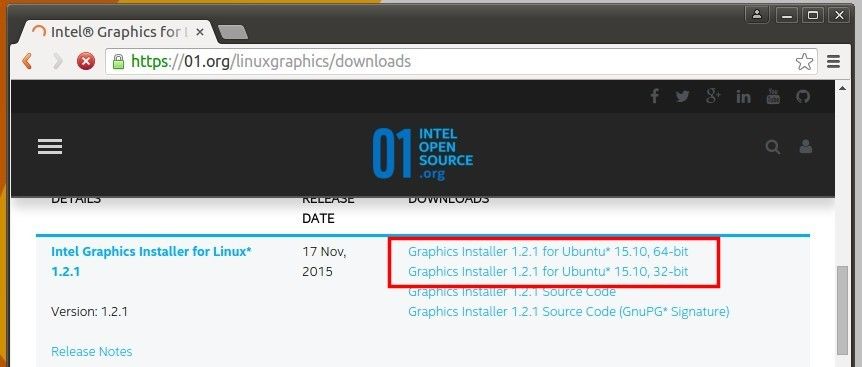
|
||||
|
||||
**2.** Once the download process finished, go to your Download folder and click open the .deb package with Ubuntu Software Center and finally click the install button.
|
||||
|
||||
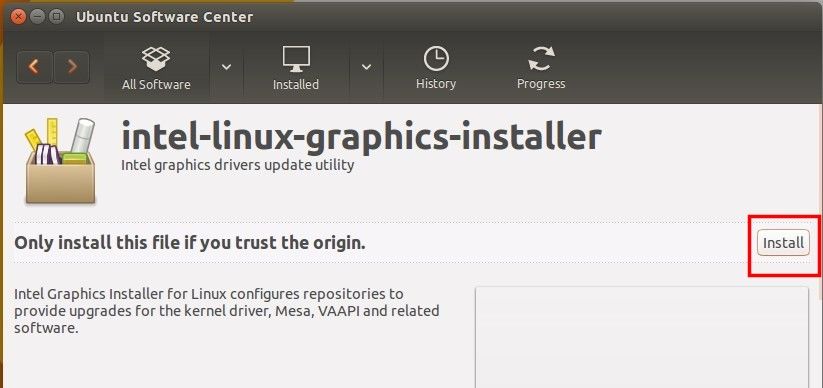
|
||||
|
||||
**3.** In order to trust the Intel Graphics Installer, you will need to add keys via below commands.
|
||||
|
||||
Open terminal from Unity Dash, App Launcher, or via Ctrl+Alt+T shortcut key. When it opens, paste below commands and run one by one:
|
||||
|
||||
wget --no-check-certificate https://download.01.org/gfx/RPM-GPG-KEY-ilg -O - | sudo apt-key add -
|
||||
|
||||
wget --no-check-certificate https://download.01.org/gfx/RPM-GPG-KEY-ilg-2 -O - | sudo apt-key add -
|
||||
|
||||
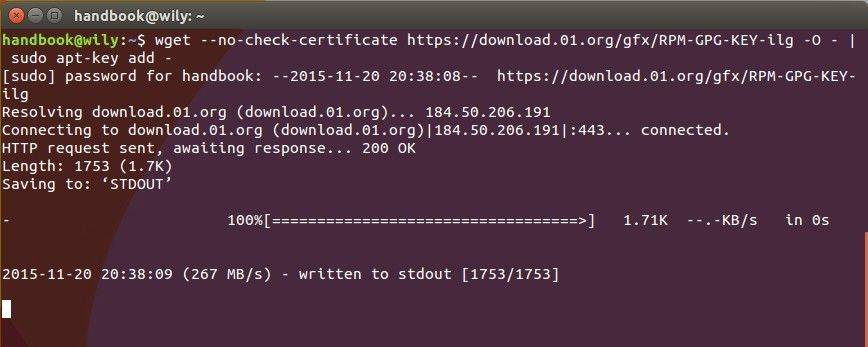
|
||||
|
||||
NOTE: While running the first command, if the cursor is stuck and blinking after downloading the key, as above picture shows, type your password (no visual feedback) and hit enter to continue.
|
||||
|
||||
Finally launch Intel Graphics Installer via Unity Dash or Application launcher.
|
||||
|
||||
--------------------------------------------------------------------------------
|
||||
|
||||
via: http://ubuntuhandbook.org/index.php/2015/11/install-intel-graphics-installer-in-ubuntu-15-10/
|
||||
|
||||
作者:[Ji m][a]
|
||||
译者:[译者ID](https://github.com/译者ID)
|
||||
校对:[校对者ID](https://github.com/校对者ID)
|
||||
|
||||
本文由 [LCTT](https://github.com/LCTT/TranslateProject) 原创编译,[Linux中国](https://linux.cn/) 荣誉推出
|
||||
|
||||
[a]:http://ubuntuhandbook.org/index.php/about/
|
||||
[1]:https://01.org/linuxgraphics/downloads
|
||||
Loading…
Reference in New Issue
Block a user