mirror of
https://github.com/LCTT/TranslateProject.git
synced 2025-03-27 02:30:10 +08:00
parent
c2986345d0
commit
c8a1eb0d12
@ -4,14 +4,16 @@
|
||||
[#]: collector: "lujun9972"
|
||||
[#]: translator: "wxy"
|
||||
[#]: reviewer: "turbokernel"
|
||||
[#]: publisher: " "
|
||||
[#]: url: " "
|
||||
[#]: publisher: "wxy"
|
||||
[#]: url: "https://linux.cn/article-13817-1.html"
|
||||
|
||||
如何在树莓派 4 上安装 Ubuntu 桌面系统
|
||||
======
|
||||
|
||||
> 本教程将详细告诉你在树莓派 4 设备上如何安装 Ubuntu 桌面。
|
||||
|
||||
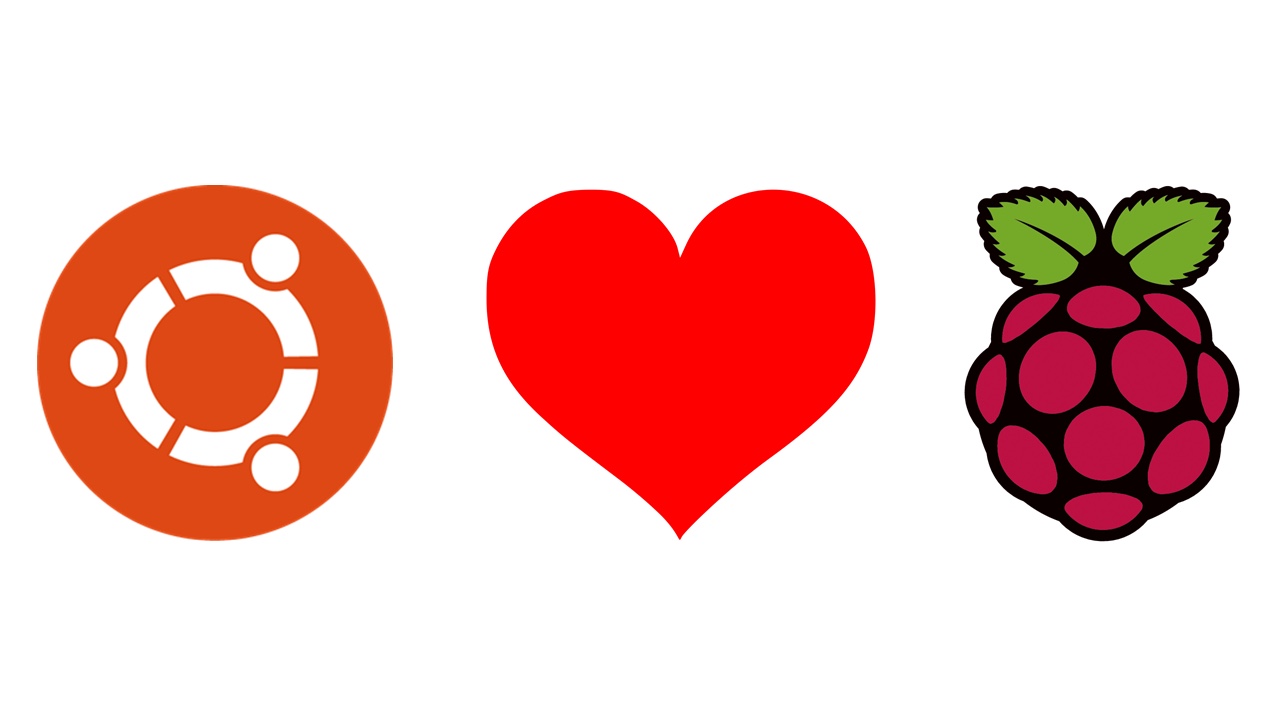
|
||||
|
||||
革命性的<ruby>树莓派<rt>Raspberry Pi</rt></ruby>是最受欢迎的单板计算机。它拥有基于 Debian 的操作系统,叫做 <ruby>[树莓派操作系统][1]<rt>Raspberry Pi OS</rt></ruby>(原名 Raspbian)。
|
||||
|
||||
还有其他几个 [可用于树莓派的操作系统][2],但几乎所有的都是轻量级的,适合于树莓派设备的小尺寸和低端硬件。
|
||||
@ -38,7 +40,7 @@
|
||||
|
||||
最好能够提前 [详细阅读树莓派的要求][8] 。
|
||||
|
||||
现在,不再拖延了,让我快速带领你完成 SD 卡的镜像准备。
|
||||
现在,闲话少叙,让我快速带领你完成 SD 卡的镜像准备。
|
||||
|
||||
### 为树莓派准备 Ubuntu 桌面镜像
|
||||
|
||||
@ -80,7 +82,7 @@ sudo snap install rpi-imager
|
||||
|
||||
![镜像工具:选择存储设备(SD 卡)][16] 。
|
||||
|
||||
你应该根据存储空间大小,识别你的 Micro SD 卡。这里,我使用的是 32GB 的卡:
|
||||
你应该可以根据存储空间大小,识别你的 Micro SD 卡。这里,我使用的是 32GB 的卡:
|
||||
|
||||
![镜像工具:选择 SD 卡][17]
|
||||
|
||||
@ -92,11 +94,11 @@ sudo snap install rpi-imager
|
||||
|
||||
![镜像工具:镜像写入确认][19]
|
||||
|
||||
由于这是一个 [sudo][20] 的权限,你必须输入密码。如果你从终端运行 `sudo rpi-imager`,就不会出现这种情况:
|
||||
由于这需要 [sudo][20] 的权限,你必须输入密码。如果你从终端运行 `sudo rpi-imager`,就不会出现这种情况:
|
||||
|
||||
![镜像工具:镜像写入授权需要密码][21]
|
||||
|
||||
如果你的 SD 卡有点旧,这将需要一些时间。但是,如果它是一个新的高速的 SD 卡,就无需很长时间:
|
||||
如果你的 SD 卡有点旧,这将需要一些时间。如果它是一个新的高速 SD 卡,就无需很长时间:
|
||||
|
||||
![镜像工具:写入镜像][22]
|
||||
|
||||
@ -110,9 +112,9 @@ sudo snap install rpi-imager
|
||||
|
||||
现在,从你的系统中安全移除 SD 卡。
|
||||
|
||||
###在树莓派上使用装有 Ubuntu 的 MicroSD 卡
|
||||
### 在树莓派上使用装有 Ubuntu 的 MicroSD 卡
|
||||
|
||||
战斗的一半已经胜利了。与常规的 Ubuntu 安装不同,无需创建一个临时安装环境。Ubuntu 已经安装在 SD 卡上了,而且几乎可以直接使用了。让我们来看看这里还剩下什么。
|
||||
已经成功了一半了。与常规的 Ubuntu 安装不同,无需创建一个临场安装环境。Ubuntu 已经安装在 SD 卡上了,而且几乎可以直接使用了。让我们来看看这里还剩下什么。
|
||||
|
||||
#### 第 1 步:将 SD 卡插入树莓派中
|
||||
|
||||
Loading…
Reference in New Issue
Block a user