mirror of
https://github.com/LCTT/TranslateProject.git
synced 2025-02-28 01:01:09 +08:00
Merge branch 'master' of https://github.com/LCTT/TranslateProject into new
This commit is contained in:
commit
c6a16372c8
162
published/20180804 Installing Andriod on VirtualBox.md
Normal file
162
published/20180804 Installing Andriod on VirtualBox.md
Normal file
@ -0,0 +1,162 @@
|
||||
在 VirtualBox 中安装 Android 系统
|
||||
======
|
||||
|
||||
如果你正在开发 Android 应用,也许会遇到小麻烦。诚然,ios 移动开发有 macOS 系统平台为其提供友好便利性, Android 开发仅有支持少部分 Android 系统(其中还包括可穿戴设备系统)的 Android Studio 工具。
|
||||
|
||||
毋庸置疑,所有的二进制工具、SDK 工具、开发框架工具以及调试器都会产生大量日志和其他各种文件,使得你的文件系统很混乱。一个有效的解决方法就是在 VirtualBox 中安装 Android 系统,这样还解决了 Android 开发中最为棘手问题之一 —— 设备模拟器。你可以在该虚拟机里测试应用程序,也可以使用 Android 的内部功能。因此,让我们迫不及待的开始吧!
|
||||
|
||||
### 准备工作
|
||||
|
||||
首先,你需要在你的系统上安装 VirtualBox,可从[这里][1]下载 Windows 版本、macOS 版本或者各种 Linux 版本的 VitualBox。然后,你需要一个能在 x86 平台运行的 Android 镜像,因为 VirtualBox 为虚拟机提供运行 x86 或者 x86\_64(即 AMD64)平台的功能。
|
||||
|
||||
虽然大部分 Android 设备都在 ARM 上运行,但我们依然可以从 [Android on x86 项目][2] 中获得帮助。这些优秀的开发者已经将 Android 移植到 x86 平台上运行(包括实体机和虚拟机),我们可以下载最新版本的 Android 7.1。你也可以用之前更为稳定的版本,本文写作时最新稳定版是 Android 6.0。
|
||||
|
||||
### 创建 VM 虚拟机
|
||||
|
||||
打开 VirtualBox,单击左上角的 “新建” 按钮,在弹出的窗口中选择 “类型:Linux” ,然后根据下载的 ISO 镜像来确定版本,x86 对应 “32-bit”,x86_64 对应 “64-bit”,此处选择 “Linux 2.6 / 3.x / 4.x (64-bit)”。
|
||||
|
||||
RAM 大小设置为 2 GB 到你系统能提供的最大内存之间。如果你想模拟真实的使用环境你可以设置 6 GB RAM 和 32 GB ROM。
|
||||
|
||||
![][3]
|
||||
|
||||
![][4]
|
||||
|
||||
创建完成后,你还需要做一些设置,添加更多的处理器核心,提高开机显示内存。在 VM 上打开设置选项,“设置 -> 系统 -> 处理器”,如果硬件条件允许,可以多分配一些处理器。
|
||||
|
||||
![][5]
|
||||
|
||||
在 “设置 -> 显示 -> 显存大小” 中,你可以分配一大块内存并开启 3D 加速功能。
|
||||
|
||||
![][6]
|
||||
|
||||
现在我们可以启动 VM 虚拟机了。
|
||||
|
||||
### 安装 Android
|
||||
|
||||
首次启动 VM 虚拟机,VirtualBox 会提示你需要提供启动媒介,选择之前下载好的Android 镜像。
|
||||
|
||||
![][7]
|
||||
|
||||
下一步,如果想长时间使用 Android,选择 “Installation” 选项,你也可以选择 Live 模式体验 Android 环境。
|
||||
|
||||
![][8]
|
||||
|
||||
按回车键。
|
||||
|
||||
#### 分区
|
||||
|
||||
分区是通过文本界面操作,并没有友好的 GUI 界面,所以每个操作都需要小心对待。例如,在第一屏中还没有创建分区并且只检测到原始(虚拟)硬盘时显示如下。
|
||||
|
||||
![][9]
|
||||
|
||||
红色字母 `C` 和 `D` 表明 `C` 开头选项可以创建或者修改分区,`D` 开头选项可以检测设备。你可以选择 `D` 开头选项,然后它就会检测硬盘,也可不进行这步操作,因为在启动的时候它会自动检测。
|
||||
|
||||
我们选择 `C` 开头选项,在虚拟盘中创建分区。官方不推荐使用 GPT 格式,所以我们选择 “No” 并按回车键。
|
||||
|
||||
![][10]
|
||||
|
||||
现在你被引导到 fdisk 工具页面。
|
||||
|
||||
![][11]
|
||||
|
||||
为了简洁起见,我们就只创建一个较大的分区,使用方向键来选择 “New” ,然后选择 “Primary”,按回车键以确认。
|
||||
|
||||
![][12]
|
||||
|
||||
分区大小系统已经为你计算好了,按回车键确认。
|
||||
|
||||
![][13]
|
||||
|
||||
这个分区就是 Android 系统所在的分区,所以需要它是可启动的。选择 “Bootable”,然后按回车键(上方表格中 “Flags” 标志下面会出现 “boot” 标志),进一步,选择 “Write” 选项,保存刚才的操作记录并写入分区表。
|
||||
|
||||
![][14]
|
||||
|
||||
现在你可以选择退出分区工具,然后继续安装过程。
|
||||
|
||||
![][15]
|
||||
|
||||
#### 文件系统格式化为 EXT4 并安装 Android
|
||||
|
||||
在“Choose Partition”分区页面上会出现一个刚刚我们创建的分区,选择它并点击“OK”进入。
|
||||
|
||||
![][16]
|
||||
|
||||
在下一个菜单中选择 Ext4 作为实际的文件系统,在下一页中选择 “Yes” 然后格式化开始。会提示是否安装 GRUB 引导工具以及是否允许在目录 `/system` 进行读写,都选择 “Yes” 。现在,安装进程开始。
|
||||
|
||||
安装完成后,当系统提示可以重启的时候你可以安全地重启系统。在重启之前,你可以先关机,然后在 VitualBox 的 “设置 -> 存储” 中检查 Android iso 镜像是否还连接在虚拟机上,如果在,将它移除。
|
||||
|
||||
![][17]
|
||||
|
||||
移除安装媒介并保存修改,再去启动 VM 虚拟机。
|
||||
|
||||
#### 运行 Android
|
||||
|
||||
在 GRUB 引导界面,有调试模式和普通模式的选项。我们选择默认选项,如下图所示。
|
||||
|
||||
![][18]
|
||||
|
||||
如果一切正常,你将会看到如下界面:
|
||||
|
||||
![][19]
|
||||
|
||||
如今的 Android 系统使用触摸交互而不是鼠标。不过 Android-x86 平台提供了鼠标操作支持,但开始时可能需要方向键来辅助操作。
|
||||
|
||||
![][20]
|
||||
|
||||
移动到”let’s go“按钮并按下回车键。选择 “Set up as new” 选项,回车确认。
|
||||
|
||||
![][21]
|
||||
|
||||
在提示用谷歌账户登陆之前,系统检查更新并检测设备信息。你可以跳过这一步,直接去设置日期和时间、用户名等。
|
||||
|
||||
还有一些其他的选项,和让你设置一个新的 Android 设备类似。选择 “I Agree” 选项同意有关更新、服务等的相应的选项,当然谷歌的服务条款是不得不同意的。
|
||||
|
||||
![][22]
|
||||
|
||||
在这之后,因为它是个虚拟机,所以可能需要添加额外的 email 账户来设置 “On-body detection”,大部分的选项对我们来说都没有多大作用,因此可以选择 ”All Set“。
|
||||
|
||||
接下来,它会提示你选择主屏应用,这个根据个人需求选择。现在我们进入了一个虚拟的 Android 系统。
|
||||
|
||||
![][23]
|
||||
|
||||
如果你需要在 VM 做一些交互测试,有个可触摸屏幕会提供很大的方便,因为那样才更接近真实使用环境。
|
||||
|
||||
希望这篇教程会给你带来帮助。
|
||||
|
||||
--------------------------------------------------------------------------------
|
||||
|
||||
via: https://linuxhint.com/install_android_virtualbox/
|
||||
|
||||
作者:[Ranvir Singh][a]
|
||||
选题:[lujun9972](https://github.com/lujun9972)
|
||||
译者:[jrglinux](https://github.com/jrglinux)
|
||||
校对:[wxy](https://github.com/wxy)
|
||||
|
||||
本文由 [LCTT](https://github.com/LCTT/TranslateProject) 原创编译,[Linux中国](https://linux.cn/) 荣誉推出
|
||||
|
||||
[a]:https://linuxhint.com/author/sranvir155/
|
||||
[1]:https://www.virtualbox.org/wiki/Downloads
|
||||
[2]:http://www.android-x86.org/
|
||||
[3]:https://linuxhint.com/wp-content/uploads/2018/08/a.png
|
||||
[4]:https://linuxhint.com/wp-content/uploads/2018/08/a1.png
|
||||
[5]:https://linuxhint.com/wp-content/uploads/2018/08/a2.png
|
||||
[6]:https://linuxhint.com/wp-content/uploads/2018/08/a3.png
|
||||
[7]:https://linuxhint.com/wp-content/uploads/2018/08/a4.png
|
||||
[8]:https://linuxhint.com/wp-content/uploads/2018/08/a5.png
|
||||
[9]:https://linuxhint.com/wp-content/uploads/2018/08/a6.png
|
||||
[10]:https://linuxhint.com/wp-content/uploads/2018/08/a7.png
|
||||
[11]:https://linuxhint.com/wp-content/uploads/2018/08/a8.png
|
||||
[12]:https://linuxhint.com/wp-content/uploads/2018/08/a9.png
|
||||
[13]:https://linuxhint.com/wp-content/uploads/2018/08/a10.png
|
||||
[14]:https://linuxhint.com/wp-content/uploads/2018/08/a11.png
|
||||
[15]:https://linuxhint.com/wp-content/uploads/2018/08/a12.png
|
||||
[16]:https://linuxhint.com/wp-content/uploads/2018/08/a13.png
|
||||
[17]:https://linuxhint.com/wp-content/uploads/2018/08/a14.png
|
||||
[18]:https://linuxhint.com/wp-content/uploads/2018/08/a16.png
|
||||
[19]:https://linuxhint.com/wp-content/uploads/2018/08/a17.png
|
||||
[20]:https://linuxhint.com/wp-content/uploads/2018/08/a18.png
|
||||
[21]:https://linuxhint.com/wp-content/uploads/2018/08/a19.png
|
||||
[22]:https://linuxhint.com/wp-content/uploads/2018/08/a20.png
|
||||
[23]:https://linuxhint.com/wp-content/uploads/2018/08/a21.png
|
||||
|
||||
|
||||
@ -3,46 +3,45 @@
|
||||
|
||||
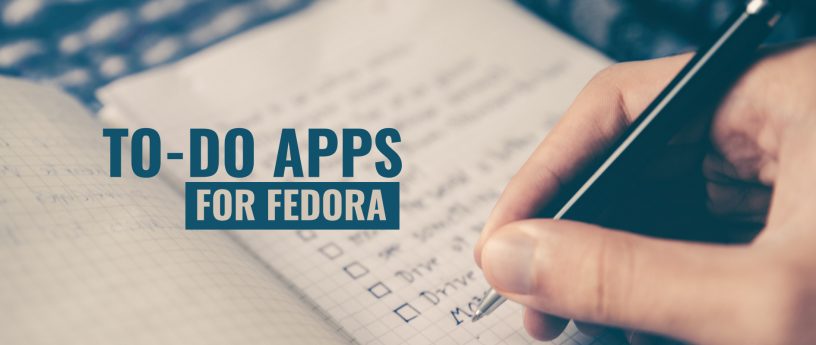
|
||||
|
||||
有效管理待办事项可以为你的工作效率创造奇迹。有些人更喜欢在文本中保存待办事项,甚至只使用记事本和笔。对于需要更多待办事项功能的用户,他们通常会使用应用程序。在本文中,我们将重点介绍 4 个图形程序和一个基于终端的工具来管理待办事项。
|
||||
有效管理待办事项(to-do)可以为你的工作效率创造奇迹。有些人更喜欢在文本中保存待办事项,甚至只使用记事本和笔。对于需要更多待办事项功能的用户,他们通常会使用应用程序。在本文中,我们将重点介绍 4 个图形程序和一个基于终端的工具来管理待办事项。
|
||||
|
||||
### GNOME To Do
|
||||
|
||||
GNOME To Do][1] 是专为 GNOME 桌面(Fedora Workstation 的默认桌面)设计的个人任务管理器。将 GNOME To Do 与其他程序进行比较时,它有一系列简洁的功能。
|
||||
[GNOME To Do][1] 是专为 GNOME 桌面(Fedora Workstation 的默认桌面)设计的个人任务管理器。GNOME To Do 与其他程序进行比较,它有一系列简洁的功能。
|
||||
|
||||
GNOME To Do 提供列表形式的任务组织,并能为该列表指定颜色。此外,可以为各个任务分配截止日期和优先级,以及每项任务的注释。此外,GNOME To Do 还支持扩展,能添加更多功能,包括支持 [todo.txt][2] 以及与 [todoist][3] 等在线服务同步。
|
||||
GNOME To Do 提供列表形式的任务组织方式,并能为该列表指定颜色。此外,可以为各个任务分配截止日期和优先级,以及每项任务的注释。此外,GNOME To Do 还支持扩展,能添加更多功能,包括支持 [todo.txt][2] 以及与 [todoist][3] 等在线服务同步。
|
||||
|
||||
![][4]
|
||||
|
||||
使用软件中心或者在终端中使用下面的命令安装 GNOME To Do:
|
||||
|
||||
```
|
||||
sudo dnf install gnome-todo
|
||||
|
||||
```
|
||||
|
||||
### Getting things GNOME!
|
||||
|
||||
、在 GNOME To Do 存在之前,在 GNOME 上追踪任务的首选程序是 [Getting things GNOME!][5] 这个稍来的 GNOME 程序有多个窗口层,能然你同时显示多个任务的细节。GTG 没有任务列表,它能在任务中添加子任务,甚至在子任务中添加子任务。GTG 同样能添加截止日期和开始日期。通过插件同步其他程序和服务也是可能的。
|
||||
在 GNOME To Do 出现之前,在 GNOME 上追踪任务的首选程序是 [Getting things GNOME!][5] 这个老式的 GNOME 程序采用多窗口布局,能让你同时显示多个任务的细节。GTG 没有任务列表,它能在任务中添加子任务,甚至在子任务中添加子任务。GTG 同样能添加截止日期和开始日期。也可以通过插件同步其他程序和服务。
|
||||
|
||||
![][6]
|
||||
|
||||
在软件中心或者在终端中使用下面的命令安装 Getting Things GNOME:
|
||||
|
||||
```
|
||||
sudo dnf install gtg
|
||||
|
||||
```
|
||||
|
||||
### Go For It!
|
||||
|
||||
[Go For It!][7] 是一个超级简单的任务管理程序。它能简单地创建一个任务列表,并在完成后标记它们。它没有组任务,也不能创建子任务。默认 Go For It! 将任务存储在 todo.txt 中,这能更方便地同步到在线服务或者其他程序中。额外地,Go For It! 包含了一个简单定时器来追踪你在当前任务花费了多少时间。
|
||||
[Go For It!][7] 是一个超级简单的任务管理程序。它能简单地创建一个任务列表,并在完成后标记它们。它不能将任务分组,也不能创建子任务。Go For It! 默认将任务存储为 todo.txt 格式,这能更方便地同步到在线服务或者其他程序中。额外地,Go For It! 包含了一个简单定时器来追踪你在当前任务花费了多少时间。
|
||||
|
||||
![][8]
|
||||
|
||||
Go For It 能在 Flathub 应用仓库中找到。要安装它,只需[启用 Flathub 作为软件源][9],接着在软件中心中安装。
|
||||
|
||||
Go For It! 能在 Flathub 应用仓库中找到。要安装它,只需[启用 Flathub 作为软件源][9],接着在软件中心中安装。
|
||||
|
||||
### Agenda
|
||||
|
||||
如果你在寻找一款非常简单的待办应用,[Agenda][10] 非常合适。创建任务,标记完成,接着从列表中删除它们。Agenda 会在你删除它们之前显示所有任务(完成或者进行中)。
|
||||
如果你在寻找一款非常简单的待办应用,非 [Agenda][10] 莫属。创建任务,标记完成,接着从列表中删除它们。Agenda 会在你删除它们之前一直显示所有任务(完成的或者进行中)。
|
||||
|
||||
![][11]
|
||||
|
||||
@ -57,12 +56,11 @@ Agenda 能从 Flathub 应用仓库下载。要安装它,只需[启用 Flathub
|
||||
![][14]
|
||||
|
||||
在终端中使用这个命令安装 Taskwarrior:
|
||||
|
||||
```
|
||||
sudo dnf install task
|
||||
|
||||
```
|
||||
|
||||
|
||||
--------------------------------------------------------------------------------
|
||||
|
||||
via: https://fedoramagazine.org/5-tools-to-manage-your-to-do-list-on-fedora/
|
||||
@ -70,7 +68,7 @@ via: https://fedoramagazine.org/5-tools-to-manage-your-to-do-list-on-fedora/
|
||||
作者:[Ryan Lerch][a]
|
||||
选题:[lujun9972](https://github.com/lujun9972)
|
||||
译者:[geekpi](https://github.com/geekpi)
|
||||
校对:[校对者ID](https://github.com/校对者ID)
|
||||
校对:[wxy](https://github.com/校对者ID)
|
||||
|
||||
本文由 [LCTT](https://github.com/LCTT/TranslateProject) 原创编译,[Linux中国](https://linux.cn/) 荣誉推出
|
||||
|
||||
@ -88,4 +86,4 @@ via: https://fedoramagazine.org/5-tools-to-manage-your-to-do-list-on-fedora/
|
||||
[11]:https://fedoramagazine.org/wp-content/uploads/2018/08/agenda.png
|
||||
[12]:https://taskwarrior.org/
|
||||
[13]:https://fedoramagazine.org/getting-started-taskwarrior/
|
||||
[14]:https://fedoramagazine.org/wp-content/uploads/2018/08/taskwarrior.png
|
||||
[14]:https://fedoramagazine.org/wp-content/uploads/2018/08/taskwarrior.png
|
||||
@ -1,31 +1,33 @@
|
||||
使用 PySimpleGUI 轻松为程序和脚本增加 GUI
|
||||
======
|
||||
|
||||
> 五分钟创建定制 GUI。
|
||||
|
||||

|
||||
|
||||
对于 `.exe` 类型的程序文件,我们可以通过双击鼠标左键打开;但对于 `.py` 类型的 Python 程序,几乎不会有人尝试同样的操作。对于一个(非程序员类型的)典型用户,他们双击打开 `.exe` 文件时预期弹出一个可以交互的窗体。基于 `Tkinter`,可以通过<ruby>标准 Python 安装<rt>standard Python installations</rt></ruby>的方式提供 GUI,但很多程序都不太可能这样做。
|
||||
对于 `.exe` 类型的程序文件,我们可以通过双击鼠标左键打开;但对于 `.py` 类型的 Python 程序,几乎不会有人尝试同样的操作。对于一个(非程序员类型的)典型用户,他们双击打开 `.exe` 文件时预期弹出一个可以交互的窗体。基于 Tkinter,可以通过<ruby>标准 Python 安装<rt>standard Python installations</rt></ruby>的方式提供 GUI,但很多程序都不太可能这样做。
|
||||
|
||||
如果打开 Python 程序并进入 GUI 界面变得如此容易,以至于真正的初学者也可以掌握,会怎样呢?会有人感兴趣并使用吗?这个问题不好回答,因为直到今天创建自定义 GUI 布局仍不是件容易的事情。
|
||||
|
||||
在为程序或脚本增加 GUI 这件事上,似乎存在能力的“错配”。(缺乏这方面能力的)真正的初学者被迫只能使用命令行方式,而很多(具备这方面能力的)高级程序员却不愿意花时间创建一个 `Tkinter` GUI。
|
||||
在为程序或脚本增加 GUI 这件事上,似乎存在能力的“错配”。(缺乏这方面能力的)真正的初学者被迫只能使用命令行方式,而很多(具备这方面能力的)高级程序员却不愿意花时间创建一个 Tkinter GUI。
|
||||
|
||||
### GUI 框架
|
||||
|
||||
Python 的 GUI 框架并不少,其中 `Tkinter`,`wxPython`,`Qt` 和 `Kivy` 是几种比较主流的框架。此外,还有不少在上述框架基础上封装的简化框架,例如 `EasyGUI`,`PyGUI` 和 `Pyforms` 等。
|
||||
Python 的 GUI 框架并不少,其中 Tkinter,wxPython,Qt 和 Kivy 是几种比较主流的框架。此外,还有不少在上述框架基础上封装的简化框架,例如 EasyGUI,PyGUI 和 Pyforms 等。
|
||||
|
||||
但问题在于,对于初学者(这里是指编程经验不超过 6 个月的用户)而言,即使是最简单的主流框架,他们也无从下手;他们也可以选择封装过的(简化)框架,但仍难以甚至无法创建自定义 GUI <ruby>布局<rt>layout</rt></ruby>。即便学会了某种(简化)框架,也需要编写连篇累牍的代码。
|
||||
|
||||
[`PySimpleGUI`][1] 尝试解决上述 GUI 难题,它提供了一种简单明了、易于理解、方便自定义的 GUI 接口。如果使用 `PySimpleGUI`,很多复杂的 GUI 也仅需不到 20 行代码。
|
||||
[PySimpleGUI][1] 尝试解决上述 GUI 难题,它提供了一种简单明了、易于理解、方便自定义的 GUI 接口。如果使用 PySimpleGUI,很多复杂的 GUI 也仅需不到 20 行代码。
|
||||
|
||||
### 秘诀
|
||||
|
||||
`PySimpleGUI` 极为适合初学者的秘诀在于,它已经包含了绝大多数原本需要用户编写的代码。`PySimpleGUI` 处理按钮<ruby>回调<rt>callback</rt></ruby>,无需用户编写代码。对于初学者,在几周内掌握函数的概念已经不容易了,要求其理解回调函数似乎有些强人所难。
|
||||
PySimpleGUI 极为适合初学者的秘诀在于,它已经包含了绝大多数原本需要用户编写的代码。PySimpleGUI 会处理按钮<ruby>回调<rt>callback</rt></ruby>,无需用户编写代码。对于初学者,在几周内掌握函数的概念已经不容易了,要求其理解回调函数似乎有些强人所难。
|
||||
|
||||
在大部分 GUI 框架中,布局 GUI <ruby>小部件<rt>widgets</rt></ruby>通常需要写一些代码,每个小部件至少 1-2 行。`PySimpleGUI` 使用了“auto-packer”技术,可以自动创建布局。因而,布局 GUI 窗口不再需要 `pack` 或 `grid` 系统。
|
||||
在大部分 GUI 框架中,布局 GUI <ruby>小部件<rt>widgets</rt></ruby>通常需要写一些代码,每个小部件至少 1-2 行。PySimpleGUI 使用了 “auto-packer” 技术,可以自动创建布局。因而,布局 GUI 窗口不再需要 pack 或 grid 系统。
|
||||
|
||||
(LCTT 译注:这里提到的 `pack` 和 `grid` 都是 `Tkinter` 的布局管理器,另外一种叫做 `place`)
|
||||
(LCTT 译注:这里提到的 pack 和 grid 都是 Tkinter 的布局管理器,另外一种叫做 place 。)
|
||||
|
||||
最后,`PySimpleGUI` 框架编写中有效利用 Python 语言特性,降低用户代码量并简化GUI 数据返回的方式。在<ruby>窗体<rt>form</rt></ruby>布局中创建小部件时,小部件会被部署到对应的布局中,无需额外的代码。
|
||||
最后,PySimpleGUI 框架编写中有效地利用了 Python 语言特性,降低用户代码量并简化 GUI 数据返回的方式。在<ruby>窗体<rt>form</rt></ruby>布局中创建小部件时,小部件会被部署到对应的布局中,无需额外的代码。
|
||||
|
||||
### GUI 是什么?
|
||||
|
||||
@ -37,13 +39,13 @@ button, values = GUI_Display(gui_layout)
|
||||
|
||||
绝大多数 GUI 支持的用户行为包括鼠标点击(例如,“确认”,“取消”,“保存”,“是”和“否”等)和内容输入。GUI 本质上可以归结为一行代码。
|
||||
|
||||
这也正是 `PySimpleGUI` (简单 GUI 模式)的工作原理。当执行命令显示 GUI 后,除非点击鼠标关闭窗体,否则不会执行任何代码。
|
||||
这也正是 PySimpleGUI (的简单 GUI 模式)的工作原理。当执行命令显示 GUI 后,除非点击鼠标关闭窗体,否则不会执行任何代码。
|
||||
|
||||
当然还有更复杂的 GUI,其中鼠标点击后窗口并不关闭;例如,机器人的远程控制界面,聊天窗口等。这类复杂的窗体也可以用 `PySimpleGUI` 创建。
|
||||
当然还有更复杂的 GUI,其中鼠标点击后窗口并不关闭;例如,机器人的远程控制界面,聊天窗口等。这类复杂的窗体也可以用 PySimpleGUI 创建。
|
||||
|
||||
### 快速创建 GUI
|
||||
|
||||
`PySimpleGUI` 什么时候有用呢?显然,是你需要 GUI 的时候。仅需不超过 5 分钟,就可以让你创建并尝试 GUI。最便捷的 GUI 创建方式就是从 [PySimpleGUI 经典实例][2]中拷贝一份代码。具体操作流程如下:
|
||||
PySimpleGUI 什么时候有用呢?显然,是你需要 GUI 的时候。仅需不超过 5 分钟,就可以让你创建并尝试 GUI。最便捷的 GUI 创建方式就是从 [PySimpleGUI 经典实例][2]中拷贝一份代码。具体操作流程如下:
|
||||
|
||||
* 找到一个与你需求最接近的 GUI
|
||||
* 从经典实例中拷贝代码
|
||||
@ -93,13 +95,14 @@ button, (name,) = form.LayoutAndRead(layout)
|
||||
|
||||
### 5 分钟内创建一个自定义 GUI
|
||||
|
||||
在简单布局的基础上,通过修改经典实例中的代码,5 分钟内即可使用 `PySimpleGUI` 创建自定义布局。
|
||||
在简单布局的基础上,通过修改经典实例中的代码,5 分钟内即可使用 PySimpleGUI 创建自定义布局。
|
||||
|
||||
在 `PySimpleGUI` 中,<ruby>小部件<rt>widgets</rt></ruby>被称为<ruby>元素<rt>elements</rt></ruby>。元素的名称与编码中使用的名称保持一致。
|
||||
在 PySimpleGUI 中,<ruby>小部件<rt>widgets</rt></ruby>被称为<ruby>元素<rt>elements</rt></ruby>。元素的名称与编码中使用的名称保持一致。
|
||||
|
||||
(LCTT 译注:`Tkinter` 中使用小部件这个词)
|
||||
(LCTT 译注:Tkinter 中使用小部件这个词)
|
||||
|
||||
#### 核心元素
|
||||
|
||||
```
|
||||
Text
|
||||
InputText
|
||||
@ -121,7 +124,7 @@ Column
|
||||
|
||||
#### 元素简写
|
||||
|
||||
`PySimpleGUI` 还包含两种元素简写方式。一种是元素类型名称简写,例如 `T` 用作 `Text` 的简写;另一种是元素参数被配置了默认值,你可以无需指定所有参数,例如 `Submit` 按钮默认的文本就是“Submit”。
|
||||
PySimpleGUI 还包含两种元素简写方式。一种是元素类型名称简写,例如 `T` 用作 `Text` 的简写;另一种是元素参数被配置了默认值,你可以无需指定所有参数,例如 `Submit` 按钮默认的文本就是 “Submit”。
|
||||
|
||||
```
|
||||
T = Text
|
||||
@ -164,9 +167,9 @@ RealtimeButton
|
||||
|
||||
(LCTT 译注:其实就是返回 `Button` 类实例的函数)
|
||||
|
||||
上面就是 `PySimpleGUI` 支持的全部元素。如果不在上述列表之中,就不会在你的窗口布局中生效。
|
||||
上面就是 PySimpleGUI 支持的全部元素。如果不在上述列表之中,就不会在你的窗口布局中生效。
|
||||
|
||||
(LCTT 译注:上述都是 `PySimpleGUI` 的类名、类别名或返回实例的函数,自然只能使用列表内的。)
|
||||
(LCTT 译注:上述都是 PySimpleGUI 的类名、类别名或返回实例的函数,自然只能使用列表内的。)
|
||||
|
||||
#### GUI 设计模式
|
||||
|
||||
@ -182,7 +185,7 @@ form = sg.FlexForm('Simple data entry form')
|
||||
button, values = form.LayoutAndRead(layout)
|
||||
```
|
||||
|
||||
(LCTT 译注:这段代码无法运行,只是为了说明每个程序都会用到的设计模式)
|
||||
(LCTT 译注:这段代码无法运行,只是为了说明每个程序都会用到的设计模式。)
|
||||
|
||||
对于绝大多数 GUI,编码流程如下:
|
||||
|
||||
@ -190,7 +193,7 @@ button, values = form.LayoutAndRead(layout)
|
||||
* 以“列表的列表”的形式定义 GUI
|
||||
* 展示 GUI 并获取元素的值
|
||||
|
||||
上述流程与 `PySimpleGUI` 设计模式部分的代码一一对应。
|
||||
上述流程与 PySimpleGUI 设计模式部分的代码一一对应。
|
||||
|
||||
#### GUI 布局
|
||||
|
||||
@ -201,7 +204,6 @@ button, values = form.LayoutAndRead(layout)
|
||||
```
|
||||
layout = [ [Text('Row 1')],
|
||||
[Text('Row 2'), Checkbox('Checkbox 1', OK()), Checkbox('Checkbox 2'), OK()] ]
|
||||
|
||||
```
|
||||
|
||||
上述布局对应的效果如下:
|
||||
@ -220,24 +222,24 @@ button, values = form.LayoutAndRead(layout)
|
||||
|
||||
窗体返回的结果由两部分组成:一部分是被点击按钮的名称,另一部分是一个列表,包含所有用户输入窗体的值。
|
||||
|
||||
在这个例子中,窗体显示后用户直接点击 `OK` 按钮,返回的结果如下:
|
||||
在这个例子中,窗体显示后用户直接点击 “OK” 按钮,返回的结果如下:
|
||||
|
||||
```
|
||||
button == 'OK'
|
||||
values == [False, False]
|
||||
```
|
||||
|
||||
`Checkbox` 类型元素返回 `True` 或 `False` 类型的值。由于默认处于未选中状态,两个元素的值都是 `False`。
|
||||
Checkbox 类型元素返回 `True` 或 `False` 类型的值。由于默认处于未选中状态,两个元素的值都是 `False`。
|
||||
|
||||
### 显示元素的值
|
||||
|
||||
一旦从 GUI 获取返回值,检查返回变量中的值是个不错的想法。与其使用 `print` 语句进行打印,我们不妨坚持使用 GUI 并在一个窗口中输出这些值。
|
||||
|
||||
(LCTT 译注:考虑使用的是 Python 3 版本,`print` 应该是函数而不是语句)
|
||||
(LCTT 译注:考虑使用的是 Python 3 版本,`print` 应该是函数而不是语句。)
|
||||
|
||||
在 `PySimpleGUI` 中,有多种消息框可供选取。传递给消息框(函数)的数据会被显示在消息框中;函数可以接受任意数目的参数,你可以轻松的将所有要查看的变量展示出来。
|
||||
在 PySimpleGUI 中,有多种消息框可供选取。传递给消息框(函数)的数据会被显示在消息框中;函数可以接受任意数目的参数,你可以轻松的将所有要查看的变量展示出来。
|
||||
|
||||
在 `PySimpleGUI` 中,最常用的消息框是 `MsgBox`。要展示上面例子中的数据,只需编写一行代码:
|
||||
在 PySimpleGUI 中,最常用的消息框是 `MsgBox`。要展示上面例子中的数据,只需编写一行代码:
|
||||
|
||||
```
|
||||
MsgBox('The GUI returned:', button, values)
|
||||
@ -245,7 +247,7 @@ MsgBox('The GUI returned:', button, values)
|
||||
|
||||
### 整合
|
||||
|
||||
好了,你已经了解了基础知识,让我们创建一个包含尽可能多 `PySimpleGUI` 元素的窗体吧!此外,为了更好的感观效果,我们将采用绿色/棕褐色的配色方案。
|
||||
好了,你已经了解了基础知识,让我们创建一个包含尽可能多 PySimpleGUI 元素的窗体吧!此外,为了更好的感观效果,我们将采用绿色/棕褐色的配色方案。
|
||||
|
||||
```
|
||||
import PySimpleGUI as sg
|
||||
@ -284,7 +286,7 @@ button, values = form.LayoutAndRead(layout)
|
||||
sg.MsgBox(button, values)
|
||||
```
|
||||
|
||||
看上面要写不少代码,但如果你试着直接使用 `Tkinter` 框架实现同样的 GUI,你很快就会发现 `PySimpleGUI` 版本的代码是多么的简洁。
|
||||
看上面要写不少代码,但如果你试着直接使用 Tkinter 框架实现同样的 GUI,你很快就会发现 PySimpleGUI 版本的代码是多么的简洁。
|
||||
|
||||

|
||||
|
||||
@ -317,7 +319,7 @@ else:
|
||||
|
||||
#### 安装方式
|
||||
|
||||
支持 `Tkinter` 的系统就支持 `PySimpleGUI`,甚至包括<ruby>树莓派<rt>Raspberry Pi</rt></ruby>,但你需要使用 Python 3。
|
||||
支持 Tkinter 的系统就支持 PySimpleGUI,甚至包括<ruby>树莓派<rt>Raspberry Pi</rt></ruby>,但你需要使用 Python 3。
|
||||
|
||||
```
|
||||
pip install PySimpleGUI
|
||||
@ -336,7 +338,7 @@ via: https://opensource.com/article/18/8/pysimplegui
|
||||
作者:[Mike Barnett][a]
|
||||
选题:[lujun9972](https://github.com/lujun9972)
|
||||
译者:[pinewall](https://github.com/pinewall)
|
||||
校对:[校对者ID](https://github.com/校对者ID)
|
||||
校对:[wxy](https://github.com/wxy)
|
||||
|
||||
本文由 [LCTT](https://github.com/LCTT/TranslateProject) 原创编译,[Linux中国](https://linux.cn/) 荣誉推出
|
||||
|
||||
@ -0,0 +1,109 @@
|
||||
6 个打造你自己的 VPN 的开源工具
|
||||
======
|
||||
|
||||
> 想尝试建立您自己的 VPN,但是不确定从哪里开始吗?
|
||||
|
||||

|
||||
|
||||
如果您想尝试建立您自己的 VPN,但是不确定从哪里开始,那么您来对地方了。我将比较 6 个在您自己的服务器上搭建和使用 VPN 的最好的自由和开源工具。不管您是想为您的企业建立站点到站点的 VPN,还是只是想创建一个远程代理访问以解除访问限制并对 ISP 隐藏你的互联网流量,都可以通过 VPN 来达成。
|
||||
|
||||
根据您的需求和条件,并参考您自己的技术特长、环境以及您想要通过 VPN 实现的目标。需要考虑以下因素:
|
||||
|
||||
* VPN 协议
|
||||
* 客户端的数量和设备类型
|
||||
* 服务端的兼容性
|
||||
* 需要的技术专业能力
|
||||
|
||||
### Algo
|
||||
|
||||
[Algo][1] 是从下往上设计的,可以为需要互联网安全代理的商务旅客创建 VPN 专用网。它“只包括您所需要的最小化的软件”,这意味着为了简单而牺牲了可扩展性。Algo 是基于 StrongSwan 的,但是删除了所有您不需要的东西,这有另外一个好处,那就是去除了新手可能不会注意到的安全漏洞。
|
||||
|
||||
作为额外的奖励,它甚至可以屏蔽广告!
|
||||
|
||||
Algo 只支持 IKEv2 协议和 Wireguard。因为对 IKEv2 的支持现在已经内置在大多数设备中,所以它不需要像 OpenVPN 这样的客户端应用程序。Algo 可以使用 Ansible 在 Ubuntu (首选选项)、Windows、RedHat、CentOS 和 FreeBSD 上部署。 使用 Ansible 可以自动化安装,它会根据您对一组简短的问题的回答来配置服务。卸载和重新部署也非常容易。
|
||||
|
||||
Algo 可能是在本文中安装和部署最简单和最快的 VPN。它非常简洁,考虑周全。如果您不需要其他工具提供的高级功能,只需要一个安全代理,这是一个很好的选择。请注意,Algo 明确表示,它不是为了解除地理封锁或逃避审查,主要是为了加密。
|
||||
|
||||
### Streisand
|
||||
|
||||
[Streisand][2] 可以使用一个命令安装在任何 Ubuntu 16.04 服务器上;这个过程大约需要 10 分钟。它支持 L2TP、OpenConnect、OpenSSH、OpenVPN、Shadowsocks、Stunnel、Tor bridge 和 WireGuard。根据您选择的协议,您可能需要安装客户端应用程序。
|
||||
|
||||
在很多方面,Streisand 与 Algo 相似,但是它提供了更多的协议和定制。这需要更多的工作来管理和维护,但也更加灵活。注意 Streisand 不支持 IKEv2。因为它的多功能性,我认为 Streisand 在某国和土耳其这样的地方绕过审查制度更有效,但是 Algo 的安装更容易和更快。
|
||||
|
||||
使用 Ansible 可以自动化安装,所以不需要太多的专业技术知识。通过向用户发送自定义生成的连接指令,包括服务器 SSL 证书的嵌入副本,可以轻松添加更多用户。
|
||||
|
||||
卸载 Streisand 是一个快速无痛的过程,您也可以随时重新部署。
|
||||
|
||||
### OpenVPN
|
||||
|
||||
[OpenVPN][3] 要求客户端和服务器应用程序使用其同名的协议建立 VPN 连接。OpenVPN 可以根据您的需求进行调整和定制,但它也需要更多专业技术知识。它支持远程访问和站点到站点配置;如果您计划使用 VPN 作为互联网代理,前者是您所需要的。因为在大多数设备上使用 OpenVPN 需要客户端应用程序,所以最终用户必须保持更新。
|
||||
|
||||
服务器端您可以选择部署在云端或你自己的 Linux 服务器上。兼容的发行版包括 CentOS 、Ubuntu 、Debian 和 openSUSE。Windows 、MacOS 、iOS 和 Android 都有客户端应用程序,其他设备也有非官方应用程序。企业可以选择设置一个 OpenVPN 接入服务器,但是对于想要使用社区版的个人来说,这可能有点过分。
|
||||
|
||||
OpenVPN 使用静态密钥加密来配置相对容易,但并不十分安全。相反,我建议使用 [easy-rsa][4] 来设置它,这是一个密钥管理包,可以用来设置公钥基础设施(PKI)。这允许您一次连接多个设备,并因此得到<ruby>完美前向保密<rt>perfect forward secrecy</rt></ruby>和其他好处的保护。OpenVPN 使用 SSL/TLS 进行加密,而且您可以在配置中指定 DNS 服务器。
|
||||
|
||||
OpenVPN 可以穿透防火墙和 NAT 防火墙,这意味着您可以使用它绕过可能会阻止连接的网关和防火墙。它同时支持 TCP 和 UDP 传输。
|
||||
|
||||
### StrongSwan
|
||||
|
||||
您可能会遇到一些名称中有 “Swan” 的各种 VPN 工具。FreeS/WAN 、OpenSwan、LibreSwan 和 [strongSwan][5] 都是同一个项目的分叉,后者是我个人最喜欢的。在服务器端,strongSwan 可以运行在 Linux 2.6、3.x 和 4x 内核、Android、FreeBSD、macOS、iOS 和 Windows 上。
|
||||
|
||||
StrongSwan 使用 IKEv2 协议和 IPSec 。与 OpenVPN 相比,IKEv2 连接速度更快,同时提供了很好的速度和安全性。如果您更喜欢不需要在客户端安装额外应用程序的协议,这将非常有用,因为现在生产的大多数新设备都支持 IKEv2,包括 Windows、MacOS、iOS 和 Android。
|
||||
|
||||
StrongSwan 并不特别容易使用,尽管文档不错,但它使用的词汇与大多数其他工具不同,这可能会让人比较困惑。它的模块化设计让它对企业来说很棒,但这也意味着它不是很精简。这当然不像 Algo 或 Streisand 那么简单。
|
||||
|
||||
访问控制可以基于使用 X.509 属性证书的组成员身份,这是 strongSwan 独有的功能。它支持用于集成到其他环境(如 Windows Active Directory)中的 EAP 身份验证方法。strongSwan 可以穿透NAT 网络防火墙。
|
||||
|
||||
### SoftEther
|
||||
|
||||
[SoftEther][6] 是由日本筑波大学的一名研究生发起的一个项目。SoftEther VPN 服务器和 VPN 网桥可以运行在 Windows、Linux、OSX、FreeBSD 和 Solaris 上,而客户端应用程序可以运行在 Windows、Linux 和 MacOS 上。VPN 网桥主要用于需要设置站点到站点 VPN 的企业,因此单个用户只需要服务器和客户端程序来设置远程访问。
|
||||
|
||||
SoftEther 支持 OpenVPN、L2TP、SSTP 和 EtherIP 协议,由于采用“基于 HTTPS 的以太网”伪装,它自己的 SoftEther 协议声称能够免疫深度数据包检测。SoftEther 还做了一些调整,以减少延迟并增加吞吐量。此外,SoftEther 还包括一个克隆功能,允许您轻松地从 OpenVPN 过渡到 SoftEther。
|
||||
|
||||
SoftEther 可以穿透 NAT 防火墙并绕过防火墙。在只允许 ICMP 和 DNS 数据包的受限网络上,您可以利用 SoftEther 的基于 ICMP 或 DNS 的 VPN 方式来穿透防火墙。SoftEther 可与 IPv4 和 IPv6 一起工作。
|
||||
|
||||
SoftEther 比 OpenVPN 和 strongSwan 更容易设置,但比 Streisand 和 Algo 要复杂。
|
||||
|
||||
### WireGuard
|
||||
|
||||
[WireGuard][7] 是这个名单上最新的工具;它太新了,甚至还没有完成。也就是说,它为部署 VPN 提供了一种快速简便的方法。它旨在通过使 IPSec 更简单、更精简来改进它,就像 SSH 一样。
|
||||
|
||||
与 OpenVPN 一样,WireGuard 既是一种协议,也是一种用于部署使用所述协议的 VPN 的软件工具。一个关键特性是“加密密钥路由”,它将公钥与隧道内允许的 IP 地址列表相关联。
|
||||
|
||||
WireGuard 可用于 Ubuntu、Debian、Fedora、CentOS、MacOS、Windows 和安卓系统。WireGuard 可在 IPv4 和 IPv6 上工作。
|
||||
|
||||
WireGuard 比大多数其他 VPN 协议轻得多,它只在需要发送数据时才发送数据包。
|
||||
|
||||
开发人员说,WireGuard 还不应该被信任,因为它还没有被完全审计过,但是欢迎你给它一个机会。这可能是下一个热门!
|
||||
|
||||
### 自制 VPN vs. 商业 VPN
|
||||
|
||||
制作您自己的 VPN 为您的互联网连接增加了一层隐私和安全,但是如果您是唯一一个使用它的人,那么装备精良的第三方,比如政府机构,将很容易追踪到你的活动。
|
||||
|
||||
此外,如果您计划使用您的 VPN 来解锁地理锁定的内容,自制的 VPN 可能不是最好的选择。因为您只能从一个 IP 地址连接,所以你的 VPN 服务器很容易被阻止。
|
||||
|
||||
好的商业 VPN 不存在这些问题。有了像 [ExpressVPN][8] 这样的提供商,您可以与数十甚至数百个其他用户共享服务器的 IP 地址,这使得跟踪一个用户的活动几乎变得不可能。您也可以从成百上千的服务器中选择,所以如果其中一台被列入黑名单,你可以切换到另一台。
|
||||
|
||||
然而,商业 VPN 的权衡是,您必须相信提供商不会窥探您的互联网流量。一定要选择一个有明确的无日志政策的信誉良好的供应商。
|
||||
|
||||
|
||||
--------------------------------------------------------------------------------
|
||||
|
||||
via: https://opensource.com/article/18/8/open-source-tools-vpn
|
||||
|
||||
作者:[Paul Bischoff][a]
|
||||
选题:[lujun9972](https://github.com/lujun9972)
|
||||
译者:[heguangzhi](https://github.com/heguangzhi)
|
||||
校对:[wxy](https://github.com/wxy)
|
||||
|
||||
本文由 [LCTT](https://github.com/LCTT/TranslateProject) 原创编译,[Linux中国](https://linux.cn/) 荣誉推出
|
||||
|
||||
[a]: https://opensource.com/users/paulbischoff
|
||||
[1]: https://blog.trailofbits.com/2016/12/12/meet-algo-the-vpn-that-works/
|
||||
[2]: https://github.com/StreisandEffect/streisand
|
||||
[3]: https://openvpn.net/
|
||||
[4]: https://github.com/OpenVPN/easy-rsa
|
||||
[5]: https://www.strongswan.org/
|
||||
[6]: https://www.softether.org/
|
||||
[7]: https://www.wireguard.com/
|
||||
[8]: https://www.comparitech.com/vpn/reviews/expressvpn/
|
||||
@ -5,13 +5,13 @@
|
||||
|
||||
今时今日,无论在家里的沙发上,还是在外面的咖啡厅,只要打开笔记本电脑,连上 Wi-Fi,就能通过网络与外界保持联系。但现在的 Wi-Fi 热点们大都能够通过[每张网卡对应的唯一 MAC 地址][1]来追踪你的设备。下面就来看一下如何避免被追踪。
|
||||
|
||||
现在很多人已经开始注重个人隐私这个问题。个人隐私问题并不仅仅指防止他人能够访问到你电脑上的私有内容(这又是另一个问题了),而更多的是指可追踪性,也就是是否能够被轻易地统计和追踪到。大家都应该[对此更加重视][2]。同时,这方面的底线是,服务提供者在得到了用户的授权后才能对用户进行追踪,例如机场的计时 Wi-Fi 只有在用户授权后才能够使用。
|
||||
现在很多人已经开始注重个人隐私这个问题。个人隐私问题并不仅仅指防止他人能够访问到你电脑上的私有内容(这又是另一个问题了),而更多的是指<ruby>可追踪性<rt>legibility</rt></ruby>,也就是是否能够被轻易地统计和追踪到。大家都应该[对此更加重视][2]。同时,这方面的底线是,服务提供者在得到了用户的授权后才能对用户进行追踪,例如机场的计时 Wi-Fi 只有在用户授权后才能够使用。
|
||||
|
||||
因为固定的 MAC 地址能被轻易地追踪到,所以应该定时进行更换,随机的 MAC 地址是一个好的选择。由于 MAC 地址一般只在局域网内使用,因此随机的 MAC 地址也不太容易产生[冲突][3]。
|
||||
因为固定的 MAC 地址能被轻易地追踪到,所以应该定时进行更换,随机的 MAC 地址是一个好的选择。由于 MAC 地址一般只在局域网内使用,因此随机的 MAC 地址也不大会产生[冲突][3]。
|
||||
|
||||
### 配置 NetworkManager
|
||||
|
||||
要将随机的 MAC 地址默认应用与所有的 Wi-Fi 连接,需要创建 /etc/NetworkManager/conf.d/00-macrandomize.conf 这个文件:
|
||||
要将随机的 MAC 地址默认地用于所有的 Wi-Fi 连接,需要创建 `/etc/NetworkManager/conf.d/00-macrandomize.conf` 这个文件:
|
||||
|
||||
```
|
||||
[device]
|
||||
@ -21,51 +21,47 @@ wifi.scan-rand-mac-address=yes
|
||||
wifi.cloned-mac-address=stable
|
||||
ethernet.cloned-mac-address=stable
|
||||
connection.stable-id=${CONNECTION}/${BOOT}
|
||||
|
||||
```
|
||||
|
||||
然后重启 NetworkManager :
|
||||
|
||||
```
|
||||
systemctl restart NetworkManager
|
||||
|
||||
```
|
||||
|
||||
以上配置文件中,将 cloned-mac-address 的值设置为 stable 就可以在每次 NetworkManager 激活连接的时候都生成相同的 MAC 地址,但连接时使用不同的 MAC 地址。如果要在每次激活连接时获得随机的 MAC 地址,需要将 cloned-mac-address 的值设置为 random。
|
||||
以上配置文件中,将 `cloned-mac-address` 的值设置为 `stable` 就可以在每次 NetworkManager 激活连接的时候都生成相同的 MAC 地址,但连接时使用不同的 MAC 地址。如果要在每次激活连接时也获得随机的 MAC 地址,需要将 `cloned-mac-address` 的值设置为 `random`。
|
||||
|
||||
设置为 stable 可以从 DHCP 获取相同的 IP 地址,也可以让 Wi-Fi 的强制主页根据 MAC 地址记住你的登录状态。如果设置为 random ,在每次连接的时候都需要重新认证(或者点击“我同意”),在使用机场 Wi-Fi 的时候会需要到这种 random 模式。可以在 NetworkManager 的[博客文章][4]中参阅到有关使用 nmcli 从终端配置特定连接的详细说明。
|
||||
设置为 `stable` 可以从 DHCP 获取相同的 IP 地址,也可以让 Wi-Fi 的<ruby>[强制主页](https://en.wikipedia.org/wiki/Captive_portal)<rt>captive portal</rt></ruby>根据 MAC 地址记住你的登录状态。如果设置为 `random` ,在每次连接的时候都需要重新认证(或者点击“我同意”),在使用机场 Wi-Fi 的时候会需要到这种 `random` 模式。可以在这篇 NetworkManager 的[博客文章][4]中参阅到有关使用 `nmcli` 从终端配置特定连接的详细说明。
|
||||
|
||||
使用 ip link 命令可以查看当前的 MAC 地址,MAC 地址将会显示在 ether 一词的后面。
|
||||
使用 `ip link` 命令可以查看当前的 MAC 地址,MAC 地址将会显示在 `ether` 一词的后面。
|
||||
|
||||
```
|
||||
$ ip link
|
||||
1: lo: <LOOPBACK,UP,LOWER_UP> mtu 65536 qdisc noqueue state UNKNOWN mode DEFAULT group default qlen 1000
|
||||
link/loopback 00:00:00:00:00:00 brd 00:00:00:00:00:00
|
||||
link/loopback 00:00:00:00:00:00 brd 00:00:00:00:00:00
|
||||
2: enp2s0: <NO-CARRIER,BROADCAST,MULTICAST,UP> mtu 1500 qdisc fq_codel state DOWN mode DEFAULT group default qlen 1000
|
||||
link/ether 52:54:00:5f:d5:4e brd ff:ff:ff:ff:ff:ff
|
||||
link/ether 52:54:00:5f:d5:4e brd ff:ff:ff:ff:ff:ff
|
||||
3: wlp1s0: <BROADCAST,MULTICAST,UP,LOWER_UP> mtu 1500 qdisc mq state UP mode DORMANT group default qlen 1000
|
||||
link/ether 52:54:00:03:23:59 brd ff:ff:ff:ff:ff:ff
|
||||
|
||||
link/ether 52:54:00:03:23:59 brd ff:ff:ff:ff:ff:ff
|
||||
```
|
||||
|
||||
### 什么时候不能随机化 MAC 地址
|
||||
|
||||
当然,在某些情况下确实需要能被追踪到。例如在家用网络中,可能需要将路由器配置为对电脑分配一致的 IP 地址以进行端口转发;再例如公司的雇主可能需要根据 MAC 地址来提供 Wi-Fi 服务,这时候就需要进行追踪。要更改特定的 Wi-Fi 连接,请使用 nmcli 查看 NetworkManager 连接并显示当前设置:
|
||||
当然,在某些情况下确实需要能被追踪到。例如在家用网络中,可能需要将路由器配置为对电脑分配一致的 IP 地址以进行端口转发;再例如公司的雇主可能需要根据 MAC 地址来提供 Wi-Fi 服务,这时候就需要进行追踪。要更改特定的 Wi-Fi 连接,请使用 `nmcli` 查看 NetworkManager 连接并显示当前设置:
|
||||
|
||||
```
|
||||
$ nmcli c | grep wifi
|
||||
Amtrak_WiFi 5f4b9f75-9e41-47f8-8bac-25dae779cd87 wifi --
|
||||
StaplesHotspot de57940c-32c2-468b-8f96-0a3b9a9b0a5e wifi --
|
||||
MyHome e8c79829-1848-4563-8e44-466e14a3223d wifi wlp1s0
|
||||
Amtrak_WiFi 5f4b9f75-9e41-47f8-8bac-25dae779cd87 wifi --
|
||||
StaplesHotspot de57940c-32c2-468b-8f96-0a3b9a9b0a5e wifi --
|
||||
MyHome e8c79829-1848-4563-8e44-466e14a3223d wifi wlp1s0
|
||||
...
|
||||
$ nmcli c show 5f4b9f75-9e41-47f8-8bac-25dae779cd87 | grep cloned
|
||||
802-11-wireless.cloned-mac-address: --
|
||||
802-11-wireless.cloned-mac-address: --
|
||||
$ nmcli c show e8c79829-1848-4563-8e44-466e14a3223d | grep cloned
|
||||
802-11-wireless.cloned-mac-address: stable
|
||||
|
||||
802-11-wireless.cloned-mac-address: stable
|
||||
```
|
||||
|
||||
以下这个例子使用 Amtrak 的完全随机 MAC 地址(使用默认配置)和 MyHome 的永久 MAC 地址(使用 stable 配置)。永久 MAC 地址是在硬件生产的时候分配到网络接口上的,网络管理员能够根据永久 MAC 地址来查看[设备的制造商 ID][5]。
|
||||
这个例子在 Amtrak 使用完全随机 MAC 地址(使用默认配置)和 MyHome 的永久 MAC 地址(使用 `stable` 配置)。永久 MAC 地址是在硬件生产的时候分配到网络接口上的,网络管理员能够根据永久 MAC 地址来查看[设备的制造商 ID][5]。
|
||||
|
||||
更改配置并重新连接活动的接口:
|
||||
|
||||
@ -76,7 +72,6 @@ $ nmcli c down e8c79829-1848-4563-8e44-466e14a3223d
|
||||
$ nmcli c up e8c79829-1848-4563-8e44-466e14a3223d
|
||||
$ ip link
|
||||
...
|
||||
|
||||
```
|
||||
|
||||
你还可以安装 NetworkManager-tui ,就可以通过可视化界面菜单来编辑连接。
|
||||
@ -92,7 +87,7 @@ via: https://fedoramagazine.org/randomize-mac-address-nm/
|
||||
作者:[sheogorath][a],[Stuart D Gathman][b]
|
||||
选题:[lujun9972](https://github.com/lujun9972)
|
||||
译者:[HankChow](https://github.com/HankChow)
|
||||
校对:[校对者ID](https://github.com/校对者ID)
|
||||
校对:[wxy](https://github.com/wxy)
|
||||
|
||||
本文由 [LCTT](https://github.com/LCTT/TranslateProject) 原创编译,[Linux中国](https://linux.cn/) 荣誉推出
|
||||
|
||||
@ -1,79 +0,0 @@
|
||||
What do open source and cooking have in common?
|
||||
======
|
||||
|
||||

|
||||
|
||||
What’s a fun way to promote the principles of free software without actually coding? Here’s an idea: open source cooking. For the past eight years, this is what we’ve been doing in Munich.
|
||||
|
||||
The idea of _open source cooking_ grew out of our regular open source meetups because we realized that cooking and free software have a lot in common.
|
||||
|
||||
### Cooking together
|
||||
|
||||
The [Munich Open Source Meetings][1] is a series of recurring Friday night events that was born in [Café Netzwerk][2] in July 2009. The meetings help provide a way for open source project members and enthusiasts to get to know each other. Our motto is: “Every fourth Friday for free software.” In addition to adding some weekend workshops, we soon introduced other side events, including white sausage breakfast, sauna, and cooking.
|
||||
|
||||
The first official _Open Source Cooking_ meetup was admittedly rather chaotic, but we’ve improved our routine over the past eight years and 15 events, and we’ve mastered the art of cooking delicious food for 25-30 people.
|
||||
|
||||
Looking back at all those evenings, similarities between cooking together and working together in open source communities have become more clear.
|
||||
|
||||
### FLOSS principles at play
|
||||
|
||||
Here are a few ways cooking together is like working together on open source projects:
|
||||
|
||||
* We enjoy collaborating and working toward a result we share.
|
||||
* We’ve become a community.
|
||||
* As we share a common interest and enthusiasm, we learn more about ourselves, each other, and what we’re working on together.
|
||||
* Mistakes happen. We learn from them and share our knowledge to our mutual benefit, so hopefully we avoid repeating the same mistakes.
|
||||
* Everyone contributes what they’re best at, as everyone has something they’re better at than someone else.
|
||||
* We motivate others to contribute and join us.
|
||||
* Coordination is key, but a bit chaotic.
|
||||
* Everyone benefits from the results!
|
||||
|
||||
|
||||
|
||||
### Smells like open source
|
||||
|
||||
Like any successful open source-related meetup, open source cooking requires some coordination and structure. Ahead of the event, we run a _call for recipes_ in which all participants can vote. Rather than throwing a pizza into a microwave, we want to create something delicious and tasty, and so far we’ve had Japanese, Mexican, Hungarian, and Indian food, just to name a few.
|
||||
|
||||
Like in real life, cooking together requires having respect and mutual understanding for each other, so we always try to have dishes for vegans, vegetarians, and people with allergies and food preferences. A little beta test at home can be helpful (and fun!) when preparing for the big release.
|
||||
|
||||
Scalability matters, and shopping for our “build requirements” at the grocery store easily can eat up three hours. We use a spreadsheet (LibreOffice Calc, naturally) for calculating ingredient requirements and costs.
|
||||
|
||||
For every dinner course we have a “package maintainer” working with volunteers to make the menu in time and to find unconventional solutions to problems that arise.
|
||||
|
||||
Not everyone is a cook by profession, but with a little bit of help and a good distribution of tasks and responsibilities, it’s rather easy to parallelize things — at some point, 18kg of tomatoes and 100 eggs really don’t worry you anymore, believe me! The only real scalability limit is the stove with its four hotplates, so maybe it’s time to invest in an infrastructure budget.
|
||||
|
||||
Time-based releasing, on the other hand, isn’t working as reliably as it should, as we usually serve the main dish at a rather “flexible” time between 21:30 und 01:30, but that’s not a release blocker, either.
|
||||
|
||||
And, as with in many open source projects, cooking documentation has room for improvement. Cleanup tasks such as washing the dishes, surely can be optimized further, too.
|
||||
|
||||
### Future flavor releases
|
||||
|
||||
Some of our future ideas include:
|
||||
|
||||
* cooking in a foreign country,
|
||||
* finally buying and cooking that large 700 € pumpkin, and
|
||||
* find a grocery store that donates a percentage of our purchases to a good cause.
|
||||
|
||||
|
||||
|
||||
The last item is also an important aspect about the free software movement: Always remember there are people who are not living on the sunny side, who do not have the same access to resources, and who are otherwise struggling. How can the open nature of what we’re doing help them?
|
||||
|
||||
With all that in mind, I am looking forward to the next Open Source Cooking meetup. If reading about them makes you hungry and you’d like to run own event, we’d love to see you adapt our idea or even fork it. And we’d love to have you join us in a meetup, and perhaps even do some mentoring and QA.
|
||||
|
||||
Article originally appeared on [blog.effenberger.org][3]. Reprinted with permission.
|
||||
|
||||
--------------------------------------------------------------------------------
|
||||
|
||||
via: https://opensource.com/article/18/9/open-source-cooking
|
||||
|
||||
作者:[Florian Effenberger][a]
|
||||
选题:[lujun9972](https://github.com/lujun9972)
|
||||
译者:[译者ID](https://github.com/译者ID)
|
||||
校对:[校对者ID](https://github.com/校对者ID)
|
||||
|
||||
本文由 [LCTT](https://github.com/LCTT/TranslateProject) 原创编译,[Linux中国](https://linux.cn/) 荣誉推出
|
||||
|
||||
[a]: https://opensource.com/users/floeff
|
||||
[1]: https://www.opensourcetreffen.de/
|
||||
[2]: http://www.cafe-netzwerk.de/
|
||||
[3]: https://blog.effenberger.org/2018/05/28/what-do-open-source-and-cooking-have-in-common/
|
||||
@ -0,0 +1,54 @@
|
||||
Linus, His Apology, And Why We Should Support Him
|
||||
======
|
||||
|
||||

|
||||
|
||||
Today, Linus Torvalds, the creator of Linux, which powers everything from smartwatches to electrical grids posted [a pretty remarkable note on the kernel mailing list][1].
|
||||
|
||||
As a little bit of backstory, Linus has sometimes come under fire for the ways in which he has expressed feedback, provided criticism, and reacted to various scenarios on the kernel mailing list. This criticism has been fair in many cases: he has been overly aggressive at times, and while the kernel maintainers are a tight-knit group, the optics, particularly for those new to kernel development has often been pretty bad.
|
||||
|
||||
Like many conflict scenarios, this feedback has been communicated back to him in both constructive and non-constructive ways. Historically he has been seemingly reluctant to really internalize this feedback, I suspect partially because (a) the Linux kernel is a very successful project, and (b) some of the critics have at times gone nuclear at him (which often doesn’t work as a strategy towards defensive people). Well, things changed today.
|
||||
|
||||
In his post today he shared some self-reflection on this feedback:
|
||||
|
||||
> This week people in our community confronted me about my lifetime of not understanding emotions. My flippant attacks in emails have been both unprofessional and uncalled for. Especially at times when I made it personal. In my quest for a better patch, this made sense to me. I know now this was not OK and I am truly sorry.
|
||||
|
||||
He went on to not just share an admission that this has been a problem, but to also share a very personal acceptance that he struggles to understand and engage with people’s emotions:
|
||||
|
||||
> The above is basically a long-winded way to get to the somewhat painful personal admission that hey, I need to change some of my behavior, and I want to apologize to the people that my personal behavior hurt and possibly drove away from kernel development entirely. I am going to take time off and get some assistance on how to understand people’s emotions and respond appropriately.
|
||||
|
||||
His post is sure to light up the open source, Linux, and tech world for the next few weeks. For some it will be celebrated as a step in the right direction. For some it will be too little too late, and their animus will remain. For some they will be cautiously supportive, but defer judgement until they have seen his future behavior demonstrate substantive changes.
|
||||
|
||||
### My Take
|
||||
|
||||
I wouldn’t say I know Linus very closely; we have a casual relationship. I see him at conferences from time to time, and we often bump into each other and catch up. I interviewed him for my book and for the Global Learning XPRIZE. From my experience he is a funny, genuine, friendly guy. Interestingly, and not unusually at all for open source, his online persona is rather different to his in-person persona. I am not going to deny that when I would see these dust-ups on LKML, it didn’t reflect the Linus I know. I chalked it down to a mixture of his struggles with social skills, dogmatic pragmatism, and ego.
|
||||
|
||||
His post today is a pretty remarkable change of posture for him, and I encourage that we as a community support him in making these changes.
|
||||
|
||||
**Accepting these personal challenges is tough, particularly for someone in his position**. Linux is a global phenomenon. It has resulted in billions of dollars of technology creation, powering thousands of companies, and changing the norms around of how software is consumed and created. It is easy to forget that Linux was started by a quiet Finnish kid in his university dorm room. It is important to remember that **just because Linux has scaled elegantly, it doesn’t mean that Linus has been able to**. He isn’t a codebase, he is a human being, and bugs are harder to spot and fix in humans. You can’t just deploy a fix immediately. It takes time to identify the problem and foster and grow a change. The starting point for this is to support people in that desire for change, not re-litigate the ills of the past: that will get us nowhere quickly.
|
||||
|
||||
[![Young Linus Torvalds][2]][3]
|
||||
|
||||
I am also mindful of ego. None of us like to admit we have an ago, but we all do. You don’t get to build one of the most fundamental technologies in the last thirty years and not have an ego. He built it…they came…and a revolution was energized because of what he created. While Linus’s ego is more subtle, and thankfully doesn’t extend to faddish self-promotion, overly expensive suits, and forays into Hollywood (quite the opposite), his ego has naturally resulted in abrupt opinions on how his project should run, sometimes plugging fingers in his ears to particularly challenging viewpoints from others. **His post today is a clear example of him putting Linux as a project ahead of his own personal ego**.
|
||||
|
||||
This is important for a few reasons. Firstly, being in such a public position and accepting your personal flaws isn’t a problem many people face, and isn’t a situation many people handle well. I work with a lot of CEOs, and they often say it is the loneliest job on the planet. I have heard American presidents say the same in interviews. This is because they are the top of the tree with all the responsibility and expectations on their shoulders. Put yourself in Linus’s position: his little project has blown up into a global phenomenon, and he didn’t necessarily have the social tools to be able to handle this change. Ego forces these internal struggles under the surface and to push them down and avoid them. So, to accept them as publicly and openly as he did today is a very firm step in the right direction. Now, the true test will be results, but we need to all provide the breathing space for him to accomplish them.
|
||||
|
||||
So, I would encourage everyone to give Linus a shot. This doesn’t mean the frustrations of the past are erased, and he has acknowledged and apologized for these mistakes as a first step. He has accepted he struggles with understanding other’s emotions, and a desire to help improve this for the betterment of the project and himself. **He is a human, and the best tonic for humans to resolve their own internal struggles is the support and encouragement of other humans**. This is not unique to Linus, but to anyone who faces similar struggles.
|
||||
|
||||
All the best, Linus.
|
||||
|
||||
--------------------------------------------------------------------------------
|
||||
|
||||
via: https://www.jonobacon.com/2018/09/16/linus-his-apology-and-why-we-should-support-him/
|
||||
|
||||
作者:[Jono Bacon][a]
|
||||
选题:[lujun9972](https://github.com/lujun9972)
|
||||
译者:[译者ID](https://github.com/译者ID)
|
||||
校对:[校对者ID](https://github.com/校对者ID)
|
||||
|
||||
本文由 [LCTT](https://github.com/LCTT/TranslateProject) 原创编译,[Linux中国](https://linux.cn/) 荣誉推出
|
||||
|
||||
[a]: https://www.jonobacon.com/author/admin/
|
||||
[1]: https://lkml.org/lkml/2018/9/16/167
|
||||
[2]: https://i1.wp.com/www.jonobacon.com/wp-content/uploads/2018/09/linus.jpg?resize=499%2C342&ssl=1
|
||||
[3]: https://i1.wp.com/www.jonobacon.com/wp-content/uploads/2018/09/linus.jpg?ssl=1
|
||||
103
sources/talk/20180917 How gaming turned me into a coder.md
Normal file
103
sources/talk/20180917 How gaming turned me into a coder.md
Normal file
@ -0,0 +1,103 @@
|
||||
How gaming turned me into a coder
|
||||
======
|
||||
|
||||
Text-based adventure gaming leads to a satisfying career in tech.
|
||||
|
||||

|
||||
|
||||
I think the first word I learned to type fast—and I mean really fast—was "fireball."
|
||||
|
||||
Like most of us, I started my typing career with a "hunt-and-peck" technique, using my index fingers and keeping my eyes focused on the keyboard to find letters as I needed them. It's not a technique that allows you to read and write at the same time; you might call it half-duplex. It was okay for typing **cd** and **dir** , but it wasn't nearly fast enough to get ahead in the game. Especially if that game was a MUD.
|
||||
|
||||
### Gaming with multi-user dungeons
|
||||
|
||||
MUD is short for multi-user dungeon. Or multi-user domain, depending on who (and when) you ask. MUDs are text-based adventure games, like [Colossal Cave Adventure][1] and Zork, which you may have heard about in Season 2 [Episode 1][2] of [Command Line Heroes][3]. But MUDs have an extra twist: you aren't the only person playing them. They allow you to group with others to tackle particularly nasty beasts, trade goods, and make new friends. They were the great granddaddies of modern massively multiplayer online role-playing games (MMORPGs) like Everquest and World of Warcraft. And, for an aspiring command-line hero, they offered an experience those modern games still don't.
|
||||
|
||||
My "home MUD" was NyxMud, which you could access by telnetting to port 2000 of nyx.cs.du.edu. It was the first command line I ever mastered. In a lot of ways, it allowed me to be a hero—or at least play the part of one.
|
||||
|
||||
One special quality of NyxMud was that every time you connected to play, you started with an empty inventory. The gold you collected was still there from your last session, but none of your hard-won weapons, armor, or magical items were. So, at the end of every session, you had to make it back to a store to sell everything… and you would get a fraction of what you paid. If you were killed, the first player who encountered your lifeless body could take everything you had.
|
||||
|
||||
![dying and losing everything in a MUD.][5]
|
||||
|
||||
This shows what it looks like when you die and lose everything in a MUD
|
||||
|
||||
This made the game extremely sticky. Selling everything and quitting was a horrible thing to do, fiscally speaking. It meant that your session had to be profitable. If you didn't earn enough gold through looting and quests between the time you bought and sold your gear, you wouldn't be able to equip yourself as well the next time you played. If you died, it was even worse: You might find yourself killing balls of slime with a newbie sword as you scraped together enough gold for better gear.
|
||||
|
||||
I never wanted to "pay the store tax" by selling my gear, which meant a lot of late nights and sleeping through morning biology classes. Every modern game designer wants you to say, "I can't have dinner now, Dad, I have to keep playing or I'm in big trouble." NyxMud had me so hooked that I was saying that several decades ago.
|
||||
|
||||
So when it came time to "cast fireball" or die an imminent and ruinous death, I was forced to learn how to type properly. It also forced me to take a social approach to the game—having friends around to fight off scavengers allowed me to reclaim my gear when I died.
|
||||
|
||||
Command-line heroes all have some things in common: They work with others and they type wicked fast. NyxMud trained me to do both.
|
||||
|
||||
### From gamer to creator
|
||||
|
||||
NyxMud was not the largest MUD by any measure. But it was still an expansive world filled with hundreds of areas and dozens of epic adventures, each one tailored to a different level of a player's advancement. Over time, it became apparent that not all these areas were created by the same person. The term "user-generated content" was yet to be invented, but the concept was dead simple even to my young mind: This entire world was created by a group of people, other players.
|
||||
|
||||
Once you completed each of the challenging quests and achieved level 20, you became a wizard. This was a singularity of sorts, beyond which existed a reality known only to a few. During lunch breaks at school, my circle of friends would muse about the powers of a wizard; you see, we knew wizards could create rooms, beasts, items, and quests. We knew they could kill players at will. We really didn't know much else about their powers. The whole thing was shrouded in mystery.
|
||||
|
||||
In our group of high school friends, Eddie was the first to become a wizard. His flaunting and taunting threw us into overdrive, and Jared was quick to follow. I was last, but only by a day or two. Now that 25 years have passed, let's just call it a three-way tie. We discovered it was pretty much what we thought. We could create rooms, beasts, items, and quests. We could kill players. Oh, and we could become invisible. In NyxMud, that was just about it.
|
||||
|
||||
![a wizard’s private workroom][7]
|
||||
|
||||
This shows a wizard’s private workroom.
|
||||
|
||||
Wizards used the Wand of Creation, an item invented by Quasi (rhymed with "crazy"), the grand wizard. He alone had access to the code for the engine, due to a strict policy set by the administrator of the Nyx system where it ran. So, he created a complicated, magical object that would allow users to generate new game elements. This wand, when invoked, ran the wizard through a menu-based workflow for creating rooms and objects, establishing quest objectives, and designing terrible monsters.
|
||||
|
||||
Having that magical wand was enough. I immediately set to work creating new lands and grand adventures across a series of islands, each with a different, exotic climate and theme. I found immense pleasure in hovering, invisible, as the savage beasts from my imagination would slay intrepid adventurers over and over again. But it was even better to see players persevere after a hard battle, knowing I had tweaked and tuned my quests to be just within the realm of possibility.
|
||||
|
||||
Being accepted into this elite group of creators was one of the more rewarding and satisfying moments of my young life. Each new wizard would have to pass my test, spending countless hours and sleepless nights, just as I did, to complete the quests of the wizards before me. I had proven my value through dedication and contribution. It was just a game, but it was also a community—the first one I encountered, and the one that showed me how powerful a properly run [meritocracy][8] could be.
|
||||
|
||||
### From creator to coder
|
||||
|
||||
NyxMud was based on the LPMud codebase, which was created by Lars Pensjö. LPMud was not the first MUD software developed, but it contained one very important innovation: It allowed players to code the game from within the game. It accomplished this by separating the mudlib, which contained all the content and user-facing functionality, from the driver, which acted as a real-time interpreter for the mudlib and provided access to basic network and storage resources. This architecture meant the mudlib could be edited on-the-fly by virtually untrusted people (e.g., players like me) who could augment the game experience without being able to do anything particularly harmful to the server it was running on. The driver provided an "air gap."
|
||||
|
||||
This air gap was not enough for NyxMud; it was allowed to exist only if a single person could be trusted to write all the code. In most LPMud systems, players who became wizards could use **ls** , **cd** , and **ed** to traverse the mudlib and modify files, all from the same command line they had used countless times for casting fireballs and drinking potions. Quasi went to great lengths to modify the Nyx mudlib so wizards couldn't traipse around the system with a full set of sharp tools. The Wand of Creation was born.
|
||||
|
||||
As a wizard who hadn't played any other MUDs, I didn't miss what I never had. Besides, I didn't have a way to access any systems at the time—telnet was disabled on Nyx, which was my only connection to the internet. But I did have access to Usenet, which provided me with [The Totally Unofficial List of Internet Muds][9]. It was clear there was more of the MUD universe for me to discover. I read all the documentation about mudlibs I could get my hands on and got some exposure to [LPC][10], the niche programming language used to create new content.
|
||||
|
||||
I convinced my dad to make an investment in my future by paying for a shell account at Netcom (remember that?). With that account, I could connect to any MUD I wanted, and, based on several strong recommendations, I chose Viking MUD. It still [exists today][11]. It was a real MUD, the bleeding edge, and it showcased the true potential of a universe built with code instead of the limited menu system of a magical wand. But, to be honest, I never got very far as a player. I really wanted to learn how to code, and I didn't want to slay slimeballs with a noobsword for hours to get there.
|
||||
|
||||
There was a very small window of time—between February and August 1992, according to Lauren P. Burka's [Mud Timeline][12]—where the perfect place existed for my exploration. The Mud Institute (TMI for short) was a very special MUD designed to teach people how to program in LPC, illuminating the darkest corners of the mudlib. It offered immediate omnipotence to all who applied and built a community for the development of a new generation of LPMuds.
|
||||
|
||||
![a snippet of code from the wizard's workroom][14]
|
||||
|
||||
This is a snippet of code from the wizard's workroom.
|
||||
|
||||
This was my first exposure to C programming, as LPC was essentially a flavor of C that shared the same types, control structures, and syntax. It was C with training wheels, designed for rapid creation of content but allowing coders to develop intricate game scenarios (if they had the chops). I had always seen the curly brace on my keyboard, and now I knew what it was used for. The only thing I can remember creating was a special vending machine, somewhat inspired by the Wand of Creation, that would create the monster of your choice on-the-spot.
|
||||
|
||||
TMI was not a long-lasting phenomenon; in fact, it was gone almost before I had a chance to discover it. It quickly abandoned its educational charter, although its efforts were ultimately productive with the release of [MudOS][15]—which still lives through its modern-day descendant, [FluffOS][16]. But what a treasure trove of knowledge about a highly specific subject! Immediately after logging in, I was presented with a complete set of developer tools, a library of instructional materials, and a ton of interesting sample code to learn from.
|
||||
|
||||
I never talked to anyone or asked for any help, and I never had to. The community had published just enough resources for me to get started by myself. I was able to learn the basics of structured programming without a textbook or teacher, all within the context of a fantastical computer game. As a result, I have had a long and (mostly) fulfilling career in technology.
|
||||
|
||||
The line from Field of Dreams, "if you build it, they will come," is almost certainly untrue for communities.** **The folks at The Mud Institute built the makings of a great community, but I can't say they were successful. They didn't become a widely known wizarding school—in fact, it's really hard to find any information about TMI at all. If you build it, they may not come; if they do, you may still fail. But it still accomplished something wonderful that its creators never thought to predict: It got me excited about programming.
|
||||
|
||||
For more on the gamer-to-coder phenomenon and its effect on open source community culture, check out [Episode 1 of Season 2 of Command Line Heroes][2].
|
||||
|
||||
--------------------------------------------------------------------------------
|
||||
|
||||
via: https://opensource.com/article/18/9/gamer-coder
|
||||
|
||||
作者:[Ross Turk][a]
|
||||
选题:[lujun9972](https://github.com/lujun9972)
|
||||
译者:[译者ID](https://github.com/译者ID)
|
||||
校对:[校对者ID](https://github.com/校对者ID)
|
||||
|
||||
本文由 [LCTT](https://github.com/LCTT/TranslateProject) 原创编译,[Linux中国](https://linux.cn/) 荣誉推出
|
||||
|
||||
[a]: https://opensource.com/users/rossturk
|
||||
[1]: https://opensource.com/article/17/6/revisit-colossal-cave-adventure-open-adventure
|
||||
[2]: https://www.redhat.com/en/command-line-heroes/season-2/press-start
|
||||
[3]: https://www.redhat.com/en/command-line-heroes
|
||||
[4]: /file/409311
|
||||
[5]: https://opensource.com/sites/default/files/uploads/sourcecode_wizard_workroom.png (dying and losing everything in a MUD)
|
||||
[6]: /file/409306
|
||||
[7]: https://opensource.com/sites/default/files/uploads/wizard_workroom.png (a wizard’s private workroom)
|
||||
[8]: https://opensource.com/open-organization/16/8/how-make-meritocracy-work
|
||||
[9]: http://textfiles.com/internet/mudlist.txt
|
||||
[10]: https://en.wikipedia.org/wiki/LPC_(programming_language)
|
||||
[11]: https://www.vikingmud.org
|
||||
[12]: http://www.linnaean.org/~lpb/muddex/mudline.html
|
||||
[13]: /file/409301
|
||||
[14]: https://opensource.com/sites/default/files/uploads/firstroom_newplayer.png (a snippet of code from the wizard's workroom)
|
||||
[15]: https://en.wikipedia.org/wiki/MudOS
|
||||
[16]: https://github.com/fluffos/fluffos
|
||||
@ -1,145 +0,0 @@
|
||||
fuzheng1998 translating
|
||||
======
|
||||
Cloud Commander – A Web File Manager With Console And Editor
|
||||
======
|
||||
|
||||

|
||||
|
||||
**Cloud commander** is a web-based file manager application that allows you to view, access, and manage the files and folders of your system from any computer, mobile, and tablet Pc via a web browser. It has two simple and classic panels, and automatically converts it’s size as per your device’s display size. It also has two built-in editors namely **Dword** and **Edward** with support of Syntax-highlighting and one **Console** with support of your system’s command line. So you can edit your files on the go. Cloud Commander server is a cross-platform application that runs on Linux, Windows and Mac OS X operating systems, and the client will run on any web browser. It is written using **JavaScript/Node.Js** , and is licensed under **MIT**.
|
||||
|
||||
In this brief tutorial, let us see how to install Cloud Commander in Ubuntu 18.04 LTS server.
|
||||
|
||||
### Prerequisites
|
||||
|
||||
As I mentioned earlier, Cloud Commander is written using Node.Js. So, in order to install Cloud Commander we need to install Node.Js first. To do so, refer the following guide.
|
||||
|
||||
### Install Cloud Commander
|
||||
|
||||
After installing Node.Js, run the following command to install Cloud Commander:
|
||||
```
|
||||
$ npm i cloudcmd -g
|
||||
|
||||
```
|
||||
|
||||
Congratulations! Cloud Commander has been installed. Let us go ahead and see the basic usage of Cloud Commander.
|
||||
|
||||
### Getting started with Cloud Commander
|
||||
|
||||
Run the following command to start Cloud Commander:
|
||||
```
|
||||
$ cloudcmd
|
||||
|
||||
```
|
||||
|
||||
**Sample output:**
|
||||
```
|
||||
url: http://localhost:8000
|
||||
|
||||
```
|
||||
|
||||
Now, open your web browser and navigate to the URL: **<http://localhost:8000** or> **<http://IP-address:8000>**.
|
||||
|
||||
From now on, you can create, delete, view, manage files or folders right in the web browser from the local system or remote system, or mobile, tablet etc.
|
||||
|
||||
![][2]
|
||||
|
||||
As you can see in the above screenshot, Cloud Commander has two panels, ten hotkeys (F1 to F10), and Console.
|
||||
|
||||
Each hotkey does a unique job.
|
||||
|
||||
* F1 – Help
|
||||
* F2 – Rename file/folder
|
||||
* F3 – View files and folders
|
||||
* F4 – Edit files
|
||||
* F5 – Copy files/folders
|
||||
* F6 – Move files/folders
|
||||
* F7 – Create new directory
|
||||
* F8 – Delete file/folder
|
||||
* F9 – Open Menu
|
||||
* F10 – Open config
|
||||
|
||||
|
||||
|
||||
#### Cloud Commander console
|
||||
|
||||
Click on the Console icon. This will open your default system’s shell.
|
||||
|
||||
![][3]
|
||||
|
||||
From this console you can do all sort of administration tasks such as installing packages, removing packages, update your system etc. You can even shutdown or reboot system. Therefore, Cloud Commander is not just a file manager, but also has the functionality of a remote administration tool.
|
||||
|
||||
#### Creating files/folders
|
||||
|
||||
To create a new file or folder Right click on any empty place and go to **New - >File or Directory**.
|
||||
|
||||
![][4]
|
||||
|
||||
#### View files
|
||||
|
||||
You can view pictures, watch audio and video files.
|
||||
|
||||
![][5]
|
||||
|
||||
#### Upload files
|
||||
|
||||
The other cool feature is we can easily upload a file to Cloud Commander system from any system or device.
|
||||
|
||||
To upload a file, right click on any empty space in the Cloud Commander panel, and click on the **Upload** option.
|
||||
|
||||
![][6]
|
||||
|
||||
Select the files you want to upload.
|
||||
|
||||
Also, you can upload files from the Cloud services like Google drive, Dropbox, Amazon cloud drive, Facebook, Twitter, Gmail, GtiHub, Picasa, Instagram and many.
|
||||
|
||||
To upload files from Cloud, right click on any empty space in the panel and select **Upload from Cloud**.
|
||||
|
||||
![][7]
|
||||
|
||||
Select any web service of your choice, for example Google drive. Click **Connect to Google drive** button.
|
||||
|
||||
![][8]
|
||||
|
||||
In the next step, authenticate your google drive with Cloud Commander. Finally, select the files from your Google drive and click **Upload**.
|
||||
|
||||
![][9]
|
||||
|
||||
#### Update Cloud Commander
|
||||
|
||||
To update Cloud Commander to the latest available version, run the following command:
|
||||
```
|
||||
$ npm update cloudcmd -g
|
||||
|
||||
```
|
||||
|
||||
#### Conclusion
|
||||
|
||||
As far as I tested Cloud Commander, It worked like charm. I didn’t face a single issue during the testing in my Ubuntu server. Also, Cloud Commander is not just a web-based file manager, but also acts as a remote administration tool that performs most Linux administration tasks. You can create a files/folders, rename, delete, edit, and view them. Also, You can install, update, upgrade, and remove any package as the way you do in the local system from the Terminal. And, of course, you can even shutdown or restart the system from the Cloud Commander console itself. What do you need more? Give it a try, you will find it useful.
|
||||
|
||||
That’s all for now. I will be here soon with another interesting article. Until then, stay tuned with OSTechNix.
|
||||
|
||||
Cheers!
|
||||
|
||||
|
||||
|
||||
--------------------------------------------------------------------------------
|
||||
|
||||
via: https://www.ostechnix.com/cloud-commander-a-web-file-manager-with-console-and-editor/
|
||||
|
||||
作者:[SK][a]
|
||||
选题:[lujun9972](https://github.com/lujun9972)
|
||||
译者:[译者ID](https://github.com/译者ID)
|
||||
校对:[校对者ID](https://github.com/校对者ID)
|
||||
|
||||
本文由 [LCTT](https://github.com/LCTT/TranslateProject) 原创编译,[Linux中国](https://linux.cn/) 荣誉推出
|
||||
|
||||
[a]:https://www.ostechnix.com/author/sk/
|
||||
[1]:data:image/gif;base64,R0lGODlhAQABAIAAAAAAAP///yH5BAEAAAAALAAAAAABAAEAAAIBRAA7
|
||||
[2]:http://www.ostechnix.com/wp-content/uploads/2016/05/Cloud-Commander-Google-Chrome_006-4.jpg
|
||||
[3]:http://www.ostechnix.com/wp-content/uploads/2016/05/Cloud-Commander-Google-Chrome_007-2.jpg
|
||||
[4]:http://www.ostechnix.com/wp-content/uploads/2016/05/Cloud-commander-file-folder-1.png
|
||||
[5]:http://www.ostechnix.com/wp-content/uploads/2016/05/Cloud-Commander-home-sk-Google-Chrome_008-1.jpg
|
||||
[6]:http://www.ostechnix.com/wp-content/uploads/2016/05/cloud-commander-upload-2.png
|
||||
[7]:http://www.ostechnix.com/wp-content/uploads/2016/05/upload-from-cloud-1.png
|
||||
[8]:http://www.ostechnix.com/wp-content/uploads/2016/05/Cloud-Commander-home-sk-Google-Chrome_009-2.jpg
|
||||
[9]:http://www.ostechnix.com/wp-content/uploads/2016/05/Cloud-Commander-home-sk-Google-Chrome_010-1.jpg
|
||||
@ -1,224 +0,0 @@
|
||||
HankChow translating
|
||||
|
||||
5 Ways to Take Screenshot in Linux [GUI and Terminal]
|
||||
======
|
||||
Here are several ways you can take screenshots and edit the screenshots by adding text, arrows etc. Instructions and mentioned screenshot tools are valid for Ubuntu and other major Linux distributions.
|
||||
|
||||
![How to take screenshots in Ubuntu Linux][1]
|
||||
|
||||
When I switched from Windows to Ubuntu as my primary OS, the first thing I was worried about was the availability of screenshot tools. Well, it is easy to utilize the default keyboard shortcuts in order to take screenshots but with a standalone tool, I get to annotate/edit the image while taking the screenshot.
|
||||
|
||||
In this article, we will introduce you to the default methods/tools (without a 3rd party screenshot tool) to take a screenshot while also covering the list of best screenshot tools available for Linux.
|
||||
|
||||
### Method 1: The default way to take screenshot in Linux
|
||||
|
||||
Do you want to capture the image of your entire screen? A specific region? A specific window?
|
||||
|
||||
If you just want a simple screenshot without any annotations/fancy editing capabilities, the default keyboard shortcuts will do the trick. These are not specific to Ubuntu. Almost all Linux distributions and desktop environments support these keyboard shortcuts.
|
||||
|
||||
Let’s take a look at the list of keyboard shortcuts you can utilize:
|
||||
|
||||
**PrtSc** – Save a screenshot of the entire screen to the “Pictures” directory.
|
||||
**Shift + PrtSc** – Save a screenshot of a specific region to Pictures.
|
||||
**Alt + PrtSc** – Save a screenshot of the current window to Pictures.
|
||||
**Ctrl + PrtSc** – Copy the screenshot of the entire screen to the clipboard.
|
||||
**Shift + Ctrl + PrtSc** – Copy the screenshot of a specific region to the clipboard.
|
||||
**Ctrl + Alt + PrtSc** – Copy the screenshot of the current window to the clipboard.
|
||||
|
||||
As you can see, taking screenshots in Linux is absolutely simple with the default screenshot tool. However, if you want to immediately annotate (or other editing features) without importing the screenshot to another application, you can use a dedicated screenshot tool.
|
||||
|
||||
#### **Method 2: Take and edit screenshots in Linux with Flameshot**
|
||||
|
||||
![flameshot][2]
|
||||
|
||||
Feature Overview
|
||||
|
||||
* Annotate (highlight, point, add text, box in)
|
||||
* Blur part of an image
|
||||
* Crop part of an image
|
||||
* Upload to Imgur
|
||||
* Open screenshot with another app
|
||||
|
||||
|
||||
|
||||
Flameshot is a quite impressive screenshot tool which arrived on [GitHub][3] last year.
|
||||
|
||||
If you have been searching for a screenshot tool that helps you annotate, blur, mark, and upload to imgur while being actively maintained unlike some outdated screenshot tools, Flameshot should be the one to have installed.
|
||||
|
||||
Fret not, we will guide you how to install it and configure it as per your preferences.
|
||||
|
||||
To install it on Ubuntu, you just need to search for it on Ubuntu Software center and get it installed. In case you want to use the terminal, here’s the command for it:
|
||||
```
|
||||
sudo apt install flameshot
|
||||
|
||||
```
|
||||
|
||||
If you face any trouble installing, you can follow their [official installation instructions][4]. After installation, you need to configure it. Well, you can always search for it and launch it, but if you want to trigger the Flameshot screenshot tool by using **PrtSc** key, you need to assign a custom keyboard shortcut.
|
||||
|
||||
Here’s how you can do that:
|
||||
|
||||
* Head to the system settings and navigate your way to the Keyboard settings.
|
||||
* You will find all the keyboard shortcuts listed there, ignore them and scroll down to the bottom. Now, you will find a **+** button.
|
||||
* Click the “+” button to add a custom shortcut. You need to enter the following in the fields you get:
|
||||
**Name:** Anything You Want
|
||||
**Command:** /usr/bin/flameshot gui
|
||||
* Finally, set the shortcut to **PrtSc** – which will warn you that the default screenshot functionality will be disabled – so proceed doing it.
|
||||
|
||||
|
||||
|
||||
For reference, your custom keyboard shortcut field should look like this after configuration:
|
||||
|
||||
![][5]
|
||||
Map keyboard shortcut with Flameshot
|
||||
|
||||
### **Method 3: Take and edit screenshots in Linux with Shutter**
|
||||
|
||||
![][6]
|
||||
|
||||
Feature Overview:
|
||||
|
||||
* Annotate (highlight, point, add text, box in)
|
||||
* Blur part of an image
|
||||
* Crop part of an image
|
||||
* Upload to image hosting sites
|
||||
|
||||
|
||||
|
||||
[Shutter][7] is a popular screenshot tool available for all major Linux distributions. Though it seems to be no more being actively developed, it is still an excellent choice for handling screenshots.
|
||||
|
||||
You might encounter certain bugs/errors. The most common problem with Shutter on any latest Linux distro releases is that the ability to edit the screenshots is disabled by default along with the missing applet indicator. But, fret not, we have a solution to that. You just need to follow our guide to[fix the disabled edit option in Shutter and bring back the applet indicator][8].
|
||||
|
||||
After you’re done fixing the problem, you can utilize it to edit the screenshots in a jiffy.
|
||||
|
||||
To install shutter, you can browse the software center and get it from there. Alternatively, you can use the following command in the terminal to install Shutter in Ubuntu-based distributions:
|
||||
```
|
||||
sudo apt install shutter
|
||||
|
||||
```
|
||||
|
||||
As we saw with Flameshot, you can either choose to use the app launcher to search for Shutter and manually launch the application, or you can follow the same set of instructions (with a different command) to set a custom shortcut to trigger Shutter when you press the **PrtSc** key.
|
||||
|
||||
If you are going to assign a custom keyboard shortcut, you just need to use the following in the command field:
|
||||
```
|
||||
shutter -f
|
||||
|
||||
```
|
||||
|
||||
### Method 4: Use GIMP for taking screenshots in Linux
|
||||
|
||||
![][9]
|
||||
|
||||
Feature Overview:
|
||||
|
||||
* Advanced Image Editing Capabilities (Scaling, Adding filters, color correction, Add layers, Crop, and so on.)
|
||||
* Take a screenshot of the selected area
|
||||
|
||||
|
||||
|
||||
If you happen to use GIMP a lot and you probably want some advance edits on your screenshots, GIMP would be a good choice for that.
|
||||
|
||||
You should already have it installed, if not, you can always head to your software center to install it. If you have trouble installing, you can always refer to their [official website for installation instructions][10].
|
||||
|
||||
To take a screenshot with GIMP, you need to first launch it, and then navigate your way through **File- >Create->Screenshot**.
|
||||
|
||||
After you click on the screenshot option, you will be greeted with a couple of tweaks to control the screenshot. That’s just it. Click “ **Snap** ” to take the screenshot and the image will automatically appear within GIMP, ready for you to edit.
|
||||
|
||||
### Method 5: Taking screenshot in Linux using command line tools
|
||||
|
||||
This section is strictly for terminal lovers. If you like using the terminal, you can utilize the **GNOME screenshot** tool or **ImageMagick** or **Deepin Scrot** – which comes baked in on most of the popular Linux distributions.
|
||||
|
||||
To take a screenshot instantly, enter the following command:
|
||||
|
||||
#### GNOME Screenshot (for GNOME desktop users)
|
||||
```
|
||||
gnome-screenshot
|
||||
|
||||
```
|
||||
|
||||
To take a screenshot with a delay, enter the following command (here, **5** – is the number of seconds you want to delay)
|
||||
|
||||
GNOME screenshot is one of the default tools that exists in all distributions with GNOME desktop.
|
||||
```
|
||||
gnome-screenshot -d -5
|
||||
|
||||
```
|
||||
|
||||
#### ImageMagick
|
||||
|
||||
[ImageMagick][11] should be already pre-installed on your system if you are using Ubuntu, Mint, or any other popular Linux distribution. In case, it isn’t there, you can always install it by following the [official installation instructions (from source)][12]. In either case, you can enter the following in the terminal:
|
||||
```
|
||||
sudo apt-get install imagemagick
|
||||
|
||||
```
|
||||
|
||||
After you have it installed, you can type in the following commands to take a screenshot:
|
||||
|
||||
To take the screenshot of your entire screen:
|
||||
```
|
||||
import -window root image.png
|
||||
|
||||
```
|
||||
|
||||
Here, “image.png” is your desired name for the screenshot.
|
||||
|
||||
To take the screenshot of a specific area:
|
||||
```
|
||||
import image.png
|
||||
|
||||
```
|
||||
|
||||
#### Deepin Scrot
|
||||
|
||||
Deepin Scrot is a slightly advanced terminal-based screenshot tool. Similar to the others, you should already have it installed. If not, get it installed through the terminal by typing:
|
||||
```
|
||||
sudo apt-get install scrot
|
||||
|
||||
```
|
||||
|
||||
After having it installed, follow the instructions below to take a screenshot:
|
||||
|
||||
To take a screenshot of the entire screen:
|
||||
```
|
||||
scrot myimage.png
|
||||
|
||||
```
|
||||
|
||||
To take a screenshot of the selected aread:
|
||||
```
|
||||
scrot -s myimage.png
|
||||
|
||||
```
|
||||
|
||||
### Wrapping Up
|
||||
|
||||
So, these are the best screenshot tools available for Linux. Yes, there are a few more tools available (like [Spectacle][13] for KDE-based distros), but if you end up comparing them, the above-mentioned tools will outshine them.
|
||||
|
||||
In case you find a better screenshot tool than the ones mentioned in our article, feel free to let us know about it in the comments below.
|
||||
|
||||
Also, do tell us about your favorite screenshot tool!
|
||||
|
||||
--------------------------------------------------------------------------------
|
||||
|
||||
via: https://itsfoss.com/take-screenshot-linux/
|
||||
|
||||
作者:[Ankush Das][a]
|
||||
选题:[lujun9972](https://github.com/lujun9972)
|
||||
译者:[译者ID](https://github.com/译者ID)
|
||||
校对:[校对者ID](https://github.com/校对者ID)
|
||||
|
||||
本文由 [LCTT](https://github.com/LCTT/TranslateProject) 原创编译,[Linux中国](https://linux.cn/) 荣誉推出
|
||||
|
||||
[a]: https://itsfoss.com/author/ankush/
|
||||
[1]: https://4bds6hergc-flywheel.netdna-ssl.com/wp-content/uploads/2018/09/Taking-Screenshots-in-Linux.png
|
||||
[2]: https://4bds6hergc-flywheel.netdna-ssl.com/wp-content/uploads/2018/08/flameshot-pic.png
|
||||
[3]: https://github.com/lupoDharkael/flameshot
|
||||
[4]: https://github.com/lupoDharkael/flameshot#installation
|
||||
[5]: https://4bds6hergc-flywheel.netdna-ssl.com/wp-content/uploads/2018/08/flameshot-config-default.png
|
||||
[6]: https://4bds6hergc-flywheel.netdna-ssl.com/wp-content/uploads/2018/08/shutter-screenshot.jpg
|
||||
[7]: http://shutter-project.org/
|
||||
[8]: https://itsfoss.com/shutter-edit-button-disabled/
|
||||
[9]: https://4bds6hergc-flywheel.netdna-ssl.com/wp-content/uploads/2018/08/gimp-screenshot.jpg
|
||||
[10]: https://www.gimp.org/downloads/
|
||||
[11]: https://www.imagemagick.org/script/index.php
|
||||
[12]: https://www.imagemagick.org/script/install-source.php
|
||||
[13]: https://www.kde.org/applications/graphics/spectacle/
|
||||
@ -1,3 +1,5 @@
|
||||
translating---geekpi
|
||||
|
||||
ScreenCloud: The Screenshot++ App
|
||||
======
|
||||
[ScreenCloud][1] is an amazing little app, that you don’t even know you need. The default screenshot procedure on desktop Linux is great (Prt Scr Button) and we even have some[powerful screenshot utilities][2]like [Shutter][3]. But ScreenCloud brings one more really simple yet really convenient feature that I just fell in love with. But before we get into it, let’s catch a little backstory.
|
||||
|
||||
@ -0,0 +1,114 @@
|
||||
Freespire Linux: A Great Desktop for the Open Source Purist
|
||||
======
|
||||
|
||||

|
||||
|
||||
Quick. Click on your Linux desktop menu and scan through the list of installed software. How much of that software is strictly open sources To make matters a bit more complicated, have you installed closed source media codecs (to play the likes of MP3 files perhaps)? Is everything fully open, or do you have a mixture of open and closed source tools?
|
||||
|
||||
If you’re a purist, you probably strive to only use open source tools on your desktop. But how do you know, for certain, that your distribution only includes open source software? Fortunately, a few distributions go out of their way to only include applications that are 100% open. One such distro is [Freespire][1].
|
||||
|
||||
Does that name sound familiar? It should, as it is closely related to[Linspire][2]. Now we’re talking familiarity. Remember back in the early 2000s, when Walmart sold Linux desktop computers? Those computers were powered by the Linspire operating system. Linspire went above and beyond to create an experience that would be similar to that of Windows—even including the tools to install Windows apps on Linux. That experiment failed, mostly because consumers thought they were getting a Windows desktop machine for a dirt cheap price. After that debacle, Linspire went away for a while. It’s now back, thanks to [PC/OpenSystems LLC][3]. Their goal isn’t to recreate the past but to offer two different flavors of Linux:
|
||||
|
||||
* Linspire—a commercial distribution of Linux that includes proprietary software and does have an associated cost ($39.99 USD for a single license).
|
||||
|
||||
* Freespire—a non-commercial distribution of Linux that only includes open source software and is free to download.
|
||||
|
||||
|
||||
|
||||
|
||||
We’re here to discuss Freespire and why it is an outstanding addition to the Linux community, especially those who strive to use only free and open source software. This version of Freespire (4.0) was released on August 20, 2018, so it’s fresh and ready to go.
|
||||
|
||||
Let’s dig into the operating system and see what makes this a viable candidate for open source fans.
|
||||
|
||||
### Installation
|
||||
|
||||
In keeping with my usual approach, there’s very little reason to even mention the installation of Freespire Linux. There is nothing out of the ordinary here. Download the ISO image, burn it to a USB Drive (or CD/DVD if you’re dealing with older hardware), boot the drive, click the Install icon, answer a few simple questions, and wait for the installation to prompt for a reboot. That’s how far we’ve come with Linux installations… they are simple, and rarely will you have a single issue with the process. In the end, you’ll be presented with a simple (modified) Mate desktop (Figure 1) that makes it easy for any user (of any skill level) to feel right at home.
|
||||
|
||||

|
||||
|
||||
### Software Titles
|
||||
|
||||
Once you’ve logged into the desktop, you’ll find a main menu where you can view all of the installed applications. That list of software includes:
|
||||
|
||||
* Geary
|
||||
|
||||
* Chromium Browser
|
||||
|
||||
* Abiword
|
||||
|
||||
* Gnumeric
|
||||
|
||||
* Calendar
|
||||
|
||||
* Audacious
|
||||
|
||||
* Totem Video Player
|
||||
|
||||
* Software Center
|
||||
|
||||
* Synaptic
|
||||
|
||||
* G-Debi
|
||||
|
||||
|
||||
|
||||
|
||||
Also rolled into the system is support for both Flatpak and Snap applications, so you shouldn’t miss out on any software you need, which brings me to the part when purists might want to look away.
|
||||
|
||||
Just because Freespire is marketed as a purely open source distribution, it doesn’t mean users are locked down to only open source software. In fact, if you open the Software Center, you can do a quick search for Spotify (a closed source application with an available Linux desktop client) and there it is! (Figure 2).
|
||||
|
||||
![Spotify][5]
|
||||
|
||||
Figure 2: The closed source Spotify client available for installation.
|
||||
|
||||
[Used with permission][6]
|
||||
|
||||
Fortunately, for those productive-minded folks, the likes of LibreOffice (which is not installed by default) is open source and can be installed easily from the Software Center. That doesn’t mean you must install other software, but those who need to do serious business-centric work (such as collaborating on documents), will likely want/need to install a more powerful office suite (as Abiword won’t cut it as a business-level word processor).
|
||||
|
||||
For those who tend to work long hours on the Linux desktop and want to protect their eyes from extended strain, Freespire does include a nightlight tool that can adjust the color temperature of the interface. To open this tool, click on the main desktop menu and type night in the Search bar (Figure 3).
|
||||
|
||||
![Night Light][8]
|
||||
|
||||
Figure 3: Opening the Night Light tool.
|
||||
|
||||
[Used with permission][6]
|
||||
|
||||
Once opened, Night Light will automatically adjust the color temperature, based on the time of day. From the notification tray, you can click the icon to suspend Night Light, set it to autostart, and close the service (Figure 4).
|
||||
|
||||
![Night Light controls.][10]
|
||||
|
||||
Figure 4: The Night Light controls.
|
||||
|
||||
[Used with permission][6]
|
||||
|
||||
### Beyond the Mate Desktop
|
||||
|
||||
As is, Mate fans might not exactly recognize the Freespire desktop. The developers have clearly given Mate a significant set of tweaks to make it slightly resemble the Mac OS desktop. It’s not quite as elegant as, say, Elementary OS, but this is certainly an outstanding take on the Linux desktop. Whether you’re a fan of Mate or Mac OS, you should feel immediately at home on the desktop. On the top bar, the developers have included an appmenu that changes, based on what application you have open. Start any app and you’ll find that app’s menu appears in the top bar. This active menu makes the desktop quite efficient.
|
||||
|
||||
### Are you ready for Freespire?
|
||||
|
||||
Every piece of the Freespire puzzle is equally as user-friendly as it is intuitive. The developers of Freespire have gone to great lengths to make this pure open source distribution a treat to use. Even if a 100% open source desktop isn’t your thing, Freespire is still a worthy contender in the world of desktop Linux. It’s clean and stable (as it’s based on Ubuntu 18.04) and able to help you be efficient and productive on the desktop.
|
||||
|
||||
Learn more about Linux through the free ["Introduction to Linux" ][11]course from The Linux Foundation and edX.
|
||||
|
||||
--------------------------------------------------------------------------------
|
||||
|
||||
via: https://www.linux.com/learn/intro-to-linux/2018/9/freespire-linux-great-desktop-open-source-purist
|
||||
|
||||
作者:[Jack Wallen][a]
|
||||
选题:[lujun9972](https://github.com/lujun9972)
|
||||
译者:[译者ID](https://github.com/译者ID)
|
||||
校对:[校对者ID](https://github.com/校对者ID)
|
||||
|
||||
本文由 [LCTT](https://github.com/LCTT/TranslateProject) 原创编译,[Linux中国](https://linux.cn/) 荣誉推出
|
||||
|
||||
[a]: https://www.linux.com/users/jlwallen
|
||||
[1]: https://www.freespirelinux.com/
|
||||
[2]: https://www.linspirelinux.com/
|
||||
[3]: https://www.pc-opensystems.com
|
||||
[5]: https://www.linux.com/sites/lcom/files/styles/rendered_file/public/freespire_2.jpg?itok=zcr94Dk6 (Spotify)
|
||||
[6]: /licenses/category/used-permission
|
||||
[8]: https://www.linux.com/sites/lcom/files/styles/rendered_file/public/freespire_3.jpg?itok=aZYtBPgE (Night Light)
|
||||
[9]: /files/images/freespire4jpg
|
||||
[10]: https://www.linux.com/sites/lcom/files/styles/rendered_file/public/freespire_4.jpg?itok=JCcQwmJ5 (Night Light controls.)
|
||||
[11]: https://training.linuxfoundation.org/linux-courses/system-administration-training/introduction-to-linux
|
||||
@ -0,0 +1,75 @@
|
||||
[translating by jamelouis]
|
||||
Getting started with openmediavault: A home NAS solution
|
||||
======
|
||||
This network-attached file server offers a solid array of features and is easy to install and configure.
|
||||
|
||||

|
||||
|
||||
With so many cloud storage options readily available, some folks might question the value of having a home NAS (network-attached storage) server. After all, with your files on the cloud, you don't have to worry about managing the maintenance, updates, and security of your own server.
|
||||
|
||||
But that's not entirely true, is it? You have a home network, so you've got to pay at least some attention to that network's health and security. Assuming you're already keeping on top of that, then [a home NAS][1] really isn't adding that much additional hassle. And there are all kinds of benefits to gain from that minor amount of work.
|
||||
|
||||
You can have a local backup of every computer in your house (you can also back up off-site). Have a media server that holds movies, music, and photos regardless of whether your internet connection flakes out. Work on large files on multiple computers in your home without waiting for them to traverse from some random computer somewhere else on the internet. Plus, you can have your NAS pull double duty with other services, like hosting local email or a household wiki. Perhaps most importantly, with a home NAS, your data is your data—under your control and always accessible.
|
||||
|
||||
The follow-on question is which NAS solution to choose. Sure, you could buy a pre-built solution and call it a day, but what fun is that? And practically speaking, although it's great to have an appliance that handles everything for you, it's often better to have a rig that you can fix and upgrade yourself. This is the situation I found myself in recently. I chose to install and set up [openmediavault][2].
|
||||
|
||||
### Why openmediavault?
|
||||
|
||||
There are a few open source NAS solutions out there, some arguably more popular than openmediavault. When I asked around, for instance, [FreeNAS][3] was recommended the most. So why didn't I go with that? After all, it is more widely used, includes more features, and offers more support options, [according to a comparison on the FreeNAS website][4]. That's certainly all true. But openmediavault is no slouch. It's actually based on an earlier version of FreeNAS, and while its numbers are lower in terms of downloads and features, they're more than adequate for my needs.
|
||||
|
||||
Another factor was a simple matter of comfort. Openmediavault's underlying operating system is [Debian][5], whereas FreeNAS sits atop [FreeBSD][6]. I'm personally not as familiar with FreeBSD, so that would make it more difficult for me to fix things if my NAS starts misbehaving. It also makes it more difficult for me to tweak things or add my own services to the machine if I want. Sure, I could learn FreeBSD and get more familiar with it, but I'm already home-building this NAS; I've found that projects tend to be more successful if you limit the number of "learning opportunities" you give yourself to complete them.
|
||||
|
||||
Every situation is different, of course, so do your research and decide what seems to be the best fit for you. FreeNAS looks like the right solution for a lot of people. Openmediavault was the right one for me.
|
||||
|
||||
### Installation and configuration
|
||||
|
||||
The installation process is pretty well covered in the [openmediavault documentation][7], so I won't rehash that here. If you've ever installed a Linux distribution, most of the steps should look familiar to you (though with a somewhat uglier [Ncurses][8] interface than you might see on modern distributions). I installed it using the [dedicated drive][9] instructions. However, those instructions, while good, are rather spartan. When you're done, you have a base system installed, but there's more to do before you can actually use your NAS to store any files. For instance, the dedicated drive instructions install openmediavault on a hard drive, but that's the operating system drive, not the one with the shared space that's accessible to other computers on your network. You need to walk yourself through setting that up and configuring it.
|
||||
|
||||
The first thing you should do is load up the administrative web interface and change the default password. This password is different from the root password you set during the installation process. It's the administrative account for the web interface, and the default username and password are `admin` and `openmediavault`, respectively—definitely something you'll want to change immediately after logging in.
|
||||
|
||||
#### Set up your drives
|
||||
|
||||
Once you've installed openmediavault, you need it to actually do stuff for you. The first logical step is to set up the drives that you're going to use for storage. I'm assuming that you've already got them physically installed, so all you have to do at this point is get openmediavault to recognize them and configure them. The first step is making sure those disks are visible. The sidebar menu has a lot of options, but it's very sensibly organized. Go to **Storage - > Disks**. Once you click that, you should see all of the drives you've installed on your server, including the one where you actually installed openmediavault. If you don't see all of your drives there, click the Scan button to see if it picks them up. Usually, it's not a problem.
|
||||
|
||||
You could mount these drives individually to set them up as your file share, but for a file server, you'll want some redundancy. You want to be able to treat multiple drives as a single volume and recover your data if a drive fails or add new drives when you start running out of space. That means you're going to want a [RAID][10]. The topic of what specific type of RAID configuration you want is a deep rabbit hole that deserves an article all of its own (and many have been written), but suffice it to say that you'll need more than one drive, and in the best case, all of your drives store the same amount of data.
|
||||
|
||||
Openmediavault supports all standard RAID levels, so you're good to go there. Configure your RAID in **Storage - > RAID Management**. Configuration is absurdly simple: Click the Create button, choose the disks you want in your RAID array, the RAID level you want to use, and a name for the array. Openmediavault handles the rest for you. There's no messing around at the command line, trying to remember which flags to use with the `mdadm` command. In my specific case, I have six 2-TB drives that I've set up as RAID 10.
|
||||
|
||||
With your RAID set up, you've almost got a place to store things. You just need to set up a file system. Just like your desktop computer, a hard drive doesn't do you any good until you format it. So the next place to go in openmediavault's control panel is **Storage - > File Systems**. Just like configuring your RAID, click the Create button and follow the prompts. In this case, you choose the device to format. If you have only the one RAID on your server, it should be something like `md0`. You'll also need to choose the filesystem type. If you're not sure, just use the standard ext4 type.
|
||||
|
||||
#### Define your shares
|
||||
|
||||
Sweet! You've got a place to store files. Now you just need to make it visible on your home network. Configure this from the **Services** section of the openmediavault control panel. When it comes to setting up a file share on a network, there are really two main choices: NFS or SMB/CIFS. As a rule of thumb, if all of the computers on your network are running Linux distributions, then you're probably better off using NFS. However, if your home network is a mixed environment with a combination of Linux, Windows, Mac OS, and embedded devices, then SMB/CIFS is probably the right choice.
|
||||
|
||||
These options aren't mutually exclusive. You could actually run both services on your server and get the best of both worlds. Or you could mix it up if you have specific devices dedicated to particular tasks. Whatever your usage scenario, configuring these services is dirt simple. Click on the service you want, enable it from its Settings, and define the shared folders you want visible on the network. In the case of SMB/CIFS shares, there are a few more settings available than with NFS, but most of the defaults are fine to start with. The cool thing is that since it's so easy to configure, it's also pretty easy to change on the fly.
|
||||
|
||||
#### Configure users
|
||||
|
||||
You're almost done. You've configured your drives in a RAID. You've formatted that RAID with a file system. And you've defined shared folders on that formatted RAID. The only thing left is saying who can access those shares and how much. This is handled from the **Access Rights Management** section. Use the **User** and **Group** sections to define the users who connect to your shared folders and the permissions they have with the files in those folders.
|
||||
|
||||
Once you do that, you're pretty much good to go. You'll need to access your shares from your various client machines, but that's a topic for another article.
|
||||
|
||||
Have fun!
|
||||
|
||||
--------------------------------------------------------------------------------
|
||||
|
||||
via: https://opensource.com/article/18/9/openmediavault
|
||||
|
||||
作者:[Jason van Gumster][a]
|
||||
选题:[lujun9972](https://github.com/lujun9972)
|
||||
译者:[译者ID](https://github.com/译者ID)
|
||||
校对:[校对者ID](https://github.com/校对者ID)
|
||||
|
||||
本文由 [LCTT](https://github.com/LCTT/TranslateProject) 原创编译,[Linux中国](https://linux.cn/) 荣誉推出
|
||||
|
||||
[a]: https://opensource.com/users/mairin
|
||||
[1]: https://opensource.com/article/18/8/automate-backups-raspberry-pi
|
||||
[2]: https://openmediavault.org
|
||||
[3]: https://freenas.org
|
||||
[4]: http://www.freenas.org/freenas-vs-openmediavault/
|
||||
[5]: https://www.debian.org/
|
||||
[6]: https://www.freebsd.org/
|
||||
[7]: https://openmediavault.readthedocs.io/en/latest/installation/index.html
|
||||
[8]: https://invisible-island.net/ncurses/
|
||||
[9]: https://openmediavault.readthedocs.io/en/latest/installation/via_iso.html
|
||||
[10]: https://en.wikipedia.org/wiki/RAID
|
||||
@ -0,0 +1,79 @@
|
||||
开源与烹饪有什么相似之处?
|
||||
======
|
||||
|
||||

|
||||
|
||||
有什么好的方法,既可以宣传开源的精神又不用写代码呢?这里有个点子:“开源食堂”。在过去的8年间,这就是我们在慕尼黑做的事情。
|
||||
|
||||
开源食堂已经是我们常规的开源宣传活动了,因为我们发现开源与烹饪有很多共同点。
|
||||
|
||||
### 协作烹饪
|
||||
|
||||
[慕尼黑开源聚会][1]自2009年7月在[Café Netzwerk][2]创办以来,已经组织了若干次活动,活动一般在星期五的晚上组织。该聚会为开源项目工作者或者开源爱好者们提供了相互认识的方式。我们的信条是:“每四周的星期五属于免费软件(Every fourth Friday for free software)”。当然在一些周末,我们还会举办一些研讨会。那之后,我们很快加入了很多其他的活动,包括白香肠早餐、桑拿与烹饪活动。
|
||||
|
||||
事实上,第一次开源烹饪聚会举办的有些混乱,但是我们经过这8年来以及15次的组织,已经可以为25-30个与会者提供丰盛的美食了。
|
||||
|
||||
回头看看这些夜晚,我们愈发发现共同烹饪与开源社区协作之间,有很多相似之处。
|
||||
|
||||
### 烹饪步骤中的开源精神
|
||||
|
||||
这里是几个烹饪与开源精神相同的地方:
|
||||
|
||||
* 我们乐于合作且朝着一个共同的目标前进
|
||||
* 我们成立社区组织
|
||||
* 由于我们有相同的兴趣与爱好,我们可以更多的了解我们自身与他人,并且可以一同协作
|
||||
* 我们也会犯错,但我们会从错误中学习,并为了共同的李医生去分享关于错误的经验,从而让彼此避免再犯相同的错误
|
||||
* 每个人都会贡献自己擅长的事情,因为每个人都有自己的一技之长
|
||||
* 我们会动员其他人去做出贡献并加入到我们之中
|
||||
* 虽说协作是关键,但难免会有点混乱
|
||||
* 每个人都会从中收益
|
||||
|
||||
|
||||
|
||||
### 烹饪中的开源气息
|
||||
|
||||
同很多成功的开源聚会一样,开源烹饪也需要一些协作和组织结构。在每次活动之前,我们会组织所有的成员对菜单进行投票,而不单单是直接给每个人分一角披萨,我们希望真正的作出一道美味,迄今为止我们做过日本、墨西哥、匈牙利、印度等地区风味的美食,限于篇幅就不一一列举了。
|
||||
|
||||
就像在生活中,共同烹饪一样需要各个成员之间相互的尊重和理解,所以我们也会试着为素食主义者、食物过敏者、或者对某些事物有偏好的人提供针对性的事物。正式开始烹饪之前,在家预先进行些小规模的测试会非常有帮助(乐趣!)
|
||||
|
||||
可扩展性也很重要,在杂货店采购必要的食材很容易就消耗掉3个小时。所以我们使用一些表格工具(自然是 LibreOffice Calc)来做一些所需要的食材以及相应的成本。
|
||||
|
||||
我们会同志愿者一起,为每次晚餐准备一个“包管理器”,从而及时的制作出菜单并在问题产生的时候寻找一些独到的解决方法。
|
||||
|
||||
虽然不是所有人都是大厨,但是只要给与一些帮助,并比较合理的分配任务和责任,就很容易让每个人都参与其中。某种程度上来说,处理 18kg 的西红柿和 100 个鸡蛋都不会让你觉得是件难事,相信我!唯一的限制是一个烤炉只有四个灶,所以可能是时候对基础设施加大投入了。
|
||||
|
||||
发布有时间要求,当然要求也不那么严格,我们通常会在21:30和01:30之间的相当“灵活”时间内供应主菜,即便如此,这个时间也是硬性的发布规定。
|
||||
|
||||
最后,想很多开源项目一样,烹饪文档同样有提升的空间。类似洗碟子这样的扫尾工作同样也有可优化的地方。
|
||||
|
||||
### 未来的一些新功能点
|
||||
|
||||
我们预计的一些想法包括:
|
||||
|
||||
* 在其他的国家开展活动
|
||||
* 购买和烹饪一个价值 700 欧元的大南瓜,并且
|
||||
* 找家可以为我们采购提供折扣的商店
|
||||
|
||||
|
||||
最后一点,也是开源软件的动机:永远记住,还有一些人们生活在阴影中,他们为没有同等的权限去访问资源而苦恼着。我们如何通过开源的精神去帮助他们呢?
|
||||
|
||||
一想到这点,我便期待这下一次的开源烹饪聚会。如果读了上面的东西让你觉得不够完美,并且想自己运作这样的活动,我们非常乐意你能够借鉴我们的想法,甚至抄袭一个。我们也乐意你能够参与到我们其中,甚至做一些演讲和问答。
|
||||
|
||||
Article originally appeared on [blog.effenberger.org][3]. Reprinted with permission.
|
||||
|
||||
--------------------------------------------------------------------------------
|
||||
|
||||
via: https://opensource.com/article/18/9/open-source-cooking
|
||||
|
||||
作者:[Florian Effenberger][a]
|
||||
选题:[lujun9972](https://github.com/lujun9972)
|
||||
译者:[译者ID](https://github.com/sd886393)
|
||||
校对:[校对者ID](https://github.com/校对者ID)
|
||||
|
||||
本文由 [LCTT](https://github.com/LCTT/TranslateProject) 原创编译,[Linux中国](https://linux.cn/) 荣誉推出
|
||||
|
||||
[a]: https://opensource.com/users/floeff
|
||||
[1]: https://www.opensourcetreffen.de/
|
||||
[2]: http://www.cafe-netzwerk.de/
|
||||
[3]: https://blog.effenberger.org/2018/05/28/what-do-open-source-and-cooking-have-in-common/
|
||||
[4]: https://en.wikipedia.org/wiki/Free_and_open-source_software
|
||||
@ -0,0 +1,144 @@
|
||||
Cloud Commander – 一个有控制台和编辑器在 Web 上的文件管家
|
||||
======
|
||||
|
||||

|
||||
|
||||
**Cloud Commander** 是一个基于 web 的文件管理程序,它允许你通过任何计算机、移动端或平板电脑的浏览器查看、访问或管理系统文件或文件夹。他有两个简单而又经典的面板,并且会像你设备的显示尺寸一样自动转换大小。它也拥有两款内置的叫做 **Dword** 和 **Edward** 的文本编辑器,它们支持语法高亮和带有一个支持系统命令行的控制台。因此,您可以随时随地编辑文件。Cloud Commander 服务器是一款在 Linux,Windows,Mac OS X 运行的跨平台应用,而且该应用客户端将在任何一款浏览器上运行。它是用 **JavaScript/Node.Js** 写的,并使用 **MIT** 许可。
|
||||
|
||||
在这个简易教程中,让我们看一看如何在 Ubuntu 18.04 LTS 服务器上安装 Cloud Commander。
|
||||
|
||||
### 前提条件
|
||||
|
||||
像我之前提到的,是用 Node.js 写的。所以为了安装 Cloud Commander,我们需要首先安装 Node.js。要执行安装,参考下面的指南。
|
||||
|
||||
### 安装 Cloud Commander
|
||||
|
||||
在安装 Node.js 之后,运行下列命令安装 Cloud Commander:
|
||||
```
|
||||
$ npm i cloudcmd -g
|
||||
|
||||
```
|
||||
|
||||
祝贺!Cloud Commander 已经被安装了。让我们往下继续看看 Cloud Commander 的基本使用。
|
||||
|
||||
### 开始使用 Cloud Commander
|
||||
|
||||
运行以下命令启动 Cloud Commander:
|
||||
```
|
||||
$ cloudcmd
|
||||
|
||||
```
|
||||
|
||||
**输出示例:**
|
||||
|
||||
```
|
||||
url: http://localhost:8000
|
||||
|
||||
```
|
||||
|
||||
现在,打开你的浏览器并转到链接:**http://localhost:8000** or **<http://IP-address:8000>**.
|
||||
|
||||
从现在开始,您可以直接在本地系统或远程系统或移动设备,平板电脑等Web浏览器中创建,删除,查看,管理文件或文件夹。
|
||||
|
||||
![][2]
|
||||
|
||||
当你看见上面的截图时,Clouder Commander 有两个面板,十个热键 (F1 to F10),还有控制台。
|
||||
|
||||
每个热键执行的都是一个任务。
|
||||
|
||||
* F1 – 帮助
|
||||
* F2 – 重命名文件/文件夹
|
||||
* F3 – 查看文件/文件夹
|
||||
* F4 – 编辑文件
|
||||
* F5 – 复制文件/文件夹
|
||||
* F6 – 移动文件/文件夹
|
||||
* F7 – 创建新目录
|
||||
* F8 – 删除文件/文件夹
|
||||
* F9 – 打开菜单
|
||||
* F10 – 打开设置
|
||||
|
||||
|
||||
|
||||
#### Cloud Commmander 控制台
|
||||
|
||||
点击控制台图标。这即将打开系统默认的命令行界面。
|
||||
|
||||
![][3]
|
||||
|
||||
在此控制台中,您可以执行各种管理任务,例如安装软件包,删除软件包,更新系统等。您甚至可以关闭或重新引导系统。 因此,Cloud Commander 不仅仅是一个文件管理器,还具有远程管理工具的功能。
|
||||
|
||||
#### 创建文件/文件夹
|
||||
|
||||
要创建新的文件或文件夹就右键单击任意空位置并找到 **New - >File or Directory**。
|
||||
|
||||
![][4]
|
||||
|
||||
#### 查看文件
|
||||
|
||||
你可以查看图片,查看音视频文件。
|
||||
|
||||
![][5]
|
||||
|
||||
#### 上传文件
|
||||
|
||||
另一个很酷的特性是我们可以从任何系统或设备简单地上传一个文件到 Cloud Commander 系统。
|
||||
|
||||
要上传文件,右键单击 Cloud Commander 面板的任意空白处,并且单击**上传**选项。
|
||||
|
||||
![][6]
|
||||
|
||||
选择你想要上传的文件。
|
||||
|
||||
另外,你也可以上传来自像 Google 云盘, Dropbox, Amazon 云盘, Facebook, Twitter, Gmail, GtiHub, Picasa, Instagram 还有很多的云服务上的文件。
|
||||
|
||||
要从云端上传文件, 右键单击面板的任意空白处,并且右键单击面板任意空白处并选择**从云端上传**。
|
||||
|
||||
![][7]
|
||||
|
||||
选择任意一个你选择的网络服务,例如谷歌云盘。点击**连接到谷歌云盘**按钮。
|
||||
|
||||
![][8]
|
||||
|
||||
下一步,用 Cloud Commander 验证你的谷歌云端硬盘,从谷歌云端硬盘选择文件并点击**上传**。
|
||||
|
||||
![][9]
|
||||
|
||||
#### 更新 Cloud Commander
|
||||
|
||||
要更新到最新的可用版本,执行下面的命令:
|
||||
```
|
||||
$ npm update cloudcmd -g
|
||||
|
||||
```
|
||||
|
||||
#### 总结
|
||||
|
||||
据我测试,它运行地像魔幻一般。在我的Ubuntu服务器测试期间,我没有遇到任何问题。此外,Cloud Commander不仅是基于 Web 的文件管理器,还充当执行大多数Linux管理任务的远程管理工具。 您可以创建文件/文件夹,重命名,删除,编辑和查看它们。此外,您可以像在终端中在本地系统中那样安装,更新,升级和删除任何软件包。当然,您甚至可以从 Cloud Commander 控制台本身关闭或重启系统。 还有什么需要的吗? 尝试一下,你会发现它很有用。
|
||||
|
||||
目前为止就这样吧。 我将很快在这里发表另一篇有趣的文章。 在此之前,请继续关注 OSTechNix。
|
||||
|
||||
祝贺!
|
||||
|
||||
|
||||
|
||||
--------------------------------------------------------------------------------
|
||||
|
||||
via: https://www.ostechnix.com/cloud-commander-a-web-file-manager-with-console-and-editor/
|
||||
|
||||
作者:[SK][a]
|
||||
选题:[lujun9972](https://github.com/lujun9972)
|
||||
译者:[fuzheng1998](https://github.com/fuzheng1998)
|
||||
校对:[校对者ID](https://github.com/校对者ID)
|
||||
|
||||
本文由 [LCTT](https://github.com/LCTT/TranslateProject) 原创编译,[Linux中国](https://linux.cn/) 荣誉推出
|
||||
|
||||
[a]:https://www.ostechnix.com/author/sk/
|
||||
[1]:data:image/gif;base64,R0lGODlhAQABAIAAAAAAAP///yH5BAEAAAAALAAAAAABAAEAAAIBRAA7
|
||||
[2]:http://www.ostechnix.com/wp-content/uploads/2016/05/Cloud-Commander-Google-Chrome_006-4.jpg
|
||||
[3]:http://www.ostechnix.com/wp-content/uploads/2016/05/Cloud-Commander-Google-Chrome_007-2.jpg
|
||||
[4]:http://www.ostechnix.com/wp-content/uploads/2016/05/Cloud-commander-file-folder-1.png
|
||||
[5]:http://www.ostechnix.com/wp-content/uploads/2016/05/Cloud-Commander-home-sk-Google-Chrome_008-1.jpg
|
||||
[6]:http://www.ostechnix.com/wp-content/uploads/2016/05/cloud-commander-upload-2.png
|
||||
[7]:http://www.ostechnix.com/wp-content/uploads/2016/05/upload-from-cloud-1.png
|
||||
[8]:http://www.ostechnix.com/wp-content/uploads/2016/05/Cloud-Commander-home-sk-Google-Chrome_009-2.jpg
|
||||
[9]:http://www.ostechnix.com/wp-content/uploads/2016/05/Cloud-Commander-home-sk-Google-Chrome_010-1.jpg
|
||||
@ -1,160 +0,0 @@
|
||||
在VirtualBox中安装Andriod系统
|
||||
======
|
||||
|
||||
如果你正在开发安卓 app 应用,也许会遇到小麻烦。诚然,ios 移动开发有 macOS 系统平台为其提供友好便利性,安卓开发仅有支持少部分安卓系统(其中还包括可穿戴设备系统)的 Andriod Studio 工具。
|
||||
|
||||
毋庸置疑,所有的二进制工具、SDK 工具、开发框架工具以及调试器都会产生大量日志和其他各种文件来使得你的文件系统很混乱。一个有效的解决方法就是在 VirtualBox 中安装 Andriod 系统,这样还解决了 Andriod 开发中最为棘手问题之一——设备模拟器。你可以在该虚拟机里测试应用程序,也可以使用 Andriod 的内部功能。因此,让我们迫不及待的开始吧!
|
||||
|
||||
### 准备工作
|
||||
|
||||
首先,你需要在你的系统上安装 VirtualBox,可从[这里][1]下载 windows 版本、macOS 版本或者各种 Linux 版本的 VitualBox。然后,你需要一个能在 x86 平台运行的 Andriod 镜像,因为 VirtualBox 为虚拟机提供运行 x86 或者 x86_64(包括 AMD64)平台的功能。
|
||||
|
||||
虽然大部分 Andriod 设备都在 ARM 上运行,但我们依然可以在 x86 平台上获得 [Andriod 项目帮助][2]。这些优秀的开发者已经将 Andriod 移植到 x86 平台上运行(包括实体机和虚拟机),我们可以下载最新版本的 Andriod 7.1。你也可以用之前更为稳定的版本,本文写作时最新稳定版是 Andriod 6.0。
|
||||
|
||||
### 创建 VM 虚拟机
|
||||
|
||||
打开 VirtualBox,单击左上角的 ” 新建 ” 按钮,在弹出的窗口中选择 “ 类型:Linux ” ,然后根据下载的ISO镜像来确定版本,x86 对应 32-bit,x86_64 对应 64-bit,此处选择 Linux 2.6 / 3.x / 4.x (64-bit)。
|
||||
|
||||
RAM 大小设置 2 GB 到你系统能提供的最大内存之间。如果你想模拟真实的使用环境你可以设置 6 GB RAM和 32 GB ROM。
|
||||
|
||||
![][3]
|
||||
|
||||
![][4]
|
||||
|
||||
创建完成后,你还需要做一些设置,添加核心处理器,提高开机显示内存。在 VM 上打开设置选项,“ 设置 -> 系统 -> 处理器 ”,如果硬件条件允许,可以多分配一些处理器。
|
||||
|
||||
![][5]
|
||||
|
||||
在 “ 设置 -> 显示 -> 显存大小 ” 中,你可以分配一大块内存并开启 3D 加速功能。
|
||||
|
||||
![][6]
|
||||
|
||||
现在我们可以启动 VM 虚拟机了。
|
||||
|
||||
### 安装 Andriod
|
||||
|
||||
首次启动 VM 虚拟机,VirtualBox 会提示你需要提供启动媒介,选择之前下载好的Andriod 镜像。
|
||||
|
||||
![][7]
|
||||
|
||||
下一步,如果想长时间使用 Andriod,选择 Installation 选项,你也可以选择 Live 模式体验 Andriod 环境。
|
||||
|
||||
![][8]
|
||||
|
||||
##### 分区
|
||||
|
||||
分区是通过文本界面操作,并没有友好的 GUI 界面,所以每个操作都需要小心对待。例如,在首页中还没有创建分区并且只检测到很少的虚拟硬盘时显示如下。
|
||||
|
||||
![][9]
|
||||
|
||||
红色字母 C 和 D 提示 C 开头选项可以创建或者修改分区,D 开头选项可以检测设备。你可以选择 D 开头选项,然后它就会检测硬盘,也可不进行这步操作,因为在启动的时候它会自动检测。
|
||||
|
||||
我们选择 C 开头选项,在虚拟盘中创建分区。官方不推荐使用 GPT 格式,所以我们选择 No。
|
||||
|
||||
![][10]
|
||||
|
||||
现在你被引导到 fdisk 工具页面。
|
||||
|
||||
![][11]
|
||||
|
||||
为了简洁,我们就只创建一个较大的分区,使用方向键来选择 “ New ” ,然后选择“ Primary ”,确认。
|
||||
|
||||
![][12]
|
||||
|
||||
分区大小系统已经为你计算好了,确认。
|
||||
|
||||
![][13]
|
||||
|
||||
这个分区就是 Andriod 系统所在的分区,所以需要它是可启动的。选择 “ Bootable ”,然后 enter(上方表格中 Flags 标志下面会出现 boot 标志),进一步,选择 “ Write ” 选项,保存刚才的操作记录并写入分区表。
|
||||
|
||||
![][14]
|
||||
|
||||
现在你可以选择退出分区工具,然后继续安装过程。
|
||||
|
||||
![][15]
|
||||
|
||||
##### 文件系统格式化
|
||||
|
||||
在分区页面上会出现一个刚刚我们创建的分区,选择它并进入。
|
||||
|
||||
![][16]
|
||||
|
||||
选择 Ext4 文件系统,在下一页中选择 Yes 然后格式化开始。会提示是否安装 GRUB 引导工具以及是否允许在根目录 / 进行读写,都选择 Yes 。现在,安装进程开始。
|
||||
|
||||
安装完成后,当系统提示可以 reboot 的时候你可以 reboot 系统。在重启之前,你可以先关机,然后在 VitualBox 的 ” 设置 -> 存储 ” 中检查 Andriod iso 镜像是否还依附在虚拟机上,如果在,将它移除。
|
||||
|
||||
移除安装镜像并保存,再去启动 VM 虚拟机。
|
||||
|
||||
![][17]
|
||||
|
||||
##### 运行 Andriod
|
||||
|
||||
在 GRUB 引导界面,有 debug 模式和 normal 模式的选项。我们选择默认选项,如下图所示。
|
||||
|
||||
![][18]
|
||||
|
||||
如果一切正常,你将会看到如下界面:
|
||||
|
||||
![][19]
|
||||
|
||||
如今的 Andriod 系统使用触摸交互而不是鼠标。不过Andriod-x86 平台提供了鼠标操作支持,但开始时可能需要方向键来辅助操作。
|
||||
|
||||
![][20]
|
||||
|
||||
选择 “ Set up as new ” 选项,回车确认。
|
||||
|
||||
![][21]
|
||||
|
||||
在提示用谷歌账户登陆之前,系统检查更新并检测设备信息。你可以跳过这一步,直接去设置日期和时间、用户名等。
|
||||
|
||||
还有一些其他的选项,和让你选择创建一个新的 Andriod 设备类似。选择 “ I Agree ” 选项同意有关更新、服务等的 policy。
|
||||
|
||||
![][22]
|
||||
|
||||
在这之后,因为它是个虚拟机,所以可能需要添加额外的 email 账户来设置 “ On-body detection ",大部分的选项对我们来说都没有多大作用,因此可以选择 ” All Set “。
|
||||
|
||||
接下来,它会提示你选择家庭 App。这个根据个人需求选择。
|
||||
|
||||
![][23]
|
||||
|
||||
如果你需要在 VM 做一些交互测试,有个可触摸屏幕会提供很大的方便,因为那样才更接近真实使用环境。
|
||||
|
||||
希望这篇教程会给你带来帮助。如果还有类似的教程写作需求,欢迎联系我们。
|
||||
|
||||
--------------------------------------------------------------------------------
|
||||
|
||||
via: https://linuxhint.com/install_android_virtualbox/
|
||||
|
||||
作者:[Ranvir Singh][a]
|
||||
选题:[lujun9972](https://github.com/lujun9972)
|
||||
译者:[jrglinux](https://github.com/jrglinux)
|
||||
校对:[校对者ID](https://github.com/校对者ID)
|
||||
|
||||
本文由 [LCTT](https://github.com/LCTT/TranslateProject) 原创编译,[Linux中国](https://linux.cn/) 荣誉推出
|
||||
|
||||
[a]:https://linuxhint.com/author/sranvir155/
|
||||
[1]:https://www.virtualbox.org/wiki/Downloads
|
||||
[2]:http://www.android-x86.org/
|
||||
[3]:https://linuxhint.com/wp-content/uploads/2018/08/a.png
|
||||
[4]:https://linuxhint.com/wp-content/uploads/2018/08/a1.png
|
||||
[5]:https://linuxhint.com/wp-content/uploads/2018/08/a2.png
|
||||
[6]:https://linuxhint.com/wp-content/uploads/2018/08/a3.png
|
||||
[7]:https://linuxhint.com/wp-content/uploads/2018/08/a4.png
|
||||
[8]:https://linuxhint.com/wp-content/uploads/2018/08/a5.png
|
||||
[9]:https://linuxhint.com/wp-content/uploads/2018/08/a6.png
|
||||
[10]:https://linuxhint.com/wp-content/uploads/2018/08/a7.png
|
||||
[11]:https://linuxhint.com/wp-content/uploads/2018/08/a8.png
|
||||
[12]:https://linuxhint.com/wp-content/uploads/2018/08/a9.png
|
||||
[13]:https://linuxhint.com/wp-content/uploads/2018/08/a10.png
|
||||
[14]:https://linuxhint.com/wp-content/uploads/2018/08/a11.png
|
||||
[15]:https://linuxhint.com/wp-content/uploads/2018/08/a12.png
|
||||
[16]:https://linuxhint.com/wp-content/uploads/2018/08/a13.png
|
||||
[17]:https://linuxhint.com/wp-content/uploads/2018/08/a14.png
|
||||
[18]:https://linuxhint.com/wp-content/uploads/2018/08/a16.png
|
||||
[19]:https://linuxhint.com/wp-content/uploads/2018/08/a17.png
|
||||
[20]:https://linuxhint.com/wp-content/uploads/2018/08/a18.png
|
||||
[21]:https://linuxhint.com/wp-content/uploads/2018/08/a19.png
|
||||
[22]:https://linuxhint.com/wp-content/uploads/2018/08/a20.png
|
||||
[23]:https://linuxhint.com/wp-content/uploads/2018/08/a21.png
|
||||
|
||||
|
||||
@ -1,137 +0,0 @@
|
||||
heguangzhi Translating
|
||||
|
||||
6个开源工具制作自己的VPN
|
||||
======
|
||||
|
||||
|
||||
|
||||
|
||||

|
||||
|
||||
如果您想尝试建立您自己的 VPN,但是不确定从哪里开始,那么您来对地方了。我将挑选6个最好的免费和开源工具在您自己的服务器上搭建和使用 VPN。这些 VPN 软件不管您是想为您的企业建立站点到站点的,还是仅创建远程代理访问以解除访问限制,并隐藏来自ISP的互联网流量都可以得到解决。
|
||||
|
||||
根据您的需求和条件,并参考您自己的技术特长,环境以及您想要通过 VPN 实现的目标。需要考虑以下因素:
|
||||
|
||||
* VPN 协议
|
||||
* 客户端的数量和设备类型
|
||||
* 服务端的兼容性
|
||||
* 技术专业的能力
|
||||
|
||||
### Algo
|
||||
|
||||
|
||||
[Algo][1] 是从下往上的设计的,为需要互联网安全代理的企业创建 VPN 专用网。它“只包括您需要的最小化的软件”,这意味着您为了简单而牺牲了可扩展性。Algo 是基于 StrongSwan 的,但是删除了所有您不需要的东西,这有另外一个好处,那就是删除了新手可能不会注意到的安全漏洞。
|
||||
|
||||
|
||||
作为额外的奖励,它甚至屏蔽了广告!
|
||||
|
||||
Algo supports only the IKEv2 protocol and Wireguard. Because IKEv2 support is built into most devices these days, it doesn’t require a client app like OpenVPN. Algo can be deployed using Ansible on Ubuntu (the preferred option), Windows, RedHat, CentOS, and FreeBSD. Setup is automated using Ansible, which configures the server based on your answers to a short set of questions. It’s also very easy to tear down and re-deploy on demand.
|
||||
|
||||
|
||||
Algo 只支持 IKEv2 协议和 Wireguard 。因为 IKEv2 支持现在已经内置在大多数设备中,所以它不需要像 OpenVPN 这样的客户端应用程序。Algo 可以使用 Ansible 在 Ubuntu (首选选项)、Windows、RedHat、CentOS 和 FreeBSD 上部署。自动化的安装 Ansible,它根据您对一组简短问题的回答来配置服务。终止和重新部署也非常容易。
|
||||
|
||||
|
||||
Algo 可能是在本篇文章中安装和部署的最简单和最快的VPN。它非常简洁,考虑周全。如果您不需要其他工具提供的任何更高级的功能,只需要一个安全的代理,这是一个很好的选择。请注意,Algo 明确表示,它不是为了解除地理封锁或逃避审查,主要是为了加密。
|
||||
|
||||
### Streisand
|
||||
|
||||
|
||||
|
||||
[Streisand][2] 可以使用一个命令安装在任何 Ubuntu 16.04 服务器上;这个过程大约需要10分钟。它支持 L2TP、OpenConnect、OpenSSH、OpenVPN、Shadowsocks、Stunnel、Tor bridge 和 WireGuard。根据您选择的协议,您可能需要安装客户端应用程序。
|
||||
|
||||
|
||||
在很多方面,Streisand 与 Algo 相似,但是它提供了更多的协议和定制。这需要更多的工作来管理和维护,但也更加灵活。注意 Streisand 不支持 IKEv2 。我认为 Streisand 在中国和土耳其这样的地方绕过审查制度更有效,因为它的多功能性,但是 Algo 更容易和更快地安装。
|
||||
|
||||
|
||||
使用 Ansible 可以自动化安装,所以不需要太多的专业技术知识。通过向用户发送自定义生成的连接指令,包括服务器 SSL 证书的嵌入副本,可以轻松添加更多用户。
|
||||
|
||||
|
||||
卸载 Streisand 是一个快速无痛的过程,您可以按需重新部署。
|
||||
|
||||
### OpenVPN
|
||||
|
||||
|
||||
[OpenVPN][3] 要求客户端和服务器应用程序使用同名协议建立 VPN 连接。OpenVPN 可以根据您的需求进行调整和定制,但它也需要更多专业技术知识。支持远程访问和站点到站点配置;如果您计划使 VPN 作为互联网的代理,前者是您需要的。因为客户端应用程序需要在大多数设备上使用 OpenVPN ,最终用户必须保持更新。
|
||||
|
||||
|
||||
在服务器端,您可以选择部署在云中或 Linux 服务器上。兼容的发行版包括 CentOS 、Ubuntu 、Debian 和 openSUSE。Windows 、MacOS 、iOS 和 Android 都有客户端应用程序,其他设备也有非官方应用程序。企业可以选择设置一个 OpenVPN 接入服务器,但是对于想要社区版的个人来说,这可能太过分了。
|
||||
|
||||
|
||||
OpenVPN 相对容易配置静态密钥加密,但并不完全安全。相反,我建议使用 [easy-rsa][4] 来设置它,这是一个密钥管理包,可以用来设置公钥基础设施。这允许您一次连接多个设备,并以完美的前向保密和其他好处来保护它们。OpenVPN 使用 SSL/TLS 进行加密,您可以在配置中指定 DNS 服务器。
|
||||
|
||||
|
||||
OpenVPN 可以穿越防火墙和 NAT 防火墙,这意味着您可以使用它绕过网关和防火墙,否则它们可能会阻止连接。它同时支持 TCP 和 UDP 传输。
|
||||
|
||||
### StrongSwan
|
||||
|
||||
您可能会遇到一些不同的 VPN 工具,名称中有“Swan”。FreeS/WAN, 、OpenSwan、LibreSwan和[strongSwan][5] 都是同一个项目的分叉,后者是我个人最喜欢的。服务器端,strongSwan 运行在 Linux 2.6、3.x和4x内核、Android、FreeBSD、macOS、iOS 和 Windows上。
|
||||
|
||||
|
||||
StrongSwan 使用 IKEv2 协议和 IPSec 。与 OpenVPN 相比,IKEv2 连接速度更快,同时提供了很好的速度和安全性。如果您更喜欢不需要在客户端安装额外应用程序的协议,这将非常有用,因为现在生产的大多数新设备都支持 IKEv2,,包括 Windows、MacOS、iOS和Android。
|
||||
|
||||
StrongSwan 并不特别容易使用,尽管文档不错,但它使用的词汇与大多数其他工具不同,这可能会让人比较困惑。它的模块化设计让它对企业来说很棒,但这也意味着它不是最精简。这当然不像 Algo 或Streisand 那么简单。
|
||||
|
||||
|
||||
访问控制可以基于使用X.509 属性证书的组成员身份,这是 strongSwan 独有的功能。它支持用于集成到其他环境(如Windows Active Directory )中的EAP身份验证方法。strongSwan可以穿越NAT 网络防火墙。
|
||||
|
||||
### SoftEther
|
||||
|
||||
|
||||
[SoftEther][6] 是由日本筑波大学的一名研究生发起的一个项目。SoftEther VPN 服务器和 VPN网桥在 Windows、Linux、OSX、FreeBSD 和 Solaris 上运行,而客户端应用程序在Windows、Linux和 MacOS 上运行。VPN 网桥主要用于需要设置站点到站点VPN的企业,因此单个用户只需要服务器和客户端程序来设置远程访问。
|
||||
|
||||
|
||||
SoftEther 支持 OpenVPN、L2TP、SSTP 和 EtherIP 协议,由于“基于HTTPS的以太网”伪装,它自己的 SoftEther 协议声称能够免疫深度数据包检测。SoftEther 还做了一些调整,以减少延迟并增加吞吐量。此外,SoftEther 还包括一个克隆功能,允许您轻松地从 OpenVPN 过渡到SoftEther。
|
||||
|
||||
SoftEther 可以穿透 NAT 防火墙并绕过防火墙。在只允许 ICMP 和 DNS 数据包的受限网络上,您可以通过 ICMP 利用SoftEther的VPN 或者通过 DNS 利用 VPN 选项来穿透防火墙。SoftEther 可与IPv4 和IPv6 一起工作。
|
||||
|
||||
|
||||
SoftEther 比 OpenVPN 和strongSwan更容易设置,但比 Streisand 和 Algo 更复杂。
|
||||
|
||||
### WireGuard
|
||||
|
||||
|
||||
[WireGuard][7] 是这个名单上最新的工具;它太新了,甚至还没有完成。也就是说,它为部署VPN提供了一种快速简便的方法。它旨在通过使 IPSec 更简单、更精简来改进它,就像SSH一样。
|
||||
|
||||
与OpenVPN一样,WireGuard 既是一种协议,也是一种软件工具,用于部署使用所述协议的VPN。一个关键特性是“加密密钥路由”,它将公钥与隧道内允许的 IP 地址列表相关联。
|
||||
|
||||
|
||||
WireGuard可用于 Ubuntu、Debian、Fedora、CentOS、MacOS、Windows 和安卓系统。WireGuard可在 IPv4和 IPv6 上工作。
|
||||
|
||||
WireGuard比大多数其他VPN协议轻得多,它只在需要发送数据时才发送数据包。
|
||||
|
||||
|
||||
开发人员说,WireGuard还不应该被信任,因为它还没有被完全审计过,但是欢迎你给它一个机会。这可能是下一件大事!
|
||||
|
||||
### 自制 VPN vs. 商业 VPN
|
||||
|
||||
制作您自己的 VPN 为您的互联网连接增加了一层隐私和安全,但是如果您是唯一一个使用它的人,那么装备精良的第三方,比如政府机构,将很容易追踪到你的活动。
|
||||
|
||||
此外,如果您计划使用您的 VPN 来解锁地理锁定的内容,自制的VPN可能不是最好的选择。因为您只能从一个IP地址连接,所以你的 VPN 服务器很容易被阻止。
|
||||
|
||||
|
||||
好的商业 VPN 不存在这些问题。有了像[ExpressVPN][8]这样的提供商,您可以与数十甚至数百个其他用户共享服务器的IP地址,这使得跟踪一个用户的活动几乎变得不可能。您也可以从成百上千的服务器中选择,所以如果其中一台被列入黑名单,你可以切换到另一台。
|
||||
|
||||
|
||||
然而,商业VPN的权衡是,您必须相信提供商不会窥探您的互联网流量。一定要选择一个有明确的无日志政策的信誉良好的供应商。
|
||||
|
||||
|
||||
--------------------------------------------------------------------------------
|
||||
|
||||
via: https://opensource.com/article/18/8/open-source-tools-vpn
|
||||
|
||||
作者:[Paul Bischoff][a]
|
||||
选题:[lujun9972](https://github.com/lujun9972)
|
||||
译者:[译者ID](https://github.com/译者ID)
|
||||
校对:[校对者ID](https://github.com/校对者ID)
|
||||
|
||||
本文由 [LCTT](https://github.com/LCTT/TranslateProject) 原创编译,[Linux中国](https://linux.cn/) 荣誉推出
|
||||
|
||||
[a]:
|
||||
[1]: https://blog.trailofbits.com/2016/12/12/meet-algo-the-vpn-that-works/
|
||||
[2]: https://github.com/StreisandEffect/streisand
|
||||
[3]: https://openvpn.net/
|
||||
[4]: https://github.com/OpenVPN/easy-rsa
|
||||
[5]: https://www.strongswan.org/
|
||||
[6]: https://www.softether.org/
|
||||
[7]: https://www.wireguard.com/
|
||||
[8]: https://www.comparitech.com/vpn/reviews/expressvpn/
|
||||
@ -0,0 +1,211 @@
|
||||
5 种在 Linux 图形界面或命令行界面截图的方法
|
||||
======
|
||||
下面介绍几种获取屏幕截图并对其编辑的方法,而且其中的屏幕截图工具在 Ubuntu 和其它主流 Linux 发行版中都能够使用。
|
||||
|
||||
![在 Ubuntu Linux 中如何获取屏幕截图][1]
|
||||
|
||||
当我的主力操作系统从 Windows 转换到 Ubuntu 的时候,首要考虑的就是屏幕截图工具的可用性。尽管使用默认的键盘快捷键也可以获取屏幕截图,但如果使用屏幕截图工具,可以更方便地对屏幕截图进行编辑。
|
||||
|
||||
本文将会介绍在不适用第三方工具的情况下,如何通过系统自带的方法和工具获取屏幕截图,另外还会介绍一些可用于 Linux 的最佳截图工具。
|
||||
|
||||
### 方法 1: 在 Linux 中截图的默认方式
|
||||
|
||||
你是否需要截取整个屏幕?屏幕中的某个区域?某个特定的窗口?
|
||||
|
||||
如果只需要获取一张屏幕截图,不对其进行编辑的话,那么键盘的默认快捷键就可以满足要求了。而且不仅仅是 Ubuntu ,绝大部分的 Linux 发行版和桌面环境都支持以下这些快捷键:
|
||||
|
||||
**PrtSc** – 获取整个屏幕的截图并保存到 Pictures 目录。
|
||||
**Shift + PrtSc** – 获取屏幕的某个区域截图并保存到 Pictures 目录。
|
||||
**Alt + PrtSc** –获取当前窗口的截图并保存到 Pictures 目录。
|
||||
**Ctrl + PrtSc** – 获取整个屏幕的截图并存放到剪贴板。
|
||||
**Shift + Ctrl + PrtSc** – 获取屏幕的某个区域截图并存放到剪贴板。
|
||||
**Ctrl + Alt + PrtSc** – 获取当前窗口的 截图并存放到剪贴板。
|
||||
|
||||
如上所述,在 Linux 中使用默认的快捷键获取屏幕截图是相当简单的。但如果要在不把屏幕截图导入到其它应用程序的情况下对屏幕截图进行编辑,还是使用屏幕截图工具比较方便。
|
||||
|
||||
#### **方法 2: 在 Linux 中使用 Flameshot 获取屏幕截图并编辑**
|
||||
|
||||
![flameshot][2]
|
||||
|
||||
功能概述
|
||||
|
||||
* 注释 (高亮、标示、添加文本、框选)
|
||||
* 图片模糊
|
||||
* 图片裁剪
|
||||
* 上传到 Imgur
|
||||
* 用另一个应用打开截图
|
||||
|
||||
|
||||
|
||||
Flameshot 在去年发布到 [GitHub][3],并成为一个引人注目的工具。如果你需要的是一个能够用于标注、模糊、上传到 imgur 的新式截图工具,那么 Flameshot 是一个好的选择。
|
||||
|
||||
下面将会介绍如何安装 Flameshot 并根据你的偏好进行配置。
|
||||
|
||||
如果你用的是 Ubuntu,那么只需要在 Ubuntu 软件中心上搜索,就可以找到 Flameshot 进而完成安装了。要是你想使用终端来安装,可以执行以下命令:
|
||||
```
|
||||
sudo apt install flameshot
|
||||
|
||||
```
|
||||
|
||||
如果你在安装过程中遇到问题,可以按照[官方的安装说明][4]进行操作。安装完成后,你还需要进行配置。尽管可以通过搜索来随时启动 Flameshot,但如果想使用 PrtSc 键触发启动,则需要指定对应的键盘快捷键。以下是相关配置步骤:
|
||||
|
||||
* 进入系统设置中的键盘设置
|
||||
* 页面中会列出所有现有的键盘快捷键,拉到底部就会看见一个 **+** 按钮
|
||||
* 点击 “+” 按钮添加自定义快捷键并输入以下两个字段:
|
||||
**名称:** 任意名称均可
|
||||
**命令:** /usr/bin/flameshot gui
|
||||
* 最后将这个快捷操作绑定到 **PrtSc** 键上,可能会提示与系统的截图功能相冲突,但可以忽略掉这个警告。
|
||||
|
||||
|
||||
|
||||
配置之后,你的自定义快捷键页面大概会是以下这样:
|
||||
|
||||
![][5]
|
||||
将键盘快捷键映射到 Flameshot
|
||||
|
||||
### **方法 3: 在 Linux 中使用 Shutter 获取屏幕截图并编辑**
|
||||
|
||||
![][6]
|
||||
|
||||
功能概述:
|
||||
|
||||
* 注释 (高亮、标示、添加文本、框选)
|
||||
* 图片模糊
|
||||
* 图片裁剪
|
||||
* 上传到图片网站
|
||||
|
||||
|
||||
|
||||
[Shutter][7] 是一个对所有主流 Linux 发行版都适用的屏幕截图工具。尽管最近已经不太更新了,但仍然是操作屏幕截图的一个优秀工具。
|
||||
|
||||
在使用过程中可能会遇到这个工具的一些缺陷。Shutter 在任何一款最新的 Linux 发行版上最常见的问题就是由于缺少了任务栏上的程序图标,导致默认禁用了编辑屏幕截图的功能。 对于这个缺陷,还是有解决方案的。下面介绍一下如何[在 Shutter 中重新打开这个功能并将程序图标在任务栏上显示出来][8]。问题修复后,就可以使用 Shutter 来快速编辑屏幕截图了。
|
||||
|
||||
同样地,在软件中心搜索也可以找到进而安装 Shutter,也可以在基于 Ubuntu 的发行版中执行以下命令使用命令行安装:
|
||||
```
|
||||
sudo apt install shutter
|
||||
|
||||
```
|
||||
|
||||
类似 Flameshot,你可以通过搜索 Shutter 手动启动它,也可以按照相似的方式设置自定义快捷方式以 **PrtSc** 键唤起 Shutter。
|
||||
|
||||
如果要指定自定义键盘快捷键,只需要执行以下命令:
|
||||
```
|
||||
shutter -f
|
||||
|
||||
```
|
||||
|
||||
### 方法 4: 在 Linux 中使用 GIMP 获取屏幕截图
|
||||
|
||||
![][9]
|
||||
|
||||
功能概述:
|
||||
|
||||
* 高级图像编辑功能(缩放、添加滤镜、颜色校正、添加图层、裁剪等)
|
||||
* 截取某一区域的屏幕截图
|
||||
|
||||
|
||||
|
||||
如果需要对屏幕截图进行一些预先编辑,GIMP 是一个不错的选择。
|
||||
|
||||
通过软件中心可以安装 GIMP。如果在安装时遇到问题,可以参考其[官方网站的安装说明][10]。
|
||||
|
||||
要使用 GIMP 获取屏幕截图,需要先启动程序,然后通过 **File-> Create-> Screenshot** 导航。
|
||||
|
||||
打开 Screenshot 选项后,会看到几个控制点来控制屏幕截图范围。点击 **Snap** 截取屏幕截图,图像将自动显示在 GIMP 中可供编辑。
|
||||
|
||||
### 方法 5: 在 Linux 中使用命令行工具获取屏幕截图
|
||||
|
||||
这一节内容仅适用于终端爱好者。如果你也喜欢使用终端,可以使用 **GNOME 截图工具**或 **ImageMagick** 或 **Deepin Scrot**,大部分流行的 Linux 发行版中都自带这些工具。
|
||||
|
||||
要立即获取屏幕截图,可以执行以下命令:
|
||||
|
||||
#### GNOME Screenshot(可用于 GNOME 桌面)
|
||||
```
|
||||
gnome-screenshot
|
||||
|
||||
```
|
||||
|
||||
GNOME Screenshot 是使用 GNOME 桌面的 Linux 发行版中都自带的一个默认工具。如果需要延时获取屏幕截图,可以执行以下命令(这里的 **5** 是需要延迟的秒数):
|
||||
|
||||
```
|
||||
gnome-screenshot -d -5
|
||||
|
||||
```
|
||||
|
||||
#### ImageMagick
|
||||
|
||||
如果你的操作系统是 Ubuntu、Mint 或其它流行的 Linux 发行版,一般会自带 [ImageMagick][11] 这个工具。如果没有这个工具,也可以按照[官方安装说明][12]使用安装源来安装。你也可以在终端中执行这个命令:
|
||||
```
|
||||
sudo apt-get install imagemagick
|
||||
|
||||
```
|
||||
|
||||
安装完成后,执行下面的命令就可以获取到屏幕截图(截取整个屏幕):
|
||||
|
||||
```
|
||||
import -window root image.png
|
||||
|
||||
```
|
||||
|
||||
这里的“image.png”就是屏幕截图文件保存的名称。
|
||||
|
||||
要获取屏幕一个区域的截图,可以执行以下命令:
|
||||
```
|
||||
import image.png
|
||||
|
||||
```
|
||||
|
||||
#### Deepin Scrot
|
||||
|
||||
Deepin Scrot 是基于终端的一个较新的截图工具。和前面两个工具类似,一般自带于 Linux 发行版中。如果需要自行安装,可以执行以下命令:
|
||||
```
|
||||
sudo apt-get install scrot
|
||||
|
||||
```
|
||||
|
||||
安装完成后,使用下面这些命令可以获取屏幕截图。
|
||||
|
||||
获取整个屏幕的截图:
|
||||
```
|
||||
scrot myimage.png
|
||||
|
||||
```
|
||||
|
||||
获取屏幕某一区域的截图:
|
||||
```
|
||||
scrot -s myimage.png
|
||||
|
||||
```
|
||||
|
||||
### 总结
|
||||
|
||||
以上是一些在 Linux 上的优秀截图工具。当然还有很多截图工具没有提及(例如 [Spectacle][13] for KDE-distros),但相比起来还是上面几个工具更为好用。
|
||||
|
||||
如果你有比文章中提到的更好的截图工具,欢迎讨论!
|
||||
|
||||
--------------------------------------------------------------------------------
|
||||
|
||||
via: https://itsfoss.com/take-screenshot-linux/
|
||||
|
||||
作者:[Ankush Das][a]
|
||||
选题:[lujun9972](https://github.com/lujun9972)
|
||||
译者:[译者ID](https://github.com/译者ID)
|
||||
校对:[校对者ID](https://github.com/校对者ID)
|
||||
|
||||
本文由 [LCTT](https://github.com/LCTT/TranslateProject) 原创编译,[Linux中国](https://linux.cn/) 荣誉推出
|
||||
|
||||
[a]: https://itsfoss.com/author/ankush/
|
||||
[1]: https://4bds6hergc-flywheel.netdna-ssl.com/wp-content/uploads/2018/09/Taking-Screenshots-in-Linux.png
|
||||
[2]: https://4bds6hergc-flywheel.netdna-ssl.com/wp-content/uploads/2018/08/flameshot-pic.png
|
||||
[3]: https://github.com/lupoDharkael/flameshot
|
||||
[4]: https://github.com/lupoDharkael/flameshot#installation
|
||||
[5]: https://4bds6hergc-flywheel.netdna-ssl.com/wp-content/uploads/2018/08/flameshot-config-default.png
|
||||
[6]: https://4bds6hergc-flywheel.netdna-ssl.com/wp-content/uploads/2018/08/shutter-screenshot.jpg
|
||||
[7]: http://shutter-project.org/
|
||||
[8]: https://itsfoss.com/shutter-edit-button-disabled/
|
||||
[9]: https://4bds6hergc-flywheel.netdna-ssl.com/wp-content/uploads/2018/08/gimp-screenshot.jpg
|
||||
[10]: https://www.gimp.org/downloads/
|
||||
[11]: https://www.imagemagick.org/script/index.php
|
||||
[12]: https://www.imagemagick.org/script/install-source.php
|
||||
[13]: https://www.kde.org/applications/graphics/spectacle/
|
||||
|
||||
@ -1,5 +1,3 @@
|
||||
|
||||
|
||||
增强 Vim 编辑器,提高编辑效率
|
||||
======
|
||||
|
||||
@ -27,11 +25,11 @@
|
||||
|
||||
* 首先,[安装 gvim][1]
|
||||
* 打开 `gvim`
|
||||
* 单击 `编辑` -> `启动设置`,打开 `.vimrc` 文件
|
||||
* 复制本文最后的 `选项列表` 粘贴到 `.vimrc` 文件
|
||||
* 单击 `编辑` -> `启动设置`,打开 `_vimrc` 文件
|
||||
* 复制本文最后的 `选项列表` 粘贴到 `_vimrc` 文件
|
||||
* 单击 `文件` -> `保存`
|
||||
|
||||
译者注:此处应注意不要使用 `Windows` 自带的记事本编辑该 `.vimrc` 文件。
|
||||
译者注:此处应注意不要使用 `Windows` 自带的记事本编辑该 `_vimrc` 文件。
|
||||
|
||||
下面,我们将深入研究提高 `Vim` 编辑效率的选项。主要分为以下几类:
|
||||
|
||||
@ -348,9 +346,9 @@ via: https://opensource.com/article/18/9/vi-editor-productivity-powerhouse
|
||||
作者:[Girish Managoli][a]
|
||||
选题:[lujun9972](https://github.com/lujun9972)
|
||||
译者:[idea2act](https://github.com/idea2act)
|
||||
校对:[校对者ID](https://github.com/校对者ID)
|
||||
校对:[apemost](https://github.com/apemost)
|
||||
|
||||
本文由 [LCTT](https://github.com/LCTT/TranslateProject) 原创编译,[Linux中国](https://linux.cn/) 荣誉推出
|
||||
|
||||
[a]: https://opensource.com/users/gammay
|
||||
[1]: https://www.vim.org/download.php#pc
|
||||
[1]: https://www.vim.org/download.php#pc
|
||||
|
||||
Loading…
Reference in New Issue
Block a user