mirror of
https://github.com/LCTT/TranslateProject.git
synced 2024-12-26 21:30:55 +08:00
commit
c565f95dec
@ -66,6 +66,7 @@ LCTT的组成
|
|||||||
- CORE @strugglingyouth,
|
- CORE @strugglingyouth,
|
||||||
- CORE @FSSlc
|
- CORE @FSSlc
|
||||||
- CORE @zpl1025,
|
- CORE @zpl1025,
|
||||||
|
- CORE @runningwater,
|
||||||
- CORE @bazz2,
|
- CORE @bazz2,
|
||||||
- CORE @Vic020,
|
- CORE @Vic020,
|
||||||
- CORE @dongfengweixiao,
|
- CORE @dongfengweixiao,
|
||||||
@ -76,7 +77,6 @@ LCTT的组成
|
|||||||
- Senior @jasminepeng,
|
- Senior @jasminepeng,
|
||||||
- Senior @willqian,
|
- Senior @willqian,
|
||||||
- Senior @vizv,
|
- Senior @vizv,
|
||||||
- runningwater,
|
|
||||||
- ZTinoZ,
|
- ZTinoZ,
|
||||||
- theo-l,
|
- theo-l,
|
||||||
- luoxcat,
|
- luoxcat,
|
||||||
|
|||||||
@ -0,0 +1,101 @@
|
|||||||
|
UNIX 家族小史
|
||||||
|
================================================================================
|
||||||
|

|
||||||
|
|
||||||
|
要记住,当一扇门在你面前关闭的时候,另一扇门就会打开。肯·汤普森([Ken Thompson][1]) 和丹尼斯·里奇([Dennis Richie][2]) 两个人就是这句名言很好的实例。他们俩是**20世纪**最优秀的信息技术专家之二,因为他们创造了最具影响力和创新性的软件之一: **UNIX**。
|
||||||
|
|
||||||
|
### UNIX 系统诞生于贝尔实验室 ###
|
||||||
|
|
||||||
|
**UNIX** 最开始的名字是 **UNICS** (**UN**iplexed **I**nformation and **C**omputing **S**ervice),它有一个大家庭,并不是从石头缝里蹦出来的。UNIX的祖父是 **CTSS** (**C**ompatible **T**ime **S**haring **S**ystem),它的父亲是 **Multics** (**MULT**iplexed **I**nformation and **C**omputing **S**ervice),这个系统能支持大量用户通过交互式分时(timesharing)的方式使用大型机。
|
||||||
|
|
||||||
|
UNIX 诞生于 **1969** 年,由**肯·汤普森**以及后来加入的**丹尼斯·里奇**共同完成。这两位优秀的研究员和科学家在一个**通用电器 GE**和**麻省理工学院**的合作项目里工作,项目目标是开发一个叫 Multics 的交互式分时系统。
|
||||||
|
|
||||||
|
Multics 的目标是整合分时技术以及当时其他先进技术,允许用户在远程终端通过电话(拨号)登录到主机,然后可以编辑文档,阅读电子邮件,运行计算器,等等。
|
||||||
|
|
||||||
|
在之后的五年里,AT&T 公司为 Multics 项目投入了数百万美元。他们购买了 GE-645 大型机,聚集了贝尔实验室的顶级研究人员,例如肯·汤普森、 Stuart Feldman、丹尼斯·里奇、道格拉斯·麦克罗伊(M. Douglas McIlroy)、 Joseph F. Ossanna 以及 Robert Morris。但是项目目标太过激进,进度严重滞后。最后,AT&T 高层决定放弃这个项目。
|
||||||
|
|
||||||
|
贝尔实验室的管理层决定停止这个让许多研究人员无比纠结的操作系统上的所有遗留工作。不过要感谢汤普森,里奇和一些其他研究员,他们把老板的命令丢到一边,并继续在实验室里满怀热心地忘我工作,最终孵化出前无古人后无来者的 UNIX。
|
||||||
|
|
||||||
|
UNIX 的第一声啼哭是在一台 PDP-7 微型机上,它是汤普森测试自己在操作系统设计上的点子的机器,也是汤普森和 里奇一起玩 Space and Travel 游戏的模拟器。
|
||||||
|
|
||||||
|
> “我们想要的不仅是一个优秀的编程环境,而是能围绕这个系统形成团体。按我们自己的经验,通过远程访问和分时主机实现的公共计算,本质上不只是用终端输入程序代替打孔机而已,而是鼓励密切沟通。”丹尼斯·里奇说。
|
||||||
|
|
||||||
|
UNIX 是第一个靠近理想的系统,在这里程序员可以坐在机器前自由摆弄程序,探索各种可能性并随手测试。在 UNIX 整个生命周期里,它吸引了大量因其他操作系统限制而投身过来的高手做出无私贡献,因此它的功能模型一直保持上升趋势。
|
||||||
|
|
||||||
|
UNIX 在 1970 年因为 PDP-11/20 获得了首次资金注入,之后正式更名为 UNIX 并支持在 PDP-11/20 上运行。UNIX 带来的第一次用于实际场景中是在 1971 年,贝尔实验室的专利部门配备来做文字处理。
|
||||||
|
|
||||||
|
### UNIX 上的 C 语言革命 ###
|
||||||
|
|
||||||
|
丹尼斯·里奇在 1972 年发明了一种叫 “**C**” 的高级编程语言 ,之后他和肯·汤普森决定用 “C” 重写 UNIX 系统,来支持更好的移植性。他们在那一年里编写和调试了差不多 100,000 行代码。在迁移到 “C” 语言后,系统可移植性非常好,只需要修改一小部分机器相关的代码就可以将 UNIX 移植到其他计算机平台上。
|
||||||
|
|
||||||
|
UNIX 第一次公开露面是 1973 年丹尼斯·里奇和肯·汤普森在操作系统原理(Operating Systems Principles)上发表的一篇论文,然后 AT&T 发布了 UNIX 系统第 5 版,并授权给教育机构使用,之后在 1975 年第一次以 **$20.000** 的价格授权企业使用 UNIX 第 6 版。应用最广泛的是 1980 年发布的 UNIX 第 7 版,任何人都可以购买授权,只是授权条款非常严格。授权内容包括源代码,以及用 PDP-11 汇编语言写的及其相关内核。反正,各种版本 UNIX 系统完全由它的用户手册确定。
|
||||||
|
|
||||||
|
### AIX 系统 ###
|
||||||
|
|
||||||
|
在 **1983** 年,**微软**计划开发 **Xenix** 作为 MS-DOS 的多用户版继任者,他们在那一年花了 $8,000 搭建了一台拥有 **512 KB** 内存以及 **10 MB**硬盘并运行 Xenix 的 Altos 586。而到 1984 年为止,全世界 UNIX System V 第二版的安装数量已经超过了 100,000 。在 1986 年发布了包含因特网域名服务的 4.3BSD,而且 **IBM** 宣布 **AIX 系统**的安装数已经超过 250,000。AIX 基于 Unix System V 开发,这套系统拥有 BSD 风格的根文件系统,是两者的结合。
|
||||||
|
|
||||||
|
AIX 第一次引入了 **日志文件系统 (JFS)** 以及集成逻辑卷管理器 (Logical Volume Manager ,LVM)。IBM 在 1989 年将 AIX 移植到自己的 RS/6000 平台。2001 年发布的 5L 版是一个突破性的版本,提供了 Linux 友好性以及支持 Power4 服务器的逻辑分区。
|
||||||
|
|
||||||
|
在 2004 年发布的 AIX 5.3 引入了支持高级电源虚拟化( Advanced Power Virtualization,APV)的虚拟化技术,支持对称多线程、微分区,以及共享处理器池。
|
||||||
|
|
||||||
|
在 2007 年,IBM 同时发布 AIX 6.1 和 Power6 架构,开始加强自己的虚拟化产品。他们还将高级电源虚拟化重新包装成 PowerVM。
|
||||||
|
|
||||||
|
这次改进包括被称为 WPARs 的负载分区形式,类似于 Solaris 的 zones/Containers,但是功能更强。
|
||||||
|
|
||||||
|
### HP-UX 系统 ###
|
||||||
|
|
||||||
|
**惠普 UNIX (Hewlett-Packard’s UNIX,HP-UX)** 源于 System V 第 3 版。这套系统一开始只支持 PA-RISC HP 9000 平台。HP-UX 第 1 版发布于 1984 年。
|
||||||
|
|
||||||
|
HP-UX 第 9 版引入了 SAM,一个基于字符的图形用户界面 (GUI),用户可以用来管理整个系统。在 1995 年发布的第 10 版,调整了系统文件分布以及目录结构,变得有点类似 AT&T SVR4。
|
||||||
|
|
||||||
|
第 11 版发布于 1997 年。这是 HP 第一个支持 64 位寻址的版本。不过在 2000 年重新发布成 11i,因为 HP 为特定的信息技术用途,引入了操作环境(operating environments)和分级应用(layered applications)的捆绑组(bundled groups)。
|
||||||
|
|
||||||
|
在 2001 年发布的 11.20 版宣称支持安腾(Itanium)系统。HP-UX 是第一个使用 ACLs(访问控制列表,Access Control Lists)管理文件权限的 UNIX 系统,也是首先支持内建逻辑卷管理器(Logical Volume Manager)的系统之一。
|
||||||
|
|
||||||
|
如今,HP-UX 因为 HP 和 Veritas 的合作关系使用了 Veritas 作为主文件系统。
|
||||||
|
|
||||||
|
HP-UX 目前的最新版本是 11iv3, update 4。
|
||||||
|
|
||||||
|
### Solaris 系统 ###
|
||||||
|
|
||||||
|
Sun 的 UNIX 版本是 **Solaris**,用来接替 1992 年创建的 **SunOS**。SunOS 一开始基于 BSD(伯克利软件发行版,Berkeley Software Distribution)风格的 UNIX,但是 SunOS 5.0 版以及之后的版本都是基于重新包装为 Solaris 的 Unix System V 第 4 版。
|
||||||
|
|
||||||
|
SunOS 1.0 版于 1983 年发布,用于支持 Sun-1 和 Sun-2 平台。随后在 1985 年发布了 2.0 版。在 1987 年,Sun 和 AT&T 宣布合作一个项目以 SVR4 为基础将 System V 和 BSD 合并成一个版本。
|
||||||
|
|
||||||
|
Solaris 2.4 是 Sun 发布的第一个 Sparc/x86 版本。1994 年 11 月份发布的 SunOS 4.1.4 版是最后一个版本。Solaris 7 是首个 64 位 Ultra Sparc 版本,加入了对文件系统元数据记录的原生支持。
|
||||||
|
|
||||||
|
Solaris 9 发布于 2002 年,支持 Linux 特性以及 Solaris 卷管理器(Solaris Volume Manager)。之后,2005 年发布了 Solaris 10,带来许多创新,比如支持 Solaris Containers,新的 ZFS 文件系统,以及逻辑域(Logical Domains)。
|
||||||
|
|
||||||
|
目前 Solaris 最新的版本是 第 10 版,最后的更新发布于 2008 年。
|
||||||
|
|
||||||
|
### Linux ###
|
||||||
|
|
||||||
|
到了 1991 年,用来替代商业操作系统的自由(free)操作系统的需求日渐高涨。因此,**Linus Torvalds** 开始构建一个自由的操作系统,最终成为 **Linux**。Linux 最开始只有一些 “C” 文件,并且使用了阻止商业发行的授权。Linux 是一个类 UNIX 系统但又不尽相同。
|
||||||
|
|
||||||
|
2015 年发布了基于 GNU Public License (GPL)授权的 3.18 版。IBM 声称有超过 1800 万行开源代码开源给开发者。
|
||||||
|
|
||||||
|
如今 GNU Public License 是应用最广泛的自由软件授权方式。根据开源软件原则,这份授权允许个人和企业自由分发、运行、通过拷贝共享、学习,以及修改软件源码。
|
||||||
|
|
||||||
|
### UNIX vs. Linux:技术概要 ###
|
||||||
|
|
||||||
|
- Linux 鼓励多样性,Linux 的开发人员来自各种背景,有更多不同经验和意见。
|
||||||
|
- Linux 比 UNIX 支持更多的平台和架构。
|
||||||
|
- UNIX 商业版本的开发人员针对特定目标平台以及用户设计他们的操作系统。
|
||||||
|
- **Linux 比 UNIX 有更好的安全性**,更少受病毒或恶意软件攻击。截止到现在,Linux 上大约有 60-100 种病毒,但是没有任何一种还在传播。另一方面,UNIX 上大约有 85-120 种病毒,但是其中有一些还在传播中。
|
||||||
|
- 由于 UNIX 命令、工具和元素很少改变,甚至很多接口和命令行参数在后续 UNIX 版本中一直沿用。
|
||||||
|
- 有些 Linux 开发项目以自愿为基础进行资助,比如 Debian。其他项目会维护一个和商业 Linux 的社区版,比如 SUSE 的 openSUSE 以及红帽的 Fedora。
|
||||||
|
- 传统 UNIX 是纵向扩展,而另一方面 Linux 是横向扩展。
|
||||||
|
|
||||||
|
--------------------------------------------------------------------------------
|
||||||
|
|
||||||
|
via: http://www.unixmen.com/brief-history-aix-hp-ux-solaris-bsd-linux/
|
||||||
|
|
||||||
|
作者:[M.el Khamlichi][a]
|
||||||
|
译者:[zpl1025](https://github.com/zpl1025)
|
||||||
|
校对:[Caroline](https://github.com/carolinewuyan)
|
||||||
|
|
||||||
|
本文由 [LCTT](https://github.com/LCTT/TranslateProject) 原创编译,[Linux中国](https://linux.cn/) 荣誉推出
|
||||||
|
|
||||||
|
[a]:http://www.unixmen.com/author/pirat9/
|
||||||
|
[1]:http://www.unixmen.com/ken-thompson-unix-systems-father/
|
||||||
|
[2]:http://www.unixmen.com/dennis-m-ritchie-father-c-programming-language/
|
||||||
@ -1,16 +1,14 @@
|
|||||||
|
|
||||||
如何在 Ubuntu 服务器中配置 AWStats
|
如何在 Ubuntu 服务器中配置 AWStats
|
||||||
================================================================================
|
================================================================================
|
||||||

|

|
||||||
|
|
||||||
|
AWStats 是一个开源的网站分析报告工具,可以生成强大的网站、流媒体、FTP 或邮件服务器的访问统计图。此日志分析器以 CGI 或命令行方式进行工作,并在网页中以图表的形式尽可能的显示你日志中所有的信息。它可以“部分”读取信息文件,以便能够频繁并快速处理大量的日志文件。它支持绝大多数 Web 服务器日志文件格式,包括 Apache,IIS 等。
|
||||||
AWStats 是一个开源的网站分析报告工具,自带网络,流媒体,FTP 或邮件服务器统计图。此日志分析器以 CGI 或命令行方式进行工作,并在网页中以图表的形式尽可能的显示你日志中所有的信息。它采用的是部分信息文件,以便能够频繁并快速处理大量的日志文件。它支持绝大多数 Web 服务器日志文件格式,包括 Apache,IIS 等。
|
|
||||||
|
|
||||||
本文将帮助你在 Ubuntu 上安装配置 AWStats。
|
本文将帮助你在 Ubuntu 上安装配置 AWStats。
|
||||||
|
|
||||||
### 安装 AWStats 包 ###
|
### 安装 AWStats 包 ###
|
||||||
|
|
||||||
默认情况下,AWStats 的包在 Ubuntu 仓库中。
|
默认情况下,AWStats 的包可以在 Ubuntu 仓库中找到。
|
||||||
|
|
||||||
可以通过运行下面的命令来安装:
|
可以通过运行下面的命令来安装:
|
||||||
|
|
||||||
@ -18,7 +16,7 @@ AWStats 是一个开源的网站分析报告工具,自带网络,流媒体,FT
|
|||||||
|
|
||||||
接下来,你需要启用 Apache 的 CGI 模块。
|
接下来,你需要启用 Apache 的 CGI 模块。
|
||||||
|
|
||||||
运行以下命令来启动:
|
运行以下命令来启动 CGI:
|
||||||
|
|
||||||
sudo a2enmod cgi
|
sudo a2enmod cgi
|
||||||
|
|
||||||
@ -38,7 +36,7 @@ AWStats 是一个开源的网站分析报告工具,自带网络,流媒体,FT
|
|||||||
|
|
||||||
sudo nano /etc/awstats/awstats.test.com.conf
|
sudo nano /etc/awstats/awstats.test.com.conf
|
||||||
|
|
||||||
像下面这样修改下:
|
像下面这样修改一下:
|
||||||
|
|
||||||
# Change to Apache log file, by default it's /var/log/apache2/access.log
|
# Change to Apache log file, by default it's /var/log/apache2/access.log
|
||||||
LogFile="/var/log/apache2/access.log"
|
LogFile="/var/log/apache2/access.log"
|
||||||
@ -73,6 +71,7 @@ AWStats 是一个开源的网站分析报告工具,自带网络,流媒体,FT
|
|||||||
### 测试 AWStats ###
|
### 测试 AWStats ###
|
||||||
|
|
||||||
现在,您可以通过访问 url “http://your-server-ip/cgi-bin/awstats.pl?config=test.com.” 来查看 AWStats 的页面。
|
现在,您可以通过访问 url “http://your-server-ip/cgi-bin/awstats.pl?config=test.com.” 来查看 AWStats 的页面。
|
||||||
|
|
||||||
它的页面像下面这样:
|
它的页面像下面这样:
|
||||||
|
|
||||||

|

|
||||||
@ -101,7 +100,7 @@ via: https://www.maketecheasier.com/set-up-awstats-ubuntu/
|
|||||||
|
|
||||||
作者:[Hitesh Jethva][a]
|
作者:[Hitesh Jethva][a]
|
||||||
译者:[strugglingyouth](https://github.com/strugglingyouth)
|
译者:[strugglingyouth](https://github.com/strugglingyouth)
|
||||||
校对:[校对者ID](https://github.com/校对者ID)
|
校对:[wxy](https://github.com/wxy)
|
||||||
|
|
||||||
本文由 [LCTT](https://github.com/LCTT/TranslateProject) 原创编译,[Linux中国](https://linux.cn/) 荣誉推出
|
本文由 [LCTT](https://github.com/LCTT/TranslateProject) 原创编译,[Linux中国](https://linux.cn/) 荣誉推出
|
||||||
|
|
||||||
@ -1,6 +1,6 @@
|
|||||||
LNAV - 基于 Ncurses 的日志文件阅读器
|
LNAV:基于 Ncurses 的日志文件阅读器
|
||||||
================================================================================
|
================================================================================
|
||||||
日志文件导航器(Logfile Navigator,简称 lnav),是一个基于 curses 用于查看和分析日志文件的工具。和文本阅读器/编辑器相比, lnav 的好处是它充分利用了可以从日志文件中获取的语义信息,例如时间戳和日志等级。利用这些额外的语义信息, lnav 可以处理类似事情:来自不同文件的交错信息;按照时间生成信息直方图;提供在文件中导航的关键字。它希望使用这些功能可以使得用户可以快速有效地定位和解决问题。
|
日志文件导航器(Logfile Navigator,简称 lnav),是一个基于 curses 的,用于查看和分析日志文件的工具。和文本阅读器/编辑器相比, lnav 的好处是它充分利用了可以从日志文件中获取的语义信息,例如时间戳和日志等级。利用这些额外的语义信息, lnav 可以处理像这样的事情:来自不同文件的交错的信息;按照时间生成信息直方图;支持在文件中导航的快捷键。它希望使用这些功能可以使得用户可以快速有效地定位和解决问题。
|
||||||
|
|
||||||
### lnav 功能 ###
|
### lnav 功能 ###
|
||||||
|
|
||||||
@ -10,15 +10,15 @@ Syslog、Apache 访问日志、strace、tcsh 历史以及常见的带时间戳
|
|||||||
|
|
||||||
#### 直方图视图: ####
|
#### 直方图视图: ####
|
||||||
|
|
||||||
以时间为桶显示日志信息数量。这对于在一段长时间内大概了解发生了什么非常有用。
|
以时间区划来显示日志信息数量。这对于大概了解在一长段时间内发生了什么非常有用。
|
||||||
|
|
||||||
#### 过滤器: ####
|
#### 过滤器: ####
|
||||||
|
|
||||||
只显示那些匹配或不匹配一些正则表达式的行。对于移除大量你不感兴趣的日志行非常有用。
|
只显示那些匹配或不匹配一些正则表达式的行。对于移除大量你不感兴趣的日志行非常有用。
|
||||||
|
|
||||||
#### 及时操作: ####
|
#### 即时操作: ####
|
||||||
|
|
||||||
在你输入到时候会同时完成检索;当添加新日志行的时候回自动加载和搜索;加载行的时候会应用过滤器;另外,还会在你输入 SQL 查询的时候检查正确性。
|
在你输入到时候会同时完成检索;当添加了新日志行的时候会自动加载和搜索;加载行的时候会应用过滤器;另外,还会在你输入 SQL 查询的时候检查其正确性。
|
||||||
|
|
||||||
#### 自动显示后文: ####
|
#### 自动显示后文: ####
|
||||||
|
|
||||||
@ -34,11 +34,11 @@ Syslog、Apache 访问日志、strace、tcsh 历史以及常见的带时间戳
|
|||||||
|
|
||||||
#### 导航: ####
|
#### 导航: ####
|
||||||
|
|
||||||
有快捷键用于跳转到下一个或上一个错误或警告,按照一定的时间向后或向前移动。
|
有快捷键用于跳转到下一个或上一个错误或警告,按照指定的时间向后或向前翻页。
|
||||||
|
|
||||||
#### 用 SQL 查询日志: ####
|
#### 用 SQL 查询日志: ####
|
||||||
|
|
||||||
每个日志文件行都被认为是数据库中可以使用 SQL 查询的一行。可以使用的列取决于查看的日志文件类型。
|
每个日志文件行都相当于数据库中的一行,可以使用 SQL 进行查询。可以使用的列取决于查看的日志文件类型。
|
||||||
|
|
||||||
#### 命令和搜索历史: ####
|
#### 命令和搜索历史: ####
|
||||||
|
|
||||||
@ -62,9 +62,7 @@ Syslog、Apache 访问日志、strace、tcsh 历史以及常见的带时间戳
|
|||||||
|
|
||||||

|

|
||||||
|
|
||||||
如果你想查看特定的日志,那么需要指定路径
|
如果你想查看特定的日志,那么需要指定路径。如果你想看 CPU 日志,在你的终端里运行下面的命令
|
||||||
|
|
||||||
如果你想看 CPU 日志,在你的终端里运行下面的命令
|
|
||||||
|
|
||||||
lnav /var/log/cups
|
lnav /var/log/cups
|
||||||
|
|
||||||
@ -76,7 +74,7 @@ via: http://www.ubuntugeek.com/lnav-ncurses-based-log-file-viewer.html
|
|||||||
|
|
||||||
作者:[ruchi][a]
|
作者:[ruchi][a]
|
||||||
译者:[ictlyh](http://mutouxiaogui.cn/blog/)
|
译者:[ictlyh](http://mutouxiaogui.cn/blog/)
|
||||||
校对:[校对者ID](https://github.com/校对者ID)
|
校对:[wxy](https://github.com/wxy)
|
||||||
|
|
||||||
本文由 [LCTT](https://github.com/LCTT/TranslateProject) 原创编译,[Linux中国](https://linux.cn/) 荣誉推出
|
本文由 [LCTT](https://github.com/LCTT/TranslateProject) 原创编译,[Linux中国](https://linux.cn/) 荣誉推出
|
||||||
|
|
||||||
@ -0,0 +1,59 @@
|
|||||||
|
如何在 Ubuntu 16.04,15.10,14.04 中安装 GIMP 2.8.16
|
||||||
|
================================================================================
|
||||||
|

|
||||||
|
|
||||||
|
GIMP 图像编辑器 2.8.16 版本在其20岁生日时发布了。下面是如何安装或升级 GIMP 在 Ubuntu 16.04, Ubuntu 15.10, Ubuntu 14.04, Ubuntu 12.04 及其衍生版本中,如 Linux Mint 17.x/13, Elementary OS Freya。
|
||||||
|
|
||||||
|
GIMP 2.8.16 支持 OpenRaster 文件中的层组,修复了 PSD 中的层组支持以及各种用户界面改进,修复了 OSX 上的构建系统,以及更多新的变化。请阅读 [官方声明][1]。
|
||||||
|
|
||||||
|
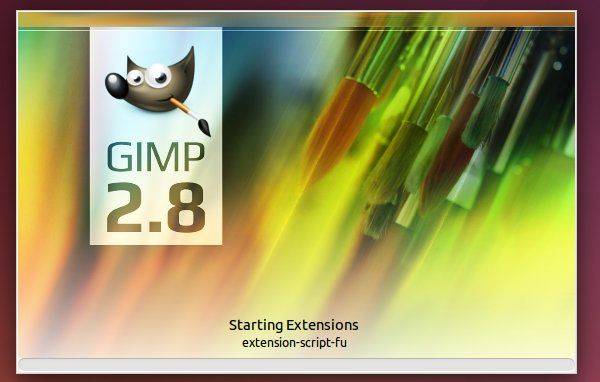
|
||||||
|
|
||||||
|
### 如何安装或升级: ###
|
||||||
|
|
||||||
|
多亏了 Otto Meier,[Ubuntu PPA][2] 中最新的 GIMP 包可用于当前所有的 Ubuntu 版本和其衍生版。
|
||||||
|
|
||||||
|
**1. 添加 GIMP PPA**
|
||||||
|
|
||||||
|
从 Unity Dash 中打开终端,或通过 Ctrl+Alt+T 快捷键打开。在它打开它后,粘贴下面的命令并回车:
|
||||||
|
|
||||||
|
sudo add-apt-repository ppa:otto-kesselgulasch/gimp
|
||||||
|
|
||||||
|

|
||||||
|
|
||||||
|
输入你的密码,密码不会在终端显示,然后回车继续。
|
||||||
|
|
||||||
|
**2. 安装或升级编辑器**
|
||||||
|
|
||||||
|
在添加了 PPA 后,启动 **Software Updater**(在 Mint 中是 Software Manager)。检查更新后,你将看到 GIMP 的更新列表。点击 “Install Now” 进行升级。
|
||||||
|
|
||||||
|
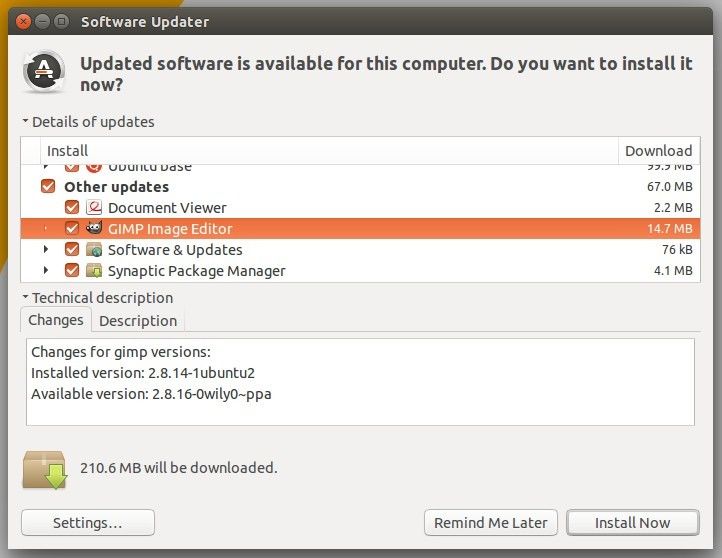
|
||||||
|
|
||||||
|
对于那些喜欢 Linux 命令的,按顺序执行下面的命令,刷新仓库的缓存然后安装 GIMP:
|
||||||
|
|
||||||
|
sudo apt-get update
|
||||||
|
|
||||||
|
sudo apt-get install gimp
|
||||||
|
|
||||||
|
**3. (可选的) 卸载**
|
||||||
|
|
||||||
|
如果你想卸载或降级 GIMP 图像编辑器。从软件中心直接删除它,或者按顺序运行下面的命令来将 PPA 清除并降级软件:
|
||||||
|
|
||||||
|
sudo apt-get install ppa-purge
|
||||||
|
|
||||||
|
sudo ppa-purge ppa:otto-kesselgulasch/gimp
|
||||||
|
|
||||||
|
就这样。玩的愉快!
|
||||||
|
|
||||||
|
--------------------------------------------------------------------------------
|
||||||
|
|
||||||
|
via: http://ubuntuhandbook.org/index.php/2015/11/how-to-install-gimp-2-8-16-in-ubuntu-16-04-15-10-14-04/
|
||||||
|
|
||||||
|
作者:[Ji m][a]
|
||||||
|
译者:[strugglingyouth](https://github.com/strugglingyouth)
|
||||||
|
校对:[wxy](https://github.com/wxy)
|
||||||
|
|
||||||
|
本文由 [LCTT](https://github.com/LCTT/TranslateProject) 原创编译,[Linux中国](https://linux.cn/) 荣誉推出
|
||||||
|
|
||||||
|
[a]:http://ubuntuhandbook.org/index.php/about/
|
||||||
|
[1]:http://www.gimp.org/news/2015/11/22/20-years-of-gimp-release-of-gimp-2816/
|
||||||
|
[2]:https://launchpad.net/~otto-kesselgulasch/+archive/ubuntu/gimp
|
||||||
@ -1,16 +1,16 @@
|
|||||||
tar 命令详解
|
tar 命令使用介绍
|
||||||
================================================================================
|
================================================================================
|
||||||
Linux [tar][1] 命令是归档或分发文件时的强大武器。GNU tar 归档包可以包含多个文件和目录,还能保留权限,它还支持多种压缩格式。Tar 表示 "**T**ape **Ar**chiver",这是一种 POSIX 标准。
|
Linux [tar][1] 命令是归档或分发文件时的强大武器。GNU tar 归档包可以包含多个文件和目录,还能保留其文件权限,它还支持多种压缩格式。Tar 表示 "**T**ape **Ar**chiver",这种格式是 POSIX 标准。
|
||||||
|
|
||||||
### Tar 文件格式 ###
|
### Tar 文件格式 ###
|
||||||
|
|
||||||
tar 压缩等级简介。
|
tar 压缩等级简介:
|
||||||
|
|
||||||
- **无压缩** 没有压缩的文件用 .tar 结尾。
|
- **无压缩** 没有压缩的文件用 .tar 结尾。
|
||||||
- **Gzip 压缩** Gzip 格式是 tar 使用最广泛的压缩格式,它能快速压缩和提取文件。用 gzip 压缩的文件通常用 .tar.gz 或 .tgz 结尾。这里有一些如何[创建][2]和[解压][3] tar.gz 文件的例子。
|
- **Gzip 压缩** Gzip 格式是 tar 使用最广泛的压缩格式,它能快速压缩和提取文件。用 gzip 压缩的文件通常用 .tar.gz 或 .tgz 结尾。这里有一些如何[创建][2]和[解压][3] tar.gz 文件的例子。
|
||||||
- **Bzip2 压缩** 和 Gzip格式相比 Bzip2 提供了更好的压缩比。创建压缩文件也比较慢,通常采用 .tar.bz2 结尾。
|
- **Bzip2 压缩** 和 Gzip 格式相比 Bzip2 提供了更好的压缩比。创建压缩文件也比较慢,通常采用 .tar.bz2 结尾。
|
||||||
- **Lzip(LAMA)压缩** Lizp 压缩结合了 Gzip 快速的优势,以及和 Bzip2 类似(甚至更好) 的压缩率。尽管有这些好处,这个格式并没有得到广泛使用。
|
- **Lzip(LAMA)压缩** Lizp 压缩结合了 Gzip 快速的优势,以及和 Bzip2 类似(甚至更好) 的压缩率。尽管有这些好处,这个格式并没有得到广泛使用。
|
||||||
- **Lzop 压缩** 这个压缩选项也许是 tar 最快的压缩格式,它的压缩率和 gzip 类似,也没有广泛使用。
|
- **Lzop 压缩** 这个压缩选项也许是 tar 最快的压缩格式,它的压缩率和 gzip 类似,但也没有广泛使用。
|
||||||
|
|
||||||
常见的格式是 tar.gz 和 tar.bz2。如果你想快速压缩,那么就是用 gzip。如果归档文件大小比较重要,就是用 tar.bz2。
|
常见的格式是 tar.gz 和 tar.bz2。如果你想快速压缩,那么就是用 gzip。如果归档文件大小比较重要,就是用 tar.bz2。
|
||||||
|
|
||||||
@ -59,11 +59,13 @@ tar 命令在 Windows 也可以使用,你可以从 Gunwin 项目[http://gnuwin
|
|||||||
- **[p]** 这个选项表示 “preserve”,它指示 tar 在归档文件中保留文件属主和权限信息。
|
- **[p]** 这个选项表示 “preserve”,它指示 tar 在归档文件中保留文件属主和权限信息。
|
||||||
- **[c]** 表示创建。要创建文件时不能缺少这个选项。
|
- **[c]** 表示创建。要创建文件时不能缺少这个选项。
|
||||||
- **[z]** z 选项启用 gzip 压缩。
|
- **[z]** z 选项启用 gzip 压缩。
|
||||||
- **[f]** file 选项告诉 tar 创建一个归档文件。如果没有这个选项 tar 会把输出发送到 stdout。
|
- **[f]** file 选项告诉 tar 创建一个归档文件。如果没有这个选项 tar 会把输出发送到标准输出( LCTT 译注:如果没有指定,标准输出默认是屏幕,显然你不会想在屏幕上显示一堆乱码,通常你可以用管道符号送到其它程序去)。
|
||||||
|
|
||||||
#### Tar 命令事例 ####
|
#### Tar 命令示例 ####
|
||||||
|
|
||||||
**事例 1: 备份 /etc 目录** 创建 /etc 配置目录的一个备份。备份保存在 root 目录。
|
**示例 1: 备份 /etc 目录**
|
||||||
|
|
||||||
|
创建 /etc 配置目录的一个备份。备份保存在 root 目录。
|
||||||
|
|
||||||
tar pczvf /root/etc.tar.gz /etc
|
tar pczvf /root/etc.tar.gz /etc
|
||||||
|
|
||||||
@ -71,19 +73,23 @@ tar 命令在 Windows 也可以使用,你可以从 Gunwin 项目[http://gnuwin
|
|||||||
|
|
||||||
要以 root 用户运行命令确保 /etc 中的所有文件都会被包含在备份中。这次,我在命令中添加了 [v] 选项。这个选项表示 verbose,它告诉 tar 显示所有被包含到归档文件中的文件名。
|
要以 root 用户运行命令确保 /etc 中的所有文件都会被包含在备份中。这次,我在命令中添加了 [v] 选项。这个选项表示 verbose,它告诉 tar 显示所有被包含到归档文件中的文件名。
|
||||||
|
|
||||||
**事例 2: 备份你的 /home 目录** 创建你的 home 目录的备份。备份会被保存到 /backup 目录。
|
**示例 2: 备份你的 /home 目录**
|
||||||
|
|
||||||
|
创建你的 home 目录的备份。备份会被保存到 /backup 目录。
|
||||||
|
|
||||||
tar czf /backup/myuser.tar.gz /home/myuser
|
tar czf /backup/myuser.tar.gz /home/myuser
|
||||||
|
|
||||||
用你的用户名替换 myuser。这个命令中,我省略了 [p] 选项,也就不会保存权限。
|
用你的用户名替换 myuser。这个命令中,我省略了 [p] 选项,也就不会保存权限。
|
||||||
|
|
||||||
**事例 3: 基于文件的 MySQL 数据库备份** 在大部分 Linux 发行版中,MySQL 数据库保存在 /var/lib/mysql。你可以使用下面的命令检查:
|
**示例 3: 基于文件的 MySQL 数据库备份**
|
||||||
|
|
||||||
|
在大部分 Linux 发行版中,MySQL 数据库保存在 /var/lib/mysql。你可以使用下面的命令来查看:
|
||||||
|
|
||||||
ls /var/lib/mysql
|
ls /var/lib/mysql
|
||||||
|
|
||||||

|

|
||||||
|
|
||||||
用 tar 备份 MySQL 文件时为了保持一致性,首先停用数据库服务器。备份会被写到 /backup 目录。
|
用 tar 备份 MySQL 数据文件时为了保持数据一致性,首先停用数据库服务器。备份会被写到 /backup 目录。
|
||||||
|
|
||||||
1) 创建 backup 目录
|
1) 创建 backup 目录
|
||||||
|
|
||||||
@ -108,10 +114,10 @@ tar 命令在 Windows 也可以使用,你可以从 Gunwin 项目[http://gnuwin
|
|||||||
#### tar 命令选项解释 ####
|
#### tar 命令选项解释 ####
|
||||||
|
|
||||||
- **[x]** x 表示提取,提取 tar 文件时这个命令不可缺少。
|
- **[x]** x 表示提取,提取 tar 文件时这个命令不可缺少。
|
||||||
- **[z]** z 选项告诉 tar 要解压的归档文件时 gzip 格式。
|
- **[z]** z 选项告诉 tar 要解压的归档文件是 gzip 格式。
|
||||||
- **[f]** 该选项告诉 tar 从一个文件中读取归档内容,本例中是 myarchive.tar.gz。
|
- **[f]** 该选项告诉 tar 从一个文件中读取归档内容,本例中是 myarchive.tar.gz。
|
||||||
|
|
||||||
上面的 tar 命令会安静地提取 tar.gz 文件,它只会显示错误信息。如果你想要看提取了哪些文件,那么添加 “v” 选项。
|
上面的 tar 命令会安静地提取 tar.gz 文件,除非有错误信息。如果你想要看提取了哪些文件,那么添加 “v” 选项。
|
||||||
|
|
||||||
tar xzvf myarchive.tar.gz
|
tar xzvf myarchive.tar.gz
|
||||||
|
|
||||||
@ -125,7 +131,7 @@ via: https://www.howtoforge.com/tutorial/linux-tar-command/
|
|||||||
|
|
||||||
作者:[howtoforge][a]
|
作者:[howtoforge][a]
|
||||||
译者:[ictlyh](http://mutouxiaogui.cn/blog/)
|
译者:[ictlyh](http://mutouxiaogui.cn/blog/)
|
||||||
校对:[校对者ID](https://github.com/校对者ID)
|
校对:[wxy](https://github.com/wxy)
|
||||||
|
|
||||||
本文由 [LCTT](https://github.com/LCTT/TranslateProject) 原创编译,[Linux中国](https://linux.cn/) 荣誉推出
|
本文由 [LCTT](https://github.com/LCTT/TranslateProject) 原创编译,[Linux中国](https://linux.cn/) 荣誉推出
|
||||||
|
|
||||||
87
sources/talk/20151201 Cinnamon 2.8 Review.md
Normal file
87
sources/talk/20151201 Cinnamon 2.8 Review.md
Normal file
@ -0,0 +1,87 @@
|
|||||||
|
Cinnamon 2.8 Review
|
||||||
|
================================================================================
|
||||||
|

|
||||||
|
|
||||||
|
Other than Gnome and KDE, Cinnamon is another desktop environment that is used by many people. It is made by the same team that produces Linux Mint (and ships with Linux Mint) and can also be installed on several other distributions. The latest version of this DE – Cinnamon 2.8 – was released earlier this month, and it brings a host of bug fixes and improvements as well as some new features.
|
||||||
|
|
||||||
|
I’m going to go over the major improvements made in this release as well as how to update to Cinnamon 2.8 or install it for the first time.
|
||||||
|
|
||||||
|
### Improvements to Applets ###
|
||||||
|
|
||||||
|
There are several improvements to already existing applets for the panel.
|
||||||
|
|
||||||
|
#### Sound Applet ####
|
||||||
|
|
||||||
|

|
||||||
|
|
||||||
|
The Sound applet was revamped and now displays track information as well as the media controls on top of the cover art of the audio file. For music players with seeking support (such as Banshee), a progress bar will be displayed in the same region which you can use to change the position of the audio track. Right-clicking on the applet in the panel will display the options to mute input and output devices.
|
||||||
|
|
||||||
|
#### Power Applet ####
|
||||||
|
|
||||||
|
The Power applet now displays the status of each of the connected batteries and devices using the manufacturer’s data instead of generic names.
|
||||||
|
|
||||||
|
#### Window Thumbnails ####
|
||||||
|
|
||||||
|

|
||||||
|
|
||||||
|
Cinnamon 2.8 brings the option to show window thumbnails when hovering over the window list in the panel. You can turn it off if you don’t like it, though.
|
||||||
|
|
||||||
|
#### Workspace Switcher Applet ####
|
||||||
|
|
||||||
|

|
||||||
|
|
||||||
|
Adding the Workspace switcher applet to your panel will show you a visual representation of your workspaces with little rectangles embedded inside to show the position of your windows.
|
||||||
|
|
||||||
|
#### System Tray ####
|
||||||
|
|
||||||
|
Cinnamon 2.8 brings support for app indicators in the system tray. You can easily disable this in the settings which will force affected apps to fall back to using status icons instead.
|
||||||
|
|
||||||
|
### Visual Improvements ###
|
||||||
|
|
||||||
|
A host of visual improvements were made in Cinnamon 2.8. The classic and preview Alt + Tab switchers were polished with noticeable improvements, while the Alt + F2 dialog received bug fixes and better auto completion for commands.
|
||||||
|
|
||||||
|
Also, the issue with the traditional animation effect for minimizing windows is now sorted and works with multiple panels.
|
||||||
|
|
||||||
|
### Nemo Improvements ###
|
||||||
|
|
||||||
|

|
||||||
|
|
||||||
|
The default file manager for Cinnamon also received several bug fixes and has a new “Quick-rename” feature for renaming files and directories. This works by clicking the file or directory twice with a short pause in between to rename the files.
|
||||||
|
|
||||||
|
Nemo also detects issues with thumbnails automatically and prompts you to quickly fix them.
|
||||||
|
|
||||||
|
### Other Notable improvements ###
|
||||||
|
|
||||||
|
- Applets now reload themselves automatically once they are updated.
|
||||||
|
- Support for multiple monitors was improved significantly.
|
||||||
|
- Dialog windows have been improved and now attach themselves to their parent windows.
|
||||||
|
- HiDPI dectection has been improved.
|
||||||
|
- QT5 applications now look more native and use the default GTK theme.
|
||||||
|
- Window management and rendering performance has been improved.
|
||||||
|
- There are various bugfixes.
|
||||||
|
|
||||||
|
### How to Get Cinnamon 2.8 ###
|
||||||
|
|
||||||
|
If you’re running Linux Mint you will get Cinnamon 2.8 as part of the upgrade to Linux Mint 17.3 “Rosa” Cinnamon Edition. The BETA release is already out, so you can grab that if you’d like to get your hands on the new software immediately.
|
||||||
|
|
||||||
|
For Arch users, Cinnamon 2.8 is already in the official Arch repositories, so you can just update your packages and do a system-wide upgrade to get the latest version.
|
||||||
|
|
||||||
|
Finally, for Ubuntu users, you can install or upgrade to Cinnamon 2.8 by running in turn the following commands:
|
||||||
|
|
||||||
|
sudo add-apt-repository -y ppa:moorkai/cinnamon
|
||||||
|
sudo apt-get update
|
||||||
|
sudo apt-get install cinnamon
|
||||||
|
|
||||||
|
Have you tried Cinnamon 2.8? What do you think of it?
|
||||||
|
|
||||||
|
--------------------------------------------------------------------------------
|
||||||
|
|
||||||
|
via: https://www.maketecheasier.com/cinnamon-2-8-review/
|
||||||
|
|
||||||
|
作者:[Ayo Isaiah][a]
|
||||||
|
译者:[译者ID](https://github.com/译者ID)
|
||||||
|
校对:[校对者ID](https://github.com/校对者ID)
|
||||||
|
|
||||||
|
本文由 [LCTT](https://github.com/LCTT/TranslateProject) 原创编译,[Linux中国](https://linux.cn/) 荣誉推出
|
||||||
|
|
||||||
|
[a]:https://www.maketecheasier.com/author/ayoisaiah/
|
||||||
53
sources/talk/20151202 KDE vs GNOME vs XFCE Desktop.md
Normal file
53
sources/talk/20151202 KDE vs GNOME vs XFCE Desktop.md
Normal file
@ -0,0 +1,53 @@
|
|||||||
|
KDE vs GNOME vs XFCE Desktop
|
||||||
|
================================================================================
|
||||||
|

|
||||||
|
|
||||||
|
Over many years, many people spent a long time with Linux desktop using either KDE or GNOME. These two environments have grown through the previous years and each of these desktops continued to expand their current user-base. For example, sleeper desktop environment has been XFCE as XFCE offers more robustness than LXDE that lacks much of XFCE’s polish in the default configuration. The XFCE provides all benefits which users enjoyed in the GNOME 2, but with some lightweight experiences which made it a hit on the older computers.
|
||||||
|
|
||||||
|
### The Desktop Theming ###
|
||||||
|
|
||||||
|
After the user has fresh installation, the XFCE will be a bit boring, which lacks some certain visual attractiveness to it. So, don’t misunderstand my words here, the XFCE is still having nice looking desktop, but it may be like vanilla in users’ eyes as well as most people who are new to the XFCE desktop environment. The good news here is that while installing new theme to the XFCE, it is a reasonably easy process as you can easily find the right XFCE theme which appeals to you, after that, you can extract that theme to the proper directory. From this point, the XFCE comes with an important tool located under the Appearance for helping the user to select the chosen theme easily throughout the Graphical User Interface (GUID). There’re no other tools that might be required here, and if the user follows the above directions, it will be a bit simple for everyone who is caring to have a try.
|
||||||
|
|
||||||
|
On the GNOME desktop, the user should follow the similar above approach. The main key difference for this point is that users have to download and then install GNOME Tweak Tool before proceeding with anything. It does not have any huge barriers under any means, but it is simple valid oversight when the user consider that the XFCE does not require any tweak tool in order for installing and activating the new desktop themes. By being under the GNOME, and especially after installing that Tweak tool which is mentioned above, you will need to go ahead and also to make sure that you have the extension of User Themes installed.
|
||||||
|
|
||||||
|
The same as with the XFCE, the user will want to search for, and then download the theme which most appeals personally to him. Then, user can revisit to the GNOME Tweak tool, and click on the Appearance option on left side of that Tweak tool. Then, the user can simply look at the bottom of the page and click on file browse button to right of the Shell Theme. User then can browse to the zipped folder, and click open. In case if this process was successfully done, the user will see an alert that tell him that it was installed without any problems. From this point, user can simply use the pull down menu in order for selecting the theme he wants to use. The same as with the XFCE, process of theme activation is very easy, however, a need to download the non-included application for using a new theme will leave much to be desired.
|
||||||
|
|
||||||
|
Finally, there is the process of the KDE desktop theming. The same as with XFCE, there is no need at all to install any extra tools for making it work. This is one area where there is a feeling that the XFCE has to make the KDE the winner. Not only the installing themes in the KDE is accomplished entirely within the Graphical User Interface, but it’s also even possible to click on (Get New Themes) button and user will be able to locate, view, and also install the new themes automatically.
|
||||||
|
|
||||||
|
However, it should be noted that the KDE is a bit more robust desktop environment comparing to the XFCE. Therefore, it is a bit reasonable now to see why such extra functionalities could be missing from the desktops which are mainly designed to be minimalist. So, we all have to give the KDE props for such outstanding functionality.
|
||||||
|
|
||||||
|
### MATE is not Lightweight Desktop ###
|
||||||
|
|
||||||
|
Before continuing with the comparison between the XFCE, the GNOME 3 and the KDE, it should be clear for experts that we can’t touch the MATE desktop as an option in the comparison. MATE can be considered as the GNOME 2 desktop’s next incarnation, but it’s not mainly marketed to be a lightweight or fast desktop. But instead of that, its primary goal is to be more traditional and comfortable desktop environment where the users can feel right at their home to use it.
|
||||||
|
|
||||||
|
On the other hand, the XFCE comes with a completely other goal set. The XFCE offers its users a more lightweight and yet still visually appealing desktop experience. Then, for everyone who points out that MATE is a lightweight desktop too, it isn’t really targeting that lightweight desktop crowd. Both options may be dressed up for looking quite attractive with the proper theme installed.
|
||||||
|
|
||||||
|
### The Navigation of Desktop ###
|
||||||
|
|
||||||
|
The XFCE honestly offers an obvious navigation which is out of the box. Anyone who is used to the traditional Windows or the GNOME 2/MATE desktop experience will be going to have the ability to navigate around the new XFCE installation without any kind of help. Straight away, adding the applets to panel is still very obvious. The same as with locating installed applications, just use the launcher and simply click on any desired application. With an exception of LXDE and MATE, there is no other desktop that can make the navigation that simple. What can be even better is that fact which the control panel is very easy to use, that is a really big benefit to everyone who is new to the desktop environment. If the user prefer older methods to use his desktop, then GNOME is not an option. With the hot corners as well as the no minimize button, plus the other application layout method, it’ll take the most newcomers getting easily used to it.
|
||||||
|
|
||||||
|
If the user is coming from, as an example, Windows environment, then he is going to be put off by the inability to add applets to the top of his workspace simply with just a mere right-click. Just instead of this, it can be handled by using extensions. Installing extensions in the GNOME is granted and is a brain-dead easy, based on the easy to use (on/off) toggle switches located on the extensions page of the GNOME. Users have to know, sadly, to actually visit that page to enjoy this functionality.
|
||||||
|
|
||||||
|
On the other side, the GNOME is sharing its desire for providing a straight forward and an easy to use control panel, which many of you may think that it is not be a big deal, but it is really something that I by myself find commendable and worth to be mentioned. The KDE offers its users a bit more traditional desktop experience, throughout familiar launchers as well as the ability for getting to the software in more familiar way if they are coming from Windows desktop. The process of adding widgets or applets to the KDE desktop is an easy matter of just right-clicking on the bottom of the desktop. Only the problem with the KDE’s approach is to be that, as many things KDE, the feature which users are actually looking for are hidden. The KDE users might berate my opinion for this, but I still stand by my statement.
|
||||||
|
|
||||||
|
In order for adding a Widget, just right-click on “my panel”, just to see the panel options, but not as an immediate method to install Widgets. You will not actually see the Add Widgets until you select the Panel Options, then the Add Widgets. This not a big deal to me, but later for some users, it becomes unnecessary tidbit of confusion. To make things here more convoluted, after the users manage to locate Widgets area they discover later a brand new term called “Activities”. It is in the same area as the Widgets, yet it is somehow in its own area as to what it does.
|
||||||
|
|
||||||
|
Now don’t misunderstand me, the Activities feature in the KDE is totally great and actually valued. But to look at it from the usability standpoint, I think that it would be better suited in another menu option in order to not confuse the newbies. User is welcome to differ, but to test this with newbies for some extended periods of time can prove the correct over and over again. The rant against the Activities placement aside, the KDE approach to add new widgets is really great. The same as with the KDE themes, user can’t browse through and install the Widgets automatically via using the provided Graphical User Interface. It is a bit fantastic of functionality, and also it could be celebrated such way. The control panel of the KDE is not as easy as the user might like it to be, yet it is a bit clear that this’s something that they are still working on.
|
||||||
|
|
||||||
|
### So, the XFCE is the best desktop, right? ###
|
||||||
|
|
||||||
|
I, by myself, actually run GNOME, KDE, and XFCE on my computers in my office and home. I also have some older machines with OpenBox and LXDE too. Each desktop experience can offer something that is a bit useful to me and may help me to use each machine as I see that it is fit. For me, I have a soft spot in my heart for the XFCE as it is one of the desktop environments which I stuck with for years. But in this article, I’m just writing it on my daily use computer which is in fact, GNOME.
|
||||||
|
|
||||||
|
The main idea here is that I still feel that the XFCE provides a bit better user experience for users who are looking for stable, traditional, and easy to understand desktop environment. You are also welcome to share with us your opinion in the comments section.
|
||||||
|
|
||||||
|
--------------------------------------------------------------------------------
|
||||||
|
|
||||||
|
via: http://www.unixmen.com/kde-vs-gnome-vs-xfce-desktop/
|
||||||
|
|
||||||
|
作者:[M.el Khamlichi][a]
|
||||||
|
译者:[译者ID](https://github.com/译者ID)
|
||||||
|
校对:[校对者ID](https://github.com/校对者ID)
|
||||||
|
|
||||||
|
本文由 [LCTT](https://github.com/LCTT/TranslateProject) 原创编译,[Linux中国](https://linux.cn/) 荣誉推出
|
||||||
|
|
||||||
|
[a]:http://www.unixmen.com/author/pirat9/
|
||||||
@ -1,60 +0,0 @@
|
|||||||
translation by strugglingyouth
|
|
||||||
How to Install GIMP 2.8.16 in Ubuntu 16.04, 15.10, 14.04
|
|
||||||
================================================================================
|
|
||||||

|
|
||||||
|
|
||||||
GIMP image editor 2.8.16 was released on its 20th birthday. Here’s how to install or upgrade in Ubuntu 16.04, Ubuntu 15.10, Ubuntu 14.04, Ubuntu 12.04 and their derivatives, e.g., Linux Mint 17.x/13, Elementary OS Freya.
|
|
||||||
|
|
||||||
GIMP 2.8.16 features support for layer groups in OpenRaster files, fixes for layer groups support in PSD, various user inrterface improvements, OSX build system fixes, translation updates, and more changes. Read the [official announcement][1].
|
|
||||||
|
|
||||||
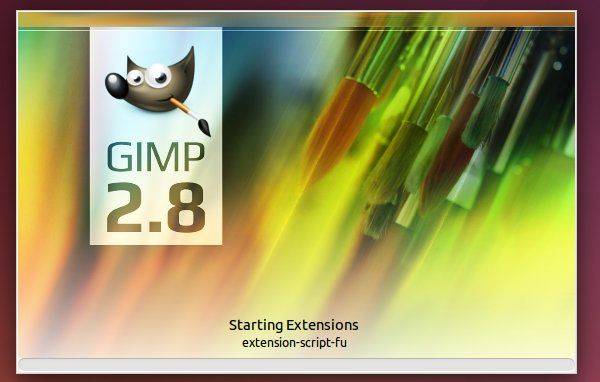
|
|
||||||
|
|
||||||
### How to Install or Upgrade: ###
|
|
||||||
|
|
||||||
Thanks to Otto Meier, an [Ubuntu PPA][2] with latest GIMP packages is available for all current Ubuntu releases and derivatives.
|
|
||||||
|
|
||||||
**1. Add GIMP PPA**
|
|
||||||
|
|
||||||
Open terminal from Unity Dash, App launcher, or via Ctrl+Alt+T shortcut key. When it opens, paste below command and hit Enter:
|
|
||||||
|
|
||||||
sudo add-apt-repository ppa:otto-kesselgulasch/gimp
|
|
||||||
|
|
||||||

|
|
||||||
|
|
||||||
Type in your password when it asks, no visual feedback so just type in mind, and hit enter to continue.
|
|
||||||
|
|
||||||
**2. Install or Upgrade the editor.**
|
|
||||||
|
|
||||||
After added the PPA, launch **Software Updater** (or Software Manager in Mint). After checking for updates, you’ll see GIMP in the update list. Click “Install Now” to upgrade it.
|
|
||||||
|
|
||||||
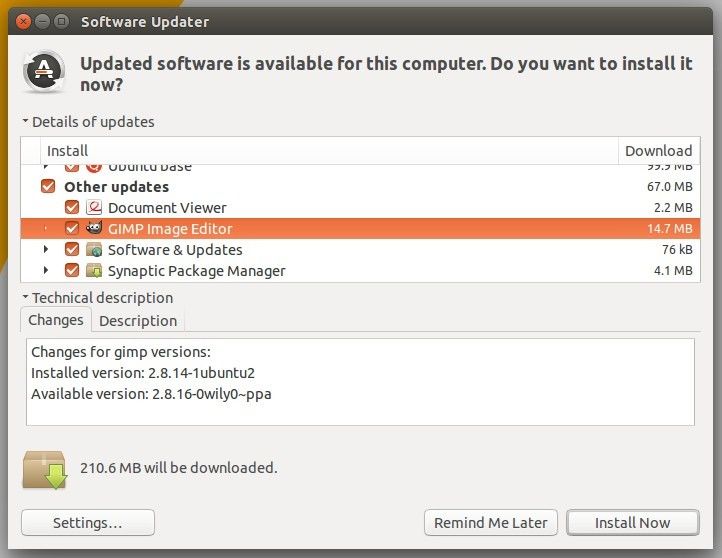
|
|
||||||
|
|
||||||
For those who prefer Linux commands, run below commands one by one to refresh your repository caches and install GIMP:
|
|
||||||
|
|
||||||
sudo apt-get update
|
|
||||||
|
|
||||||
sudo apt-get install gimp
|
|
||||||
|
|
||||||
**3. (Optional) Uninstall.**
|
|
||||||
|
|
||||||
Just in case you want to uninstall or downgrade GIMP image editor. Use Software Center to remove it, or run below commands one by one to purge PPA as well as downgrade the software:
|
|
||||||
|
|
||||||
sudo apt-get install ppa-purge
|
|
||||||
|
|
||||||
sudo ppa-purge ppa:otto-kesselgulasch/gimp
|
|
||||||
|
|
||||||
That’s it. Enjoy!
|
|
||||||
|
|
||||||
--------------------------------------------------------------------------------
|
|
||||||
|
|
||||||
via: http://ubuntuhandbook.org/index.php/2015/11/how-to-install-gimp-2-8-16-in-ubuntu-16-04-15-10-14-04/
|
|
||||||
|
|
||||||
作者:[Ji m][a]
|
|
||||||
译者:[译者ID](https://github.com/译者ID)
|
|
||||||
校对:[校对者ID](https://github.com/校对者ID)
|
|
||||||
|
|
||||||
本文由 [LCTT](https://github.com/LCTT/TranslateProject) 原创编译,[Linux中国](https://linux.cn/) 荣誉推出
|
|
||||||
|
|
||||||
[a]:http://ubuntuhandbook.org/index.php/about/
|
|
||||||
[1]:http://www.gimp.org/news/2015/11/22/20-years-of-gimp-release-of-gimp-2816/
|
|
||||||
[2]:https://launchpad.net/~otto-kesselgulasch/+archive/ubuntu/gimp
|
|
||||||
@ -1,53 +0,0 @@
|
|||||||
Linux FAQs with Answers--How to remove trailing whitespaces in a file on Linux
|
|
||||||
================================================================================
|
|
||||||
> Question: I have a text file in which I need to remove all trailing whitespsaces (e.g., spaces and tabs) in each line for formatting purpose. Is there a quick and easy Linux command line tool I can use for this?
|
|
||||||
|
|
||||||
When you are writing code for your program, you must understand that there are standard coding styles to follow. For example, "trailing whitespaces" are typically considered evil because when they get into a code repository for revision control, they can cause a lot of problems and confusion (e.g., "false diffs"). Many IDEs and text editors are capable of highlighting and automatically trimming trailing whitepsaces at the end of each line.
|
|
||||||
|
|
||||||
Here are a few ways to **remove trailing whitespaces in Linux command-line environment**.
|
|
||||||
|
|
||||||
### Method One ###
|
|
||||||
|
|
||||||
A simple command line approach to remove unwanted whitespaces is via sed.
|
|
||||||
|
|
||||||
The following command deletes all spaces and tabs at the end of each line in input.java.
|
|
||||||
|
|
||||||
$ sed -i 's/[[:space:]]*$//' input.java
|
|
||||||
|
|
||||||
If there are multiple files that need trailing whitespaces removed, you can use a combination of find and sed. For example, the following command deletes trailing whitespaces in all *.java files recursively found in the current directory as well as all its sub-directories.
|
|
||||||
|
|
||||||
$ find . -name "*.java" -type f -print0 | xargs -0 sed -i 's/[[:space:]]*$//'
|
|
||||||
|
|
||||||
### Method Two ###
|
|
||||||
|
|
||||||
Vim text editor is able to highlight and trim whitespaces in a file as well.
|
|
||||||
|
|
||||||
To highlight all trailing whitespaces in a file, open the file with Vim editor and enable text highlighting by typing the following in Vim command line mode.
|
|
||||||
|
|
||||||
:set hlsearch
|
|
||||||
|
|
||||||
Then search for trailing whitespaces by typing:
|
|
||||||
|
|
||||||
/\s\+$
|
|
||||||
|
|
||||||
This will show all trailing spaces and tabs found throughout the file.
|
|
||||||
|
|
||||||
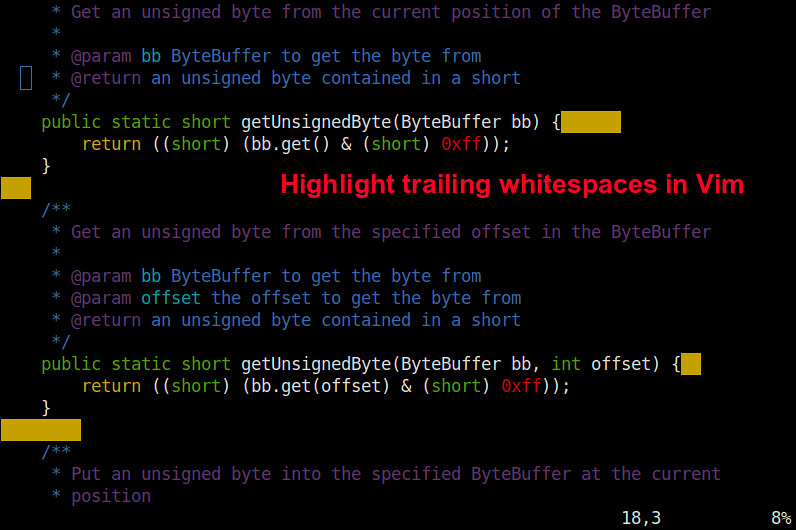
|
|
||||||
|
|
||||||
Then to clean up all trailing whitespaces in a file with Vim, type the following Vim command.
|
|
||||||
|
|
||||||
:%s/\s\+$//
|
|
||||||
|
|
||||||
This command means substituting all whitespace characters found at the end of the line (\s\+$) with no character.
|
|
||||||
|
|
||||||
--------------------------------------------------------------------------------
|
|
||||||
|
|
||||||
via: http://ask.xmodulo.com/remove-trailing-whitespaces-linux.html
|
|
||||||
|
|
||||||
作者:[Dan Nanni][a]
|
|
||||||
译者:[译者ID](https://github.com/译者ID)
|
|
||||||
校对:[校对者ID](https://github.com/校对者ID)
|
|
||||||
|
|
||||||
本文由 [LCTT](https://github.com/LCTT/TranslateProject) 原创编译,[Linux中国](https://linux.cn/) 荣誉推出
|
|
||||||
|
|
||||||
[a]:http://ask.xmodulo.com/author/nanni
|
|
||||||
@ -0,0 +1,40 @@
|
|||||||
|
Backup (System Restore Point) your Ubuntu/Linux Mint with SystemBack
|
||||||
|
================================================================================
|
||||||
|
System Restore is must have feature for any OS that allows the user to revert their computer's state (including system files, installed applications, and system settings) to that of a previous point in time, which can be used to recover from system malfunctions or other problems.
|
||||||
|
Sometimes installing a program or driver can make your OS go to blank screen. System Restore can return your PC's system files and programs to a time when everything was working fine, potentially preventing hours of troubleshooting headaches. It won't affect your documents, pictures, or other data.
|
||||||
|
Simple system backup and restore application with extra features. [Systemback][1] makes it easy to create backups of system and users configuration files. In case of problems you can easily restore the previous state of the system. There are extra features like system copying, system installation and Live system creation.
|
||||||
|
|
||||||
|
Screenshots
|
||||||
|
|
||||||
|
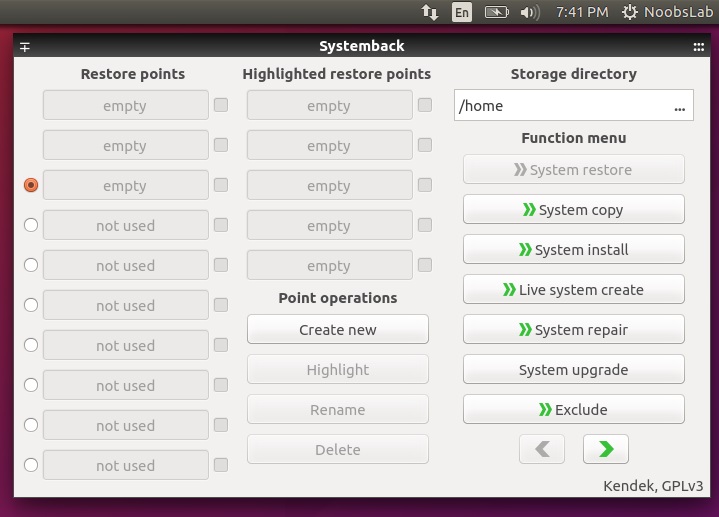
|
||||||
|
|
||||||
|
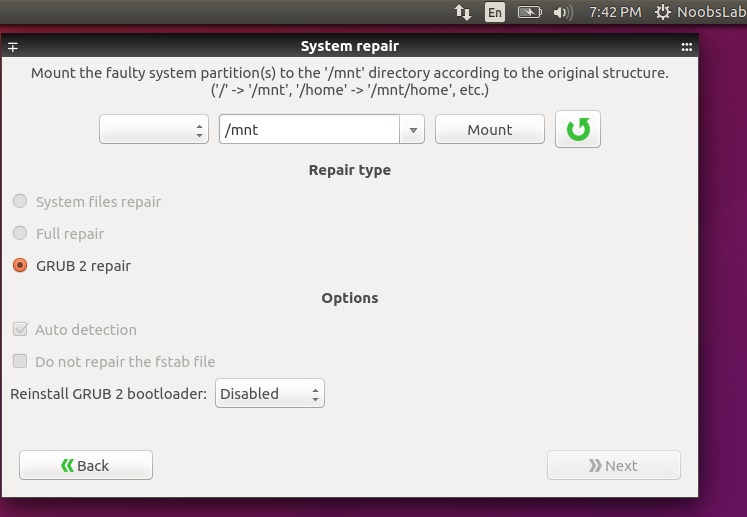
|
||||||
|
|
||||||
|
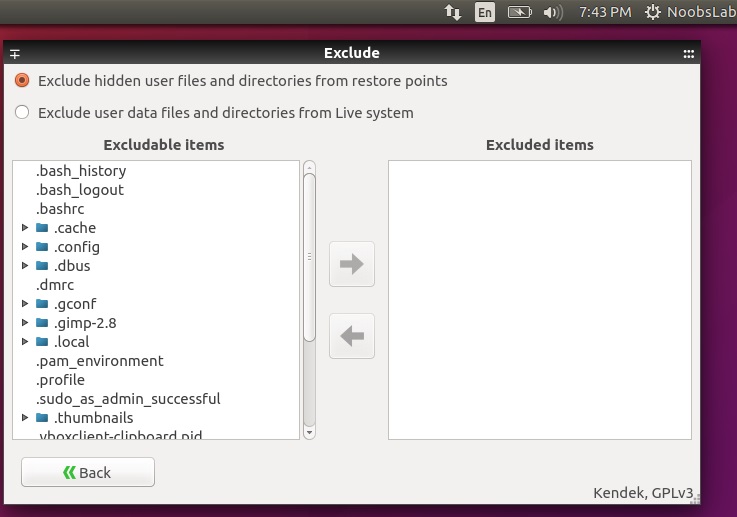
|
||||||
|
|
||||||
|

|
||||||
|
|
||||||
|
**Note**: Using System Restore will not restore documents, music, emails, or personal files of any kind. Depending on your perspective, this is both a positive and negative feature. The bad news is that it won't restore that accidentally deleted file you wish you could get back, though a file recovery program might solve that problem.
|
||||||
|
If no restore point exists on your computer, System Restore has nothing to revert to so the tool won't work for you. If you're trying to recover from a major problem, you'll need to move on to another troubleshooting step.
|
||||||
|
|
||||||
|
>>> Available for Ubuntu 15.10 Wily/16.04/15.04 Vivid/14.04 Trusty/Linux Mint 17.x/other Ubuntu derivatives
|
||||||
|
To install SystemBack Application in Ubuntu/Linux Mint open Terminal (Press Ctrl+Alt+T) and copy the following commands in the Terminal:
|
||||||
|
|
||||||
|
Terminal Commands:
|
||||||
|
|
||||||
|
sudo add-apt-repository ppa:nemh/systemback
|
||||||
|
sudo apt-get update
|
||||||
|
sudo apt-get install systemback
|
||||||
|
|
||||||
|
That's it
|
||||||
|
|
||||||
|
--------------------------------------------------------------------------------
|
||||||
|
|
||||||
|
via: http://www.noobslab.com/2015/11/backup-system-restore-point-your.html
|
||||||
|
|
||||||
|
译者:[译者ID](https://github.com/译者ID)
|
||||||
|
校对:[校对者ID](https://github.com/校对者ID)
|
||||||
|
|
||||||
|
本文由 [LCTT](https://github.com/LCTT/TranslateProject) 原创编译,[Linux中国](https://linux.cn/) 荣誉推出
|
||||||
|
|
||||||
|
[1]:https://launchpad.net/systemback
|
||||||
@ -0,0 +1,139 @@
|
|||||||
|
wyangsun translating
|
||||||
|
How to use Mutt email client with encrypted passwords
|
||||||
|
================================================================================
|
||||||
|
Mutt is an open-source email client written for Linux/UNIX terminal environment. Together with [Alpine][1], Mutt has the most devoted followers among Linux command-line enthusiasts, and for good reasons. Think of anything you expect from an email client, and Mutt has it: multi-protocol support (e.g., POP3, IMAP and SMTP), S/MIME and PGP/GPG integration, threaded conversation, color coding, customizable macros/keybindings, and so on. Besides, terminal-based Mutt is a lightweight alternative for accessing emails compared to bulky web browser-based (e.g., Gmail, Ymail) or GUI-based email clients (e.g., Thunderbird, MS Outlook).
|
||||||
|
|
||||||
|
When you want to use Mutt to access or send emails via corporate SMTP/IMAP servers or replace web mail services, one concern you may have is how to protect your email credentials (e.g., SMTP/IMAP passwords) stored in a plain-text Mutt configuration file (~/.muttrc).
|
||||||
|
|
||||||
|
For those who are security-conscious, there is actually an easy way to **encrypt Mutt configuration** to prevent such risk. In this tutorial, I describe how you can encrypt sensitive Mutt configuration such as SMTP/IMAP passwords using GnuPG (GPG), an open-source implementation of OpenPGP.
|
||||||
|
|
||||||
|
### Step One (Optional): Create GPG Key ###
|
||||||
|
|
||||||
|
Since we are going to use GPG to encrypt Mutt configuration, the first step is to create a GPG key (public/private keypair) if you don't have one. If you do, skip this step.
|
||||||
|
|
||||||
|
To create a new GPG key, type the following.
|
||||||
|
|
||||||
|
$ gpg --gen-key
|
||||||
|
|
||||||
|
Choose the key type (RSA), keysize (2048 bits), and expiration date (0: no expiration). When prompted for a user ID, type your name (Dan Nanni) and email address (myemail@email.com) to be associated with the private/public keypair. Finally, type a passphrase to protect your private key.
|
||||||
|
|
||||||
|

|
||||||
|
|
||||||
|
Generating a GPG key requires a lot of random bytes for entropy, so make sure to perform some random actions on your system (e.g., type on a keyboard, move a mouse or read/write a disk) during key generation. Depending on keysize, it may take a few minutes or more to generate a GPG key.
|
||||||
|
|
||||||
|

|
||||||
|
|
||||||
|
### Step Two: Encrypt Sensitive Mutt Configuration ###
|
||||||
|
|
||||||
|
Next, create a new text file in ~/.mutt directory, and put in the file any sensitive Mutt configuration you want to hide. In this example, I specify SMTP/IMAP passwords.
|
||||||
|
|
||||||
|
$ mkdir ~/.mutt
|
||||||
|
$ vi ~/.mutt/password
|
||||||
|
|
||||||
|
----------
|
||||||
|
|
||||||
|
set smtp_pass="XXXXXXX"
|
||||||
|
set imap_pass="XXXXXXX"
|
||||||
|
|
||||||
|
Now encrypt this file with gpg using your public key as follows.
|
||||||
|
|
||||||
|
$ gpg -r myemail@email.com -e ~/.mutt/password
|
||||||
|
|
||||||
|
This will create ~/.mutt/password.gpg, which is a GPG-encrypted version of the original file.
|
||||||
|
|
||||||
|
Go ahead and remove ~/.mutt/password, leaving only the GPG-encrypted version.
|
||||||
|
|
||||||
|
### Step Three: Create Full Mutt Configuration ###
|
||||||
|
|
||||||
|
Now that you have encrypted sensitive Mutt configuration in a separate file, you can specify the rest of your Mutt configuration in ~/.muttrc. Then add the following line at the end of ~/.muttrc.
|
||||||
|
|
||||||
|
source "gpg -d ~/.mutt/password.gpg |"
|
||||||
|
|
||||||
|
This line will decrypt ~/.mutt/password.gpg when you launch Mutt, and apply the decrypted content to your Mutt configuration.
|
||||||
|
|
||||||
|
The following shows an example of full Mutt configuration which allows you to access Gmail with Mutt, without revealing your SMTP/IMAP passwords. Replace yourgmailaccount with your Gmail ID.
|
||||||
|
|
||||||
|
set from = "yourgmailaccount@gmail.com"
|
||||||
|
set realname = "Your Name"
|
||||||
|
set smtp_url = "smtp://yourgmailaccount@smtp.gmail.com:587/"
|
||||||
|
set imap_user = "yourgmailaccount@gmail.com"
|
||||||
|
set folder = "imaps://imap.gmail.com:993"
|
||||||
|
set spoolfile = "+INBOX"
|
||||||
|
set postponed = "+[Google Mail]/Drafts"
|
||||||
|
set trash = "+[Google Mail]/Trash"
|
||||||
|
set header_cache =~/.mutt/cache/headers
|
||||||
|
set message_cachedir =~/.mutt/cache/bodies
|
||||||
|
set certificate_file =~/.mutt/certificates
|
||||||
|
set move = no
|
||||||
|
set imap_keepalive = 900
|
||||||
|
|
||||||
|
# encrypted IMAP/SMTP passwords
|
||||||
|
source "gpg -d ~/.mutt/password.gpg |"
|
||||||
|
|
||||||
|
### Step Four (Optional): Configure GPG-agent ###
|
||||||
|
|
||||||
|
At this point, you will be able to use Mutt with encrypted IMAP/SMTP passwords. However, every time you launch Mutt, you will first be prompted to enter a GPG passphrase in order to decrypt IMAP/SMTP passwords using your private key.
|
||||||
|
|
||||||
|

|
||||||
|
|
||||||
|
If you want to avoid such GPG passphrase prompts, you can set up gpg-agent. Running as a daemon, gpg-agent securely caches your GPG passphrase, so that gpg automatically obtains your GPG passphrase from gpg-agent without you typing it manually. If you are using Linux desktop, you can use desktop-specific ways to configure something equivalent to gpg-agent, for example, gnome-keyring-daemon for GNOME desktop.
|
||||||
|
|
||||||
|
You can install gpg-agent on Debian-based systems with:
|
||||||
|
|
||||||
|
$ sudo apt-get install gpg-agent
|
||||||
|
|
||||||
|
gpg-agent comes pre-installed on Red Hat based systems.
|
||||||
|
|
||||||
|
Now add the following to your .bashrc file.
|
||||||
|
|
||||||
|
envfile="$HOME/.gnupg/gpg-agent.env"
|
||||||
|
if [[ -e "$envfile" ]] && kill -0 $(grep GPG_AGENT_INFO "$envfile" | cut -d: -f 2) 2>/dev/null; then
|
||||||
|
eval "$(cat "$envfile")"
|
||||||
|
else
|
||||||
|
eval "$(gpg-agent --daemon --allow-preset-passphrase --write-env-file "$envfile")"
|
||||||
|
fi
|
||||||
|
export GPG_AGENT_INFO
|
||||||
|
|
||||||
|
Reload .bashrc, or simply log out and log back in.
|
||||||
|
|
||||||
|
$ source ~/.bashrc
|
||||||
|
|
||||||
|
Now confirm that GPG_AGENT_INFO environment variable is set properly.
|
||||||
|
|
||||||
|
$ echo $GPG_AGENT_INFO
|
||||||
|
|
||||||
|
----------
|
||||||
|
|
||||||
|
/tmp/gpg-0SKJw8/S.gpg-agent:942:1
|
||||||
|
|
||||||
|
Also, when you type gpg-agent command, you should see the following message.
|
||||||
|
|
||||||
|
$ gpg-agent
|
||||||
|
|
||||||
|
----------
|
||||||
|
|
||||||
|
gpg-agent: gpg-agent running and available
|
||||||
|
|
||||||
|
Once gpg-agent is up and running, it will cache your GPG passphrase the first time you type it at the passphrase prompt. Subsequently when you launch Mutt multiple times, you won't be prompted for a GPG passphrase (as long as gpg-agent is up and the cache entry does not expire).
|
||||||
|
|
||||||
|

|
||||||
|
|
||||||
|
### Conclusion ###
|
||||||
|
|
||||||
|
In this tutorial, I presented a way to encrypt sensitive Mutt configuration such as SMTP/IMAP passwords using GnuPG. Note that if you want to use GnuPG within Mutt to encrypt or sign your email message, you can refer to the [official guide][2] on using GPG with Mutt.
|
||||||
|
|
||||||
|
If you know of any security tips for using Mutt, feel free to share it.
|
||||||
|
|
||||||
|
--------------------------------------------------------------------------------
|
||||||
|
|
||||||
|
via: http://xmodulo.com/mutt-email-client-encrypted-passwords.html
|
||||||
|
|
||||||
|
作者:[Dan Nanni][a]
|
||||||
|
译者:[译者ID](https://github.com/译者ID)
|
||||||
|
校对:[校对者ID](https://github.com/校对者ID)
|
||||||
|
|
||||||
|
本文由 [LCTT](https://github.com/LCTT/TranslateProject) 原创编译,[Linux中国](https://linux.cn/) 荣誉推出
|
||||||
|
|
||||||
|
[a]:http://xmodulo.com/author/nanni
|
||||||
|
[1]:http://xmodulo.com/gmail-command-line-linux-alpine.html
|
||||||
|
[2]:http://dev.mutt.org/trac/wiki/MuttGuide/UseGPG
|
||||||
@ -0,0 +1,97 @@
|
|||||||
|
translation by strugglingyouth
|
||||||
|
Linux and Unix Port Scanning With netcat [nc] Command
|
||||||
|
================================================================================
|
||||||
|
How do I find out which ports are opened on my own server? How do I run port scanning using the nc command instead of [the nmap command on a Linux or Unix-like][1] systems?
|
||||||
|
|
||||||
|
The nmap (“Network Mapper”) is an open source tool for network exploration and security auditing. If nmap is not installed and you do not wish to use all of nmap options you can use netcat/nc command for scanning ports. This may useful to know which ports are open and running services on a target machine. You can use [nmap command for port scanning][2] too.
|
||||||
|
|
||||||
|
### How do I use nc to scan Linux, UNIX and Windows server port scanning? ###
|
||||||
|
|
||||||
|
If nmap is not installed try nc / netcat command as follow. The -z flag can be used to tell nc to report open ports, rather than initiate a connection. Run nc command with -z flag. You need to specify host name / ip along with the port range to limit and speedup operation:
|
||||||
|
|
||||||
|
## syntax ##
|
||||||
|
nc -z -v {host-name-here} {port-range-here}
|
||||||
|
nc -z -v host-name-here ssh
|
||||||
|
nc -z -v host-name-here 22
|
||||||
|
nc -w 1 -z -v server-name-here port-Number-her
|
||||||
|
|
||||||
|
## scan 1 to 1023 ports ##
|
||||||
|
nc -zv vip-1.vsnl.nixcraft.in 1-1023
|
||||||
|
|
||||||
|
Sample outputs:
|
||||||
|
|
||||||
|
Connection to localhost 25 port [tcp/smtp] succeeded!
|
||||||
|
Connection to vip-1.vsnl.nixcraft.in 25 port [tcp/smtp] succeeded!
|
||||||
|
Connection to vip-1.vsnl.nixcraft.in 80 port [tcp/http] succeeded!
|
||||||
|
Connection to vip-1.vsnl.nixcraft.in 143 port [tcp/imap] succeeded!
|
||||||
|
Connection to vip-1.vsnl.nixcraft.in 199 port [tcp/smux] succeeded!
|
||||||
|
Connection to vip-1.vsnl.nixcraft.in 783 port [tcp/*] succeeded!
|
||||||
|
Connection to vip-1.vsnl.nixcraft.in 904 port [tcp/vmware-authd] succeeded!
|
||||||
|
Connection to vip-1.vsnl.nixcraft.in 993 port [tcp/imaps] succeeded!
|
||||||
|
|
||||||
|
You can scan individual port too:
|
||||||
|
|
||||||
|
nc -zv v.txvip1 443
|
||||||
|
nc -zv v.txvip1 80
|
||||||
|
nc -zv v.txvip1 22
|
||||||
|
nc -zv v.txvip1 21
|
||||||
|
nc -zv v.txvip1 smtp
|
||||||
|
nc -zvn v.txvip1 ftp
|
||||||
|
|
||||||
|
## really fast scanner with 1 timeout value ##
|
||||||
|
netcat -v -z -n -w 1 v.txvip1 1-1023
|
||||||
|
|
||||||
|
Sample outputs:
|
||||||
|
|
||||||
|
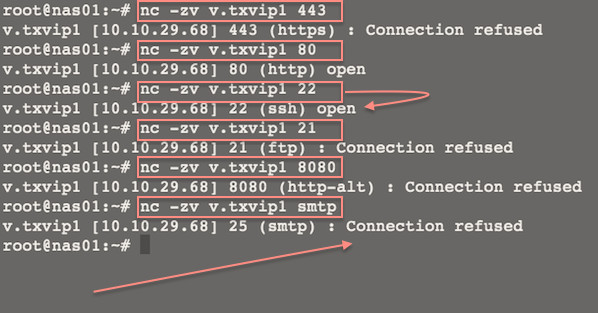
|
||||||
|
|
||||||
|
Fig.01: Linux/Unix: Use Netcat to Establish and Test TCP and UDP Connections on a Server
|
||||||
|
|
||||||
|
Where,
|
||||||
|
|
||||||
|
1. -z : Port scanning mode i.e. zero I/O mode.
|
||||||
|
1. -v : Be verbose [use twice -vv to be more verbose].
|
||||||
|
1. -n : Use numeric-only IP addresses i.e. do not use DNS to resolve ip addresses.
|
||||||
|
1. -w 1 : Set time out value to 1.
|
||||||
|
|
||||||
|
More examples:
|
||||||
|
|
||||||
|
$ netcat -z -vv www.cyberciti.biz http
|
||||||
|
www.cyberciti.biz [75.126.153.206] 80 (http) open
|
||||||
|
sent 0, rcvd 0
|
||||||
|
$ netcat -z -vv google.com https
|
||||||
|
DNS fwd/rev mismatch: google.com != maa03s16-in-f2.1e100.net
|
||||||
|
DNS fwd/rev mismatch: google.com != maa03s16-in-f6.1e100.net
|
||||||
|
DNS fwd/rev mismatch: google.com != maa03s16-in-f5.1e100.net
|
||||||
|
DNS fwd/rev mismatch: google.com != maa03s16-in-f3.1e100.net
|
||||||
|
DNS fwd/rev mismatch: google.com != maa03s16-in-f8.1e100.net
|
||||||
|
DNS fwd/rev mismatch: google.com != maa03s16-in-f0.1e100.net
|
||||||
|
DNS fwd/rev mismatch: google.com != maa03s16-in-f7.1e100.net
|
||||||
|
DNS fwd/rev mismatch: google.com != maa03s16-in-f4.1e100.net
|
||||||
|
google.com [74.125.236.162] 443 (https) open
|
||||||
|
sent 0, rcvd 0
|
||||||
|
$ netcat -v -z -n -w 1 192.168.1.254 1-1023
|
||||||
|
(UNKNOWN) [192.168.1.254] 989 (ftps-data) open
|
||||||
|
(UNKNOWN) [192.168.1.254] 443 (https) open
|
||||||
|
(UNKNOWN) [192.168.1.254] 53 (domain) open
|
||||||
|
|
||||||
|
See also
|
||||||
|
|
||||||
|
- [Scanning network for open ports with the nmap command][3] for more info.
|
||||||
|
- Man pages - [nc(1)][4], [nmap(1)][5]
|
||||||
|
|
||||||
|
--------------------------------------------------------------------------------
|
||||||
|
|
||||||
|
via: http://www.cyberciti.biz/faq/linux-port-scanning/
|
||||||
|
|
||||||
|
作者:Vivek Gite
|
||||||
|
译者:[译者ID](https://github.com/译者ID)
|
||||||
|
校对:[校对者ID](https://github.com/校对者ID)
|
||||||
|
|
||||||
|
本文由 [LCTT](https://github.com/LCTT/TranslateProject) 原创编译,[Linux中国](https://linux.cn/) 荣誉推出
|
||||||
|
|
||||||
|
[1]:http://www.cyberciti.biz/networking/nmap-command-examples-tutorials/
|
||||||
|
[2]:http://www.cyberciti.biz/tips/linux-scanning-network-for-open-ports.html
|
||||||
|
[3]:http://www.cyberciti.biz/networking/nmap-command-examples-tutorials/
|
||||||
|
[4]:http://www.manpager.com/linux/man1/nc.1.html
|
||||||
|
[5]:http://www.manpager.com/linux/man1/nmap.1.html
|
||||||
@ -0,0 +1,108 @@
|
|||||||
|
8 things to do after installing openSUSE Leap 42.1
|
||||||
|
================================================================================
|
||||||
|

|
||||||
|
Credit: [Metropolitan Transportation/Flicrk][1]
|
||||||
|
|
||||||
|
> You've installed openSUSE on your PC. Here's what to do next.
|
||||||
|
|
||||||
|
[openSUSE Leap is indeed a huge leap][2], allowing users to run a distro that has the same DNA of SUSE Linux Enterprise. Like any other operating system, some work is needed to get it set up for optimal use.
|
||||||
|
|
||||||
|
Following are some of the things that I did after installing openSUSE Leap on my PC (these are not applicable for server installations). None of them are mandatory, and you may be fine with the basic install. But if you need more out of your openSUSE Leap, follow me.
|
||||||
|
|
||||||
|
### 1. Adding Packman repository ###
|
||||||
|
|
||||||
|
Due to software patents and licences, openSUSE, like many Linux distributions, doesn't offer many applications, codecs, and drivers through official repositories (repos). Instead, these are made available through 3rd party or community repos. The first and most important repository is 'Packman'. Since these repos are not enabled by default, we have to add them. You can do so either using YaST (one of the gems of openSUSE) or by command line (instructions below).
|
||||||
|
|
||||||
|
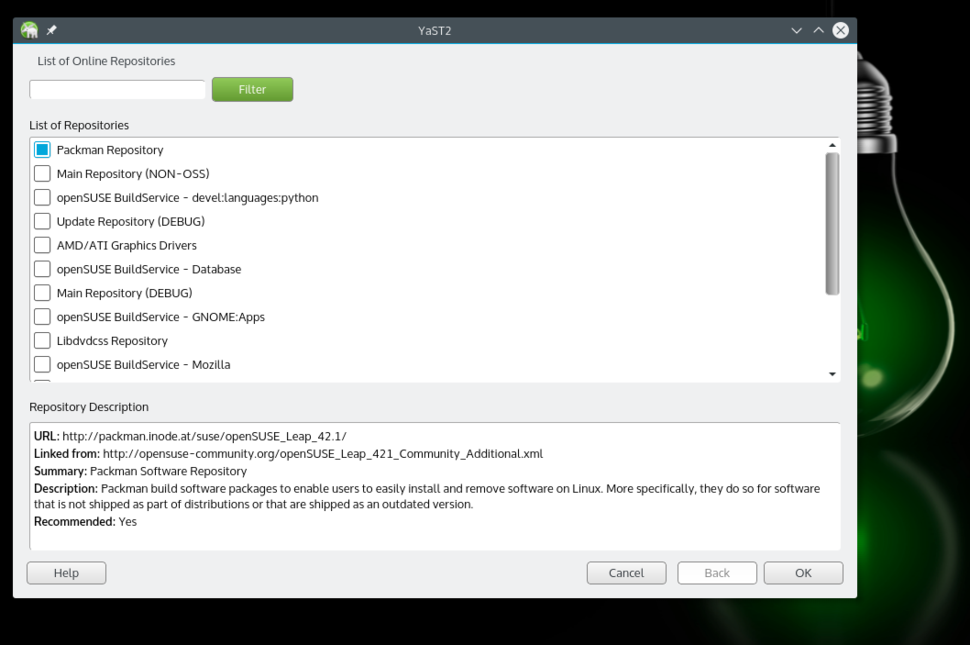
|
||||||
|
Adding Packman repositories.
|
||||||
|
|
||||||
|
Using YaST, go to the Software Repositories section. Click on the 'Add’ button and select 'Community Repositories.' Click 'next.' And once the repos are loaded, select the Packman Repository. Click 'OK,' then import the trusted GnuPG key by clicking on the 'Trust' button.
|
||||||
|
|
||||||
|
Or, using the terminal you can add and enable the Packman repo using the following command:
|
||||||
|
|
||||||
|
zypper ar -f -n packmanhttp://ftp.gwdg.de/pub/linux/misc/packman/suse/openSUSE_Leap_42.1/ packman
|
||||||
|
|
||||||
|
Once the repo is added, you have access to many more packages. To install any application or package, open YaST Software Manager, search for the package and install it.
|
||||||
|
|
||||||
|
### 2. Install VLC ###
|
||||||
|
|
||||||
|
VLC is the Swiss Army knife of media players and can play virtually any media file. You can install VLC from YaST Software Manager or from software.opensuse.org. You will need to install two packages: vlc and vlc-codecs.
|
||||||
|
|
||||||
|
If using terminal, run the following command:
|
||||||
|
|
||||||
|
sudo zypper install vlc vlc-codecs
|
||||||
|
|
||||||
|
### 3. Install Handbrake ###
|
||||||
|
|
||||||
|
If you need to transcode or convert your video files from one format to another, [Handbrake is the tools for you][3]. Handbrake is available through repositories we enabled, so just search for it in YaST and install.
|
||||||
|
|
||||||
|
If you are using the terminal, run the following command:
|
||||||
|
|
||||||
|
sudo zypper install handbrake-cli handbrake-gtk
|
||||||
|
|
||||||
|
(Pro tip: VLC can also transcode audio and video files.)
|
||||||
|
|
||||||
|
### 4. Install Chrome ###
|
||||||
|
|
||||||
|
OpenSUSE comes with Firefox as the default browser. But since Firefox isn't capable of playing restricted media such as Netflix, I recommend installing Chrome. This takes some extra work. First you need to import the trusted key from Google. Open the terminal app and run the 'wget' command to download the key:
|
||||||
|
|
||||||
|
wget https://dl.google.com/linux/linux_signing_key.pub
|
||||||
|
|
||||||
|
Then import the key:
|
||||||
|
|
||||||
|
sudo rpm --import linux_signing_key.pub
|
||||||
|
|
||||||
|
Now head over to the [Google Chrome website][4] and download the 64 bit .rpm file. Once downloaded run the following command to install the browser:
|
||||||
|
|
||||||
|
sudo zypper install /PATH_OF_GOOGLE_CHROME.rpm
|
||||||
|
|
||||||
|
### 5. Install Nvidia drivers ###
|
||||||
|
|
||||||
|
OpenSUSE Leap will work out of the box even if you have Nvidia or ATI graphics cards. However, if you do need the proprietary drivers for gaming or any other purpose, you can install such drivers, but some extra work is needed.
|
||||||
|
|
||||||
|
First you need to add the Nvidia repositories; it's the same procedure we used to add Packman repositories using YaST. The only difference is that you will choose Nvidia from the Community Repositories section. Once it's added, go to **Software Management > Extras** and select 'Extras/Install All Matching Recommended Packages'.
|
||||||
|
|
||||||
|
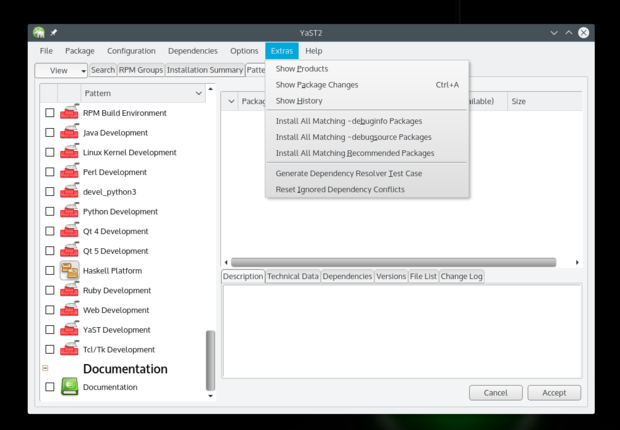
|
||||||
|
|
||||||
|
It will open a dialogue box showing all the packages it's going to install, click OK and follow the instructions. You can also run the following command after adding the Nvidia repository to install the needed Nvidia drivers:
|
||||||
|
|
||||||
|
sudo zypper inr
|
||||||
|
|
||||||
|
(Note: I have never used AMD/ATI cards so I have no experience with them.)
|
||||||
|
|
||||||
|
### 6. Install media codecs ###
|
||||||
|
|
||||||
|
Once you have VLC installed you won't need to install media codecs, but if you are using other apps for media playback you will need to install such codecs. Some developers have written scripts/tools which makes it a much easier process. Just go to [this page][5] and install the entire pack by clicking on the appropriate button. It will open YaST and install the packages automatically (of source you will have to give the root password and trust the GnuPG key, as usual).
|
||||||
|
|
||||||
|
### 7. Install your preferred email client ###
|
||||||
|
|
||||||
|
OpenSUSE comes with Kmail or Evolution, depending on the Desktop Environment you installed on the system. I run Plasma, which comes with Kmail, and this email client leaves a lot to be desired. I suggest trying Thunderbird or Evolution mail. All major email clients are available through official repositories. You can also check my [handpicked list of the best email clients for Linux][7].
|
||||||
|
|
||||||
|
### 8. Enable Samba services from Firewall ###
|
||||||
|
|
||||||
|
OpenSUSE offers a much more secure system out of the box, compared to other distributions. But it also requires a little bit more work for a new user. If you are using Samba protocol to share files within your local network then you will have to allow that service from the Firewall.
|
||||||
|
|
||||||
|
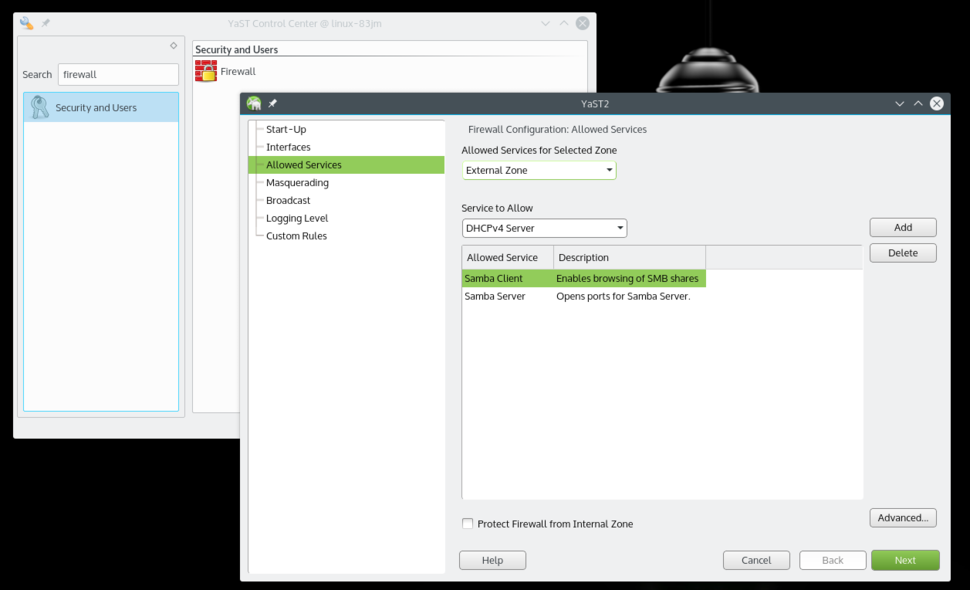
|
||||||
|
Allow Samba Client and Server from Firewall settings.
|
||||||
|
|
||||||
|
Open YaST and search for Firewall. Once in Firewall settings, go to 'Allowed Services' where you will see a drop down list under 'Service to allow.' Select 'Samba Client,' then click 'Add.' Do the same with the 'Samba Server' option. Once both are added, click 'Next,' then click 'Finish,' and now you will be able to share folders from your openSUSE system and also access other machines over the local network.
|
||||||
|
|
||||||
|
That's pretty much all that I did on my new openSUSE system to set it up just the way I like it. If you have any questions, please feel free to ask in the comments below.
|
||||||
|
|
||||||
|
--------------------------------------------------------------------------------
|
||||||
|
|
||||||
|
via: http://www.itworld.com/article/3003865/open-source-tools/8-things-to-do-after-installing-opensuse-leap-421.html
|
||||||
|
|
||||||
|
作者:[Swapnil Bhartiya][a]
|
||||||
|
译者:[译者ID](https://github.com/译者ID)
|
||||||
|
校对:[校对者ID](https://github.com/校对者ID)
|
||||||
|
|
||||||
|
本文由 [LCTT](https://github.com/LCTT/TranslateProject) 原创编译,[Linux中国](https://linux.cn/) 荣誉推出
|
||||||
|
|
||||||
|
[a]:http://www.itworld.com/author/Swapnil-Bhartiya/
|
||||||
|
[1]:https://www.flickr.com/photos/mtaphotos/11200079265/
|
||||||
|
[2]:https://www.linux.com/news/software/applications/865760-opensuse-leap-421-review-the-most-mature-linux-distribution
|
||||||
|
[3]:https://www.linux.com/learn/tutorials/857788-how-to-convert-videos-in-linux-using-the-command-line
|
||||||
|
[4]:https://www.google.com/intl/en/chrome/browser/desktop/index.html#brand=CHMB&utm_campaign=en&utm_source=en-ha-na-us-sk&utm_medium=ha
|
||||||
|
[5]:http://opensuse-community.org/
|
||||||
|
[6]:http://www.itworld.com/article/2875981/the-5-best-open-source-email-clients-for-linux.html
|
||||||
43
sources/tech/20151202 A new Mindcraft moment.md
Normal file
43
sources/tech/20151202 A new Mindcraft moment.md
Normal file
@ -0,0 +1,43 @@
|
|||||||
|
A new Mindcraft moment?
|
||||||
|
=======================
|
||||||
|
|
||||||
|
Credit:Jonathan Corbet
|
||||||
|
|
||||||
|
It is not often that Linux kernel development attracts the attention of a mainstream newspaper like The Washington Post; lengthy features on the kernel community's approach to security are even more uncommon. So when just such a feature hit the net, it attracted a lot of attention. This article has gotten mixed reactions, with many seeing it as a direct attack on Linux. The motivations behind the article are hard to know, but history suggests that we may look back on it as having given us a much-needed push in a direction we should have been going for some time.
|
||||||
|
|
||||||
|
Think back, a moment, to the dim and distant past — April 1999, to be specific. An analyst company named Mindcraft issued a report showing that Windows NT greatly outperformed Red Hat Linux 5.2 and Apache for web-server workloads. The outcry from the Linux community, including from a very young LWN, was swift and strong. The report was a piece of Microsoft-funded FUD trying to cut off an emerging threat to its world-domination plans. The Linux system had been deliberately configured for poor performance. The hardware chosen was not well supported by Linux at the time. And so on.
|
||||||
|
|
||||||
|
Once people calmed down a bit, though, one other fact came clear: the Mindcraft folks, whatever their motivations, had a point. Linux did, indeed, have performance problems that were reasonably well understood even at the time. The community then did what it does best: we sat down and fixed the problems. The scheduler got exclusive wakeups, for example, to put an end to thethundering-herd problem in the acceptance of connection requests. Numerous other little problems were fixed. Within a year or so, the kernel's performance on this kind of workload had improved considerably.
|
||||||
|
|
||||||
|
The Mindcraft report, in other words, was a much-needed kick in the rear that got the community to deal with issues that had been neglected until then.
|
||||||
|
|
||||||
|
The Washington Post article seems clearly slanted toward a negative view of the Linux kernel and its contributors. It freely mixes kernel problems with other issues (the AshleyMadison.com breakin, for example) that were not kernel vulnerabilities at all. The fact that vendors seem to have little interest in getting security fixes to their customers is danced around like a huge elephant in the room. There are rumors of dark forces that drove the article in the hopes of taking Linux down a notch. All of this could well be true, but it should not be allowed to overshadow the simple fact that the article has a valid point.
|
||||||
|
|
||||||
|
We do a reasonable job of finding and fixing bugs. Problems, whether they are security-related or not, are patched quickly, and the stable-update mechanism makes those patches available to kernel users. Compared to a lot of programs out there (free and proprietary alike), the kernel is quite well supported. But pointing at our ability to fix bugs is missing a crucial point: fixing security bugs is, in the end, a game of whack-a-mole. There will always be more moles, some of which we will not know about (and will thus be unable to whack) for a long time after they are discovered and exploited by attackers. These bugs leave our users vulnerable, even if the commercial side of Linux did a perfect job of getting fixes to users — which it decidedly does not.
|
||||||
|
|
||||||
|
The point that developers concerned about security have been trying to make for a while is that fixing bugs is not enough. We must instead realize that we will never fix them all and focus on making bugs harder to exploit. That means restricting access to information about the kernel, making it impossible for the kernel to execute code in user-space memory, instrumenting the kernel to detect integer overflows, and all the other things laid out in Kees Cook's Kernel Summit talk at the end of October. Many of these techniques are well understood and have been adopted by other operating systems; others will require innovation on our part. But, if we want to adequately defend our users from attackers, these changes need to be made.
|
||||||
|
|
||||||
|
Why hasn't the kernel adopted these technologies already? The Washington Post article puts the blame firmly on the development community, and on Linus Torvalds in particular. The culture of the kernel community prioritizes performance and functionality over security and is unwilling to make compromises if they are needed to improve the security of the kernel. There is some truth to this claim; the good news is that attitudes appear to be shifting as the scope of the problem becomes clear. Kees's talk was well received, and it clearly got developers thinking and talking about the issues.
|
||||||
|
|
||||||
|
The point that has been missed is that we do not just have a case of Linus fending off useful security patches. There simply are not many such patches circulating in the kernel community. In particular, the few developers who are working in this area have never made a serious attempt to get that work integrated upstream. Getting any large, intrusive patch set merged requires working with the kernel community, making the case for the changes, splitting the changes into reviewable pieces, dealing with review comments, and so on. It can be tiresome and frustrating, but it's how the kernel works, and it clearly results in a more generally useful, more maintainable kernel in the long run.
|
||||||
|
|
||||||
|
Almost nobody is doing that work to get new security technologies into the kernel. One might cite a "chilling effect" from the hostile reaction such patches can receive, but that is an inadequate answer: developers have managed to merge many changes over the years despite a difficult initial reaction. Few security developers are even trying.
|
||||||
|
|
||||||
|
Why aren't they trying? One fairly obvious answer is that almost nobody is being paid to try. Almost all of the work going into the kernel is done by paid developers and has been for many years. The areas that companies see fit to support get a lot of work and are well advanced in the kernel. The areas that companies think are not their problem are rather less so. The difficulties in getting support for realtime development are a clear case in point. Other areas, such as documentation, tend to languish as well. Security is clearly one of those areas. There are a lot of reasons why Linux lags behind in defensive security technologies, but one of the key ones is that the companies making money on Linux have not prioritized the development and integration of those technologies.
|
||||||
|
|
||||||
|
There are signs that things might be changing a bit. More developers are showing interest in security-related issues, though commercial support for their work is still less than it should be. The reaction against security-related changes might be less knee-jerk negative than it used to be. Efforts like the Kernel Self Protection Project are starting to work on integrating existing security technologies into the kernel.
|
||||||
|
|
||||||
|
We have a long way to go, but, with some support and the right mindset, a lot of progress can be made in a short time. The kernel community can do amazing things when it sets its mind to it. With luck, the Washington Post article will help to provide the needed impetus for that sort of setting of mind. History suggests that we will eventually see this moment as a turning point, when we were finally embarrassed into doing work that has clearly needed doing for a while. Linux should not have a substandard security story for much longer.
|
||||||
|
|
||||||
|
---------------------------
|
||||||
|
|
||||||
|
via: https://lwn.net/Articles/663474/
|
||||||
|
|
||||||
|
作者:Jonathan Corbet
|
||||||
|
|
||||||
|
译者:[译者ID](https://github.com/译者ID)
|
||||||
|
|
||||||
|
校对:[校对者ID](https://github.com/校对者ID)
|
||||||
|
|
||||||
|
|
||||||
|
本文由 [LCTT](https://github.com/LCTT/TranslateProject) 原创编译,[Linux中国](https://linux.cn/) 荣誉推出
|
||||||
@ -0,0 +1,146 @@
|
|||||||
|
How to use the Linux ftp command to up- and download files on the shell
|
||||||
|
================================================================================
|
||||||
|
In this tutorial, I will explain how to use the Linux ftp command on the shell. I will show you how to connect to an FTP server, up- and download files and create directories. While there are many nice desktops FTP clients available, the FTP command is still useful when you work remotely on a server over an SSH session and e.g. want to fetch a backup file from your FTP storage.
|
||||||
|
|
||||||
|
### Step 1: Establishing an FTP connection ###
|
||||||
|
|
||||||
|
To connect to the FTP server, we have to type in the terminal window '**ftp**' and then the domain name 'domain.com' or IP address of the FTP server.
|
||||||
|
|
||||||
|
#### Examples: ####
|
||||||
|
|
||||||
|
ftp domain.com
|
||||||
|
|
||||||
|
ftp 192.168.0.1
|
||||||
|
|
||||||
|
ftp user@ftpdomain.com
|
||||||
|
|
||||||
|
**Note: for this example we used an anonymous server.**
|
||||||
|
|
||||||
|
Replace the IP and domain in the above examples with the IP address or domain of your FTP server.
|
||||||
|
|
||||||
|

|
||||||
|
|
||||||
|
### Step 2: Login with User and Password ###
|
||||||
|
|
||||||
|
Most FTP servers logins are password protected, so the server will ask us for a '**username**' and a '**password**'.
|
||||||
|
|
||||||
|
If you connect to a so-called anonymous FTP server, then try to use "anonymous" as user name and a nempty password:
|
||||||
|
|
||||||
|
Name: anonymous
|
||||||
|
|
||||||
|
Password:
|
||||||
|
|
||||||
|
The terminal will return a message like this:
|
||||||
|
|
||||||
|
230 Login successful.
|
||||||
|
Remote system type is UNIX.
|
||||||
|
Using binary mode to transfer files.
|
||||||
|
ftp>
|
||||||
|
|
||||||
|
When you are logged in successfully.
|
||||||
|
|
||||||
|

|
||||||
|
|
||||||
|
### Step 3: Working with Directories ###
|
||||||
|
|
||||||
|
The commands to list, move and create folders on an FTP server are almost the same as we would use locally on our computer, ls for list, cd to change directories, mkdir to create directories...
|
||||||
|
|
||||||
|
#### Listing directories with security settings: ####
|
||||||
|
|
||||||
|
ftp> ls
|
||||||
|
|
||||||
|
The server will return:
|
||||||
|
|
||||||
|
200 PORT command successful. Consider using PASV.
|
||||||
|
150 Here comes the directory listing.
|
||||||
|
directory list
|
||||||
|
....
|
||||||
|
....
|
||||||
|
226 Directory send OK.
|
||||||
|
|
||||||
|

|
||||||
|
|
||||||
|
#### Changing Directories: ####
|
||||||
|
|
||||||
|
To change the directory we can type:
|
||||||
|
|
||||||
|
ftp> cd directory
|
||||||
|
|
||||||
|
The server will return:
|
||||||
|
|
||||||
|
250 Directory succesfully changed.
|
||||||
|
|
||||||
|

|
||||||
|
|
||||||
|
### Step 4: Downloading files with FTP ###
|
||||||
|
|
||||||
|
Before downloading a file, we should set the local ftp file download directory by using 'lcd' command:
|
||||||
|
|
||||||
|
lcd /home/user/yourdirectoryname
|
||||||
|
|
||||||
|
If you dont specify the download directory, the file will be downloaded to the current directory where you were at the time you started the FTP session.
|
||||||
|
|
||||||
|
Now, we can use the command 'get' command to download a file, the usage is:
|
||||||
|
|
||||||
|
get file
|
||||||
|
|
||||||
|
The file will be downloaded to the directory previously set with the 'lcd' command.
|
||||||
|
|
||||||
|
The server will return the next message:
|
||||||
|
|
||||||
|
local: file remote: file
|
||||||
|
200 PORT command successful. Consider using PASV.
|
||||||
|
150 Opening BINARY mode data connection for file (xxx bytes).
|
||||||
|
226 File send OK.
|
||||||
|
XXX bytes received in x.xx secs (x.xxx MB/s).
|
||||||
|
|
||||||
|

|
||||||
|
|
||||||
|
To download several files we can use wildcards. In this example I will download all files with the .xls file extension.
|
||||||
|
|
||||||
|
mget *.xls
|
||||||
|
|
||||||
|
### Step 5: Uploading Files with FTP ###
|
||||||
|
|
||||||
|
We can upload files that are in the local directory where we made the FTP connection.
|
||||||
|
|
||||||
|
To upload a file, we can use 'put' command.
|
||||||
|
|
||||||
|
put file
|
||||||
|
|
||||||
|
When the file that you want to upload is not in the local directory, you can use the absolute path starting with "/" as well:
|
||||||
|
|
||||||
|
put /path/file
|
||||||
|
|
||||||
|
To upload several files we can use the mput command similar to the mget example from above:
|
||||||
|
|
||||||
|
mput *.xls
|
||||||
|
|
||||||
|
### Step 6: Closing the FTP connection ###
|
||||||
|
|
||||||
|
Once we have done the FTP work, we should close the connection for security reasons. There are three commands that we can use to close the connection:
|
||||||
|
|
||||||
|
bye
|
||||||
|
|
||||||
|
exit
|
||||||
|
|
||||||
|
quit
|
||||||
|
|
||||||
|
Any of them will disconnect our PC from the FTP server and will return:
|
||||||
|
|
||||||
|
221 Goodbye
|
||||||
|
|
||||||
|

|
||||||
|
|
||||||
|
If you need some additional help, once you are connected to the FTP server, type 'help' and this will show you all the available FTP commands.
|
||||||
|
|
||||||
|

|
||||||
|
|
||||||
|
--------------------------------------------------------------------------------
|
||||||
|
|
||||||
|
via: https://www.howtoforge.com/tutorial/how-to-use-ftp-on-the-linux-shell/
|
||||||
|
|
||||||
|
译者:[译者ID](https://github.com/译者ID)
|
||||||
|
校对:[校对者ID](https://github.com/校对者ID)
|
||||||
|
|
||||||
|
本文由 [LCTT](https://github.com/LCTT/TranslateProject) 原创编译,[Linux中国](https://linux.cn/) 荣誉推出
|
||||||
@ -1,101 +0,0 @@
|
|||||||
Aix, HP-UX, Solaris, BSD, 和 LINUX 简史
|
|
||||||
================================================================================
|
|
||||||

|
|
||||||
|
|
||||||
要记住,当一扇门在你面前关闭的时候,另一扇门就会打开。[Ken Thompson][1] 和 [Dennis Richie][2] 两个人就是这句名言很好的实例。他们俩是 **20世纪** 最优秀的信息技术专家,因为他们创造了 **UNIX**,最具影响力和创新性的软件之一。
|
|
||||||
|
|
||||||
### UNIX 系统诞生于贝尔实验室 ###
|
|
||||||
|
|
||||||
**UNIX** 最开始的名字是 **UNICS** (**UN**iplexed **I**nformation and **C**omputing **S**ervice),它有一个大家庭,并不是从石头缝里蹦出来的。UNIX的祖父是 **CTSS** (**C**ompatible **T**ime **S**haring **S**ystem),它的父亲是 **Multics** (**MULT**iplexed **I**nformation and **C**omputing **S**ervice),这个系统能支持大量用户通过交互式分时使用大型机。
|
|
||||||
|
|
||||||
UNIX 诞生于 **1969** 年,由 **Ken Thompson** 以及后来加入的 **Dennis Richie** 共同完成。这两位优秀的研究员和科学家一起在一个**通用电子**和**麻省理工学院**的合作项目里工作,项目目标是开发一个叫 Multics 的交互式分时系统。
|
|
||||||
|
|
||||||
Multics 的目标是整合分时共享以及当时其他先进技术,允许用户在远程终端通过电话登录到主机,然后可以编辑文档,阅读电子邮件,运行计算器,等等。
|
|
||||||
|
|
||||||
在之后的五年里,AT&T 公司为 Multics 项目投入了数百万美元。他们购买了 GE-645 大型机,聚集了贝尔实验室的顶级研究人员,例如 Ken Thompson, Stuart Feldman, Dennis Ritchie, M. Douglas McIlroy, Joseph F. Ossanna, 以及 Robert Morris。但是项目目标太过激进,进度严重滞后。最后,AT&T 高层决定放弃这个项目。
|
|
||||||
|
|
||||||
贝尔实验室的管理层决定停止这个让许多研究人员无比纠结的操作系统上的所有遗留工作。不过要感谢 Thompson,Richie 和一些其他研究员,他们把老板的命令丢到一边,并继续在实验室里满怀热心地忘我工作,最终孵化出前无古人后无来者的 UNIX。
|
|
||||||
|
|
||||||
UNIX 的第一声啼哭是在一台 PDP-7 微型机上,它是 Thompson 测试自己在操作系统设计上的点子的机器,也是 Thompson 和 Richie 一起玩 Space and Travel 游戏的模拟器。
|
|
||||||
|
|
||||||
> “我们想要的不仅是一个优秀的编程环境,而是能围绕这个系统形成团体。按我们自己的经验,通过远程访问和分时共享主机实现的公共计算,本质上不只是用终端输入程序代替打孔机而已,而是鼓励密切沟通。”Dennis Richie 说。
|
|
||||||
|
|
||||||
UNIX 是第一个靠近理想的系统,在这里程序员可以坐在机器前自由摆弄程序,探索各种可能性并随手测试。在 UNIX 整个生命周期里,它吸引了大量因其他操作系统限制而投身过来的高手做出无私贡献,因此它的功能模型一直保持上升趋势。
|
|
||||||
|
|
||||||
UNIX 在 1970 年因为 PDP-11/20 获得了首次资金注入,之后正式更名为 UNIX 并支持在 PDP-11/20 上运行。UNIX 带来的第一次收获是在 1971 年,贝尔实验室的专利部门配备来做文字处理。
|
|
||||||
|
|
||||||
### UNIX 上的 C 语言革命 ###
|
|
||||||
|
|
||||||
Dennis Richie 在 1972 年发明了一种叫 “**C**” 的高级编程语言 ,之后他和 Ken Thompson 决定用 “C” 重写 UNIX 系统,来支持更好的移植性。他们在那一年里编写和调试了差不多 100,000 行代码。在使用了 “C” 语言后,系统可移植性非常好,只需要修改一小部分机器相关的代码就可以将 UNIX 移植到其他计算机平台上。
|
|
||||||
|
|
||||||
UNIX 第一次公开露面是 1973 年 Dennis Ritchie 和 Ken Thompson 在操作系统原理上发表的一篇论文,然后 AT&T 发布了 UNIX 系统第 5 版,并授权给教育机构使用,然后在 1976 年第一次以 **$20.000** 的价格授权企业使用 UNIX 第 6 版。应用最广泛的是 1980 年发布的 UNIX 第 7 版,任何人都可以购买授权,只是授权条款非常有限。授权内容包括源代码,以及用 PDP-11 汇编语言写的及其相关内核。反正,各种版本 UNIX 系统完全由它的用户手册确定。
|
|
||||||
|
|
||||||
### AIX 系统 ###
|
|
||||||
|
|
||||||
在 **1983** 年,**Microsoft** 计划开发 **Xenix** 作为 MS-DOS 的多用户版继任者,他们在那一年花了 $8,000 搭建了一台拥有 **512 KB** 内存以及 **10 MB**硬盘并运行 Xenix 的 Altos 586。而到 1984 年为止,全世界 UNIX System V 第二版的安装数量已经超过了 100,000 。在 1986 年发布了包含因特网域名服务的 4.3BSD,而且 **IBM** 宣布 **AIX 系统**的安装数已经超过 250,000。AIX 基于 Unix System V 开发,这套系统拥有 BSD 风格的根文件系统,是两者的结合。
|
|
||||||
|
|
||||||
AIX 第一次引入了 **日志文件系统 (JFS)** 以及集成逻辑卷管理器 (LVM)。IBM 在 1989 年将 AIX 移植到自己的 RS/6000 平台。2001 年发布的 5L 版是一个突破性的版本,提供了 Linux 友好性以及支持 Power4 服务器的逻辑分区。
|
|
||||||
|
|
||||||
在 2004 年发布的 AIX 5.3 引入了支持 Advanced Power Virtualization (APV) 的虚拟化技术,支持对称多线程,微分区,以及可分享的处理器池。
|
|
||||||
|
|
||||||
在 2007 年,IBM 同时发布 AIX 6.1 和 Power6 架构,开始加强自己的虚拟化产品。他们还将 Advanced Power Virtualization 重新包装成 PowerVM。
|
|
||||||
|
|
||||||
这次改进包括被称为 WPARs 的负载分区形式,类似于 Solaris 的 zones/Containers,但是功能更强。
|
|
||||||
|
|
||||||
### HP-UX 系统 ###
|
|
||||||
|
|
||||||
**惠普 UNIX (HP-UX)** 源于 System V 第 3 版。这套系统一开始只支持 PA-RISC HP 9000 平台。HP-UX 第 1 版发布于 1984 年。
|
|
||||||
|
|
||||||
HP-UX 第 9 版引入了 SAM,一个基于字符的图形用户界面 (GUI),用户可以用来管理整个系统。在 1995 年发布的第 10 版,调整了系统文件分布以及目录结构,变得有点类似 AT&T SVR4。
|
|
||||||
|
|
||||||
第 11 版发布于 1997 年。这是 HP 第一个支持 64 位寻址的版本。不过在 2000 年重新发布成 11i,因为 HP 为特定的信息技术目的,引入了操作环境和分级应用的捆绑组。
|
|
||||||
|
|
||||||
在 2001 年发布的 11.20 版宣称支持 Itanium 系统。HP-UX 是第一个使用 ACLs(访问控制列表)管理文件权限的 UNIX 系统,也是首先支持内建逻辑卷管理器的系统之一。
|
|
||||||
|
|
||||||
如今,HP-UX 因为 HP 和 Veritas 的合作关系使用了 Veritas 作为主文件系统。
|
|
||||||
|
|
||||||
HP-UX 目前的最新版本是 11iv3, update 4。
|
|
||||||
|
|
||||||
### Solaris 系统 ###
|
|
||||||
|
|
||||||
Sun 的 UNIX 版本是 **Solaris**,用来接替 1992 年创建的 **SunOS**。SunOS 一开始基于 BSD(伯克利软件发行版)风格的 UNIX,但是 SunOS 5.0 版以及之后的版本都是基于重新包装成 Solaris 的 Unix System V 第 4 版。
|
|
||||||
|
|
||||||
SunOS 1.0 版于 1983 年发布,用于支持 Sun-1 和 Sun-2 平台。随后在 1985 年发布了 2.0 版。在 1987 年,Sun 和 AT&T 宣布合作一个项目以 SVR4 为基础将 System V 和 BSD 合并成一个版本。
|
|
||||||
|
|
||||||
Solaris 2.4 是 Sun 发布的第一个 Sparc/x86 版本。1994 年 11 月份发布的 SunOS 4.1.4 版是最后一个版本。Solaris 7 是首个 64 位 Ultra Sparc 版本,加入了对文件系统元数据记录的原生支持。
|
|
||||||
|
|
||||||
Solaris 9 发布于 2002 年,支持 Linux 特性以及 Solaris 卷管理器。之后,2005 年发布了 Solaris 10,带来许多创新,比如支持 Solaris Containers,新的 ZFS 文件系统,以及逻辑域。
|
|
||||||
|
|
||||||
目前 Solaris 最新的版本是 第 10 版,最后的更新发布于 2008 年。
|
|
||||||
|
|
||||||
### Linux ###
|
|
||||||
|
|
||||||
到了 1991 年,用来替代商业操作系统的免费系统的需求日渐高涨。因此 **Linus Torvalds** 开始构建一个免费的操作系统,最终成为 **Linux**。Linux 最开始只有一些 “C” 文件,并且使用了阻止商业发行的授权。Linux 是一个类 UNIX 系统但又不尽相同。
|
|
||||||
|
|
||||||
2015 年 发布了基于 GNU Public License 授权的 3.18 版。IBM 声称有超过 1800 万行开源代码开放给开发者。
|
|
||||||
|
|
||||||
如今 GNU Public License 是应用最广泛的免费软件授权方式。根据开源软件原则,这份授权允许个人和企业自由分发、运行、通过拷贝共享、学习,以及修改软件源码。
|
|
||||||
|
|
||||||
### UNIX vs. Linux: 技术概要 ###
|
|
||||||
|
|
||||||
- Linux 鼓励多样性,Linux 的开发人员有更广阔的背景,有更多不同经验和意见。
|
|
||||||
- Linux 比 UNIX 支持更多的平台和架构。
|
|
||||||
- UNIX 商业版本的开发人员会为他们的操作系统考虑特定目标平台以及用户。
|
|
||||||
- **Linux 比 UNIX 有更好的安全性**,更少受病毒或恶意软件攻击。Linux 上大约有 60-100 种病毒,但是没有任何一种还在传播。另一方面,UNIX 上大约有 85-120 种病毒,但是其中有一些还在传播中。
|
|
||||||
- 通过 UNIX 命令,系统上的工具和元素很少改变,甚至很多接口和命令行参数在后续 UNIX 版本中一直沿用。
|
|
||||||
- 有些 Linux 开发项目以自愿为基础进行资助,比如 Debian。其他项目会维护一个和商业 Linux 的社区版,比如 SUSE 的 openSUSE 以及红帽的 Fedora。
|
|
||||||
- 传统 UNIX 是纵向扩展,而另一方面 Linux 是横向扩展。
|
|
||||||
|
|
||||||
--------------------------------------------------------------------------------
|
|
||||||
|
|
||||||
via: http://www.unixmen.com/brief-history-aix-hp-ux-solaris-bsd-linux/
|
|
||||||
|
|
||||||
作者:[M.el Khamlichi][a]
|
|
||||||
译者:[zpl1025](https://github.com/zpl1025)
|
|
||||||
校对:[Caroline](https://github.com/carolinewuyan)
|
|
||||||
|
|
||||||
本文由 [LCTT](https://github.com/LCTT/TranslateProject) 原创编译,[Linux中国](https://linux.cn/) 荣誉推出
|
|
||||||
|
|
||||||
[a]:http://www.unixmen.com/author/pirat9/
|
|
||||||
[1]:http://www.unixmen.com/ken-thompson-unix-systems-father/
|
|
||||||
[2]:http://www.unixmen.com/dennis-m-ritchie-father-c-programming-language/
|
|
||||||
@ -0,0 +1,78 @@
|
|||||||
|
如何再Ubuntu中安装最新的Arduino IDE 1.6.6
|
||||||
|
================================================================================
|
||||||
|
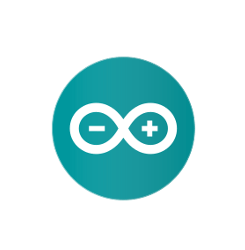
|
||||||
|
|
||||||
|
> 本篇教程会教你如何在现在的Ubuntu发布版中安装最新的 Arduino IDE,目前的版本为1.6.6。
|
||||||
|
|
||||||
|
开源的Arduino IDE发布了1.6.6,并带来了很多的改变。新的发布已经切换到Java 8,它与IDE绑定并且再编译时需要它。具体见[RELEASE NOTE][1]。
|
||||||
|
|
||||||
|
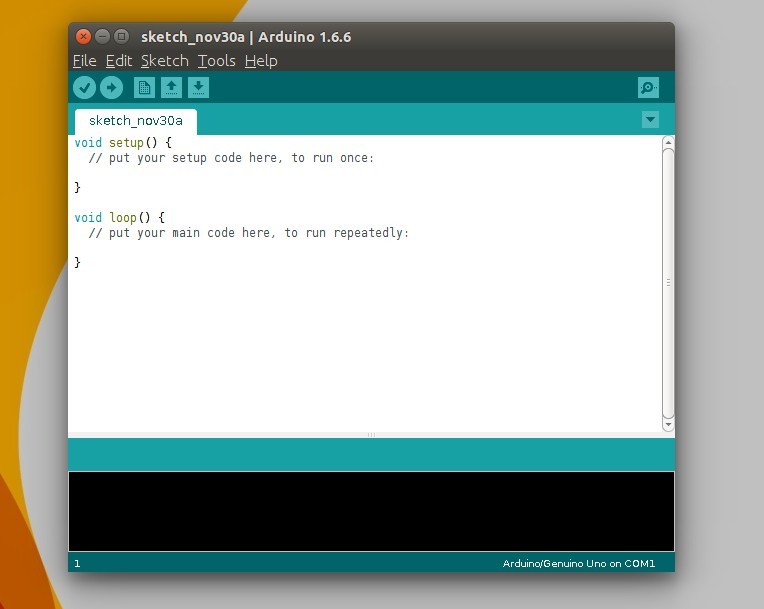
|
||||||
|
|
||||||
|
对于那些不想使用软件中心的1.0.5旧版本的人而言,你可以使用下面的步骤再所有的Ubuntu发行版中安装Ardunino。
|
||||||
|
|
||||||
|
注:下面这个说明下面的代码颜色,这个发布的时候要对照一下原文,写点说明,因为颜色在md里标识不出来
|
||||||
|
> **用红字替换将来的版本**
|
||||||
|
|
||||||
|
**1.** Download the latest packages, **Linux 32-bit or Linux 64-bit**, from the official link below:
|
||||||
|
**1.** 从下面的官方链接下载最新的包 **Linux 32-bit 或者 Linux 64-bit**。
|
||||||
|
|
||||||
|
- [www.arduino.cc/en/Main/Software][2]
|
||||||
|
|
||||||
|
不知道你系统的类型?进入系统设置->详细->概览。
|
||||||
|
|
||||||
|
**2.** 从Unity Dash、App Launcher或者Ctrl+Alt+T打开终端。打开后,一个个运行下面的命令:
|
||||||
|
|
||||||
|
进入下载文件夹:
|
||||||
|
|
||||||
|
cd ~/Downloads
|
||||||
|
|
||||||
|

|
||||||
|
|
||||||
|
使用tar命令解压
|
||||||
|
|
||||||
|
注:arduino-1.6.6-*.tar.xz 为红色部分
|
||||||
|
tar -xvf arduino-1.6.6-*.tar.xz
|
||||||
|
|
||||||
|

|
||||||
|
|
||||||
|
将解压后的文件移动到**/opt/**下:
|
||||||
|
|
||||||
|
注:arduino-1.6.6 为红色部分
|
||||||
|
sudo mv arduino-1.6.6 /opt
|
||||||
|
|
||||||
|

|
||||||
|
|
||||||
|
**3.** 现在IDE已经与最新的Java绑定使用了。但是最好位程序设置一个桌面图标/启动方式:
|
||||||
|
|
||||||
|
进入安装目录
|
||||||
|
|
||||||
|
注:arduino-1.6.6 为红色部分
|
||||||
|
cd /opt/arduino-1.6.6/
|
||||||
|
|
||||||
|
在这个目录给install.sh可执行权限
|
||||||
|
|
||||||
|
chmod +x install.sh
|
||||||
|
|
||||||
|
最后运行脚本同事安装桌面快捷方式和启动图标:
|
||||||
|
|
||||||
|
./install.sh
|
||||||
|
|
||||||
|
下图中我用“&&”同事运行这三个命令:
|
||||||
|
|
||||||
|

|
||||||
|
|
||||||
|
最后从Unity Dash、程序启动器或者桌面快捷方式运行Arduino IDE。
|
||||||
|
|
||||||
|
--------------------------------------------------------------------------------
|
||||||
|
|
||||||
|
via: http://ubuntuhandbook.org/index.php/2015/11/install-arduino-ide-1-6-6-ubuntu/
|
||||||
|
|
||||||
|
作者:[Ji m][a]
|
||||||
|
译者:[译者ID](https://github.com/译者ID)
|
||||||
|
校对:[校对者ID](https://github.com/校对者ID)
|
||||||
|
|
||||||
|
本文由 [LCTT](https://github.com/LCTT/TranslateProject) 原创编译,[Linux中国](https://linux.cn/) 荣誉推出
|
||||||
|
|
||||||
|
[a]:http://ubuntuhandbook.org/index.php/about/
|
||||||
|
[1]:https://www.arduino.cc/en/Main/ReleaseNotes
|
||||||
|
[2]:https://www.arduino.cc/en/Main/Software
|
||||||
Loading…
Reference in New Issue
Block a user