mirror of
https://github.com/LCTT/TranslateProject.git
synced 2025-02-03 23:40:14 +08:00
Merge pull request #5248 from DockerChen/master
【翻译完成】20170224 Setting Up a Secure FTP Server using SSL-TLS on Ubuntu.md
This commit is contained in:
commit
c4ea46525b
@ -1,243 +0,0 @@
|
||||
translating by DockerChen
|
||||
|
||||
Setting Up a Secure FTP Server using SSL/TLS on Ubuntu
|
||||
============================================================
|
||||
|
||||
Download Your Free eBooks NOW - [10 Free Linux eBooks for Administrators][13] | [4 Free Shell Scripting eBooks][14]
|
||||
|
||||
In this tutorial, we will describe how to secure a FTP server (VSFTPD stands for “Very Secure FTP Daemon”) using SSL/TLS in Ubuntu 16.04/16.10.
|
||||
|
||||
If you’re looking to setup a secure FTP server for CentOS based distributions, you can read – [Secure an FTP Server Using SSL/TLS on CentOS][2]
|
||||
|
||||
After following the various steps in this guide, we will have learned the fundamentals of enabling encryption services in a FTP server for secure data transfers is crucial.
|
||||
|
||||
#### Requirements
|
||||
|
||||
1. You must [Install and Configure a FTP Server in Ubuntu][1]
|
||||
|
||||
Before we move further, make sure that all commands in this article will be run as root or [sudo privileged account][3].
|
||||
|
||||
### Step 1: Generating SSL/TLS Certificate for FTP on Ubuntu
|
||||
|
||||
1. We will begin by creating a subdirectory under: /etc/ssl/ to store the SSL/TLS certificate and key files if it doesn’t exist:
|
||||
|
||||
```
|
||||
$ sudo mkdir /etc/ssl/private
|
||||
```
|
||||
|
||||
2. Now let’s generate the certificate and key in a single file, by running the command below.
|
||||
|
||||
```
|
||||
$ sudo openssl req -x509 -nodes -keyout /etc/ssl/private/vsftpd.pem -out /etc/ssl/private/vsftpd.pem -days 365 -newkey rsa:2048
|
||||
```
|
||||
|
||||
The above command will prompt you to answer the questions below, don’t forget to enter values that applicable to your scenario.
|
||||
|
||||
```
|
||||
Country Name (2 letter code) [XX]:IN
|
||||
State or Province Name (full name) []:Lower Parel
|
||||
Locality Name (eg, city) [Default City]:Mumbai
|
||||
Organization Name (eg, company) [Default Company Ltd]:TecMint.com
|
||||
Organizational Unit Name (eg, section) []:Linux and Open Source
|
||||
Common Name (eg, your name or your server's hostname) []:tecmint
|
||||
Email Address []:admin@tecmint.com
|
||||
```
|
||||
|
||||
### Step 2: Configuring VSFTPD to Use SSL/TLS on Ubuntu
|
||||
|
||||
3. Before we perform any VSFTPD configurations, for those who have [UFW firewall enabled][4], you have to open the ports 990 and 40000-50000 to allow TLS connections and the port range of passive ports to set in the VSFTPD configuration file respectively:
|
||||
|
||||
```
|
||||
$ sudo ufw allow 990/tcp
|
||||
$ sudo ufw allow 40000:50000/tcp
|
||||
$ sudo ufw status
|
||||
```
|
||||
|
||||
4. Now, open the VSFTPD config file and define the SSL details in it:
|
||||
|
||||
```
|
||||
$ sudo vi /etc/vsftpd/vsftpd.conf
|
||||
OR
|
||||
$ sudo nano /etc/vsftpd/vsftpd.conf
|
||||
```
|
||||
|
||||
Then, add or locate the option `ssl_enable` and set its value to YES to activate the use of SSL, again, because TLS is more secure than SSL, we will restrict VSFTPD to use TLS instead, by enabling the `ssl_tlsv1` option:
|
||||
|
||||
```
|
||||
ssl_enable=YES
|
||||
ssl_tlsv1=YES
|
||||
ssl_sslv2=NO
|
||||
ssl_sslv3=NO
|
||||
```
|
||||
|
||||
5. Next, comment out the lines below using the `#` character as follows:
|
||||
|
||||
```
|
||||
#rsa_cert_file=/etc/ssl/private/ssl-cert-snakeoil.pem
|
||||
#rsa_private_key_file=/etc/ssl/private/ssl-cert-snakeoil.key
|
||||
```
|
||||
|
||||
Afterwards, add the lines below to define the location of the SSL certificate and key file:
|
||||
|
||||
```
|
||||
rsa_cert_file=/etc/ssl/private/vsftpd.pem
|
||||
rsa_private_key_file=/etc/ssl/private/vsftpd.pem
|
||||
```
|
||||
|
||||
6. Now, we also have to prevent anonymous users from using SSL, then force all non-anonymous logins to use a secure SSL connection for data transfer and to send the password during login:
|
||||
|
||||
```
|
||||
allow_anon_ssl=NO
|
||||
force_local_data_ssl=YES
|
||||
force_local_logins_ssl=YES
|
||||
```
|
||||
|
||||
7. Furthermore, we can use the options below to add more security features in the FTP server. With option `require_ssl_reuse=YES`, all SSL data connections are required to exhibit SSL session reuse; proving that they know the same master secret as the control channel. So, we should disable it.
|
||||
|
||||
```
|
||||
require_ssl_reuse=NO
|
||||
```
|
||||
|
||||
In addition, we can set which SSL ciphers VSFTPD will permit for encrypted SSL connections with the `ssl_ciphers` option. This will help frustrate any efforts by attackers who try to force a specific cipher which they possibly discovered vulnerabilities in:
|
||||
|
||||
```
|
||||
ssl_ciphers=HIGH
|
||||
```
|
||||
|
||||
8. Then, let’s define the port range (min and max port) of passive ports.
|
||||
|
||||
```
|
||||
pasv_min_port=40000
|
||||
pasv_max_port=50000
|
||||
```
|
||||
|
||||
9. To enable SSL debugging, meaning openSSL connection diagnostics are recorded to the VSFTPD log file, we can use the `debug_ssl` option:
|
||||
|
||||
```
|
||||
debug_ssl=YES
|
||||
```
|
||||
|
||||
Finally save the file and close it. Then restart VSFTPD service:
|
||||
|
||||
```
|
||||
$ systemctl restart vsftpd
|
||||
```
|
||||
|
||||
### Step 3: Verify FTP with SSL/TLS Connections on Ubuntu
|
||||
|
||||
10. After performing all the above configurations, test if VSFTPD is now using SSL/TLS connections by trying to [use FTP from the command line][5] as below.
|
||||
|
||||
From the output below, there is an error message telling us VSFTPD can only permit users (non-anonymous) to login from secure clients which support encryption services.
|
||||
|
||||
```
|
||||
$ ftp 192.168.56.10
|
||||
Connected to 192.168.56.10 (192.168.56.10).
|
||||
220 Welcome to TecMint.com FTP service.
|
||||
Name (192.168.56.10:root) : ravi
|
||||
530 Non-anonymous sessions must use encryption.
|
||||
Login failed.
|
||||
421 Service not available, remote server has closed connection
|
||||
ftp>
|
||||
```
|
||||
|
||||
The command line doesn’t support encryption services thus resulting to the error above. Therefore, to securely connect to a FTP server with encryption services enabled, we need a FTP client that supports SSL/TLS connections by default, such as FileZilla.
|
||||
|
||||
### Step 4:Install FileZilla On Clients to Connect FTP Securely
|
||||
|
||||
FileZilla is a powerful, widely used cross-platform FTP client which supports FTP over SSL/TLS and more. To install FileZilla on a Linux client machine, use the following command.
|
||||
|
||||
```
|
||||
--------- On Debian/Ubuntu ---------
|
||||
$ sudo apt-get install filezilla
|
||||
--------- On CentOS/RHEL/Fedora ---------
|
||||
# yum install epel-release filezilla
|
||||
--------- On Fedora 22+ ---------
|
||||
$ sudo dnf install filezilla
|
||||
```
|
||||
|
||||
12. Once the installation completes, open it and go to File=>Sites Manager or (press Ctrl+S) to get the Site Manager interface below.
|
||||
|
||||
[
|
||||

|
||||
][6]
|
||||
|
||||
Filezilla Site Manager
|
||||
|
||||
13. Now, define the host/site name, add the IP address, define the protocol to use, encryption and logon type as in the screen shot below (use values that apply to your scenario):
|
||||
|
||||
Click on New Site button to configure a new site/host connection.
|
||||
|
||||
```
|
||||
Host: 192.168.56.10
|
||||
Protocol: FTP – File Transfer Protocol
|
||||
Encryption: Require explicit FTP over #recommended
|
||||
Logon Type: Ask for password #recommended
|
||||
User: username
|
||||
```
|
||||
[
|
||||
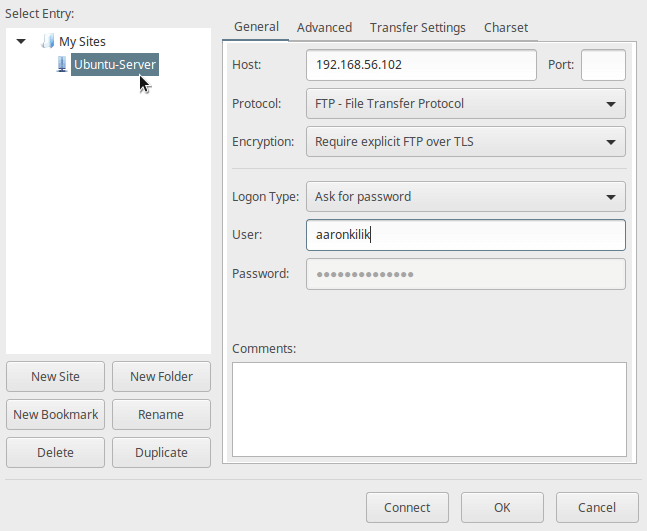
|
||||
][7]
|
||||
|
||||
Configure New FTP Site on Filezilla
|
||||
|
||||
14. Then click on Connect from the interface above to enter the password, and then verify the certificate being used for the SSL/TLS connection, and click OK once more to connect to the FTP server:
|
||||
|
||||
[
|
||||
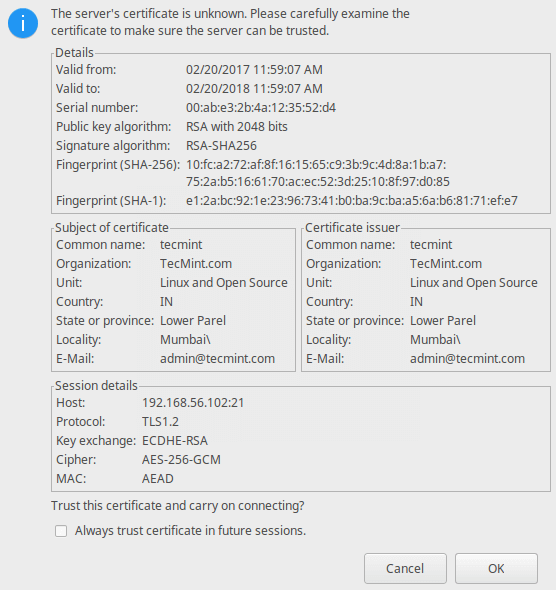
|
||||
][8]
|
||||
|
||||
Verify FTP SSL Certificate
|
||||
|
||||
15. Now, you should have logged successfully into the FTP server over a TLS connection, check the connection status section for more information from the interface below.
|
||||
|
||||
[
|
||||
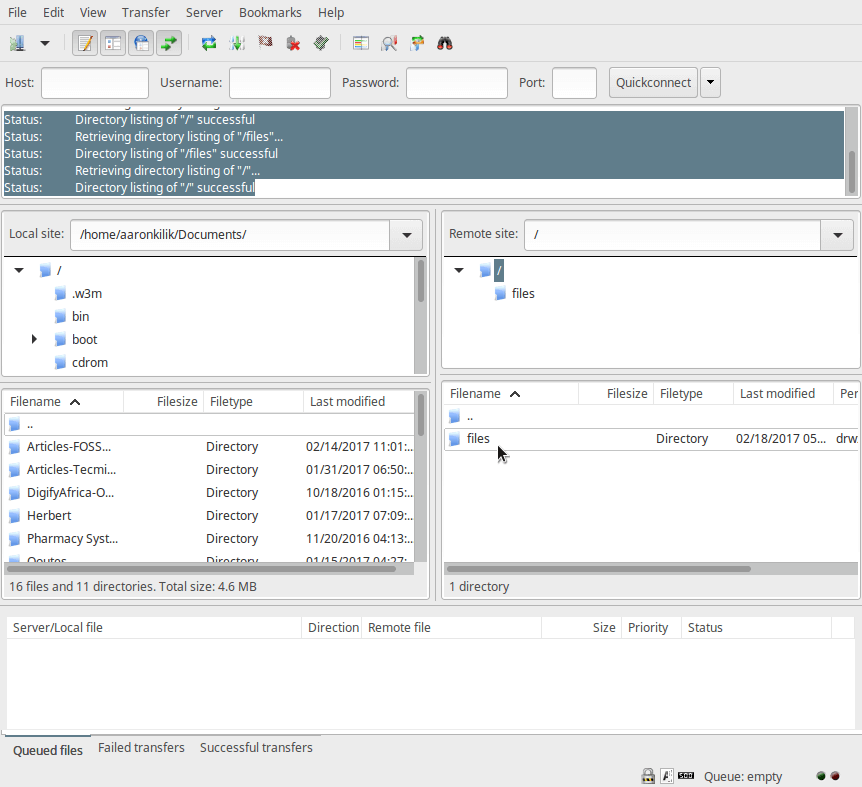
|
||||
][9]
|
||||
|
||||
Connected to Ubuntu FTP Server
|
||||
|
||||
16. Lastly, let’s [transfer files from the local machine to the FTP sever][10] in the files folder, take a look at the lower end of the FileZilla interface to view reports concerning file transfers.
|
||||
|
||||
[
|
||||

|
||||
][11]
|
||||
|
||||
Secure FTP File Transfer using Filezilla
|
||||
|
||||
That’s all! Always remember that installing a FTP server without enabling encryption services has certain security implications. As we explained in this tutorial, you can configure a FTP server to use SSL/TLS connections to implement security in Ubuntu 16.04/16.10.
|
||||
|
||||
If you face any issues in setting up SSL/TLS on FTP server, do use the comment form below to share your problems or thoughts concerning this tutorial/topic.
|
||||
|
||||
--------------------------------------------------------------------------------
|
||||
|
||||
|
||||
作者简介:
|
||||
|
||||
Aaron Kili is a Linux and F.O.S.S enthusiast, an upcoming Linux SysAdmin, web developer, and currently a content creator for TecMint who loves working with computers and strongly believes in sharing knowledge.
|
||||
|
||||
--------------------------------------------------------------------------------
|
||||
|
||||
via: http://www.tecmint.com/secure-ftp-server-using-ssl-tls-on-ubuntu/
|
||||
|
||||
作者:[Aaron Kili][a]
|
||||
译者:[译者ID](https://github.com/译者ID)
|
||||
校对:[校对者ID](https://github.com/校对者ID)
|
||||
|
||||
本文由 [LCTT](https://github.com/LCTT/TranslateProject) 原创编译,[Linux中国](https://linux.cn/) 荣誉推出
|
||||
|
||||
[a]:http://www.tecmint.com/author/aaronkili/
|
||||
|
||||
[1]:http://www.tecmint.com/install-ftp-server-in-ubuntu/
|
||||
[2]:http://www.tecmint.com/axel-commandline-download-accelerator-for-linux/
|
||||
[3]:http://www.tecmint.com/sudoers-configurations-for-setting-sudo-in-linux/
|
||||
[4]:http://www.tecmint.com/how-to-install-and-configure-ufw-firewall/
|
||||
[5]:http://www.tecmint.com/sftp-command-examples/
|
||||
[6]:http://www.tecmint.com/wp-content/uploads/2017/02/Filezilla-Site-Manager.png
|
||||
[7]:http://www.tecmint.com/wp-content/uploads/2017/02/Configure-New-FTP-Site-on-Filezilla.png
|
||||
[8]:http://www.tecmint.com/wp-content/uploads/2017/02/Verify-FTP-SSL-Certificate-1.png
|
||||
[9]:http://www.tecmint.com/wp-content/uploads/2017/02/Connected-Ubuntu-FTP-Server.png
|
||||
[10]:http://www.tecmint.com/sftp-command-examples/
|
||||
[11]:http://www.tecmint.com/wp-content/uploads/2017/02/Transfer-Files-Securely-using-FTP.png
|
||||
[12]:http://www.tecmint.com/author/aaronkili/
|
||||
[13]:http://www.tecmint.com/10-useful-free-linux-ebooks-for-newbies-and-administrators/
|
||||
[14]:http://www.tecmint.com/free-linux-shell-scripting-books/
|
||||
@ -0,0 +1,244 @@
|
||||
|
||||
|
||||
在Ubuntu上使用SSL/TLS搭建一个安全的FTP服务器
|
||||
============================================================
|
||||
|
||||
立即下载你的免费电子书 - [10本免费的Linux管理员电子书][13] | [4本免费的shell脚本电子书][14]
|
||||
|
||||
在本教程中,我们将介绍如何使用Ubuntu 16.04 / 16.10中的SSL / TLS保护FTP服务器(VSFTPD代表“非常安全的FTP守护进程”)。
|
||||
|
||||
如果你想为基于CentOS的发行版安装一个安全的FTP服务器,你可以阅读 – [在CentOS上使用SSL / TLS保护FTP服务器][2]
|
||||
|
||||
在遵循本指南中的各个步骤之后,我们将了解在FTP服务器中启用加密服务的基本原理,以确保安全的数据传输至关重要。
|
||||
|
||||
|
||||
####要求
|
||||
|
||||
1. 你必须 [在Ubuntu上安装和配置一个FTP服务器][1]
|
||||
|
||||
在我们进行下一步之前,确保本文中的所有命令都将以root身份运行或者
|
||||
Before we move further, make sure that all commands in this article will be run as root or [sudo特权账号][3].
|
||||
|
||||
### 第一步:在Ubuntu上为FTP生成SSL/TLS证书
|
||||
1.我们将首先在/etc/ssl/下创建一个子目录,来存储SSL/TLS证书和密钥文件,如果它不存在:
|
||||
|
||||
```
|
||||
$ sudo mkdir /etc/ssl/private
|
||||
```
|
||||
|
||||
2. 现在我们在这个单一的文件中生成证书和密钥,通过运行下面的命令。
|
||||
|
||||
```
|
||||
$ sudo openssl req -x509 -nodes -keyout /etc/ssl/private/vsftpd.pem -out /etc/ssl/private/vsftpd.pem -days 365 -newkey rsa:2048
|
||||
```
|
||||
|
||||
上面的命令将提示你回答以下问题,不要忘了输入合适于脚本的值。
|
||||
```
|
||||
Country Name (2 letter code) [XX]:IN
|
||||
State or Province Name (full name) []:Lower Parel
|
||||
Locality Name (eg, city) [Default City]:Mumbai
|
||||
Organization Name (eg, company) [Default Company Ltd]:TecMint.com
|
||||
Organizational Unit Name (eg, section) []:Linux and Open Source
|
||||
Common Name (eg, your name or your server's hostname) []:tecmint
|
||||
Email Address []:admin@tecmint.com
|
||||
```
|
||||
|
||||
### 第二步:在Ubuntu上配置VSFTPD来使用SSL/TLS
|
||||
|
||||
3.在我们进行VSFTPD配置之前,对于[UFW防火墙已启用][4]的用户,你们必须打开端口990和40000-50000,来允许在VSFTD配置文件中分别设置TLS连接和被动端口的端口范围:
|
||||
```
|
||||
$ sudo ufw allow 990/tcp
|
||||
$ sudo ufw allow 40000:50000/tcp
|
||||
$ sudo ufw status
|
||||
```
|
||||
|
||||
4. 现在,打开VSFTPD配置文件并定义SSL详细信息:
|
||||
|
||||
```
|
||||
$ sudo vi /etc/vsftpd/vsftpd.conf
|
||||
OR
|
||||
$ sudo nano /etc/vsftpd/vsftpd.conf
|
||||
```
|
||||
|
||||
然后,添加或定位选项`ssl_enable`并将它的值设置为YES来激活SSL的使用,同样,因为TLS比SSL更安全,我们将通过启用`ssl_tlsv1`选项限制VSFTPD使用TLS:
|
||||
|
||||
|
||||
```
|
||||
ssl_enable=YES
|
||||
ssl_tlsv1=YES
|
||||
ssl_sslv2=NO
|
||||
ssl_sslv3=NO
|
||||
```
|
||||
|
||||
5. 接下来,使用`#`字符注释掉下面的行,如下所示:
|
||||
|
||||
```
|
||||
#rsa_cert_file=/etc/ssl/private/ssl-cert-snakeoil.pem
|
||||
#rsa_private_key_file=/etc/ssl/private/ssl-cert-snakeoil.key
|
||||
```
|
||||
|
||||
然后,添加以下行以定义SSL证书和密钥文件的位置:
|
||||
|
||||
```
|
||||
rsa_cert_file=/etc/ssl/private/vsftpd.pem
|
||||
rsa_private_key_file=/etc/ssl/private/vsftpd.pem
|
||||
```
|
||||
|
||||
6.现在,我们也可以阻止匿名的用户使用SSL登陆,并且迫使所有的非匿名登陆使用一个安全的SSL链接来传输数据,而且在登陆的期间发送密码:
|
||||
|
||||
```
|
||||
allow_anon_ssl=NO
|
||||
force_local_data_ssl=YES
|
||||
force_local_logins_ssl=YES
|
||||
```
|
||||
|
||||
7.此外,我们可以使用以下选项在FTP服务器中添加更多的安全功能 。使用选项`require_ssl_reuse=YES`,所用的SSL数据链接都需要展示SSL会话重用;证明他们知道和控制信道相同的主秘密。所以,我们应该禁用它。
|
||||
|
||||
|
||||
```
|
||||
require_ssl_reuse=NO
|
||||
```
|
||||
|
||||
此外,我们可以设置VSFTPD允许使用`ssl_ciphers`选项进行加密SSL连接的SSL密码。 这将有助于挫败攻击者的任何努力尝试强制得到一个特定的密码,来发现的漏洞:
|
||||
|
||||
```
|
||||
ssl_ciphers=HIGH
|
||||
```
|
||||
|
||||
|
||||
8. 然后,我们定义被动端口的端口范围(最小和最大端口)。
|
||||
|
||||
```
|
||||
pasv_min_port=40000
|
||||
pasv_max_port=50000
|
||||
```
|
||||
|
||||
9. 要启用SSL调试,意味着openSSL连接诊断记录到VSFTPD日志文件,我们可以使用`debug_ssl`选项:
|
||||
```
|
||||
debug_ssl=YES
|
||||
```
|
||||
|
||||
最后,保存文件并且关闭它。然后重启VSFTPD服务:
|
||||
|
||||
```
|
||||
$ systemctl restart vsftpd
|
||||
```
|
||||
|
||||
### 第三步:在Ubuntu上使用SSL / TLS连接验证FTP
|
||||
|
||||
10. 执行所有上述配置后,通过尝试[使用命令行中的FTP] [5]测试VSFTPD是否现在使用SSL / TLS连接,如下所示。
|
||||
|
||||
从下面的输出来看,这里有一个错误的信息告诉我们VSFTPD仅允许用户(非匿名用户)从支持加密服务的安全客户端登陆。
|
||||
|
||||
|
||||
```
|
||||
$ ftp 192.168.56.10
|
||||
Connected to 192.168.56.10 (192.168.56.10).
|
||||
220 Welcome to TecMint.com FTP service.
|
||||
Name (192.168.56.10:root) : ravi
|
||||
530 Non-anonymous sessions must use encryption.
|
||||
Login failed.
|
||||
421 Service not available, remote server has closed connection
|
||||
ftp>
|
||||
```
|
||||
|
||||
这个命令行不支持加密服务从而导致了上述错误。因此,要安全连接到启用了加密服务的FTP服务器,我们需要一个默认支持SSL/TLS连接的FTP客户端,例如FileZilla。
|
||||
|
||||
### 第四步:在客户端上安装FileZillaStep来安全地连接FTP
|
||||
|
||||
FileZilla是一个强大的,广泛使用的跨平台FTP客户端,支持在SSL/TLS上的FTP。为了在Linux客户端机器上安装FileZilla,使用下面的命令。
|
||||
|
||||
```
|
||||
--------- On Debian/Ubuntu ---------
|
||||
$ sudo apt-get install filezilla
|
||||
--------- On CentOS/RHEL/Fedora ---------
|
||||
# yum install epel-release filezilla
|
||||
--------- On Fedora 22+ ---------
|
||||
$ sudo dnf install filezilla
|
||||
```
|
||||
|
||||
12. 一旦安装完成,打开它然后点击File=>Sites Manager或者(按Ctrl+S)来获取下面的Site Manager。
|
||||
|
||||
[
|
||||

|
||||
][6]
|
||||
|
||||
Filezilla Site Manager
|
||||
|
||||
13. 现在,定义主机/站点名字,添加IP地址,定义使用的协议,加密和登陆类型,如下面的屏幕(使用适用于你方案的值):
|
||||
|
||||
点击New Site按钮来配置一个新的站点/主机连接。
|
||||
|
||||
```
|
||||
Host: 192.168.56.10
|
||||
Protocol: FTP – File Transfer Protocol
|
||||
Encryption: Require explicit FTP over #recommended
|
||||
Logon Type: Ask for password #recommended
|
||||
User: username
|
||||
```
|
||||
[
|
||||
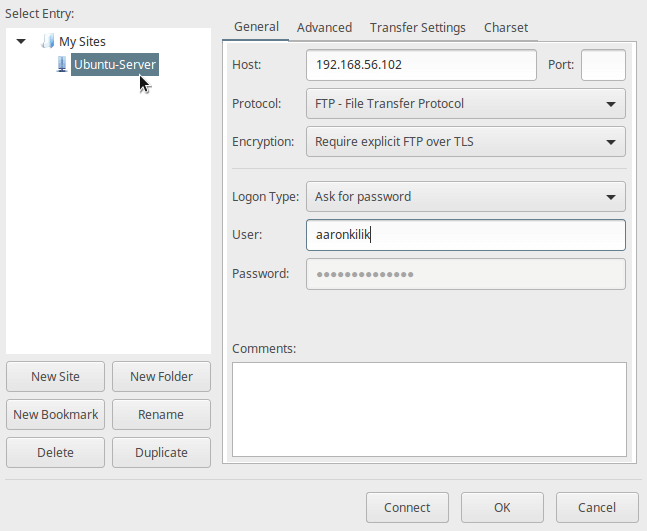
|
||||
][7]
|
||||
|
||||
在Filezilla上配置新的FTP站点
|
||||
|
||||
14. 然后从上面的界面单击连接以输入密码,然后验证用于SSL / TLS连接的证书,并再次单击确定以连接到FTP服务器:
|
||||
[
|
||||
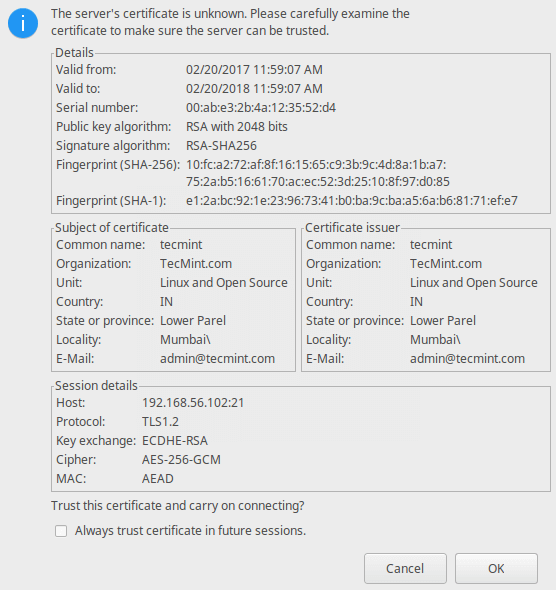
|
||||
][8]
|
||||
|
||||
验证FTP的SSL证书
|
||||
|
||||
15.现在,你应该通过TLS连接成功地登陆到FTP服务器,检查连接状态部分,来获取有关下面接口的更多信息。
|
||||
|
||||
[
|
||||
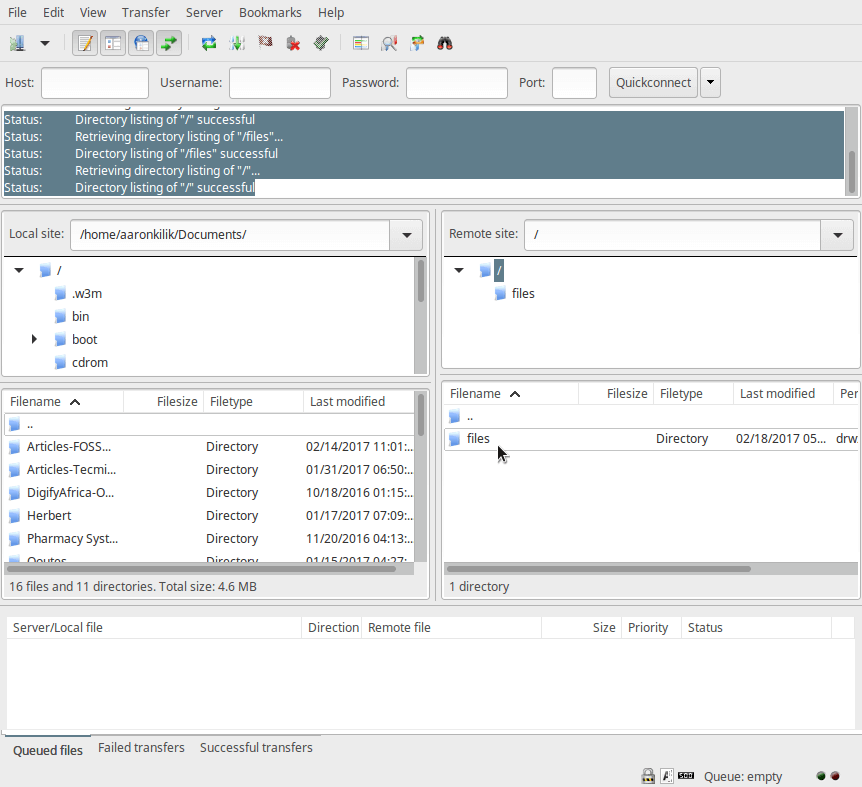
|
||||
][9]
|
||||
|
||||
连接Ubuntu的FTP服务器
|
||||
|
||||
16. 最后,让我们[从本地的机器传送文件到FTP服务器][10]在文件夹中, 查看FileZilla接口的下端来查看有关文件传输的报告。
|
||||
|
||||
[
|
||||

|
||||
][11]
|
||||
|
||||
使用Filezilla安全的传输FTP文件
|
||||
|
||||
就这样! 始终记住,安装FTP服务器而不启用加密服务具有某些安全隐患。 正如我们在本教程中解释的,您可以配置FTP服务器使用SSL / TLS连接来实现Ubuntu 16.04 / 16.10中的安全性。
|
||||
|
||||
如果你在FTP服务器上设置SSL/TLS遇到任何问题,请使用以下注释表单来分享您对本教程/主题的问题或想法。
|
||||
|
||||
--------------------------------------------------------------------------------
|
||||
|
||||
|
||||
作者简介:
|
||||
|
||||
Aaron Kili是Linux和F.O.S.S爱好者,即将推出的Linux SysAdmin网络开发人员,目前是TecMint的内容创作者,他喜欢与电脑合作,并坚信分享知识。
|
||||
|
||||
--------------------------------------------------------------------------------
|
||||
|
||||
via: http://www.tecmint.com/secure-ftp-server-using-ssl-tls-on-ubuntu/
|
||||
|
||||
作者:[Aaron Kili][a]
|
||||
译者:[译者ID](https://github.com/DockerChen)
|
||||
校对:[校对者ID](https://github.com/校对者ID)
|
||||
|
||||
本文由 [LCTT](https://github.com/LCTT/TranslateProject) 原创编译,[Linux中国](https://linux.cn/) 荣誉推出
|
||||
|
||||
[a]:http://www.tecmint.com/author/aaronkili/
|
||||
|
||||
[1]:http://www.tecmint.com/install-ftp-server-in-ubuntu/
|
||||
[2]:http://www.tecmint.com/axel-commandline-download-accelerator-for-linux/
|
||||
[3]:http://www.tecmint.com/sudoers-configurations-for-setting-sudo-in-linux/
|
||||
[4]:http://www.tecmint.com/how-to-install-and-configure-ufw-firewall/
|
||||
[5]:http://www.tecmint.com/sftp-command-examples/
|
||||
[6]:http://www.tecmint.com/wp-content/uploads/2017/02/Filezilla-Site-Manager.png
|
||||
[7]:http://www.tecmint.com/wp-content/uploads/2017/02/Configure-New-FTP-Site-on-Filezilla.png
|
||||
[8]:http://www.tecmint.com/wp-content/uploads/2017/02/Verify-FTP-SSL-Certificate-1.png
|
||||
[9]:http://www.tecmint.com/wp-content/uploads/2017/02/Connected-Ubuntu-FTP-Server.png
|
||||
[10]:http://www.tecmint.com/sftp-command-examples/
|
||||
[11]:http://www.tecmint.com/wp-content/uploads/2017/02/Transfer-Files-Securely-using-FTP.png
|
||||
[12]:http://www.tecmint.com/author/aaronkili/
|
||||
[13]:http://www.tecmint.com/10-useful-free-linux-ebooks-for-newbies-and-administrators/
|
||||
[14]:http://www.tecmint.com/free-linux-shell-scripting-books/
|
||||
Loading…
Reference in New Issue
Block a user