mirror of
https://github.com/LCTT/TranslateProject.git
synced 2025-02-03 23:40:14 +08:00
20150527-3 选题
This commit is contained in:
parent
7864340c42
commit
c4c125648a
@ -0,0 +1,113 @@
|
||||
Howto Manage Host Using Docker Machine in a VirtualBox
|
||||
================================================================================
|
||||
Hi all, today we'll learn how to create and manage a Docker host using Docker Machine in a VirtualBox. Docker Machine is an application that helps to create Docker hosts on our computer, on cloud providers and inside our own data center. It provides easy solution for creating servers, installing Docker on them and then configuring the Docker client according the users configuration and requirements. This API works for provisioning Docker on a local machine, on a virtual machine in the data center, or on a public cloud instance. Docker Machine is supported on Windows, OSX, and Linux and is available for installation as one standalone binary. It enables us to take full advantage of ecosystem partners providing Docker-ready infrastructure, while still accessing everything through the same interface. It makes people able to deploy the docker containers in the respective platform pretty fast and in pretty easy way with just a single command.
|
||||
|
||||
Here are some easy and simple steps that helps us to deploy docker containers using Docker Machine.
|
||||
|
||||
### 1. Installing Docker Machine ###
|
||||
|
||||
Docker Machine supports awesome on every Linux Operating System. First of all, we'll need to download the latest version of Docker Machine from the [Github site][1] . Here, we'll use curl to download the latest version of Docker Machine ie 0.2.0 .
|
||||
|
||||
**For 64 Bit Operating System**
|
||||
|
||||
# curl -L https://github.com/docker/machine/releases/download/v0.2.0/docker-machine_linux-amd64 > /usr/local/bin/docker-machine
|
||||
|
||||
**For 32 Bit Operating System**
|
||||
|
||||
# curl -L https://github.com/docker/machine/releases/download/v0.2.0/docker-machine_linux-i386 > /usr/local/bin/docker-machine
|
||||
|
||||
After downloading the latest release of Docker Machine, we'll make the file named **docker-machine** under **/usr/local/bin/** executable using the command below.
|
||||
|
||||
# chmod +x /usr/local/bin/docker-machine
|
||||
|
||||
After doing the above, we'll wanna ensure that we have successfully installed docker-machine. To check it, we can run the docker-machine -v which will give output of the version of docker-machine installed in our system.
|
||||
|
||||
# docker-machine -v
|
||||
|
||||

|
||||
|
||||
To enable Docker commands on our machines, make sure to install the Docker client as well by running the command below.
|
||||
|
||||
# curl -L https://get.docker.com/builds/linux/x86_64/docker-latest > /usr/local/bin/docker
|
||||
# chmod +x /usr/local/bin/docker
|
||||
|
||||
### 2. Creating VirualBox VM ###
|
||||
|
||||
After we have successfully installed Docker Machine in our Linux running machine, we'll definitely wanna go for creating a Virtual Machine using VirtualBox. To get started, we need to run docker-machine create command followed by --driver flag with string as virtualbox as we are trying to deploy docker inside of Virtual Box running VM and the final argument is the name of the machine, here we have machine name as "linux". This command will download [boot2docker][2] iso which is a light-weighted linux distribution based on Tiny Core Linux with the Docker daemon installed and will create and start a VirtualBox VM with Docker running as mentioned above.
|
||||
|
||||
To do so, we'll run the following command in a terminal or shell in our box.
|
||||
|
||||
# docker-machine create --driver virtualbox linux
|
||||
|
||||

|
||||
|
||||
Now, to check whether we have successfully create a Virtualbox running Docker or not, we'll run the command **docker-machine** ls as shown below.
|
||||
|
||||
# docker-machine ls
|
||||
|
||||

|
||||
|
||||
If the host is active, we can see * under the ACTIVE column in the output as shown above.
|
||||
|
||||
### 3. Setting Environment Variables ###
|
||||
|
||||
Now, we'll need to make docker talk with the machine. We can do that by running docker-machine env and then the machine name, here we have named **linux** as above.
|
||||
|
||||
# eval "$(docker-machine env linux)"
|
||||
# docker ps
|
||||
|
||||
This will set environment variables that the Docker client will read which specify the TLS settings. Note that we'll need to do this every time we reboot our machine or start a new tab. We can see what variables will be set by running the following command.
|
||||
|
||||
# docker-machine env linux
|
||||
|
||||
export DOCKER_TLS_VERIFY=1
|
||||
export DOCKER_CERT_PATH=/Users/<your username>/.docker/machine/machines/dev
|
||||
export DOCKER_HOST=tcp://192.168.99.100:2376
|
||||
|
||||
### 4. Running Docker Containers ###
|
||||
|
||||
Finally, after configuring the environment variables and Virtual Machine, we are able to run docker containers in the host running inside the Virtual Machine. To give it a test, we'll run a busybox container out of it run running **docker run busybox** command with **echo hello world** so that we can get the output of the container.
|
||||
|
||||
# docker run busybox echo hello world
|
||||
|
||||

|
||||
|
||||
### 5. Getting Docker Host's IP ###
|
||||
|
||||
We can get the IP Address of the running Docker Host's using the **docker-machine ip** command. We can see any exposed ports that are available on the Docker host’s IP address.
|
||||
|
||||
# docker-machine ip
|
||||
|
||||

|
||||
|
||||
### 6. Managing the Hosts ###
|
||||
|
||||
Now we can manage as many local VMs running Docker as we desire by running docker-machine create command again and again as mentioned in above steps
|
||||
|
||||
If you are finished working with the running docker, we can simply run **docker-machine stop** command to stop the whole hosts which are Active and if wanna start again, we can run **docker-machine start**.
|
||||
|
||||
# docker-machine stop
|
||||
# docker-machine start
|
||||
|
||||
You can also specify a host to stop or start using the host name as an argument.
|
||||
|
||||
$ docker-machine stop linux
|
||||
$ docker-machine start linux
|
||||
|
||||
### Conclusion ###
|
||||
|
||||
Finally, we have successfully created and managed a Docker host inside a VirtualBox using Docker Machine. Really, Docker Machine enables people fast and easy to create, deploy and manage Docker hosts in different platforms as here we are running Docker hosts using Virtualbox platform. This virtualbox driver API works for provisioning Docker on a local machine, on a virtual machine in the data center. Docker Machine ships with drivers for provisioning Docker locally with Virtualbox as well as remotely on Digital Ocean instances whereas more drivers are in the work for AWS, Azure, VMware, and other infrastructure. If you have any questions, suggestions, feedback please write them in the comment box below so that we can improve or update our contents. Thank you ! Enjoy :-)
|
||||
|
||||
--------------------------------------------------------------------------------
|
||||
|
||||
via: http://linoxide.com/linux-how-to/host-virtualbox-docker-machine/
|
||||
|
||||
作者:[Arun Pyasi][a]
|
||||
译者:[译者ID](https://github.com/译者ID)
|
||||
校对:[校对者ID](https://github.com/校对者ID)
|
||||
|
||||
本文由 [LCTT](https://github.com/LCTT/TranslateProject) 原创翻译,[Linux中国](https://linux.cn/) 荣誉推出
|
||||
|
||||
[a]:http://linoxide.com/author/arunp/
|
||||
[1]:https://github.com/docker/machine/releases
|
||||
[2]:https://github.com/boot2docker/boot2docker
|
||||
@ -0,0 +1,89 @@
|
||||
Linux FAQs with Answers--How to mount an LVM partition on Linux
|
||||
================================================================================
|
||||
> **Question**: I have an external USB drive which contains several LVM partitions on it. I want to access some of those LVM partitions on my Linux. How can I mount an LVM partition on Linux?
|
||||
|
||||
LVM is a logical volume management tool which allows you to manage disk space using the notion of logical volumes and volume groups. The biggest benefit of using LVM over classic partitions is the flexibility in allocating storage for users and applications without being constrained by the size of individual physical disks.
|
||||
|
||||
In LVM, the physical storage, on which logical volumes are created, is traditional partitions (e.g., /dev/sda2, /dev/sdb1). These partitions must be initialized as "physical volumes" and labeled so (e.g., "Linux LVM") in order for them to be used in LVM. Once the partitions are labeled as LVM volumes, you cannot mount them directly with mount command.
|
||||
|
||||
If you attempt to mount an LVM partition (e.g., /dev/sdb2), you will get the following error.
|
||||
|
||||
$ mount /dev/sdb2 /mnt
|
||||
|
||||
----------
|
||||
|
||||
mount: unknown filesystem type 'LVM2_member'
|
||||
|
||||
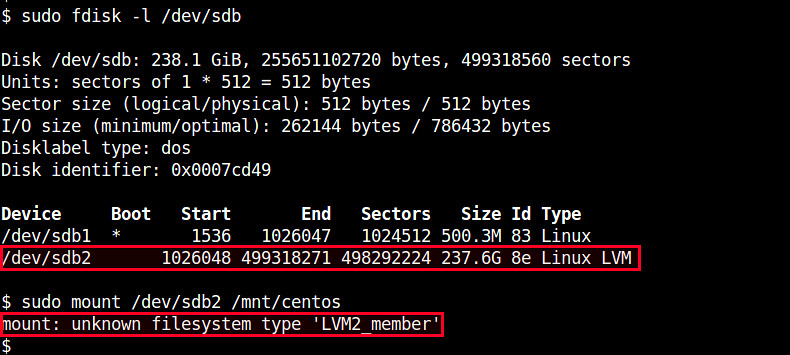
|
||||
|
||||
If you want to mount an LVM partition properly, you must instead mount "logical volumes" created inside the partition. Here is how to to it.
|
||||
|
||||
First, examine a list of available volume groups by running:
|
||||
|
||||
$ sudo pvs
|
||||
|
||||
----------
|
||||
|
||||
PV VG Fmt Attr PSize PFree
|
||||
/dev/sdb2 vg_ezsetupsystem40a8f02fadd0 lvm2 a-- 237.60g 0
|
||||
|
||||

|
||||
|
||||
The names of available physical volumes and volume groups are listed under PV and VG columns, respectively. In this example, there is a single volume group named "vg_ezsetupsystem40a8f02fadd0" created on /dev/sdb2.
|
||||
|
||||
Next, let's check what logical volumes exist inside this volume group. For that, use lvdisplay command:
|
||||
|
||||
$ sudo lvdisplay <volume-group-name>
|
||||
|
||||
Running lvdisplay shows information about available logical volumes (e.g., device name, volume name, volume size, etc) as shown below.
|
||||
|
||||
$ sudo lvdisplay /dev/vg_ezsetupsystem40a8f02fadd0
|
||||
|
||||
----------
|
||||
|
||||
--- Logical volume ---
|
||||
LV Path /dev/vg_ezsetupsystem40a8f02fadd0/lv_root
|
||||
LV Name lv_root
|
||||
VG Name vg_ezsetupsystem40a8f02fadd0
|
||||
LV UUID imygta-P2rv-2SMU-5ugQ-g99D-A0Cb-m31eet
|
||||
LV Write Access read/write
|
||||
LV Creation host, time livecd.centos, 2015-03-16 18:38:18 -0400
|
||||
LV Status available
|
||||
# open 0
|
||||
LV Size 50.00 GiB
|
||||
Current LE 12800
|
||||
Segments 1
|
||||
Allocation inherit
|
||||
Read ahead sectors auto
|
||||
- currently set to 256
|
||||
Block device 252:0
|
||||
|
||||
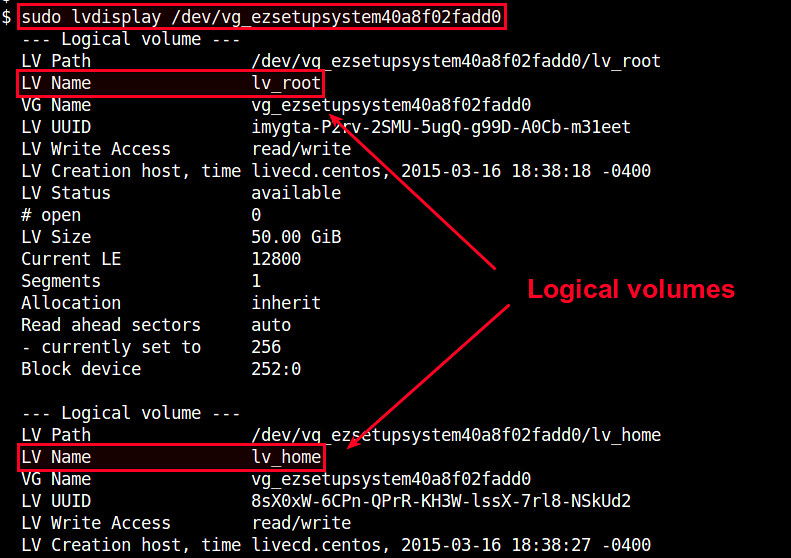
|
||||
|
||||
If you want to mount a particular logical volume, use its device name shown in "LV Path" (e.g., /dev/vg_ezsetupsystem40a8f02fadd0/lv_home) as follows.
|
||||
|
||||
$ sudo mount /dev/vg_ezsetupsystem40a8f02fadd0/lv_home /mnt
|
||||
|
||||
You can check the mount status by running mount command without any argument, which will show you a list of all mounted filesystems.
|
||||
|
||||
$ mount
|
||||
|
||||
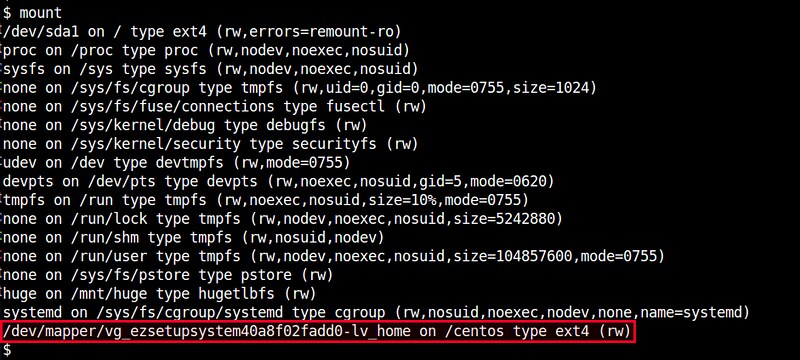
|
||||
|
||||
If you want to have a logical volume to be mounted automatically on boot, add the following line in /etc/fstab. You need to specify the file system type (e.g., EXT4) of the volume, which you can find out from the output of mount command above.
|
||||
|
||||
/dev/vg_ezsetupsystem40a8f02fadd0/lv_home /mnt ext4 defaults 0 0
|
||||
|
||||
Now the logical volume will be automatically mounted at /mnt upon boot.
|
||||
|
||||
--------------------------------------------------------------------------------
|
||||
|
||||
via: http://ask.xmodulo.com/mount-lvm-partition-linux.html
|
||||
|
||||
作者:[Dan Nanni][a]
|
||||
译者:[译者ID](https://github.com/译者ID)
|
||||
校对:[校对者ID](https://github.com/校对者ID)
|
||||
|
||||
本文由 [LCTT](https://github.com/LCTT/TranslateProject) 原创翻译,[Linux中国](https://linux.cn/) 荣誉推出
|
||||
|
||||
[a]:http://ask.xmodulo.com/author/nanni
|
||||
Loading…
Reference in New Issue
Block a user