mirror of
https://github.com/LCTT/TranslateProject.git
synced 2025-03-27 02:30:10 +08:00
Merge remote-tracking branch 'LCTT/master'
This commit is contained in:
commit
c4ac5360c4
@ -0,0 +1,86 @@
|
||||
使用 Xfce Linux 桌面环境的 8 个理由
|
||||
============================
|
||||
> 整体上很优雅的 Xfce 桌面所具备的足够轻巧和快速的特性能够让它很容易地知道如何做好一件事。
|
||||
|
||||

|
||||
|
||||
由于某些原因(也包括好奇),几周前我开始使用 [Xfce][1] 作为我的 Linux 桌面。促使我更换 Linux 桌面环境的原因之一是桌面相关的守护进程占据了我的性能非常强大的主工作站的绝大部分 CPU 资源和 I/O 带宽。当然,有些不稳定性可能是因为我删除了提供这些守护进程的 RPM 包。然而,事实是在我删除这些 RPM 包之前,KDE 就已经很不稳定了而且还导致了一系列其他方面的性能和稳定性问题。所以我需要换一个桌面来避免这些问题。
|
||||
|
||||
在回顾了我为 Linux 桌面所写的一系列文章后我才意识到我忽略了 Xfce。这篇文章也是力图能够纠正弥补这个疏忽。我非常喜欢 Xfce 也很享受它所带给我超乎预期的快速、轻量的体验。
|
||||
|
||||
作为研究的一部分,我有尝试过在 Google 上查询 Xfce 对应什么意思。有个历史参考是它对应着 “XForms Common Environment”,但 Xfce 早已不在使用 XForms 工具。几年前,我找到另一个参考是 “Xtra fine computing environment” 而且我也很喜欢这个解释。我将会用它作为 Xfce 的全称(尽管再也找不到这个参考页面)。
|
||||
|
||||
### 推荐 Xfce 的 8 个理由
|
||||
|
||||
#### 1、轻量级架构
|
||||
|
||||
Xfce 相对于其他的桌面如 KDE 和 GNOME,不管是内存还是 CPU 的占用率都非常小。在我的系统中,组成 Xfce 桌面的程序仅占用了少量内存就构成一个如此强大的桌面。超低的 CPU 占用率也是 Xfce 桌面的一个特点。了解到 Xfce 内存占用特别低后,我对它的 CPU 占用率也非常低这个特性自然而言也就不感到奇怪了。
|
||||
|
||||
#### 2、简洁
|
||||
|
||||
Xfce 桌面很简单,就像绒毛整洁的动物让人一目了然、赏心悦目。基础的桌面有两个面板和一条在左边垂直的图标行。面板 0 在底部,并由一些基础的应用启动程序和能访问到系统里对应程序的图标组成。面板 1 在顶部,由一个应用程序启动器和一个能够允许用户在多个工作区之间来回切换的工作区切换器组成。面板可以通过补充项自定义修改,比如增加个新的应用启动器或者更改它们的宽高。
|
||||
|
||||
桌面左侧的图标对应是家目录和垃圾桶。它也可以显示其他的图标,如完整的文件系统目录树和已连接上系统的可插拔的任意 USB 存储设备。这些图标可以用来挂载和卸载设备,也可以用来打开默认的文件管理器。如果你愿意,它们都可以被隐藏,同时文件系统、垃圾箱、家目录对应的图标都可以逐个控制管理。所有的可移动设备也可以被隐藏或作为一个组显示。
|
||||
|
||||
#### 3、文件管理
|
||||
|
||||
作为 Xfce 的默认文件管理器 Thunar,它很简单,既易于使用和配置也非常容易学习。尽管它并不像其他的文件管理器比如 Konqueror 或者 Dolphin 那样效果华丽,但它很强大也很快。Thunar 并不能在一个窗口里面打开多个面板,但它提供了选项卡来支持多个目录的同时打开。Thunar 也有一个非常漂亮的侧边栏,其上同样的图标就像桌面那样能够显示完整的文件系统目录树和所有已连接的 USB 存储设备。设备能够被挂载和卸载,可移动媒介如 CD 也能够被弹出。Thunar 也可以使用类似 Ark 这种帮助软件来在你点击归档文件的时候打开它们。比如 ZIP、TAR、RPM 这种归档文件都可以被浏览也可以从中复制单个文件。
|
||||
|
||||
![Xfce desktop][3]
|
||||
|
||||
*Xfce 桌面及 Thunar 和 Xfce 下的终端模拟器。*
|
||||
|
||||
在我的[文件管理器系列][4]文章中,我已经使用体验过很多不同的文件管理器软件,我不得不说 Thunar 的简单易用让你无法不喜欢上它。它可以让你通过使用侧边栏来很容易地浏览文件系统。
|
||||
|
||||
#### 4、稳定
|
||||
|
||||
Xfce 桌面非常稳定。新版本的发布周期似乎是三年,但也会根据需要发布相关更新。最新的版本是于 2015 年 2 月发布的 4.12。在使用 KDE 遇到一系列问题后,稳如磐石的 Xfce 桌面环境显得让人格外放心。在我使用 Xfce 的过程中,它从来没有崩溃过,也不会产生额外的守护进程占据过多的系统资源。这正是我想要的:它安安静静地工作,不会给你带来额外的困扰。
|
||||
|
||||
#### 5、优雅
|
||||
|
||||
Xfce 简单优雅。在我的今年秋天将面世的新书《系统管理员的 Linux 哲学》中我谈到了关于简单的一系列好处,包括简单事实上也是优雅的诸多标志之一。很明确能够确定的就是 Xfce 及相关组件程序的开发者和维护者也是极力推崇简单至上。这种简单特性很可能也是 Xfce 如此稳定的主要原因,但它也给用户带来了一个整洁的桌面外观,一个反应灵敏的操作界面,一个会让人感觉很自然也很易用的导航结构,而且 Xfce 整体上的优雅特性也会让用户的使用过程中充满愉悦感。
|
||||
|
||||
#### 6、终端仿真程序
|
||||
|
||||
Xfce4 的终端仿真程序非常强大,而且和其他很多终端仿真程序一样可以允许你使用多个选项卡来让多个终端在一个单独窗口里共存。尽管它与 Tilix、Terminator、Konsole 这种终端仿真程序比起来相对简陋,但它也能很好的完成工作。选项卡的名字可以更改,而且选项卡也可以通过拖放或者工具栏的箭头图标或者菜单栏的选项重新排列。我特别喜欢 Xfce 的终端仿真程序的一点就是不管你连接了多少主机,相对应的选项卡都会显示对应的主机名,比如,从 host1=>host2=>host3=>host4,会准确地在选项卡显示了 “host4”。但其他的终端仿真程序最多也就显示 “host2”。
|
||||
|
||||
至于这个终端仿真程序功能和外观的其他方面都可以根据你的需要很容易配置成你想要的。当然同 Xfce 的其他组件一样,这款终端仿真程序占用了系统资源的很少一部分。
|
||||
|
||||
#### 7、可配置性
|
||||
|
||||
Xfce 能够配置的范围极大。虽然 Xfce 桌面的可配置性比不上 KDE,但依旧远超 GNOME,而且比它更容易配置。比如,我发现设置管理器是 Xfce 配置一切的入口。虽然每个配置程序都可以单独使用,但是设置管理器把他们都放在一个窗口里以便快速访问。关于 Xfce 桌面很多重要的部分都可以通过配置来满足我的需求。
|
||||
|
||||
#### 8、模块化
|
||||
|
||||
Xfce 是由一系列单个的项目组成的整体,而且在你的 Linux 桌面发行版中也未必安装了 Xfce 的所有组件。[Xfce 项目][5] 的主页列出了主要的项目,所以你可以根据需要安装你想安装的附加组件。比如在我的 Fedora 28 workstation 版本上我安装的 Xfce 组时就没有 [Xfce 项目][5] 主页最下面的说明的一些程序。
|
||||
|
||||
这里还有个关于 Xfce 的 [文档页面][6] 和 一个被称为 [Xfce 超值项目][7] 的 wiki 列举了其他的 Xfce 相关的项目,它们为 Xfce 的面板及 Thunar 提供了很多不错的应用程序、精美的插图、好用的插件。
|
||||
|
||||
### 总结
|
||||
|
||||
整体上很优雅的 Xfce 桌面所具备的足够轻巧和快速的特性能够让它很容易地知道如何做好一件事。它的轻量级的结构也节省了大量的 CPU 和内存资源。这也使得 Xfce 非常适合那种由于硬件有限而无法分配给桌面太多资源的旧主机。然而,Xfce 又是足够的灵活和强大的,能够满足高级用户的需要。
|
||||
|
||||
我知道,更换到一个新的 Linux 桌面环境需要你自己按照你想要的做些对应的自定义设置:比如面板上显示你最爱用的程序对应的启动器,设置下你最喜欢的桌面背景壁纸等一系列工作。这些年来我已经在切换到新桌面环境或更新旧桌面环境折腾很多次了。这需要时间也需要耐心。
|
||||
|
||||
我觉得切换 Linux 的桌面环境就像我在工作中换个办公工位或者办公室一样。别人把我的东西装箱从旧办公室搬到新办公室,然后我在我的新办公室里组装连接好我的电脑,打开箱子再把里面的东西放在合适的位置。而切换到 Xfce 桌面大概就是我做过的最简单省事容易的桌面环境更换了。
|
||||
|
||||
|
||||
--------------------------------------------------------------------------------
|
||||
|
||||
via: https://opensource.com/article/18/6/xfce-desktop
|
||||
|
||||
作者:[David Both][a]
|
||||
选题:[lujun9972](https://github.com/lujun9972)
|
||||
译者:[WangYueScream](https://github.com/WangYueScream)
|
||||
校对:[wxy](https://github.com/wxy)
|
||||
|
||||
本文由 [LCTT](https://github.com/LCTT/TranslateProject) 原创编译,[Linux中国](https://linux.cn/) 荣誉推出
|
||||
|
||||
[a]:https://opensource.com/users/dboth
|
||||
[1]:https://xfce.org/
|
||||
[2]:/file/401856
|
||||
[3]:https://opensource.com/sites/default/files/uploads/xfce-desktop-01.png (Xfce desktop)
|
||||
[4]:https://opensource.com/sitewide-search?search_api_views_fulltext=David%20Both%20File%20managers
|
||||
[5]:https://xfce.org/projects
|
||||
[6]:https://docs.xfce.org/
|
||||
[7]:https://goodies.xfce.org/
|
||||
@ -1,19 +1,20 @@
|
||||
[#]: collector: (lujun9972)
|
||||
[#]: translator: (FSSlc)
|
||||
[#]: reviewer: ( )
|
||||
[#]: publisher: ( )
|
||||
[#]: url: ( )
|
||||
[#]: reviewer: (wxy)
|
||||
[#]: publisher: (wxy)
|
||||
[#]: url: (https://linux.cn/article-10414-1.html)
|
||||
[#]: subject: (McFly – A Replacement To ‘Ctrl+R’ Bash History Search Feature)
|
||||
[#]: via: (https://www.ostechnix.com/mcfly-a-replacement-to-ctrlr-bash-history-search-feature/)
|
||||
[#]: author: (SK https://www.ostechnix.com/author/sk/)
|
||||
|
||||
McFly – Bash 历史命令搜索特性的一个替代品
|
||||
McFly:利用神经网络为 Bash 提供历史命令搜索功能
|
||||
======
|
||||
|
||||

|
||||
|
||||
假如你在命令行模式下花费过很长时间,那么你必定使用过或者听说过 BASH 的 **反向搜索** 功能,在 Bash 中执行反向搜索功能的快捷键是 **Ctrl+r**。通过使用这个特性,我们可以找到我们执行过的命令而无需再次输入它们。当然,你可以使用上下键来搜索你的 bash 命令记录,但使用 Ctrl+r 快捷键可以让这个搜索过程更简单快速。今天我找寻到了 Bash 历史命令搜索特性 ‘Ctrl+r’ 的一个替代品,它就是 **“McFly”**。McFly 是一个使用 **Rust** 编程语言写就的简洁工具,自带一个智能的搜索引擎,用来替换默认的 Ctrl+r 这个 Bash 历史命令搜索特性。 McFly 提供的命令建议都是通过一个小巧的 **神经网络** 来实时排序给出的。
|
||||
假如你在命令行模式下渡过了很长时间,那么你必定使用过或者听说过 BASH 的 **反向搜索** 功能,在 Bash 中执行反向搜索功能的快捷键是 `Ctrl+r`。通过使用这个特性,我们可以找到我们执行过的命令而无需再次输入它们。当然,你可以使用上下键来搜索你的 bash 命令记录,但使用 `Ctrl+r` 快捷键可以让这个搜索过程更简单快速。今天我找寻到了 Bash 历史命令搜索特性 `Ctrl+r` 的一个替代品,它就是 McFly。McFly 是一个使用 Rust 编程语言写就的简洁工具,自带一个智能的搜索引擎,用来替换默认的 `Ctrl+r` 这个 Bash 历史命令搜索功能。 McFly 提供的命令建议都是通过一个小巧的 **神经网络** 来实时排序给出的。
|
||||
|
||||
McFly 重新绑定了 Ctrl+r 快捷键,可以从你的 Bash 历史命令中找到所有最近执行过的命令。它通过追溯下面的信息来增强你的 shell 历史命令搜索特性:
|
||||
McFly 重新绑定了 `Ctrl+r` 快捷键,可以从你的 Bash 历史命令中找到所有最近执行过的命令。它通过追溯下面的信息来增强你的 shell 历史命令搜索特性:
|
||||
|
||||
* 命令结束状态
|
||||
* 当你运行命令时的时间戳
|
||||
@ -34,9 +35,9 @@ McFly 维护着你的默认 Bash 历史文件,所以你可以随时停止使
|
||||
|
||||
### 安装 McFly
|
||||
|
||||
在 Linux 中,McFly 可以使用 Linuxbrew 来安装。如若你还没有安装过 Linuxbrew,那么你可以参考下面的这个链接。(译者注:从其github 主页了解到也可以下载其二进制来使用。)
|
||||
在 Linux 中,McFly 可以使用 Linuxbrew 来安装。如若你还没有安装过 Linuxbrew,那么你可以参考下面的这个链接。(LCTT 译注:从其 [GitHub 主页](https://github.com/cantino/mcfly)了解到也可以下载其二进制来使用。)
|
||||
|
||||
[Linuxbrew —— 一个使用 Linux 和 Mac OS X 的通用包管理][1]
|
||||
- [Linuxbrew:一个用于 Linux 和 Mac OS X 的通用包管理][1]
|
||||
|
||||
一旦安装好了 Linuxbrew,运行下面的命令来安装 McFly:
|
||||
|
||||
@ -62,9 +63,10 @@ fi
|
||||
```
|
||||
|
||||

|
||||
|
||||
正如你上面看到的那样,在使用 McFly 之前我们需要再做一些配置。
|
||||
|
||||
将下面几行添加到你的 **~/.bashrc** 文件中:
|
||||
将下面几行添加到你的 `~/.bashrc` 文件中:
|
||||
|
||||
```
|
||||
if [ -f $(brew --prefix)/opt/mcfly/mcfly.bash ]; then
|
||||
@ -88,7 +90,7 @@ McFly: Importing Bash history for the first time. This may take a minute or two.
|
||||
|
||||
### 使用方法
|
||||
|
||||
要在你的命令中执行搜索,只需要键入 ‘mcfly search’ 再加上命令名的一部分,最后敲击 ENTER 键即可。Mcfly 将会基于你刚才键入的搜索查询语句给出命令建议。
|
||||
要在你的命令历史中执行搜索,只需要键入 `mcfly search` 再加上命令名的一部分,最后敲击回车键即可。Mcfly 将会基于你刚才键入的搜索查询语句给出命令建议。
|
||||
|
||||
```
|
||||
$ mcfly search <part-of-the-command>
|
||||
@ -104,7 +106,7 @@ $ mcfly search mk
|
||||
|
||||

|
||||
|
||||
如你所见,我已经使用过 'mkdir' 这个命令两次。假如你想从这些命令建议中执行其中之一,只需使用上下键来选择它,然后敲击 ENTER 键来执行它就可以了。假如你想编辑其中一个命令,则需要先选择它,然后敲 **TAB** 键将这个命令放置到终端中,最后在运行它之前更改它就行了。要从历史中删除已经选择的命令,按 **F2** 即可。
|
||||
如你所见,我已经使用过 `mkdir` 这个命令两次。假如你想从这些命令建议中执行其中之一,只需使用上下键来选择它,然后敲击**回车键**来执行它就可以了。假如你想编辑其中一个命令,则需要先选择它,然后敲 `TAB` 键将这个命令放置到终端中,最后在运行它之前更改它就行了。要从历史中删除已经选择的命令,按 `F2` 即可。
|
||||
|
||||
或者,输入下面的命令来打开历史搜索,然后输入任意一个命令或者命令的一部分来从你的历史命令中查看它提供的建议。
|
||||
|
||||
@ -115,6 +117,7 @@ $ mcfly search
|
||||
在你输入的同时, McFly 将会展示命令的提示。
|
||||
|
||||
下面是一个介绍 McFly 的简短演示视频:
|
||||
|
||||
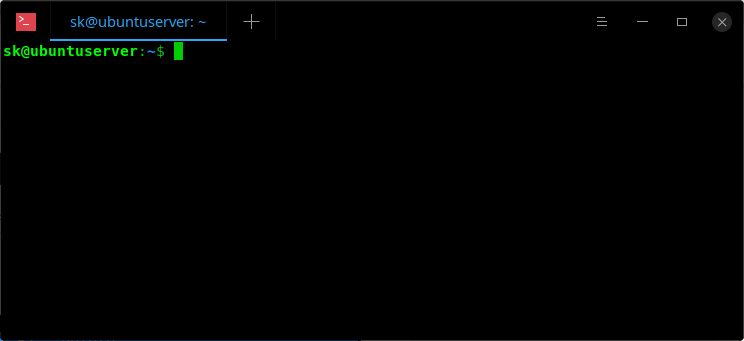
|
||||
|
||||
你还可以使用下面的命令来查看帮助:
|
||||
@ -133,11 +136,11 @@ $ brew uninstall mcfly
|
||||
$ brew untap cantino/mcfly
|
||||
```
|
||||
|
||||
最后,移除先前添加到 **~/.bashrc** 文件中的几行命令。
|
||||
最后,移除先前添加到 `~/.bashrc` 文件中的几行命令。
|
||||
|
||||
好了,这些就是所有了,更多精彩内容敬请期待,请保存关注!
|
||||
|
||||
Cheers!
|
||||
干杯!
|
||||
|
||||
--------------------------------------------------------------------------------
|
||||
|
||||
@ -146,7 +149,7 @@ via: https://www.ostechnix.com/mcfly-a-replacement-to-ctrlr-bash-history-search-
|
||||
作者:[SK][a]
|
||||
选题:[lujun9972][b]
|
||||
译者:[FSSlc](https://github.com/FSSlc)
|
||||
校对:[校对者ID](https://github.com/校对者ID)
|
||||
校对:[wxy](https://github.com/wxy)
|
||||
|
||||
本文由 [LCTT](https://github.com/LCTT/TranslateProject) 原创编译,[Linux中国](https://linux.cn/) 荣誉推出
|
||||
|
||||
@ -1,6 +1,7 @@
|
||||
8 KDE Plasma Tips and Tricks to Improve Your Productivity
|
||||
======
|
||||
|
||||
[#] leon-shi is translating
|
||||

|
||||
|
||||
KDE's Plasma is easily one of the most powerful desktop environments available for Linux. It's highly configurable, and it looks pretty good, too. That doesn't amount to a whole lot unless you can actually get things done.
|
||||
|
||||
@ -1,98 +0,0 @@
|
||||
|
||||
|
||||
使用 Xfce Linux 桌面环境的 8 个理由
|
||||
============================
|
||||
|
||||

|
||||
|
||||
|
||||
由于某些原因(也包括好奇),几周前我开始使用 [Xfce][1] 作为我的 Linux 桌面。促使我更换 Linux 桌面环境的原因之一是桌面相关的守护进程占据了我的性能非常强大的主工作站的绝大部分 CPU 资源和 I/O 带宽。当然,有些不稳定性可能是因为我删除了提供这些守护进程的 RPM 包。然而,事实是在我删除这些 RPM 包之前,KDE 就已经很不稳定了而且还导致了一系列其他方面的性能和稳定性问题。所以我需要换一个桌面来避免这些问题。
|
||||
|
||||
|
||||
在回顾了我为 Linux 桌面所写的一系列文章后我才意识到我忽略了 Xfce。这篇文章也是力图能够纠正弥补这个疏忽。我非常喜欢 Xfce 也很享受它所带给我超乎预期的快速、轻量的体验。
|
||||
|
||||
|
||||
作为研究的一部分,我有尝试过在 Google 上查询 Xfce 对应什么意思。有个历史参考是它对应着 XForms Common Environment,但 Xfce 早已不在使用 XForms 工具。几年前,我找到另一个参考是 "Xtra fine computing environment" 而且我也很喜欢这个解释。我将会用它作为 Xfce 的全称(尽管再也找不到这个参考页面)。
|
||||
|
||||
|
||||
### 推荐 Xfce 的 8 个理由
|
||||
|
||||
|
||||
#### 1\. 轻量级架构
|
||||
|
||||
Xfce 相对于其他的桌面如 KDE 和 GNOME,不管是内存还是 CPU 的占用率都非常小。在我的系统中,组成 Xfce 桌面的程序仅占用了少量内存就构成一个如此强大的桌面。超低的 CPU 占用率也是 Xfce 桌面的一个特点。了解到 Xfce 内存占用特别低后,我对它的 CPU 占用率也非常低这个特性自然而言也就不感到奇怪了。
|
||||
|
||||
#### 2\. 简洁
|
||||
|
||||
Xfce 桌面很简单就像绒毛整洁的动物让人一目了然赏心悦目。基础的桌面有两个面板和一条在左边垂直的图标行。面板 0 是在底部并由一些基础的应用启动程序和能访问到系统里对应程序的图标组成。面板 1 是在顶部由一个应用程序启动器和一个能够允许用户在多个工作区之间来回切换的工作区切换器组成。面板可以通过补充项自定义修改比如增加个新的应用启动器或者更改它们的宽高。
|
||||
|
||||
桌面左侧的图标对应是家目录和垃圾桶。它也可以显示其他的图标如完整的文件系统目录树和任意已连接上系统的可插拔的 USB 存储设备。这些图标可以用来挂载和卸载设备也可以用来打开默认的文件管理器。如果你愿意,它们都可以被隐藏同时文件系统,垃圾箱,家目录对应的图标都可以逐个控制管理。所有的可移动设备也可以被隐藏或作为一个组显示。
|
||||
|
||||
#### 3\. 文件管理
|
||||
|
||||
作为 Xfce 的默认文件管理器 Thunar,它很简单,既易于使用和配置也非常容易学习。尽管它并不像其他的文件管理器比如 Konqueror 或者 Dolphin 那样效果华丽,但它很强大也很快。Thunar 并不能在一个窗口里面打开并产生多个窗口但它提供了选项卡来支持多个目录的同时打开。Thunar 也有一个非常漂亮的侧边栏就像桌面那样能够显示完整的文件系统目录树和所有已连接的 USB 存储设备。设备能够被挂载和卸载,可移动媒介如 CD 也能够被弹出。Thunar 也可以使用类似 Ark 这种帮助软件来在你点击归档文件的时候打开它们。比如 ZIP,TAR,RPM 这种归档文件都可以被浏览也可以从中复制单个文件。
|
||||
|
||||
![Xfce desktop][3]
|
||||
|
||||
Xfce 桌面及 Thunar 和 Xfce 下的终端模拟器。
|
||||
|
||||
在我的[文件管理器系列][4]一文中,我已经使用体验过很多不同的文件管理器软件,我不得不说 Thunar 的简单易用让你无法不喜欢上它。它很容易帮助你通过使用侧边栏来浏览文件系统。
|
||||
|
||||
|
||||
#### 4\. 稳定
|
||||
|
||||
Xfce 桌面非常稳定。新版本的发布周期似乎是三年,但也会根据需要发布相关更新。最新的版本是于 2015 年 2 月发布的 4.12。在使用 KDE 遇到一系列问题后稳如磐石的 Xfce 桌面环境显得让人格外放心。在我使用 Xfce 的过程中,它从来没有崩溃过,也不会产生额外的守护进程占据过多的系统资源。这正是我想要的—它安安静静地工作,不会给你带来额外的困扰。
|
||||
|
||||
|
||||
#### 5\. 优雅
|
||||
|
||||
Xfce 简单优雅。在我的新书,The Linux Philosophy for SysAdmins 中我谈到了关于简单的一系列好处包括事实上简单也是优雅的诸多标志之一。很明确能够确定的就是 Xfce 及相关组件程序的开发者和维护者也是极力推崇简单至上。这种简单特性很可能也是 Xfce 如此稳定的主要原因,但它也用户带来了一个整洁的桌面外观,一个反应灵敏的操作界面,一个会让人感觉很自然也很易用的导航结构,而且 Xfce 整体上的优雅特性也会让用户的使用过程中充满愉悦感。
|
||||
|
||||
|
||||
#### 6\. 终端仿真程序
|
||||
|
||||
Xfce4 的终端仿真程序非常强大而且和其他很多终端仿真程序一样可以允许你使用多个选项卡来让多个终端在一个单独窗口里共存。尽管它与 Tilix,Terminator,Konsole 这种终端仿真程序比起来相对简陋,但它也能很好的完成工作。选项卡的名字可以更改,而且选项卡也可以通过拖放或者工具栏的箭头图标或者菜单栏的选项重新排列。我特别喜欢 Xfce 的终端仿真程序的一点就是不管你连接了多少主机,相对应的选项卡都会显示对应的主机名,比如 `host1==>host2==>host3==>host4` 准确地在选项卡显示了 `host4`。但其他的终端仿真程序最多也就显示 `host2`。
|
||||
|
||||
至于这个终端仿真程序功能和外观的其他方面都可以根据你的需要很容易配置成你想要的。当然同 Xfce 的其他组件一样,这款终端仿真程序占用了系统资源的很少一部分。
|
||||
|
||||
|
||||
#### 7\. 可配置性
|
||||
|
||||
Xfce 能够配置的范围极大。虽然 Xfce 桌面的可配置性比不上 KDE,但依旧远超 GNOME 了而且比它更容易配置。比如,我发现设置管理器是 Xfce 配置一切的入口。虽然每个配置程序都可以单独使用,但是设置管理器把他们都放在一个窗口里以便快速访问。关于 Xfce 桌面很多重要的部分都可以通过配置来满足我的需求。
|
||||
|
||||
|
||||
#### 8\. 模块化
|
||||
|
||||
Xfce 是由一系列单个的项目组成的整体,而且在你的 Linux 桌面发行版中也未必安装了 Xfce 的所有组件。[Xfce's projects][5] 的主页列出了主要的项目,所以你可以根据需要安装你想安装的额外组件。比如在我的 Fedora 28 workstation 版本上我安装的 Xfce 桌面就没有 [Xfce's projects][5] 页最下面的说明的一些程序。
|
||||
|
||||
这里还有个关于 Xfce 的 [documentation page][6] 和 一个被称为 [Xfce Goodies Project][7] 的 wiki 列举了其他的 Xfce 相关的项目,它们为 Xfce 的面板 及 Thunar 提供了很多不错的应用程序,精美的插图,好用的插件。
|
||||
|
||||
|
||||
### 总结
|
||||
|
||||
整体上很优雅的 Xfce 桌面所具备的足够轻巧和快速的特性能够让它很容易清楚如何做好一件事。它的轻量级的结构也节省了大量的 CPU 和 内存资源。这也使得 Xfce 非常适合那种由于硬件有限无法分配给桌面太多资源的旧主机。然而,Xfce 又是足够的灵活和强大能够满足高级用户的需要。
|
||||
|
||||
我已经了解到更换到一个新的 Linux 桌面环境需要你自己按照你想要的做些对应的自定义设置—比如面板上显示你最爱用的程序对应的启动器,设置下你最喜欢的桌面背景壁纸等一系列工作。这些年来我已经在切换到新桌面环境或更新旧桌面环境折腾很多次了。这需要时间也需要耐心。
|
||||
|
||||
我觉得切换 Linux 的桌面环境就像我在工作中换个办公工位或者办公室一样。别人把我的东西装箱从旧办公室搬到新办公室,然后我在我的新办公室里组装连接好我的电脑,打开箱子再把里面的东西放在合适的位置。而切换到 Xfce 桌面大概就是我做过的最简单省事容易的桌面环境更换了。
|
||||
|
||||
|
||||
--------------------------------------------------------------------------------
|
||||
|
||||
via: https://opensource.com/article/18/6/xfce-desktop
|
||||
|
||||
作者:[David Both][a]
|
||||
选题:[lujun9972](https://github.com/lujun9972)
|
||||
译者:[WangYueScream](https://github.com/WangYueScream)
|
||||
校对:[校对者ID](https://github.com/校对者ID)
|
||||
|
||||
本文由 [LCTT](https://github.com/LCTT/TranslateProject) 原创编译,[Linux中国](https://linux.cn/) 荣誉推出
|
||||
|
||||
[a]:https://opensource.com/users/dboth
|
||||
[1]:https://xfce.org/
|
||||
[2]:/file/401856
|
||||
[3]:https://opensource.com/sites/default/files/uploads/xfce-desktop-01.png (Xfce desktop)
|
||||
[4]:https://opensource.com/sitewide-search?search_api_views_fulltext=David%20Both%20File%20managers
|
||||
[5]:https://xfce.org/projects
|
||||
[6]:https://docs.xfce.org/
|
||||
[7]:https://goodies.xfce.org/
|
||||
@ -1,33 +1,33 @@
|
||||
如何用Gonimo创建一个免费的婴儿监视系统
|
||||
如何用 Gonimo 创建一个免费的婴儿监视系统
|
||||
======
|
||||

|
||||
|
||||
新父母和准父母很快就会知道将会有一个长且昂贵的新生儿所需设备的清单,清单中的首位是一个婴儿监视器,借此他们可以在做其他事情时照看自己的婴儿,但这儿有一件不必消耗你的婴儿经费的设备,Gonimo 是一个可以将现有的设备转换成婴儿监控系统的免费的开源解决方案,为附近大型婴儿用品商店的过道中数以千计的其他必备或时尚物品中的任何一个腾出一些婴儿的预算。
|
||||
|
||||
Gonimo诞生时,它的开发者,一个有双胞胎的开源粉丝,发现现有选择存在问题:
|
||||
Gonimo 诞生时,它的开发者,一个有双胞胎的开源粉丝,发现现有选择存在问题:
|
||||
|
||||
* 现有硬件婴儿监视器价格昂贵,范围有限,需要您携带额外的设备。
|
||||
* 虽然有移动监控应用程序,但大多数现有的iOS / Android婴儿监控应用程序都不可靠且不安全,没有明显的开源产品。
|
||||
* 虽然有移动监控应用程序,但大多数现有的 iOS / Android 婴儿监控应用程序都不可靠且不安全,没有明显的开源产品。
|
||||
* 如果您有两个小孩(例如双胞胎),您将需要两台监视器,使您的成本翻倍。
|
||||
|
||||
|
||||
|
||||
Gonimo是作为一个典型监视器缺点的开源解决方案而创建的:
|
||||
|
||||
* 昂贵? 不,它是免费的!
|
||||
* 范围有限? 不,它适用于互联网/ WiFi,无论您身在何处。
|
||||
* 下载并安装应用程序? 噢不,它适用于您现有的网络浏览器。
|
||||
* 购买新设备? 不用,你可以使用任何笔记本电脑,手机或平板电脑与网络浏览器和麦克风和/或相机。
|
||||
* 昂贵?不,它是免费的!
|
||||
* 范围有限?不,它适用于互联网 / WiFi,无论您身在何处。
|
||||
* 下载并安装应用程序?噢不,它适用于您现有的网络浏览器。
|
||||
* 购买新设备?不用,你可以使用任何笔记本电脑,手机或平板电脑与网络浏览器和麦克风和/或相机。
|
||||
|
||||
|
||||
|
||||
(注意:遗憾的是,Apple iOS设备尚不支持,但预计很快就会发生变化 - 请继续阅读,了解如何帮助实现这一目标。)
|
||||
(注意:遗憾的是,Apple iOS 设备尚不支持,但预计很快就会发生变化 - 请继续阅读,了解如何帮实现这一目标助。)
|
||||
|
||||
### 开始
|
||||
|
||||
将您的设备转换为婴儿监视器很容易。 从您设备的浏览器(理想情况下为Chrome),访问 [gonimo.com] [1]并单击启动婴儿监视器以访问Web应用程序。
|
||||
将您的设备转换为婴儿监视器很容易。从您设备的浏览器(理想情况下为 Chrome ),访问 [gonimo.com] [1]并单击启动婴儿监视器以访问 Web 应用程序。
|
||||
|
||||
1. **创建家庭:** 在第一次启动屏幕上,你会看到一只可爱的兔子在地球上奔跑。 这是您创建新家庭的地方。 单击 **+** 按钮并接受随机生成的姓氏或键入您自己的选择。
|
||||
1. **创建家庭:** 在第一次启动屏幕上,你会看到一只可爱的兔子在地球上奔跑。这是您创建新家庭的地方。单击 **+** 按钮并接受随机生成的姓氏或键入您自己的选择。
|
||||
|
||||
|
||||
|
||||
@ -36,7 +36,7 @@ Gonimo是作为一个典型监视器缺点的开源解决方案而创建的:
|
||||
|
||||
从开始屏幕创建一个新家庭
|
||||
|
||||
1. **邀请设备:** 建立完家庭以后,下个屏幕将指示您邀请其他设备加入你的Gonimo家庭。您可以通过电子邮件直接发送一次性邀请链接,也可以将其复制并粘贴到邮件中。对其他设备,只需打开链接并接受邀请。对您要邀请的任何其他设备重复此过程。 您的设备现在属于同一家庭,可以作为一个完全正常工作的婴儿监视器系统进行配合。
|
||||
1. **邀请设备:** 建立完家庭以后,下个屏幕将指示您邀请其他设备加入你的 Gonimo 家庭。您可以通过电子邮件直接发送一次性邀请链接,也可以将其复制并粘贴到邮件中。对其他设备,只需打开链接并接受邀请。对您要邀请的任何其他设备重复此过程。您的设备现在属于同一家庭,可以作为一个完全正常工作的婴儿监视器系统进行配合。
|
||||
|
||||
|
||||
|
||||
@ -45,7 +45,7 @@ Gonimo是作为一个典型监视器缺点的开源解决方案而创建的:
|
||||
|
||||
邀请家庭成员
|
||||
|
||||
1. **启动婴儿工作站流:** 接下来,通过转到 [Gonimo home screen][6],点击带有奶嘴的按钮,并允许网络浏览器访问设备的麦克风和摄像头,选择将婴儿的音频和视频流式传输到父母的设备。 调整相机以指向宝宝的床,或关闭它以节省设备电池(音频仍将流式传输)。 点击开始。 该流现在处于活动状态。
|
||||
1. **启动婴儿站流:** 接下来,通过转到 [Gonimo home screen][6],点击带有奶嘴的按钮,并允许网络浏览器访问设备的麦克风和摄像头,选择将婴儿的音频和视频流式传输到父母的设备。调整相机以指向宝宝的床,或关闭它以节省设备电池(音频仍将流式传输)。点击开始。该流现在处于活动状态。
|
||||
|
||||
|
||||
|
||||
@ -59,7 +59,7 @@ Gonimo是作为一个典型监视器缺点的开源解决方案而创建的:
|
||||
|
||||
按“Start”开始以流式传输视频
|
||||
|
||||
1. **连接到双亲站流:** 要查看婴儿站流,请转到Gonimo家族中的其他设备 - 这是双亲站。 点击Gonimo主屏幕上的“Parent”按钮。 您将看到该系列中所有设备的列表; 旁边有一个活跃的婴儿站将是一个短时连接按钮。 选择连接,您可以通过点对点音频/视频流看到和听到您的宝宝。 音量条为传输的音频流提供可视化。
|
||||
1. **连接到双亲站流:** 要查看婴儿站流,请转到 Gonimo 家族中的其他设备 - 这是双亲站。点击 Gonimo 主屏幕上的 “Parent” 按钮。您将看到该系列中所有设备的列表;旁边有一个活跃的婴儿站将是一个短时连接按钮。选择连接,您可以通过点对点音频/视频流看到和听到您的宝宝。音量条为传输的音频流提供可视化。
|
||||
|
||||
|
||||
![Select parent station][12]
|
||||
@ -72,7 +72,7 @@ Gonimo是作为一个典型监视器缺点的开源解决方案而创建的:
|
||||
|
||||
按下“Connect”开始观看婴儿流。
|
||||
|
||||
1. **恭喜!** 您已成功将设备直接通过网络浏览器转换为婴儿监视器,无需下载或安装任何应用程序!
|
||||
1. **恭喜!** 您已成功将设备直接通过网络浏览器转换为婴儿监视器,无需下载或安装任何应用程序!
|
||||
|
||||
|
||||
|
||||
@ -80,29 +80,29 @@ Gonimo是作为一个典型监视器缺点的开源解决方案而创建的:
|
||||
|
||||
### 家庭系统的灵活性
|
||||
|
||||
Gonimo的优势之一是其基于家庭的系统,它为即使在商业Android或iOS应用中也无法提供的各种情况提供了极大的灵活性。 要深入了解这些功能,我们假设您创建了一个由三个设备组成的系列。
|
||||
Gonimo 的优势之一是其基于家庭的系统,它为即使在商业 Android 或 iOS 应用中也无法提供的各种情况提供了极大的灵活性。要深入了解这些功能,我们假设您创建了一个由三个设备组成的系列。
|
||||
|
||||
* **多婴儿:** 如果你想留意你在两个不同房间睡觉的两个小孩怎么办? 将设备放在每个孩子的房间,并将其设置为婴儿站。 第三个设备将充当双亲站,您可以在其上连接到两个流并通过分屏查看您的幼儿。 您甚至可以通过向家人提供更多设备并将其设置为婴儿站来将此用例扩展到两个以上的婴儿站。 只要您的父母站连接到第一个婴儿站,请单击左上角的后退箭头返回“设备概述”屏幕。 现在您可以连接到第二个(以及依次为第三个,第四个,第五个和第五个等)设备,并自动建立分屏。酷!
|
||||
* **多婴儿:** 如果你想留意你在两个不同房间睡觉的两个小孩怎么办? 将设备放在每个孩子的房间,并将其设置为婴儿站。第三个设备将充当双亲站,您可以在其上连接到两个流并通过分屏查看您的幼儿。您甚至可以通过向家人提供更多设备并将其设置为婴儿站来将此用例扩展到两个以上的婴儿站。只要您的父母站连接到第一个婴儿站,请单击左上角的后退箭头返回“设备概述”屏幕。现在您可以连接到第二个(以及依次为第三个,第四个,第五个和第五个等)设备,并自动建立分屏。酷!
|
||||
|
||||
|
||||
* **多亲:** 如果爸爸想在他上班的时候看孩子怎么办? 只需邀请第四个设备(例如,他的办公室PC)到家庭并将其设置为父母站。 父母双方都可以通过他们自己的设备同时检查他们的孩子,甚至可以独立地选择他们希望连接的孩子。
|
||||
* **多亲:** 如果爸爸想在他上班的时候看孩子怎么办?只需邀请第四个设备(例如,他的办公室 PC )到家庭并将其设置为父母站。父母双方都可以通过他们自己的设备同时检查他们的孩子,甚至可以独立地选择他们希望连接的孩子。
|
||||
|
||||
|
||||
* **多户:** 单个设备也可以是几个系列的一部分。 当您的婴儿站与您一起时,如平板电脑,您经常访问亲戚或朋友时,这非常有用。 为“奶奶的房子”或“约翰叔叔的房子”创建另一个家庭,其中包括您的婴儿站设备与Granny's或Uncle John的设备配对。 您可以随时通过婴儿站设备的Gonimo主屏幕在这些家庭中切换婴儿站设备。
|
||||
* **多户:** 单个设备也可以是几个系列的一部分。当您的婴儿站与您一起时,如平板电脑,您经常访问亲戚或朋友时,这非常有用。为“奶奶的房子”或“约翰叔叔的房子”创建另一个家庭,其中包括您的婴儿站设备与 Granny's 或 Uncle John 的设备配对。您可以随时通过婴儿站设备的 Gonimo 主屏幕在这些家庭中切换婴儿站设备。
|
||||
|
||||
|
||||
|
||||
### 想要参加吗?
|
||||
### 想要参加吗?
|
||||
|
||||
Gonimo团队喜欢开源。 社区代码,社区代码。 Gonimo的用户对我们非常重要,但它们只是Gonimo故事的一部分。 幕后有创意的大脑是创造出色婴儿监视器体验的关键。
|
||||
Gonimo 团队喜欢开源。社区代码,社区代码。Gonimo 的用户对我们非常重要,但它们只是 Gonimo 故事的一部分。幕后有创意的大脑是创造出色婴儿监视器体验的关键。
|
||||
|
||||
目前我们特别需要那些愿意成为iOS 11测试者的人的帮助,因为Apple在iOS 11中对WebRTC的支持意味着我们最终将能够支持iOS设备。 如果可以,请帮助我们实现这个令人敬畏的里程碑。
|
||||
目前我们特别需要那些愿意成为 iOS 11 测试者的人的帮助,因为 Apple 在 iOS 11 中对 WebRTC 的支持意味着我们最终将能够支持 iOS 设备。如果可以,请帮助我们实现这个令人敬畏的里程碑。
|
||||
|
||||
如果您了解Haskell或想要了解它,您可以查看 [our code at GitHub][16]. 欢迎拉取请求,审查代码以及提出问题。
|
||||
最后,请通过向新父母和开源世界宣传Gonimo婴儿监视器是易于使用并且便携的。
|
||||
如果您了解 Haskell 或想要了解它,您可以查看 [our code at GitHub][16]. 欢迎拉取请求,审查代码以及提出问题。
|
||||
最后,请通过向新父母和开源世界宣传 Gonimo 婴儿监视器是易于使用并且便携的。
|
||||
|
||||
### 关于作者
|
||||
Robert Klotzner;我是双胞胎的父亲;一个程序员。当我听到普通人可以给计算机编程时;我买了一本关于C的书页;开始学习;我当时十五岁。我坚持用C;相当长的一段时间;学习了java;回归到C
|
||||
Robert Klotzner;我是双胞胎的父亲;一个程序员。当我听到普通人可以给计算机编程时;我买了一本关于 C 的书页;开始学习;我当时十五岁。我坚持用 C ;相当长的一段时间;学习了 Java ;回归到 C
|
||||
|
||||
--------------------------------------------------------------------------------
|
||||
|
||||
|
||||
Loading…
Reference in New Issue
Block a user