mirror of
https://github.com/LCTT/TranslateProject.git
synced 2025-02-28 01:01:09 +08:00
commit
bc98022136
@ -3,32 +3,31 @@
|
||||
[#]: author: (Brant Evans https://opensource.com/users/branic)
|
||||
[#]: collector: (lujun9972)
|
||||
[#]: translator: (wxy)
|
||||
[#]: reviewer: ( )
|
||||
[#]: publisher: ( )
|
||||
[#]: url: ( )
|
||||
[#]: reviewer: (wxy)
|
||||
[#]: publisher: (wxy)
|
||||
[#]: url: (https://linux.cn/article-13708-1.html)
|
||||
|
||||
使用 VS Code 在容器中开发
|
||||
======
|
||||
|
||||
>创建一致性,以避免当你有多个开发人员开发同一个项目时出现问题。
|
||||
> 一致性可以避免当你有多个开发人员开发同一个项目时出现问题。
|
||||
|
||||
![Women programming][1]
|
||||

|
||||
|
||||
当你有多个不同开发环境的开发人员在一个项目上工作时,编码和测试的不一致性是一种风险。[Visual Studio Code][2](VS Code)是一个集成开发环境(IDE),可以帮助减少这些问题。它可以和容器结合起来,为每个应用程序提供独立的开发环境,同时提供一个一致的开发环境。
|
||||
|
||||
VS Code 的 [Remote - Containers 扩展][3] 使你能够定义一个容器,使用该定义来构建一个容器,并在容器内进行开发。这个容器定义可以和应用程序代码一起被签入到源代码库中,这使得所有的开发人员可以使用相同的定义在容器中进行构建和开发。
|
||||
VS Code 的 [“Remote - Containers” 扩展][3] 使你能够创建一个容器定义,使用该定义来构建一个容器,并在容器内进行开发。这个容器定义可以和应用程序代码一起被签入到源代码库中,这使得所有的开发人员可以使用相同的定义在容器中进行构建和开发。
|
||||
|
||||
默认情况下,Remote - Containers 扩展使用 Docker 来构建和运行容器,但使用 [Podman][4] 的容器运行环境环境也很容易,它可以让你使用 [免 root 容器][5]。
|
||||
默认情况下,“Remote - Containers” 扩展使用 Docker 来构建和运行容器,但使用 [Podman][4] 的容器运行环境环境也很容易,它可以让你使用 [免 root 容器][5]。
|
||||
|
||||
本文将带领你完成设置,通过 Podman 在免 root 容器内使用 VS Code 和 Remote - Containers 扩展进行开发。
|
||||
本文将带领你完成设置,通过 Podman 在免 root 容器内使用 VS Code 和 “Remote - Containers” 扩展进行开发。
|
||||
|
||||
### 初始配置
|
||||
|
||||
在继续之前,请确保你的红帽企业 Linux(RHEL)或 Fedora 工作站已经更新了最新的补丁,并且安装了 VS Code 和 Remote - Containers 扩展。(参见 [VS Code 网站][2]了解更多安装信息)
|
||||
在继续之前,请确保你的红帽企业 Linux(RHEL)或 Fedora 工作站已经更新了最新的补丁,并且安装了 VS Code 和 “Remote - Containers” 扩展。(参见 [VS Code 网站][2]了解更多安装信息)
|
||||
|
||||
接下来,用一个简单的 `dnf install` 命令来安装 Podman 和它的支持包:
|
||||
|
||||
|
||||
```
|
||||
$ sudo dnf install -y podman
|
||||
```
|
||||
@ -37,26 +36,25 @@ $ sudo dnf install -y podman
|
||||
|
||||
![在文本框中输入 “podman”][6]
|
||||
|
||||
现在配置已经完成,在 VS Code 中为该项目创建一个新的文件夹或并打开现有的文件夹。
|
||||
现在配置已经完成,在 VS Code 中为该项目创建一个新的文件夹或打开现有的文件夹。
|
||||
|
||||
### 定义容器
|
||||
|
||||
本教程以创建 Python 3 开发的容器为例。
|
||||
|
||||
Remote - Containers 扩展可以在项目文件夹中添加必要的基本配置文件。要添加这些文件,通过在键盘上输入 `Ctrl+Shift+P` 打开命令面板,搜索 “Remote-Containers: Add Development Container Configuration Files”,并选择它。
|
||||
“Remote - Containers” 扩展可以在项目文件夹中添加必要的基本配置文件。要添加这些文件,通过在键盘上输入 `Ctrl+Shift+P` 打开命令面板,搜索 “Remote-Containers: Add Development Container Configuration Files”,并选择它。
|
||||
|
||||
![Remote-Containers: Add Development Container Configuration Files][8] 。
|
||||
![Remote-Containers: Add Development Container Configuration Files][8]
|
||||
|
||||
在接下来的弹出窗口中,定义你想设置的开发环境的类型。对于这个例子的配置,搜索 “Python 3” 定义并选择它。
|
||||
|
||||
![选择 Python 3 定义][9] 。
|
||||
|
||||
![选择 Python 3 定义][9]
|
||||
|
||||
接下来,选择将在容器中使用的 Python 的版本。选择 “3 (default)” 选项以使用最新的版本。
|
||||
|
||||
![选择 “3 (default)” 选项][10]
|
||||
|
||||
Python 配置也可以安装 Node.js,但在这个例子中,*取消勾选“Install Node.js”,然后点击 “OK”。
|
||||
Python 配置也可以安装 Node.js,但在这个例子中,取消勾选 “Install Node.js”,然后点击 “OK”。
|
||||
|
||||
![取消勾选 “Install Node.js"][11]
|
||||
|
||||
@ -66,7 +64,6 @@ Python 配置也可以安装 Node.js,但在这个例子中,*取消勾选“I
|
||||
|
||||
除了明显的安全优势外,以免 root 方式运行容器的另一个原因是,在项目文件夹中创建的所有文件将由容器外的正确用户 ID(UID)拥有。要将开发容器作为免 root 容器运行,请修改 `devcontainer.json` 文件,在它的末尾添加以下几行:
|
||||
|
||||
|
||||
```
|
||||
"workspaceMount": "source=${localWorkspaceFolder},target=/workspace,type=bind,Z",
|
||||
"workspaceFolder": "/workspace",
|
||||
@ -75,7 +72,7 @@ Python 配置也可以安装 Node.js,但在这个例子中,*取消勾选“I
|
||||
"containerUser": "vscode"
|
||||
```
|
||||
|
||||
这些选项告诉 VS Code 用适当的 SELinux 上下文挂载工作区,创建一个用户命名空间,将你的 UID 和 GID 同样映射到容器内,并在容器内使用 `vscode` 作为你的用户名。`devcontainer.json` 文件应该是这样的(别忘了行末的逗号,如图所示):
|
||||
这些选项告诉 VS Code 用适当的 SELinux 上下文挂载工作区,创建一个用户命名空间,将你的 UID 和 GID 原样映射到容器内,并在容器内使用 `vscode` 作为你的用户名。`devcontainer.json` 文件应该是这样的(别忘了行末的逗号,如图所示):
|
||||
|
||||
![更新后的 devcontainer.json 文件][12]
|
||||
|
||||
@ -83,17 +80,17 @@ Python 配置也可以安装 Node.js,但在这个例子中,*取消勾选“I
|
||||
|
||||
![构建容器][13]
|
||||
|
||||
一旦容器构建完成,项目将在容器内打开。在容器内创建或编辑的文件将反映在容器外的文件系统中,并对这些文件应用适当的用户权限。现在,你可以在容器内进行开发。VS Code 甚至可以把你的 SSH 密钥和 Git 配置带入容器中,这样提交代码就会像在容器外编辑时那样工作。
|
||||
一旦容器构建完成,项目将在容器内打开。在容器内创建或编辑的文件将反映在容器外的文件系统中,并对这些文件应用适当的用户权限。现在,你可以在容器内进行开发了。VS Code 甚至可以把你的 SSH 密钥和 Git 配置带入容器中,这样提交代码就会像在容器外编辑时那样工作。
|
||||
|
||||
### 接下来的步骤
|
||||
|
||||
现在你已经完成了基本的设置和配置,你可以进一步加强配置的实用性。比如说:
|
||||
|
||||
* 修改 Dockerfile 以安装额外的软件(例如,所需的 Python 模块)。
|
||||
* 使用一个定制的容器镜像。例如,如果你正在进行 Ansible 开发,你可以使用 Quay.io 的 [Ansible Toolset][14]。(确保通过 Dockerfile 将 `vscode` 用户添加到容器镜像中)。)
|
||||
* 使用一个定制的容器镜像。例如,如果你正在进行 Ansible 开发,你可以使用 Quay.io 的 [Ansible Toolset][14]。(确保通过 Dockerfile 将 `vscode` 用户添加到容器镜像中)
|
||||
* 将 `.devcontainer` 目录下的文件提交到源代码库,以便其他开发者可以利用容器的定义进行开发工作。
|
||||
|
||||
在容器内开发有助于防止不同项目之间的冲突,因为不同项目的依赖关系及代码都是分开的。你可以使用 Podman 在免 root 环境下运行容器,从而提高安全性。通过结合 VS Code、Remote - Containers 扩展和 Podman,你可以轻松地为多个开发人员建立一个一致的环境,减少设置时间,并以安全的方式减少开发环境的差异带来的错误。
|
||||
在容器内开发有助于防止不同项目之间的冲突,因为隔离了不同项目的依赖关系及代码。你可以使用 Podman 在免 root 环境下运行容器,从而提高安全性。通过结合 VS Code、“Remote - Containers” 扩展和 Podman,你可以轻松地为多个开发人员建立一个一致的环境,减少设置时间,并以安全的方式减少开发环境的差异带来的错误。
|
||||
|
||||
--------------------------------------------------------------------------------
|
||||
|
||||
@ -102,7 +99,7 @@ via: https://opensource.com/article/21/7/vs-code-remote-containers-podman
|
||||
作者:[Brant Evans][a]
|
||||
选题:[lujun9972][b]
|
||||
译者:[wxy](https://github.com/wxy)
|
||||
校对:[校对者ID](https://github.com/校对者ID)
|
||||
校对:[wxy](https://github.com/wxy)
|
||||
|
||||
本文由 [LCTT](https://github.com/LCTT/TranslateProject) 原创编译,[Linux中国](https://linux.cn/) 荣誉推出
|
||||
|
||||
@ -4,60 +4,56 @@
|
||||
[#]: collector: "lujun9972"
|
||||
[#]: translator: "geekpi"
|
||||
[#]: reviewer: "turbokernel"
|
||||
[#]: publisher: " "
|
||||
[#]: url: " "
|
||||
[#]: publisher: "wxy"
|
||||
[#]: url: "https://linux.cn/article-13707-1.html"
|
||||
|
||||
在 Linux 上配置你的 OpenVPN 服务器
|
||||
如何在免费 WiFi 中保护隐私(三)
|
||||
======
|
||||
在你安装了 OpenVPN 之后,是时候配置它了。
|
||||
![Lock][1]
|
||||
|
||||
OpenVPN 在两点之间建立一条加密的隧道,防止第三方访问你的网络流量。通过设置你的虚拟私人网络(VPN)服务器,你就成为你自己的 VPN 供应商。许多流行的 VPN 服务已支持 [OpenVPN][2],所以当你可以完全控制时,为什么要把你的连接绑定到一个特定的供应商?
|
||||
> 在你安装了 0penVPN 之后,是时候配置它了。
|
||||
|
||||
本系列中的[第一篇][3]设置了一个 VPN 服务器,[第二篇][4]演示了如何安装和配置 OpenVPN 服务器软件。这第三篇文章演示了如何在认证成功的情况下启动 OpenVPN。
|
||||

|
||||
|
||||
要设置一个 OpenVPN 服务器,你必须:
|
||||
0penVPN 在两点之间建立一条加密的隧道,阻止第三方访问你的网络流量。通过设置你的 “虚拟专用网络” 服务,你就成为你自己的 “虚拟专用网络” 供应商。许多流行的 “虚拟专用网络” 服务已支持 [0penVPN][2],所以当你可以掌控自己的网络时,为什么还要将你的网络连接绑定到特定的提供商呢?
|
||||
|
||||
本系列中的 [第一篇][3] 展示了如何安装和配置一台作为你的 0penVPN 服务器的 Linux 计算机。,[第二篇][4] 演示了如何安装和配置 0penVPN 服务器软件。这第三篇文章演示了如何在认证成功的情况下启动 0penVPN。
|
||||
|
||||
要设置一个 0penVPN 服务器,你必须:
|
||||
|
||||
* 创建一个配置文件。
|
||||
* 设置 `sysctl` 值 `net.ipv4.ip_forward = 1` 以启用路由。
|
||||
* 为所有的配置和认证文件设置适当的所有权,以便使用非 root 账户运行 OpenVPN 服务器守护程序。
|
||||
* 设置 OpenVPN 加载适当的配置文件启动。
|
||||
* 使用 `sysctl` 设置`net.ipv4.ip_forward = 1` 以启用路由。
|
||||
* 为所有的配置和认证文件设置适当的所有权,以便使用非 root 账户运行 0penVPN 服务器守护程序。
|
||||
* 设置 0penVPN 加载适当的配置文件启动。
|
||||
* 配置你的防火墙。
|
||||
|
||||
|
||||
|
||||
### 配置文件
|
||||
|
||||
你必须在 `/etc/openvpn/server/` 中创建一个服务器配置文件。如果你想的话,你可以从头开始,OpenVPN 包括了几个配置示例示例文件,可以以此作为开始。看看 `/usr/share/doc/openvpn/sample/sample-config-files/` 就知道了。
|
||||
你必须在 `/etc/openvpn/server/` 中创建一个服务器配置文件。如果你想的话,你可以从头开始,0penVPN 包括了几个配置示例示例文件,可以以此作为开始。看看 `/usr/share/doc/openvpn/sample/sample-config-files/` 就知道了。
|
||||
|
||||
如果你想手工建立一个配置文件,从 `server.conf` 或 `roadwarrior-server.conf` 开始(视情况而定),并将你的配置文件放在 `/etc/openvpn/server` 中。这两个文件都有大量的注释,所以请阅读注释并根据你的情况作出决定。
|
||||
如果你想手工建立一个配置文件,可以从 `server.conf` 或 `roadwarrior-server.conf` 开始(视情况而定),并将你的配置文件放在 `/etc/openvpn/server` 中。这两个文件都有大量的注释,所以请阅读注释并根据你的情况作出决定。
|
||||
|
||||
你可以使用我预先建立的服务器和客户端配置文件模板和 `sysctl` 文件来打开网络路由,从而节省时间和麻烦。这个配置还包括自定义记录连接和断开的情况。它在 OpenVPN 服务器的 `/etc/openvpn/server/logs` 中保存日志。
|
||||
你可以使用我预先建立的服务器和客户端配置文件模板和 `sysctl` 文件来打开网络路由,从而节省时间和麻烦。这个配置还包括自定义记录连接和断开的情况。它在 0penVPN 服务器的 `/etc/openvpn/server/logs` 中保存日志。
|
||||
|
||||
如果你使用我的模板,你需要使用你的 IP 地址和主机名编辑它们。
|
||||
|
||||
要使用我的预建配置模板、脚本和 `sysctl` 来打开 IP 转发,请下载我的脚本:
|
||||
|
||||
|
||||
```
|
||||
$ curl \
|
||||
<https://www.dgregscott.com/ovpn/OVPNdownloads.sh> > \
|
||||
OVPNdownloads.sh
|
||||
https://www.dgregscott.com/ovpn/OVPNdownloads.sh > \
|
||||
OVPNdownloads.sh
|
||||
```
|
||||
|
||||
阅读该脚本,了解它的工作内容。下面是它的运行概述:
|
||||
|
||||
* 在你的 OpenVPN 服务器上创建适当的目录
|
||||
* 在你的 0penVPN 服务器上创建适当的目录
|
||||
* 从我的网站下载服务器和客户端的配置文件模板
|
||||
* 下载我的自定义脚本,并以正确的权限把它们放到正确的目录中。
|
||||
* 下载 `99-ipforward.conf` 并把它放到 `/etc/sysctl.d` 中,以便在下次启动时打开 IP 转发功能。
|
||||
* 下载我的自定义脚本,并以正确的权限把它们放到正确的目录中
|
||||
* 下载 `99-ipforward.conf` 并把它放到 `/etc/sysctl.d` 中,以便在下次启动时打开 IP 转发功能
|
||||
* 为 `/etc/openvpn` 中的所有内容设置了所有权
|
||||
|
||||
|
||||
|
||||
当你确定你理解了这个脚本的作用,就使它可执行并运行它:
|
||||
|
||||
|
||||
```
|
||||
$ chmod +x OVPNdownloads.sh
|
||||
$ sudo ./OVPNdownloads.sh
|
||||
@ -65,7 +61,6 @@ $ sudo ./OVPNdownloads.sh
|
||||
|
||||
下面是它复制的文件(注意文件的所有权):
|
||||
|
||||
|
||||
```
|
||||
$ ls -al -R /etc/openvpn
|
||||
/etc/openvpn:
|
||||
@ -104,7 +99,6 @@ drwxr-xr-x. 4 openvpn openvpn 56 Apr 6 20:35 ..
|
||||
|
||||
下面是 `99-ipforward.conf` 文件:
|
||||
|
||||
|
||||
```
|
||||
# Turn on IP forwarding. OpenVPN servers need to do routing
|
||||
net.ipv4.ip_forward = 1
|
||||
@ -114,8 +108,7 @@ net.ipv4.ip_forward = 1
|
||||
|
||||
### 文件所有权
|
||||
|
||||
如果你使用了我网站上的自动脚本,文件所有权就已经到位了。如果没有,你必须确保你的系统有一个叫 `openvpn` 的用户,并且是 `openvpn` 组的成员。你必须将 `/etc/openvpn` 中的所有内容的所有权设置为该用户和组。如果你不确定该用户和组是否已经存在,这样做是安全的,因为 `useradd` 会拒绝创建一个与已经存在的用户同名的用户:
|
||||
|
||||
如果你使用了我网站上的自动脚本,文件所有权就已经到位了。如果没有,你必须确保你的系统有一个叫 `openvpn` 的用户,并且是 `openvpn` 组的成员。你必须将 `/etc/openvpn` 中的所有内容的所有权设置为该用户和组。如果你不确定该用户和组是否已经存在,这样做也是安全的,因为 `useradd` 会拒绝创建一个与已经存在的用户同名的用户:
|
||||
|
||||
```
|
||||
$ sudo useradd openvpn
|
||||
@ -124,8 +117,7 @@ $ sudo chown -R openvpn.openvpn /etc/openvpn
|
||||
|
||||
### 防火墙
|
||||
|
||||
如果你在步骤 1 中启用 firewalld 服务,那么你的服务器的防火墙服务可能默认不允许 VPN 流量。使用 [`firewall-cmd` 命令][5],你可以启用 OpenVPN 服务,它可以打开必要的端口并按需路由流量:
|
||||
|
||||
如果你在步骤 1 中启用 firewalld 服务,那么你的服务器的防火墙服务可能默认不允许 “虚拟专用网络” 流量。使用 [firewall-cmd 命令][5],你可以启用 0penVPN 服务,它可以打开必要的端口并按需路由流量:
|
||||
|
||||
```
|
||||
$ sudo firewall-cmd --add-service openvpn --permanent
|
||||
@ -136,19 +128,15 @@ $ sudo firewall-cmd --reload
|
||||
|
||||
### 启动你的服务器
|
||||
|
||||
现在你可以启动 OpenVPN 服务器了。为了让它在重启后自动运行,使用 `systemctl` 的 `enable` 子命令:
|
||||
|
||||
现在你可以启动 0penVPN 服务器了。为了让它在重启后自动运行,使用 `systemctl` 的 `enable` 子命令:
|
||||
|
||||
```
|
||||
`systemctl enable --now openvpn-server@OVPNserver2020.service`
|
||||
systemctl enable --now openvpn-server@OVPNserver2020.service
|
||||
```
|
||||
|
||||
### 最后的步骤
|
||||
|
||||
本文的第四篇也是最后一篇文章将演示如何设置客户端,以便远程连接到你的 OpenVPN。
|
||||
|
||||
|
||||
* * *
|
||||
本文的第四篇也是最后一篇文章将演示如何设置客户端,以便远程连接到你的 0penVPN。
|
||||
|
||||
_本文基于 D.Greg Scott 的[博客][6],经许可后重新使用。_
|
||||
|
||||
@ -167,7 +155,7 @@ via: https://opensource.com/article/21/7/openvpn-firewall
|
||||
[b]: https://github.com/lujun9972
|
||||
[1]: https://opensource.com/sites/default/files/styles/image-full-size/public/lead-images/security-lock-password.jpg?itok=KJMdkKum (Lock)
|
||||
[2]: https://openvpn.net/
|
||||
[3]: https://opensource.com/article/21/7/vpn-openvpn-part-1
|
||||
[4]: https://opensource.com/article/21/7/vpn-openvpn-part-2
|
||||
[3]: https://linux.cn/article-13680-1.html
|
||||
[4]: https://linux.cn/article-13702-1.html
|
||||
[5]: https://www.redhat.com/sysadmin/secure-linux-network-firewall-cmd
|
||||
[6]: https://www.dgregscott.com/how-to-build-a-vpn-in-four-easy-steps-without-spending-one-penny/
|
||||
@ -3,58 +3,54 @@
|
||||
[#]: author: "Kenneth Aaron https://opensource.com/users/flyingrhino"
|
||||
[#]: collector: "lujun9972"
|
||||
[#]: translator: "geekpi"
|
||||
[#]: reviewer: " "
|
||||
[#]: publisher: " "
|
||||
[#]: url: " "
|
||||
[#]: reviewer: "wxy"
|
||||
[#]: publisher: "wxy"
|
||||
[#]: url: "https://linux.cn/article-13704-1.html"
|
||||
|
||||
用 LVM 安装 Linux
|
||||
在 LVM 上安装 Linux Mint
|
||||
======
|
||||
一个关于让 Linux Mint 20.2 与逻辑卷管理器(LVM)一起工作的教程。
|
||||
![Linux keys on the keyboard for a desktop computer][1]
|
||||
|
||||
几周前,[Linux Mint][2] 的人员发布了他们的开源操作系统的 20.2 版本。Live ISO 中内置的安装程序非常好,只需要点击几下就可以安装操作系统。如果你想定制你的分区,你甚至有一个内置的分区器。
|
||||
> 一个关于让 Linux Mint 20.2 与逻辑卷管理器(LVM)一起工作的教程。
|
||||
|
||||
安装程序主要集中在简单的安装上:定义你的分区并安装到这些分区。对于那些想要更灵活的设置的人来说,[逻辑卷管理器][3] (LVM)是个不错的选择,你可以通过设置卷组并在其中定义你的逻辑卷。
|
||||
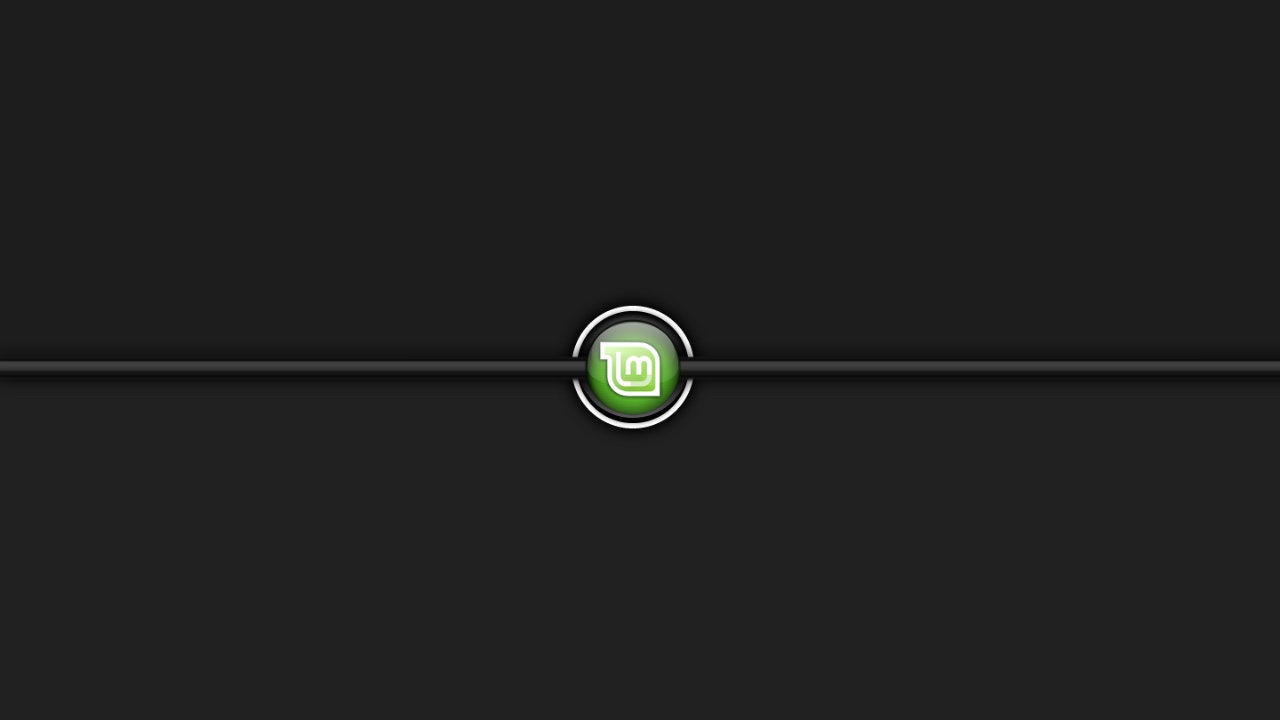
|
||||
|
||||
LVM 是一个硬盘管理系统,允许你在多个物理驱动器上创建存储空间。换句话说,你可以把几个小驱动器“拴”在一起,这样你的操作系统就会把它们当作一个驱动器。除此之外,它还有实时调整大小、文件系统快照和更多的优点。这篇文章并不是关于 LVM 的教程(网上已经有很多[这方面不错的信息][4]了)。 相反,我的目标是保持这个页面的主题,只关注让 Linux Mint 20.2 与 LVM 一起工作。
|
||||
几周前,[Linux Mint][2] 的人员发布了他们的开源操作系统的 20.2 版本。Live ISO 中内置的安装程序非常好,只需要点击几下就可以安装操作系统。如果你想定制你的分区,你甚至有一个内置的分区软件。
|
||||
|
||||
作为一个桌面操作系统,安装程序很简单,在 LVM 上安装 LM 20.2 略微复杂一些,但不会太复杂。如果你在安装程序中选择了 LVM,你会得到一个由 Linux Mint 开发者定义的设置,而且你在安装时无法控制各个卷。
|
||||
安装程序重点关注在简单的安装上:定义你的分区并安装到这些分区。对于那些想要更灵活的设置的人来说,<ruby>[逻辑卷管理器][3]<rt>logical volume manager</rt></ruby>(LVM)是个不错的选择,你可以通过设置卷组(VG)并在其中定义你的逻辑卷(LV)。
|
||||
|
||||
然而,有一个解决方案:在 Live ISO 中,该方案只需要在终端中的几个命令来设置 LVM,然后你继续使用常规安装程序来完成工作。
|
||||
LVM 是一个硬盘管理系统,允许你在多个物理驱动器上创建存储空间。换句话说,你可以把几个小驱动器“拴”在一起,这样你的操作系统就会把它们当作一个驱动器。除此之外,它还有实时调整大小、文件系统快照和更多的优点。这篇文章并不是关于 LVM 的教程(网上已经有很多 [这方面不错的信息][4]了)。相反,我的目标是贴合这篇文章的主题,只关注让 Linux Mint 20.2 与 LVM 一起工作。
|
||||
|
||||
我安装了 Linux Mint 20.2 和 [XFCE 桌面][5],但其他 LM 桌面的过程也类似。
|
||||
作为一个桌面操作系统,其安装程序致力于简单化,在 LVM 上安装 Linux Mint 20.2 会略微复杂一些,但不会太复杂。如果你在安装程序中选择了 LVM,你会得到一个由 Linux Mint 开发者定义的设置,而且你在安装时无法控制各个卷。
|
||||
|
||||
然而,有一个解决方案:在临场 ISO 中,该方案只需要在终端中使用几个命令来设置 LVM,然后你可以继续使用常规安装程序来完成工作。
|
||||
|
||||
我安装了 Linux Mint 20.2 和 [XFCE 桌面][5],但其他 Linux Mint 桌面的过程也类似。
|
||||
|
||||
### 分区驱动器
|
||||
|
||||
在 Linux Mint live ISO 中,你可以通过终端和 GUI 工具访问 Linux 命令行工具。如果你需要做任何分区工作,你可以使用命令行 `fdisk` 或 `parted` 命令,或者 GUI 应用 `gparted`。我想让这些说明简单到任何人都能遵循,所以我会在可能的情况下使用 GUI 工具,在必要时使用命令行工具。
|
||||
在 Linux Mint 临场 ISO 中,你可以通过终端和 GUI 工具访问 Linux 命令行工具。如果你需要做任何分区工作,你可以使用命令行 `fdisk` 或 `parted` 命令,或者 GUI 应用 `gparted`。我想让这些操作简单到任何人都能遵循,所以我会在可能的情况下使用 GUI 工具,在必要时使用命令行工具。
|
||||
|
||||
首先,为安装创建几个分区。
|
||||
|
||||
使用 `gparted` (从菜单中启动),完成以下工作:
|
||||
使用 `gparted`(从菜单中启动),完成以下工作:
|
||||
|
||||
首先,创建一个 512MB 的分区,类型为 **FAT32**(这是用来确保系统可启动)。512MB 对大多数人来说是多余的,你可以用 256MB 甚至更少,但在今天的大磁盘中,即使分配 512MB 也不是什么大问题。
|
||||
首先,创建一个 512MB 的分区,类型为 FAT32(这是用来确保系统可启动)。512MB 对大多数人来说是富余的,你可以用 256MB 甚至更少,但在今天的大容量磁盘中,即使分配 512MB 也不是什么大问题。
|
||||
|
||||
![Creating a boot partition][6]
|
||||
|
||||
CC BY-SA Seth Kenlon
|
||||
|
||||
接下来,在磁盘的其余部分创建一个 `lvm2 pv` 类型的分区(这是你的 LVM 的位置)。
|
||||
接下来,在磁盘的其余部分创建一个 `lvm2 pv` 类型(LVM 2 物理卷)的分区(这是你的 LVM 的位置)。
|
||||
|
||||
![Partition layout][7]
|
||||
|
||||
CC BY-SA Seth Kenlon
|
||||
|
||||
现在打开一个终端窗口,并将你的权限提升到 root:
|
||||
|
||||
|
||||
```
|
||||
$ sudo -s
|
||||
# whoami
|
||||
root
|
||||
```
|
||||
|
||||
接下来,你必须找到你之前创建的 LVM 成员(大分区)。使用下列命令之一: `lsblk -f` 或 `pvs` 或 `pvscan`。
|
||||
|
||||
接下来,你必须找到你之前创建的 LVM 成员(那个大分区)。使用下列命令之一:`lsblk -f` 或 `pvs` 或 `pvscan`。
|
||||
|
||||
```
|
||||
# pvs
|
||||
@ -64,42 +60,37 @@ PV VG Fmt [...]
|
||||
|
||||
在我的例子中,该分区位于 `/dev/sda2`,但你应该用你的输出中得到的内容来替换它。
|
||||
|
||||
现在你知道了你的分区有哪些设备,你可以在那里创建一个 LVM 卷组:
|
||||
|
||||
现在你知道了你的分区有哪些设备,你可以在那里创建一个 LVM 卷组(VG):
|
||||
|
||||
```
|
||||
`# vgcreate vg /dev/sda2`
|
||||
# vgcreate vg /dev/sda2
|
||||
```
|
||||
|
||||
你可以使用 `vgs` 或 `vgscan` 看到你创建的卷组的细节。
|
||||
|
||||
创建你想在安装时使用的逻辑卷。为了简单,我分别创建了根分区(`/`)和 `swap` 分区,但是你可以根据需要创建更多的分区(例如,为 `/home` 创建一个单独的分区)。
|
||||
|
||||
创建你想在安装时使用的逻辑卷(LV)。为了简单,我分别创建了 `root` 根分区(`/`)和 `swap` 交换分区,但是你可以根据需要创建更多的分区(例如,为 `/home` 创建一个单独的分区)。
|
||||
|
||||
```
|
||||
# lvcreate -L 80G -n root vg
|
||||
# lvcreate -L 16G -n swap vg
|
||||
```
|
||||
|
||||
我的例子中的分区大小是任意的,是基于我可用的。使用对你的硬盘有意义的分区大小。
|
||||
我的例子中的分区大小是任意的,是基于我可用的空间。使用对你的硬盘有意义的分区大小。
|
||||
|
||||
你可以用 `lvs` 或 `lvdisplay` 查看逻辑卷。
|
||||
|
||||
终端到这就结束了。
|
||||
终端操作到这就结束了。
|
||||
|
||||
### 安装 Linux
|
||||
|
||||
现在从桌面上的图标启动安装程序:
|
||||
|
||||
* 进入 **Installation type**,选择 **Something else**。
|
||||
* 进入 “Installation type”,选择 “Something else”。
|
||||
* 编辑 512Mb 的分区并将其改为 `EFI`。
|
||||
* 编辑根 LV,将其改为 `ext4`(或一个你选择的文件系统)。选择将其挂载为根目录,并选择将其格式化。
|
||||
* 编辑交换分区并将其设置为`swap`。
|
||||
* 编辑根逻辑卷,将其改为 `ext4`(或一个你选择的文件系统)。选择将其挂载为根目录(`/`),并选择将其格式化。
|
||||
* 编辑 `swap` 分区并将其设置为交换分区。
|
||||
* 继续正常的安装过程。Linux Mint 安装程序会将文件放在正确的位置并为你创建挂载点。
|
||||
|
||||
|
||||
|
||||
|
||||
完成了。在你的 Linux Mint 安装中享受 LVM 的强大。
|
||||
|
||||
如果你需要调整分区大小或在系统上做任何高级工作,你会感谢选择 LVM。
|
||||
@ -111,7 +102,7 @@ via: https://opensource.com/article/21/8/install-linux-mint-lvm
|
||||
作者:[Kenneth Aaron][a]
|
||||
选题:[lujun9972][b]
|
||||
译者:[geekpi](https://github.com/geekpi)
|
||||
校对:[校对者ID](https://github.com/校对者ID)
|
||||
校对:[wxy](https://github.com/wxy)
|
||||
|
||||
本文由 [LCTT](https://github.com/LCTT/TranslateProject) 原创编译,[Linux中国](https://linux.cn/) 荣誉推出
|
||||
|
||||
@ -0,0 +1,104 @@
|
||||
[#]: subject: "Zorin OS 16 Released with Stunning New Look and Array of Updates"
|
||||
[#]: via: "https://www.debugpoint.com/2021/08/zorin-os-16-release-announcement/"
|
||||
[#]: author: "Arindam https://www.debugpoint.com/author/admin1/"
|
||||
[#]: collector: "lujun9972"
|
||||
[#]: translator: "zd200572"
|
||||
[#]: reviewer: "wxy"
|
||||
[#]: publisher: "wxy"
|
||||
[#]: url: "https://linux.cn/article-13705-1.html"
|
||||
|
||||
Zorin OS 16 发布:惊艳的新外观和一系列更新
|
||||
======
|
||||
|
||||

|
||||
|
||||
Zorin 团队宣布发布了全新的 Zorin OS 16,带来了许多急需的更新和改进。 我们在这篇文章中对这个版本进行了总结。
|
||||
|
||||
![Zorin OS 16 桌面版][1]
|
||||
|
||||
开源而赏心悦目的 Linux 发行版 Zorin OS 发布了它的最新稳定的第 16 个版本,这个版本会在 2025 年前提供增强和更新支持。该团队在确保性能不会下降的同时,提供了一些独特和有用的特性。
|
||||
|
||||
Zorin OS 使用自有的软件参考,同时也可以使用 Ubuntu 的软件仓库。
|
||||
|
||||
让我们看下重要的新特性。
|
||||
|
||||
### Zorin OS 16 – 新特性
|
||||
|
||||
最新的 Zorin OS 16 建立在 Linux 内核 5.11(hwe 栈)的支持上,该版本基于 Ubuntu 20.04 LTS。
|
||||
|
||||
这个版本最主要的变化是在 Zorin 中 **默认包括了 Flathub 软件仓库**。由此,Zorin 应用商店成为了 Linux 发行版中最大的应用程序集合之一。因为它可以支持 Flathub,另外还有早前支持的 Snap 商店、Ubuntu 软件仓库、Zorin 自有仓库,和对 AppImage 的支持。
|
||||
|
||||
Zorin 主要因其外观而闻名,在这个版本中,有一系列改进,这是一个简要的总结:
|
||||
|
||||
* 新的图标和色彩方案,默认主题更加精致。
|
||||
* 预装了新的设计和壁纸。
|
||||
* 锁屏现在可以展示自选壁纸的模糊效果,给你一个更简洁的视觉效果。
|
||||
|
||||
任务栏图标启用了活动指示器,以及带有计数的通知气泡。这意味着你可以在任务栏图标中获取信息 App 的未读消息计数等信息。任务栏还有一些基本特性,比如自动隐藏、透明度和移动图标等等。
|
||||
|
||||
![新的任务栏通知气泡][2]
|
||||
|
||||
新版有许多内部提升,细节尚不清楚,但根据团队的意见,所有 Zorin 风格的整体桌面体验比其前身 [Zorin 15][3] 有了很大改进。
|
||||
|
||||
此版本中引入两个新应用,首次安装后可以用一个 Tour 应用概览 Zorin 桌面,另一个引入的是新的录音应用。
|
||||
|
||||
如果你使用笔记本,在应用和工作区间切换变得更加快捷和简便。Zorin OS 16 带来了多点触控手势,开箱即用。现在你可以通过上下滑动 4 个手指,以流畅的 1:1 动作在工作区之间切换。 用 3 个手指在触摸板撮合,可以打开活动概述,看到你工作区中运行的每个应用程序。
|
||||
|
||||
Zorin OS 16 现在支持高分辨率显示器的分数缩放。
|
||||
|
||||
安装器程序现在包含了 NVIDIA 驱动,可以在首次用临场盘启动时选择,它也支持加密。
|
||||
|
||||
详细的更新日志在 [这里][4]。
|
||||
|
||||
### Zorin OS 16 最低系统要求
|
||||
|
||||
Zorin OS Core、Education 和 Pro
|
||||
|
||||
* CPU – 1 GHz 双核处理器,Intel/AMD 64 位处理器
|
||||
* RAM – 2 GB
|
||||
* 存储 – 15 GB(Core & Education)或 30 GB(Pro)
|
||||
* 显示器 – 800 × 600 分辨率
|
||||
|
||||
Zorin OS LITE
|
||||
|
||||
* CPU – 700 MHz 单核,Intel/AMD 64 或 32 位处理器
|
||||
* RAM – 512 MB
|
||||
* 存储 – 10 GB
|
||||
* 显示器 – 640 × 480 分辨率
|
||||
|
||||
### 下载 Zorin OS 16
|
||||
|
||||
值得一提的是 Zorin 发布了一个 PRO 版本,售价大约 $39,有类似 Windows 11 风格等额外特性。可是,你仍然可以随时下载免费版本:Zorin OS 16 Core 和 Zorin OS 16 LITE(用于低配电脑)。你可能想看下它们的功能 [比较][5]。
|
||||
|
||||
你可以从以下链接下载最新的 .iso 文件。然后,你可以使用 [Etcher][6] 或其他工具来创建临场 USB 启动盘来安装。
|
||||
|
||||
- [下载 zorin os 16][7]
|
||||
|
||||
### 从 Zorin 15.x 升级
|
||||
|
||||
现在还没有从 Zorin OS 15 升级的路径,不过据该团队称,未来将会有升级到最新版本的简单方法。
|
||||
|
||||
### 结束语
|
||||
|
||||
Zorin 的最佳特性之一是它独特的应用生态处理方式。它可能是唯一提供开箱即用体验的 Linux 桌面发行版,可以通过它的软件商店从 Flathub、Snap 商店、AppImage、Ubuntu / 自有软件仓库来搜索和安装应用。你不需要为 Snap 或者 Flatpak 手动配置系统。也就是说,它仍然是一个带有附加项目的 GNOME 修改版。可能有些人不喜欢 Zorin,可能会因为它预装了所有这些功能而感到臃肿。从某种意义上说,它是 Linux 桌面新用户的理想发行版之一,这些用户需要拥有类似 Windows/macOS 系统感觉的现成的 Linux 功能。
|
||||
|
||||
--------------------------------------------------------------------------------
|
||||
|
||||
via: https://www.debugpoint.com/2021/08/zorin-os-16-release-announcement/
|
||||
|
||||
作者:[Arindam][a]
|
||||
选题:[lujun9972][b]
|
||||
译者:[zd200572](https://github.com/zd200572)
|
||||
校对:[wxy](https://github.com/wxy)
|
||||
|
||||
本文由 [LCTT](https://github.com/LCTT/TranslateProject) 原创编译,[Linux中国](https://linux.cn/) 荣誉推出
|
||||
|
||||
[a]: https://www.debugpoint.com/author/admin1/
|
||||
[b]: https://github.com/lujun9972
|
||||
[1]: https://www.debugpoint.com/blog/wp-content/uploads/2021/08/Zorin-OS-16-Desktop-1024x576.jpg
|
||||
[2]: https://www.debugpoint.com/blog/wp-content/uploads/2021/08/New-Taskbar-Notification-Bubbles.png
|
||||
[3]: https://www.debugpoint.com/2020/09/zorin-os-15-3-release/
|
||||
[4]: https://blog.zorin.com/2021/08/17/2021-08-17-zorin-os-16-is-released/
|
||||
[5]: https://zorin.com/os/pro/#compare
|
||||
[6]: https://www.debugpoint.com/2021/01/etcher-bootable-usb-linux/
|
||||
[7]: https://zorin.com/os/download/
|
||||
@ -1,115 +0,0 @@
|
||||
[#]: subject: "Zorin OS 16 Released with Stunning New Look and Array of Updates"
|
||||
[#]: via: "https://www.debugpoint.com/2021/08/zorin-os-16-release-announcement/"
|
||||
[#]: author: "Arindam https://www.debugpoint.com/author/admin1/"
|
||||
[#]: collector: "lujun9972"
|
||||
[#]: translator: " "
|
||||
[#]: reviewer: " "
|
||||
[#]: publisher: " "
|
||||
[#]: url: " "
|
||||
|
||||
Zorin OS 16 Released with Stunning New Look and Array of Updates
|
||||
======
|
||||
The team announced the release of brand new Zorin OS 16, bringing some
|
||||
much-needed improvements and updates. We round up the release in this
|
||||
post.Linux Kernel 5.11Flathub repo by defaultTaskbarperformancenew
|
||||
appsmulti-touch touchpad gesturesfractional scaling
|
||||
![Zorin OS 16 Desktop][1]
|
||||
|
||||
The open-source and eye-candy Linux distribution Zorin OS brings its latest stable release version 16 which will be supported with updates and enhancements until 2025. This release brings some unique but useful features, while the team made sure that there is no performance drops.
|
||||
|
||||
Zorin OS uses its own software repository and also uses Ubuntu repo as well.
|
||||
|
||||
Let’s take a look at the important new features.
|
||||
|
||||
### Zorin OS 16 – New Features
|
||||
|
||||
The latest Zorin OS 16 is powered by (hwe stack). This release is based on **Ubuntu 20.04 LTS**.
|
||||
|
||||
The major update in this release is inclusion of in Zorin. With this, Zorin Software Store becomes one of the largest collection of applications available in Linux distribution. Because it can now support Flathub plus earlier supports of Snap Store, Ubuntu repo, Zorin own repo and AppImage support.
|
||||
|
||||
Zorin is known for its looks, mostly. In this release, a handful of improvements arrives. Here’s a quick summary:
|
||||
|
||||
* The default theme is more polished with updated icons and color palette.
|
||||
* New Artwork and wallpapers are pre-loaded.
|
||||
* The Lock screen can now show a blurred version of your selected wallpaper, giving you a clean look.
|
||||
|
||||
|
||||
|
||||
icons are enabled active indicator with notification banner with counts. That means, you can get unread message counts, etc. in taskbar icons for example for messaging apps. Taskbar also received a bunch of standard features such as auto hide, transparency, moving icons around, etc.
|
||||
|
||||
![New Taskbar Notification Bubbles][2]
|
||||
|
||||
Many internal improvement received in this release. The details are not available, however as per the team overall desktop experience in all Zorin flavors is much improved from its predecessor [Zorin 15][3].
|
||||
|
||||
Two introduces in this release. A Tour app which give you a quick walkthrough of Zorin desktop after first installation. And a new sound recorder app is also introduced.
|
||||
|
||||
If you’re using a laptop, moving between your apps and workspaces is even quicker and easier. Zorin OS 16 introduces , enabled out of the box. Now you can switch between workspaces with fluid 1:1 motion by swiping 4 fingers up or down. Pinch on the touchpad with 3 fingers to open the activities overview and instantly see every app running on your workspaces.
|
||||
|
||||
[][3]
|
||||
|
||||
SEE ALSO: Zorin OS 15.3 Released with Latest LibreOffice, New Software
|
||||
|
||||
Zorin OS 16 is now supports for high resolution displays
|
||||
|
||||
The installer now includes the NVIDIA drivers which can be selected in the first LIVE disk boot prompt, and the installer now supports encryption.
|
||||
|
||||
A full details of the change is available [here][4].
|
||||
|
||||
### Zorin OS 16 Minimum System Requirement
|
||||
|
||||
#### Zorin OS Core, Education and Pro
|
||||
|
||||
* CPU – 1 GHz Dual Core – Intel/AMD 64-bit processor
|
||||
* RAM – 2 GB
|
||||
* Storage – 15 GB (Core & Education) or 30 GB (Pro)
|
||||
* Display – 800 × 600 resolution
|
||||
|
||||
|
||||
|
||||
#### Zorin OS LITE
|
||||
|
||||
* CPU – 700 MHz Single Core – Intel/AMD 64-bit or 32-bit processor
|
||||
* RAM – 512 MB
|
||||
* Storage – 10 GB
|
||||
* Display – 640 × 480 resolution
|
||||
|
||||
|
||||
|
||||
### Download Zorin OS 16
|
||||
|
||||
It is worth to mention that Zorin comes with a PRO version which is around $39 with additional features such as Windows 11 style look, etc. However, you can always download the free versions – they are Zorin OS 16 Core and Zorin OS 16 LITE (for low- end hardware). You might want to take a look at their feature [comparison][5].
|
||||
|
||||
You can download the latest .iso from the below link. Likewise, you can either use [Etcher][6] or any other utility to create a LIVE USB for installation.
|
||||
|
||||
[download zorin os 16][7]
|
||||
|
||||
#### Upgrade from Zorin 15.x
|
||||
|
||||
There is no upgrade path available at the moment from Zorin OS 15. However, as per the team, an upgrade path will be available soon when Zorin 15 users can easily upgrade to the latest version.
|
||||
|
||||
### Closing Notes
|
||||
|
||||
One of the best feature of Zorin is its unique way of handling App ecosystem. It is probably the only Linux desktop distribution which provides out-of-the-box experience to search and install apps from Flathub, Snap Store, AppImage, Ubuntu/Own repo via its Software Store. You do not require to manually configure your system for Snap or Flatpak. That said, It’s still a modified GNOME with additional items. Some may not prefer Zorin and may feel bloated with all these features pre-loaded. In that sense, it is one of the ideal distro for new Linux desktop users who need a ready-made Windows/macOS like feel with all the Linux features.
|
||||
|
||||
* * *
|
||||
|
||||
--------------------------------------------------------------------------------
|
||||
|
||||
via: https://www.debugpoint.com/2021/08/zorin-os-16-release-announcement/
|
||||
|
||||
作者:[Arindam][a]
|
||||
选题:[lujun9972][b]
|
||||
译者:[译者ID](https://github.com/译者ID)
|
||||
校对:[校对者ID](https://github.com/校对者ID)
|
||||
|
||||
本文由 [LCTT](https://github.com/LCTT/TranslateProject) 原创编译,[Linux中国](https://linux.cn/) 荣誉推出
|
||||
|
||||
[a]: https://www.debugpoint.com/author/admin1/
|
||||
[b]: https://github.com/lujun9972
|
||||
[1]: https://www.debugpoint.com/blog/wp-content/uploads/2021/08/Zorin-OS-16-Desktop-1024x576.jpg
|
||||
[2]: https://www.debugpoint.com/blog/wp-content/uploads/2021/08/New-Taskbar-Notification-Bubbles.png
|
||||
[3]: https://www.debugpoint.com/2020/09/zorin-os-15-3-release/
|
||||
[4]: https://blog.zorin.com/2021/08/17/2021-08-17-zorin-os-16-is-released/
|
||||
[5]: https://zorin.com/os/pro/#compare
|
||||
[6]: https://www.debugpoint.com/2021/01/etcher-bootable-usb-linux/
|
||||
[7]: https://zorin.com/os/download/
|
||||
@ -0,0 +1,123 @@
|
||||
[#]: subject: "Intel’s XeSS Could be the Open-Source Alternative to Nvidia’s DLSS"
|
||||
[#]: via: "https://news.itsfoss.com/intel-xess-open-source/"
|
||||
[#]: author: "Jacob Crume https://news.itsfoss.com/author/jacob/"
|
||||
[#]: collector: "lujun9972"
|
||||
[#]: translator: " "
|
||||
[#]: reviewer: " "
|
||||
[#]: publisher: " "
|
||||
[#]: url: " "
|
||||
|
||||
Intel’s XeSS Could be the Open-Source Alternative to Nvidia’s DLSS
|
||||
======
|
||||
|
||||
Over the past year, everyone in the PC gaming community has been talking about DLSS and FidelityFX. However, it seems that Linux gamers have been missing out, with DLSS only working through Proton when combined with a beta Nvidia driver and FidelityFX leaving much to be desired in terms of graphics.
|
||||
|
||||
Fortunately, Intel appears to want to change that with their new XeSS frame rate boosting technology. Launching alongside their upcoming Alchemist range of GPUs, it promises the ease of implementation of FidelityFX while competing in terms of image quality with DLSS.
|
||||
|
||||
Here, we will be exploring how this technology works and the incredible impact it will have on gaming on Linux.
|
||||
|
||||
### Is it like Nvidia’s DLSS?
|
||||
|
||||
![][1]
|
||||
|
||||
Similar to DLSS (Deep Learning Super Sampling), XeSS stands for Xe Super Sampling. AMD’s FidelityFX is a collection of technologies that enable games to run at a much higher frame rate than traditional rendering with minimal loss to visual quality.
|
||||
|
||||
Currently, two different technologies are used to achieve this. These are AI and traditional upscaling, both with various drawbacks and advantages.
|
||||
|
||||
#### Traditional Upscaling
|
||||
|
||||
Unlike AI, this approach has been worked on for many years. Previously, we have seen it being used in many TVs, computer monitors, and even some games to make a lower resolution image (or frame) appear clearer, with decent results.
|
||||
|
||||
This is the technology that AMD has chosen for their FidelityFX. They did this for several reasons; some possible ones include:
|
||||
|
||||
* Easier implementation by game developers
|
||||
* The capability to run on almost any GPU
|
||||
* Proven technology
|
||||
|
||||
|
||||
|
||||
That isn’t to say that it is without its disadvantages, some being:
|
||||
|
||||
* Reduced visual quality compared to AI-based solutions
|
||||
* More limited in opportunities to improve it in the future
|
||||
|
||||
|
||||
|
||||
AMD is currently the only major company using this technology for game upscaling. That means that we must move on to the other major upscaling technology: AI.
|
||||
|
||||
#### AI Upscaling
|
||||
|
||||
![][2]
|
||||
|
||||
It is the latest advancement in upscaling technology used by DLSS and XeSS.
|
||||
|
||||
Unlike traditional upscaling, this approach typically depends on some special hardware to run.
|
||||
|
||||
Specifically, it would help if you had a GPU with dedicated AI cores. On Nvidia’s cards, these come in the form of Tensor cores.
|
||||
|
||||
Because these cores are new, they are only available on 20 and 30 series GPUs, meaning that older cards are stuck with traditional upscaling. Additionally, it is much harder for developers to implement as the AI needs to be “trained,” involving feeding the AI thousands of hours of gameplay.
|
||||
|
||||
Yet, these trade-offs are worth it for many people, as AI provides better image quality and performance.
|
||||
|
||||
This is the route Intel has taken for its solution.
|
||||
|
||||
### Open Source and Upscaling
|
||||
|
||||
DLSS is completely closed source in true Nvidia style, like the drivers that annoyed Linus Torvalds so much.
|
||||
|
||||
Fortunately, Intel is following in the footsteps of AMD, and they plan to open-source XeSS once it’s ready for prime time.
|
||||
|
||||
While there is no significant commitment made by them, but multiple reports suggest that they plan to eventually open-source it.
|
||||
|
||||
This allows them to take advantage of the numerous contributions the open-source community will (hopefully) make. The result should be a fascinating GPU landscape with many different technologies and companies constantly fight for the top spot in upscaling.
|
||||
|
||||
### Intel XeSS
|
||||
|
||||
![][3]
|
||||
|
||||
Compared to Nvidia’s DLSS (XeSS’s main competitor), XeSS promises better performance, visual quality, and ease of implementation.
|
||||
|
||||
So far, we have seen demos running at as much as double the native performance, backing up the performance claims. But that’s press material for now.
|
||||
|
||||
As I mentioned, Intel is planning to make it open-source.
|
||||
|
||||
While it may not be open-source at launch, they intend on open-sourcing once it matures.
|
||||
|
||||
![][4]
|
||||
|
||||
If Intel is to be believed, this could be the killer feature of their upcoming Alchemy GPUs, putting them ahead of both AMD and Nvidia in one single scoop.
|
||||
|
||||
### Final Thoughts
|
||||
|
||||
I am incredibly excited about this feature, more so than I was about DLSS and FidelityFX combined. It should be noted that this is still some time away, with it expected to release in early 2022.
|
||||
|
||||
Overall, it looks like a significant step forward for Intel and maybe the key to them coming back from behind AMD and Nvidia.
|
||||
|
||||
_Are you excited about XeSS? Let me know in the comments below!_
|
||||
|
||||
**Via**: [Videocardz][5]
|
||||
|
||||
#### Big Tech Websites Get Millions in Revenue, It's FOSS Got You!
|
||||
|
||||
If you like what we do here at It's FOSS, please consider making a donation to support our independent publication. Your support will help us keep publishing content focusing on desktop Linux and open source software.
|
||||
|
||||
I'm not interested
|
||||
|
||||
--------------------------------------------------------------------------------
|
||||
|
||||
via: https://news.itsfoss.com/intel-xess-open-source/
|
||||
|
||||
作者:[Jacob Crume][a]
|
||||
选题:[lujun9972][b]
|
||||
译者:[译者ID](https://github.com/译者ID)
|
||||
校对:[校对者ID](https://github.com/校对者ID)
|
||||
|
||||
本文由 [LCTT](https://github.com/LCTT/TranslateProject) 原创编译,[Linux中国](https://linux.cn/) 荣誉推出
|
||||
|
||||
[a]: https://news.itsfoss.com/author/jacob/
|
||||
[b]: https://github.com/lujun9972
|
||||
[1]: data:image/svg+xml;base64,PHN2ZyBoZWlnaHQ9IjM4MSIgd2lkdGg9IjY3OCIgeG1sbnM9Imh0dHA6Ly93d3cudzMub3JnLzIwMDAvc3ZnIiB2ZXJzaW9uPSIxLjEiLz4=
|
||||
[2]: https://i2.wp.com/i.ytimg.com/vi/-Dp61_bM948/hqdefault.jpg?w=780&ssl=1
|
||||
[3]: data:image/svg+xml;base64,PHN2ZyBoZWlnaHQ9IjQzMiIgd2lkdGg9Ijc2OCIgeG1sbnM9Imh0dHA6Ly93d3cudzMub3JnLzIwMDAvc3ZnIiB2ZXJzaW9uPSIxLjEiLz4=
|
||||
[4]: data:image/svg+xml;base64,PHN2ZyBoZWlnaHQ9IjQzOSIgd2lkdGg9Ijc4MCIgeG1sbnM9Imh0dHA6Ly93d3cudzMub3JnLzIwMDAvc3ZnIiB2ZXJzaW9uPSIxLjEiLz4=
|
||||
[5]: https://videocardz.com/newz/intel-xess-ai-based-super-sampling-technology-will-be-open-source-once-it-matures
|
||||
@ -0,0 +1,93 @@
|
||||
[#]: subject: "SparkyLinux 6.0 Release is based on Debian 11 and Includes a Built-in VPN"
|
||||
[#]: via: "https://news.itsfoss.com/sparkylinux-6-0-release/"
|
||||
[#]: author: "Ankush Das https://news.itsfoss.com/author/ankush/"
|
||||
[#]: collector: "lujun9972"
|
||||
[#]: translator: " "
|
||||
[#]: reviewer: " "
|
||||
[#]: publisher: " "
|
||||
[#]: url: " "
|
||||
|
||||
SparkyLinux 6.0 Release is based on Debian 11 and Includes a Built-in VPN
|
||||
======
|
||||
|
||||
SparkyLinux 6.0 is a major stable update that utilizes Debian 11 ‘Bullseye’ as its base now.
|
||||
|
||||
While you can go through the [features of Debian 11][1], SparkyLinux 6.0 should reflect some of the perks associated with it.
|
||||
|
||||
Here, we shall take a quick look at what SparkyLinux 6.0 has to offer.
|
||||
|
||||
### SparkyLinux 6.0 “Po Tolo”: What’s New?
|
||||
|
||||
The major highlight of the release is the latest Debian 11 ‘Bullseye’ as its base. The repositories have also been updated to get the latest packages.
|
||||
|
||||
SparkyAPTus AppCenter has replaced the original SparkyAPTus, which is no longer developed.
|
||||
|
||||
![][2]
|
||||
|
||||
You can install, reinstall, and remove applications easily. Not just limited to the applications, but you also get the ability to tweak the pre-configured desktops using it.
|
||||
|
||||
In addition to that, you can remove and install Linux Kernels as well. You can choose from Debian Kernel, Liquorix, Sparky, and XanMod.
|
||||
|
||||
![][3]
|
||||
|
||||
It is worth noting that you will still be able to access all the tools from the old APTus.
|
||||
|
||||
To enhance privacy and security, SparkyLinux has decided to include the non-profit [RiseUp VPN][4] application pre-installed.
|
||||
|
||||
It is a VPN service that relies on donations to keep the network alive and comes with cross-platform support. You can also find it available for Android devices.
|
||||
|
||||
So, this makes it an interesting addition to the distribution. If you are not using any VPN service, this should make things easy.
|
||||
|
||||
The FirstRun app has been replaced with an improved welcome app that guides you through some basic pointers.
|
||||
|
||||
![][5]
|
||||
|
||||
### Other Improvements
|
||||
|
||||
With the latest release, you can also find new wallpapers and updated application packages that include:
|
||||
|
||||
* Thunderbird 78.13.0
|
||||
* VLC 3.0.16
|
||||
* LibreOffice 7.0.4
|
||||
* Calamares Installer 3.2.41.1
|
||||
|
||||
|
||||
|
||||
To know more about the release, you can refer to the [official announcement][6].
|
||||
|
||||
### Download Sparky 6.0
|
||||
|
||||
SparkyLinux 6.0 is available to download with Xfce and KDE Plasma desktop environments. It supports 32-bit systems as well, which is a good thing.
|
||||
|
||||
If you are already running SparkLinux “Po Tolo” rolling release, you need to update your system to get Sparky 6.0.
|
||||
|
||||
Do note that the rolling version will switch to a stable release. So, if you want to stay on the rolling release, you need to wait for a few days.
|
||||
|
||||
[SparkyLinux 6.0][7]
|
||||
|
||||
#### Big Tech Websites Get Millions in Revenue, It's FOSS Got You!
|
||||
|
||||
If you like what we do here at It's FOSS, please consider making a donation to support our independent publication. Your support will help us keep publishing content focusing on desktop Linux and open source software.
|
||||
|
||||
I'm not interested
|
||||
|
||||
--------------------------------------------------------------------------------
|
||||
|
||||
via: https://news.itsfoss.com/sparkylinux-6-0-release/
|
||||
|
||||
作者:[Ankush Das][a]
|
||||
选题:[lujun9972][b]
|
||||
译者:[译者ID](https://github.com/译者ID)
|
||||
校对:[校对者ID](https://github.com/校对者ID)
|
||||
|
||||
本文由 [LCTT](https://github.com/LCTT/TranslateProject) 原创编译,[Linux中国](https://linux.cn/) 荣誉推出
|
||||
|
||||
[a]: https://news.itsfoss.com/author/ankush/
|
||||
[b]: https://github.com/lujun9972
|
||||
[1]: https://news.itsfoss.com/debian-11-feature/
|
||||
[2]: data:image/svg+xml;base64,PHN2ZyBoZWlnaHQ9IjU4NyIgd2lkdGg9Ijc4MCIgeG1sbnM9Imh0dHA6Ly93d3cudzMub3JnLzIwMDAvc3ZnIiB2ZXJzaW9uPSIxLjEiLz4=
|
||||
[3]: data:image/svg+xml;base64,PHN2ZyBoZWlnaHQ9IjU4NSIgd2lkdGg9Ijc4MCIgeG1sbnM9Imh0dHA6Ly93d3cudzMub3JnLzIwMDAvc3ZnIiB2ZXJzaW9uPSIxLjEiLz4=
|
||||
[4]: https://riseup.net/en/vpn
|
||||
[5]: data:image/svg+xml;base64,PHN2ZyBoZWlnaHQ9IjU2MyIgd2lkdGg9Ijc4MCIgeG1sbnM9Imh0dHA6Ly93d3cudzMub3JnLzIwMDAvc3ZnIiB2ZXJzaW9uPSIxLjEiLz4=
|
||||
[6]: https://sparkylinux.org/sparky-6-0-po-tolo/
|
||||
[7]: https://sparkylinux.org/download/
|
||||
@ -1,143 +0,0 @@
|
||||
[#]: subject: "Access OpenVPN from a client computer"
|
||||
[#]: via: "https://opensource.com/article/21/7/openvpn-client"
|
||||
[#]: author: "D. Greg Scott https://opensource.com/users/greg-scott"
|
||||
[#]: collector: "lujun9972"
|
||||
[#]: translator: " "
|
||||
[#]: reviewer: " "
|
||||
[#]: publisher: " "
|
||||
[#]: url: " "
|
||||
|
||||
Access OpenVPN from a client computer
|
||||
======
|
||||
After building your own VPN on Linux, it's time to finally use it.
|
||||
![Woman programming][1]
|
||||
|
||||
OpenVPN creates an encrypted tunnel between two points, preventing a third party from accessing your network traffic. By setting up your virtual private network (VPN) server, you become your own VPN provider. Many popular VPN services already use [OpenVPN][2], so why tie your connection to a specific provider when you can have complete control yourself?
|
||||
|
||||
The [first article][3] in this series set up a server for your VPN, the [second article][4] demonstrated how to install and configure the OpenVPN server software, while the [third article][5] explained how to configure your firewall and start the OpenVPN server software. This fourth and final article demonstrates how to use your OpenVPN server from client computers. This is the reason you did all the work in the previous three articles!
|
||||
|
||||
### Create client certificates
|
||||
|
||||
Remember that the method of authentication for OpenVPN requires both the server and the client to _have_ something (certificates) and to _know_ something (a password). It's time to set that up.
|
||||
|
||||
First, create a client certificate and a private key for your client computer. On your OpenVPN server, generate a certificate request. It asks for a passphrase; make sure you remember it:
|
||||
|
||||
|
||||
```
|
||||
$ cd /etc/openvpn/ca
|
||||
$ sudo /etc/openvpn/easy-rsa/easyrsa \
|
||||
gen-req greglaptop
|
||||
```
|
||||
|
||||
In this example, `greglaptop` is the client computer for which this certificate is being created.
|
||||
|
||||
There's no need to import the request into the certificate authority (CA) because it's already there. Review it to make sure:
|
||||
|
||||
|
||||
```
|
||||
$ cd /etc/openvpn/ca
|
||||
$ /etc/openvpn/easy-rsa/easyrsa \
|
||||
show-req greglaptop
|
||||
```
|
||||
|
||||
You can sign as the client, too:
|
||||
|
||||
|
||||
```
|
||||
$ /etc/openvpn/easy-rsa/easyrsa \
|
||||
sign-req client greglaptop
|
||||
```
|
||||
|
||||
### Install the OpenVPN client software
|
||||
|
||||
On Linux, Network Manager may already have an OpenVPN client included. If not, you can install the plugin:
|
||||
|
||||
|
||||
```
|
||||
`$ sudo dnf install NetworkManager-openvpn`
|
||||
```
|
||||
|
||||
On Windows, you must download and install the OpenVPN client from the OpenVPN download site. Launch the installer and follow the prompts.
|
||||
|
||||
### Copy certificates and private keys to the client
|
||||
|
||||
Now your client needs the authentication credentials you generated for it. You generated these on the server, so you must transport them over to your client. I tend to use SSH for this. On Linux, that's the `scp` command. On Windows, you can use [WinSCP][6] as administrator to pull the certificates and keys.
|
||||
|
||||
Assuming the client is named `greglaptop`, here are the file names and server locations:
|
||||
|
||||
|
||||
```
|
||||
/etc/openvpn/ca/pki/issued/greglaptop.crt
|
||||
/etc/openvpn/ca/pki/private/greglaptop.key
|
||||
/etc/openvpn/ca/pki/issued/ca.crt
|
||||
```
|
||||
|
||||
On Linux, copy these to the `/etc/pki/tls/certs/` directory. On Windows, copy them to the `C:\Program Files\OpenVPN\config` directory.
|
||||
|
||||
### Copy and customize the client configuration file
|
||||
|
||||
On Linux, you can either copy the `/etc/openvpn/client/OVPNclient2020.ovpn` file on the server to `/etc/NetworkManager/system-connections/`, or you can navigate to Network Manager in System Settings and add a VPN connection.
|
||||
|
||||
For the connection type, select **Certificates**. Point Network Manager to the certificates and keys you copied from the server.
|
||||
|
||||
![VPN displayed in Network Manager][7]
|
||||
|
||||
(Seth Kenlon, [CC BY-SA 4.0][8])
|
||||
|
||||
On Windows, run WinSCP as administrator to copy the client configuration template `/etc/openvpn/client/OVPNclient2020.ovpn` on the server to `C:\Program Files\OpenVPN\config` on the client. Then:
|
||||
|
||||
* Rename it to match the certificate above.
|
||||
* Change the names of the CA certificate, client certificate, and key to match the names copied above from the server.
|
||||
* Edit the IP information to match your network.
|
||||
|
||||
|
||||
|
||||
You need super administrative permissions to edit the client config files. The easiest way to get this might be to launch a CMD window as administrator and then launch Notepad from the administrator CMD window to edit the files.
|
||||
|
||||
### Connect your client to the server
|
||||
|
||||
On Linux, Network manager displays your VPN. Select it to connect.
|
||||
|
||||
|
||||
|
||||
![Add a VPN connection in Network Manager][9]
|
||||
|
||||
(Seth Kenlon, [CC BY-SA 4.0][8])
|
||||
|
||||
On Windows, start the OpenVPN graphical user interface (GUI). It produces a graphic in the Windows System Tray on the right side of the taskbar, usually in the lower-right corner of your Windows desktop. Right-click the graphic to connect, disconnect, or view the status.
|
||||
|
||||
For the first connection, edit the "remote" line of your client config file to use the _inside IP address_ of your OpenVPN server. Connect to the server from inside your office network by right-clicking on the OpenVPN GUI in the Windows System Tray and clicking **Connect**. Debug this connection. This should find and fix problems without any firewall issues getting in the way because both the client and server are on the same side of the firewall.
|
||||
|
||||
Next, edit the "remote" line of your client config file to use the _public IP address_ for your OpenVPN server. Bring the Windows client to an outside network and connect. Debug any issues.
|
||||
|
||||
### Connect securely
|
||||
|
||||
Congratulations! You have an OpenVPN network ready for your other client systems. Repeat the setup steps for the rest of your clients. You might even use Ansible to distribute certs and keys and keep them up to date.
|
||||
|
||||
* * *
|
||||
|
||||
_This article is based on D. Greg Scott's [blog][10] and is reused with permission._
|
||||
|
||||
--------------------------------------------------------------------------------
|
||||
|
||||
via: https://opensource.com/article/21/7/openvpn-client
|
||||
|
||||
作者:[D. Greg Scott][a]
|
||||
选题:[lujun9972][b]
|
||||
译者:[译者ID](https://github.com/译者ID)
|
||||
校对:[校对者ID](https://github.com/校对者ID)
|
||||
|
||||
本文由 [LCTT](https://github.com/LCTT/TranslateProject) 原创编译,[Linux中国](https://linux.cn/) 荣誉推出
|
||||
|
||||
[a]: https://opensource.com/users/greg-scott
|
||||
[b]: https://github.com/lujun9972
|
||||
[1]: https://opensource.com/sites/default/files/styles/image-full-size/public/lead-images/programming-code-keyboard-laptop-music-headphones.png?itok=EQZ2WKzy (Woman programming)
|
||||
[2]: https://openvpn.net/
|
||||
[3]: https://opensource.com/article/21/7/vpn-openvpn-part-1
|
||||
[4]: https://opensource.com/article/21/7/vpn-openvpn-part-2
|
||||
[5]: https://opensource.com/article/21/7/vpn-openvpn-part-3
|
||||
[6]: https://winscp.net/eng/index.php
|
||||
[7]: https://opensource.com/sites/default/files/uploads/network-manager-profile.jpg (VPN displayed in Network Manager)
|
||||
[8]: https://creativecommons.org/licenses/by-sa/4.0/
|
||||
[9]: https://opensource.com/sites/default/files/uploads/network-manager-connect.jpg (Add a VPN connection in Network Manager)
|
||||
[10]: https://www.dgregscott.com/how-to-build-a-vpn-in-four-easy-steps-without-spending-one-penny/
|
||||
@ -0,0 +1,143 @@
|
||||
[#]: subject: "3 steps for managing a beginner-friendly open source community"
|
||||
[#]: via: "https://opensource.com/article/21/8/beginner-open-source-community"
|
||||
[#]: author: "Isabel Costa https://opensource.com/users/isabelcmdcosta"
|
||||
[#]: collector: "lujun9972"
|
||||
[#]: translator: " "
|
||||
[#]: reviewer: " "
|
||||
[#]: publisher: " "
|
||||
[#]: url: " "
|
||||
|
||||
3 steps for managing a beginner-friendly open source community
|
||||
======
|
||||
As a member of an open source project, there's a lot you can do to help
|
||||
beginners find a way to contribute.
|
||||
![Working from home at a laptop][1]
|
||||
|
||||
When someone is new to contributing to open source, the best place to start is often beginner-friendly bugs and issues. But before they can do that, they have to be able to find those kinds of issues. As a member of an open source project, there's a lot you can do to help beginners find a way to contribute.
|
||||
|
||||
Bearing this in mind, the [AnitaB.org open source community][2] prioritizes making our community beginner-friendly. We have initiatives to ensure that we're inclusive for contributors at different levels of experience and for different types of contributions that don't only relate to coding.
|
||||
|
||||
I recently presented some of the community work we do at the [AnitaB.org][3] community at [Upstream 2021][4], the Tidelift event, which kicked off Maintainer Week, a weeklong celebration of open source maintainers. I discussed how there are three main parts to our strategy:
|
||||
|
||||
* How we communicate
|
||||
* Projects and issues
|
||||
* Open source programs
|
||||
|
||||
|
||||
|
||||
### How we communicate
|
||||
|
||||
Transparency is such an essential part of open source, and we apply transparency principles to our approach to communication. In practical terms, this means that all our community sessions are run openly, affect how we've set up Zulip chat and how we provide documentation.
|
||||
|
||||
#### **Open sessions**
|
||||
|
||||
Anyone can join our sessions and discuss topics related to our community. They can participate in discussions or just listen. These are available for everyone to see in our community calendar. We usually only use audio in these calls, which we've found can make people feel more comfortable participating.
|
||||
|
||||
We host project-focused sessions and a couple of category-related sessions, where people from different areas can discuss the same project and help improve our processes. Occasionally, we have "Ask Me Anything" sessions, where anyone can come and ask questions about anything related to open source.
|
||||
|
||||
We take notes of all sessions in a shared document and share the summary and a document link in [our Zulip][5].
|
||||
|
||||
#### **Our Zulip chat**
|
||||
|
||||
The open source Zulip chat platform is our primary community communication channel, although we also use the comments section on issues and pull requests on Github. In general, we have disabled private messaging to make sure we are as transparent as possible. We have only a few exceptions to this rule, where we have private streams for admins dealing with the logistics of the programs we run. We've found this approach is more welcoming, and it also enables us to have more visibility into conduct violations in the public chat.
|
||||
|
||||
We share all session summaries on the Zulip chat, including the main points discussed, action items, and documentation. This process might sound like an obvious requirement, but I've been surprised at how many open source projects don't provide notes so that people who did not attend can remain informed.
|
||||
|
||||
On Zulip, we discuss project roadmaps, answer questions and queries from the community, and actively **promote ways for people to contribute and where they can contribute. **Sometimes we celebrate contributors' wins—whether it's to highlight the first PR they have tested, reviewed, or the excellent work our volunteers do.
|
||||
|
||||
#### **Documentation**
|
||||
|
||||
We try to keep **open documentation about our processes**, such as FAQs, so those community members can learn at their own pace and in their own time about the community. This is intended to give them an idea of how we work and what type of work we do before reaching out to us.
|
||||
|
||||
### Projects and issues
|
||||
|
||||
Regarding our projects and issues management, we encourage multiple ways to contribute, create specific issues for first-timers only, and try to have an easy setup for projects.
|
||||
|
||||
#### **Multiple ways to contribute**
|
||||
|
||||
We make an effort to create **issues that require different contributions** such as documentation, testing, design, and outreach. This is to provide ways for anyone to contribute regardless of their experience level and area of interest. It helps the community get involved, and we've found that it enables members to work their way up and contribute to some low-effort but valuable tasks.
|
||||
|
||||
Types of contributions we promote are:
|
||||
|
||||
* Coding tasks that range in complexity.
|
||||
* Quality assurance tasks—where contributors can test our apps or pull requests and report bugs.
|
||||
* Design sessions where members can participate in discussions. Also, opportunities to create mock-ups and redesign parts of our apps, and explore user experience improvements.
|
||||
* Outreach tasks, we primarily promote on Zulip, where we suggest blogging to our Medium publication about their open source experiences and their contributions.
|
||||
* Documentation tasks that can include general community documentation or our project's documentation on Docusaurus.
|
||||
|
||||
|
||||
|
||||
#### **First-timers only issues**
|
||||
|
||||
We label some **issues as "first-timers only."** These are for people who have not contributed yet to the issue's repository. Labeling issues also enable us to have work for people beginning their open source journey during times of contributor influx, for example, during [Google Summer of Code (GSoC)][6].
|
||||
|
||||
Sometimes these might be "low-hanging fruit" that can get them acquainted with the process of contributing and submitting pull requests.
|
||||
|
||||
#### **Easy project setup**
|
||||
|
||||
We also care about having a **beginner-friendly setup **for our projects. We notice that the most active project is generally the easiest to set up. We know that contributing to a project you aren't familiar with can take a lot of effort and make or break the experience of contributing.
|
||||
|
||||
We try to provide instructions on how to run our projects on multiple operating systems. In the past, we had some projects with separate instructions to run on Unix environments, and we noticed contributors having difficulties running these projects on Windows. We've improved since then to avoid confusion among contributors who would ask for help on our Zulip.
|
||||
|
||||
We have been improving the README for one of our most active projects, [mentorship-backend][7], according to contributors' experience. One of the struggles for beginners in this project was setting part of the environment variables related to configuring an email account to enable the backend functionality to send emails. However, because this feature was not critical for local development, by default, we made the email setup optional so that emails, instead of being sent to users, were printed to the terminal. This approach still made the emails visible to the contributor. Similar to this change, we made [the SQLite database][8] the default for local development to avoid additional setup for the Postgres database, even though we use this in our deployed version.
|
||||
|
||||
We have noticed that some contributors have struggled to contribute to one of our projects, [bridge-in-tech-backend][9], where its setup is complicated and includes many more steps than [mentorship-backend][7]. Since we noticed this in one of our open source programs, we have been exploring improving its structure.
|
||||
|
||||
For most of our projects, we also provide a live or bundled version of the apps so that contributors can test the project without setting it up. This helps us provide a way for contributors who are not interested or familiar with the development setup to try the most recent version of our apps and contribute by reporting any bugs found. We have the links to these apps deployed on our [Quality Assurance guide][10].
|
||||
|
||||
### Open source programs
|
||||
|
||||
We organize two main programs in our community: Open Source Hack (a one-month program) and Open Source Ambassadors (a six-month program).
|
||||
|
||||
#### **Open Source Hack (OSH)**
|
||||
|
||||
In this program, we create issues in multiple categories of contributions—Documentation, Coding, Outreach, Testing, and Design (similar to the [Google Code-in][11] contest). Participants can contribute and receive digital certificates for contributing at least once to each category. One issue may include multiple categories, and the pull requests don't need to be merged for their contributions to be valid.
|
||||
|
||||
We select a few projects for this program, then mentors brainstorm and create issues for participants. When the program starts, participants can claim issues and begin contributing. Mentors support and review their contributions.
|
||||
|
||||
This approach encourages diversity of contributions and welcomes anyone, regardless of their coding ability, to contribute in a friendly and fail-safe environment.
|
||||
|
||||
#### **Open Source Ambassadors**
|
||||
|
||||
In this program, we select ambassadors from the community that ideally will cover each category of contributions we aim to promote. We've run this program twice so far.
|
||||
|
||||
The program aims to have members grow in helping manage projects and initiatives by responding to questions from the community, assisting contributors to get involved, and advocating for their assigned category.
|
||||
|
||||
In the first program we ran, we accepted anyone who applied. We assessed where members' interests lay and provided a structure for people who wanted to contribute but were initially uncomfortable with taking that step.
|
||||
|
||||
This edition was very enlightening for us as a community. It required a lot of management from admins, as we had a mix of experienced and inexperienced open source contributors and community members. Some ambassadors were confident in stepping up and leading initiatives, while others needed more support. For our second program, we decided to scale down the initiative. We only accepted contributors who were already familiar with the community and could lead on initiatives and projects and help us train the less experienced.
|
||||
|
||||
The second program became a positive feedback loop. Ambassadors who started as beginners, contributing to the first program we ran, became comfortable leading after learning from their experience with the program.
|
||||
|
||||
This change of approach enabled admins to focus more on supporting the ambassadors' team, helping them propagate our mission and continue making the community beginner-friendly, and mentoring more people to contribute.
|
||||
|
||||
### Summary
|
||||
|
||||
These programs have helped us bring awareness to different ways to contribute and give back to open source. Through these, we've found volunteers helping by managing projects and hosting open sessions, which contributes to managing the community and providing mentorship to our contributors.
|
||||
|
||||
Even though we have had a good response from contributors and helped people make their first contributions, we still have a lot of room for improvement. We will continue to enhance our project's setup and contribution guidelines to improve contributors' experience. We'll also continue to focus on making sure we always have and promote available issues across the organization and in different categories to promote an inclusive environment so that anyone who wishes to can contribute.
|
||||
|
||||
--------------------------------------------------------------------------------
|
||||
|
||||
via: https://opensource.com/article/21/8/beginner-open-source-community
|
||||
|
||||
作者:[Isabel Costa][a]
|
||||
选题:[lujun9972][b]
|
||||
译者:[译者ID](https://github.com/译者ID)
|
||||
校对:[校对者ID](https://github.com/校对者ID)
|
||||
|
||||
本文由 [LCTT](https://github.com/LCTT/TranslateProject) 原创编译,[Linux中国](https://linux.cn/) 荣誉推出
|
||||
|
||||
[a]: https://opensource.com/users/isabelcmdcosta
|
||||
[b]: https://github.com/lujun9972
|
||||
[1]: https://opensource.com/sites/default/files/styles/image-full-size/public/lead-images/wfh_work_home_laptop_work.png?itok=VFwToeMy (Working from home at a laptop)
|
||||
[2]: https://github.com/anitab-org
|
||||
[3]: https://anitab.org/
|
||||
[4]: https://youtu.be/l8r50jCr-Yo
|
||||
[5]: https://anitab-org.zulipchat.com/
|
||||
[6]: https://summerofcode.withgoogle.com/
|
||||
[7]: https://github.com/anitab-org/mentorship-backend#readme
|
||||
[8]: https://opensource.com/article/21/2/sqlite3-cheat-sheet
|
||||
[9]: https://github.com/anitab-org/bridge-in-tech-backend
|
||||
[10]: https://github.com/anitab-org/documentation/blob/master/quality-assurance.md
|
||||
[11]: https://codein.withgoogle.com/
|
||||
@ -0,0 +1,119 @@
|
||||
[#]: subject: "Check file status on Linux with the stat command"
|
||||
[#]: via: "https://opensource.com/article/21/8/linux-stat-file-status"
|
||||
[#]: author: "Seth Kenlon https://opensource.com/users/seth"
|
||||
[#]: collector: "lujun9972"
|
||||
[#]: translator: " "
|
||||
[#]: reviewer: " "
|
||||
[#]: publisher: " "
|
||||
[#]: url: " "
|
||||
|
||||
Check file status on Linux with the stat command
|
||||
======
|
||||
All the information you need about any file or file system is just one
|
||||
Linux command away.
|
||||
![Hand putting a Linux file folder into a drawer][1]
|
||||
|
||||
The `stat` command, included in the GNU `coreutils` package, provides a variety of metadata, including file size, inode location, access permissions and SELinux context, and creation and modification times, about files and filesystems. It's a convenient way to gather information that you usually need several different commands to acquire.
|
||||
|
||||
### Installing stat on Linux
|
||||
|
||||
On Linux, you probably already have the `stat` command installed because it's part of a core utility package that's generally bundled with Linux distributions by default.
|
||||
|
||||
In the event that you don't have `stat` installed, you can install `coreutils` with your package manager.
|
||||
|
||||
Alternately, you can [compile coreutils from source code][2].
|
||||
|
||||
### Getting the status of a file
|
||||
|
||||
Running `stat` provides easy to read output about a specific file or directory.
|
||||
|
||||
|
||||
```
|
||||
$ stat planets.xml
|
||||
File: planets.xml
|
||||
Size: 325 Blocks: 8 IO Block: 4096 regular file
|
||||
Device: fd03h/64771d Inode: 140217 Links: 1
|
||||
Access: (0664/-rw-rw-r--) Uid: (1000/tux) Gid: (100/users)
|
||||
Context: unconfined_u:object_r:user_home_t:s0
|
||||
Access: 2021-08-17 18:26:57.281330711 +1200
|
||||
Modify: 2021-08-17 18:26:58.738332799 +1200
|
||||
Change: 2021-08-17 18:26:58.738332799 +1200
|
||||
Birth: 2021-08-17 18:26:57.281330711 +1200
|
||||
```
|
||||
|
||||
It may be easy to read, but it's still a lot of information. Here's what `stat` is covering:
|
||||
|
||||
* **File**: the file name
|
||||
* **Size**: the file size in bytes
|
||||
* **Blocks**: the number of blocks on the hard drive reserved for this file
|
||||
* **IO Block**: the size of a block of the filesystem
|
||||
* **regular file**: the type of file (regular file, directory, filesystem)
|
||||
* **Device**: the device where the file is located
|
||||
* **Inode**: the inode number where the file is located
|
||||
* **Links**: the number of links to the file
|
||||
* **Access, UID, GID**: file permissions, user, and group owner
|
||||
* **Context**: SELinux context
|
||||
* **Access, Modify, Change, Birth**: the timestamp of when the file was accessed, modified, changed status, and created
|
||||
|
||||
|
||||
|
||||
### Terse output
|
||||
|
||||
For people who know the output well, or want to parse the output with other utilities like [awk][3], there's the `--terse` (`-t` for short) option, which formats the output without headings or line breaks.
|
||||
|
||||
|
||||
```
|
||||
$ stat --terse planets.xml
|
||||
planets.xml 325 8 81b4 100977 100 fd03 140217 1 0 0 1629181617 1629181618 1629181618 1629181617 4096 unconfined_u:object_r:user_home_t:s0
|
||||
```
|
||||
|
||||
### Choosing your own format
|
||||
|
||||
You can define your own format for output using the `--printf` option and a syntax similar to [printf][4]. Each attribute reported by `stat` has a format sequence (`%C` for SELinux context, `%n` for file name, and so on), so you can choose what you want to see in a report.
|
||||
|
||||
|
||||
```
|
||||
$ stat --printf="%n\n%C\n" planets.xml
|
||||
planets.xml
|
||||
unconfined_u:object_r:user_home_t:s0
|
||||
$ $ stat --printf="Name: %n\nModified: %y\n" planets.xml
|
||||
Name: planets.xml
|
||||
Modified: 2021-08-17 18:26:58.738332799 +1200
|
||||
```
|
||||
|
||||
Here are some common format sequences:
|
||||
|
||||
* **%a** access rights
|
||||
* **%F** file type
|
||||
* **%n** file name
|
||||
* **%U** user name
|
||||
* **%u** user ID
|
||||
* **%g** group ID
|
||||
* **%w** time of birth
|
||||
* **%y** modification time
|
||||
|
||||
|
||||
|
||||
A full listing of format sequences is available in the `stat` man page and the `coreutils` info pages.
|
||||
|
||||
### File information
|
||||
|
||||
If you've ever tried to parse the output of `ls -l`, then you'll appreciate the flexibility of the `stat` command. You don't always need every bit of the default information that `stat` provides, but the command is invaluable when you do need some or all of it. Whether you read its output in its default format, or you create your own queries, the `stat` command gives you easy access to the data about your data.
|
||||
|
||||
--------------------------------------------------------------------------------
|
||||
|
||||
via: https://opensource.com/article/21/8/linux-stat-file-status
|
||||
|
||||
作者:[Seth Kenlon][a]
|
||||
选题:[lujun9972][b]
|
||||
译者:[译者ID](https://github.com/译者ID)
|
||||
校对:[校对者ID](https://github.com/校对者ID)
|
||||
|
||||
本文由 [LCTT](https://github.com/LCTT/TranslateProject) 原创编译,[Linux中国](https://linux.cn/) 荣誉推出
|
||||
|
||||
[a]: https://opensource.com/users/seth
|
||||
[b]: https://github.com/lujun9972
|
||||
[1]: https://opensource.com/sites/default/files/styles/image-full-size/public/lead-images/yearbook-haff-rx-linux-file-lead_0.png?itok=-i0NNfDC (Hand putting a Linux file folder into a drawer)
|
||||
[2]: https://www.gnu.org/software/coreutils/
|
||||
[3]: https://opensource.com/article/20/9/awk-ebook
|
||||
[4]: https://opensource.com/article/20/8/printf
|
||||
166
sources/tech/20210820 MAKE MORE with Inkscape - G-Code Tools.md
Normal file
166
sources/tech/20210820 MAKE MORE with Inkscape - G-Code Tools.md
Normal file
@ -0,0 +1,166 @@
|
||||
[#]: subject: "MAKE MORE with Inkscape – G-Code Tools"
|
||||
[#]: via: "https://fedoramagazine.org/make-more-with-inkscape-g-code-tools/"
|
||||
[#]: author: "Sirko Kemter https://fedoramagazine.org/author/gnokii/"
|
||||
[#]: collector: "lujun9972"
|
||||
[#]: translator: " "
|
||||
[#]: reviewer: " "
|
||||
[#]: publisher: " "
|
||||
[#]: url: " "
|
||||
|
||||
MAKE MORE with Inkscape – G-Code Tools
|
||||
======
|
||||
|
||||
![MAKE MORE with Inkscape - GCode Tools][1]
|
||||
|
||||
Inkscape, the most used and loved tool of Fedora’s Design Team, is not just a program for doing nice vector graphics. With vector graphics (in our case SVG) a lot more can be done. Many programs can import this format. Inkscape can also do a lot more than just graphics. This series will show you some things you can do besides graphics with Inkscape. This first article of the series will show how Inkscape’s G-Code Tools extension can be used to produce G-Code. G-Code , in turn, is useful for programming machines such as plotters and laser engravers.
|
||||
|
||||
### What is G-Code and what is it used for
|
||||
|
||||
The construction of machines for the hobby sector is booming. The publication of the source code for [RepRap][2] 3D printers for self-construction and the availability of electronic components, such as [Arduino][3] or [Raspberry Pi][4] are probably some of the causes for this boom. Mechanical engineering as a hobby is finding more and more adopters. This trend hasn’t stopped with 3D printers. There are also [CNC][5] milling machines, plotters, laser engravers, cutters and and even machines that you can build yourself.
|
||||
|
||||
You don’t have to design or build these machines yourself. You can purchase such machines relatively cheaply as a kit or already assembled. All these machines have one thing in common – they are computer-controlled. [Computer Aided Manufacturing (][6][CAM][6]), which has been widespread in the manufacturing industry, is now also taking place at home.
|
||||
|
||||
### G-Code or G programming language
|
||||
|
||||
The most widespread language for programming CAM machines is G-Code. G-Code is also known as the G programming language. This language was developed at MIT in the 1950s. Since then, various organizations have developed versions of this programming language. Keep this in mind when you work with it. Different countries have different standards for this language. The name comes from the fact that many instructions in this code begin with the letter G. This letter is used to transmit travel or path commands to the machine.
|
||||
|
||||
The commands go, in the truest sense of the word, from A (absolute or incremental position around the X-axis; turning around X) to Z (absolute or incrementing in the direction of the Z-axis). Commands prefixed with M (miscellaneous) transmit other instructions to the machine. Switching coolant on/off is an example of an M command. If you want a more complete list of G-Code commands there is a table on [Wikipedia][7].
|
||||
|
||||
```
|
||||
%
|
||||
G00 X0 Y0 F70
|
||||
G01 Z-1 F50
|
||||
G01 X0 Y20 F50
|
||||
G02 X20 Y0 J-20
|
||||
G01 X0 Y0
|
||||
G00 Z0 F70
|
||||
M30
|
||||
%
|
||||
```
|
||||
|
||||
This small example would mill a square. You could write this G-Code in any editor of your choice. But when it comes to more complex things, you typically won’t do this sort of low-level coding by hand. When it comes to 3D-Printing the slicer writes the G-Code for you. But what about when you want to use a plotter or a laser engraver?
|
||||
|
||||
### Other Software for writing G-Code
|
||||
|
||||
So you will need a program to do this job for you. Sure, some CAD programs can write G-Code. But not all open source CAD programs can do this. Here are some other open source solutions for this:
|
||||
|
||||
* [dxf2gcode][8], normally a command line tool but has a Python implemented GUI
|
||||
* [dmap2gcode][9], can import raster graphics and convert them
|
||||
* [Millcrum][10], a browser-based tool
|
||||
* [LinuxCNC][11], can import raster graphics and converts them to G-Code
|
||||
* [TrueTypeTracer][12] or [F-Engrave][13] if you want to engrave fonts
|
||||
|
||||
|
||||
|
||||
As you can see, there is no problem finding a tool for doing this. What I dislike is the use of raster graphics. I use a CNC machine because it works more precisely than I would be able to by hand. Using raster graphics and tracing it to make a path for G-Code is not precise anymore. I find that the use of vector graphics, which has paths anyway, is much more precise.
|
||||
|
||||
### Inkscape and G-Code Tools installation
|
||||
|
||||
When it comes to vector graphics, there is no way around Inkscape; at least not if you use Linux. There are a few other programs. But they do not have anywhere near the capability that Inkscape has. Or they are designed for other purposes. So the question is, “Can Inkscape be used for creating G-Code?” And the answer is, “Yes!” Since version 0.91, Inkscape has been packaged with an extension called [GCode Tools][14]. This extension does exactly what we want – it converts paths to G-Code.
|
||||
|
||||
So all you have to do, if you have not already done it, is install Inkscape:
|
||||
|
||||
```
|
||||
$ sudo dnf install Inkscape
|
||||
```
|
||||
|
||||
One thing to note from the start (where light is, is also shadow) – the GCode Tools extension has a lot of functionality that is not well documented. The developer thinks it’s a good idea to use a forum for documentation. Also, basic knowledge about G-Code and CAM is necessary to understand the functions.
|
||||
|
||||
Another point to be aware of is that the development isn’t as vibrant as it was at the time the GCode Tools were packaged with Inkscape.
|
||||
|
||||
### Getting started with Inkscape’s G-Code Tools extension
|
||||
|
||||
The first step is the same as when you would make any other thing in Inkscape – adjust your document properties. So open the document settings with **Shift + Ctrl + D** or by a clicking on the icon on the command bar and set the document properties to the size of your work piece.
|
||||
|
||||
Next, set the orientation points by going to _Extensions > Gcodetools > Orientation points_. You can use the default settings. The default settings will probably give you something similar to what is shown below.
|
||||
|
||||
![Inkscape with document setup and the orientation points ][15]
|
||||
|
||||
#### The Tool library
|
||||
|
||||
The next step is to edit the tool library (_Extensions > Gcodetools > Tools library_). This will open the dialog window for the tool setting. There you choose the tool you will use. The _default_ tool is fine. After you have chosen the tool and hit _Apply_, a rectangle will be on the canvas with the settings for the tool. These settings can be edited with the text tool (**T**). But this is a bit tricky.
|
||||
|
||||
![Inkscape with the default tool library settings added into the document][16]
|
||||
|
||||
The G-Code Tools extension will use these settings later. These tool settings are grouped together with an identifiable name. If you de-group these settings, this name will be lost.
|
||||
|
||||
There are two possibilities to avoid losing the identifier if you ungroup the tool settings. You can use the de-group with 4 clicks with the activated selection tool. Or you can de-group it by using **Shift + Ctrl + G** and then give the group a name later using the XML-editor.
|
||||
|
||||
In the first case you should **watch that the group is restored before you draw anything new**. Otherwise the newly drawn object will be added to this group.
|
||||
|
||||
Now you can draw the paths you want to later convert to G-Code. Objects like rectangles, circles, stars and polygons as well text must be converted to paths (_Path > Object to Path_ or **Shift + Ctrl + C**).
|
||||
|
||||
Keep in mind that this function often does not produce clean paths. You will have to control it and clean it afterwards. You can find an older article [here][17], that describes the process.
|
||||
|
||||
#### Hershey Fonts or Stroke Fonts
|
||||
|
||||
Regarding fonts, keep in mind that TTF and OTF are so called Outline Fonts. This means the contour of the single character is defined and it will be engraved or cut as such. If you do not want this and want to use, for example, a script font then you have to use Stroke Fonts instead. Inkscape itself brings a small collection of them by default (see _Extensions > Text > [Hershey text][18]_).
|
||||
|
||||
![The stroke fonts of the Hershey Text extension][19]
|
||||
|
||||
Another article about how make your own Stroke Fonts will follow. They are not only useful for engraving, but also for embroidery.
|
||||
|
||||
#### The Area Fill Functions
|
||||
|
||||
In some cases it might be necessary to fill paths with a pattern. The G-Code Tools extension has a function which offers two ways to fill objects with patterns – _zig zag_ and _spiral_. There is another function which currently is not working (Inkscape changed some parts for the extensions with the release of version 1.0). The latter function would fill the object with the help of the offset functions in Inkscape. These functions are under _Extensions > Gcodetools > Area_.
|
||||
|
||||
![The Fill Area function of the G-Code Tools extension. Left the pattern fill and right \(currently not working\) the offset filling. The extension will execute the active tab!][20]
|
||||
|
||||
![The area fillings of the G-Code Tool, on top Zig zag and on the bottom Spiral. Note the results will look different, if you apply this function letter-by-letter instead of on the whole path.][21]
|
||||
|
||||
With more and different area fillings you will often have to draw the paths by hand (about 90% of the time). The [EggBot extension][22] has a function for filling regions with hatches. You also can use the [classical hatch patterns][23]. But you will have to convert the fill pattern back to an object. Otherwise the G-Code Tools extension can not convert it. Besides these, [Evilmadscientist has a good wiki page describing fill methods][24].
|
||||
|
||||
#### Converting paths to G-Code
|
||||
|
||||
To convert drawn paths to G-Code, use the function _Extensions > Gcodetools > Paths to G-Code._ This function will be run on the selected objects. If no object is selected, then on all paths in the document will be converted.
|
||||
|
||||
There is currently no functionality to save G-Code using the file menu. This must be done from within the G-Code Tools extension dialog box when you convert the paths to G-Code. **On the Preferences tab, you have to specify the path and the name for the output file.**
|
||||
|
||||
On the canvas, different colored lines and arrows will be rendered. Blue and green lines show curves (G02 and G03). Red lines show straight lines (G01). When you see this styling, then you know that you are working with G-Code.
|
||||
|
||||
![Fedora’s logo converted to G-Code with the Inkscape G-Code Tools][25]
|
||||
|
||||
### Conclusion
|
||||
|
||||
Opinions differ as to whether Inkscape is the right tool for creating G-Code. If you keep in mind that Inkscape works only in two dimensions and don’t expect too much, you can create G-Code with it. For simple jobs like plotting some lettering or logos, it is definitely enough. The main disadvantage of the G-Code Tools extension is that its documentation is lacking. This makes it difficult to get started with G-Code Tools. Another disadvantage is that there is not currently much active development of G-Code Tools. There are other extensions for Inkscape that also targeted G-Code. But they are already history or are also not being actively developed. The [Makerbot Unicorn GCode Output][26] extension and the [GCode Plot][27] extension are a few examples of the latter case. The need for an easy way to export G-Code directly definitely exists.
|
||||
|
||||
--------------------------------------------------------------------------------
|
||||
|
||||
via: https://fedoramagazine.org/make-more-with-inkscape-g-code-tools/
|
||||
|
||||
作者:[Sirko Kemter][a]
|
||||
选题:[lujun9972][b]
|
||||
译者:[译者ID](https://github.com/译者ID)
|
||||
校对:[校对者ID](https://github.com/校对者ID)
|
||||
|
||||
本文由 [LCTT](https://github.com/LCTT/TranslateProject) 原创编译,[Linux中国](https://linux.cn/) 荣誉推出
|
||||
|
||||
[a]: https://fedoramagazine.org/author/gnokii/
|
||||
[b]: https://github.com/lujun9972
|
||||
[1]: https://fedoramagazine.org/wp-content/uploads/2021/07/drawing-1-816x345.png
|
||||
[2]: https://reprap.org/wiki/RepRap
|
||||
[3]: https://www.arduino.cc/
|
||||
[4]: https://www.raspberrypi.org/
|
||||
[5]: https://en.wikipedia.org/wiki/CNC
|
||||
[6]: https://en.wikipedia.org/wiki/Computer-aided_manufacturing
|
||||
[7]: https://en.wikipedia.org/wiki/G-code
|
||||
[8]: https://sourceforge.net/projects/dxf2gcode/
|
||||
[9]: https://www.scorchworks.com/Dmap2gcode/dmap2gcode.html
|
||||
[10]: http://millcrum.com/
|
||||
[11]: http://linuxcnc.org/
|
||||
[12]: https://github.com/aewallin/truetype-tracer
|
||||
[13]: https://www.scorchworks.com/Fengrave/fengrave.html
|
||||
[14]: https://github.com/cnc-club/gcodetools
|
||||
[15]: https://fedoramagazine.org/wp-content/uploads/2021/07/Bildschirmfoto-vom-2021-07-12-19-02-14-1024x556.png
|
||||
[16]: https://fedoramagazine.org/wp-content/uploads/2021/07/Bildschirmfoto-vom-2021-07-12-19-10-24-1024x556.png
|
||||
[17]: https://fedoramagazine.org/design-faster-web-pages-part-2-image-replacement/
|
||||
[18]: https://www.evilmadscientist.com/2011/hershey-text-an-inkscape-extension-for-engraving-fonts/
|
||||
[19]: https://fedoramagazine.org/wp-content/uploads/2021/07/Bildschirmfoto-vom-2021-07-12-19-16-50.png
|
||||
[20]: https://fedoramagazine.org/wp-content/uploads/2021/07/fillarea-1024x391.png
|
||||
[21]: https://fedoramagazine.org/wp-content/uploads/2021/07/Bildschirmfoto-vom-2021-07-12-20-36-51.png
|
||||
[22]: https://wiki.evilmadscientist.com/Installing_software#Linux
|
||||
[23]: https://inkscape.org/de/~henkjan_nl/%E2%98%85classical-hatch-patterns-for-mechanical-drawings
|
||||
[24]: https://wiki.evilmadscientist.com/Creating_filled_regions
|
||||
[25]: https://fedoramagazine.org/wp-content/uploads/2021/07/Bildschirmfoto-vom-2021-07-12-19-38-34-1024x556.png
|
||||
[26]: http://makerbot.wikidot.com/unicorn-output-for-inkscape
|
||||
[27]: https://inkscape.org/de/~arpruss/%E2%98%85gcodeplot
|
||||
@ -0,0 +1,185 @@
|
||||
[#]: subject: "10 Things to Do After Installing elementary OS 6 “Odin”"
|
||||
[#]: via: "https://www.debugpoint.com/2021/08/10-things-to-do-after-install-elementary-os-6/"
|
||||
[#]: author: "Arindam https://www.debugpoint.com/author/admin1/"
|
||||
[#]: collector: "lujun9972"
|
||||
[#]: translator: " "
|
||||
[#]: reviewer: " "
|
||||
[#]: publisher: " "
|
||||
[#]: url: " "
|
||||
|
||||
10 Things to Do After Installing elementary OS 6 “Odin”
|
||||
======
|
||||
A curated list of things to do after installing the latest elementary OS
|
||||
6 code-named “Odin”._Pre-step_Applications > System Settings > Desktop
|
||||
The [elementary OS 6 “Odin” released][1] a while back after more than two years in development. It brings a huge set of new features across its core modules, Pantheon desktop, native applications. This release is based on the Ubuntu 20.04 LTS.
|
||||
|
||||
That said, if you already completed the installation, there are certain customization that you might want to try out to personalize your system. The options those described here are generic and may not be useful for you at certain cases, but we feel it’s worth to list down some basics and give you a path to explore more of this beautiful elementary OS.
|
||||
|
||||
### Things to Do After Installing elementary OS 6 “Odin”
|
||||
|
||||
Make sure you connect to the internet first. You can get the list of networks available in the notification area at the top.
|
||||
|
||||
#### 1\. Change hostname
|
||||
|
||||
This might not be the first thing you would like to do. However, I am not sure why an option not given changing the hostname during installation itself. For example, see below terminal prompt, the hostname is the default hardware configuration set by elementary OS. Which is not looking good at all in my opinion.
|
||||
|
||||
![hostname change before][2]
|
||||
|
||||
To change the hostname, open a terminal and run the below command.
|
||||
|
||||
```
|
||||
hostnamectl set-hostname your-new-hostname
|
||||
```
|
||||
|
||||
example:
|
||||
|
||||
![changing hostname][3]
|
||||
|
||||
![changed hostname][4]
|
||||
|
||||
#### 2\. Update your system
|
||||
|
||||
The very first thing you should do after installing any Linux distribution is to make sure the system is up-to-date with packages and security updates.
|
||||
|
||||
To do that here, you can open App Center and check/install for updates.
|
||||
|
||||
Or, open the Terminal and run the below commands.
|
||||
|
||||
```
|
||||
sudo apt update
|
||||
sudo apt upgrade
|
||||
```
|
||||
|
||||
#### 3\. Install Pantheon Tweaks
|
||||
|
||||
Pantheon Tweaks is a must-have application in elementary OS. It provides additional settings and configuration options that is not available via standard system settings app. To install Pantheon Tweaks, open a terminal and run the below commands. Note: The earlier tweak tool was elementary Tweaks, which is renamed with Pantheon Tweaks from Odin onwards.
|
||||
|
||||
```
|
||||
sudo apt install software-properties-common
|
||||
sudo add-apt-repository -y ppa:philip.scott/pantheon-tweaks
|
||||
sudo apt install -y pantheon-tweaks
|
||||
```
|
||||
|
||||
After installation, open System Settings and you can find Tweaks option there.
|
||||
|
||||
A detailed installation guide is [available here][5] (if you need more information).
|
||||
|
||||
#### 4\. Configure Dock
|
||||
|
||||
Dock is the center of the desktop. And honestly, the default apps that is included in the dock are not that popular. So, you can always configure the dock items using the below steps.
|
||||
|
||||
* To remove: Right click and uncheck the **Keep in Dock** option.
|
||||
* To add new items: Click on Application at the top. Then right-click on the application icon which you want in dock. Select **Add to Dock**.
|
||||
|
||||
|
||||
|
||||
In my opinion, you should add at least – File manager, screenshot tool, Firefox, Calculator – among other things. And remove the ones you don’t need.
|
||||
|
||||
#### 5\. Change the look and feel
|
||||
|
||||
The elementary OS 6 Odin revamped the overall look of the desktop with pre-loaded accent color, native dark mode for entire desktop and applications. Also, pre-loads nice wallpapers. You can customize all these via . There you will have options for Wallpaper, Appearance, Panels and Multitasking.
|
||||
|
||||
![elementary OS 6 Odin settings window – Desktop][6]
|
||||
|
||||
Configure the look as you wish.
|
||||
|
||||
[][7]
|
||||
|
||||
SEE ALSO: elementary OS 6 Odin: New Features and Release Date
|
||||
|
||||
Oh, you can also schedule the Dark and Light mode based on Sunset and Sunrise!
|
||||
|
||||
#### 6\. Install Additional Applications
|
||||
|
||||
The native AppCenter is great for this OS. I find it one of the best curated app store available in Linux desktop. However, sometimes It’s also better to install necessary applications (mostly the known ones) those are not pre-loaded. Here’s a quick list of applications which you can install in a fresh system. _(Seriously, why LibreOffice is not preloaded?)_
|
||||
|
||||
* firefox
|
||||
* gimp
|
||||
* gedit
|
||||
* inkscape
|
||||
* obs-studio
|
||||
* libreoffice
|
||||
|
||||
|
||||
|
||||
#### 7\. Some Battery Saver Tips (Laptop)
|
||||
|
||||
There are many ways which you can configure your elementary OS (or Linux desktop in general) to save battery life. Remember that battery life depends on your Laptop hardware, how old the battery/Laptop is among other things. So, following some of the below tips to get the maximum out of your Laptop battery.
|
||||
|
||||
* Install [tlp][8]. The tlp is a simple to use, terminal based utility to help you to save Battery Life in Linux. You need to just install it, and it will take care of the other settings by default. Installation commands:
|
||||
|
||||
|
||||
|
||||
```
|
||||
sudo add-apt-repository ppa:linrunner/tlp
|
||||
sudo apt update
|
||||
sudo apt-get install tlp
|
||||
sudo tlp start
|
||||
```
|
||||
|
||||
* Turn off Bluetooth, which is turned on by default. Enable it when required.
|
||||
|
||||
|
||||
* Install thermald via below command. This utility (actually a daemon) controls the P-States, T-States of your CPU for temperature and controls the heating.
|
||||
|
||||
|
||||
|
||||
```
|
||||
sudo apt install thermald
|
||||
```
|
||||
|
||||
* Control brightness to minimum as per your need.
|
||||
|
||||
|
||||
|
||||
#### 8\. Install a Disk Utility
|
||||
|
||||
More often, you can find that you need to format a USB or write something to USB. By default, there are no application installed. The best applications with easy usage are the below ones. You can install them.
|
||||
|
||||
```
|
||||
gnome-disk-utility
|
||||
gparted
|
||||
```
|
||||
|
||||
#### 9\. Enable Minimize and Maximize Option
|
||||
|
||||
Many users prefer to have the Maximize, Minimize window buttons at the left or right of the window title bar. The elementary OS only gives you close and restore options by default. Which is completely fine because of the way it’s designed. However, you can use Pantheon Tweaks to enable it via Tweaks > Appearance > Window Controls.
|
||||
|
||||
![enable minimize maximize buttons elementary OS][9]
|
||||
|
||||
#### 10\. Learn the new multi-touch gestures in Odin
|
||||
|
||||
If you are a Laptop user, and using elementary OS Odin, then you definitely check out the super cool new gestures. A three-finger swipe up smoothly opens the Multitasking View, exposing open apps and workspaces. A three-finger swipe left or right smoothly switches between the dynamic workspaces, making it even faster to jump between tasks.
|
||||
|
||||
And with two fingers you can achieve similar feature inside native applications as well.
|
||||
|
||||
### Closing Notes
|
||||
|
||||
I hope these 10 things to do after installing elementary OS 6 helps you and get you started with elementary OS 6 Odin. Although, these are completely user preference; hence these may or may not apply to you. But in general, these are expected tweaks that the average user prefers.
|
||||
|
||||
Let me know in the comments below if there are some more tweaks you feel that should be added in the list.
|
||||
|
||||
* * *
|
||||
|
||||
--------------------------------------------------------------------------------
|
||||
|
||||
via: https://www.debugpoint.com/2021/08/10-things-to-do-after-install-elementary-os-6/
|
||||
|
||||
作者:[Arindam][a]
|
||||
选题:[lujun9972][b]
|
||||
译者:[译者ID](https://github.com/译者ID)
|
||||
校对:[校对者ID](https://github.com/校对者ID)
|
||||
|
||||
本文由 [LCTT](https://github.com/LCTT/TranslateProject) 原创编译,[Linux中国](https://linux.cn/) 荣誉推出
|
||||
|
||||
[a]: https://www.debugpoint.com/author/admin1/
|
||||
[b]: https://github.com/lujun9972
|
||||
[1]: https://www.debugpoint.com/2021/08/elementary-os-6/
|
||||
[2]: https://www.debugpoint.com/blog/wp-content/uploads/2021/08/hostname-change-before.jpeg
|
||||
[3]: https://www.debugpoint.com/blog/wp-content/uploads/2021/08/changing-hostname.jpeg
|
||||
[4]: https://www.debugpoint.com/blog/wp-content/uploads/2021/08/changed-hostname.jpeg
|
||||
[5]: https://www.debugpoint.com/2021/07/elementary-tweaks-install/
|
||||
[6]: https://www.debugpoint.com/blog/wp-content/uploads/2021/08/elementary-OS-6-Odin-settings-window-Desktop.jpeg
|
||||
[7]: https://www.debugpoint.com/2020/09/elementary-os-6-odin-new-features-release-date/
|
||||
[8]: https://linrunner.de/tlp/
|
||||
[9]: https://www.debugpoint.com/blog/wp-content/uploads/2021/08/enable-minimize-maximize-buttons-elementary-OS-1024x501.png
|
||||
109
sources/tech/20210821 How to set up your printer on Linux.md
Normal file
109
sources/tech/20210821 How to set up your printer on Linux.md
Normal file
@ -0,0 +1,109 @@
|
||||
[#]: subject: "How to set up your printer on Linux"
|
||||
[#]: via: "https://opensource.com/article/21/8/add-printer-linux"
|
||||
[#]: author: "Seth Kenlon https://opensource.com/users/seth"
|
||||
[#]: collector: "lujun9972"
|
||||
[#]: translator: " "
|
||||
[#]: reviewer: " "
|
||||
[#]: publisher: " "
|
||||
[#]: url: " "
|
||||
|
||||
How to set up your printer on Linux
|
||||
======
|
||||
In the event that your printer isn't auto-detected, this article teaches
|
||||
you how to add a printer on Linux manually.
|
||||
![printing on Linux][1]
|
||||
|
||||
Even though it's the future now and we're all supposed to be using e-ink and AR, there are still times when a printer is useful. Printer manufacturers have yet to standardize how their peripherals communicate with computers, so there's a necessary maze of printer drivers out there, regardless of what platform you're on. The IEEE-ISTO Printer Working Group (PWG) and the OpenPrinting.org site are working tirelessly to make printing as easy as possible, though. Today, many printers are autodetected with no interaction from the user.
|
||||
|
||||
In the event that your printer isn't auto-detected, this article teaches you how to add a printer on Linux manually. This article assumes you're on the GNOME desktop, but the basic workflow is the same for KDE and most other desktops.
|
||||
|
||||
### Printer drivers
|
||||
|
||||
Before attempting to interface with a printer from Linux, you should first verify that you have updated printer drivers.
|
||||
|
||||
There are three varieties of printer drivers:
|
||||
|
||||
* Open source [Gutenprint drivers][2] bundled with Linux and as an installable package
|
||||
* Drivers provided by the printer manufacturer
|
||||
* Drivers created by a third party
|
||||
|
||||
|
||||
|
||||
It's worth installing the open source drivers because there are over 700 of them, so having them available increases the chance of attaching a printer and having it automatically configured for you.
|
||||
|
||||
### Installing open source drivers
|
||||
|
||||
Your Linux distribution probably already has these installed, but if not, you can install them with your package manager. For example, on Fedora, CentOS, Mageia, and similar:
|
||||
|
||||
|
||||
```
|
||||
`$ sudo dnf install gutenprint`
|
||||
```
|
||||
|
||||
For HP printers, also install Hewlett-Packard's Linux Imaging and Printing (HPLIP) project. For example, on Debian, Linux Mint, and similar:
|
||||
|
||||
|
||||
```
|
||||
`$ sudo apt install hplip`
|
||||
```
|
||||
|
||||
### Installing vendor drivers
|
||||
|
||||
Sometimes a printer manufacturer uses non-standard protocols, so the open source drivers don't work. Other times, the open source drivers work but may lack special vendor-only features. When that happens, you must visit the manufacturer's website and search for a Linux driver for your printer model. The install process varies, so read the install instructions carefully.
|
||||
|
||||
In the event that your printer isn't supported at all by the vendor, there are [third-party driver authors][3] that may support your printer. These drivers aren't open source, but neither are most vendor drivers. It's frustrating to have to spend an extra $45 to get support for a printer, but the alternative is to throw the printer into the rubbish, and now you know at least one brand to avoid when you purchase your next printer!
|
||||
|
||||
### Common Unix Printing System (CUPS)
|
||||
|
||||
The Common Unix Printing System (CUPS) was developed in 1997 by Easy Software Products, and purchased by Apple in 2007. It's the open source basis for printing on Linux, but most modern distributions provide a customized interface for it. Thanks to CUPS, your computer can find printers attached to it by a USB cable and even a shared printer over a network.
|
||||
|
||||
Once you've gotten the necessary drivers installed, you can add your printer manually. First, attach your printer to your computer and power them both on. Then open the **Printers** application from the **Activities** screen or application menu.
|
||||
|
||||
![printer settings][4]
|
||||
|
||||
CC BY-SA Opensource.com
|
||||
|
||||
There's a possibility that your printer is autodetected by Linux, by way of the drivers you've installed, and that no further configuration is required.
|
||||
|
||||
![printer settings][5]
|
||||
|
||||
CC BY-SA Opensource.com
|
||||
|
||||
Provided that you see your printer listed, you're all set, and you can already print from Linux!
|
||||
|
||||
If you see that you need to add a printer, click the **Unlock** button in the top right corner of the **Printers** window. Enter your administrative password and the button transforms into an **Add** button.
|
||||
|
||||
Click the **Add** button.
|
||||
|
||||
Your computer searches for attached printers (also called a _local_ printer). To have your computer look for a shared network printer, enter the IP address of the printer or its host.
|
||||
|
||||
![searching for a printer][6]
|
||||
|
||||
CC BY-SA Opensource.com
|
||||
|
||||
Select the printer you want to add to your system and click the **Add** button.
|
||||
|
||||
### Print from Linux
|
||||
|
||||
Printing from Linux is as easy as printing can be, whether you're using a local or networked printer. If you're looking for a printer to purchase, then check the [OpenPrinting.org database][7] to confirm that a printer has an open source driver before you spend your money. If you already have a printer, you now know how to use it on your Linux computer.
|
||||
|
||||
--------------------------------------------------------------------------------
|
||||
|
||||
via: https://opensource.com/article/21/8/add-printer-linux
|
||||
|
||||
作者:[Seth Kenlon][a]
|
||||
选题:[lujun9972][b]
|
||||
译者:[译者ID](https://github.com/译者ID)
|
||||
校对:[校对者ID](https://github.com/校对者ID)
|
||||
|
||||
本文由 [LCTT](https://github.com/LCTT/TranslateProject) 原创编译,[Linux中国](https://linux.cn/) 荣誉推出
|
||||
|
||||
[a]: https://opensource.com/users/seth
|
||||
[b]: https://github.com/lujun9972
|
||||
[1]: https://opensource.com/sites/default/files/styles/image-full-size/public/happy-printer.png?itok=9J44YaDs (printing on Linux)
|
||||
[2]: http://gimp-print.sourceforge.net/
|
||||
[3]: https://www.turboprint.info/
|
||||
[4]: https://opensource.com/sites/default/files/system-settings-printer_0.png (printer settings)
|
||||
[5]: https://opensource.com/sites/default/files/settings-printer.png (printer settings)
|
||||
[6]: https://opensource.com/sites/default/files/printer-search.png (searching for a printer)
|
||||
[7]: http://www.openprinting.org/printers/
|
||||
@ -0,0 +1,118 @@
|
||||
[#]: subject: "SparkyLinux 6.0 “Po-Tolo” Released Based on Debian 11 Bullseye"
|
||||
[#]: via: "https://www.debugpoint.com/2021/08/sparky-linux-6-review/"
|
||||
[#]: author: "Arindam https://www.debugpoint.com/author/admin1/"
|
||||
[#]: collector: "lujun9972"
|
||||
[#]: translator: " "
|
||||
[#]: reviewer: " "
|
||||
[#]: publisher: " "
|
||||
[#]: url: " "
|
||||
|
||||
SparkyLinux 6.0 “Po-Tolo” Released Based on Debian 11 Bullseye
|
||||
======
|
||||
We review the SparkyLinux 6 “Po-Tolo” and round up the release.
|
||||
[SparkyLinux][1] is a desktop-based Linux distribution based on Debian and provides almost all major desktop flavors. It is a unique distribution in the sense that it provides both Debian Stable and Debian Testing editions with the latest desktop packages. SparkyLinux also provides a collection of curated applications, with some special editions as well. For example, if you are a Game lover, then the SparkyLinux GameOver edition is there. For system admins, there is a Rescue Edition as well to fix broken systems. All these special editions come with pre-loaded games, utilities with some proprietary packages as well.
|
||||
|
||||
The latest release of SparkyLinux 6 brings the packages from [Debian 11 Bullseye][2], which released a while back. Let’s take a look at what’s new.
|
||||
|
||||
![SparkyLinux 6 desktop \(Xfce\)][3]
|
||||
|
||||
### SparkyLinux 6 – What’s New
|
||||
|
||||
* SparkyLinux 6 is based on Debian 11 Bullseye.
|
||||
* Powered by Linux Kernel 5.10.x LTS
|
||||
|
||||
|
||||
* This distribution maintains its own repo, and it is now updated with Bullseye packages.
|
||||
* The default and necessary applications are updated to their respective Debian stable version. Here’s a quick update:
|
||||
|
||||
|
||||
|
||||
– Firefox 78.13.0ESR instead of Firefox (latest)
|
||||
– Thunderbird 78.13.0
|
||||
– VLC 3.0.16
|
||||
– LibreOffice 7.0.4
|
||||
– Calamares 3.2.41.1
|
||||
|
||||
* The default AppCenter – APTUS is included in this release which provides you curated 2000+ applications which can be installed via a simple GUI with one-click. This is one of the best feature of SparkyLinux, specially for new users or large deployments.
|
||||
|
||||
|
||||
* The APTUS – AppCenter also provides one-click features for the followings –
|
||||
|
||||
|
||||
|
||||
System upgrade
|
||||
Search packages
|
||||
Fix broken packages
|
||||
Edit repo
|
||||
Clean up cache
|
||||
…and more
|
||||
|
||||
* Desktop environments retain their current stable versions with Sparky flavors –
|
||||
|
||||
|
||||
|
||||
Xfce 4.16
|
||||
KDE Plasma 5.22
|
||||
LXQt 0.17
|
||||
|
||||
* Other changes include, the MinimalGUI version changed file manager to PCManFM and browser to Firefox ESR.
|
||||
|
||||
|
||||
|
||||
Detailed changes with information is available [here][4].
|
||||
|
||||
### Download, Upgrade and Install
|
||||
|
||||
If you are using an earlier version of SparkyLinux, simple making a system upgrade takes you to SparkyLinux 6.0. No additional steps are required.
|
||||
|
||||
[][5]
|
||||
|
||||
SEE ALSO: SparkyLinux 2021.03 Gets First-Ever KDE Plasma Edition with Debian 11
|
||||
|
||||
For fresh installation with respective Desktop environments – refer below link for download. You can use [Etcher][6] or similar utility to create LIVE usb for fresh installation. Do not forget to turn off secure boot if you are installing in UEFI systems.
|
||||
|
||||
[download sparkylinux stable][7]
|
||||
|
||||
### Sparky Linux 6 – Quick Review
|
||||
|
||||
* I ran SparkyLinux in a virtual machine and native install, both with Xfce desktop edition for a quick test. The installation went smooth, thanks to the awesome Calamares installer. No surprises there.
|
||||
* After initial boot, a welcome screen guides you to go over the important items if you may want to read. SparkyLinux takes care of system configurations based on GUI based utility. For example, you do not need to open terminal and run “sudo apt upgrade” to update your system. It’ll prompt you that an upgrade is available, you give admin password, and it takes care of it.
|
||||
* SparkyLinux is super stable thanks to Debian and very lightweight. In idle scenario, the Xfce desktop with SparkyLinux was consuming around 600 MB of memory and most of the CPU is used by respective desktop window manager which is at around 5%.
|
||||
* If you are using KDE Plasma or LXQt – the memory and CPU usage should vary, but they would not fluctuate much.
|
||||
* The APTUS – AppCenter plus system administration utility is one of the best feature which makes it stand apart among other distributions.
|
||||
|
||||
|
||||
|
||||
![APTus APPCENTER in SparkyLinux][8]
|
||||
|
||||
* And the good thing is, it gives you flavors of Debian Rolling and Debian Stable both. If you want to use Debian Rolling packages in SparkyLinux, then you can get it out-of-the-box.
|
||||
|
||||
|
||||
|
||||
That said, it’s a simple, stable and user-friendly distribution. Give it a try if you have not yet; It is a perfect and suitable daily-usage distro.
|
||||
|
||||
Cheers.
|
||||
|
||||
* * *
|
||||
|
||||
--------------------------------------------------------------------------------
|
||||
|
||||
via: https://www.debugpoint.com/2021/08/sparky-linux-6-review/
|
||||
|
||||
作者:[Arindam][a]
|
||||
选题:[lujun9972][b]
|
||||
译者:[译者ID](https://github.com/译者ID)
|
||||
校对:[校对者ID](https://github.com/校对者ID)
|
||||
|
||||
本文由 [LCTT](https://github.com/LCTT/TranslateProject) 原创编译,[Linux中国](https://linux.cn/) 荣誉推出
|
||||
|
||||
[a]: https://www.debugpoint.com/author/admin1/
|
||||
[b]: https://github.com/lujun9972
|
||||
[1]: https://sparkylinux.org
|
||||
[2]: https://www.debugpoint.com/2021/05/debian-11-features/
|
||||
[3]: https://www.debugpoint.com/blog/wp-content/uploads/2021/08/SparkyLinux-6-desktop-Xfce-1024x764.jpeg
|
||||
[4]: https://sparkylinux.org/sparky-6-0-po-tolo/
|
||||
[5]: https://www.debugpoint.com/2021/03/sparkylinux-2021-03-release/
|
||||
[6]: https://www.debugpoint.com/2021/01/etcher-bootable-usb-linux/
|
||||
[7]: https://sparkylinux.org/download/stable/
|
||||
[8]: https://www.debugpoint.com/blog/wp-content/uploads/2021/08/APTus-APPCENTER-in-SparkyLinux-1024x781.jpeg
|
||||
134
sources/tech/20210822 Linux Phones- Here are Your Options.md
Normal file
134
sources/tech/20210822 Linux Phones- Here are Your Options.md
Normal file
@ -0,0 +1,134 @@
|
||||
[#]: subject: "Linux Phones: Here are Your Options"
|
||||
[#]: via: "https://itsfoss.com/linux-phones/"
|
||||
[#]: author: "Ankush Das https://itsfoss.com/author/ankush/"
|
||||
[#]: collector: "lujun9972"
|
||||
[#]: translator: " "
|
||||
[#]: reviewer: " "
|
||||
[#]: publisher: " "
|
||||
[#]: url: " "
|
||||
|
||||
Linux Phones: Here are Your Options
|
||||
======
|
||||
|
||||
_**Brief:**_ _Linux phones could be the future to replace Android or iOS, but what are some of your options to give it a try?_
|
||||
|
||||
While Android is based on a Linux kernel, it has been heavily modified. So, that does not make it a full-fledged Linux-based operating system.
|
||||
|
||||
Google is trying to get the Android kernel close to the mainline Linux kernel, but that is still a distant dream.
|
||||
|
||||
So, in that case, what are some of the options if you are looking for a Linux phone? A smartphone powered by a Linux operating system.
|
||||
|
||||
It is not an easy decision to make because the options are super limited. Hence, I try to highlight some of the best Linux phones and a few different options from the mainstream choices.
|
||||
|
||||
### Top Linux phones you can use today
|
||||
|
||||
It is worth noting that the Linux phones mentioned here may not be able to replace your Android or iOS devices. So, make sure that you do some background research before making a purchase decision.
|
||||
|
||||
**Note:** You need to carefully check the availability, expected shipping date, and risks of using a Linux phone. Most of the options are only suitable for enthusiasts or early adopters.
|
||||
|
||||
#### 1\. PinePhone
|
||||
|
||||
![][1]
|
||||
|
||||
PinePhone is one of the most affordable and popular choices to consider as a promising Linux phone.
|
||||
|
||||
It is not limited to a single operating system. You can try it with Manjaro with Plasma mobile OS, UBports, Sailfish OS, and others. PinePhone packs in some decent specifications that include a Quad-core processor and 2/3 Gigs of RAM. It does support a bootable microSD card to help you with installation, along with 16/32 GB eMMC storage options.
|
||||
|
||||
The display is a basic 1440×720p IPS screen. You also get special privacy protection tweaks like kill switches for Bluetooth, microphones, and cameras.
|
||||
|
||||
PinePhone also gives you an option to add custom hardware extensions using the six pogo pins available.
|
||||
|
||||
The base edition (2 GB RAM and 16 GB storage) comes loaded with Manjaro by default and costs $149. And, the convergence edition (3 GB RAM / 32 GB storage) costs $199.
|
||||
|
||||
[PinePhone][2]
|
||||
|
||||
#### 2\. Fairphone
|
||||
|
||||
![][3]
|
||||
|
||||
Compared to others on the list, Fairphone is a commercial success. It is not a Linux smartphone, but it features a customized version of Android, i.e., Fairphone OS, and the option to opt for [/e/ OS][4], one of the [open-source Android alternatives][5]. Some community ports are available if you want to use the Linux operating system, but it could be a hit and miss.
|
||||
|
||||
The Fairphone offers some decent specs, considering there are two different variants. You will find a 48 MP camera sensor for Fairphone 3+ and a full-HD display. Not to forget, you will also find decent Qualcomm processors powering the device.
|
||||
|
||||
They focus on making smartphones that are sustainable and have been built using some amount of recycled plastic. Fairphone is also meant to be easily repairable.
|
||||
|
||||
So, it is not just an option away from mainstream smartphones, but you will also be helping with protecting the environment if you opt for it.
|
||||
|
||||
[Fairphone][6]
|
||||
|
||||
### 3\. Librem 5
|
||||
|
||||
![][7]
|
||||
|
||||
[Librem 5][8] is a smartphone that focuses heavily on user privacy while featuring an open-source operating system, i.e., PureOS, not based on Android.
|
||||
|
||||
The specifications offered are decent, with 3 Gigs of RAM and a quad-core Cortex A53 chipset. But, this is not something geared to compete with mainstream options. Hence, you may not find it as a value for money offering.
|
||||
|
||||
It is aimed at enthusiasts who are interested in testing privacy-respecting smartphones in the process.
|
||||
|
||||
Similar to others, Librem 5 also focuses on making the phone easily repairable by offering user-replaceable batteries.
|
||||
|
||||
For privacy, you will notice kill switches for Bluetooth, Cameras, and microphones. They also promise security updates for years to come.
|
||||
|
||||
[Librem 5][9]
|
||||
|
||||
### 4\. Pro 1X
|
||||
|
||||
![][10]
|
||||
|
||||
An interesting smartphone that supports Ubuntu Touch, Lineage OS, and Android as well.
|
||||
|
||||
It is not just a Linux smartphone but a mobile phone with a separate QWERTY keypad, which is rare to find these days.
|
||||
|
||||
The Pro 1 X features a decent specification, including a Snapdragon 662 processor coupled with 6 GB of RAM. You also get a respectable AMOLED Full HD display with the Pro 1 X.
|
||||
|
||||
The camera does not pack in anything crazy, but should be good enough for the most part.
|
||||
|
||||
[Pro 1X][11]
|
||||
|
||||
### 5\. Volla Phone
|
||||
|
||||
![][12]
|
||||
|
||||
An attractive offering that runs on Ubuntu Touch by UBports.
|
||||
|
||||
It comes with a pre-built VPN and focuses on making the user experience easy. The operating system has been customized so that everything essential should be accessible quickly without organizing anything yourself.
|
||||
|
||||
It packs in some impressive specifications that include an Octa-core MediaTek processor along with a 4700 mAh battery. You get a notch design resembling some of the latest smartphones available.
|
||||
|
||||
[Volla Phone][13]
|
||||
|
||||
### Wrapping Up
|
||||
|
||||
Linux smartphones are not readily available and certainly not yet suitable for the masses.
|
||||
|
||||
So, if you are an enthusiast or want to support the development of such phones, you can consider getting one of the devices.
|
||||
|
||||
Do you already own one of these smartphones? Please don’t hesitate to share your experiences in the comments below.
|
||||
|
||||
--------------------------------------------------------------------------------
|
||||
|
||||
via: https://itsfoss.com/linux-phones/
|
||||
|
||||
作者:[Ankush Das][a]
|
||||
选题:[lujun9972][b]
|
||||
译者:[译者ID](https://github.com/译者ID)
|
||||
校对:[校对者ID](https://github.com/校对者ID)
|
||||
|
||||
本文由 [LCTT](https://github.com/LCTT/TranslateProject) 原创编译,[Linux中国](https://linux.cn/) 荣誉推出
|
||||
|
||||
[a]: https://itsfoss.com/author/ankush/
|
||||
[b]: https://github.com/lujun9972
|
||||
[1]: https://i1.wp.com/itsfoss.com/wp-content/uploads/2021/08/PinePhone-3.jpg?resize=800%2C800&ssl=1
|
||||
[2]: https://www.pine64.org/pinephone/
|
||||
[3]: https://i2.wp.com/itsfoss.com/wp-content/uploads/2021/08/fairphone.png?resize=360%2C600&ssl=1
|
||||
[4]: https://itsfoss.com/e-os-review/
|
||||
[5]: https://itsfoss.com/open-source-alternatives-android/
|
||||
[6]: https://shop.fairphone.com/en/
|
||||
[7]: https://i0.wp.com/itsfoss.com/wp-content/uploads/2021/08/librem-5.png?resize=800%2C450&ssl=1
|
||||
[8]: https://itsfoss.com/librem-linux-phone/
|
||||
[9]: https://puri.sm/products/librem-5/
|
||||
[10]: https://i0.wp.com/itsfoss.com/wp-content/uploads/2021/08/pro1x.jpg?resize=800%2C542&ssl=1
|
||||
[11]: https://www.fxtec.com/pro1x
|
||||
[12]: https://i2.wp.com/itsfoss.com/wp-content/uploads/2021/08/volla-smartphone.jpg?resize=695%2C391&ssl=1
|
||||
[13]: https://www.indiegogo.com/projects/volla-phone-free-your-mind-protect-your-privacy#/
|
||||
@ -0,0 +1,130 @@
|
||||
[#]: subject: "Access OpenVPN from a client computer"
|
||||
[#]: via: "https://opensource.com/article/21/7/openvpn-client"
|
||||
[#]: author: "D. Greg Scott https://opensource.com/users/greg-scott"
|
||||
[#]: collector: "lujun9972"
|
||||
[#]: translator: "perfiffer"
|
||||
[#]: reviewer: " "
|
||||
[#]: publisher: " "
|
||||
[#]: url: " "
|
||||
|
||||
从客户端计算机连接到 0penVPN
|
||||
======
|
||||
|
||||
在 Linux 上安装好 VPN 之后,是时候使用它了。
|
||||
![Woman programming][1]
|
||||
|
||||
0penVPN 在两点之间创建一个加密通道,阻止第三方访问你的网络流量数据。通过设置你的 “虚拟专用网络” 服务,你可以成为你自己的 “虚拟专用网络” 服务商。许多流行的 “虚拟专用网络” 服务都使用 0penVPN,所以当你可以掌控自己的网络时,为什么还要将你的网络连接绑定到特定的提供商呢?
|
||||
|
||||
本系列的 [第一篇文章][3] 安装了一个 VPN 的服务器,[第二篇文章][4] 介绍了如何安装和配置一个 0penVPN 服务软件,[第三篇文章][5] 解释了如何配置防火墙并启动你的 0penVPN 服务。第四篇也是最后一篇文章将演示如何从客户端计算机使用你的 0penVPN 服务器。这就是你做了前三篇文章中所有工作的原因!
|
||||
|
||||
### 创建客户端证书
|
||||
|
||||
请记住,0penVPN 的身份验证方法要求服务器和客户端都拥有某些东西(证书)并知道某些东西(密码)。是时候设置它了。
|
||||
|
||||
首先,为你的客户端计算机创建一个客户端证书和一个私钥。在你的 0penVPN 服务器上,生成证书请求。它会要求你输入密码;确保你记住它:
|
||||
|
||||
```
|
||||
$ cd /etc/openvpn/ca
|
||||
$ sudo /etc/openvpn/easy-rsa/easyrsa \
|
||||
gen-req greglaptop
|
||||
```
|
||||
|
||||
本例中,`greglaptop` 是创建证书的客户端计算机主机名。
|
||||
|
||||
无需将请求导入证书颁发机构(CA),因为它已经存在。审查它以确保请求存在:
|
||||
|
||||
```
|
||||
$ cd /etc/openvpn/ca
|
||||
$ /etc/openvpn/easy-rsa/easyrsa \
|
||||
show-req greglaptop
|
||||
```
|
||||
|
||||
你也可以以客户端身份签署请求:
|
||||
|
||||
```
|
||||
$ /etc/openvpn/easy-rsa/easyrsa \
|
||||
sign-req client greglaptop
|
||||
```
|
||||
|
||||
### 安装 0penVPN 客户端软件
|
||||
|
||||
在 Linux 系统上,网络管理器可能已经包含了一个 0penVPN 客户端。如果没有,你可以安装插件:
|
||||
|
||||
```
|
||||
$ sudo dnf install NetworkManager-openvpn
|
||||
```
|
||||
|
||||
在 Windows 系统上,你必须从 0penVPN 下载网页下载和安装 0penVPN 客户端。启动安装程序并按照提示操作。
|
||||
|
||||
### 复制证书和私钥到客户端
|
||||
|
||||
现在你的客户端需要你为其生成的身份验证凭据。你在服务器上生成了这些,因此你必须将它们传输到你的客户端。我推荐使用 SSH 来完成传输。在 Linux 系统上,通过 `scp` 命令实现。在 Windows 系统上,你可以以管理员身份运行 [WinSCP][6] 来推送证书和密钥。
|
||||
|
||||
假设客户端名称为 `greglaptop`,那么证书和私钥的文件名以及服务的位置如下:
|
||||
|
||||
```
|
||||
/etc/openvpn/ca/pki/issued/greglaptop.crt
|
||||
/etc/openvpn/ca/pki/private/greglaptop.key
|
||||
/etc/openvpn/ca/pki/issued/ca.crt
|
||||
```
|
||||
|
||||
在 Linux 系统上,复制这些文件到 `/etc/pki/tls/certs` 目录。在 Windows 系统上,复制它们到 `C:\Program Files\OpenVPN\config` 目录。
|
||||
|
||||
### 复制和自定义客户端配置文件
|
||||
|
||||
在 Linux 系统上,你可以复制服务器上的 `/etc/openvpn/client/OVPNclient2020.ovpn` 文件到 `/etc/NetworkManager/system-connections/` 目录,或者你也可以导航到系统设置中的网络管理器添加一个 VPN 连接。
|
||||
|
||||
连接类型选择 **证书**。告知网络管理器你从服务器上复制的证书和密钥。
|
||||
|
||||
![VPN displayed in Network Manager][7]
|
||||
|
||||
在 Windows 系统上,以管理员身份运行 WinSCP,将服务器上的客户端配置模板 `/etc/openvpn/client/OVPNclient2020.ovpn` 文件复制到客户端上的 `C:\Program Files\OpenVPN\config` 目录。然后:
|
||||
|
||||
* 重命名它以匹配上面的证书。
|
||||
* 更改 CA 证书、客户端证书和密钥的名称以匹配上面从服务器复制的名称。
|
||||
* 修改 IP 信息,以匹配你的网络。
|
||||
|
||||
你需要超级管理员权限来编辑客户端配置文件。最简单的方式就是以管理员身份启动一个 CMD 窗口,然后从管理员 CMD 窗口启动记事本来编辑此文件。
|
||||
|
||||
### 将你的客户端连接到服务器
|
||||
|
||||
在 Linux 系统上,网络管理器会显示你的 VPN 连接。选择它进行连接。
|
||||
|
||||
![Add a VPN connection in Network Manager][9]
|
||||
|
||||
在 Windows 系统上,启动 0penVPN 图形用户界面 (GUI)。它会在任务栏右侧的 Windows 系统托盘中生成一个图标,通常位于 Windows 桌面的右下角。右键单击图标以连接、断开连接或查看状态。
|
||||
|
||||
对于第一次连接,编辑客户端配置文件的“remote”行以使用 0penVPN 服务器的内部 IP 地址。通过右键单击 Windows 系统托盘中的 0penVPN GUI 并单击 **连接**,从办公室网络内部连接到服务器。调试此连接。这应该可以找到并解决问题,而不会出现任何防火墙问题,因为客户端和服务器都在防火墙的同一侧。
|
||||
|
||||
接下来,编辑客户端配置文件的“remote”行以使用 0penVPN 服务器的公共 IP 地址。将 Windows 客户端连接到外部网络并进行连接。调试有可能的问题。
|
||||
|
||||
### 安全连接
|
||||
恭喜!你已经为其他客户端系统准备好了 0penVPN 网络。对其余客户端重复设置步骤。你甚至可以使用 Ansible 来分发证书和密钥并使其保持最新。
|
||||
|
||||
* * *
|
||||
|
||||
本文基于 D.Greg Scott 的 [博客][10],经许可后重新使用。
|
||||
|
||||
--------------------------------------------------------------------------------
|
||||
|
||||
via: https://opensource.com/article/21/7/openvpn-client
|
||||
|
||||
作者:[D. Greg Scott][a]
|
||||
选题:[lujun9972][b]
|
||||
译者:[perfiffer](https://github.com/perfiffer)
|
||||
校对:[校对者ID](https://github.com/校对者ID)
|
||||
|
||||
本文由 [LCTT](https://github.com/LCTT/TranslateProject) 原创编译,[Linux中国](https://linux.cn/) 荣誉推出
|
||||
|
||||
[a]: https://opensource.com/users/greg-scott
|
||||
[b]: https://github.com/lujun9972
|
||||
[1]: https://opensource.com/sites/default/files/styles/image-full-size/public/lead-images/programming-code-keyboard-laptop-music-headphones.png?itok=EQZ2WKzy (Woman programming)
|
||||
[2]: https://openvpn.net/
|
||||
[3]: https://linux.cn/article-13680-1.html
|
||||
[4]: https://linux.cn/article-13702-1.html
|
||||
[5]: https://linux.cn/article-13707-1.html
|
||||
[6]: https://winscp.net/eng/index.php
|
||||
[7]: https://opensource.com/sites/default/files/uploads/network-manager-profile.jpg (VPN displayed in Network Manager)
|
||||
[8]: https://creativecommons.org/licenses/by-sa/4.0/
|
||||
[9]: https://opensource.com/sites/default/files/uploads/network-manager-connect.jpg (Add a VPN connection in Network Manager)
|
||||
[10]: https://www.dgregscott.com/how-to-build-a-vpn-in-four-easy-steps-without-spending-one-penny/
|
||||
Loading…
Reference in New Issue
Block a user