mirror of
https://github.com/LCTT/TranslateProject.git
synced 2025-03-15 01:50:08 +08:00
[Translated]Photo Editing on Linux with Krita
This commit is contained in:
parent
2c9b4369a1
commit
bc5d644792
@ -1,77 +0,0 @@
|
||||
[Translating by SteveArcher]
|
||||
Photo Editing on Linux with Krita
|
||||
================================================================================
|
||||

|
||||
Figure 1: Annabelle the pygmy goat.
|
||||
|
||||
[Krita][1] is a wonderful drawing and painting program, and it's also a nice photo editor. Today we will learn how to add text to an image, and how to selectively sharpen portions of a photo.
|
||||
|
||||
### Navigating Krita ###
|
||||
|
||||
Like all image creation and editing programs, Krita contains hundreds of tools and options, and redundant controls for exposing and using them. It's worth taking some time to explore it and to see where everything is.
|
||||
|
||||
The default theme for Krita is a dark theme. I'm not a fan of dark themes, but fortunately Krita comes with a nice batch of themes that you can change anytime in the Settings > Theme menu.
|
||||
|
||||
Krita uses docking tool dialogues. Check Settings > Show Dockers to see your tool docks in the right and left panes, and Settings > Dockers to select the ones you want to see. The individual docks can drive you a little bit mad, as some of them open in a tiny squished aspect so you can't see anything. You can drag them to the top and sides of your Krita window, enlarge and shrink them, and you can drag them out of Krita to any location on your computer screen. If you drop a dock onto another dock they automatically create tabs.
|
||||
|
||||
When you have arranged your perfect workspace, you can preserve it in the "Choose Workspace" picker. This is a button at the right end of the Brushes and Stuff toolbar (Settings > Toolbars Shown). This comes with a little batch of preset workspaces, and you can create your own (figure 2).
|
||||
|
||||
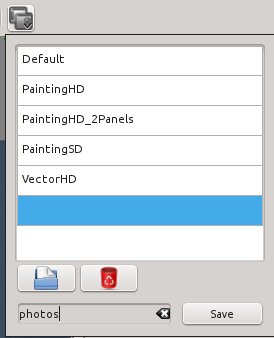
|
||||
Figure 2: Preserve custom workspaces in the Choose Workspace dialogue.
|
||||
|
||||
Krita has multiple zoom controls. Ctrl+= zooms in, Ctrl+- zooms out, and Ctrl+0 resets to 100%. You can also use the View > Zoom controls, and the zoom slider at the bottom right. There is also a dropdown zoom menu to the left of the slider.
|
||||
|
||||
The Tools menu sits in the left pane, and this contains your shape and selection tools. You have to hover your cursor over each tool to see its label. The Tool Options dock always displays options for the current tool you are using, and by default it sits in the right pane.
|
||||
|
||||
### Crop Tool ###
|
||||
|
||||
Of course there is a crop tool in the Tools dock, and it is very easy to use. Draw a rectangle that contains the area you want to keep, use the drag handles to adjust it, and press the Return key. In the Tools Options dock you can choose to apply the crop to all layers or just the current layer, adjust the dimensions by typing in the size values, or size it as a percentage.
|
||||
|
||||
### Adding Text ###
|
||||
|
||||
When you want to add some simple text to a photo, such as a label or a caption, Krita may leave you feeling overwhelmed because it contains so many artistic text effects. But it also supports adding simple text. Click the Text tool, and the Tool Options dock looks like figure 3.
|
||||
|
||||

|
||||
Figure 3: Text options.
|
||||
|
||||
Click the Multiline button. This opens the simple text tool; first draw a rectangle to contain your text, then start typing your text. The Tool Options dock has all the usual text formatting options: font selector, font size, text and background colors, alignment, and a bunch of paragraph styles. When you're finished click the Shape Handling tool, which is the white arrow next to the Text tool button, to adjust the size, shape, and position of your text box. The Tool Options for the Shape Handling tool include borders of various thicknesses, colors, and alignments. Figure 4 shows the gleeful captioned photo I send to my city-trapped relatives.
|
||||
|
||||
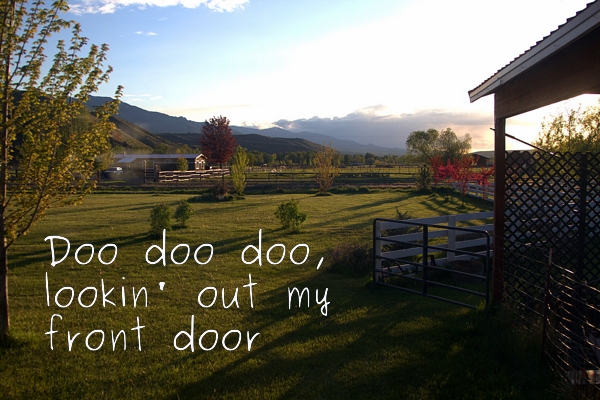
|
||||
Figure 4: Green acres is the place to be.
|
||||
|
||||
How to edit your existing text isn't obvious. Click the Shape Handling tool, and double-click inside the text box. This opens editing mode, which is indicated by the text cursor. Now you can select text, add new text, change formatting, and so on.
|
||||
|
||||
### Sharpening Selected Areas ###
|
||||
|
||||
Krita has a number of nice tools for making surgical edits. In figure 5 I want to sharpen Annabelle's face and eyes. (Annabelle lives next door, but she has a crush on my dog and spends a lot of time here. My dog is terrified of her and runs away, but she is not discouraged.) First select an area with the "Select an area by its outline" tool. Then open Filter > Enhance > Unsharp Mask. You have three settings to play with: Half-Size, Amount, and Threshold. Most image editing software has Radius, Amount, and Threshold settings. A radius is half of a diameter, so Half-Size is technically correct, but perhaps needlessly confusing.
|
||||
|
||||

|
||||
Figure 5: Selecting an arbitrary area to edit.
|
||||
|
||||
The Half-Size value controls the width of the sharpening lines. You want a large enough value to get a good affect, but not so large that it's obvious.
|
||||
|
||||
The Threshold value determines how different two pixels need to be for the sharpening effect to be applied. 0 = maximum sharpening, and 99 is no sharpening.
|
||||
|
||||
Amount controls the strength of the sharpening effect; higher values apply more sharpening.
|
||||
|
||||
Sharpening is nearly always the last edit you want to make to a photo, because it is affected by anything else you do to your image: crop, resize, color and contrast... if you apply sharpening first and then make other changes it will mess up your sharpening.
|
||||
|
||||
And what, you ask, does unsharp mask mean? The name comes from the sharpening technique: the unsharp mask filter creates a blurred mask of the original, and then layers the unsharp mask over the original. This creates an image that appears sharper and clearer without creating a lot of obvious sharpening artifacts.
|
||||
|
||||
That is all for today. The documentation for Krita is abundant, but disorganized. Start at [Krita Tutorials][2], and poke around YouTube for a lot of good video how-tos.
|
||||
|
||||
- [krita Official Web Site][1]
|
||||
|
||||
--------------------------------------------------------------------------------
|
||||
|
||||
via: http://www.linux.com/learn/tutorials/786040-photo-editing-on-linux-with-krita
|
||||
|
||||
作者:[Carla Schroder][a]
|
||||
译者:[译者ID](https://github.com/译者ID)
|
||||
校对:[校对者ID](https://github.com/校对者ID)
|
||||
|
||||
本文由 [LCTT](https://github.com/LCTT/TranslateProject) 原创翻译,[Linux中国](http://linux.cn/) 荣誉推出
|
||||
|
||||
[a]:http://www.linux.com/community/forums/person/3734
|
||||
[1]:https://krita.org/
|
||||
[2]:https://krita.org/learn/tutorials/
|
||||
@ -0,0 +1,76 @@
|
||||
在 Linux 下用 Krita 进行照片编辑
|
||||
================================================================================
|
||||
<center><img src="http://www.linux.com/images/stories/41373/fig-1-annabelle.jpg" /></center>
|
||||
<center><small>图 1:侏儒山羊 Annabelle</small></center>
|
||||
|
||||
[Krita][1] 是一款很棒的绘图应用,同时也是很不错的照片编辑器。今天我们将学习如何给图片添加文字,以及如何有选择的锐化照片的某一部分。
|
||||
|
||||
### Krita 简介 ###
|
||||
|
||||
与其他绘图/制图应用类似,Krita 内置了数百种工具和选项,以及多种处理手段。因此让我们来花点时间了解一下。
|
||||
|
||||
Krita 默认使用了暗色主题。我不太喜欢暗色主题,但幸运的是 Krita 还有其他很赞的主题,你可以在任何时候通过菜单里的“设置 > 主题”进行更改。
|
||||
|
||||
Krita 使用了窗口停靠样式的工具条。如果左右两侧面板的 Dock 工具条没有显示,检查一下“设置 > 显示工具条”选项,你也可以在“设置 > 工具条”中对工具条按你的偏好进行调整。不过隐藏的工具条也许会让你感到一些小小的不快,它们只会在一个狭小的压扁区域展开,你看不见其中的任何东西。你可以拖动他们至顶端或者 Krita 窗口的一侧,扩展或者收缩它们,甚至你可以把他们拖到 Krita 外,拖到你显示屏的任意位置。如果你把其中一个工具条拖到了另一个工具条上,它们会自动合并成一个工具条。
|
||||
|
||||
当你配置好比较满意的工作区后,你可以在“选择工作区”内保存它。你可以在笔刷工具条(通过“设置 > 显示工具条”开启显示)的右侧找到“选择工作区”。其中有对工作区的不同配置,当然你也可以创建自己的配置(图 2)。
|
||||
|
||||
<center><img src="http://www.linux.com/images/stories/41373/fig-2-workspaces.jpg" /></center>
|
||||
<center><small>图 2:在“选择工作区”里保存用户定制的工作区。</small></center>
|
||||
|
||||
Krita 中有多重缩放控制手段。Ctrl + “=” 放大,Ctrl + “-” 缩小,Ctrl + “0” 重置为 100% 缩放画面。你也可以通过“视图 > 缩放”,或者右下角的缩放条进行控制。在缩放条的左侧还有一个下拉式的缩放菜单。
|
||||
|
||||
工具菜单位于窗口左部,其中包含了锐化和选择工具。你最好移动你的鼠标到每个工具上,查看一下标签。工具选项条总是显示当前正在使用的工具的选项,默认情况下工具选项条位于窗口右部。
|
||||
|
||||
### 裁切工具 ###
|
||||
|
||||
当然,在工具菜单条中有裁切工具,并且非常易于使用。用矩形选取把你所要选择的区域圈定,使用拖拽的方式来调整选区,调整完毕后点击返回按钮。在工具选项条中,你可以选择对所有图层应用裁切,还是只对当前图层应用裁切,通过输入具体数值,或者是百分比调整尺寸。
|
||||
|
||||
### 添加文本 ###
|
||||
|
||||
当你想在照片上添加标签或者说明这类简单文本的时候,Krita 也许会让你感到不知所措,因为它有太多的艺术字效果可供选择了。但 Krita 同时也支持添加简单的文字。点击文本工具条,你将会看到工具选项条如图 3 那样。
|
||||
|
||||
<center><img src="http://www.linux.com/images/stories/41373/fig-3-text.jpg" /></center>
|
||||
<center><small>图 3:文本选项。</small></center>
|
||||
|
||||
点击展开按钮。这将显示简单文本工具;首先绘制矩形文本框,接着在文本框内输入文字。工具选项条中有所有常用的文本格式选项:文本选择、文本尺寸、文字与背景颜色、边距,以及一系列图形风格。但你处理完文本后点击外观处理工具,外观处理工具的按钮是一个白色的箭头,在文本工具按钮旁边,通过外观处理工具你可以调整文字整体的尺寸、外观还有位置。外观处理工具的工具选项包括多种不同的线条、颜色还有边距。图 4 为我向蜗居在城市里的亲戚发送的带有愉快标题的照片。
|
||||
|
||||
<center><img src="http://www.linux.com/images/stories/41373/fig-4-frontdoor.jpg" /></center>
|
||||
<center><small>图 4:来这绿色农场吧。</small></center>
|
||||
|
||||
如何处理你的照片上已经存在的文字?点击外观处理工具,在文本区域内双击。这将使文本进入编辑模式,从文本框内出现的光标可以看出这一点。现在,你就可以开始选择文字、添加文字、更改格式,等等。
|
||||
|
||||
### 锐化选区 ###
|
||||
|
||||
外观编辑上,Krita 有许多很棒的工具。在图 5 中我想要锐化 Annabelle 的脸和眼睛。(Annabelle 住在隔壁,但她很喜欢我的狗,在我这里呆了很长一段时间。我的狗却因为害怕她而跑了,但她却一点也不气馁。)首先通过“外形选区”工具选择一个区域。接着打开“滤镜 > 增强 > 虚边蒙板”。你可以调节三个变量:半长值、总量以及阈值。大多数图像编辑软件都有半径、总量和阀值的设置。半径是直径的一半,因此从技术上来说“半长值”是正确的,但却可能造成不必要的混乱。
|
||||
|
||||
<center><img src="http://www.linux.com/images/stories/41373/fig-5-annabelle.jpg" /></center>
|
||||
<center><small>图 5:选取任意的区域进行编辑。</small></center>
|
||||
|
||||
半长值决定了锐化线条的粗细。你需要足够大的数值来产生较好的结果,但很明显,不要过大。
|
||||
|
||||
阀值决定了锐化时两个像素点之间的效果差异。“0”是锐化的最大值,“99”则表示不进行锐化。
|
||||
|
||||
总量控制着锐化强度;其值越高锐化程度越高。
|
||||
|
||||
锐化基本上是你处理照片的最后一步,因为它和你对照片所做的一切处理都有关:裁切、改变尺寸、颜色、色差...如果你先进行锐化再进行其他操作,你的锐化效果将变得一团糟。
|
||||
|
||||
接着,你要问,“虚化蒙板”是什么意思?这个名字来源于锐化技术:虚化蒙板滤镜在原始图像上覆盖一层模糊的蒙板,接着在上面分层进行虚化蒙板。这将使图像比直接锐化产生更加锐利清晰的效果。
|
||||
|
||||
今天要说的就这么多。有关 Krita 的很多,但很杂。你可以从 [Krita Tutorials][2] 开始学习,也可以在网上找寻相关的学习视频。
|
||||
|
||||
- [krita 官方网站][1]
|
||||
|
||||
--------------------------------------------------------------------------------
|
||||
|
||||
via: http://www.linux.com/learn/tutorials/786040-photo-editing-on-linux-with-krita
|
||||
|
||||
作者:[Carla Schroder][a]
|
||||
译者:[SteveArcher](https://github.com/SteveArcher)
|
||||
校对:[校对者ID](https://github.com/校对者ID)
|
||||
|
||||
本文由 [LCTT](https://github.com/LCTT/TranslateProject) 原创翻译,[Linux中国](http://linux.cn/) 荣誉推出
|
||||
|
||||
[a]:http://www.linux.com/community/forums/person/3734
|
||||
[1]:https://krita.org/
|
||||
[2]:https://krita.org/learn/tutorials/
|
||||
Loading…
Reference in New Issue
Block a user