mirror of
https://github.com/LCTT/TranslateProject.git
synced 2025-03-21 02:10:11 +08:00
Merge remote-tracking branch 'LCTT/master'
This commit is contained in:
commit
baf852b98b
@ -0,0 +1,267 @@
|
||||
|
||||
如何把 Google 云端硬盘当做虚拟磁盘一样挂载到 Linux
|
||||
======
|
||||
|
||||
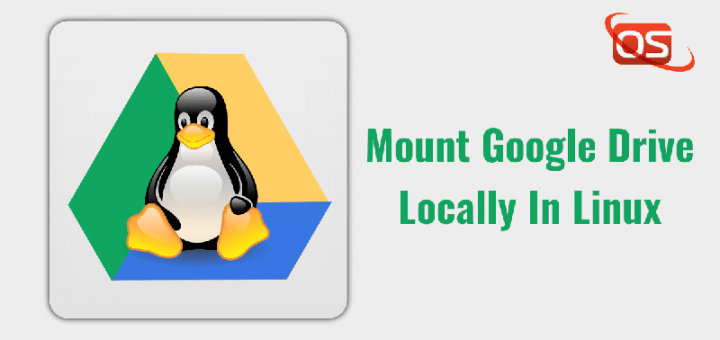
|
||||
|
||||
[Google 云端硬盘][1] 是全球比较受欢迎的云存储平台. 直到 2017 年, 全球有超过 8 亿的活跃用户在使用它。即使用户数在持续增长,但直到现在 Google 还是没有发布一款可以在 Linux 平台使用的客户端。但这难不倒 Linux 社区。不时就有一些开发者给 Linux 操作系统带来一些客户端。下面我将会介绍三个用于 Linux 系统非官方开发的 Google 云端硬盘客户端。使用这些客户端,你能把 Google 云端硬盘像虚拟磁盘一样挂载到 Linux 系统。请继续阅读。
|
||||
|
||||
### 1、Google-drive-ocamlfuse
|
||||
|
||||
google-drive-ocamlfuse 把 Google 云端硬盘当做是一个 FUSE 类型的文件系统,它是用 OCam 语言写的。FUSE 意即<ruby>用户态文件系统<rt>Filesystem in Userspace</rt></ruby>,此项目允许非管理员用户在用户空间创建虚拟文件系统。google-drive-ocamlfuse 可以让你把 Google 云端硬盘当做磁盘一样挂载到 Linux 系统。支持对普通文件和目录的读写操作,支持对 Google dock、表单和演示稿的只读操作,支持多个 Googe 云端硬盘用户,重复文件处理,支持访问回收站等等。
|
||||
|
||||
#### 安装 google-drive-ocamlfuse
|
||||
|
||||
google-drive-ocamlfuse 能在 Arch 系统的 [AUR][2] 上直接找到,所以你可以使用 AUR 助手程序,如 [Yay][3] 来安装。
|
||||
|
||||
```
|
||||
$ yay -S google-drive-ocamlfuse
|
||||
```
|
||||
|
||||
在 Ubuntu 系统:
|
||||
|
||||
```
|
||||
$ sudo add-apt-repository ppa:alessandro-strada/ppa
|
||||
$ sudo apt-get update
|
||||
$ sudo apt-get install google-drive-ocamlfuse
|
||||
```
|
||||
|
||||
安装最新的测试版本:
|
||||
|
||||
```
|
||||
$ sudo add-apt-repository ppa:alessandro-strada/google-drive-ocamlfuse-beta
|
||||
$ sudo apt-get update
|
||||
$ sudo apt-get install google-drive-ocamlfuse
|
||||
```
|
||||
|
||||
#### 使用方法
|
||||
|
||||
安装完成后,直接在终端里面输入如下命令,就可以启动 google-drive-ocamlfuse 程序了:
|
||||
|
||||
```
|
||||
$ google-drive-ocamlfuse
|
||||
```
|
||||
|
||||
当你第一次运行该命令,程序会直接打开你的浏览器并要求你确认是否对 Google 云端硬盘的文件的操作进行授权。当你确认授权后,挂载 Google 云端硬盘所需要的配置文件和目录都会自动进行创建。
|
||||
|
||||
![][5]
|
||||
|
||||
当成功授权后,你会在终端里面看到如下的信息。
|
||||
|
||||
```
|
||||
Access token retrieved correctly.
|
||||
```
|
||||
|
||||
好了,我们可以进行下一步操作了。关闭浏览器并为我们的 Google 云端硬盘创建一个挂载点吧。
|
||||
|
||||
```
|
||||
$ mkdir ~/mygoogledrive
|
||||
|
||||
```
|
||||
|
||||
最后操作,使用如下命令挂载 Google 云端硬盘:
|
||||
|
||||
```
|
||||
$ google-drive-ocamlfuse ~/mygoogledrive
|
||||
```
|
||||
|
||||
恭喜你了!你可以使用终端或文件管理器来访问 Google 云端硬盘里面的文件了。
|
||||
|
||||
使用终端:
|
||||
|
||||
```
|
||||
$ ls ~/mygoogledrive
|
||||
```
|
||||
|
||||
使用文件管理器:
|
||||
|
||||
![][6]
|
||||
|
||||
如何你有不止一个账户,可以使用 `label` 命令对其进行区分不同的账户,就像下面一样:
|
||||
|
||||
```
|
||||
$ google-drive-ocamlfuse -label label [mountpoint]
|
||||
```
|
||||
|
||||
当操作完成后,你可以使用如下的命令卸载 Google 云端硬盘:
|
||||
|
||||
```
|
||||
$ fusermount -u ~/mygoogledrive
|
||||
```
|
||||
|
||||
获取更多信息,你可以参考 man 手册。
|
||||
|
||||
```
|
||||
$ google-drive-ocamlfuse --help
|
||||
```
|
||||
|
||||
当然你也可以看看[官方文档][7]和该项目的 [GitHub 项目][8]以获取更多内容。
|
||||
|
||||
### 2. GCSF
|
||||
|
||||
GCSF 是基于 Google 云端硬盘的 FUSE 文件系统,使用 Rust 语言编写。GCSF 得名于罗马尼亚语中的“ **G** oogle **C** onduce **S** istem de **F** ișiere”,翻译成英文就是“Google Drive Filesystem”(即 Google 云端硬盘文件系统)。使用 GCSF,你可以把 Google 云端硬盘当做虚拟磁盘一样挂载到 Linux 系统,可以通过终端和文件管理器对其进行操作。你肯定会很好奇,这到底与其它的 Google 云端硬盘 FUSE 项目有什么不同,比如 google-drive-ocamlfuse。GCSF 的开发者回应 [Reddit 上的类似评论][9]:“GCSF 意在某些方面更快(递归列举文件、从 Google 云端硬盘中读取大文件)。当文件被缓存后,在消耗更多的内存后,其缓存策略也能让读取速度更快(相对于 google-drive-ocamlfuse 4-7 倍的提升)”。
|
||||
|
||||
#### 安装 GCSF
|
||||
|
||||
GCSF 能在 [AUR][10] 上面找到,对于 Arch 用户来说直接使用 AUR 助手来安装就行了,例如[Yay][3]。
|
||||
|
||||
```
|
||||
$ yay -S gcsf-git
|
||||
```
|
||||
|
||||
对于其它的发行版,需要进行如下的操作来进行安装。
|
||||
|
||||
首先,你得确认系统中是否安装了Rust语言。
|
||||
|
||||
- [在 Linux 上安装 Rust](https://www.ostechnix.com/install-rust-programming-language-in-linux/)
|
||||
|
||||
确保 `pkg-config` 和 `fuse` 软件包是否安装了。它们在绝大多数的 Linux 发行版的默认仓库中都能找到。例如,在 Ubuntu 及其衍生版本中,你可以使用如下的命令进行安装:
|
||||
|
||||
```
|
||||
$ sudo apt-get install -y libfuse-dev pkg-config
|
||||
```
|
||||
|
||||
当所有的依赖软件安装完成后,你可以使用如下的命令来安装 GCSF:
|
||||
|
||||
```
|
||||
$ cargo install gcsf
|
||||
```
|
||||
|
||||
#### 使用方法
|
||||
|
||||
首先,我们需要对 Google 云端硬盘的操作进行授权,简单输入如下命令:
|
||||
|
||||
```
|
||||
$ gcsf login ostechnix
|
||||
```
|
||||
|
||||
你必须指定一个会话名称。请使用自己的会话名称来代 `ostechnix`。你会看到像下图的提示信息和Google 云端硬盘账户的授权验证连接。
|
||||
|
||||
![][11]
|
||||
|
||||
直接复制并用浏览器打开上述 URL,并点击 “allow” 来授权访问你的 Google 云端硬盘账户。当完成授权后,你的终端会显示如下的信息。
|
||||
|
||||
```
|
||||
Successfully logged in. Credentials saved to "/home/sk/.config/gcsf/ostechnix".
|
||||
```
|
||||
|
||||
GCSF 会把配置保存文件在 `$XDG_CONFIG_HOME/gcsf/gcsf.toml`,通常位于 `$HOME/.config/gcsf/gcsf.toml`。授权凭证也会保存在此目录当中。
|
||||
|
||||
下一步,创建一个用来挂载 Google 云端硬盘的目录。
|
||||
|
||||
```
|
||||
$ mkdir ~/mygoogledrive
|
||||
```
|
||||
|
||||
之后,修改 `/etc/fuse.conf` 文件:
|
||||
|
||||
```
|
||||
$ sudo vi /etc/fuse.conf
|
||||
```
|
||||
|
||||
注释掉以下的行,以允许非管理员用 `allow_other` 或 `allow_root` 挂载选项来挂载。
|
||||
|
||||
```
|
||||
user_allow_other
|
||||
```
|
||||
|
||||
保存并关闭文件。
|
||||
|
||||
最后一步,使用如下命令挂载 Google 云端硬盘:
|
||||
|
||||
```
|
||||
$ gcsf mount ~/mygoogledrive -s ostechnix
|
||||
```
|
||||
|
||||
示例输出:
|
||||
|
||||
```
|
||||
INFO gcsf > Creating and populating file system...
|
||||
INFO gcsf > File sytem created.
|
||||
INFO gcsf > Mounting to /home/sk/mygoogledrive
|
||||
INFO gcsf > Mounted to /home/sk/mygoogledrive
|
||||
INFO gcsf::gcsf::file_manager > Checking for changes and possibly applying them.
|
||||
INFO gcsf::gcsf::file_manager > Checking for changes and possibly applying them.
|
||||
```
|
||||
|
||||
重复一次,使用自己的会话名来更换 `ostechnix`。你可以使用如下的命令来查看已经存在的会话:
|
||||
|
||||
```
|
||||
$ gcsf list
|
||||
Sessions:
|
||||
- ostechnix
|
||||
```
|
||||
|
||||
你现在可以使用终端和文件管理器对 Google 云端硬盘进行操作了。
|
||||
|
||||
使用终端:
|
||||
|
||||
```
|
||||
$ ls ~/mygoogledrive
|
||||
```
|
||||
|
||||
使用文件管理器:
|
||||
|
||||
![][12]
|
||||
|
||||
如果你不知道自己把 Google 云端硬盘挂载到哪个目录了,可以使用 `df` 或者 `mount` 命令,就像下面一样。
|
||||
|
||||
```
|
||||
$ df -h
|
||||
Filesystem Size Used Avail Use% Mounted on
|
||||
udev 968M 0 968M 0% /dev
|
||||
tmpfs 200M 1.6M 198M 1% /run
|
||||
/dev/sda1 20G 7.5G 12G 41% /
|
||||
tmpfs 997M 0 997M 0% /dev/shm
|
||||
tmpfs 5.0M 4.0K 5.0M 1% /run/lock
|
||||
tmpfs 997M 0 997M 0% /sys/fs/cgroup
|
||||
tmpfs 200M 40K 200M 1% /run/user/1000
|
||||
GCSF 15G 857M 15G 6% /home/sk/mygoogledrive
|
||||
|
||||
$ mount | grep GCSF
|
||||
GCSF on /home/sk/mygoogledrive type fuse (rw,nosuid,nodev,relatime,user_id=1000,group_id=1000,allow_other)
|
||||
```
|
||||
|
||||
当操作完成后,你可以使用如下命令来卸载 Google 云端硬盘:
|
||||
|
||||
```
|
||||
$ fusermount -u ~/mygoogledrive
|
||||
```
|
||||
|
||||
浏览[GCSF GitHub 项目][13]以获取更多内容。
|
||||
|
||||
### 3、Tuxdrive
|
||||
|
||||
Tuxdrive 也是一个非官方 Linux Google 云端硬盘客户端。我们之前有写过一篇关于 Tuxdrive 比较详细的使用方法。可以查看如下链接:
|
||||
|
||||
- [Tuxdrive: 一个 Linux 下的 Google 云端硬盘客户端](https://www.ostechnix.com/tuxdrive-commandline-google-drive-client-linux/)
|
||||
|
||||
当然,之前还有过其它的非官方 Google 云端硬盘客户端,例如 Grive2、Syncdrive。但它们好像都已经停止开发了。当有更受欢迎的 Google 云端硬盘客户端出现,我会对这个列表进行持续的跟进。
|
||||
|
||||
谢谢你的阅读。
|
||||
|
||||
--------------------------------------------------------------------------------
|
||||
|
||||
via: https://www.ostechnix.com/how-to-mount-google-drive-locally-as-virtual-file-system-in-linux/
|
||||
|
||||
作者:[SK][a]
|
||||
选题:[lujun9972](https://github.com/lujun9972)
|
||||
译者:[sndnvaps](https://github.com/sndnvaps)
|
||||
校对:[wxy](https://github.com/wxy)
|
||||
|
||||
本文由 [LCTT](https://github.com/LCTT/TranslateProject) 原创编译,[Linux中国](https://linux.cn/) 荣誉推出
|
||||
|
||||
[a]:https://www.ostechnix.com/author/sk/
|
||||
[1]:https://www.google.com/drive/
|
||||
[2]:https://aur.archlinux.org/packages/google-drive-ocamlfuse/
|
||||
[3]:https://www.ostechnix.com/yay-found-yet-another-reliable-aur-helper/
|
||||
[4]:data:image/gif;base64,R0lGODlhAQABAIAAAAAAAP///yH5BAEAAAAALAAAAAABAAEAAAIBRAA7
|
||||
[5]:http://www.ostechnix.com/wp-content/uploads/2018/07/google-drive.png
|
||||
[6]:http://www.ostechnix.com/wp-content/uploads/2018/07/google-drive-2.png
|
||||
[7]:https://github.com/astrada/google-drive-ocamlfuse/wiki/Configuration
|
||||
[8]:https://github.com/astrada/google-drive-ocamlfuse
|
||||
[9]:https://www.reddit.com/r/DataHoarder/comments/8vlb2v/google_drive_as_a_file_system/e1oh9q9/
|
||||
[10]:https://aur.archlinux.org/packages/gcsf-git/
|
||||
[11]:http://www.ostechnix.com/wp-content/uploads/2018/07/google-drive-3.png
|
||||
[12]:http://www.ostechnix.com/wp-content/uploads/2018/07/google-drive-4.png
|
||||
[13]:https://github.com/harababurel/gcsf
|
||||
@ -1,83 +1,79 @@
|
||||
[#]: collector: (lujun9972)
|
||||
[#]: translator: (dianbanjiu )
|
||||
[#]: reviewer: ( )
|
||||
[#]: publisher: ( )
|
||||
[#]: url: ( )
|
||||
[#]: translator: (dianbanjiu)
|
||||
[#]: reviewer: (wxy)
|
||||
[#]: publisher: (wxy)
|
||||
[#]: url: (https://linux.cn/article-10516-1.html)
|
||||
[#]: subject: (Dcp (Dat Copy) – Easy And Secure Way To Transfer Files Between Linux Systems)
|
||||
[#]: via: (https://www.2daygeek.com/dcp-dat-copy-secure-way-to-transfer-files-between-linux-systems/)
|
||||
[#]: author: (Vinoth Kumar https://www.2daygeek.com/author/vinoth/)
|
||||
|
||||
Dcp(Dat Copy)—— 在不同 Linux 系统之间传输文件的安全又容易的方式
|
||||
dcp:采用对等网络传输文件的方式
|
||||
======
|
||||
|
||||
Linux 本就有 scp 和 rsync 可以完美地完成这个任务。然而我们今天还是想试点新东西。
|
||||
|
||||
同时我们也很鼓励那些使用不同的理论和新技术开发新东西的开发者。
|
||||
Linux 本就有 `scp` 和 `rsync` 可以完美地完成这个任务。然而我们今天还是想试点新东西。同时我们也想鼓励那些使用不同的理论和新技术开发新东西的开发者。
|
||||
|
||||
我们也写过其他很多有关这个主题的文章,你可以点击下面的链接访问这些内容。
|
||||
|
||||
它们分别是 **[OnionShare][1]**,**[Magic Wormhole][2]**,**[Transfer.sh][3]** 和 **ffsend**。
|
||||
它们分别是 [OnionShare][1]、[Magic Wormhole][2]、[Transfer.sh][3] 和 ffsend。
|
||||
|
||||
### 什么是 Dcp?
|
||||
### 什么是 dcp?
|
||||
|
||||
[dcp][4] 在不同主机之间使用对等网络复制文件。
|
||||
[dcp][4] 可以在不同主机之间使用 Dat 对等网络复制文件。
|
||||
|
||||
dcp 被视作一个像是 scp 这样工具的替代品,无需在主机间进行 SSH 授权。
|
||||
`dcp` 被视作一个像是 `scp` 这样工具的替代品,而无需在主机间进行 SSH 授权。
|
||||
|
||||
这可以让你在两个主机间传输文件时,无需操心所述主机之间互相访问的细节,以及这些主机是否使用了 NATs。
|
||||
这可以让你在两个主机间传输文件时,无需操心所述主机之间互相访问的细节,以及这些主机是否使用了 NAT。
|
||||
|
||||
dcp 零配置、安全、快速、且是 P2P 传输。这并不是一个商用软件,使用产生的风险将由使用者自己承担。
|
||||
`dcp` 零配置、安全、快速、且是 P2P 传输。这并不是一个商用软件,使用产生的风险将由使用者自己承担。
|
||||
|
||||
### 什么是 Dat 协议
|
||||
|
||||
Dat 是一个 P2P 协议,是一个致力于下一代 Web 的社区驱动的项目。
|
||||
Dat 是一个 P2P 协议,是一个致力于下一代 Web 的由社区驱动的项目。
|
||||
|
||||
### dcp 如何工作
|
||||
|
||||
dcp 将会为指定的文件或者文件夹创建一个 dat 归档,并生成一个公钥,使用这个公钥可以让其他人从另外一台主机上下载上面的文件。
|
||||
`dcp` 将会为指定的文件或者文件夹创建一个 dat 归档,并生成一个公开密钥,使用这个公开密钥可以让其他人从另外一台主机上下载上面的文件。
|
||||
|
||||
使用网络共享的任何数据都使用归档的公钥加密,也就是说文件的接收权仅限于那些知道公钥的人。
|
||||
使用网络共享的任何数据都使用该归档的公开密钥加密,也就是说文件的接收权仅限于那些拥有该公开密钥的人。
|
||||
|
||||
### dcp 使用案例
|
||||
|
||||
* 向多个同事发送文件 —— 只需要告诉他们生成的公钥,然后他们就可以在他们的机器上收到对应的文件了。
|
||||
* 向多个同事发送文件 —— 只需要告诉他们生成的公开密钥,然后他们就可以在他们的机器上收到对应的文件了。
|
||||
* 无需设置 SSH 授权就可以在你本地网络的两个不同物理机上同步文件。
|
||||
* 无需压缩文件并把文件上传到云端就可以轻松地发送文件。
|
||||
* 当你有 shell 授权而没有 SSH 授权时也可以复制文件到远程服务器上。
|
||||
* 在没有很好的 SSH 支持的 Linux/macOS 以及 Windows 系统之间分享文件。
|
||||
|
||||
|
||||
|
||||
### 如何在 Linux 上安装 NodeJS & npm?
|
||||
|
||||
dcp 是用 JavaScript 写成的,所以在安装 dcp 前,需要先安装 NodeJS。在 Linux 上使用下面的命令安装 NodeJS。
|
||||
`dcp` 是用 JavaScript 写成的,所以在安装 `dcp` 前,需要先安装 NodeJS。在 Linux 上使用下面的命令安装 NodeJS。
|
||||
|
||||
**Fedora** 系统,使用 **[DNF 命令][5]** 安装 NodeJS & npm。
|
||||
Fedora 系统,使用 [DNF 命令][5] 安装 NodeJS & npm。
|
||||
|
||||
```
|
||||
$ sudo dnf install nodejs npm
|
||||
```
|
||||
|
||||
**`Debian/Ubuntu`** 系统,使用 **[APT-GET 命令][6]** 或者 **[APT 命令][6]** 安装 NodeJS & npm。
|
||||
Debian/Ubuntu 系统,使用 [APT-GET 命令][6] 或者 [APT 命令][6] 安装 NodeJS & npm。
|
||||
|
||||
```
|
||||
$ sudo apt install nodejs npm
|
||||
```
|
||||
|
||||
**`Arch Linux`** 系统,使用 **[Pacman 命令][8]** 安装 NodeJS & npm。
|
||||
Arch Linux 系统,使用 [Pacman 命令][8] 安装 NodeJS & npm。
|
||||
|
||||
```
|
||||
$ sudo pacman -S nodejs npm
|
||||
```
|
||||
|
||||
**`RHEL/CentOS`** 系统,使用 **[YUM 命令][9]** 安装 NodeJS & npm。
|
||||
RHEL/CentOS 系统,使用 [YUM 命令][9] 安装 NodeJS & npm。
|
||||
|
||||
```
|
||||
$ sudo yum install epel-release
|
||||
$ sudo yum install nodejs npm
|
||||
```
|
||||
|
||||
**`openSUSE Leap`** 系统,使用 **[Zypper 命令][10]** 安装 NodeJS & npm。
|
||||
openSUSE Leap 系统,使用 [Zypper 命令][10] 安装 NodeJS & npm。
|
||||
|
||||
```
|
||||
$ sudo zypper nodejs6
|
||||
@ -85,26 +81,27 @@ $ sudo zypper nodejs6
|
||||
|
||||
### 如何在 Linux 上安装 dcp?
|
||||
|
||||
在安装好 NodeJS 后,使用下面的 npm 命令安装 dcp。
|
||||
在安装好 NodeJS 后,使用下面的 `npm` 命令安装 `dcp`。
|
||||
|
||||
npm 是一个 JavaScript 的包管理。它是 JavaScript 的运行环境 Node.js 的默认包管理。
|
||||
`npm` 是一个 JavaScript 的包管理器。它是 JavaScript 的运行环境 Node.js 的默认包管理器。
|
||||
|
||||
```
|
||||
# npm i -g dat-cp
|
||||
```
|
||||
|
||||
### 如何通过 dcp 发送文件?
|
||||
|
||||
在 dcp 命令后跟你想要传输的文件或者文件夹。而且无需注明目标机器的名字。
|
||||
在 `dcp` 命令后跟你想要传输的文件或者文件夹。而且无需注明目标机器的名字。
|
||||
|
||||
```
|
||||
# dcp [File Name Which You Want To Transfer]
|
||||
```
|
||||
|
||||
在你运行 dcp 命令时将会为传送的文件生成一个 dat 归档。一旦执行完成将会在页面底部生成一个公钥。
|
||||
在你运行 `dcp` 命令时将会为传送的文件生成一个 dat 归档。一旦执行完成将会在页面底部生成一个公开密钥。(LCTT 译注:此处并非非对称加密中的公钥/私钥对,而是一种公开的密钥,属于对称加密。)
|
||||
|
||||
### 如何通过 dcp 接收文件
|
||||
|
||||
在远程服务器上输入公钥即可接收对应的文件或者文件夹。
|
||||
在远程服务器上输入公开密钥即可接收对应的文件或者文件夹。
|
||||
|
||||
```
|
||||
# dcp [Public Key]
|
||||
@ -117,24 +114,31 @@ npm 是一个 JavaScript 的包管理。它是 JavaScript 的运行环境 Node.j
|
||||
```
|
||||
|
||||
下面这个例子我们将会传输单个文件。
|
||||
|
||||
![][12]
|
||||
|
||||
上述文件的输出。
|
||||
上述文件传输的输出。
|
||||
|
||||
![][13]
|
||||
|
||||
如果你想传输不止一个文件,使用下面的格式。
|
||||
|
||||
![][14]
|
||||
|
||||
上述文件的输出。
|
||||
上述文件传输的输出。
|
||||
|
||||
![][15]
|
||||
|
||||
递归复制文件夹。
|
||||
|
||||
![][16]
|
||||
|
||||
上述文件夹传输的输出。
|
||||
|
||||
![][17]
|
||||
|
||||
这种方式下你只能够下载一次文件或者文件夹,不可以多次下载。这也就意味着一旦你下载了这些文件或者文件夹,这个链接就会立即失效。
|
||||
|
||||
![][18]
|
||||
|
||||
也可以在手册页查看更多的相关选项。
|
||||
@ -149,8 +153,8 @@ via: https://www.2daygeek.com/dcp-dat-copy-secure-way-to-transfer-files-between-
|
||||
|
||||
作者:[Vinoth Kumar][a]
|
||||
选题:[lujun9972][b]
|
||||
译者:[译者ID](https://github.com/译者ID)
|
||||
校对:[校对者ID](https://github.com/校对者ID)
|
||||
译者:[dianbanjiu](https://github.com/dianbanjiu)
|
||||
校对:[wxy](https://github.com/wxy)
|
||||
|
||||
本文由 [LCTT](https://github.com/LCTT/TranslateProject) 原创编译,[Linux中国](https://linux.cn/) 荣誉推出
|
||||
|
||||
@ -1,263 +0,0 @@
|
||||
|
||||
如何把Google Driver当做虚拟磁盘一样挂载到Linux操作系统
|
||||
======
|
||||
|
||||
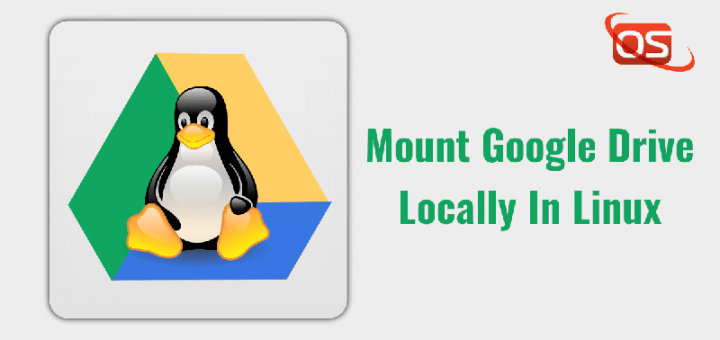
|
||||
|
||||
[**Google Drive**][1] 是全球比较受欢迎的云存储平台. 直到2017年, 全球有超过8亿的活跃用户在使用它。即使用户数在持续增长,但直到现在Google还是没有发布一款可以在Linux平台使用的客户端。但这难不倒Linux开源组织的大神。 不时,一些开发者已经把功能实现了。 下面我将会介绍三个用于Linux系统非官方开发的Google Driver客户端。使用这些客户端,你能把Google Driver像虚拟磁盘一样挂载到Linux系统。 请记好笔记了。
|
||||
|
||||
### 1. Google-drive-ocamlfuse
|
||||
|
||||
**google-driver-ocamlfuse**把Google Driver当做是一个FUSE类型的文件系统,是用OCam语言写的。FUSE到底是何物,用户态文件系统,此项目允许非管理员用户在用户空间开发文件系统。**google-drive-ocamlfuse**可以让你把Google Driver当做磁盘一样挂载到Linux系统。支持对文件和目录的读写操作,支持只读操作,支持多用户,支持拖拉文件,支持访问Google Driver的回收站,等操作。
|
||||
|
||||
|
||||
#### 安装 google-drive-ocamlfuse
|
||||
|
||||
google-drive-ocamlfuse 能在Arch系统的[**AUR**][2]上直接找到, 所以这安装起来就比较简单了, 使用[**Yay**][3]命令直接安装。
|
||||
```
|
||||
$ yay -S google-drive-ocamlfuse
|
||||
|
||||
```
|
||||
|
||||
在Ubuntu系统:
|
||||
```
|
||||
$ sudo add-apt-repository ppa:alessandro-strada/ppa
|
||||
$ sudo apt-get update
|
||||
$ sudo apt-get install google-drive-ocamlfuse
|
||||
|
||||
```
|
||||
|
||||
安装最新的测试版本:
|
||||
```
|
||||
$ sudo add-apt-repository ppa:alessandro-strada/google-drive-ocamlfuse-beta
|
||||
$ sudo apt-get update
|
||||
$ sudo apt-get install google-drive-ocamlfuse
|
||||
|
||||
```
|
||||
|
||||
#### 使用方法
|
||||
|
||||
安装完成后,直接在终端里面输入如下命令,就可以启动**google-drive-ocamlfuse**程序了:
|
||||
```
|
||||
$ google-drive-ocamlfuse
|
||||
|
||||
```
|
||||
当你第一次运行命令,程序会直接打开你的浏览器并要求你确认是否对Google Driver的操作进行授权。当你确认授权后,授权信息和挂载Google Driver用到的目录都会自动进行创建的。
|
||||
|
||||
![][5]
|
||||
|
||||
当成功授权后,你会在终端里面看到如下的信息。
|
||||
```
|
||||
Access token retrieved correctly.
|
||||
|
||||
```
|
||||
好了,我们可以进行下一步操作了。关闭浏览器并为我们的Google Driver创建一个挂载点吧。
|
||||
```
|
||||
$ mkdir ~/mygoogledrive
|
||||
|
||||
```
|
||||
最后操作,使用如下命令挂载Google Driver:
|
||||
```
|
||||
$ google-drive-ocamlfuse ~/mygoogledrive
|
||||
|
||||
```
|
||||
|
||||
恭喜你了!你可以使用终端或文件管理器来访问Google Driver里面的文件了。
|
||||
|
||||
使用**终端**:
|
||||
```
|
||||
$ ls ~/mygoogledrive
|
||||
|
||||
```
|
||||
|
||||
使用**文件管理器**:
|
||||
|
||||
![][6]
|
||||
|
||||
如何你有不止一个账户,可以使用**label**命令对其进行区分不同的账户,就像下面一样
|
||||
```
|
||||
$ google-drive-ocamlfuse -label label [mountpoint]
|
||||
|
||||
```
|
||||
|
||||
当操作完成后,你可以使用如下的命令卸载Google Driver:
|
||||
```
|
||||
$ fusermount -u ~/mygoogledrive
|
||||
|
||||
```
|
||||
|
||||
获取更多信息,你可以命令用户操作手册。
|
||||
```
|
||||
$ google-drive-ocamlfuse --help
|
||||
|
||||
```
|
||||
|
||||
当然你也可以看看[**官方文档**][7]和[**Github项目**][8]以获取更多内容。
|
||||
|
||||
### 2. GCSF
|
||||
|
||||
**GCSF** 是Google Driver基于FUSE的文件系统,使用**Rust**语言编写。GCSF主要是来源于罗马尼亚语中的“ **G** oogle **C** onduce **S** istem de **F** ișiere”,翻译成英文就是“Google Drive Filesystem”(即Google Drive 文件系统)使用GCSF,你可以把Google Driver当做虚拟磁盘一样挂载到Linux系统,可以通过终端和文件管理器对其进行操作。你肯定会很好奇,这到底于其它的Google Dirver FUSE项目有什么不同,就比如**google-drive-ocamlfuse**。就类型的问题,GCSF的开发者有如下的回复[在Reddit论坛上的评论][9] “GCSF意在某些方面更快(循环列举文件,从Google Driver中读取大文件)。缓存策略也能让读取速度更快(x4-7 的修改更突显了与google-drive-ocamlfuse的差别)当文件被结存后,此为浪费更多的内在”。
|
||||
|
||||
#### 安装 GCSF
|
||||
|
||||
GCSF能在[**AUR**][10]上面找到, 对于Arch用户来说直接使用AUR助手来安装就行了,例如[**Yay**][3]。
|
||||
```
|
||||
$ yay -S gcsf-git
|
||||
|
||||
```
|
||||
|
||||
对于其它的发行版本,需要进行如下的操作来进行安装。
|
||||
|
||||
首先,你得确认系统中是否安装了Rust语言。
|
||||
|
||||
确保**pkg-config**和**fuse**软件包是否安装了。它们在绝大多数的Linux发行片的默认仓库中都能找到。例如,在Ubuntu及其衍生版本中,你可以使用如下的命令进行安装:
|
||||
```
|
||||
$ sudo apt-get install -y libfuse-dev pkg-config
|
||||
|
||||
```
|
||||
|
||||
当所有的依赖软件安装完成后,你可以使用如下的命令来安装GCSF:
|
||||
```
|
||||
$ cargo install gcsf
|
||||
|
||||
```
|
||||
|
||||
#### 使用方法
|
||||
|
||||
首先,我们需要对Google Driver的操作进行授权,跟上面的一样方法,终端输入如下命令:
|
||||
```
|
||||
$ gcsf login ostechnix
|
||||
|
||||
```
|
||||
|
||||
你必须要指定一个会话名称。使用自己的会话名称来代**ostechnix**。你会看到像下图的提示信息和Google Driver账户的授权验证连接。
|
||||
|
||||
![][11]
|
||||
|
||||
直接把授权验证信息复制出来,并用浏览器打开它,并点击最下面的**allow**来完成授权操作。当完成授权后,你的终端会显示如下的信息。
|
||||
```
|
||||
Successfully logged in. Credentials saved to "/home/sk/.config/gcsf/ostechnix".
|
||||
|
||||
```
|
||||
|
||||
GCSF会把配置保存文件在**$XDG_CONFIG_HOME/gcsf/gcsf.toml**,一般文件会保存在**$HOME/.config/gcsf/gcsf.toml**。授权信息也会保存在此目录当中。
|
||||
|
||||
下一步,创建一个用来挂载Google Driver的目录。
|
||||
```
|
||||
$ mkdir ~/mygoogledrive
|
||||
|
||||
```
|
||||
|
||||
之后,修改**/etc/fuse.conf**文件:
|
||||
```
|
||||
$ sudo vi /etc/fuse.conf
|
||||
|
||||
```
|
||||
|
||||
注释掉以下的行,以允许非管理员进行挂载操作(内容像allow_other或allow_root)
|
||||
```
|
||||
user_allow_other
|
||||
|
||||
```
|
||||
|
||||
保存并关闭文件。
|
||||
|
||||
最后一步,挂载Google Driver命令如下的命令:
|
||||
```
|
||||
$ gcsf mount ~/mygoogledrive -s ostechnix
|
||||
|
||||
```
|
||||
|
||||
简单的终端输入内容:
|
||||
```
|
||||
INFO gcsf > Creating and populating file system...
|
||||
INFO gcsf > File sytem created.
|
||||
INFO gcsf > Mounting to /home/sk/mygoogledrive
|
||||
INFO gcsf > Mounted to /home/sk/mygoogledrive
|
||||
INFO gcsf::gcsf::file_manager > Checking for changes and possibly applying them.
|
||||
INFO gcsf::gcsf::file_manager > Checking for changes and possibly applying them.
|
||||
|
||||
```
|
||||
|
||||
重复一次,使用自己的会话名来更换**ostechnix**。你可以命令如下的命令来查看已经存在的会话:
|
||||
```
|
||||
$ gcsf list
|
||||
Sessions:
|
||||
- ostechnix
|
||||
|
||||
```
|
||||
|
||||
你现在可以使用终端和文件管理器对Google Driver进行操作了。
|
||||
|
||||
使用**终端**:
|
||||
```
|
||||
$ ls ~/mygoogledrive
|
||||
|
||||
```
|
||||
|
||||
使用**文件管理器**:
|
||||
|
||||
![][12]
|
||||
|
||||
如果你不知道自己把Google Driver挂载到哪个目录了,可以使用**df**或者**mount**命令,就像下面一样。
|
||||
```
|
||||
$ df -h
|
||||
Filesystem Size Used Avail Use% Mounted on
|
||||
udev 968M 0 968M 0% /dev
|
||||
tmpfs 200M 1.6M 198M 1% /run
|
||||
/dev/sda1 20G 7.5G 12G 41% /
|
||||
tmpfs 997M 0 997M 0% /dev/shm
|
||||
tmpfs 5.0M 4.0K 5.0M 1% /run/lock
|
||||
tmpfs 997M 0 997M 0% /sys/fs/cgroup
|
||||
tmpfs 200M 40K 200M 1% /run/user/1000
|
||||
GCSF 15G 857M 15G 6% /home/sk/mygoogledrive
|
||||
|
||||
$ mount | grep GCSF
|
||||
GCSF on /home/sk/mygoogledrive type fuse (rw,nosuid,nodev,relatime,user_id=1000,group_id=1000,allow_other)
|
||||
|
||||
```
|
||||
|
||||
当操作完成后,你可以使用如下命令来卸载Google Driver:
|
||||
```
|
||||
$ fusermount -u ~/mygoogledrive
|
||||
|
||||
```
|
||||
|
||||
浏览[**GCSF GitHub项目**][13]以获取更多内容。
|
||||
|
||||
### 3. Tuxdrive
|
||||
|
||||
**Tuxdrive**是其它的非官方Linux Google Driver客户端。我们之前有写过一篇关于Tuxdrive比较详细的使用方法。你可以找一找之前的文档。
|
||||
|
||||
这当然,还有其它的非官方的Google Driver客户端在过去有出现过,例如Grive2,Syncdrive。但它们好像都已经停止开发了。我会对这个列表进行持续的跟进当有更受欢迎的Google Driver客户端出现。
|
||||
|
||||
|
||||
谢谢你的阅读。
|
||||
|
||||
|
||||
|
||||
--------------------------------------------------------------------------------
|
||||
|
||||
via: https://www.ostechnix.com/how-to-mount-google-drive-locally-as-virtual-file-system-in-linux/
|
||||
|
||||
作者:[SK][a]
|
||||
选题:[lujun9972](https://github.com/lujun9972)
|
||||
译者:[译者ID](https://github.com/sndnvaps)
|
||||
校对:[校对者ID](https://github.com/校对者ID)
|
||||
|
||||
本文由 [LCTT](https://github.com/LCTT/TranslateProject) 原创编译,[Linux中国](https://linux.cn/) 荣誉推出
|
||||
|
||||
[a]:https://www.ostechnix.com/author/sk/
|
||||
[1]:https://www.google.com/drive/
|
||||
[2]:https://aur.archlinux.org/packages/google-drive-ocamlfuse/
|
||||
[3]:https://www.ostechnix.com/yay-found-yet-another-reliable-aur-helper/
|
||||
[4]:data:image/gif;base64,R0lGODlhAQABAIAAAAAAAP///yH5BAEAAAAALAAAAAABAAEAAAIBRAA7
|
||||
[5]:http://www.ostechnix.com/wp-content/uploads/2018/07/google-drive.png
|
||||
[6]:http://www.ostechnix.com/wp-content/uploads/2018/07/google-drive-2.png
|
||||
[7]:https://github.com/astrada/google-drive-ocamlfuse/wiki/Configuration
|
||||
[8]:https://github.com/astrada/google-drive-ocamlfuse
|
||||
[9]:https://www.reddit.com/r/DataHoarder/comments/8vlb2v/google_drive_as_a_file_system/e1oh9q9/
|
||||
[10]:https://aur.archlinux.org/packages/gcsf-git/
|
||||
[11]:http://www.ostechnix.com/wp-content/uploads/2018/07/google-drive-3.png
|
||||
[12]:http://www.ostechnix.com/wp-content/uploads/2018/07/google-drive-4.png
|
||||
[13]:https://github.com/harababurel/gcsf
|
||||
Loading…
Reference in New Issue
Block a user