mirror of
https://github.com/LCTT/TranslateProject.git
synced 2025-03-27 02:30:10 +08:00
commit
b7368bee99
@ -1,10 +1,10 @@
|
||||
Syncthing: 一个跨计算机的私人的文件/文件夹安全同步工具
|
||||
Syncthing: 一个在计算机之间同步文件/文件夹的私密安全同步工具
|
||||
================================================================================
|
||||
### 简介 ###
|
||||
|
||||
**Syncthing** 是一个免费开源的工具,它能在你的各个网络计算机间同步文件/文件夹。它不像其它的同步工具,如**BitTorrent Sync**和**Dropbox**那样,它的同步数据是直接从一个系统中直接传输到另一个系统的,并且它是完全开源的,安全且私有的。你所有的珍贵数据都会被存储在你的系统中,这样你就能对你的文件和文件夹拥有全面的控制权,没有任何的文件或文件夹会被存储在第三方系统中。此外,你有权决定这些数据该存于何处,是否要分享到第三方,或这些数据在互联网上的传输方式。
|
||||
**Syncthing**是一个免费开源的工具,它能在你的各个网络计算机间同步文件/文件夹。它不像其它的同步工具,如**BitTorrent Sync**和**Dropbox**那样,它的同步数据是直接从一个系统中直接传输到另一个系统的,并且它是完全开源的,安全且私密的。你所有的珍贵数据都会被存储在你的系统中,这样你就能对你的文件和文件夹拥有全面的控制权,没有任何的文件或文件夹会被存储在第三方系统中。此外,你有权决定这些数据该存于何处,是否要分享到第三方,或这些数据在互联网上的传输方式。
|
||||
|
||||
所有的信息通讯都使用TLS进行加密,这样你的数据便能十分安全地逃离窥探。Syncthing有一个强大的响应式的网页管理界面(WebGUI,下同),它能够帮助用户简便地添加,删除和管理那些通过网络进行同步的文件夹。通过使用Syncthing,你可以在多个系统上一次同步多个文件夹。在安装和使用上,Syncthing是一个可移植的,简单但强大的工具。即然文件或文件夹是从一部计算机中直接传输到另一计算机中的,那么你就无需考虑向云服务供应商支付金钱来获取额外的云空间。你所需要的仅仅是非常稳定的LAN/WAN连接和你的系统中足够的硬盘空间。它支持所有的现代操作系统,包括GNU/Linux, Windows, Mac OS X, 当然还有Android。
|
||||
所有的信息通讯都使用TLS进行加密,这样你的数据便能十分安全地逃离窥探。Syncthing有一个强大的响应式的网页管理界面(WebGUI,下同),它能够帮助用户简便地添加、删除和管理那些通过网络进行同步的文件夹。通过使用Syncthing,你可以在多个系统上一次同步多个文件夹。在安装和使用上,Syncthing是一个可移植的、简单而强大的工具。即然文件或文件夹是从一部计算机中直接传输到另一计算机中的,那么你就无需考虑向云服务供应商支付金钱来获取额外的云空间。你所需要的仅仅是非常稳定的LAN/WAN连接以及在你的系统中有足够的硬盘空间。它支持所有的现代操作系统,包括GNU/Linux, Windows, Mac OS X, 当然还有Android。
|
||||
|
||||
### 安装 ###
|
||||
|
||||
@ -13,7 +13,7 @@ Syncthing: 一个跨计算机的私人的文件/文件夹安全同步工具
|
||||
### 系统1细节: ###
|
||||
|
||||
- **操作系统**: Ubuntu 14.04 LTS server;
|
||||
- **主机名**: server1.unixmen.local;
|
||||
- **主机名**: **server1**.unixmen.local;
|
||||
- **IP地址**: 192.168.1.150.
|
||||
- **系统用户**: sk (你可以使用你自己的系统用户)
|
||||
- **同步文件夹**: /home/Sync/ (Syncthing会默认创建)
|
||||
@ -21,7 +21,7 @@ Syncthing: 一个跨计算机的私人的文件/文件夹安全同步工具
|
||||
### 系统2细节 ###
|
||||
|
||||
- **操作系统**: Ubuntu 14.10 server;
|
||||
- **主机名**: server.unixmen.local;
|
||||
- **主机名**: **server**.unixmen.local;
|
||||
- **IP地址**: 192.168.1.151.
|
||||
- **系统用户**: sk (你可以使用你自己的系统用户)
|
||||
- **同步文件夹**: /home/Sync/ (Syncthing会默认创建)
|
||||
@ -49,7 +49,7 @@ Syncthing: 一个跨计算机的私人的文件/文件夹安全同步工具
|
||||
|
||||
cd syncthing-linux-amd64-v0.10.20/
|
||||
|
||||
复制可执行文件"Syncthing"到**$PATH**:
|
||||
复制可执行文件"syncthing"到**$PATH**:
|
||||
|
||||
sudo cp syncthing /usr/local/bin/
|
||||
|
||||
@ -57,7 +57,7 @@ Syncthing: 一个跨计算机的私人的文件/文件夹安全同步工具
|
||||
|
||||
syncthing
|
||||
|
||||
当你执行上述命令后,syncthing会生成一个配置以及一些关键值(keys),并且在你的浏览器上打开一个管理界面。,
|
||||
当你执行上述命令后,syncthing会生成一个配置以及一些配置键值,并且在你的浏览器上打开一个管理界面。
|
||||
|
||||
输入示例:
|
||||
|
||||
@ -78,11 +78,11 @@ Syncthing: 一个跨计算机的私人的文件/文件夹安全同步工具
|
||||
[BQXVO] 15:41:07 INFO: Device BQXVO3D-VEBIDRE-MVMMGJI-ECD2PC3-T5LT3JB-OK4Z45E-MPIDWHI-IRW3NAZ is "server1" at [dynamic]
|
||||
[BQXVO] 15:41:07 INFO: Completed initial scan (rw) of folder default
|
||||
|
||||
Syncthing已经被成功地初始化了,网页管理接口也可以通过浏览器在URL: **http://localhost:8080**进行访问了。如上面输入所看到的,Syncthing在你的**home**目录中的Sync目录**下自动为你创建了一个名为**default**的文件夹。
|
||||
Syncthing已经被成功地初始化了,网页管理接口也可以通过浏览器访问URL: **http://localhost:8080**。如上面输入所看到的,Syncthing在你的**home**目录中的Sync目录**下自动为你创建了一个名为**default**的文件夹。
|
||||
|
||||
默认情况下,Syncthing的网页管理界面(WebGUI)只能在本地端口(localhost)中进行访问,你需要在两个系统中进行以下操作:
|
||||
默认情况下,Syncthing的网页管理界面只能在本地端口(localhost)中进行访问,要从远程进行访问,你需要在两个系统中进行以下操作:
|
||||
|
||||
首先,按下CTRL+C键来停止Syncthing初始化进程。现在你回到了终端界面。
|
||||
首先,按下CTRL+C键来终止Syncthing初始化进程。现在你回到了终端界面。
|
||||
|
||||
编辑**config.xml**文件,
|
||||
|
||||
@ -115,17 +115,18 @@ Syncthing已经被成功地初始化了,网页管理接口也可以通过浏
|
||||
现在,在你的浏览器上打开**http://ip-address:8080/**。你会看到下面的界面:
|
||||
|
||||

|
||||
|
||||
网页管理界面分为两个窗格,在左窗格中,你应该可以看到同步的文件夹列表。如前所述,文件夹**default**在你初始化Syncthing时被自动创建。如果你想同步更多文件夹,点击**Add Folder**按钮。
|
||||
|
||||
在右窗格中,你可以看到已连接的设备数。现在这里只有一个,就是你现在正在操作的计算机。
|
||||
|
||||
### 网页管理界面(WebGUI)上设置Syncthing ###
|
||||
### 网页管理界面上设置Syncthing ###
|
||||
|
||||
为了提高安全性,让我们启用TLS,并且设置访问网页管理界面的管理员用户和密码。要做到这点,点击右上角的齿轮按钮,然后选择**Settings**
|
||||
|
||||

|
||||
|
||||
输入管理员的帐户名/密码。我设置的是admin/Ubuntu。你可以使用一些更复杂的密码。
|
||||
输入管理员的帐户名/密码。我设置的是admin/Ubuntu。你应该使用一些更复杂的密码。
|
||||
|
||||

|
||||
|
||||
@ -155,7 +156,7 @@ Syncthing已经被成功地初始化了,网页管理接口也可以通过浏
|
||||
|
||||

|
||||
|
||||
接着会出现下面的界面。在Device区域粘贴**系统1 ID **。输入设备名称(可选)。在地址区域,你可以输入其它系统(译者注:即粘贴的ID所属的系统,此应为系统1)的IP地址,或者使用默认值。默认值为**dynamic**。最后,选择要同步的文件夹。在我们的例子中,同步文件夹为**default**。
|
||||
接着会出现下面的界面。在Device区域粘贴**系统1 ID **。输入设备名称(可选)。在地址区域,你可以输入其它系统( LCTT 译注:即粘贴的ID所属的系统,此应为系统1)的IP地址,或者使用默认值。默认值为**dynamic**。最后,选择要同步的文件夹。在我们的例子中,同步文件夹为**default**。
|
||||
|
||||

|
||||
|
||||
@ -181,7 +182,7 @@ Syncthing已经被成功地初始化了,网页管理接口也可以通过浏
|
||||
|
||||

|
||||
|
||||

|
||||

|
||||
|
||||
现在,在任一个系统中的“**default**”文件夹中放进任意文件或文件夹。你应该可以看到这些文件/文件夹被自动同步到其它系统。
|
||||
|
||||
@ -197,7 +198,7 @@ via: http://www.unixmen.com/syncthing-private-secure-tool-sync-filesfolders-comp
|
||||
|
||||
作者:[SK][a]
|
||||
译者:[XLCYun](https://github.com/XLCYun)
|
||||
校对:[校对者ID](https://github.com/校对者ID)
|
||||
校对:[wxy](https://github.com/wxy)
|
||||
|
||||
本文由 [LCTT](https://github.com/LCTT/TranslateProject) 原创翻译,[Linux中国](http://linux.cn/) 荣誉推出
|
||||
|
||||
@ -1,16 +1,16 @@
|
||||
XBMC:自制遥控
|
||||
为 Kodi 自制遥控器
|
||||
================================================================================
|
||||
**通过运行在 Android 手机上的自制遥控器来控制你的家庭媒体播放器。**
|
||||
|
||||
**XBMC** 一款很优秀的软件,能够将几乎所有电脑变身成媒体中心。它可以播放音乐和视频,显示图片,甚至还能显示天气预报。为了在配置成家庭影院后方便使用,你可以通过手机 app 访问运行在已连接到 Wi-Fi 的 XBMC 机器上的服务来控制它。可以找到很多这种工具,几乎覆盖所有智能手机系统。
|
||||
**Kodi** 是一款很优秀的软件,能够将几乎所有电脑变身成媒体中心。它可以播放音乐和视频,显示图片,甚至还能显示天气预报。为了在配置成家庭影院后方便使用,你可以通过手机 app 访问运行在连接到 Wi-Fi 的 XBMC 机器上的服务来控制它。可以找到很多这种工具,几乎覆盖所有智能手机系统。
|
||||
|
||||
> ### Kodi ###
|
||||
> **XBMC**
|
||||
>
|
||||
> 在你阅读这篇文章的时候,**XBMC** 可能已经成为历史。因为法律原因(因为名字 **XBMC** 或 X**-Box Media Center** 里引用了不再支持的过时硬件)项目组决定使用新的名字 **Kodi**。不过,除了名字,其他的都会保持原样。或者说除开通常新版本中所期待的大量新改进。这一般不会影响到遥控软件,它应该能在已有的 **XBMC** 系统和新的 Kodi 系统上都能工作。
|
||||
> Kodi 原名叫做 XBMC,在你阅读这篇文章的时候,**XBMC** 已经成为历史。因为法律原因(因为名字 **XBMC** 或 X**-Box Media Center** 里引用了不再支持的过时硬件)项目组决定使用新的名字 **Kodi**。不过,除了名字,其他的都会保持原样。或者说除开通常新版本中所期待的大量新改进。这一般不会影响到遥控软件,它应该能在已有的 **XBMC** 系统和新的 Kodi 系统上都能工作。
|
||||
|
||||
我们目前配置了一个 **XBMC** 系统用于播放音乐,不过我们找到的所有 XBMC 遥控没一个好用的,特别是和媒体中心连接的电视没打开的时候。它们都有点太复杂了,集成了太多功能在手机的小屏幕上。我们希望能有这样的系统,从最开始就是设计成只用于访问音乐库和电台插件,所以我们决定自己实现一个。它不需要用到 XBMC 的所有功能,因为除了音乐以外的任务,我们可以简单地切换使用通用的 XBMC 遥控。我们的测试系统是一个刷了 RaspBMC 发行版的树莓派,但是我们要做的工具并不受限于树莓派或那个发行版,它应该可以匹配任何安装了相关插件的基于 Linux 的 XBMC 系统。
|
||||
我们目前已经配置好了一个用于播放音乐的 **Kodi** 系统,不过我们找到的所有 Kodi 遥控没一个好用的,特别是和媒体中心连接的电视没打开的时候。它们都有点太复杂了,集成了太多功能在手机的小屏幕上。我们希望能有这样的系统,从最开始就是设计成只用于访问音乐库和电台插件,所以我们决定自己实现一个。它不需要用到 Kodi 的所有功能,因为除了音乐以外的任务,我们可以简单地切换使用通用的 Kodi 遥控。我们的测试系统是一个刷了 RaspBMC 发行版的树莓派,但是我们要做的工具并不受限于树莓派或Kodi那个发行版,它应该可以匹配任何安装了相关插件的基于 Linux 的 Kodi 系统。
|
||||
|
||||
首先,遥控程序需要一个用户界面。大多数 XBMC 遥控程序都是独立的 app。不过对于我们要做的这个音乐控制程序,我们希望用户可以不用安装任何东西就可以使用。显然我们需要使用网页界面。XBMC 本身自带网页服务器,但是为了获得更多权限,我们还是使用了独立的网页框架。在同一台电脑上跑两个以上网页服务器没有问题,只不过它们不能使用相同的端口。
|
||||
首先,遥控程序需要一个用户界面。大多数 Kodi 遥控程序都是独立的 app。不过对于我们要做的这个音乐控制程序,我们希望用户可以不用安装任何东西就可以使用。显然我们需要使用网页界面。Kodi 本身自带网页服务器,但是为了获得更多权限,我们还是使用了独立的网页框架。在同一台电脑上跑两个以上网页服务器没有问题,只不过它们不能使用相同的端口。
|
||||
|
||||
有几个网页框架可以使用。而我们选用 Bottle 是因为它是一个简单高效的框架,而且我们也确实用不到任何高级功能。Bottle 是一个 Python 模块,所以这也将是我们编写服务器模块的语言。
|
||||
|
||||
@ -18,7 +18,7 @@ XBMC:自制遥控
|
||||
|
||||
sudo apt-get install python-bottle
|
||||
|
||||
遥控程序实际上只是连接用户和系统的中间层。Bottle 提供了和用户交互的方式,而我们将通过 JSON API 来和 **XBMC** 交互。这样可以让我们通过发送 JSON 格式消息的方式去控制媒体播放器。
|
||||
遥控程序实际上只是连接用户和系统的中间层。Bottle 提供了和用户交互的方式,而我们将通过 JSON API 来和 **Kodi** 交互。这样可以让我们通过发送 JSON 格式消息的方式去控制媒体播放器。
|
||||
|
||||
我们将用到一个叫做 xbmcjson 的简单 XBMC JASON API 封装。足够用来发送控制请求,而不需要关心实际的 JSON 格式以及和服务器通讯的无聊事。它没有包含在 PIP 包管理中,所以你得直接从 **GitHub** 安装:
|
||||
|
||||
@ -35,13 +35,13 @@ XBMC:自制遥控
|
||||
from xbmcjson import XBMC
|
||||
from bottle import route, run, template, redirect, static_file, request
|
||||
import os
|
||||
xbmc = XBMC(“http://192.168.0.5/jsonrpc”, “xbmc”, “xbmc”)
|
||||
@route(‘/hello/<name>’)
|
||||
xbmc = XBMC("http://192.168.0.5/jsonrpc", "xbmc", "xbmc")
|
||||
@route('/hello/<name>')
|
||||
def index(name):
|
||||
return template(‘<h1>Hello {{name}}!</h1>’, name=name)
|
||||
run(host=”0.0.0.0”, port=8000)
|
||||
return template('<h1>Hello {{name}}!</h1>', name=name)
|
||||
run(host="0.0.0.0", port=8000)
|
||||
|
||||
这样程序将连接到 **XBMC**(不过实际上用不到);然后 Bottle 会开始伺服网站。在我们的代码里,它将监听主机 0.0.0.0(意味着允许所有主机连接)的端口 8000。它只设定了一个站点,就是 /hello/XXXX,这里的 XXXX 可以是任何内容。不管 XXXX 是什么都将作为参数名传递给 index()。然后再替换进去 HTML 网页模版。
|
||||
这样程序将连接到 **Kodi**(不过实际上用不到);然后 Bottle 会开始提供网站服务。在我们的代码里,它将监听主机 0.0.0.0(意味着允许所有主机连接)的端口 8000。它只设定了一个站点,就是 /hello/XXXX,这里的 XXXX 可以是任何内容。不管 XXXX 是什么都将作为参数名传递给 index()。然后再替换进去 HTML 网页模版。
|
||||
|
||||
你可以先试着把上面内容写到一个文件(我们取的名字是 remote.py),然后用下面的命令启动:
|
||||
|
||||
@ -51,56 +51,56 @@ XBMC:自制遥控
|
||||
|
||||
@route() 用来设定网页服务器的路径,而函数 index() 会返回该路径的数据。通常是返回由模版生成的 HTML 页面,但是并不是说只能这样(后面会看到)。
|
||||
|
||||
随后,我们将给应用添加更多页面入口,让它变成一个全功能的 XBMC 遥控,但仍将采用相同代码结构。
|
||||
随后,我们将给应用添加更多页面入口,让它变成一个全功能的 Kodi 遥控,但仍将采用相同代码结构。
|
||||
|
||||
XBMC JSON API 接口可以从和 XBMC 机器同网段的任意电脑上访问。也就是说你可以在自己的笔记本上开发,然后再布置到媒体中心上,而不需要浪费时间上传每次改动。
|
||||
XBMC JSON API 接口可以从和 Kodi 机器同网段的任意电脑上访问。也就是说你可以在自己的笔记本上开发,然后再布置到媒体中心上,而不需要浪费时间上传每次改动。
|
||||
|
||||
模版 - 比如前面例子里的那个简单模版 - 是一种结合 Python 和 HTML 来控制输出的方式。理论上,这俩能做很多很多事,但是会非常混乱。我们将只是用它们来生成正确格式的数据。不过,在开始动手之前,我们先得准备点数据。
|
||||
|
||||
> ### Paste ###
|
||||
> **Paste**
|
||||
>
|
||||
> Bottle 自带网页服务器,就是我们用来测试遥控程序的。不过,我们发现它性能有时不够好。当我们的遥控程序正式上线时,我们希望页面能更快一点显示出来。Bottle 可以和很多不同的网页服务器配合工作,而我们发现 Paste 用起来非常不错。而要使用的话,只要简单地安装(Debian 系统里的 python-paste 包),然后修改一下代码里的 run 调用:
|
||||
> Bottle 自带网页服务器,我们用它来测试遥控程序。不过,我们发现它性能有时不够好。当我们的遥控程序正式上线时,我们希望页面能更快一点显示出来。Bottle 可以和很多不同的网页服务器配合工作,而我们发现 Paste 用起来非常不错。而要使用的话,只要简单地安装(Debian 系统里的 python-paste 包),然后修改一下代码里的 run 调用:
|
||||
>
|
||||
> run(host=hostname, port=hostport, server=”paste”)
|
||||
> run(host=hostname, port=hostport, server="paste")
|
||||
>
|
||||
> 你可以在 [http://bottlepy.org/docs/dev/deployment.html][1] 找到如何使用其他服务器的相关细节。
|
||||
|
||||
#### 从 XBMC 获取数据 ####
|
||||
#### 从 Kodi 获取数据 ####
|
||||
|
||||
XBMC JSON API 分成 14 个命名空间:JSONRPC, Player, Playlist, Files, AudioLibrary, VideoLibrary, Input, Application, System, Favourites, Profiles, Settings, Textures 和 XBMC。每个都可以通过 Python 的 XBMC 对象访问(Favourites 除外,明显是个疏忽)。每个命名空间都包含许多方法用于对程序的控制。例如,Playlist.GetItems() 可以用来获取某个特定播放列表的内容。服务器会返回给我们 JSON 格式的数据,但 xbmcjson 模块会为我们转化成 Python 词典。
|
||||
|
||||
我们需要用到 XBMC 里的两个组件来控制播放:播放器和播放列表。播放器带有播放列表并在每首歌结束时从列表里取下一首。为了查看当前正在播放的内容,我们需要获取正在工作的播放器的 ID,然后根据它找到当前播放列表的 ID。这个可以通过下面的代码来实现:
|
||||
我们需要用到 Kodi 里的两个组件来控制播放:播放器和播放列表。播放器处理播放列表并在每首歌结束时从列表里取下一首。为了查看当前正在播放的内容,我们需要获取正在工作的播放器的 ID,然后根据它找到当前播放列表的 ID。这个可以通过下面的代码来实现:
|
||||
|
||||
def get_playlistid():
|
||||
player = xbmc.Player.GetActivePlayers()
|
||||
if len(player[‘result’]) > 0:
|
||||
playlist_data = xbmc.Player.GetProperties({“playerid”:0, “properties”:[“playlistid”]})
|
||||
if len(playlist_data[‘result’]) > 0 and “playlistid” in playlist_data[‘result’].keys():
|
||||
return playlist_data[‘result’][‘playlistid’]
|
||||
if len(player['result']) > 0:
|
||||
playlist_data = xbmc.Player.GetProperties({"playerid":0, "properties":["playlistid"]})
|
||||
if len(playlist_data['result']) > 0 and "playlistid" in playlist_data['result'].keys():
|
||||
return playlist_data['result']['playlistid']
|
||||
return -1
|
||||
|
||||
如果当前没有播放器在工作(就是说,返回数据的结果部分的长度是 0),或者当前播放器不带播放列表,这样的话函数会返回 -1。其他时候,它会返回当前播放列表的数字 ID。
|
||||
如果当前没有播放器在工作(就是说,返回数据的结果部分的长度是 0),或者当前播放器没有处理播放列表,这样的话函数会返回 -1。其他时候,它会返回当前播放列表的数字 ID。
|
||||
|
||||
当我们拿到当前播放列表的 ID 后,就可以获取列表的细节内容。按照我们的需求,有两个重要的地方:播放列表里包含的项,以及当前播放所处的位置(已经播放过的项并不会从播放列表移除,只是移动当前播放位置)。
|
||||
当我们拿到当前播放列表的 ID 后,就可以获取该列表的细节内容。按照我们的需求,有两个重要的地方:播放列表里包含的项,以及当前播放所处的位置(已经播放过的项并不会从播放列表移除,只是移动当前播放位置)。
|
||||
|
||||
def get_playlist():
|
||||
playlistid = get_playlistid()
|
||||
if playlistid >= 0:
|
||||
data = xbmc.Playlist.GetItems({“playlistid”:playlistid, “properties”: [“title”, “album”, “artist”, “file”]})
|
||||
position_data = xbmc.Player.GetProperties({“playerid”:0, ‘properties’:[“position”]})
|
||||
position = int(position_data[‘result’][‘position’])
|
||||
return data[‘result’][‘items’][position:], position
|
||||
data = xbmc.Playlist.GetItems({"playlistid":playlistid, "properties": ["title", "album", "artist", "file"]})
|
||||
position_data = xbmc.Player.GetProperties({"playerid":0, 'properties':["position"]})
|
||||
position = int(position_data['result']['position'])
|
||||
return data['result']['items'][position:], position
|
||||
return [], -1
|
||||
|
||||
这样可以返回以正在播放的项开始的列表(因为我们并不关心已经播放过的内容),而且也包含了位置信息用来从列表里移除项。
|
||||
这样可以返回正在播放的项开始的列表(因为我们并不关心已经播放过的内容),而且也包含了用来从列表里移除项的位置信息。
|
||||
|
||||

|
||||
|
||||
API 文档在这里:[http://wiki.xbmc.org/?title=JSON-RPC_API/v6][2]。它列出了所有支持的函数,但是关于具体如何使用的描述有点太简单了。
|
||||
|
||||
> ### JSON ###
|
||||
> **JSON**
|
||||
>
|
||||
> JSON 是 JavaScript Object Notation 的缩写,开始设计用于 JavaScript 对象的序列化。目前仍然起到这个作用,但是它也是用来编码任意数据的一种很好用的方式。
|
||||
> JSON 是 JavaScript Object Notation 的缩写,最初设计用于 JavaScript 对象的序列化。目前仍然起到这个作用,但是它也是用来编码任意数据的一种很好用的方式。
|
||||
>
|
||||
> JSON 对象都是这样的格式:
|
||||
>
|
||||
@ -110,18 +110,18 @@ API 文档在这里:[http://wiki.xbmc.org/?title=JSON-RPC_API/v6][2]。它列
|
||||
>
|
||||
> 在字典数据结构里,值本身可以是另一个 JSON 对象,或者一个列表,所以下面的格式也是正确的:
|
||||
>
|
||||
> {“name”:“Ben”, “jobs”:[“cook”, “bottle-washer”], “appearance”: {“height”:195, “skin”:“fair”}}
|
||||
> {"name":"Ben", "jobs":["cook", "bottle-washer"], "appearance": {"height":195, "skin":"fair"}}
|
||||
>
|
||||
> JSON 通常在网络服务中用来发送和接收数据,并且大多数编程语言都能很好地支持,所以如果你熟悉 Python 的话,你应该可以使用你熟悉的编程语言调用相同的接口来轻松地控制 XBMC。
|
||||
> JSON 通常在网络服务中用来发送和接收数据,并且大多数编程语言都能很好地支持,所以如果你熟悉 Python 的话,你应该可以使用你熟悉的编程语言调用相同的接口来轻松地控制 Kodi。
|
||||
|
||||
#### 整合到一起 ####
|
||||
|
||||
把之前的功能连接到 HTML 页面很简单:
|
||||
|
||||
@route(‘/juke’)
|
||||
@route('/juke')
|
||||
def index():
|
||||
current_playlist, position = get_playlist()
|
||||
return template(‘list’, playlist=current_playlist, offset = position)
|
||||
return template('list', playlist=current_playlist, offset = position)
|
||||
|
||||
只需要抓取播放列表(调用我们之前定义的函数),然后将结果传递给负责显示的模版。
|
||||
|
||||
@ -131,57 +131,57 @@ API 文档在这里:[http://wiki.xbmc.org/?title=JSON-RPC_API/v6][2]。它列
|
||||
% if playlist is not None:
|
||||
% position = offset
|
||||
% for song in playlist:
|
||||
<strong> {{song[‘title’]}} </strong>
|
||||
% if song[‘type’] == ‘unknown’:
|
||||
<strong> {{song['title']}} </strong>
|
||||
% if song['type'] == 'unknown':
|
||||
Radio
|
||||
% else:
|
||||
{{song[‘artist’][0]}}
|
||||
{{song['artist'][0]}}
|
||||
% end
|
||||
% if position != offset:
|
||||
<a href=”/remove/{{position}}”>remove</a>
|
||||
<a href="/remove/{{position}}">remove</a>
|
||||
% else:
|
||||
<a href=”/skip/{{position}}”>skip</a>
|
||||
<a href="/skip/{{position}}">skip</a>
|
||||
% end
|
||||
<br>
|
||||
% position += 1
|
||||
% end
|
||||
|
||||
可以看到,模版大部分是用 HTML 写的,只有一小部分用来控制输出的其他代码。用两个括号括起来的变量是输出位置(像我们在第一个 ‘hello world’ 例子里看到的)。你也可以嵌入以百分号开头的 Python 代码。因为没有缩进,你需要用一个 % end 来结束当前的代码块(就像循环或 if 语句)。
|
||||
可以看到,模版大部分是用 HTML 写的,只有一小部分用来控制输出的其他代码。用两个大括号括起来的变量是输出位置(像我们在第一个 'hello world' 例子里看到的)。你也可以嵌入以百分号开头的 Python 代码。因为没有缩进,你需要用一个 `% end` 来结束当前的代码块(就像循环或 if 语句)。
|
||||
|
||||
这个模版首先检查列表是否为空,然后遍历里面的每一项。每一项会用粗体显示歌曲名字,然后是艺术家名字,然后是一个是否跳过(如果是当前正在播的歌曲)或从列表移除的链接。所有歌曲的类型都是 ‘song’,如果类型是 ‘unknown’,那就不是歌曲而是网络电台。
|
||||
这个模版首先检查列表是否为空,然后遍历里面的每一项。每一项会用粗体显示歌曲名字,然后是艺术家名字,然后是一个是否跳过(如果是当前正在播的歌曲)或从列表移除的链接。所有歌曲的类型都是 'song',如果类型是 'unknown',那就不是歌曲而是网络电台。
|
||||
|
||||
/remove/ 和 /skip/ 路径只是简单地封装了 XBMC 控制功能,在改动生效后重新加载 /juke:
|
||||
|
||||
@route(‘/skip/<position>’)
|
||||
@route('/skip/<position>')
|
||||
def index(position):
|
||||
print xbmc.Player.GoTo({‘playerid’:0, ‘to’:’next’})
|
||||
redirect(“/juke”)
|
||||
@route(‘/remove/<position>’)
|
||||
print xbmc.Player.GoTo({'playerid':0, 'to':'next'})
|
||||
redirect("/juke")
|
||||
@route('/remove/<position>')
|
||||
def index(position):
|
||||
playlistid = get_playlistid()
|
||||
if playlistid >= 0:
|
||||
xbmc.Playlist.Remove({‘playlistid’:int(playlistid), ‘position’:int(position)})
|
||||
redirect(“/juke”)
|
||||
xbmc.Playlist.Remove({'playlistid':int(playlistid), 'position':int(position)})
|
||||
redirect("/juke")
|
||||
|
||||
当然,如果不能往列表里添加歌曲的话那这个列表管理功能也不行。
|
||||
|
||||
因为一旦播放列表结束,它就消失了,所以你需要重新创建一个,这会让事情复杂一些。而且有点让人迷惑的是,播放列表是通过调用 Playlist.Clear() 方法来创建的。这个方法也还用来删除包含网络电台(类型是 unknown)的播放列表。另一个麻烦的地方是列表里的网络电台开始播放后就不会停,所以如果当前在播网络电台,也会需要清除播放列表。
|
||||
|
||||
这些页面包含了指向 /play/<songid> 的链接来播放歌曲。通过下面的代码处理:
|
||||
这些页面包含了指向 /play/\<songid> 的链接来播放歌曲。通过下面的代码处理:
|
||||
|
||||
@route(‘/play/<id>’)
|
||||
@route('/play/<id>')
|
||||
def index(id):
|
||||
playlistid = get_playlistid()
|
||||
playlist, not_needed= get_playlist()
|
||||
if playlistid < 0 or playlist[0][‘type’] == ‘unknown’:
|
||||
xbmc.Playlist.Clear({“playlistid”:0})
|
||||
xbmc.Playlist.Add({“playlistid”:0, “item”:{“songid”:int(id)}})
|
||||
xbmc.Player.open({“item”:{“playlistid”:0}})
|
||||
if playlistid < 0 or playlist[0]['type'] == 'unknown':
|
||||
xbmc.Playlist.Clear({"playlistid":0})
|
||||
xbmc.Playlist.Add({"playlistid":0, "item":{"songid":int(id)}})
|
||||
xbmc.Player.open({"item":{"playlistid":0}})
|
||||
playlistid = 0
|
||||
else:
|
||||
xbmc.Playlist.Add({“playlistid”:playlistid, “item”:{“songid”:int(id)}})
|
||||
xbmc.Playlist.Add({"playlistid":playlistid, "item":{"songid":int(id)}})
|
||||
remove_duplicates(playlistid)
|
||||
redirect(“/juke”)
|
||||
redirect("/juke")
|
||||
|
||||
最后一件事情是实现 remove_duplicates 调用。这并不是必须的 - 而且还有人并不喜欢这个 - 不过可以保证同一首歌不会多次出现在播放列表里。
|
||||
|
||||
@ -191,40 +191,40 @@ API 文档在这里:[http://wiki.xbmc.org/?title=JSON-RPC_API/v6][2]。它列
|
||||
|
||||
还需要处理一下 UI,不过功能已经有了。
|
||||
|
||||
> ### 日志 ###
|
||||
> **日志**
|
||||
>
|
||||
> 通常拿到 XBMC JSON API 并不清楚能用来做什么,而且它的文档也有点模糊。找出如何使用的一种方式是看别的遥控程序是怎么做的。如果打开日志功能,就可以在使用其他遥控程序的时候看到哪个 API 被调用了,然后就可以应用到在自己的代码里。
|
||||
>
|
||||
> 要打开日志功能,把 XBMC 媒体中心 接到显示器上,再依次进入设置 > 系统 > 调试,打开允许调试日志。在打开日志功能后,还需要登录到 XBMC 机器上(比如通过 SSH),然后就可以查看日志了。日志文件的位置应该显示在 XBMC 界面左上角。在 RaspBMC 系统里,文件位置是 /home/pi/.xbmc/temp/xbmc.log。你可以通过下面的命令实时监视哪个 API 接口被调用了:
|
||||
> 要打开日志功能,把 Kodi 媒体中心 接到显示器上,再依次进入设置 > 系统 > 调试,打开允许调试日志。在打开日志功能后,还需要登录到 Kodi 机器上(比如通过 SSH),然后就可以查看日志了。日志文件的位置应该显示在 Kodi 界面左上角。在 RaspBMC 系统里,文件位置是 /home/pi/.xbmc/temp/xbmc.log。你可以通过下面的命令实时监视哪个 API 接口被调用了:
|
||||
>
|
||||
> cd /home/pi/.xbmc/temp
|
||||
> tail -f xbmc.log | grep “JSON”
|
||||
> tail -f xbmc.log | grep "JSON"
|
||||
|
||||
#### 增加功能 ####
|
||||
|
||||
上面的代码都是用来播放 XBMC 媒体库里的歌曲的,但我们还希望能播放网络电台。每个插件都有自己的独立 URL 可以通过普通的 XBMC JSON 命令来获取信息。举个例子,要从电台插件里获取选中的电台,可以使用;
|
||||
上面的代码都是用来播放 Kodi 媒体库里的歌曲的,但我们还希望能播放网络电台。每个插件都有自己的独立 URL 可以通过普通的 XBMC JSON 命令来获取信息。举个例子,要从电台插件里获取选中的电台,可以使用;
|
||||
|
||||
@route(‘/radio/’)
|
||||
@route('/radio/')
|
||||
def index():
|
||||
my_stations = xbmc.Files.GetDirectory({“directory”:”plugin://plugin.audio.radio_de/stations/my/”, “properties”:
|
||||
[“title”,”thumbnail”,”playcount”,”artist”,”album”,”episode”,”season”,”showtitle”]})
|
||||
if ‘result’ in my_stations.keys():
|
||||
return template(‘radio’, stations=my_stations[‘result’][‘files’])
|
||||
my_stations = xbmc.Files.GetDirectory({"directory":"plugin://plugin.audio.radio_de/stations/my/", "properties":
|
||||
["title","thumbnail","playcount","artist","album","episode","season","showtitle"]})
|
||||
if 'result' in my_stations.keys():
|
||||
return template('radio', stations=my_stations['result']['files'])
|
||||
else:
|
||||
return template(‘error’, error=’radio’)
|
||||
return template('error', error='radio')
|
||||
|
||||
这样可以返回一个可以和歌曲一样能添加到播放列表的文件。不过,这些文件能一直播下去,所以(之前说过)在添加其他歌曲的时候需要重新创建列表。
|
||||
|
||||
#### 共享歌曲 ####
|
||||
|
||||
除了伺服页面模版,Bottle 还支持静态文件。方便用于那些不会因为用户输入而改变的内容。可以是 CSS 文件,一张图片或是一首 MP3 歌曲。在我们的简单遥控程序里(目前)还没有任何用来美化的 CSS 或图片,不过我们增加了一个下载歌曲的途径。这个可以让媒体中心变成一个存放歌曲的 NAS 盒子。在需要传输大量数据的时候,最好还是用类似 Samba 的功能,但只是下几首歌到手机上的话使用静态文件也是很好的方式。
|
||||
除了伺服页面模版,Bottle 还支持静态文件,方便用于那些不会因为用户输入而改变的内容。可以是 CSS 文件,一张图片或是一首 MP3 歌曲。在我们的简单遥控程序里(目前)还没有任何用来美化的 CSS 或图片,不过我们增加了一个下载歌曲的途径。这个可以让媒体中心变成一个存放歌曲的 NAS 盒子。在需要传输大量数据的时候,最好还是用类似 Samba 的功能,但只是下几首歌到手机上的话使用静态文件也是很好的方式。
|
||||
|
||||
通过歌曲 ID 来下载的 Bottle 代码:
|
||||
|
||||
@route(‘/download/<id>’)
|
||||
@route('/download/<id>')
|
||||
def index(id):
|
||||
data = xbmc.AudioLibrary.GetSongDetails({“songid”:int(id), “properties”:[“file”]})
|
||||
full_filename = data[‘result’][‘songdetails’][‘file’]
|
||||
data = xbmc.AudioLibrary.GetSongDetails({"songid":int(id), "properties":["file"]})
|
||||
full_filename = data['result']['songdetails']['file']
|
||||
path, filename = os.path.split(full_filename)
|
||||
return static_file(filename, root=path, download=True)
|
||||
|
||||
@ -232,13 +232,13 @@ API 文档在这里:[http://wiki.xbmc.org/?title=JSON-RPC_API/v6][2]。它列
|
||||
|
||||
我们已经把所有的代码过了一遍,不过还需要一点工作来把它们集合到一起。可以自己去 GitHub 页面 [https://github.com/ben-ev/xbmc-remote][3] 看下。
|
||||
|
||||
> ### 设置 ###
|
||||
> **设置**
|
||||
>
|
||||
> 我们的遥控程序已经开发完成,还需要保证让它在媒体中心每次开机的时候都能启动。有几种方式,最简单的是在 /etc/rc.local 里增加一行命令来启动。我们的文件位置在 /opt/xbmc-remote/remote.py,其他文件也和它一起。然后在 /etc/rc.local 最后的 exit 0 之前增加了下面一行。
|
||||
>
|
||||
> cd /opt/xbmc-remote && python remote.py &
|
||||
|
||||
> ### GitHub ###
|
||||
> **GitHub**
|
||||
>
|
||||
> 这个项目目前还只是个架子,但是 - 我们运营杂志就意味着没有太多自由时间来编程。不过,我们启动了一个 GitHub 项目,希望能持续完善, 而如果你觉得这个项目有用的话,欢迎做出贡献。
|
||||
>
|
||||
@ -252,7 +252,7 @@ via: http://www.linuxvoice.com/xbmc-build-a-remote-control/
|
||||
|
||||
作者:[Ben Everard][a]
|
||||
译者:[zpl1025](https://github.com/zpl1025)
|
||||
校对:[校对者ID](https://github.com/校对者ID)
|
||||
校对:[wxy](https://github.com/wxy)
|
||||
|
||||
本文由 [LCTT](https://github.com/LCTT/TranslateProject) 原创翻译,[Linux中国](https://linux.cn/) 荣誉推出
|
||||
|
||||
140
published/20150713 How to manage Vim plugins.md
Normal file
140
published/20150713 How to manage Vim plugins.md
Normal file
@ -0,0 +1,140 @@
|
||||
如何管理 Vim 插件
|
||||
================================================================================
|
||||
|
||||
Vim是Linux上一个轻量级的通用文本编辑器。虽然它开始时的学习曲线对于一般的Linux用户来说可能很困难,但比起它的好处,这些付出完全是值得的。vim 可以通过完全可定制的插件来增加越来越多的功能。但是,由于它的功能配置比较难,你需要花一些时间去了解它的插件系统,然后才能够有效地去个性化定置Vim。幸运的是,我们已经有一些工具能够使我们在使用Vim插件时更加轻松。而我日常所使用的就是Vundle。
|
||||
|
||||
### 什么是Vundle ###
|
||||
|
||||
[Vundle][1]意即Vim Bundle,是一个vim插件管理器。Vundle能让你很简单地实现插件的安装、升级、搜索或者清除。它还能管理你的运行环境并且在标签方面提供帮助。在本教程中我们将展示如何安装和使用Vundle。
|
||||
|
||||
### 安装Vundle ###
|
||||
|
||||
首先,如果你的Linux系统上没有Git的话,先[安装Git][2]。
|
||||
|
||||
接着,创建一个目录,Vim的插件将会被下载并且安装在这个目录上。默认情况下,这个目录为~/.vim/bundle。
|
||||
|
||||
$ mkdir -p ~/.vim/bundle
|
||||
|
||||
现在,使用如下指令安装Vundle。注意Vundle本身也是一个vim插件。因此我们同样把vundle安装到之前创建的目录~/.vim/bundle下。
|
||||
|
||||
$ git clone https://github.com/gmarik/Vundle.vim.git ~/.vim/bundle/Vundle.vim
|
||||
|
||||
### 配置Vundle ###
|
||||
|
||||
现在配置你的.vimrc文件如下:
|
||||
|
||||
set nocompatible " 必需。
|
||||
filetype off " 必须。
|
||||
|
||||
" 在这里设置你的运行时环境的路径。
|
||||
set rtp+=~/.vim/bundle/Vundle.vim
|
||||
|
||||
" 初始化vundle
|
||||
call vundle#begin()
|
||||
|
||||
" 这一行应该永远放在开头。
|
||||
Plugin 'gmarik/Vundle.vim'
|
||||
|
||||
" 这个示范来自https://github.com/gmarik/Vundle.vim README
|
||||
Plugin 'tpope/vim-fugitive'
|
||||
|
||||
" 取自http://vim-scripts.org/vim/scripts.html的插件
|
||||
Plugin 'L9'
|
||||
|
||||
" 该Git插件没有放在GitHub上。
|
||||
Plugin 'git://git.wincent.com/command-t.git'
|
||||
|
||||
"本地计算机上的Git仓库路径 (例如,当你在开发你自己的插件时)
|
||||
Plugin 'file:///home/gmarik/path/to/plugin'
|
||||
|
||||
" vim脚本sparkup存放在这个名叫vim的仓库下的一个子目录中。
|
||||
" 将这个路径正确地设置为runtimepath。
|
||||
Plugin 'rstacruz/sparkup', {'rtp': 'vim/'}
|
||||
|
||||
" 避免与L9发生名字上的冲突
|
||||
Plugin 'user/L9', {'name': 'newL9'}
|
||||
|
||||
"所有的插件都应该在这一行之前。
|
||||
call vundle#end() " 必需。
|
||||
|
||||
容我简单解释一下上面的设置:默认情况下,Vundle将从github.com或者vim-scripts.org下载和安装vim插件。你也可以改变这个默认行为。
|
||||
|
||||
要从github安装插件:
|
||||
|
||||
Plugin 'user/plugin'
|
||||
|
||||
要从 http://vim-scripts.org/vim/scripts.html 处安装:
|
||||
|
||||
Plugin 'plugin_name'
|
||||
|
||||
要从另外一个git仓库中安装:
|
||||
|
||||
Plugin 'git://git.another_repo.com/plugin'
|
||||
|
||||
从本地文件中安装:
|
||||
|
||||
Plugin 'file:///home/user/path/to/plugin'
|
||||
|
||||
你同样可以定制其它东西,例如你的插件的运行时路径,当你自己在编写一个插件时,或者你只是想从其它目录——而不是~/.vim——中加载插件时,这样做就非常有用。
|
||||
|
||||
Plugin 'rstacruz/sparkup', {'rtp': 'another_vim_path/'}
|
||||
|
||||
如果你有同名的插件,你可以重命名你的插件,这样它们就不会发生冲突了。
|
||||
|
||||
Plugin 'user/plugin', {'name': 'newPlugin'}
|
||||
|
||||
### 使用Vum命令 ###
|
||||
|
||||
一旦你用vundle设置好你的插件,你就可以通过几个vundle命令来安装、升级、搜索插件,或者清除没有用的插件。
|
||||
|
||||
#### 安装一个新的插件 ####
|
||||
|
||||
`PluginInstall`命令将会安装所有列在你的.vimrc文件中的插件。你也可以通过传递一个插件名给它,来安装某个的特定插件。
|
||||
|
||||
:PluginInstall
|
||||
:PluginInstall <插件名>
|
||||
|
||||
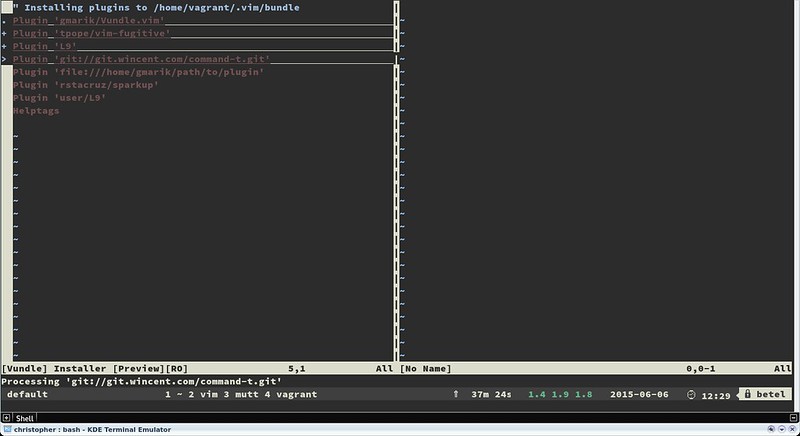
|
||||
|
||||
#### 清除没有用的插件 ####
|
||||
|
||||
如果你有任何没有用到的插件,你可以通过`PluginClean`命令来删除它。
|
||||
|
||||
:PluginClean
|
||||
|
||||

|
||||
|
||||
#### 查找一个插件 ####
|
||||
|
||||
如果你想从提供的插件清单中安装一个插件,搜索功能会很有用。
|
||||
|
||||
:PluginSearch <文本>
|
||||
|
||||
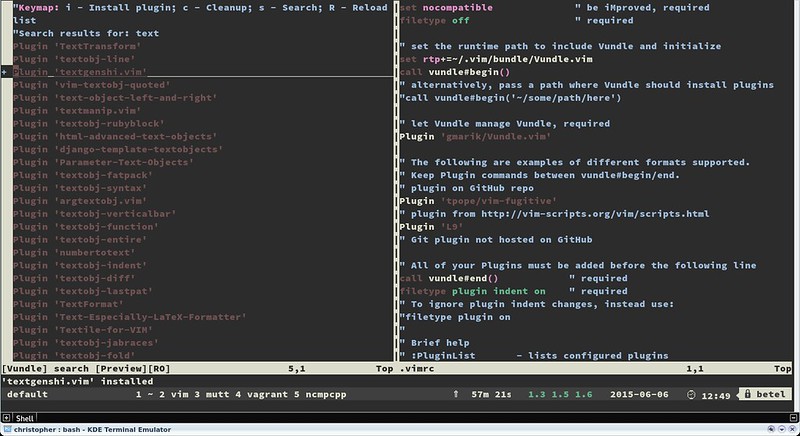
|
||||
|
||||
在搜索的时候,你可以在交互式分割窗口中安装、清除、重新搜索或者重新加载插件清单。安装后的插件不会自动加载生效,要使其加载生效,可以将它们添加进你的.vimrc文件中。
|
||||
|
||||
### 总结 ###
|
||||
|
||||
Vim是一个妙不可言的工具。它不单单是一个能够使你的工作更加顺畅高效的默认文本编辑器,同时它还能够摇身一变,成为现存的几乎任何一门编程语言的IDE。
|
||||
|
||||
注意,有一些网站能帮你找到适合的vim插件。猛击 [http://www.vim-scripts.org][3], Github或者 [http://www.vimawesome.com][4] 获取新的脚本或插件。同时记得使用为你的插件提供的帮助。
|
||||
|
||||
和你最爱的编辑器一起嗨起来吧!
|
||||
|
||||
--------------------------------------------------------------------------------
|
||||
|
||||
via: http://xmodulo.com/manage-vim-plugins.html
|
||||
|
||||
作者:[Christopher Valerio][a]
|
||||
译者:[XLCYun(袖里藏云)](https://github.com/XLCYun)
|
||||
校对:[wxy](https://github.com/wxy)
|
||||
|
||||
本文由 [LCTT](https://github.com/LCTT/TranslateProject) 原创翻译,[Linux中国](https://linux.cn/) 荣誉推出
|
||||
|
||||
[a]:http://xmodulo.com/author/valerio
|
||||
[1]:https://github.com/VundleVim/Vundle.vim
|
||||
[2]:http://ask.xmodulo.com/install-git-linux.html
|
||||
[3]:http://www.vim-scripts.org/
|
||||
[4]:http://www.vimawesome.com/
|
||||
|
||||
@ -1,80 +0,0 @@
|
||||
Translating by ZTinoZ
|
||||
7 command line tools for monitoring your Linux system
|
||||
================================================================================
|
||||
**Here is a selection of basic command line tools that will make your exploration and optimization in Linux easier. **
|
||||
|
||||

|
||||
|
||||
### Dive on in ###
|
||||
|
||||
One of the great things about Linux is how deeply you can dive into the system to explore how it works and to look for opportunities to fine tune performance or diagnose problems. Here is a selection of basic command line tools that will make your exploration and optimization easier. Most of these commands are already built into your Linux system, but in case they aren’t, just Google “install”, the command name, and the name of your distro and you’ll find which package needs installing (note that some commands are bundled with other commands in a package that has a different name from the one you’re looking for). If you have any other tools you use, let me know for our next Linux Tools roundup.
|
||||
|
||||
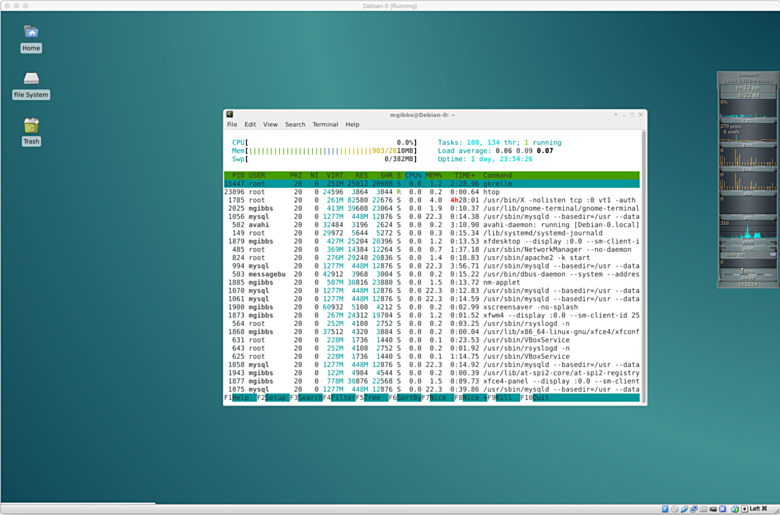
|
||||
|
||||
### How we did it ###
|
||||
|
||||
FYI: The screenshots in this collection were created on [Debian Linux 8.1][1] (“Jessie”) running in a virtual machine under [Oracle VirtualBox 4.3.28][2] under [OS X 10.10.3][3] (“Yosemite”). See my next slideshow “[How to install Debian Linux in a VirtualBox VM][4]” for a tutorial on how to build your own Debian VM.
|
||||
|
||||
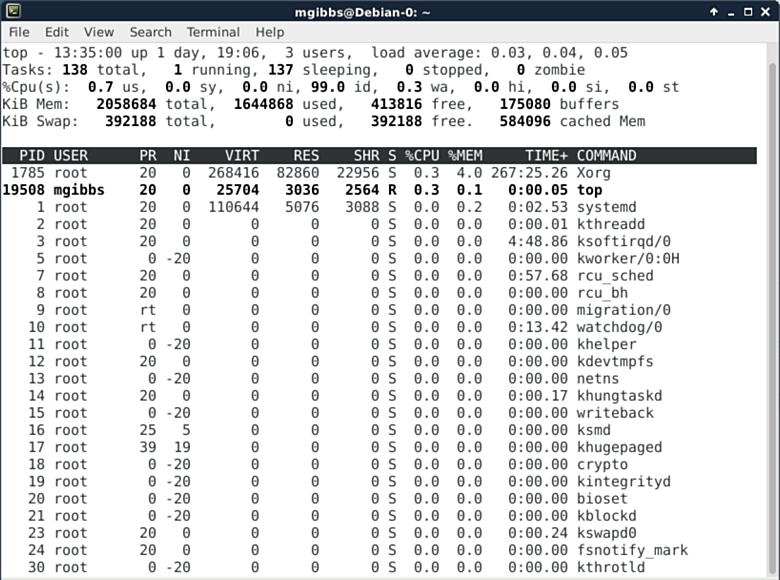
|
||||
|
||||
### Top command ###
|
||||
|
||||
One of the simpler Linux system monitoring tools, the **top command** comes with pretty much every flavor of Linux. This is the default display, but pressing the “z” key switches the display to color. Other hot keys and command line switches control things such as the display of summary and memory information (the second through fourth lines), sorting the list according to various criteria, killing tasks, and so on (you can find the complete list at [here][5]).
|
||||
|
||||
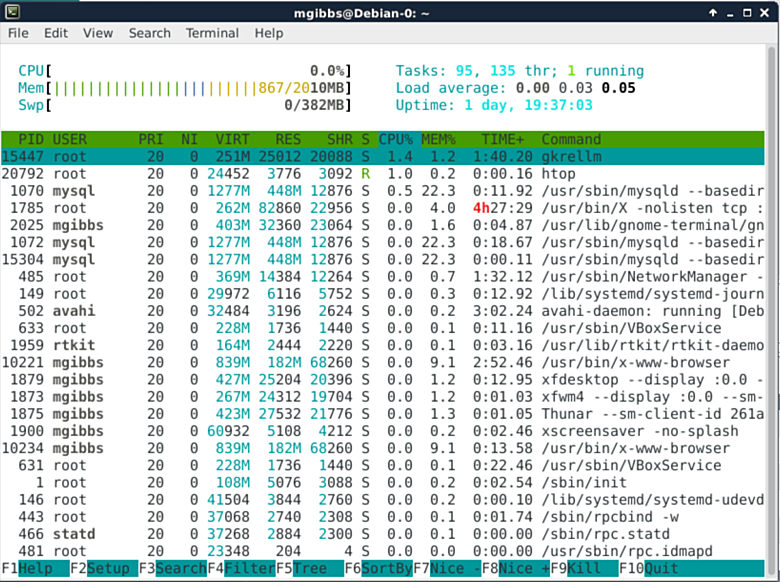
|
||||
|
||||
### htop ###
|
||||
|
||||
Htop is a more sophisticated alternative to top. Wikipedia: “Users often deploy htop in cases where Unix top does not provide enough information about the systems processes, for example when trying to find minor memory leaks in applications. Htop is also popularly used interactively as a system monitor. Compared to top, it provides a more convenient, cursor-controlled interface for sending signals to processes.” (For more detail go [here][6].)
|
||||
|
||||
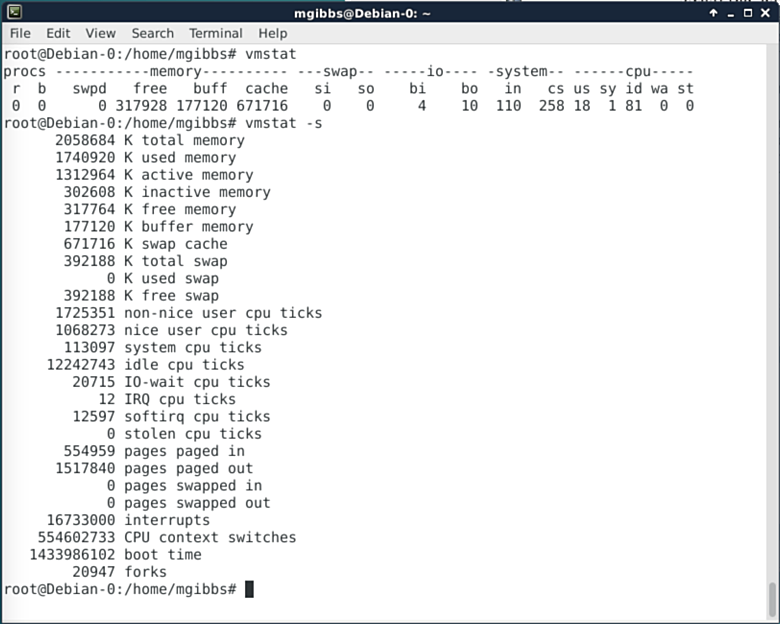
|
||||
|
||||
### Vmstat ###
|
||||
|
||||
Vmstat is a simpler tool for monitoring your Linux system performance statistics but that makes it highly suitable for use in shell scripts. Fire up your regex-fu and you can do some amazing things with vmstat and cron jobs. “The first report produced gives averages since the last reboot. Additional reports give information on a sampling period of length delay. The process and memory reports are instantaneous in either case” (go [here][7] for more info.).
|
||||
|
||||
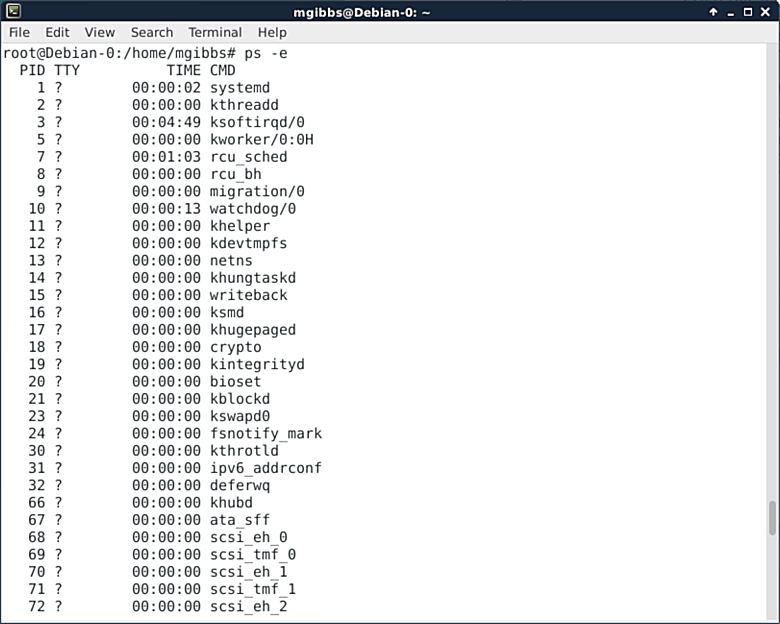
|
||||
|
||||
### ps ###
|
||||
|
||||
The ps command shows a list of running processes. In this case, I’ve used the “-e”switch to show everything, that is, all processes running (I’ve scrolled back to the top of the output otherwise the column names wouldn’t be visible). This command has a lot of switches that allow you to format the output as needed. Add a little of the aforementioned regex-fu and you’ve got a powerful tool. Go [here][8] for the full details.
|
||||
|
||||
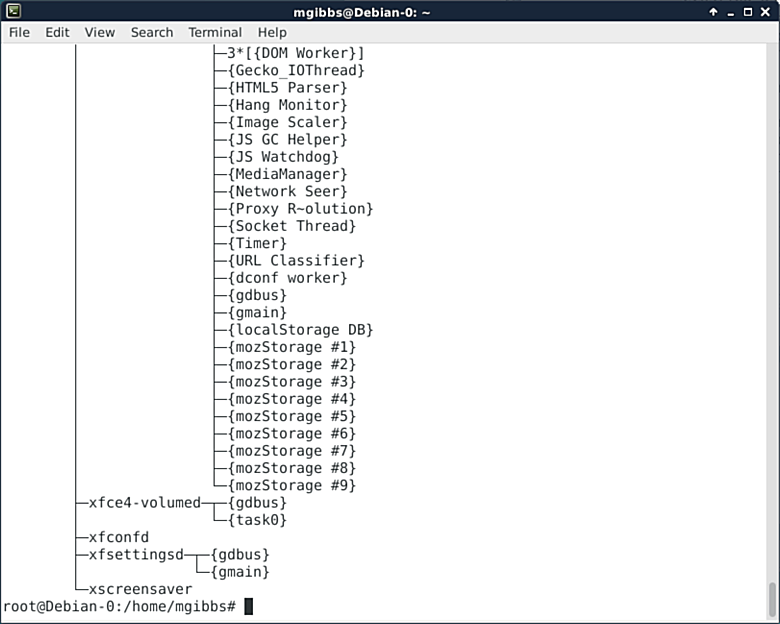
|
||||
|
||||
### Pstree ###
|
||||
|
||||
Pstree “shows running processes as a tree. The tree is rooted at either pid or init if pid is omitted. If a user name is specified, all process trees rooted at processes owned by that user are shown.”This is a really useful tool as the tree helps you sort out which process is dependent on which process (go [here][9]).
|
||||
|
||||
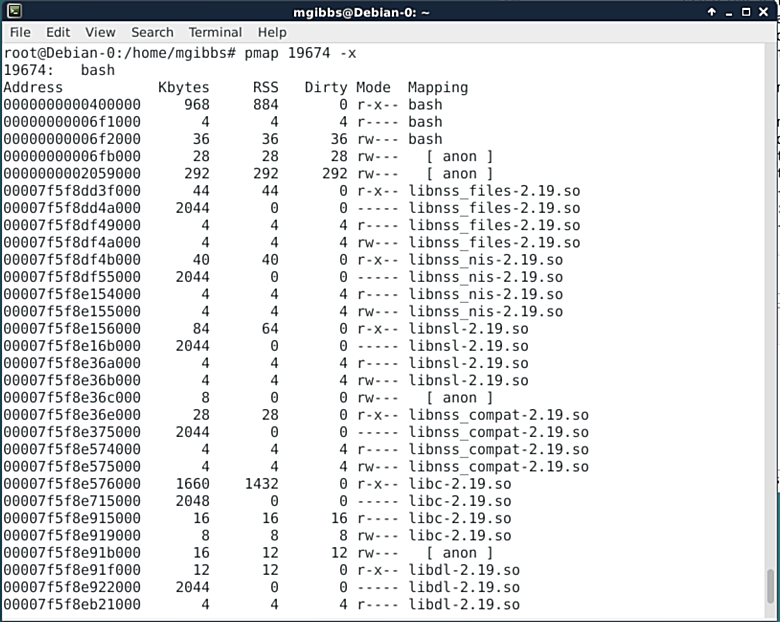
|
||||
|
||||
### pmap ###
|
||||
|
||||
Understanding just how an app uses memory is often crucial in debugging, and the pmap produces just such information when given a process ID (PID). The screenshot shows the medium weight output generated by using the “-x”switch. You can get pmap to produce even more detailed information using the “-X”switch but you’ll need a much wider terminal window.
|
||||
|
||||
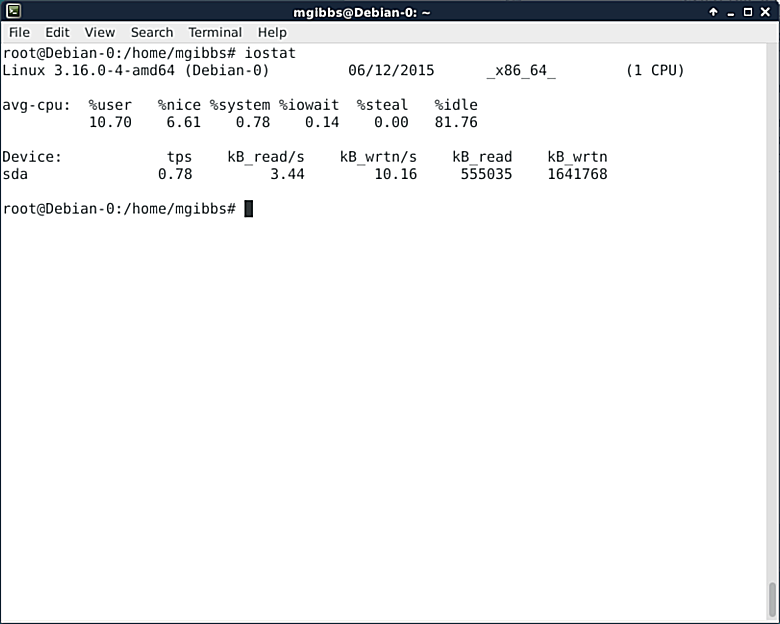
|
||||
|
||||
### iostat ###
|
||||
|
||||
A crucial factor in your Linux system’s performance is processor and storage usage, which are what the iostat command reports on. As with the ps command, iostat has loads of switches that allow you to select the output format you need as well as sample performance over a time period and then repeat that sampling a number of times before reporting. See [here][10].
|
||||
|
||||
--------------------------------------------------------------------------------
|
||||
|
||||
via: http://www.networkworld.com/article/2937219/linux/7-command-line-tools-for-monitoring-your-linux-system.html
|
||||
|
||||
作者:[Mark Gibbs][a]
|
||||
译者:[译者ID](https://github.com/译者ID)
|
||||
校对:[校对者ID](https://github.com/校对者ID)
|
||||
|
||||
本文由 [LCTT](https://github.com/LCTT/TranslateProject) 原创翻译,[Linux中国](https://linux.cn/) 荣誉推出
|
||||
|
||||
[a]:http://www.networkworld.com/author/Mark-Gibbs/
|
||||
[1]:https://www.debian.org/releases/stable/
|
||||
[2]:https://www.virtualbox.org/
|
||||
[3]:http://www.apple.com/osx/
|
||||
[4]:http://www.networkworld.com/article/2937148/how-to-install-debian-linux-8-1-in-a-virtualbox-vm
|
||||
[5]:http://linux.die.net/man/1/top
|
||||
[6]:http://linux.die.net/man/1/htop
|
||||
[7]:http://linuxcommand.org/man_pages/vmstat8.html
|
||||
[8]:http://linux.die.net/man/1/ps
|
||||
[9]:http://linux.die.net/man/1/pstree
|
||||
[10]:http://linux.die.net/man/1/iostat
|
||||
@ -1,88 +0,0 @@
|
||||
alim0x translating
|
||||
|
||||
The history of Android
|
||||
================================================================================
|
||||

|
||||
The Honeycomb app lineup lost a ton of apps. This also shows the notification panel and the new quick settings.
|
||||
Photo by Ron Amadeo
|
||||
|
||||
The default app icons were slashed from 32 to 25, and two of those were third-party games. Since Honeycomb was not for phones and Google wanted the default apps to all be tablet-optimized, a lot of apps didn't make the cut. We lost the Amazon MP3 store, Car Home, Facebook, Google Goggles, Messaging, News and Weather, Phone, Twitter, Google Voice, and Voice Dialer. Google was quietly building a music service that would launch soon, so the Amazon MP3 store needed to go anyway. Car Home, Messaging, and Phone made little sense on a non-phone device, Facebook and Twitter still don't have tablet Android apps, and Goggles, News and Weather, and Voice Dialer were barely supported applications that most people wouldn't miss.
|
||||
|
||||
Almost every app icon was new. Just like the switch from the G1 to the Motorola Droid, the biggest impetus for change was probably the bump in resolution. The Nexus S had an 800×480 display, and Gingerbread came with art assets to match. The Xoom used a whopping 1280×800 10-inch display, which meant nearly every piece of art had to go. But again, this time a real designer was in charge, and things were a lot more cohesive. Honeycomb marked the switch from a vertically scrolling app drawer to paginated horizontal drawer. This change made sense on a horizontal device, but on phones it was still much faster to navigate the app drawer with a flingable, vertical list.
|
||||
|
||||
The second Honeycomb screenshot shows the new notification panel. The gray and black Gingerbread design was tossed for another straight-black panel that gave off a blue glow. At the top was a block showing the time, date, connection status, battery, and a shortcut to the notification quick settings, and below that were the actual notifications. Non-permanent notifications could now be dismissed by tapping on an "X" on the right side of the notification. Honeycomb was the first version to enable controls within a notification. The first (and at the launch of Honeycomb, only) app to take advantage of this was the new Google Music app, which placed previous, play/pause, and next buttons in its notification. These new controls could be accessed from any app and made controlling music a breeze.
|
||||
|
||||
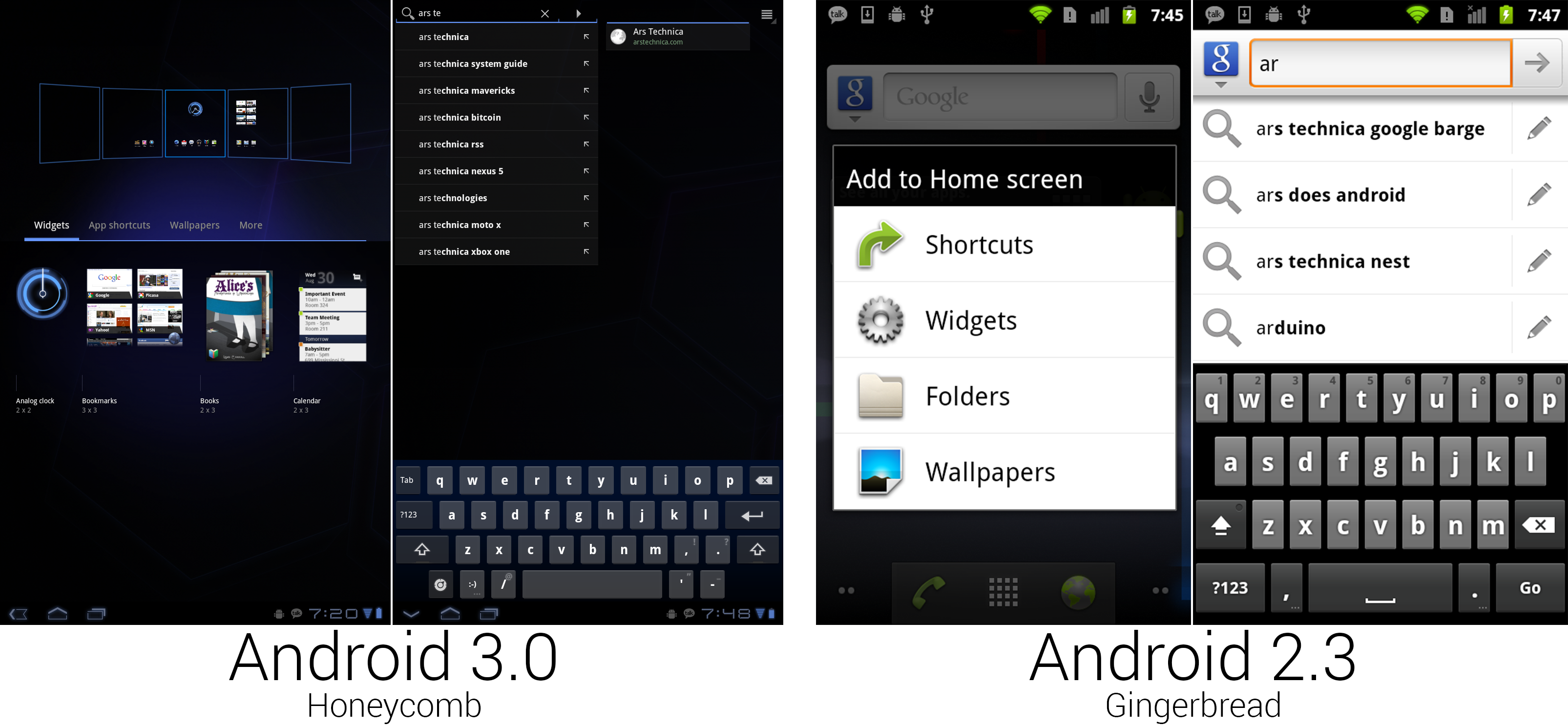
|
||||
"Add to home screen" was given a zoomed-out interface for easy organizing. The search interface split auto suggest and universal search into different panes.
|
||||
Photo by Ron Amadeo
|
||||
|
||||
Pressing the plus button in the top right corner of the home screen or long pressing on the background would open the new home screen configuration interface. Honeycomb showed a zoomed-out view of all the home screens along the top of the screen, and it filled the bottom half of the screen with a tabbed drawer containing widgets and shortcuts. Items could be dragged out of the bottom drawer and into any of the five home screens. Gingerbread would just show a list of text, but Honeycomb showed full thumbnail previews of the widgets. This gave you a much better idea of what a widget would look like instead of an app-name-only description like "calendar."
|
||||
|
||||
The larger screen of the Motorola Xoom allowed the keyboard to take on a more PC-style layout, with keys like backspace, enter, shift, and tab put in the traditional locations. The keyboard took on a blueish tint and gained even more spacing between the keys. Google also added a dedicated smiley-face button. :-)
|
||||
|
||||
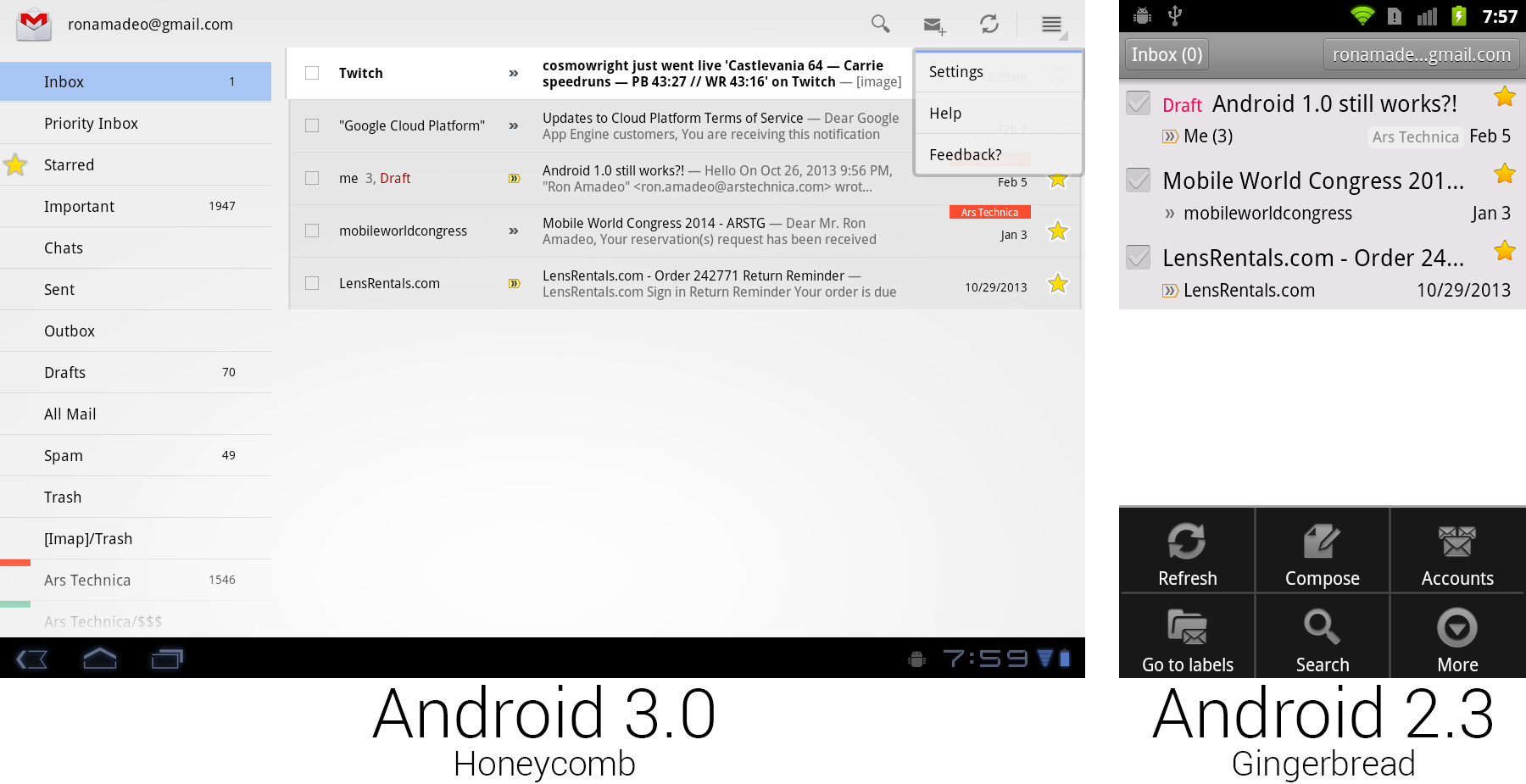
|
||||
Gmail on Honeycomb versus Gmail on Gingerbread with the menu open. Buttons were placed on the main screen for easier discovery.
|
||||
Photo by Ron Amadeo
|
||||
|
||||
Gmail demonstrated all the new UI concepts in Honeycomb. Android 3.0 did away with hiding all the controls behind a menu button. There was now a strip of icons along the top of the screen called the Action Bar, which lifted many useful controls to the main screen where users could see them. Gmail showed buttons for search, compose, and refresh, and it put less useful controls like settings, help, and feedback in a dropdown called the "overflow" button. Tapping checkboxes or selecting text would cause the entire action bar to change to icons relating to those actions—for instance, selecting text would bring up cut, copy, and select all buttons.
|
||||
|
||||
The app icon displayed in the top left corner doubled as a navigation button called "Up." While "Back" worked similarly to a browser back button, navigating to previously visited screens, "Up" would navigate up the app hierarchy. For instance, if you were in the Android Market, pressed the "Email developer" button, and Gmail opened, "Back" would take you back to the Android Market, but "Up" would take you to the Gmail inbox. "Back" might close the current app, but "Up" never would. Apps could control the "Back" button, and they usually reprogrammed it to replicate the "Up" functionality. In practice, there was rarely a difference between the two buttons.
|
||||
|
||||
Honeycomb also introduced the "Fragments" API, which allowed developers to use a single app for tablets and phones. A "Fragment" was a single pane of a user interface. In the Gmail picture above, the left folder list was one fragment and the inbox was another fragment. Phones would show one fragment per screen, and tablets could show two side-by-side. The developer defined the look of individual fragments, and Android would decide how they should be displayed based on the current device.
|
||||
|
||||
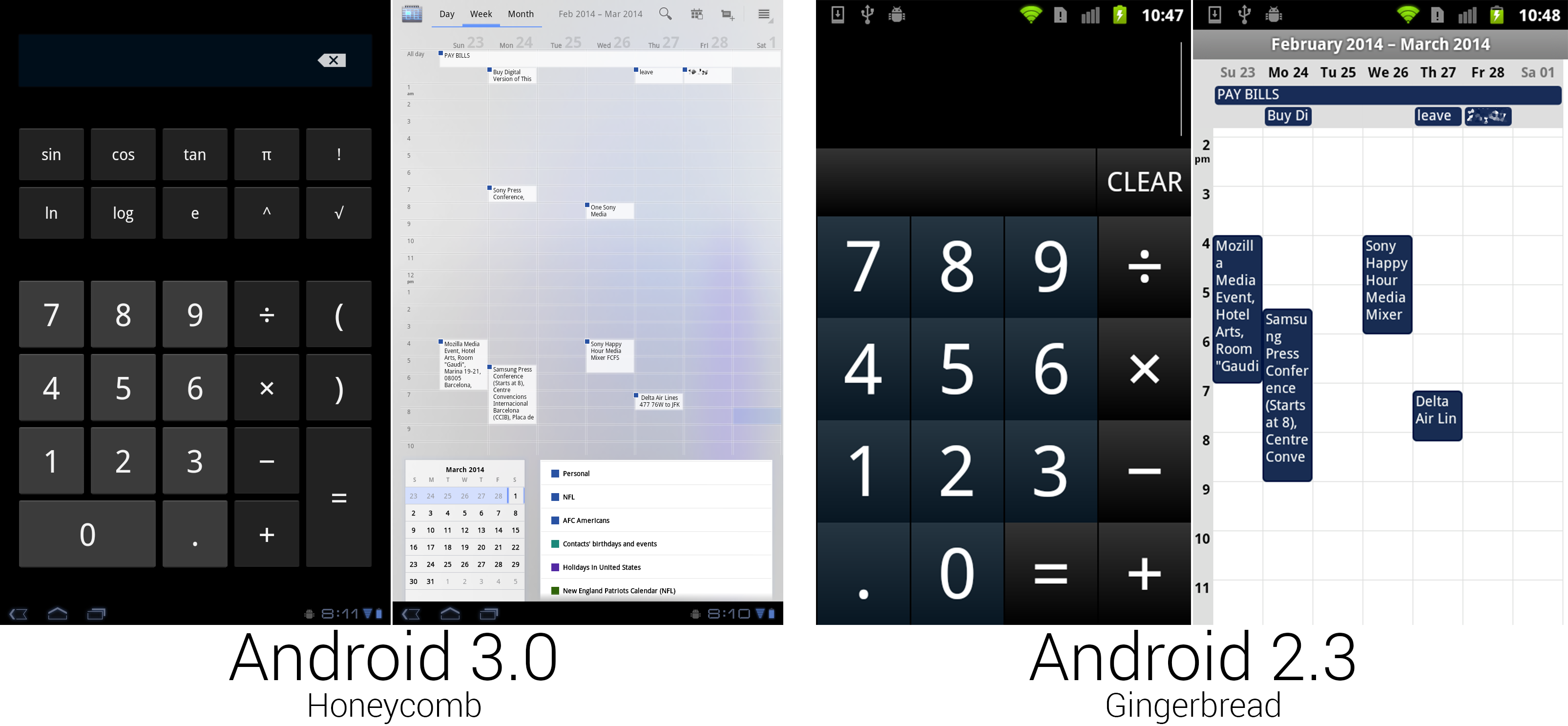
|
||||
The calculator finally used regular Android buttons, but someone spilled blue ink on the calendar.
|
||||
Photo by Ron Amadeo
|
||||
|
||||
For the first time in Android's history, the calculator got a makeover with non-custom buttons, so it actually looked like part of the OS. The bigger screen made room for more buttons, enough that all the calculator functionality could fit on one screen. The calendar greatly benefited from the extra space, gaining much more room for appointment text and controls. The action bar at the top of the screen held buttons to switch views, along with showing the current time span and common controls. Appointment blocks switched to a white background with the calendar corner only showing in the top right corner. At the bottom (or side, in horizontal view) were boxes showing the month calendar and a list of displayed calendars.
|
||||
|
||||
The scale of the calendar could be adjusted, too. By performing a pinch zoom gesture, portrait week and day views could show between five and 19 hours of appointments on a single screen. The background of the calendar was made up of an uneven blue splotch, which didn't look particularly great and was tossed on later versions.
|
||||
|
||||
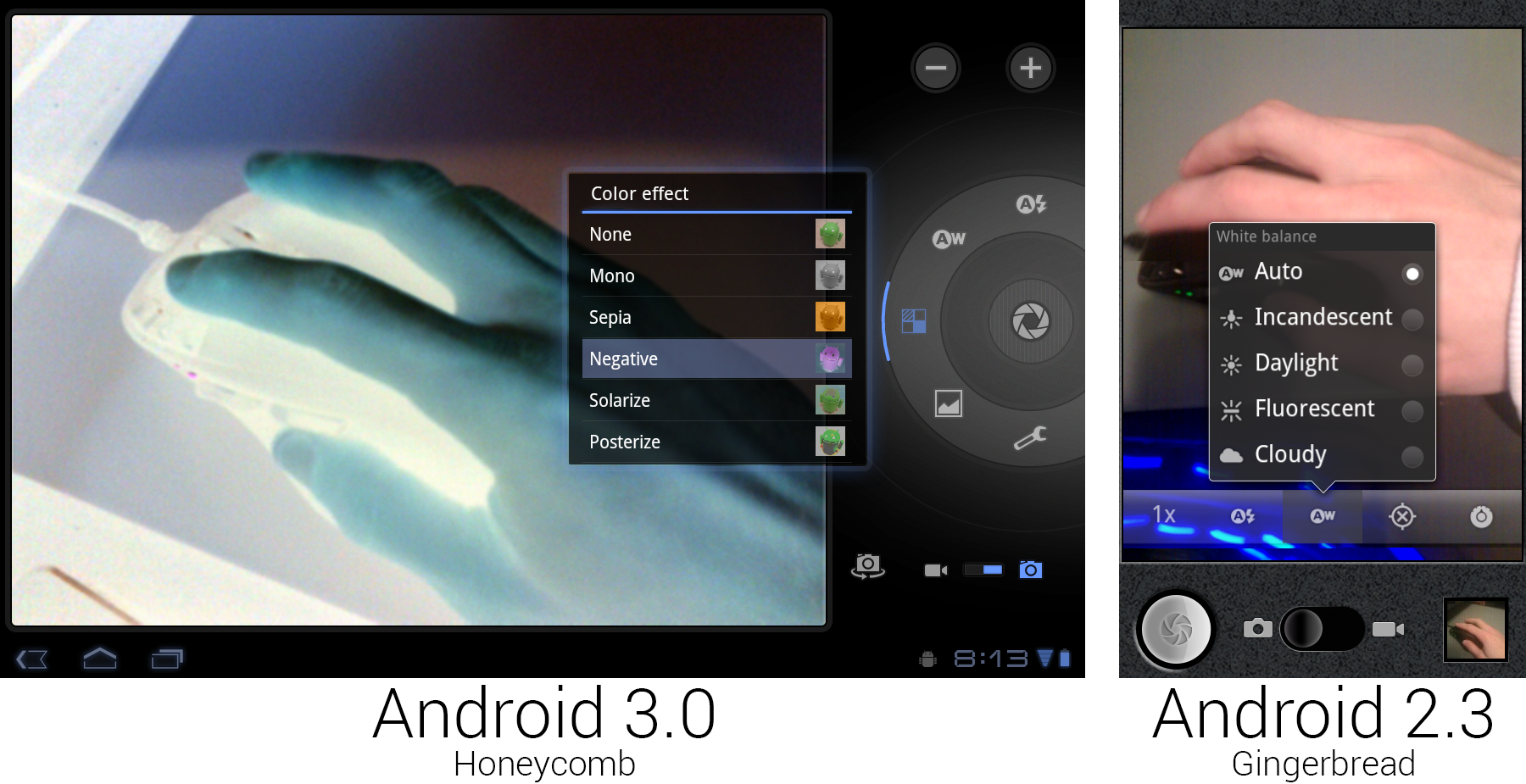
|
||||
The new camera interface, showing off the live "Negative" effect.
|
||||
Photo by Ron Amadeo
|
||||
|
||||
The giant 10-inch Xoom tablet did have a camera, which meant that it also had a camera app. The Tron redesign finally got rid of the old faux-leather look that Google came up with in Android 1.6. The controls were laid out in a circle around the shutter button, bringing to mind the circular controls and dials on a real camera. The Cooliris-derived speech bubble popups were changed to glowing, semi-transparent black boxes. The Honeycomb screenshot shows the new "color effect" functionality, which applied a filter to the viewfinder in real time. Unlike the Gingerbread camera app, this didn't support a portrait orientation—it was limited to landscape only. Taking a portrait picture with a 10-inch tablet doesn't make much sense, but then neither does taking a landscape one.
|
||||
|
||||
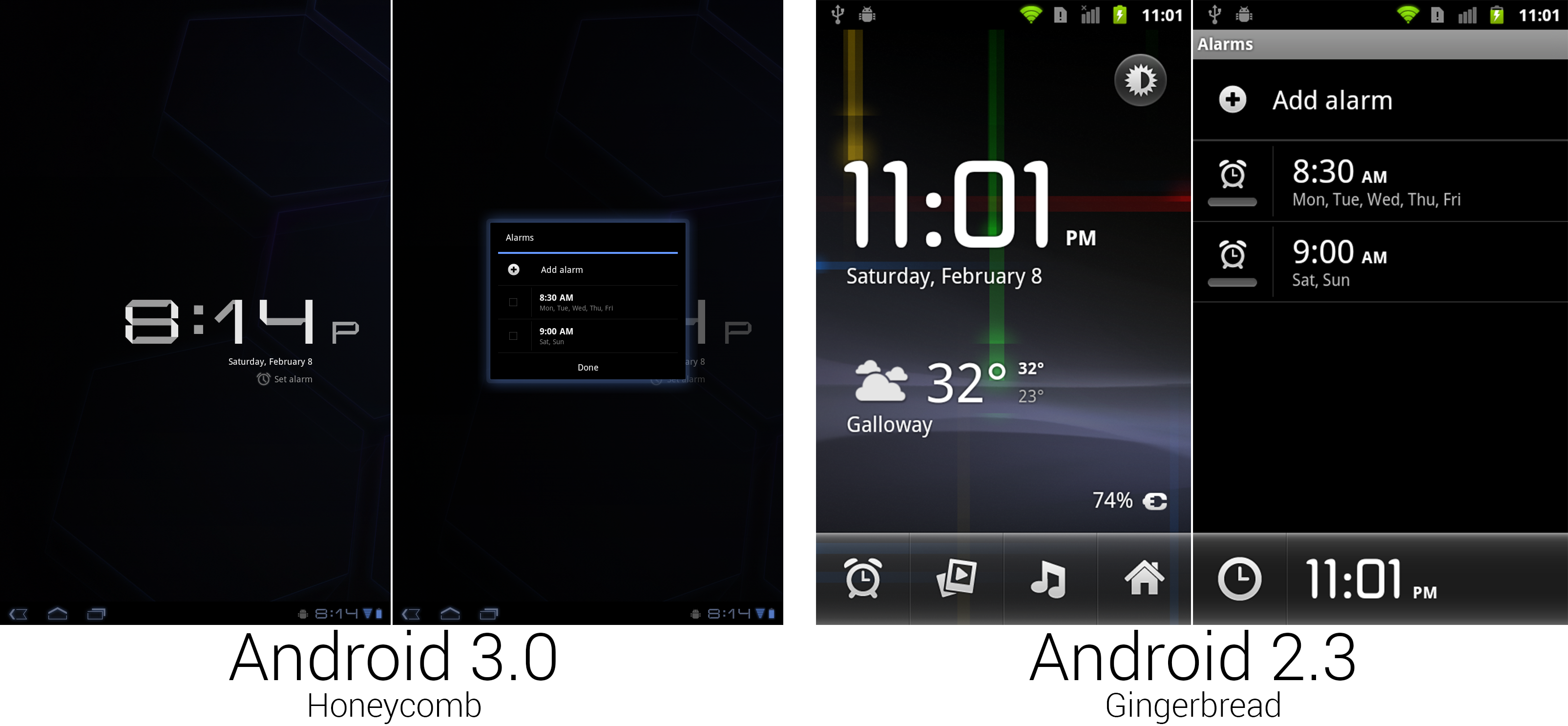
|
||||
The clock app didn't get quite as much love as other areas. Google just threw it into a tiny box and called it a day.
|
||||
Photo by Ron Amadeo
|
||||
|
||||
Tons of functionality went out the door when it came time to remake the clock app. The entire "Deskclock" concept was kicked out the door, replaced with a simple large display of the time against a plain black background. The ability to launch other apps and view the weather was gone, as was the ability of the clock app to use your wallpaper. Google sometimes gave up when it came time to design a tablet-sized interface, like here, where it just threw the alarm interface into a tiny, centered dialog box.
|
||||
|
||||
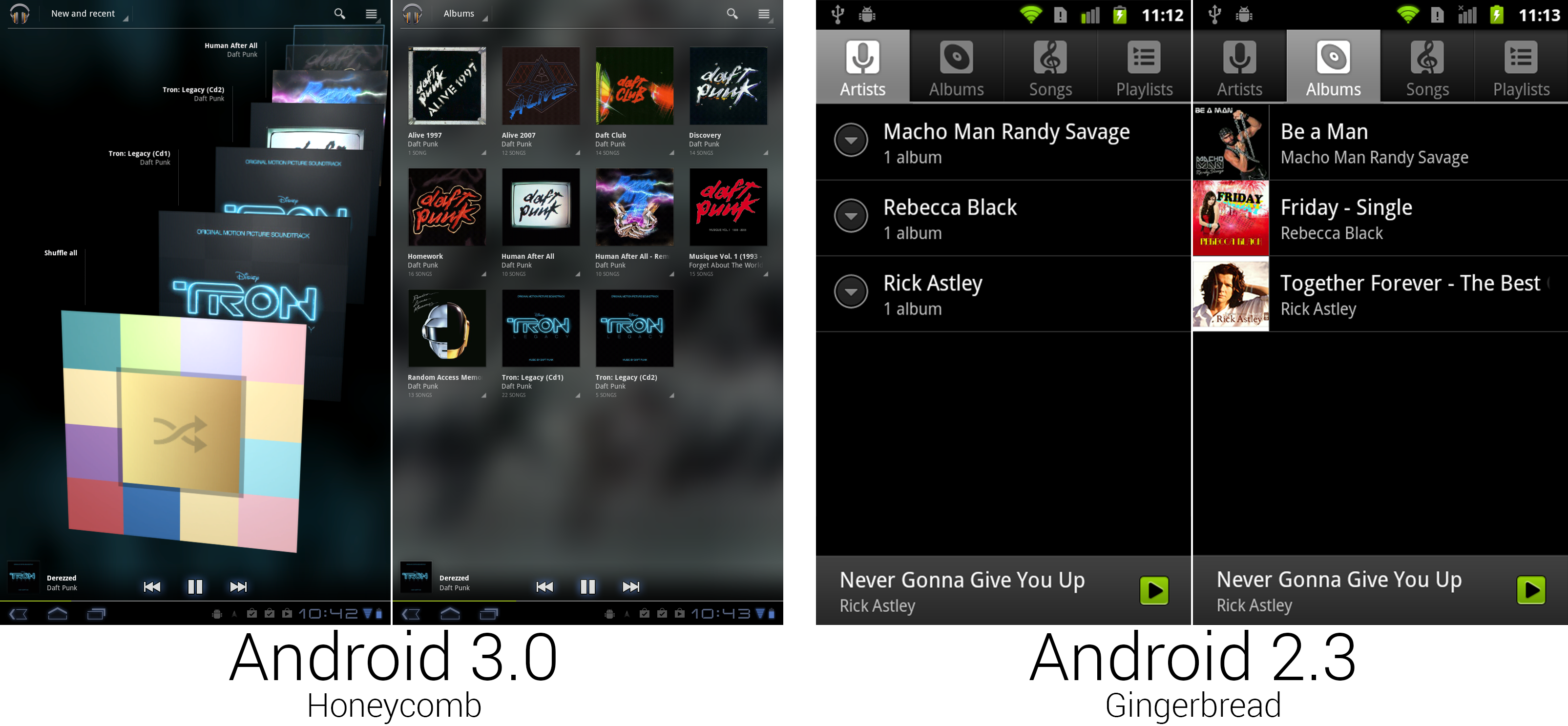
|
||||
The Music app finally got the ground-up redesign it has needed forever.
|
||||
Photo by Ron Amadeo
|
||||
|
||||
While music received a few minor additions during its life, this was really the first time since Android 0.9 that it received serious attention. The highlight of the redesign was a don't-call-it-coverflow scrolling 3D album art view, called "New and Recent." Instead of the tabs added in Android 2.1, navigation was handled by a Dropbox box in the Action Bar. While "New and Recent" had 3D scrolling album art, "Albums" used a flat grid of albums thumbnails. The other sections had totally different designs, too. "Songs" used a vertically scrolling list of text, and "Playlists," "Genres," and "Artists" used stacked album art.
|
||||
|
||||
In nearly every view, every single item had its own individual menu, usually little arrows in the bottom right corner of an item. For now, these would only show "Play" and "add to Playlist," but this version of Google Music was built for the future. Google was launching a Music service soon, and those individual menus would be needed for things like viewing other content from that artist in the Music Store and managing the cloud storage versus local storage options.
|
||||
|
||||
Just like the Cooliris Gallery in Android 2.1, Google Music would blow up one of your thumbnails and use it as a background. The bottom "Now Playing" bar now displayed the album art, playback controls, and a song progress bar.
|
||||
|
||||
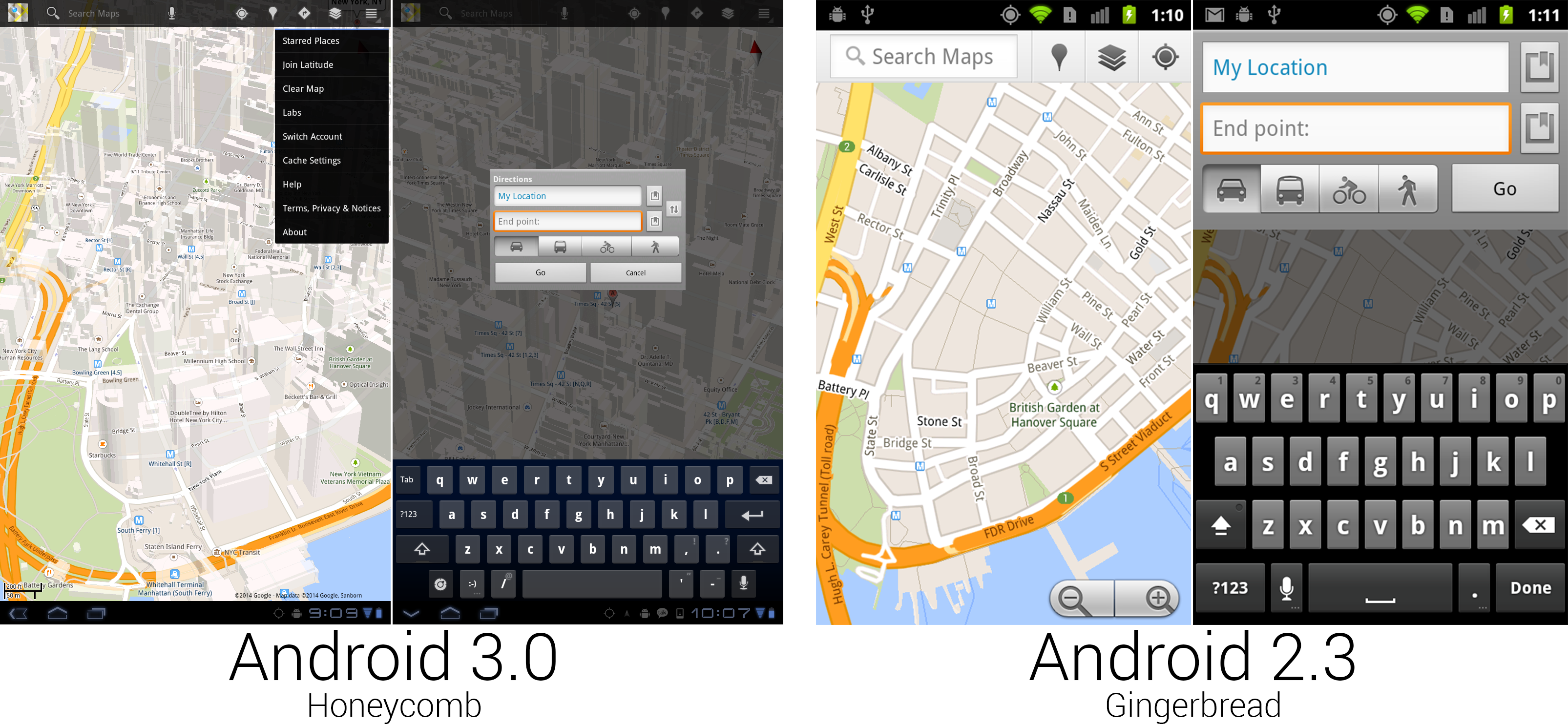
|
||||
Some of the new Google Maps was really nice, and some of it was from Android 1.5.
|
||||
Photo by Ron Amadeo
|
||||
|
||||
Google Maps received another redesign for the big screen. This one would stick around for a while and used a semi-transparent black action bar for all the controls. Search was again the primary function, given the first spot in the action bar, but this time it was an actual search bar you could type in, instead of a search bar-shaped button that launched a completely different interface. Google finally gave up on dedicating screen space to actual zoom buttons, relying on only gestures to control the map view. While the feature has since been ported to all old versions of Maps, Honeycomb was the first version to feature 3D building outlines on the map. Dragging two fingers down on the map would "tilt" the map view and show the sides of the buildings. You could freely rotate and the buildings would adjust, too.
|
||||
|
||||
Not every part of Maps was redesigned. Navigation was untouched from Gingerbread, and some core parts of the interface, like directions, were pulled straight from Android 1.6 and centered in a tiny box.
|
||||
|
||||
----------
|
||||
|
||||

|
||||
|
||||
[Ron Amadeo][a] / Ron is the Reviews Editor at Ars Technica, where he specializes in Android OS and Google products. He is always on the hunt for a new gadget and loves to rip things apart to see how they work.
|
||||
|
||||
[@RonAmadeo][t]
|
||||
|
||||
--------------------------------------------------------------------------------
|
||||
|
||||
via: http://arstechnica.com/gadgets/2014/06/building-android-a-40000-word-history-of-googles-mobile-os/17/
|
||||
|
||||
译者:[译者ID](https://github.com/译者ID) 校对:[校对者ID](https://github.com/校对者ID)
|
||||
|
||||
本文由 [LCTT](https://github.com/LCTT/TranslateProject) 原创翻译,[Linux中国](http://linux.cn/) 荣誉推出
|
||||
|
||||
[a]:http://arstechnica.com/author/ronamadeo
|
||||
[t]:https://twitter.com/RonAmadeo
|
||||
@ -1,3 +1,5 @@
|
||||
alim0x translating
|
||||
|
||||
The history of Android
|
||||
================================================================================
|
||||
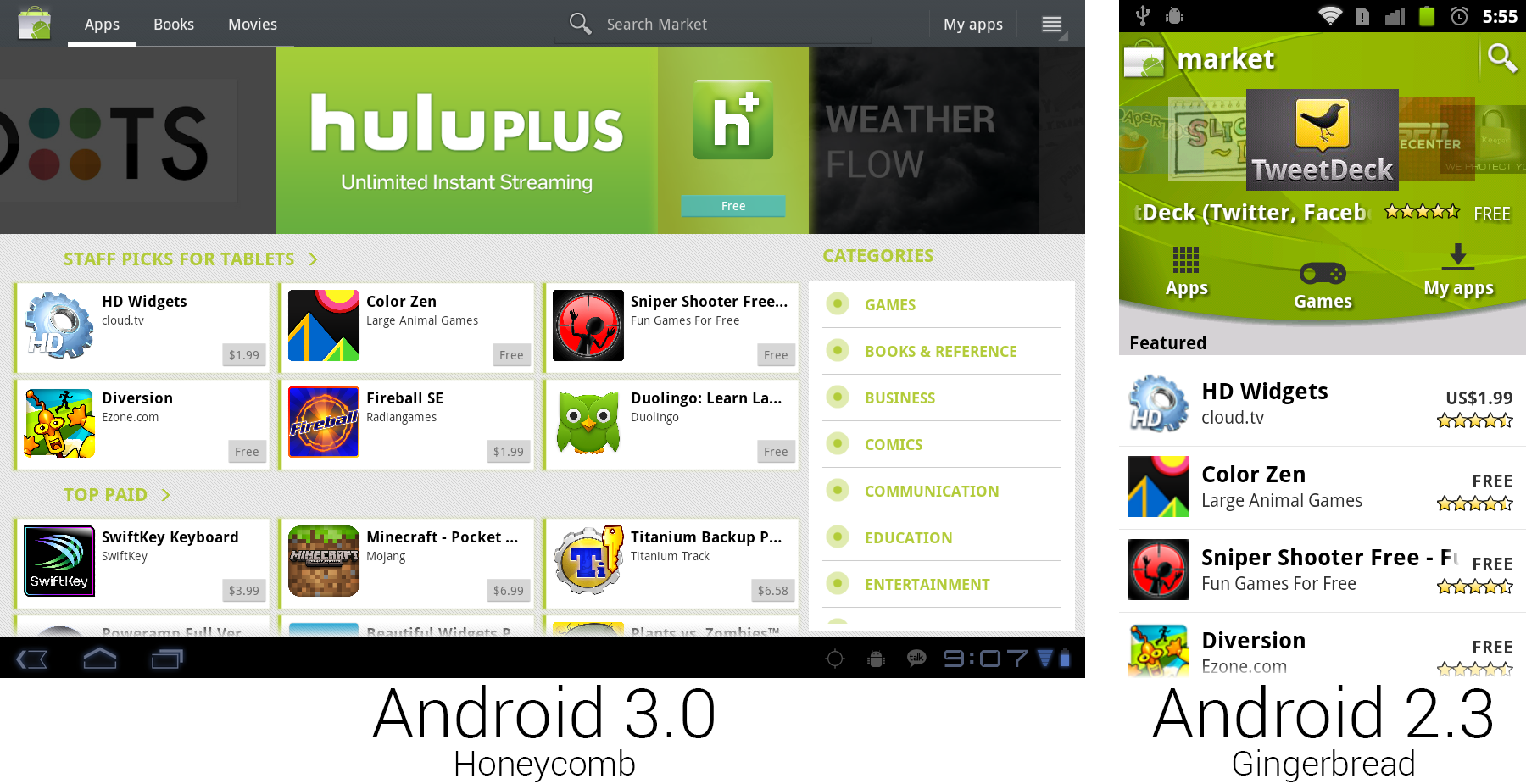
|
||||
@ -80,4 +82,4 @@ via: http://arstechnica.com/gadgets/2014/06/building-android-a-40000-word-histor
|
||||
|
||||
[1]:http://techcrunch.com/2014/03/03/gartner-195m-tablets-sold-in-2013-android-grabs-top-spot-from-ipad-with-62-share/
|
||||
[a]:http://arstechnica.com/author/ronamadeo
|
||||
[t]:https://twitter.com/RonAmadeo
|
||||
[t]:https://twitter.com/RonAmadeo
|
||||
|
||||
@ -1,3 +1,5 @@
|
||||
Translating by dingdongnigetou
|
||||
|
||||
Install Plex Media Server On Ubuntu / CentOS 7.1 / Fedora 22
|
||||
================================================================================
|
||||
In this article we will show you how easily you can setup Plex Home Media Server on major Linux distributions with their latest releases. After its successful installation of Plex you will be able to use your centralized home media playback system that streams its media to many Plex player Apps and the Plex Home will allows you to setup your environment by adding your devices and to setup a group of users that all can use Plex Together. So let’s start its installation first on Ubuntu 15.04.
|
||||
@ -188,4 +190,4 @@ via: http://linoxide.com/tools/install-plex-media-server-ubuntu-centos-7-1-fedor
|
||||
|
||||
本文由 [LCTT](https://github.com/LCTT/TranslateProject) 原创翻译,[Linux中国](https://linux.cn/) 荣誉推出
|
||||
|
||||
[a]:http://linoxide.com/author/kashifs/
|
||||
[a]:http://linoxide.com/author/kashifs/
|
||||
|
||||
@ -1,3 +1,5 @@
|
||||
FSSlc translating
|
||||
|
||||
How To Manage StartUp Applications In Ubuntu
|
||||
================================================================================
|
||||

|
||||
@ -110,4 +112,4 @@ via: http://itsfoss.com/manage-startup-applications-ubuntu/
|
||||
|
||||
[a]:http://itsfoss.com/author/abhishek/
|
||||
[1]:https://wiki.gnome.org/action/show/Projects/Caribou?action=show&redirect=Caribou
|
||||
[2]:http://itsfoss.com/applications-manage-wallpapers-ubuntu/
|
||||
[2]:http://itsfoss.com/applications-manage-wallpapers-ubuntu/
|
||||
|
||||
@ -0,0 +1,79 @@
|
||||
监控你的Linux系统的7个命令行工具
|
||||
================================================================================
|
||||
**这里有一些基本的命令行工具,让你能更简单地探索和操作Linux。**
|
||||
|
||||

|
||||
|
||||
### 深入 ###
|
||||
|
||||
关于Linux最棒的一件事之一是你能深入操作系统多深,来探索它是如何工作的并寻找机会来微调性能或诊断问题。这里有一些基本的命令行工具,让你能更简单地探索和操作Linux。大多数的这些命令是在你的Linux系统中已经内建的,但假设它们不是,就用谷歌搜索命令名和你的发行版名吧,你会找到哪些包需要安装(注意,一些命令是和其它命令捆绑起来打成一个包的,你所找的包可能写的是其它的名字)。如果你知道一些你所使用的其它工具,欢迎评论。
|
||||
|
||||
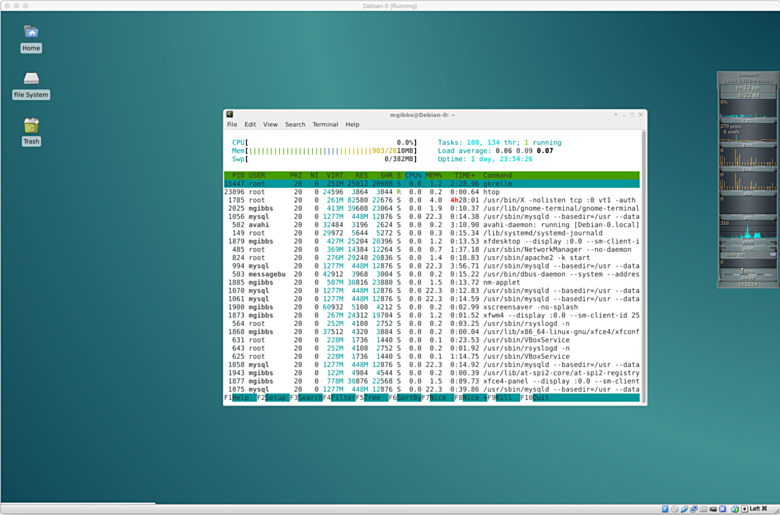
|
||||
|
||||
### 我们怎么做 ###
|
||||
|
||||
须知: 本文中的截图取自[Debian Linux 8.1][1] (“Jessie”),其运行在[OS X 10.10.3][3] (“Yosemite”)操作系统下[Oracle VirtualBox 4.3.28][2]中的一台虚拟机里。想要建立你的Debian虚拟机,可以看看我的这篇教程——“[How to install Debian Linux in a VirtualBox VM][4]”。
|
||||
|
||||
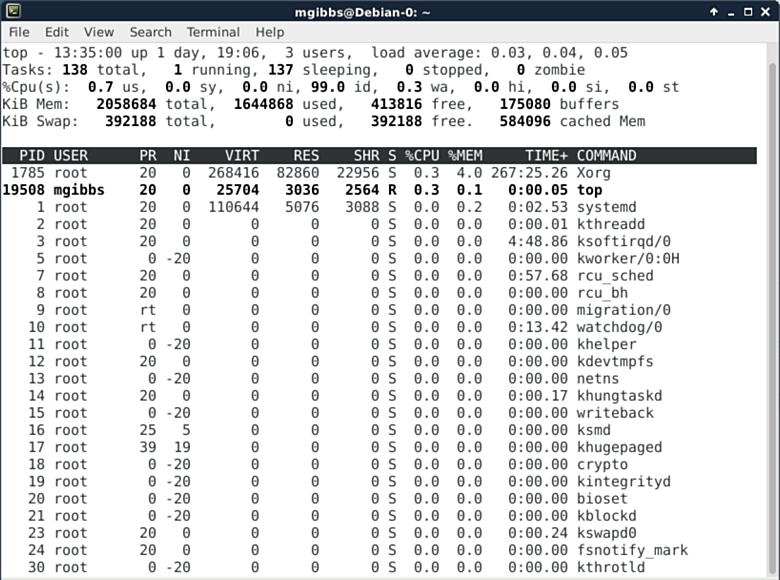
|
||||
|
||||
### Top ###
|
||||
|
||||
作为Linux系统监控工具中比较易用的一个,**top命令**能带我们一览Linux中的几乎每一处。以下这张图是它的默认界面,但是按“z”键可以切换不同的显示颜色。其它热键和命令则有其它的功能,例如显示概要信息和内存信息(第四行第二个),根据各种不一样的条件排序、终止进程任务等等(你可以在[这里][5]找到完整的列表)。
|
||||
|
||||
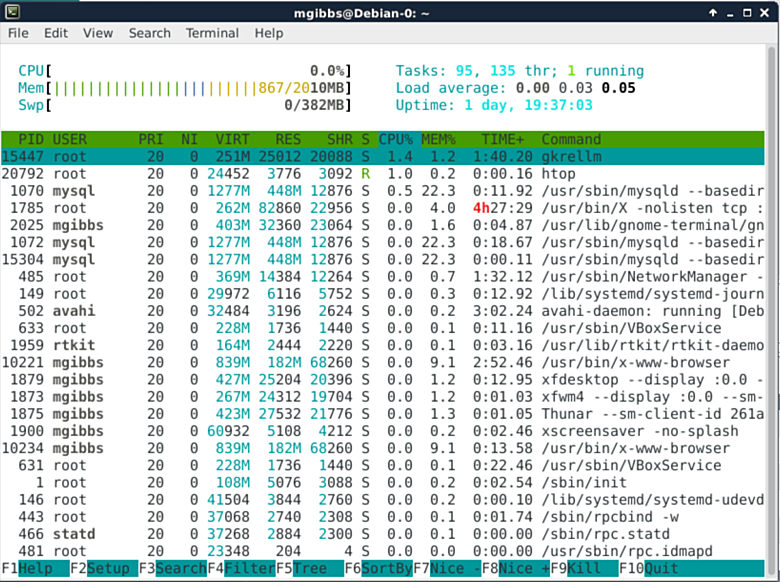
|
||||
|
||||
### htop ###
|
||||
|
||||
相比top,它的替代品Htop则更为精致。维基百科是这样描述的:“用户经常会部署htop以防Unix top不能提供关于系统进程的足够信息,比如说当你在尝试发现应用程序里的一个小的内存泄露问题,Htop一般也能作为一个系统监听器来使用。相比top,它提供了一个更方便的光标控制界面来向进程发送信号。” (想了解更多细节猛戳[这里][6].)
|
||||
|
||||
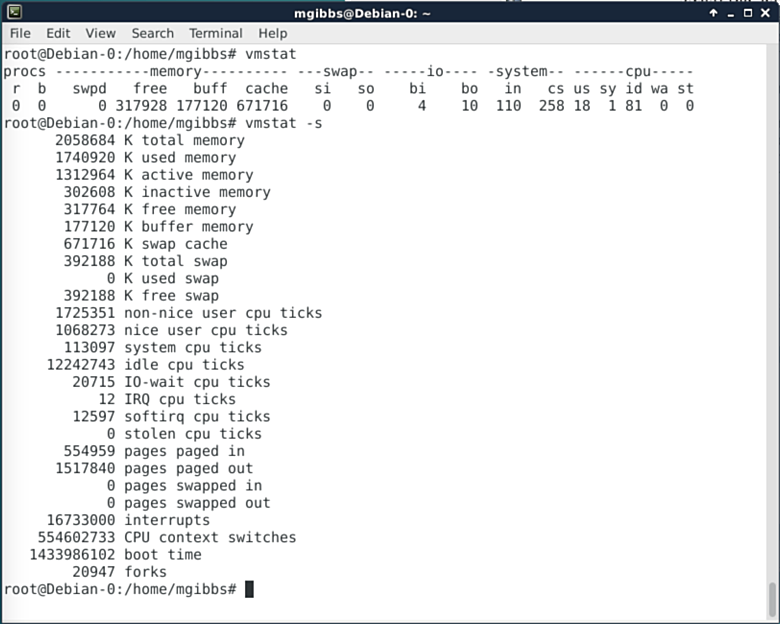
|
||||
|
||||
### Vmstat ###
|
||||
|
||||
Vmstat是一款监控Linux系统性能数据的简易工具,这让它在shell脚本中使用更合适。打开你的regex-fu,用vmstat和cron作业来做一些激动人心的事情吧。“产出的第一份报告给出的是上一次系统重启之后的均值,另外其一份报告给出的则是从前一个报告起间隔周期中的信息。进程和内存报告在任何情况下都是不停更新的”(猛戳[这里][7]获取更多信息)。
|
||||
|
||||
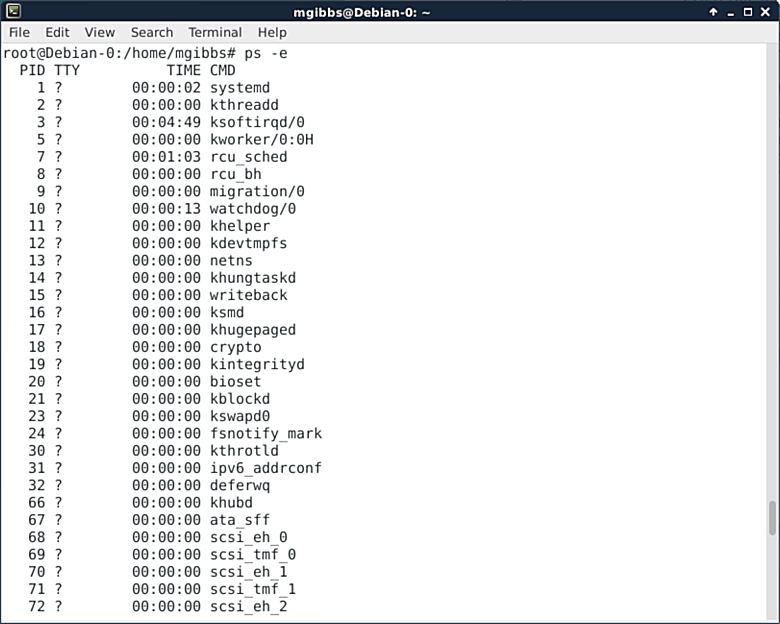
|
||||
|
||||
### ps ###
|
||||
|
||||
ps命令展现的是正在运行中的进程列表。在这种情况下,我们用“-e”选项来显示每个进程,也就是所有正在运行的进程了(我把列表滚动到了头部否则列名就看不到了)。这个命令有很多选项允许你去按需格式化输出。只要使用上述一点点的regex-fu你就能得到一个强大的工具了。猛戳[这里][8]获取更多信息。
|
||||
|
||||
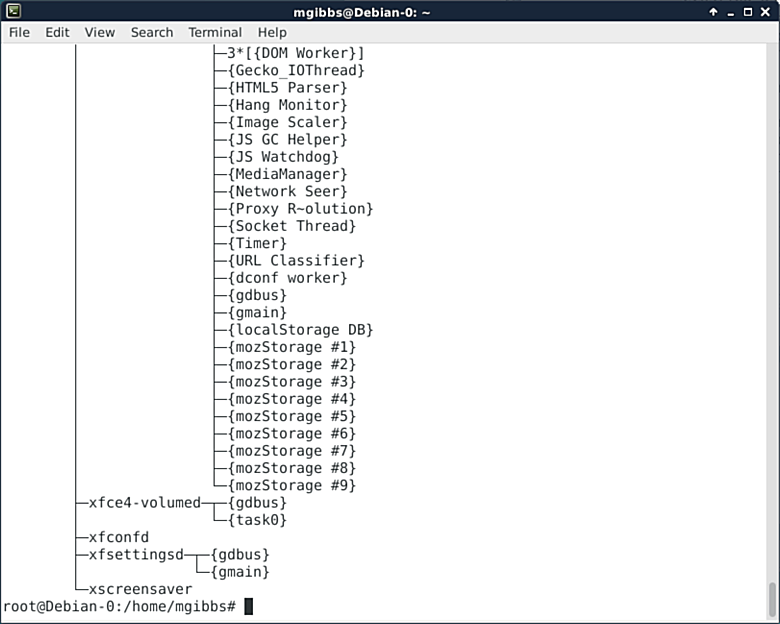
|
||||
|
||||
### Pstree ###
|
||||
|
||||
Pstree“以树状图显示正在运行中的进程。如果pid被省略的话那树结构是以pid或init为父进程,如果用户名指定,那所有进程树都会以该用户所属的进程为父进程进行显示。”以树状图来帮你将进程之间的所属关系进行分类,这的确是个很有效的工具(戳[这里][9])。
|
||||
|
||||
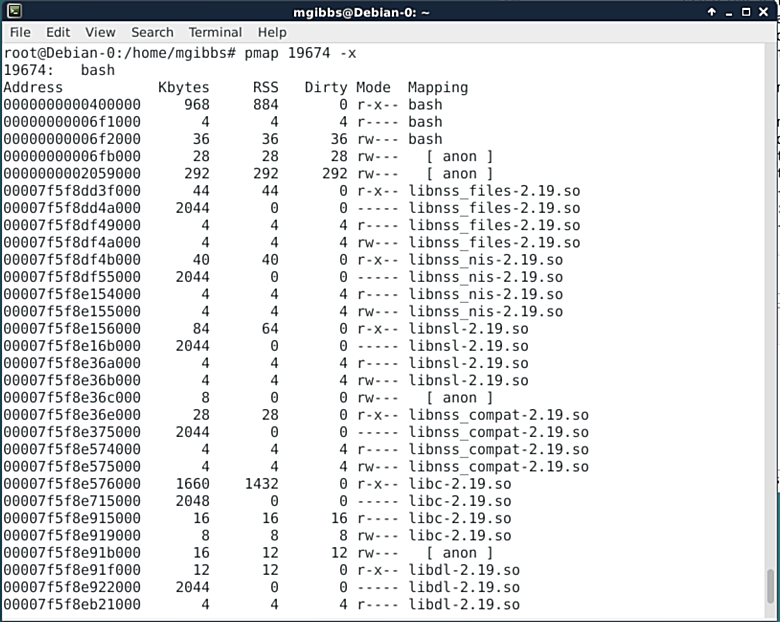
|
||||
|
||||
### pmap ###
|
||||
|
||||
理解一个应用程序在调试过程中如何使用内存是至关重要的,而pmap的作用就是当给出一个进程ID(PID)时显示出相关信息。上面的截图展示的是使用“-x”选项所产生的部分输出,你也可以用pmap的“-X”选项来获取更多的细节信息但是前提是你要有个更宽的终端窗口。
|
||||
|
||||
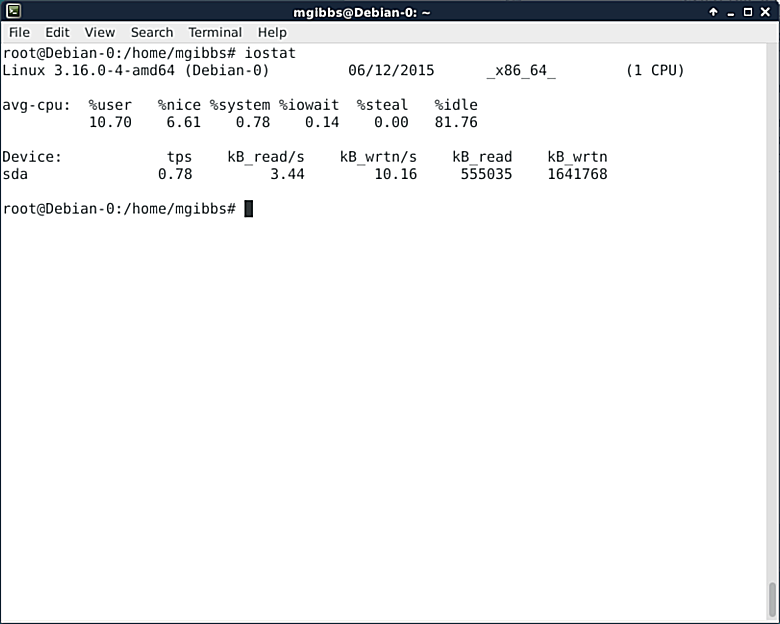
|
||||
|
||||
### iostat ###
|
||||
|
||||
Linux系统的一个至关重要的性能指标是处理器和存储的使用率,它也是iostat命令所报告的内容。如同ps命令一样,iostat有很多选项允许你选择你需要的输出格式,除此之外还有某一段时间范围内的简单性能输出并在报告之前重复抽样多次。详情戳[这里][10]。
|
||||
|
||||
--------------------------------------------------------------------------------
|
||||
|
||||
via: http://www.networkworld.com/article/2937219/linux/7-command-line-tools-for-monitoring-your-linux-system.html
|
||||
|
||||
作者:[Mark Gibbs][a]
|
||||
译者:[译者ID](https://github.com/译者ID)
|
||||
校对:[校对者ID](https://github.com/校对者ID)
|
||||
|
||||
本文由 [LCTT](https://github.com/LCTT/TranslateProject) 原创翻译,[Linux中国](https://linux.cn/) 荣誉推出
|
||||
|
||||
[a]:http://www.networkworld.com/author/Mark-Gibbs/
|
||||
[1]:https://www.debian.org/releases/stable/
|
||||
[2]:https://www.virtualbox.org/
|
||||
[3]:http://www.apple.com/osx/
|
||||
[4]:http://www.networkworld.com/article/2937148/how-to-install-debian-linux-8-1-in-a-virtualbox-vm
|
||||
[5]:http://linux.die.net/man/1/top
|
||||
[6]:http://linux.die.net/man/1/htop
|
||||
[7]:http://linuxcommand.org/man_pages/vmstat8.html
|
||||
[8]:http://linux.die.net/man/1/ps
|
||||
[9]:http://linux.die.net/man/1/pstree
|
||||
[10]:http://linux.die.net/man/1/iostat
|
||||
@ -0,0 +1,86 @@
|
||||
安卓编年史
|
||||
================================================================================
|
||||

|
||||
蜂巢的应用列表少了很多应用。上图还展示了通知中心和新的快速设置。
|
||||
Ron Amadeo 供图
|
||||
|
||||
默认的应用图标从32个减少到了25个,其中还有两个是第三方的游戏。因为蜂巢不是为手机设计的,而且谷歌希望默认应用都是为平板优化的,很多应用因此没有成为默认应用。被去掉的应用有亚马逊 MP3 商店,Car Home,Facebook,Google Goggles,信息,新闻与天气,电话,Twitter,谷歌语音,以及语音拨号。谷歌正在悄悄打造的音乐服务将于不久后面世,所以亚马逊 MP3 商店需要为它让路。Car Home,信息以及电话对一部不是手机的设备来说没有多大意义,Facebook 和 Twitter还没有平板版应用,Goggles,新闻与天气以及语音拨号几乎没什么人注意,就算移除了大多数人也不会想念它们的。
|
||||
|
||||
几乎每个应用图标都是全新设计的。就像是从 G1 切换到摩托罗拉 Droid,变化的最大动力是分辨率的提高。Nexus S 有一块800×480分辨率的显示屏,姜饼重新设计了图标等资源来适应它。Xoom 巨大的1280×800 10英寸显示屏意味着几乎所有设计都要重做。但是再说一次,这次是有真正的设计师在负责,所有东西看起来更有整体性了。蜂巢的应用列表从纵向滚动变为了横向分页式。这个变化对横屏设备有意义,而对手机来说,查找一个应用还是纵向滚动列表比较快。
|
||||
|
||||
第二张蜂巢截图展示的是新通知中心。姜饼中的灰色和黑色设计已经被抛弃了,现在是黑色面板带蓝色光晕。上面一块显示着日期时间,连接状态,电量和打开快速设置的按钮,下面是实际的通知。非持续性通知现在可以通过通知右侧的“X”来关闭。蜂巢是第一个支持通知内控制的版本。第一个(也是蜂巢发布时唯一一个)利用了此特性的应用是新的谷歌音乐,在它的通知上有上一曲,播放/暂停,下一曲按钮。这些控制可以在任何应用中访问到,这让控制音乐播放变成了一件轻而易举的事情。
|
||||
|
||||
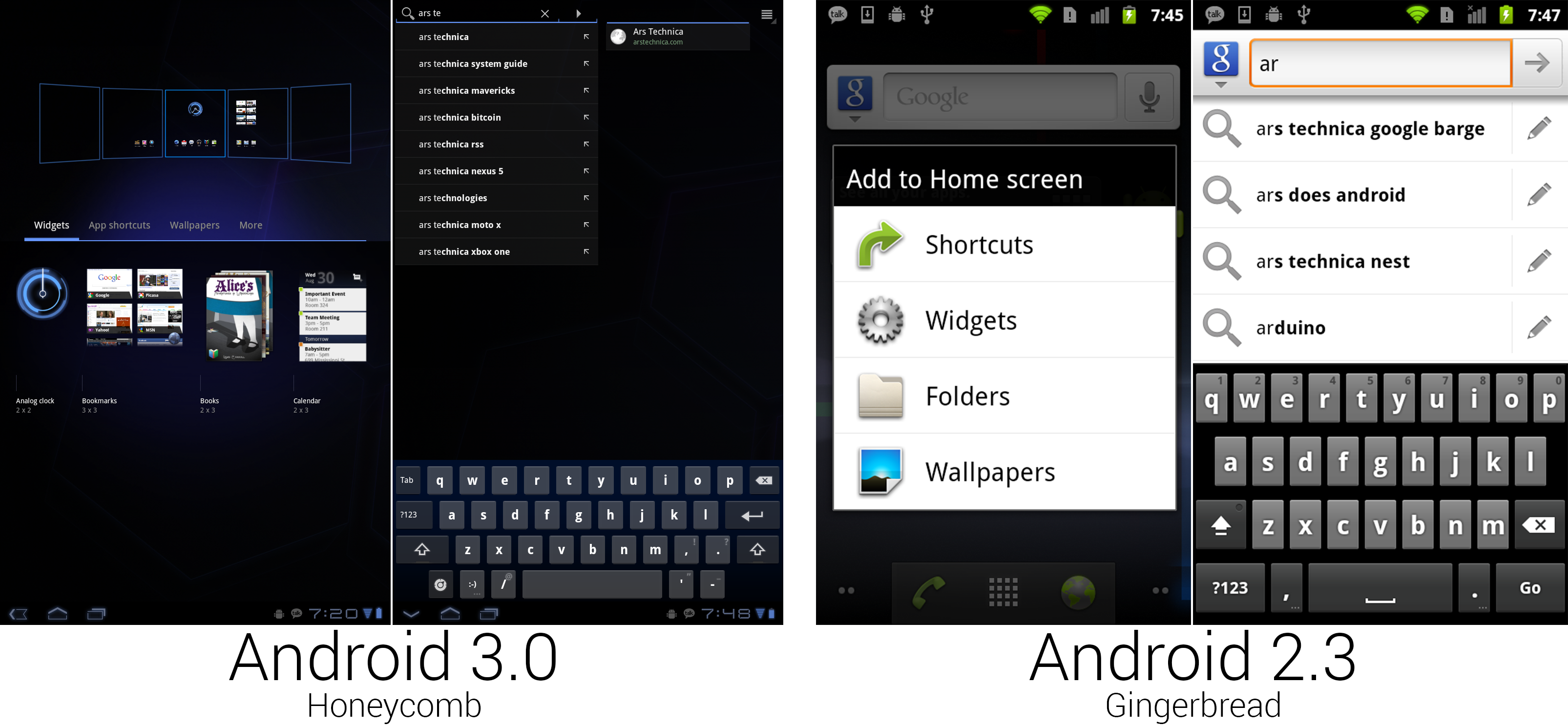
|
||||
“添加到主屏幕”的缩小视图更易于组织布局。搜索界面将自动搜索建议和通用搜索分为两个面板显示。
|
||||
Ron Amadeo 供图
|
||||
|
||||
点击主屏幕右上角的加号或长按背景空白处就会打开新的主屏幕设置界面。蜂巢会在屏幕上半部分显示所有主屏的缩小视图,下半部分分页显示的是小部件和快捷方式。小部件或快捷方式可以从下半部分的抽屉中拖动到五个主屏幕中的任意一个上。姜饼只会显示一个文本列表,而蜂巢会显示小部件完整的略缩图预览。这让你更清楚一个小部件是什么样子的,而不是像原来的“日历”一样只是一个只有应用名称的描述。
|
||||
|
||||
摩托罗拉 Xoom 更大的屏幕让键盘的布局更加接近 PC 风格,退格,回车,shift 以及 tab 都在传统的位置上。键盘带有浅蓝色,并且键与键之间的空间更大了。谷歌还添加了一个专门的笑脸按钮。 :-)
|
||||
|
||||
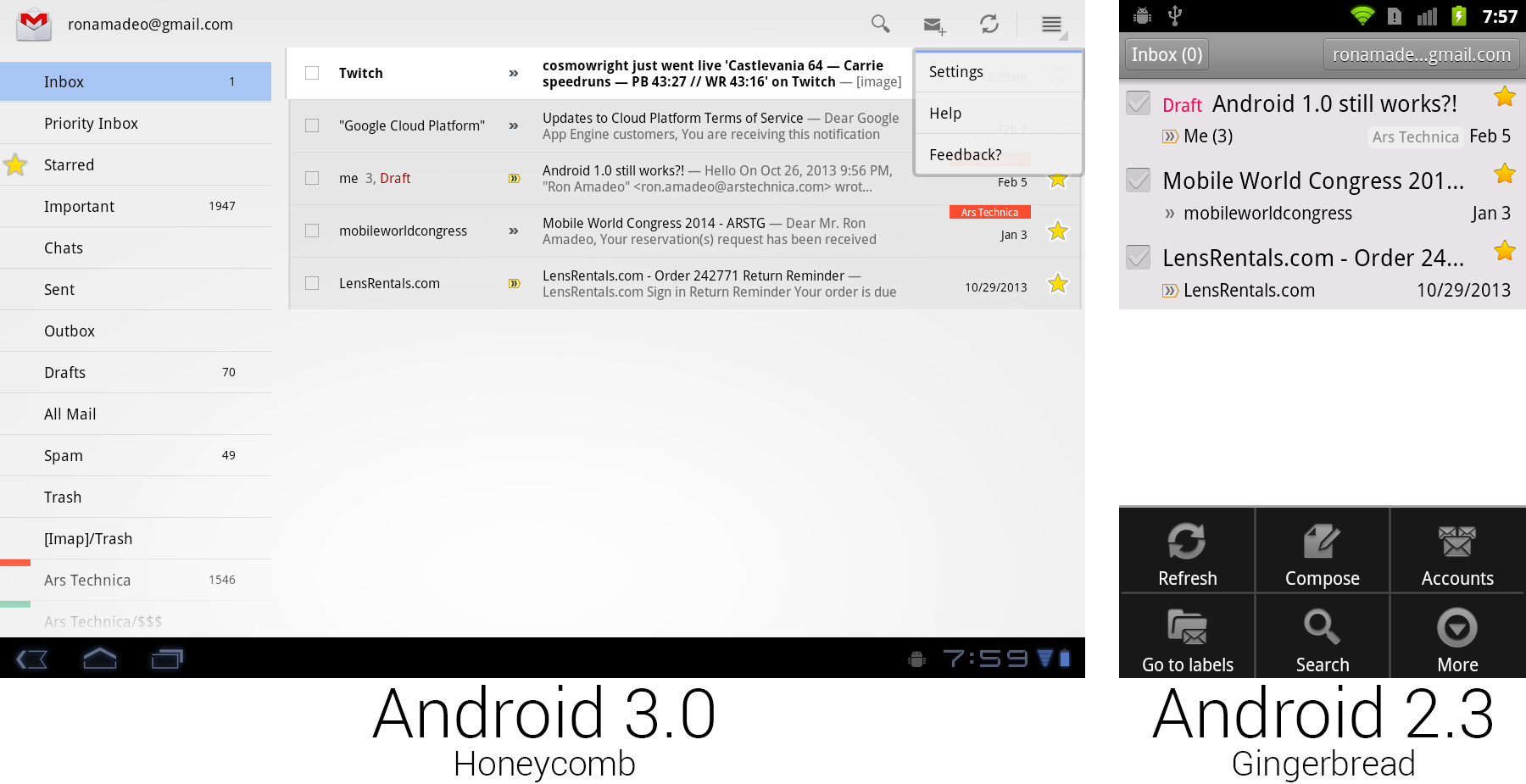
|
||||
打开菜单的 Gmail 在蜂巢和姜饼上的效果。按钮布置在首屏更容易被发现。
|
||||
Ron Amadeo 供图
|
||||
|
||||
Gmail 示范了蜂巢所有的用户界面概念。安卓 3.0不再把所有控制都隐藏在菜单按钮之后。屏幕的顶部现在有一条带有图标的条带,叫做 Action Bar(操作栏),它将许多常用的控制选项提升到了主屏幕上,用户直接就能看到它们。Gmail 的操作栏显示着搜索,新邮件,刷新按钮,不常用的选项比如设置,帮助,以及反馈放在了“更多”按钮中。点击复选框或选中文本的时候时整个操作栏的图标会变成和操作相关的——举个例子,选择文本会出现复制,粘贴和全选按钮。
|
||||
|
||||
应用左上角显示的图标同时也作为称作“上一级”的导航按钮。“后退”的作用类似浏览器的后退按钮,导航到之前访问的页面,“上一级”则会导航至应用的上一层次。举例来说,如果你在安卓市场,点击“给开发者发邮件”,会打开 Gmail,“后退”会让你返回安卓市场,但是“上一级”会带你到 Gmail 的收件箱。“后退”可能会关闭当前应用,而“上一级”永远不会。应用可以控制“后退”按钮,它们往往重新定义它为“上一级”的功能。事实上,这两个按钮之间几乎没什么不同。
|
||||
|
||||
蜂巢还引入了 “Fragments” API,允许开发者开发同时适用于平板和手机的应用。一个 “Fragments”(格子) 是一个用户界面的面板。在上图的 Gmail 中,左边的文件夹列表是一个格子,收件箱是另一个格子。手机每屏显示一个格子,而平板则可以并列显示两个。开发者可以自行定义单独每个格子的外观,安卓会根据当前的设备决定如何显示它们。
|
||||
|
||||
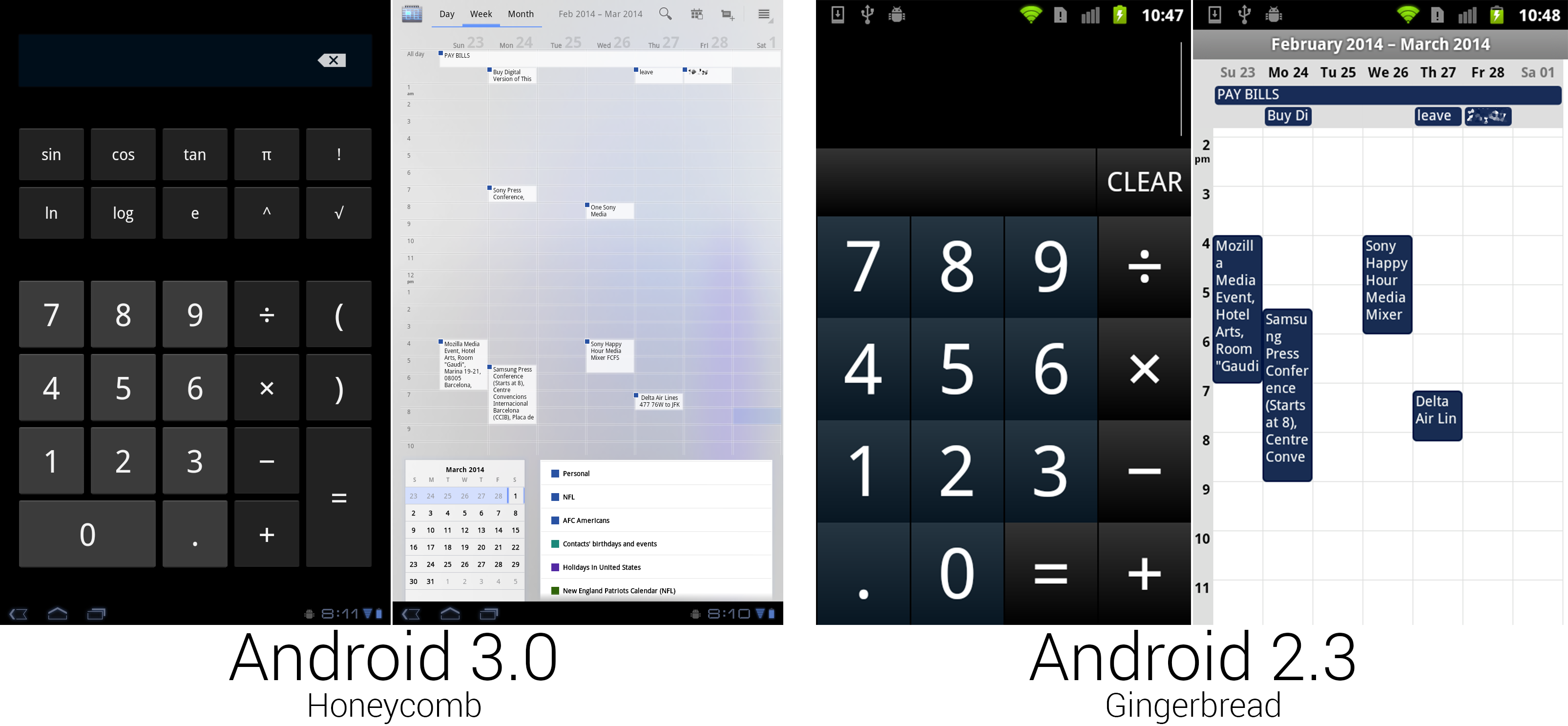
|
||||
计算器使用了常规的安卓按钮,但日历看起来像是被谁打翻了蓝墨水。
|
||||
Ron Amadeo 供图
|
||||
|
||||
这是安卓历史上第一次计算器换上了没有特别定制的按钮,所以它看起来确实是系统的一部分。更大的屏幕有了更多空间容纳按钮,足够将计算器基本功能容纳在一个屏幕上。日历极大地受益于额外的显示空间,有了更多的空间显示事件文本和控制选项。顶部的操作栏有切换视图的按钮,显示当前时间跨度,以及常规按钮。事件块变成了白色背景,日历标识只在左上角显示。在底部(或横屏模式的侧边)显示的是月历和显示的日历列表。
|
||||
|
||||
日历的比例同样可以调整。通过两指缩放手势,纵向的周和日视图能够在一屏内显示五到十九小时的事件。日历的背景由不均匀的蓝色斑点组成,看起来不是特别棒,在随后的版本里就被抛弃了。
|
||||
|
||||
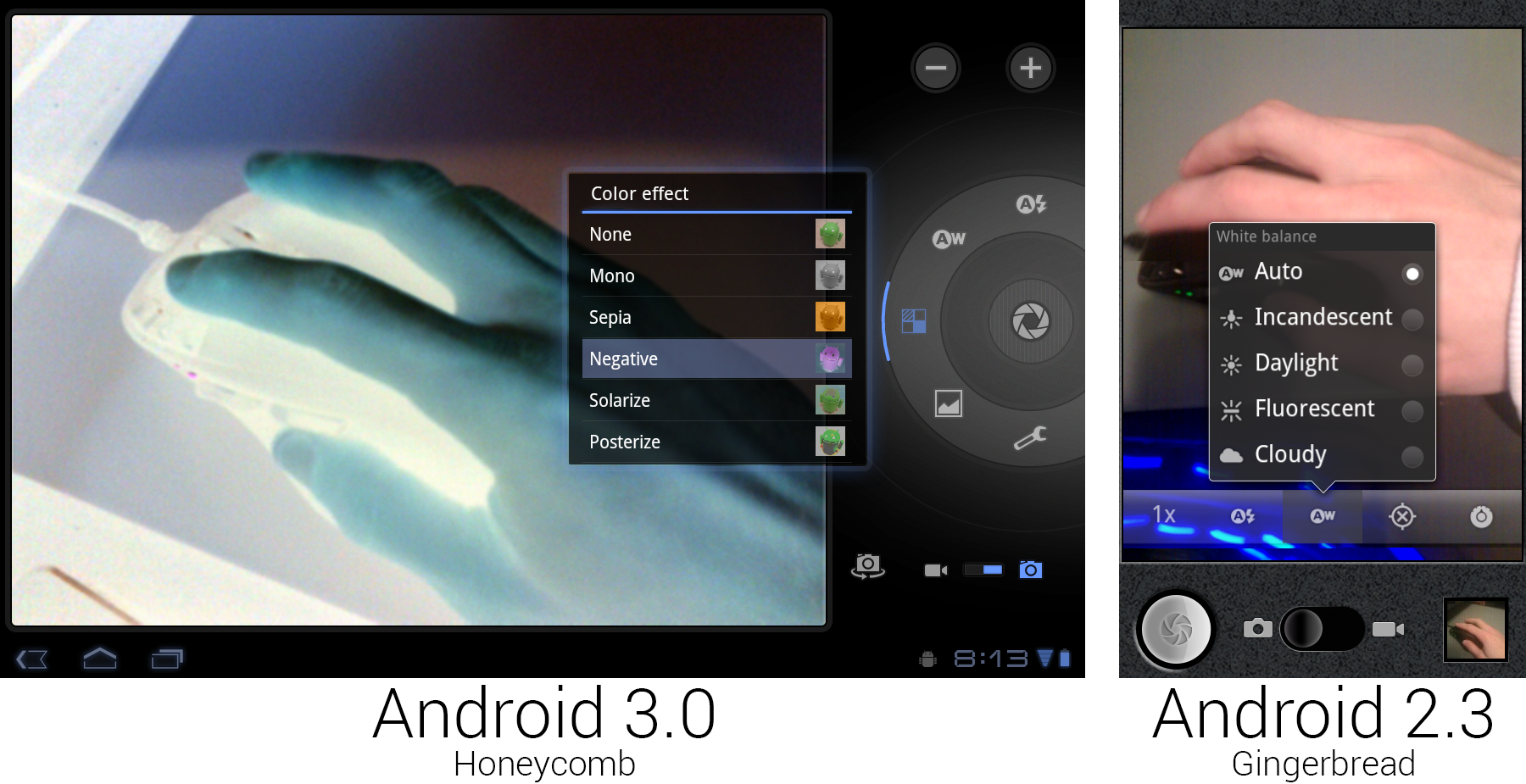
|
||||
新相机界面,取景器显示的是“负片”效果。
|
||||
Ron Amadeo 供图
|
||||
|
||||
巨大的10英寸 Xoom 平板有个摄像头,这意味着它同样有个相机应用。电子风格的重新设计终于甩掉了谷歌从安卓 1.6 以来使用的仿皮革外观。控制选项以环形排布在快门键周围,让人想起真正的相机上的圆形控制转盘。Cooliris 衍生的弹出对话气泡变成了带光晕的半透明黑色选框。蜂巢的截图显示的是新的“颜色效果”功能,它能给取景器实时加上滤镜效果。不像姜饼的相机应用,它不支持竖屏模式——它被限制在横屏状态。用10英寸的平板拍摄纵向照片没多大意义,但拍摄横向照片也没多大意义。
|
||||
|
||||
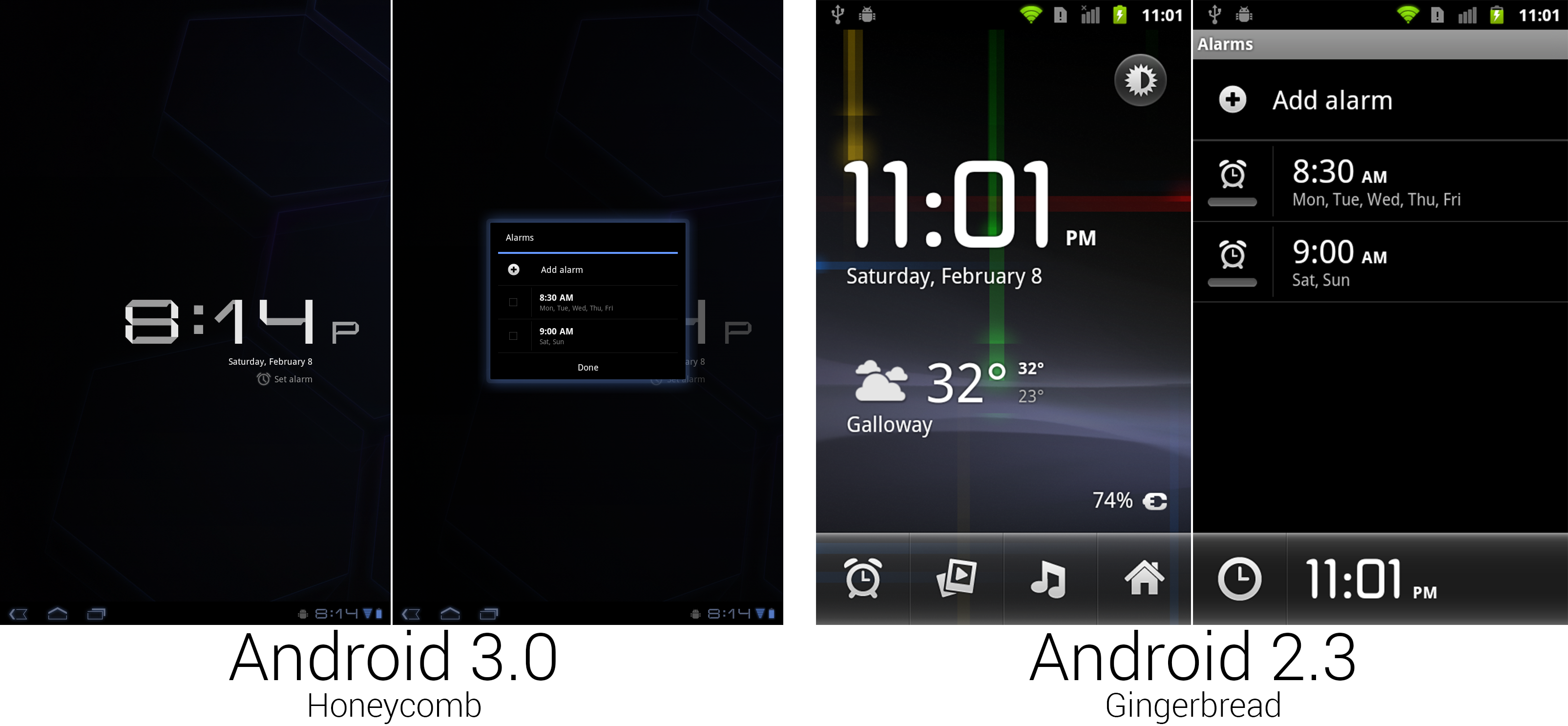
|
||||
时钟应用相比其它地方没受到多少关照。谷歌把它扔进一个小盒子里然后就收工了。
|
||||
Ron Amadeo 供图
|
||||
|
||||
无数功能已经成形了,现在是时候来重制一下时钟了。整个“桌面时钟”概念被踢出门外,取而代之的是在纯黑背景上显示的简单又巨大的时间数字。打开其它应用查看天气的功能不见了,随之而去的还有显示你的壁纸的功能。当要设计平板尺寸的界面时,有时候谷歌就放弃了,就像这里,就只是把时钟界面扔到了一个小小的,居中的对话框里。
|
||||
|
||||
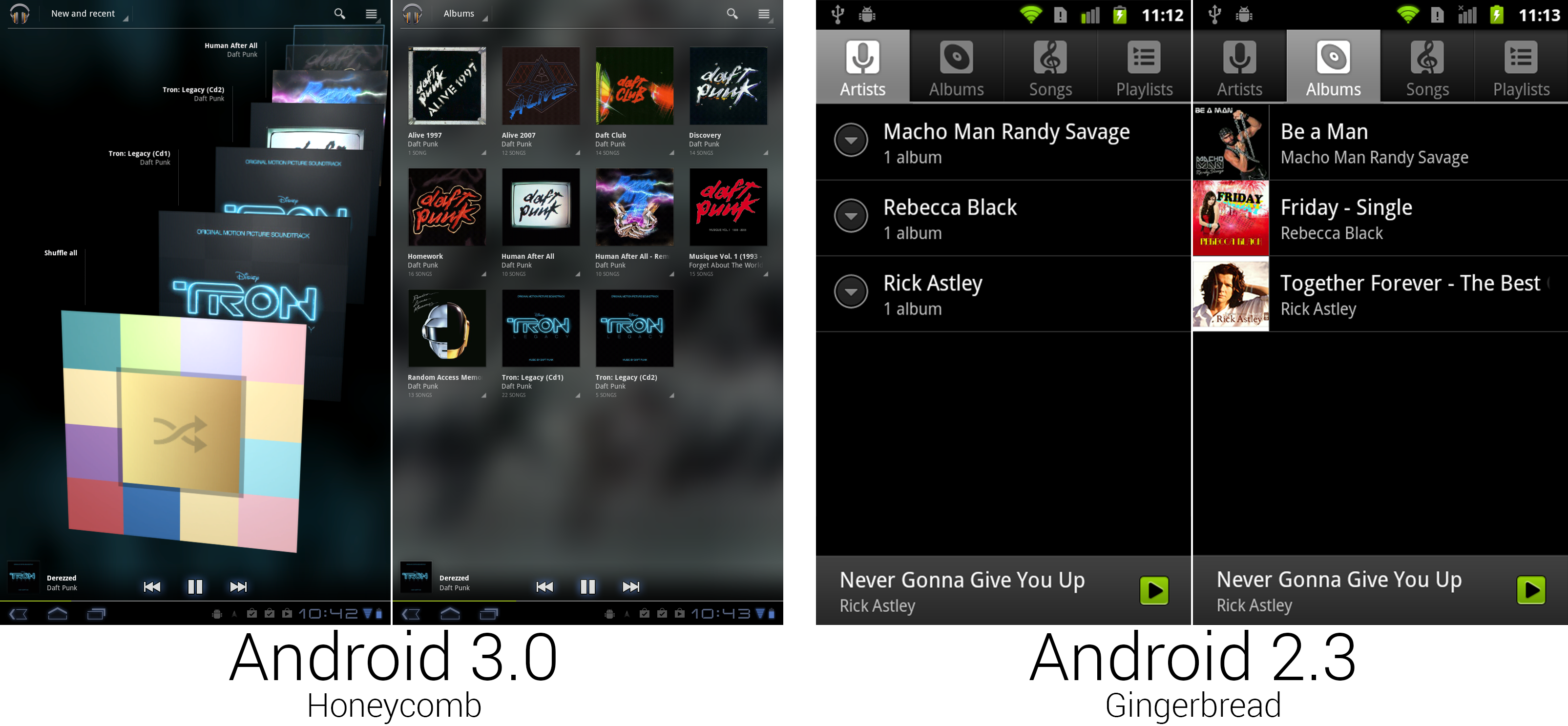
|
||||
音乐应用终于得到了一直以来都需要的完全重新设计。
|
||||
Ron Amadeo 供图
|
||||
|
||||
尽管音乐应用之前有得到一些小的加强,但这是自安卓 0.9 以来它第一次受到正视。重新设计的亮点是一个“别叫它封面流滚动 3D 专辑封面视图”,称作“最新和最近”。导航由操作栏的下拉框解决,取代了安卓 2.1 引入的标签页导航。尽管“最新和最近”有个 3D 滚动专辑封面,“专辑”使用的是专辑略缩图的平面方阵。另一个部分也有个完全不同的设计。“歌曲”使用了垂直滚动的文本列表,“播放列表”,“年代”和“艺术家”用的是堆砌专辑显示。
|
||||
|
||||
在几乎每个视图中,每个单独的项目有它自己单独的菜单,通常在每项的右下角有个小箭头。眼下这里只会显示“播放”和“添加到播放列表”,但这个版本的谷歌音乐是为未来搭建的。谷歌不久后就要发布音乐服务,这些独立菜单在像是在音乐商店里浏览该艺术家的其它内容,或是管理云存储和本地存储时将会是不可或缺的。
|
||||
|
||||
正如安卓 2.1 中的 Cooliris 风格的相册,谷歌音乐会将略缩图放大作为背景图片。底部的“正在播放”栏现在显示着专辑封面,播放控制,以及播放进度条。
|
||||
|
||||
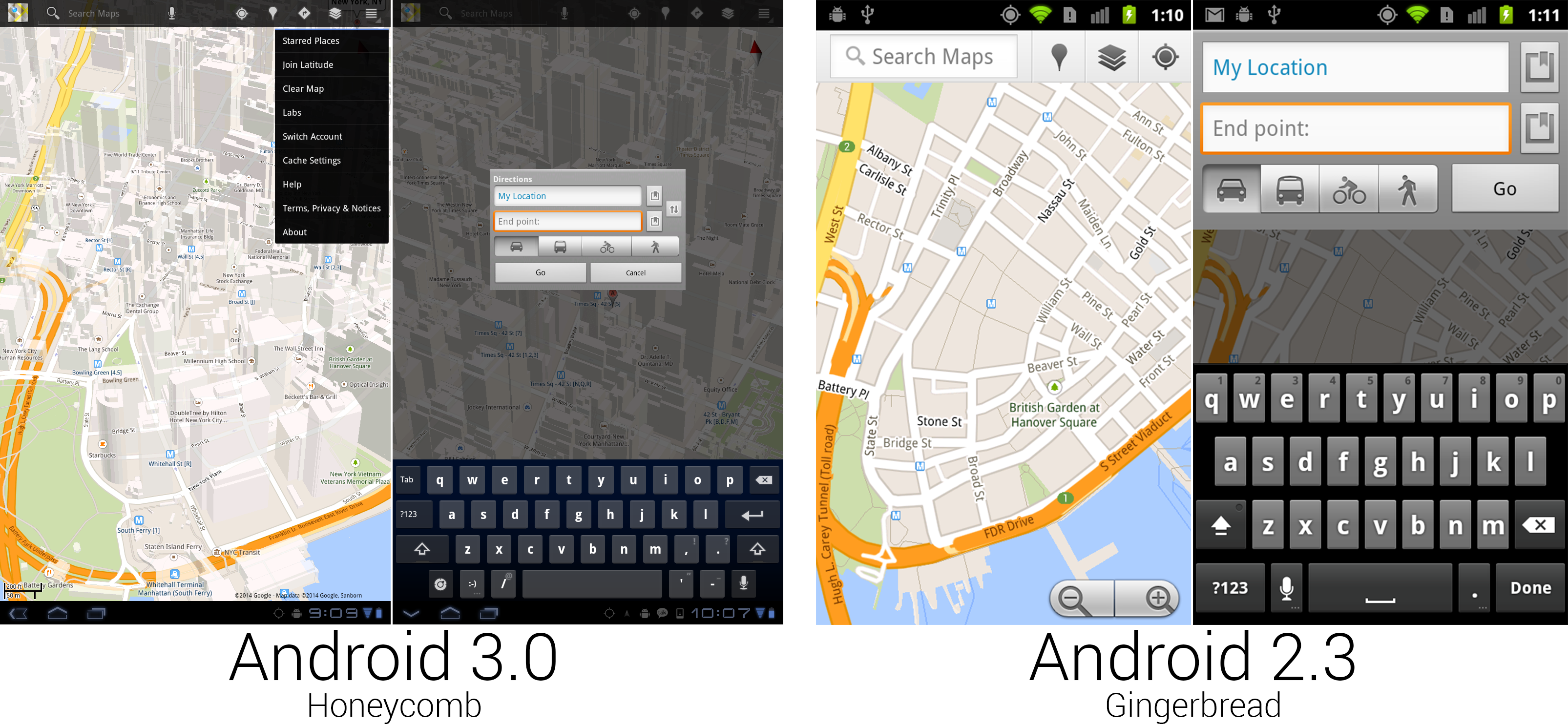
|
||||
新谷歌地图的一些地方真的很棒,一些却是从安卓 1.5 来的。
|
||||
Ron Amadeo 供图
|
||||
|
||||
谷歌地图也为大屏幕进行了重新设计。这个设计将会持续一段时间,它对所有的控制选项用了一个半透明的黑色操作栏。搜索再次成为主要功能,占据了操作栏显要位置,但这回可是真的搜索栏,你可以在里面输入关键字,不像以前那个搜索栏形状的按钮会打开完全不同的界面。谷歌最终还是放弃了给缩放控件留屏幕空间,仅仅依靠手势来控制地图显示。尽管 3D 建筑轮廓这个特性已经被移植到了旧版本的地图中,蜂巢依然是拥有这个特性的第一个版本。双指在地图上向下拖放会“倾斜”地图的视角,展示建筑的侧面。你可以随意旋转,建筑同样会跟着进行调整。
|
||||
|
||||
并不是所有部分都进行了重新设计。导航自姜饼以来就没动过,还有些界面的核心部分,像是路线,直接从安卓 1.6 的设计拿出来,放到一个小盒子里居中放置,仅此而已。
|
||||
|
||||
----------
|
||||
|
||||

|
||||
|
||||
[Ron Amadeo][a] / Ron是Ars Technica的评论编缉,专注于安卓系统和谷歌产品。他总是在追寻新鲜事物,还喜欢拆解事物看看它们到底是怎么运作的。
|
||||
|
||||
[@RonAmadeo][t]
|
||||
|
||||
--------------------------------------------------------------------------------
|
||||
|
||||
via: http://arstechnica.com/gadgets/2014/06/building-android-a-40000-word-history-of-googles-mobile-os/17/
|
||||
|
||||
译者:[alim0x](https://github.com/alim0x) 校对:[校对者ID](https://github.com/校对者ID)
|
||||
|
||||
本文由 [LCTT](https://github.com/LCTT/TranslateProject) 原创翻译,[Linux中国](http://linux.cn/) 荣誉推出
|
||||
|
||||
[a]:http://arstechnica.com/author/ronamadeo
|
||||
[t]:https://twitter.com/RonAmadeo
|
||||
@ -1,149 +0,0 @@
|
||||
|
||||
如何管理Vim插件
|
||||
================================================================================
|
||||
|
||||
|
||||
|
||||
Vim是Linux上一个轻量级的通用文本编辑器。虽然它开始时的学习曲线对于一般的Linux用户来说可能很困难,但比起它的好处,这些付出完全是值得的。随着功能的增长,在插件工具的应用下,Vim是完全可定制的。但是,由于它高级的功能配置,你需要花一些时间去了解它的插件系统,然后才能够有效地去个性化定置Vim。幸运的是,我们已经有一些工具能够使我们在使用Vim插件时更加轻松。而我日常所使用的就是Vundle.
|
||||
### 什么是Vundle ###
|
||||
|
||||
[Vundle][1]是一个vim插件管理器,用于支持Vim包。Vundle能让你很简单地实现插件的安装,升级,搜索或者清除。它还能管理你的运行环境并且在标签方面提供帮助。
|
||||
### 安装Vundle ###
|
||||
|
||||
首先,如果你的Linux系统上没有Git的话,先[安装Git][2].
|
||||
|
||||
接着,创建一个目录,Vim的插件将会被下载并且安装在这个目录上。默认情况下,这个目录为~/.vim/bundle。
|
||||
|
||||
$ mkdir -p ~/.vim/bundle
|
||||
|
||||
现在,安装Vundle如下。注意Vundle本身也是一个vim插件。因此我们同样把vundle安装到之前创建的目录~/.vim/bundle下。
|
||||
|
||||
$ git clone https://github.com/gmarik/Vundle.vim.git ~/.vim/bundle/Vundle.vim
|
||||
|
||||
### 配置Vundle ###
|
||||
|
||||
现在配置你的.vimrc文件如下:
|
||||
|
||||
set nocompatible " This is required
|
||||
" 这是被要求的。(译注:中文注释为译者所加,下同。)
|
||||
filetype off " This is required
|
||||
" 这是被要求的。
|
||||
|
||||
" Here you set up the runtime path
|
||||
" 在这里设置你的运行时环境的路径。
|
||||
set rtp+=~/.vim/bundle/Vundle.vim
|
||||
|
||||
" Initialize vundle
|
||||
" 初始化vundle
|
||||
call vundle#begin()
|
||||
|
||||
" This should always be the first
|
||||
" 这一行应该永远放在前面。
|
||||
Plugin 'gmarik/Vundle.vim'
|
||||
|
||||
" This examples are from https://github.com/gmarik/Vundle.vim README
|
||||
" 这个示范来自https://github.com/gmarik/Vundle.vim README
|
||||
Plugin 'tpope/vim-fugitive'
|
||||
|
||||
" Plugin from http://vim-scripts.org/vim/scripts.html
|
||||
" 取自http://vim-scripts.org/vim/scripts.html的插件
|
||||
Plugin 'L9'
|
||||
|
||||
" Git plugin not hosted on GitHub
|
||||
" Git插件,但并不在GitHub上。
|
||||
Plugin 'git://git.wincent.com/command-t.git'
|
||||
|
||||
"git repos on your local machine (i.e. when working on your own plugin)
|
||||
"本地计算机上的Git仓库路径 (例如,当你在开发你自己的插件时)
|
||||
Plugin 'file:///home/gmarik/path/to/plugin'
|
||||
|
||||
" The sparkup vim script is in a subdirectory of this repo called vim.
|
||||
" Pass the path to set the runtimepath properly.
|
||||
" vim脚本sparkup存放在这个名叫vim的仓库下的一个子目录中。
|
||||
" 提交这个路径来正确地设置运行时路径
|
||||
Plugin 'rstacruz/sparkup', {'rtp': 'vim/'}
|
||||
|
||||
" Avoid a name conflict with L9
|
||||
" 避免与L9发生名字上的冲突
|
||||
Plugin 'user/L9', {'name': 'newL9'}
|
||||
|
||||
"Every Plugin should be before this line
|
||||
"所有的插件都应该在这一行之前。
|
||||
call vundle#end() " required 被要求的
|
||||
|
||||
容我简单解释一下上面的设置:默认情况下,Vundle将从github.com或者vim-scripts.org下载和安装vim插件。你也可以改变这个默认行为。
|
||||
|
||||
要从github安装(安装插件,译者注,下同):
|
||||
Plugin 'user/plugin'
|
||||
|
||||
要从http://vim-scripts.org/vim/scripts.html处安装:
|
||||
Plugin 'plugin_name'
|
||||
|
||||
要从另外一个git仓库中安装:
|
||||
|
||||
Plugin 'git://git.another_repo.com/plugin'
|
||||
|
||||
从本地文件中安装:
|
||||
|
||||
Plugin 'file:///home/user/path/to/plugin'
|
||||
|
||||
|
||||
你同样可以定制其它东西,例如你的插件运行时路径,当你自己在编写一个插件时,或者你只是想从其它目录——而不是~/.vim——中加载插件时,这样做就非常有用。
|
||||
|
||||
Plugin 'rstacruz/sparkup', {'rtp': 'another_vim_path/'}
|
||||
|
||||
如果你有同名的插件,你可以重命名你的插件,这样它们就不会发生冲突了。
|
||||
|
||||
Plugin 'user/plugin', {'name': 'newPlugin'}
|
||||
|
||||
### 使用Vum命令 ###
|
||||
一旦你用vundle设置好你的插件,你就可以通过几个vundle命令来安装,升级,搜索插件,或者清除没有用的插件。
|
||||
|
||||
#### 安装一个新的插件 ####
|
||||
|
||||
所有列在你的.vimrc文件中的插件,都会被PluginInstall命令安装。你也可以通递一个插件名给它,来安装某个的特定插件。
|
||||
:PluginInstall
|
||||
:PluginInstall <插件名>
|
||||
|
||||
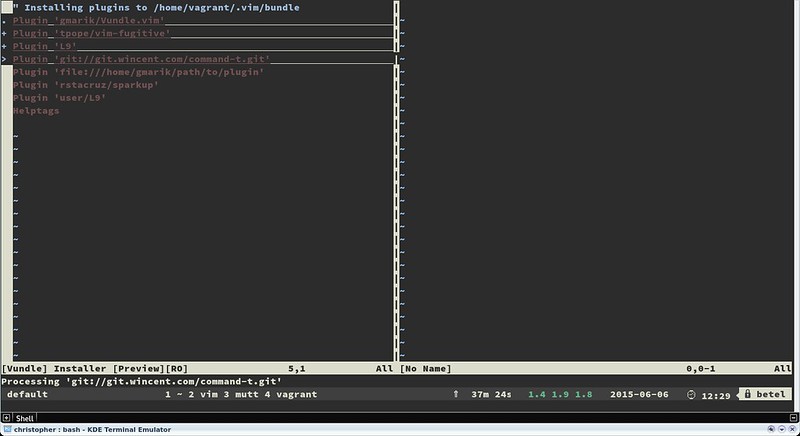
|
||||
|
||||
#### 清除没有用的插件 ####
|
||||
|
||||
如果你有任何没有用到的插件,你可以通过PluginClean命令来删除它.
|
||||
:PluginClean
|
||||
|
||||

|
||||
|
||||
#### 查找一个插件 ####
|
||||
|
||||
如果你想从提供的插件清单中安装一个插件,搜索功能会很有用
|
||||
:PluginSearch <文本>
|
||||
|
||||
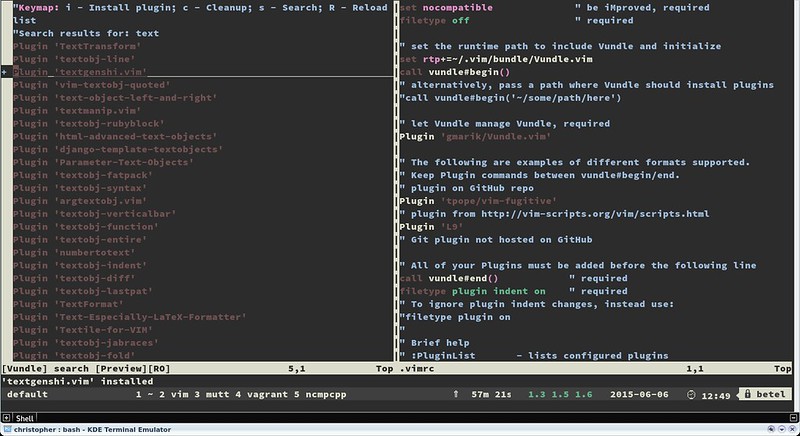
|
||||
|
||||
|
||||
在搜索的时候,你可以在交互式分割窗口中安装,清除,重新搜索或者重新加载插件清单.安装后的插件不会自动加载生效,要使其加载生效,可以将它们添加进你的.vimrc文件中.
|
||||
### 总结 ###
|
||||
|
||||
Vim是一个妙不可言的工具.它不单单是一个能够使你的工作更加顺畅高效的默认文本编辑器,同时它还能够摇身一变,成为现存的几乎任何一门编程语言的IDE.
|
||||
|
||||
注意,有一些网站能帮你找到适合的vim插件.猛击[http://www.vim-scripts.org][3], Github或者 [http://www.vimawesome.com][4] 获取新的脚本或插件.同时记得为你的插件使用帮助供应程序.
|
||||
|
||||
和你最爱的编辑器一起嗨起来吧!
|
||||
|
||||
--------------------------------------------------------------------------------
|
||||
|
||||
via: http://xmodulo.com/manage-vim-plugins.html
|
||||
|
||||
作者:[Christopher Valerio][a]
|
||||
译者:[XLCYun(袖里藏云)](https://github.com/XLCYun)
|
||||
校对:[校对者ID](https://github.com/校对者ID)
|
||||
|
||||
本文由 [LCTT](https://github.com/LCTT/TranslateProject) 原创翻译,[Linux中国](https://linux.cn/) 荣誉推出
|
||||
|
||||
[a]:http://xmodulo.com/author/valerio
|
||||
[1]:https://github.com/VundleVim/Vundle.vim
|
||||
[2]:http://ask.xmodulo.com/install-git-linux.html
|
||||
[3]:http://www.vim-scripts.org/
|
||||
[4]:http://www.vimawesome.com/
|
||||
|
||||
Loading…
Reference in New Issue
Block a user