mirror of
https://github.com/LCTT/TranslateProject.git
synced 2025-02-03 23:40:14 +08:00
Merge remote-tracking branch 'LCTT/master'
This commit is contained in:
commit
b6b60bc714
@ -1,3 +1,5 @@
|
||||
scoutydren is translating
|
||||
|
||||
3 open source alternatives to Adobe Lightroom
|
||||
======
|
||||
|
||||
|
||||
@ -1,5 +1,5 @@
|
||||
[#]: collector: (lujun9972)
|
||||
[#]: translator: (wyxplus)
|
||||
[#]: translator: ( )
|
||||
[#]: reviewer: ( )
|
||||
[#]: publisher: ( )
|
||||
[#]: url: ( )
|
||||
|
||||
@ -0,0 +1,251 @@
|
||||
[#]: collector: (lujun9972)
|
||||
[#]: translator: ( )
|
||||
[#]: reviewer: ( )
|
||||
[#]: publisher: ( )
|
||||
[#]: url: ( )
|
||||
[#]: subject: (How to Update/Change Users Password in Linux Using Different Ways)
|
||||
[#]: via: (https://www.2daygeek.com/linux-passwd-chpasswd-command-set-update-change-users-password-in-linux-using-shell-script/)
|
||||
[#]: author: (Vinoth Kumar https://www.2daygeek.com/author/vinoth/)
|
||||
|
||||
How to Update/Change Users Password in Linux Using Different Ways
|
||||
======
|
||||
|
||||
It’s a basic thing to set a user password whenever you create an user account in Linux.
|
||||
|
||||
Everybody uses passwd command followed by the user name `passwd USERNAME` to set a password for a user.
|
||||
|
||||
Make sure you have to set a hard and guess password that will help you to make the system more secure.
|
||||
|
||||
I mean to say, it should be the combination of Alphabets, Symbols and numbers.
|
||||
|
||||
Also, i advise you to change the password at least once in a month for security reason.
|
||||
|
||||
When you use the passwd command it will ask you to enter the password twice to set it. It’s a native method to set a user password.
|
||||
|
||||
If you don’t want to update the password twice and would like to do this in different way?
|
||||
|
||||
Yes, we can. There will be a possibility to do.
|
||||
|
||||
If you are working as a Linux admin you might have asked the below questions many times.
|
||||
|
||||
Some of you may or may not got answer for these questions.
|
||||
|
||||
Whatever it’s, don’t worry we are here to answer your all questions.
|
||||
|
||||
* How to Update/Change Users Password in Single Command?
|
||||
* How to Update/Change a Same Password for Multiple users in Linux?
|
||||
* How to Update/Change Multiple Users Password in Linux?
|
||||
* How to Update/Change Password for Multiple Users in Linux?
|
||||
* How to Update/Change Different Password for Multiple Users in Linux?
|
||||
* How to Update/Change Users Password in Multiple Linux Servers?
|
||||
* How to Update/Change Multiple Users Password in Multiple Linux Servers?
|
||||
|
||||
|
||||
|
||||
### Method-1: Using passwd Command
|
||||
|
||||
passwd command is a standard method to set or update or change password for users in Linux. The below way is a standard method to do it.
|
||||
|
||||
```
|
||||
# passwd renu
|
||||
Changing password for user renu.
|
||||
New password:
|
||||
BAD PASSWORD: The password contains the user name in some form
|
||||
Retype new password:
|
||||
passwd: all authentication tokens updated successfully.
|
||||
```
|
||||
|
||||
Run the following command if you would like to set or change password with single command. This allow users to update password in a single command.
|
||||
|
||||
```
|
||||
# echo "new_password" | passwd --stdin thanu
|
||||
Changing password for user thanu.
|
||||
passwd: all authentication tokens updated successfully.
|
||||
```
|
||||
|
||||
### Method-2: Using chpasswd Command
|
||||
|
||||
chpasswd is an another command will allow us to set or update or change password for users in Linux. Use the following format if you would like to use chpasswd command to change password for user in a single command.
|
||||
|
||||
```
|
||||
# echo "thanu:new_password" | chpasswd
|
||||
```
|
||||
|
||||
### Method-3: How to Set Different Password for Multiple Users
|
||||
|
||||
Use the below script if you would like to set or update or change a password for multiple users in Linux with different password.
|
||||
|
||||
To do so, first we need to get a users list by using the following command. The below command will list the users who’s having `/home` directory and redirect the output to `user-list.txt` file.
|
||||
|
||||
```
|
||||
# cat /etc/passwd | grep "/home" | cut -d":" -f1 > user-list.txt
|
||||
```
|
||||
|
||||
List out the users using cat command. Remove the user from the list if you don’t want to reset the password for the specific user.
|
||||
|
||||
```
|
||||
# cat user-list.txt
|
||||
centos
|
||||
magi
|
||||
daygeek
|
||||
thanu
|
||||
renu
|
||||
```
|
||||
|
||||
Create a following small shell script to achieve this.
|
||||
|
||||
```
|
||||
# vi password-update.sh
|
||||
|
||||
#!/bin/sh
|
||||
for user in `more user-list.txt`
|
||||
do
|
||||
echo "[email protected]" | passwd --stdin "$user"
|
||||
chage -d 0 $user
|
||||
done
|
||||
```
|
||||
|
||||
Set an executable permission to `password-update.sh` file.
|
||||
|
||||
```
|
||||
# chmod +x password-update.sh
|
||||
```
|
||||
|
||||
Finally run the script to achieve this.
|
||||
|
||||
```
|
||||
# ./password-up.sh
|
||||
|
||||
magi
|
||||
Changing password for user magi.
|
||||
passwd: all authentication tokens updated successfully.
|
||||
daygeek
|
||||
Changing password for user daygeek.
|
||||
passwd: all authentication tokens updated successfully.
|
||||
thanu
|
||||
Changing password for user thanu.
|
||||
passwd: all authentication tokens updated successfully.
|
||||
renu
|
||||
Changing password for user renu.
|
||||
passwd: all authentication tokens updated successfully.
|
||||
```
|
||||
|
||||
### Method-4: How to Set a Same Password for Multiple Users
|
||||
|
||||
Use the below script if you would like to set or update or change a same password for multiple users in Linux.
|
||||
|
||||
```
|
||||
# vi password-update.sh
|
||||
|
||||
#!/bin/sh
|
||||
for user in `more user-list.txt`
|
||||
do
|
||||
echo "new_password" | passwd --stdin "$user"
|
||||
chage -d 0 $user
|
||||
done
|
||||
```
|
||||
|
||||
### Method-5: How to Change User password in Multiple Servers
|
||||
|
||||
Use the following script if you want to change a user password in multiple servers. In my case, we are going to change a password for `renu` user. Make sure you have to give the user name which you want to update the password instead of us.
|
||||
|
||||
Make sure you have to update the servers list into `server-list.txt` file. Each server should be in separate line.
|
||||
|
||||
```
|
||||
# vi password-update.sh
|
||||
|
||||
#!/bin/bash
|
||||
for server in `cat server-list.txt`
|
||||
do
|
||||
ssh [email protected]$server 'passwd --stdin renu <<EOF
|
||||
new_passwd
|
||||
new_passwd
|
||||
EOF';
|
||||
done
|
||||
```
|
||||
|
||||
You will be getting the output similar to us.
|
||||
|
||||
```
|
||||
# ./password-update.sh
|
||||
|
||||
New password: BAD PASSWORD: it is based on a dictionary word
|
||||
BAD PASSWORD: is too simple
|
||||
Retype new password: Changing password for user renu.
|
||||
passwd: all authentication tokens updated successfully.
|
||||
New password: BAD PASSWORD: it is based on a dictionary word
|
||||
BAD PASSWORD: is too simple
|
||||
Retype new password: Changing password for user renu.
|
||||
passwd: all authentication tokens updated successfully.
|
||||
```
|
||||
|
||||
### Method-6: How to Change User password in Multiple Servers Using pssh Command
|
||||
|
||||
pssh is a program for executing ssh in parallel on a number of hosts. It provides features such as sending input to all of the processes, passing a password to ssh, saving output to files, and timing out. Navigate to the following link to know more about **[PSSH Command][1]**.
|
||||
|
||||
```
|
||||
# pssh -i -h /tmp/server-list.txt "printf '%s\n' new_pass new_pass | passwd --stdin root"
|
||||
```
|
||||
|
||||
You will be getting the output similar to us.
|
||||
|
||||
```
|
||||
[1] 07:58:07 [SUCCESS] CentOS.2daygeek.com
|
||||
Changing password for user root.
|
||||
passwd: all authentication tokens updated successfully.
|
||||
Stderr: New password: BAD PASSWORD: it is based on a dictionary word
|
||||
BAD PASSWORD: is too simple
|
||||
Retype new password:
|
||||
[2] 07:58:07 [SUCCESS] ArchLinux.2daygeek.com
|
||||
Changing password for user root.
|
||||
passwd: all authentication tokens updated successfully.
|
||||
Stderr: New password: BAD PASSWORD: it is based on a dictionary word
|
||||
BAD PASSWORD: is too simple
|
||||
```
|
||||
|
||||
### Method-7: How to Change User password in Multiple Servers Using chpasswd Command
|
||||
|
||||
Alternatively we can use the chpasswd command to update the password for user in multiple servers.
|
||||
|
||||
```
|
||||
# ./password-update.sh
|
||||
|
||||
#!/bin/bash
|
||||
for server in `cat server-list.txt`
|
||||
do
|
||||
ssh [email protected]$server 'echo "magi:new_password" | chpasswd'
|
||||
done
|
||||
```
|
||||
|
||||
### Method-8: How to Change Multiple Users password in Linux Servers Using chpasswd Command
|
||||
|
||||
To do so, first create a file and update username and password in the below format. In my case i have created a file called `user-list.txt`.
|
||||
|
||||
See the details below.
|
||||
|
||||
Create a following small shell script to achieve this.
|
||||
|
||||
```
|
||||
# vi password-update.sh
|
||||
|
||||
#!/bin/bash
|
||||
for users in `cat user-list.txt`
|
||||
do
|
||||
echo $users | chpasswd
|
||||
done
|
||||
```
|
||||
|
||||
--------------------------------------------------------------------------------
|
||||
|
||||
via: https://www.2daygeek.com/linux-passwd-chpasswd-command-set-update-change-users-password-in-linux-using-shell-script/
|
||||
|
||||
作者:[Vinoth Kumar][a]
|
||||
选题:[lujun9972][b]
|
||||
译者:[译者ID](https://github.com/译者ID)
|
||||
校对:[校对者ID](https://github.com/校对者ID)
|
||||
|
||||
本文由 [LCTT](https://github.com/LCTT/TranslateProject) 原创编译,[Linux中国](https://linux.cn/) 荣誉推出
|
||||
|
||||
[a]: https://www.2daygeek.com/author/vinoth/
|
||||
[b]: https://github.com/lujun9972
|
||||
[1]: https://www.2daygeek.com/pssh-parallel-ssh-run-execute-commands-on-multiple-linux-servers/
|
||||
@ -1,59 +0,0 @@
|
||||
[#]: collector: (lujun9972)
|
||||
[#]: translator: (geekpi)
|
||||
[#]: reviewer: ( )
|
||||
[#]: publisher: ( )
|
||||
[#]: url: ( )
|
||||
[#]: subject: (Get started with Tint2, an open source taskbar for Linux)
|
||||
[#]: via: (https://opensource.com/article/19/1/productivity-tool-tint2)
|
||||
[#]: author: (Kevin Sonney https://opensource.com/users/ksonney (Kevin Sonney))
|
||||
|
||||
Get started with Tint2, an open source taskbar for Linux
|
||||
======
|
||||
|
||||
Tint2, the 14th in our series on open source tools that will make you more productive in 2019, offers a consistent user experience with any window manager.
|
||||
|
||||
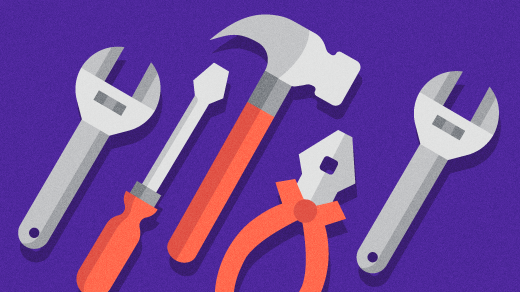
|
||||
|
||||
There seems to be a mad rush at the beginning of every year to find ways to be more productive. New Year's resolutions, the itch to start the year off right, and of course, an "out with the old, in with the new" attitude all contribute to this. And the usual round of recommendations is heavily biased towards closed source and proprietary software. It doesn't have to be that way.
|
||||
|
||||
Here's the 14th of my picks for 19 new (or new-to-you) open source tools to help you be more productive in 2019.
|
||||
|
||||
### Tint2
|
||||
|
||||
One of the best ways for me to be more productive is to use a clean interface with as little distraction as possible. As a Linux user, this means using a minimal window manager like [Openbox][1], [i3][2], or [Awesome][3]. Each has customization options that make me more efficient. The one thing that slows me down is that none has a consistent configuration, so I have to tweak and re-tune my window manager constantly.
|
||||
|
||||
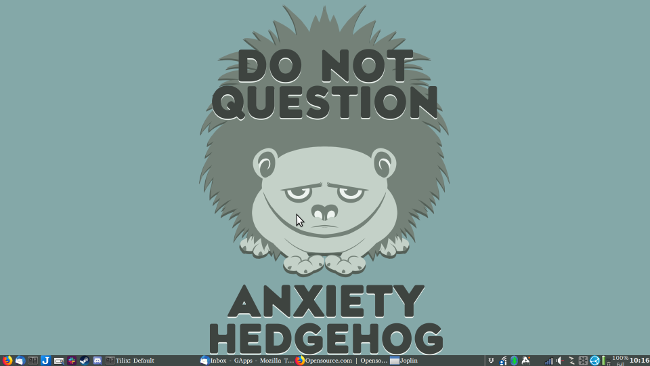
|
||||
|
||||
[Tint2][4] is a lightweight panel and taskbar that provides a consistent experience with any window manager. It is included with most distributions, so it is as easy to install as any other package.
|
||||
|
||||
It includes two programs, Tint2 and Tint2conf. At first launch, Tint2 starts with its default layout and theme. The default configuration includes multiple web browsers, the tint2conf program, a taskbar, and a system tray.
|
||||
|
||||
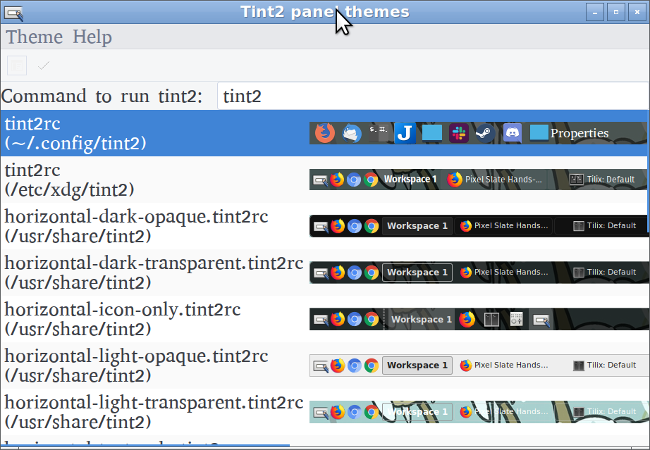
|
||||
|
||||
Launching the configuration tool allows you to select from the included themes and customize the top, bottom, and sides of the screen. I recommend starting with the theme that is closest to what you want and customizing from there.
|
||||
|
||||
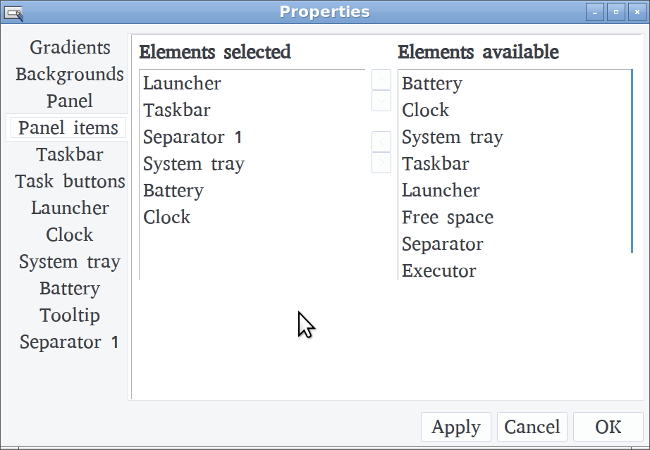
|
||||
|
||||
Within the themes, you can customize where panel items are placed as well as background and font options for every item on the panel. You can also add and remove items from the launcher.
|
||||
|
||||
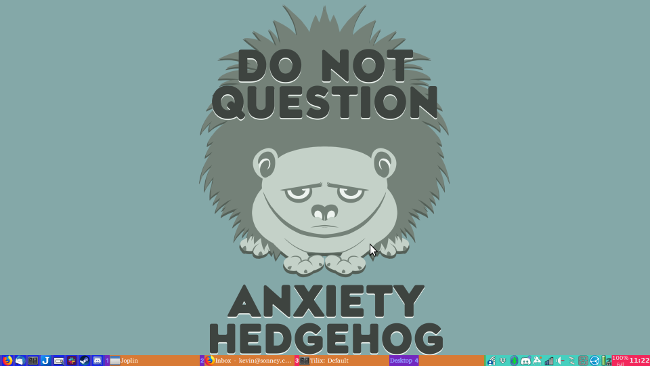
|
||||
|
||||
Tint2 is a lightweight taskbar that helps you get to the tools you need quickly and efficiently. It is highly customizable, unobtrusive (unless the user wants it not to be), and compatible with almost any window manager on a Linux desktop.
|
||||
|
||||
--------------------------------------------------------------------------------
|
||||
|
||||
via: https://opensource.com/article/19/1/productivity-tool-tint2
|
||||
|
||||
作者:[Kevin Sonney][a]
|
||||
选题:[lujun9972][b]
|
||||
译者:[译者ID](https://github.com/译者ID)
|
||||
校对:[校对者ID](https://github.com/校对者ID)
|
||||
|
||||
本文由 [LCTT](https://github.com/LCTT/TranslateProject) 原创编译,[Linux中国](https://linux.cn/) 荣誉推出
|
||||
|
||||
[a]: https://opensource.com/users/ksonney (Kevin Sonney)
|
||||
[b]: https://github.com/lujun9972
|
||||
[1]: http://openbox.org/wiki/Main_Page
|
||||
[2]: https://i3wm.org/
|
||||
[3]: https://awesomewm.org/
|
||||
[4]: https://gitlab.com/o9000/tint2
|
||||
@ -1,5 +1,5 @@
|
||||
[#]: collector: (lujun9972)
|
||||
[#]: translator: ( )
|
||||
[#]: translator: (geekpi)
|
||||
[#]: reviewer: ( )
|
||||
[#]: publisher: ( )
|
||||
[#]: url: ( )
|
||||
|
||||
@ -0,0 +1,92 @@
|
||||
[#]: collector: (lujun9972)
|
||||
[#]: translator: ( )
|
||||
[#]: reviewer: ( )
|
||||
[#]: publisher: ( )
|
||||
[#]: url: ( )
|
||||
[#]: subject: (Using more to view text files at the Linux command line)
|
||||
[#]: via: (https://opensource.com/article/19/1/more-text-files-linux)
|
||||
[#]: author: (Scott Nesbitt https://opensource.com/users/scottnesbitt)
|
||||
|
||||
Using more to view text files at the Linux command line
|
||||
======
|
||||
Text files and Linux go hand in hand. Or so it seems. But how you view those text files depends on what tools you're comfortable with.
|
||||
|
||||
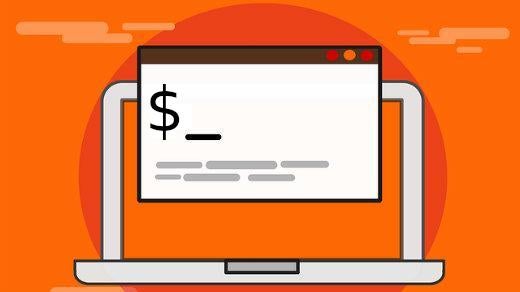
|
||||
|
||||
There are a number of utilities that enable you to view text files when you're at the command line. One of them is [**more**][1].
|
||||
|
||||
**more** is similar to another tool I wrote about called **[less][2]**. The main difference is that **more** only allows you to move forward in a file.
|
||||
|
||||
While that may seem limiting, it has some useful features that are good to know about. Let's take a quick look at what **more** can do and how to use it.
|
||||
|
||||
### The basics
|
||||
|
||||
Let's say you have a text file and want to read it at the command line. Just open the terminal, pop into the directory that contains the file, and type this command:
|
||||
|
||||
```
|
||||
more <filename>
|
||||
```
|
||||
|
||||
For example, **more jekyll-article.md**.
|
||||
|
||||
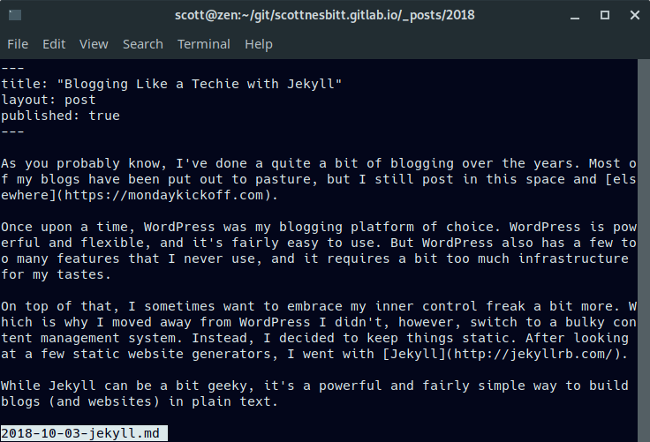
|
||||
|
||||
Press the Spacebar on your keyboard to move through the file or press **q** to quit.
|
||||
|
||||
If you want to search for some text in the file, press the **/** key followed by the word or term you want to find. For example, to find the phrase terminal, type:
|
||||
|
||||
```
|
||||
/terminal
|
||||
```
|
||||
|
||||
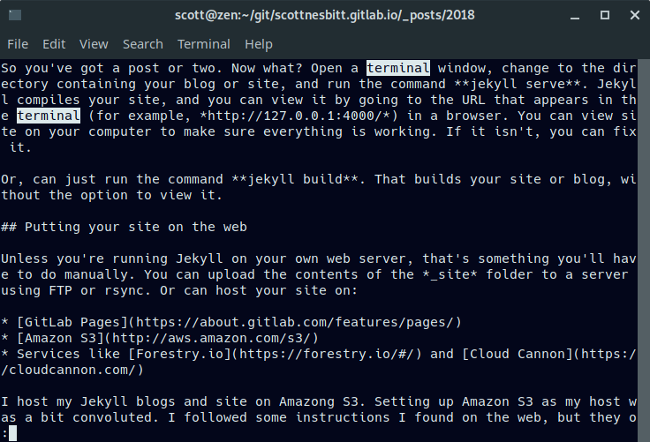
|
||||
|
||||
Search is case-sensitive. Typing Terminal isn't the same as typing terminal.
|
||||
|
||||
### Using more with other utilities
|
||||
|
||||
You can pipe text from other command line utilities into **more**. Why do that? Because sometimes the text that those tools spew out spans more than one page.
|
||||
|
||||
To do that, type the command and any options, followed by the pipe symbol ( **|** ), followed by **more**. For example, let's say you have a directory that has a large number of files in it. You can use **more** with the **ls** command to get a full view of the contents of the directory:
|
||||
|
||||
```
|
||||
ls | more
|
||||
```
|
||||
|
||||
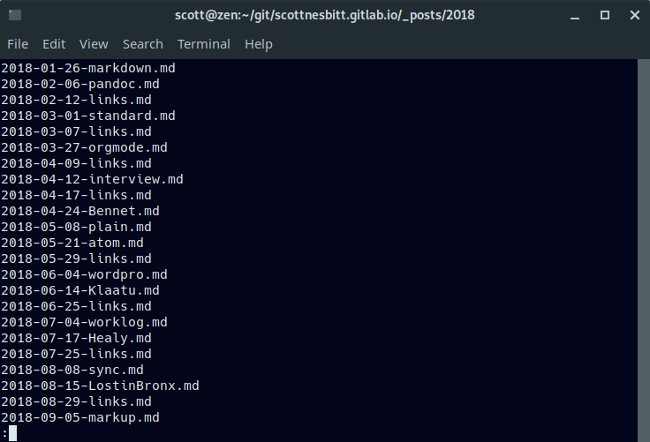
|
||||
|
||||
You can also use **more** with the **grep** command to find text in multiple files. In this example, I use **grep** to find the text productivity in multiple source files for my articles:
|
||||
|
||||
```
|
||||
**grep ‘productivity’ core.md Dict.md lctt2014.md lctt2016.md lctt2018.md README.md | more**
|
||||
```
|
||||
|
||||
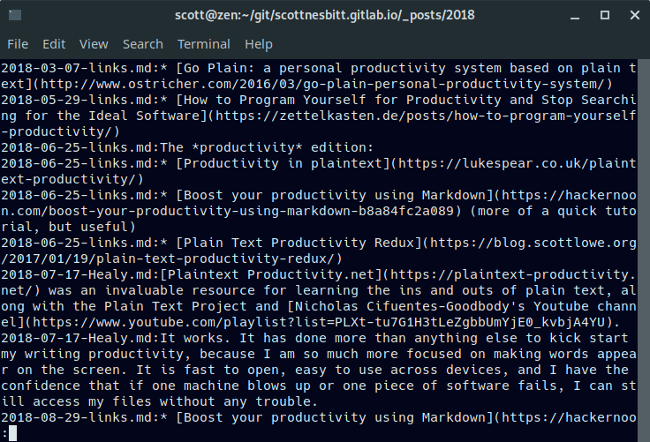
|
||||
|
||||
Another utility you can combine with **more** is **ps** (which lists processes that are running on your system). Again, this comes in handy when there are a large number of processes running on your system and you need a view of all of them—for example, to find one that you need to kill. To do that, use this command:
|
||||
|
||||
```
|
||||
ps -u scott | more
|
||||
```
|
||||
|
||||
Note that you'd replace scott with your username.
|
||||
|
||||
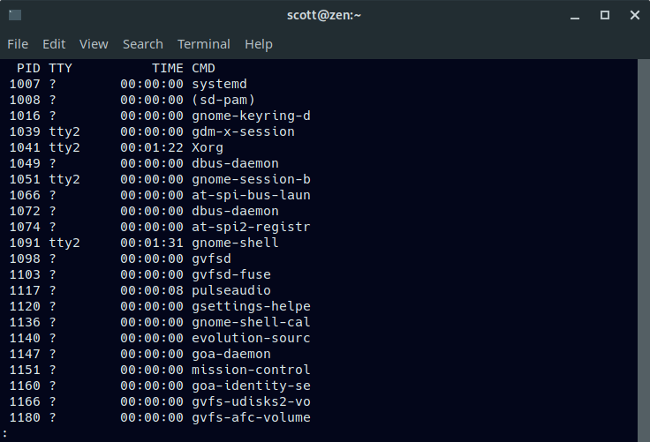
|
||||
|
||||
As I mentioned at the beginning of this article, **more** is easy to use. It's definitely not as flexible as its cousin **less** , but it can be useful to know.
|
||||
|
||||
--------------------------------------------------------------------------------
|
||||
|
||||
via: https://opensource.com/article/19/1/more-text-files-linux
|
||||
|
||||
作者:[Scott Nesbitt][a]
|
||||
选题:[lujun9972][b]
|
||||
译者:[译者ID](https://github.com/译者ID)
|
||||
校对:[校对者ID](https://github.com/校对者ID)
|
||||
|
||||
本文由 [LCTT](https://github.com/LCTT/TranslateProject) 原创编译,[Linux中国](https://linux.cn/) 荣誉推出
|
||||
|
||||
[a]: https://opensource.com/users/scottnesbitt
|
||||
[b]: https://github.com/lujun9972
|
||||
[1]: https://en.wikipedia.org/wiki/More_(command)
|
||||
[2]: https://opensource.com/article/18/4/using-less-view-text-files-command-line
|
||||
@ -0,0 +1,235 @@
|
||||
[#]: collector: (lujun9972)
|
||||
[#]: translator: ( )
|
||||
[#]: reviewer: ( )
|
||||
[#]: publisher: ( )
|
||||
[#]: url: ( )
|
||||
[#]: subject: (Create an online store with this Java-based framework)
|
||||
[#]: via: (https://opensource.com/article/19/1/scipio-erp)
|
||||
[#]: author: (Paul Piper https://opensource.com/users/madppiper)
|
||||
|
||||
Create an online store with this Java-based framework
|
||||
======
|
||||
Scipio ERP comes with a large range of applications and functionality.
|
||||
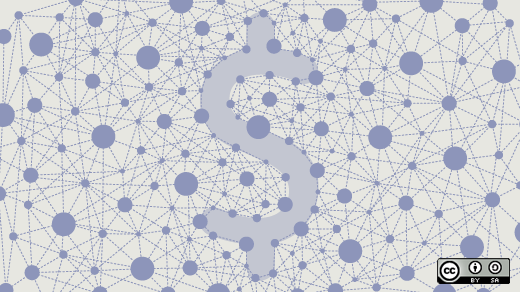
|
||||
|
||||
So you want to sell products or services online, but either can't find a fitting software or think customization would be too costly? [Scipio ERP][1] may just be what you are looking for.
|
||||
|
||||
Scipio ERP is a Java-based open source e-commerce framework that comes with a large range of applications and functionality. The project was forked from [Apache OFBiz][2] in 2014 with a clear focus on better customization and a more modern appeal. The e-commerce component is quite extensive and works in a multi-store setup, internationally, and with a wide range of product configurations, and it's also compatible with modern HTML frameworks. The software also provides standard applications for many other business cases, such as accounting, warehouse management, or sales force automation. It's all highly standardized and therefore easy to customize, which is great if you are looking for more than a virtual cart.
|
||||
|
||||
The system makes it very easy to keep up with modern web standards, too. All screens are constructed using the system's "[templating toolkit][3]," an easy-to-learn macro set that separates HTML from all applications. Because of it, every application is already standardized to the core. Sounds confusing? It really isn't—it all looks a lot like HTML, but you write a lot less of it.
|
||||
|
||||
### Initial setup
|
||||
|
||||
Before you get started, make sure you have Java 1.8 (or greater) SDK and a Git client installed. Got it? Great! Next, check out the master branch from GitHub:
|
||||
|
||||
```
|
||||
git clone https://github.com/ilscipio/scipio-erp.git
|
||||
cd scipio-erp
|
||||
git checkout master
|
||||
```
|
||||
|
||||
To set up the system, simply run **./install.sh** and select either option from the command line. Throughout development, it is best to stick to an **installation for development** (Option 1), which will also install a range of demo data. For professional installations, you can modify the initial config data ("seed data") so it will automatically set up the company and catalog data for you. By default, the system will run with an internal database, but it [can also be configured][4] with a wide range of relational databases such as PostgreSQL and MariaDB.
|
||||
|
||||
![Setup wizard][6]
|
||||
|
||||
Follow the setup wizard to complete your initial configuration,
|
||||
|
||||
Start the system with **./start.sh** and head over to **<https://localhost:8443/setup/>** to complete the configuration. If you installed with demo data, you can log in with username **admin** and password **scipio**. During the setup wizard, you can set up a company profile, accounting, a warehouse, your product catalog, your online store, and additional user profiles. Keep the website entries on the product store configuration screen for now. The system allows you to run multiple webstores with different underlying code; unless you want to do that, it is easiest to stick to the defaults.
|
||||
|
||||
Congratulations, you just installed Scipio ERP! Play around with the screens for a minute or two to get a feel for the functionality.
|
||||
|
||||
### Shortcuts
|
||||
|
||||
Before you jump into the customization, here are a few handy commands that will help you along the way:
|
||||
|
||||
* Create a shop-override: **./ant create-component-shop-override**
|
||||
* Create a new component: **./ant create-component**
|
||||
* Create a new theme component: **./ant create-theme**
|
||||
* Create admin user: **./ant create-admin-user-login**
|
||||
* Various other utility functions: **./ant -p**
|
||||
* Utility to install & update add-ons: **./git-addons help**
|
||||
|
||||
|
||||
|
||||
Also, make a mental note of the following locations:
|
||||
|
||||
* Scripts to run Scipio as a service: **/tools/scripts/**
|
||||
* Log output directory: **/runtime/logs**
|
||||
* Admin application: **<https://localhost:8443/admin/>**
|
||||
* E-commerce application: **<https://localhost:8443/shop/>**
|
||||
|
||||
|
||||
|
||||
Last, Scipio ERP structures all code in the following five major directories:
|
||||
|
||||
* Framework: framework-related sources, the application server, generic screens, and configurations
|
||||
* Applications: core applications
|
||||
* Addons: third-party extensions
|
||||
* Themes: modifies the look and feel
|
||||
* Hot-deploy: your own components
|
||||
|
||||
|
||||
|
||||
Aside from a few configurations, you will be working within the hot-deploy and themes directories.
|
||||
|
||||
### Webstore customizations
|
||||
|
||||
To really make the system your own, start thinking about [components][7]. Components are a modular approach to override, extend, and add to the system. Think of components as self-contained web modules that capture information on databases ([entity][8]), functions ([services][9]), screens ([views][10]), [events and actions][11], and web applications. Thanks to components, you can add your own code while remaining compatible with the original sources.
|
||||
|
||||
Run **./ant create-component-shop-override** and follow the steps to create your webstore component. A new directory will be created inside of the hot-deploy directory, which extends and overrides the original e-commerce application.
|
||||
|
||||
![component directory structure][13]
|
||||
|
||||
A typical component directory structure.
|
||||
|
||||
Your component will have the following directory structure:
|
||||
|
||||
* config: configurations
|
||||
* data: seed data
|
||||
* entitydef: database table definitions
|
||||
* script: Groovy script location
|
||||
* servicedef: service definitions
|
||||
* src: Java classes
|
||||
* webapp: your web application
|
||||
* widget: screen definitions
|
||||
|
||||
|
||||
|
||||
Additionally, the **ivy.xml** file allows you to add Maven libraries to the build process and the **ofbiz-component.xml** file defines the overall component and web application structure. Apart from the obvious, you will also find a **controller.xml** file inside the web apps' **WEB-INF** directory. This allows you to define request entries and connect them to events and screens. For screens alone, you can also use the built-in CMS functionality, but stick to the core mechanics first. Familiarize yourself with **/applications/shop/** before introducing changes.
|
||||
|
||||
#### Adding custom screens
|
||||
|
||||
Remember the [templating toolkit][3]? You will find it used on every screen. Think of it as a set of easy-to-learn macros that structure all content. Here's an example:
|
||||
|
||||
```
|
||||
<@section title="Title">
|
||||
<@heading id="slider">Slider</@heading>
|
||||
<@row>
|
||||
<@cell columns=6>
|
||||
<@slider id="" class="" controls=true indicator=true>
|
||||
<@slide link="#" image="https://placehold.it/800x300">Just some content…</@slide>
|
||||
<@slide title="This is a title" link="#" image="https://placehold.it/800x300"></@slide>
|
||||
</@slider>
|
||||
</@cell>
|
||||
<@cell columns=6>Second column</@cell>
|
||||
</@row>
|
||||
</@section>
|
||||
```
|
||||
|
||||
Not too difficult, right? Meanwhile, themes contain the HTML definitions and styles. This hands the power over to your front-end developers, who can define the output of each macro and otherwise stick to their own build tools for development.
|
||||
|
||||
Let's give it a quick try. First, define a request on your own webstore. You will modify the code for this. A built-in CMS is also available at **<https://localhost:8443/cms/>** , which allows you to create new templates and screens in a much more efficient way. It is fully compatible with the templating toolkit and comes with example templates that can be adopted to your preferences. But since we are trying to understand the system here, let's go with the more complicated way first.
|
||||
|
||||
Open the **[controller.xml][14]** file inside of your shop's webapp directory. The controller keeps track of request events and performs actions accordingly. The following will create a new request under **/shop/test** :
|
||||
|
||||
```
|
||||
<!-- Request Mappings -->
|
||||
<request-map uri="test">
|
||||
<security https="true" auth="false"/>
|
||||
<response name="success" type="view" value="test"/>
|
||||
</request-map>
|
||||
```
|
||||
|
||||
You can define multiple responses and, if you want, you could use an event or a service call inside the request to determine which response you may want to use. I opted for a response of type "view." A view is a rendered response; other types are request-redirects, forwards, and alike. The system comes with various renderers and allows you to determine the output later; to do so, add the following:
|
||||
|
||||
```
|
||||
<!-- View Mappings -->
|
||||
<view-map name="test" type="screen" page="component://mycomponent/widget/CommonScreens.xml#test"/>
|
||||
```
|
||||
|
||||
Replace **my-component** with your own component name. Then you can define your very first screen by adding the following inside the tags within the **widget/CommonScreens.xml** file:
|
||||
|
||||
```
|
||||
<screen name="test">
|
||||
<section>
|
||||
<actions>
|
||||
</actions>
|
||||
<widgets>
|
||||
<decorator-screen name="CommonShopAppDecorator" location="component://shop/widget/CommonScreens.xml">
|
||||
<decorator-section name="body">
|
||||
<platform-specific><html><html-template location="component://mycomponent/webapp/mycomponent/test/test.ftl"/></html></platform-specific>
|
||||
</decorator-section>
|
||||
</decorator-screen>
|
||||
</widgets>
|
||||
</section>
|
||||
</screen>
|
||||
```
|
||||
|
||||
Screens are actually quite modular and consist of multiple elements ([widgets, actions, and decorators][15]). For the sake of simplicity, leave this as it is for now, and complete the new webpage by adding your very first templating toolkit file. For that, create a new **webapp/mycomponent/test/test.ftl** file and add the following:
|
||||
|
||||
```
|
||||
<@alert type="info">Success!</@alert>
|
||||
```
|
||||
|
||||
![Custom screen][17]
|
||||
|
||||
A custom screen.
|
||||
|
||||
Open **<https://localhost:8443/shop/control/test/>** and marvel at your own accomplishments.
|
||||
|
||||
#### Custom themes
|
||||
|
||||
Modify the look and feel of the shop by creating your very own theme. All themes can be found as components inside of the themes folder. Run **./ant create-theme** to add your own.
|
||||
|
||||
![theme component layout][19]
|
||||
|
||||
A typical theme component layout.
|
||||
|
||||
Here's a list of the most important directories and files:
|
||||
|
||||
* Theme configuration: **data/*ThemeData.xml**
|
||||
* Theme-specific wrapping HTML: **includes/*.ftl**
|
||||
* Templating Toolkit HTML definition: **includes/themeTemplate.ftl**
|
||||
* CSS class definition: **includes/themeStyles.ftl**
|
||||
* CSS framework: **webapp/theme-title/***
|
||||
|
||||
|
||||
|
||||
Take a quick look at the Metro theme in the toolkit; it uses the Foundation CSS framework and makes use of all the things above. Afterwards, set up your own theme inside your newly constructed **webapp/theme-title** directory and start developing. The Foundation-shop theme is a very simple shop-specific theme implementation that you can use as a basis for your own work.
|
||||
|
||||
Voila! You have set up your own online store and are ready to customize!
|
||||
|
||||
![Finished Scipio ERP shop][21]
|
||||
|
||||
A finished shop based on Scipio ERP.
|
||||
|
||||
### What's next?
|
||||
|
||||
Scipio ERP is a powerful framework that simplifies the development of complex e-commerce applications. For a more complete understanding, check out the project [documentation][7], try the [online demo][22], or [join the community][23].
|
||||
|
||||
--------------------------------------------------------------------------------
|
||||
|
||||
via: https://opensource.com/article/19/1/scipio-erp
|
||||
|
||||
作者:[Paul Piper][a]
|
||||
选题:[lujun9972][b]
|
||||
译者:[译者ID](https://github.com/译者ID)
|
||||
校对:[校对者ID](https://github.com/校对者ID)
|
||||
|
||||
本文由 [LCTT](https://github.com/LCTT/TranslateProject) 原创编译,[Linux中国](https://linux.cn/) 荣誉推出
|
||||
|
||||
[a]: https://opensource.com/users/madppiper
|
||||
[b]: https://github.com/lujun9972
|
||||
[1]: https://www.scipioerp.com
|
||||
[2]: https://ofbiz.apache.org/
|
||||
[3]: https://www.scipioerp.com/community/developer/freemarker-macros/
|
||||
[4]: https://www.scipioerp.com/community/developer/installation-configuration/configuration/#database-configuration
|
||||
[5]: /file/419711
|
||||
[6]: https://opensource.com/sites/default/files/uploads/setup_step5_sm.jpg (Setup wizard)
|
||||
[7]: https://www.scipioerp.com/community/developer/architecture/components/
|
||||
[8]: https://www.scipioerp.com/community/developer/entities/
|
||||
[9]: https://www.scipioerp.com/community/developer/services/
|
||||
[10]: https://www.scipioerp.com/community/developer/views-requests/
|
||||
[11]: https://www.scipioerp.com/community/developer/events-actions/
|
||||
[12]: /file/419716
|
||||
[13]: https://opensource.com/sites/default/files/uploads/component_structure.jpg (component directory structure)
|
||||
[14]: https://www.scipioerp.com/community/developer/views-requests/request-controller/
|
||||
[15]: https://www.scipioerp.com/community/developer/views-requests/screen-widgets-decorators/
|
||||
[16]: /file/419721
|
||||
[17]: https://opensource.com/sites/default/files/uploads/success_screen_sm.jpg (Custom screen)
|
||||
[18]: /file/419726
|
||||
[19]: https://opensource.com/sites/default/files/uploads/theme_structure.jpg (theme component layout)
|
||||
[20]: /file/419731
|
||||
[21]: https://opensource.com/sites/default/files/uploads/finished_shop_1_sm.jpg (Finished Scipio ERP shop)
|
||||
[22]: https://www.scipioerp.com/demo/
|
||||
[23]: https://forum.scipioerp.com/
|
||||
@ -0,0 +1,64 @@
|
||||
[#]: collector: (lujun9972)
|
||||
[#]: translator: ( )
|
||||
[#]: reviewer: ( )
|
||||
[#]: publisher: ( )
|
||||
[#]: url: ( )
|
||||
[#]: subject: (Get started with gPodder, an open source podcast client)
|
||||
[#]: via: (https://opensource.com/article/19/1/productivity-tool-gpodder)
|
||||
[#]: author: (Kevin Sonney https://opensource.com/users/ksonney (Kevin Sonney))
|
||||
|
||||
Get started with gPodder, an open source podcast client
|
||||
======
|
||||
Keep your podcasts synced across your devices with gPodder, the 17th in our series on open source tools that will make you more productive in 2019.
|
||||
|
||||

|
||||
|
||||
There seems to be a mad rush at the beginning of every year to find ways to be more productive. New Year's resolutions, the itch to start the year off right, and of course, an "out with the old, in with the new" attitude all contribute to this. And the usual round of recommendations is heavily biased towards closed source and proprietary software. It doesn't have to be that way.
|
||||
|
||||
Here's the 17th of my picks for 19 new (or new-to-you) open source tools to help you be more productive in 2019.
|
||||
|
||||
### gPodder
|
||||
|
||||
I like podcasts. Heck, I like them so much I record three of them (you can find links to them in [my profile][1]). I learn a lot from podcasts and play them in the background when I'm working. But keeping them in sync between multiple desktops and mobile devices can be a bit of a challenge.
|
||||
|
||||
[gPodder][2] is a simple, cross-platform podcast downloader, player, and sync tool. It supports RSS feeds, [FeedBurner][3], [YouTube][4], and [SoundCloud][5], and it also has an open source sync service that you can run if you want. gPodder doesn't do podcast playback; instead, it uses your audio or video player of choice.
|
||||
|
||||
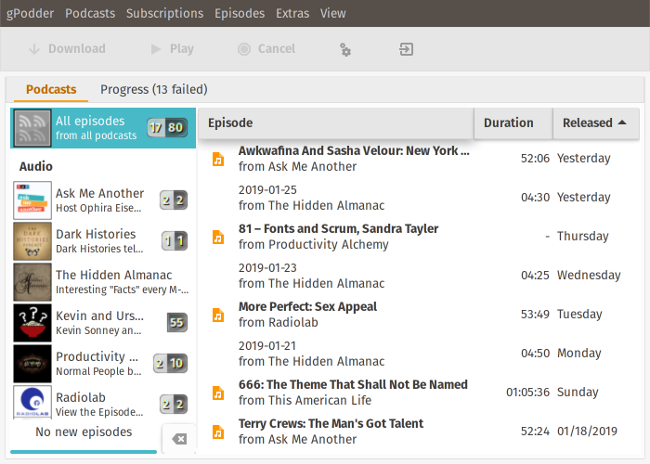
|
||||
|
||||
Installing gPodder is very straightforward. Installers are available for Windows and MacOS, and packages are available for major Linux distributions. If it isn't available in your distribution, you can run it directly from a Git checkout. With the "Add Podcasts via URL" menu option, you can enter a podcast's RSS feed URL or one of the "special" URLs for the other services. gPodder will fetch a list of episodes and present a dialog where you can select which episodes to download or mark old episodes on the list.
|
||||
|
||||
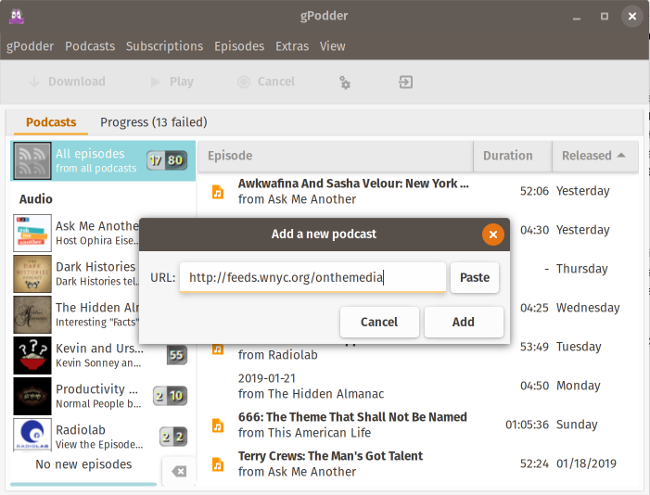
|
||||
|
||||
One of its nicer features is that if a URL is already in your clipboard, gPodder will automatically place it in its URL field, which makes it really easy to add a new podcast to your list. If you already have an OPML file of podcast feeds, you can upload and import it. There is also a discovery option that allows you to search for podcasts on [gPodder.net][6], the free and open source podcast listing site by the people who write and maintain gPodder.
|
||||
|
||||
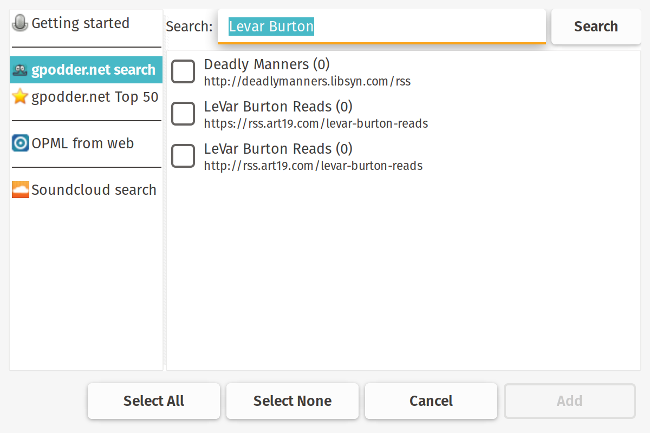
|
||||
|
||||
A [mygpo][7] server synchronizes podcasts between devices. By default, gPodder uses [gPodder.net][8]'s servers, but you can change this in the configuration files if want to run your own (be aware that you'll have to modify the configuration file directly). Syncing allows you to keep your lists consistent between desktops and mobile devices. This is very useful if you listen to podcasts on multiple devices (for example, I listen on my work computer, home computer, and mobile phone), as it means no matter where you are, you have the most recent lists of podcasts and episodes without having to set things up again and again.
|
||||
|
||||
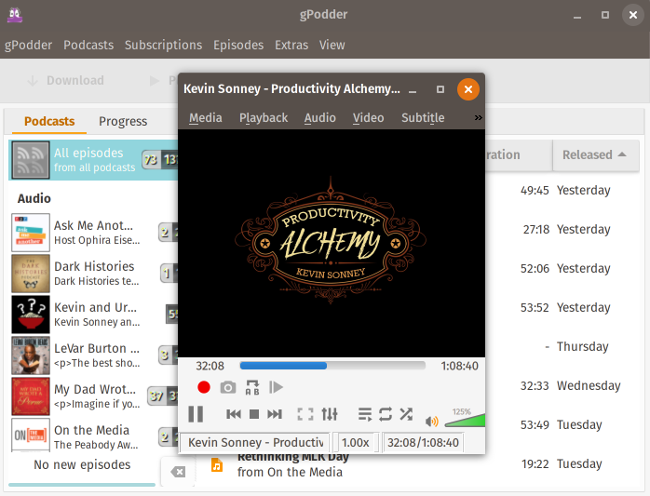
|
||||
|
||||
Clicking on a podcast episode will bring up the text post associated with it, and clicking "Play" will launch your device's default audio or video player. If you want to use something other than the default, you can change this in gPodder's configuration settings.
|
||||
|
||||
gPodder makes it simple to find, download, and listen to podcasts, synchronize them across devices, and access a lot of other features in an easy-to-use interface.
|
||||
|
||||
--------------------------------------------------------------------------------
|
||||
|
||||
via: https://opensource.com/article/19/1/productivity-tool-gpodder
|
||||
|
||||
作者:[Kevin Sonney][a]
|
||||
选题:[lujun9972][b]
|
||||
译者:[译者ID](https://github.com/译者ID)
|
||||
校对:[校对者ID](https://github.com/校对者ID)
|
||||
|
||||
本文由 [LCTT](https://github.com/LCTT/TranslateProject) 原创编译,[Linux中国](https://linux.cn/) 荣誉推出
|
||||
|
||||
[a]: https://opensource.com/users/ksonney (Kevin Sonney)
|
||||
[b]: https://github.com/lujun9972
|
||||
[1]: https://opensource.com/users/ksonney
|
||||
[2]: https://gpodder.github.io/
|
||||
[3]: https://feedburner.google.com/
|
||||
[4]: https://youtube.com
|
||||
[5]: https://soundcloud.com/
|
||||
[6]: http://gpodder.net
|
||||
[7]: https://github.com/gpodder/mygpo
|
||||
[8]: http://gPodder.net
|
||||
88
sources/tech/20190129 More About Angle Brackets in Bash.md
Normal file
88
sources/tech/20190129 More About Angle Brackets in Bash.md
Normal file
@ -0,0 +1,88 @@
|
||||
[#]: collector: (lujun9972)
|
||||
[#]: translator: ( )
|
||||
[#]: reviewer: ( )
|
||||
[#]: publisher: ( )
|
||||
[#]: url: ( )
|
||||
[#]: subject: (More About Angle Brackets in Bash)
|
||||
[#]: via: (https://www.linux.com/blog/learn/2019/1/more-about-angle-brackets-bash)
|
||||
[#]: author: (Paul Brown https://www.linux.com/users/bro66)
|
||||
|
||||
More About Angle Brackets in Bash
|
||||
======
|
||||
|
||||

|
||||
|
||||
In the previous article, we [introduced the subject of angle brackets][1] (`< >`) and demonstrated some of their uses. Here, we'll look at the topic from a few more angles. Let's dive right in.
|
||||
|
||||
You can use `<` to trick a tool into believing the output of a command is data from a file.
|
||||
|
||||
Let's say you are not sure your backup is complete, and you want to check that a certain directory contains all the files copied over from the original. You can try this:
|
||||
|
||||
```
|
||||
diff <(ls /original/dir/) <(ls /backup/dir/)
|
||||
```
|
||||
|
||||
[`diff`][2] is a tool that typically compares two text files line by line, looking for differences. Here it gets the output from two `ls` commands and treats them as if coming from a file and compares them as such.
|
||||
|
||||
Note that there is no space between the `<` and the `(...)`.
|
||||
|
||||
Running that on the original and backup of a directory where I save pretty pictures, I get:
|
||||
|
||||
```
|
||||
diff <(ls /My/Pictures/) <(ls /My/backup/Pictures/) 5d4 < Dv7bIIeUUAAD1Fc.jpg:large.jpg
|
||||
```
|
||||
|
||||
The `<` in the output is telling me that there is file ( _Dv7bIIeUUAAD1Fc.jpg:large.jpg_ ) on the left side of the comparison (in _/My/Pictures_ ) that is not on the right side of the comparison (in _/My/backup/Pictures_ ), which means copying over has failed for some reason. If `diff` didn't cough up any output, it would mean that the list of files were the same.
|
||||
|
||||
So, you may be wondering, if you can take the output of a command or command line, make it look like the contents of a file, and feed it to an instruction that is expecting a file, that means that in the _sorting by favorite actor_ example from above, you could've done away with the intermediate file and just piped the output from the loop into `sort`.
|
||||
|
||||
In short, yep! The line:
|
||||
|
||||
```
|
||||
sort -r <(while read -r name surname films;do echo $films $name $surname ; done < CBactors)
|
||||
```
|
||||
|
||||
does the trick nicely.
|
||||
|
||||
### Here string! Good string!
|
||||
|
||||
There is one more case for redirecting data using angle brackets (or arrows, or whatever you want to call them).
|
||||
|
||||
You may be familiar with the practice of passing variables to commands using `echo` and a pipe (`|`). Say you want to convert a variable containing a string to uppercase characters because... I don't know... YOU LIKE SHOUTING A LOT. You could do this:
|
||||
|
||||
```
|
||||
myvar="Hello World" echo $myvar | tr '[:lower:]' '[:upper:]' HELLO WORLD
|
||||
```
|
||||
|
||||
The [`tr`][3] command _tr_ anslates strings to different formats. In the example above, you are telling `tr` to change all the lowercase characters that come along in the string to uppercase characters.
|
||||
|
||||
It is important to know that you are not passing on the variable, but only its contents, that is, the string " _Hello World_ ". This is called the _here string_ , as in " _it is here, in this context, that we know what string we are dealing with_ ". But there is shorter, clearer, and all round better way of delivering _here strings_ to commands. Using
|
||||
|
||||
```
|
||||
tr '[:lower:]' '[:upper:]' <<< $myvar
|
||||
```
|
||||
|
||||
does the same thing with no need to use echo or a pipe. It also uses angle brackets, which is the whole obsessive point of this article.
|
||||
|
||||
### Conclusion
|
||||
|
||||
Again, Bash proves to give you lots of options with very little. I mean, who would've thunk that you could do so much with two simple characters like `<` and `>`?
|
||||
|
||||
The thing is we aren't done. There are plenty of more characters that bring meaning to chains of Bash instructions. Without some background, they can make shell commands look like gibberish. Hopefully, post by post, we can help you decipher them. Until next time!
|
||||
|
||||
--------------------------------------------------------------------------------
|
||||
|
||||
via: https://www.linux.com/blog/learn/2019/1/more-about-angle-brackets-bash
|
||||
|
||||
作者:[Paul Brown][a]
|
||||
选题:[lujun9972][b]
|
||||
译者:[译者ID](https://github.com/译者ID)
|
||||
校对:[校对者ID](https://github.com/校对者ID)
|
||||
|
||||
本文由 [LCTT](https://github.com/LCTT/TranslateProject) 原创编译,[Linux中国](https://linux.cn/) 荣誉推出
|
||||
|
||||
[a]: https://www.linux.com/users/bro66
|
||||
[b]: https://github.com/lujun9972
|
||||
[1]: https://www.linux.com/blog/learn/2019/1/understanding-angle-brackets-bash
|
||||
[2]: https://linux.die.net/man/1/diff
|
||||
[3]: https://linux.die.net/man/1/tr
|
||||
@ -0,0 +1,59 @@
|
||||
[#]: collector: (lujun9972)
|
||||
[#]: translator: (geekpi)
|
||||
[#]: reviewer: ( )
|
||||
[#]: publisher: ( )
|
||||
[#]: url: ( )
|
||||
[#]: subject: (Get started with Tint2, an open source taskbar for Linux)
|
||||
[#]: via: (https://opensource.com/article/19/1/productivity-tool-tint2)
|
||||
[#]: author: (Kevin Sonney https://opensource.com/users/ksonney (Kevin Sonney))
|
||||
|
||||
开始使用 Tint2,一款 Linux 中的开源任务栏
|
||||
======
|
||||
|
||||
Tint2 是我们在开源工具系列中的第 14 个工具,它将在 2019 年提高你的工作效率,能在任何窗口管理器中提供一致的用户体验。
|
||||
|
||||
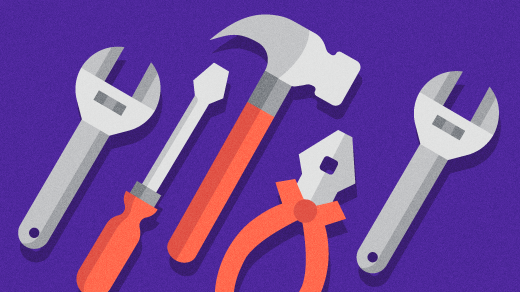
|
||||
|
||||
每年年初似乎都有疯狂的冲动想提高工作效率。新年的决心,渴望开启新的一年,当然,“抛弃旧的,拥抱新的”的态度促成了这一切。通常这时的建议严重偏向闭源和专有软件,但事实上并不用这样。
|
||||
|
||||
这是我挑选出的 19 个新的(或者对你而言新的)开源工具中的第 14个工具来帮助你在 2019 年更有效率。
|
||||
|
||||
### Tint2
|
||||
|
||||
让我提高工作效率的最佳方法之一是使用尽可能不让我分心的干净界面。作为 Linux 用户,这意味着使用一种最小的窗口管理器,如 [Openbox][1]、[i3][2] 或 [Awesome][3]。它们每种都有让我更有效率的自定义选项。但让我失望的一件事是,它们都没有一致的配置,所以我不得不经常重新调整我的窗口管理器。
|
||||
|
||||
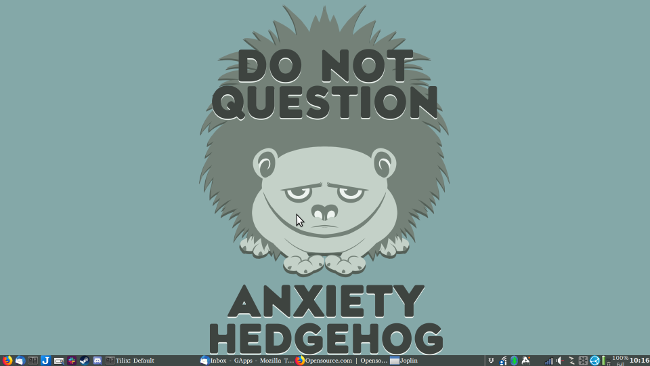
|
||||
|
||||
[Tint2][4] 是一个轻量级面板和任务栏,它可以为任何窗口管理器提供一致的体验。它包含在大多数发行版中,因此它与任何其他软件包一样易于安装。
|
||||
|
||||
它包括两个程序,Tint2 和 Tint2conf。首次启动时,Tint2 以默认布局和主题启动。默认配置包括多个 Web 浏览器、tint2conf 程序,任务栏和系统托盘。
|
||||
|
||||
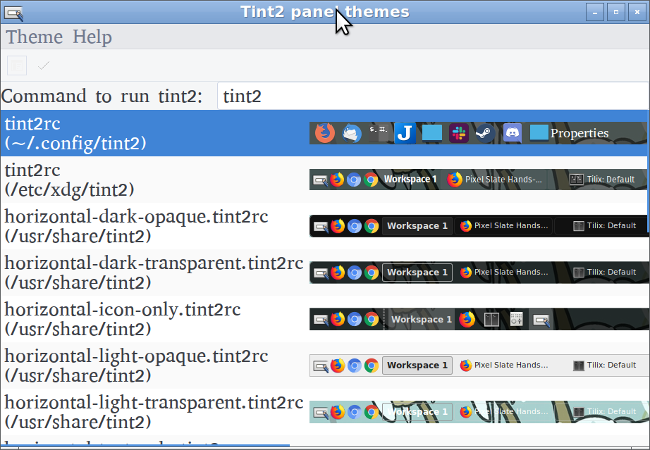
|
||||
|
||||
启动配置工具能让你选择主题并自定义屏幕的顶部、底部和侧边栏。我建议从最接近你想要的主题开始,然后从那里进行自定义。
|
||||
|
||||
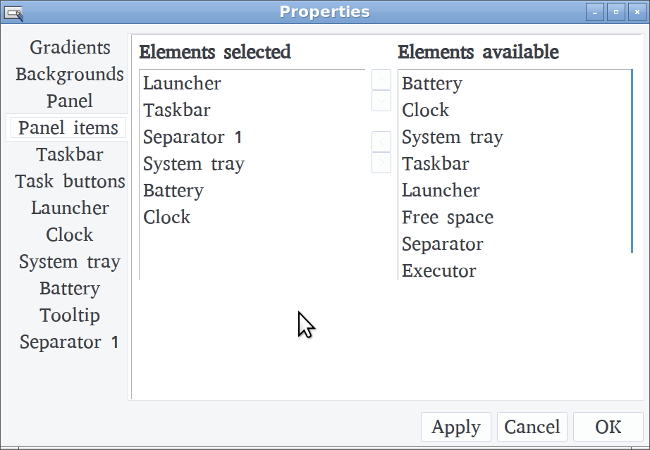
|
||||
|
||||
在主题中,你可以自定义面板项目的位置以及面板上每个项目的背景和字体选项。你还可以在启动器中添加和删除项目。
|
||||
|
||||
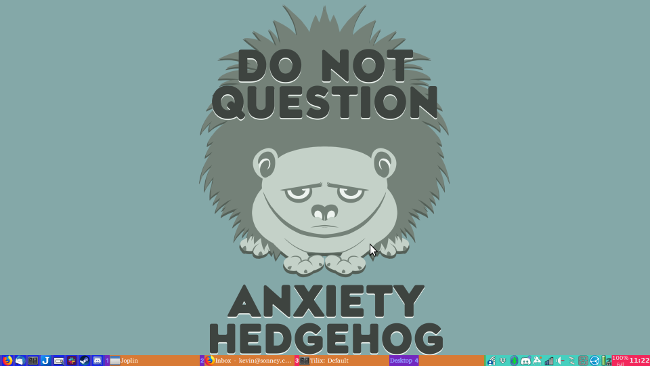
|
||||
|
||||
Tint2 是一个轻量级的任务栏,可以帮助你快速有效地获得所需的工具。它是高度可定制的,不显眼的 (除非用户不希望这样),并且几乎与 Linux 桌面中的任何窗口管理器兼容。
|
||||
|
||||
--------------------------------------------------------------------------------
|
||||
|
||||
via: https://opensource.com/article/19/1/productivity-tool-tint2
|
||||
|
||||
作者:[Kevin Sonney][a]
|
||||
选题:[lujun9972][b]
|
||||
译者:[geekpi](https://github.com/geekpi)
|
||||
校对:[校对者ID](https://github.com/校对者ID)
|
||||
|
||||
本文由 [LCTT](https://github.com/LCTT/TranslateProject) 原创编译,[Linux中国](https://linux.cn/) 荣誉推出
|
||||
|
||||
[a]: https://opensource.com/users/ksonney (Kevin Sonney)
|
||||
[b]: https://github.com/lujun9972
|
||||
[1]: http://openbox.org/wiki/Main_Page
|
||||
[2]: https://i3wm.org/
|
||||
[3]: https://awesomewm.org/
|
||||
[4]: https://gitlab.com/o9000/tint2
|
||||
Loading…
Reference in New Issue
Block a user