mirror of
https://github.com/LCTT/TranslateProject.git
synced 2025-01-25 23:11:02 +08:00
translated
This commit is contained in:
parent
02329f4ee0
commit
b08c1c1ec9
@ -1,151 +0,0 @@
|
||||
translating---geekpi
|
||||
|
||||
How to Build Your Own Wiki with XWiki on CentOS
|
||||
============================================================
|
||||
|
||||
Due to popular demand, here’s another tutorial on how to install your own self-hosted wiki with XWiki on a CentOS 7 server. We’ve already published a tutorial on [how to install DokuWiki on Ubuntu][8], but if you need an alternative to DokuWiki, XWiki is a great choice.
|
||||
|
||||
### XWiki Info
|
||||
|
||||
First and most important: it’s free and open source! Here are some of XWiki’s features:
|
||||
|
||||
* a very robust WYSIWYG editor
|
||||
* a powerful wiki syntax
|
||||
* strong rights management
|
||||
* responsive skin
|
||||
* advanced search
|
||||
* unique set of applications
|
||||
* … and many more.
|
||||
|
||||
### Why use XWiki?
|
||||
|
||||
Developed for more than 10 years, XWiki is being used by many high profile companies as:
|
||||
|
||||
* Knowledge base
|
||||
* Collaborative intranet
|
||||
* Public website
|
||||
* Business applications
|
||||
* … or other use cases.
|
||||
|
||||
### XWiki Requirements
|
||||
|
||||
* Java 8 or greater
|
||||
* A Servlet Container supporting Servlet 3.0.1
|
||||
* A JDBC 4 Driver for your database
|
||||
* At least 2 GB RAM (or 1 GB for smaller wikis)
|
||||
* You can get a 2 GB RAM VPS from [Linode][1] for $10\. But, it’s [unmanaged][2]. If you want a [Managed VPS][3], then check out these providers. If you get a Managed VPS, they will probably install XWiki for you.
|
||||
|
||||
We’ll be using a CentOS 7 server for this tutorial.
|
||||
|
||||
### XWiki Installation Instructions for CentOS 7
|
||||
|
||||
Let’s start. Login to your CentOS VPS and before we do anything, update your system with:
|
||||
|
||||
```
|
||||
yum update
|
||||
```
|
||||
|
||||
If you don’t have them already installed, install nano and wget:
|
||||
|
||||
```
|
||||
yum install nano wget
|
||||
```
|
||||
|
||||
### Install Java
|
||||
|
||||
XWiki is built and run on Java, so we’ll need to install java. To do so, run the following command:
|
||||
|
||||
```
|
||||
yum install java
|
||||
```
|
||||
|
||||
To verify that it’s successfully installed, run:
|
||||
|
||||
```
|
||||
java -version
|
||||
```
|
||||
|
||||
### Download and install XWiki
|
||||
|
||||
Currently, the latest version of XWiki is 8.4.4, but you can update the command if there’s a newer version of XWiki.
|
||||
|
||||
To download the XWiki installer, run:
|
||||
|
||||
```
|
||||
wget http://download.forge.ow2.org/xwiki/xwiki-enterprise-installer-generic-8.4.4-standard.jar
|
||||
```
|
||||
|
||||
To run the installer, enter the following command:
|
||||
|
||||
```
|
||||
java -jar xwiki-enterprise-installer-generic-8.4.4-standard.jar
|
||||
```
|
||||
|
||||
Now, the installer will ask you several questions with a prompt to enter 1 (accept) 2 (quit) 3 (redisplay). Most of the prompts can be answered with 1 (accept). The installer is pretty self-explanatory and easy to understand, so just follow the instructions.
|
||||
|
||||
### Start XWiki
|
||||
|
||||
To start XWiki, you need to navigate to the directory you chose in the previous step:
|
||||
|
||||
```
|
||||
cd /usr/local/"XWiki Enterprise 8.4.4"
|
||||
```
|
||||
|
||||
and run the start script:
|
||||
|
||||
```
|
||||
bash start_xwiki.sh
|
||||
```
|
||||
|
||||
Wait for the script to do its job and you are done. XWiki is installed and started. It’s that easy.
|
||||
|
||||
Now, you can visit XWiki via your domain or server IP on port 8080:
|
||||
|
||||
```
|
||||
http://server-ip:8080
|
||||
```
|
||||
|
||||
or
|
||||
|
||||
```
|
||||
http://example.com:8080
|
||||
```
|
||||
|
||||
By default, XWiki runs on port 8080, but if you’d like to use port 80, make sure there’s nothing already running on port 80 and start XWiki with the following command:
|
||||
|
||||
```
|
||||
bash start_xwiki.sh -p 80
|
||||
```
|
||||
|
||||
Now, you can access XWiki without specifying a port. When you access it, you should see the default XWiki homepage, similar to this:
|
||||
|
||||
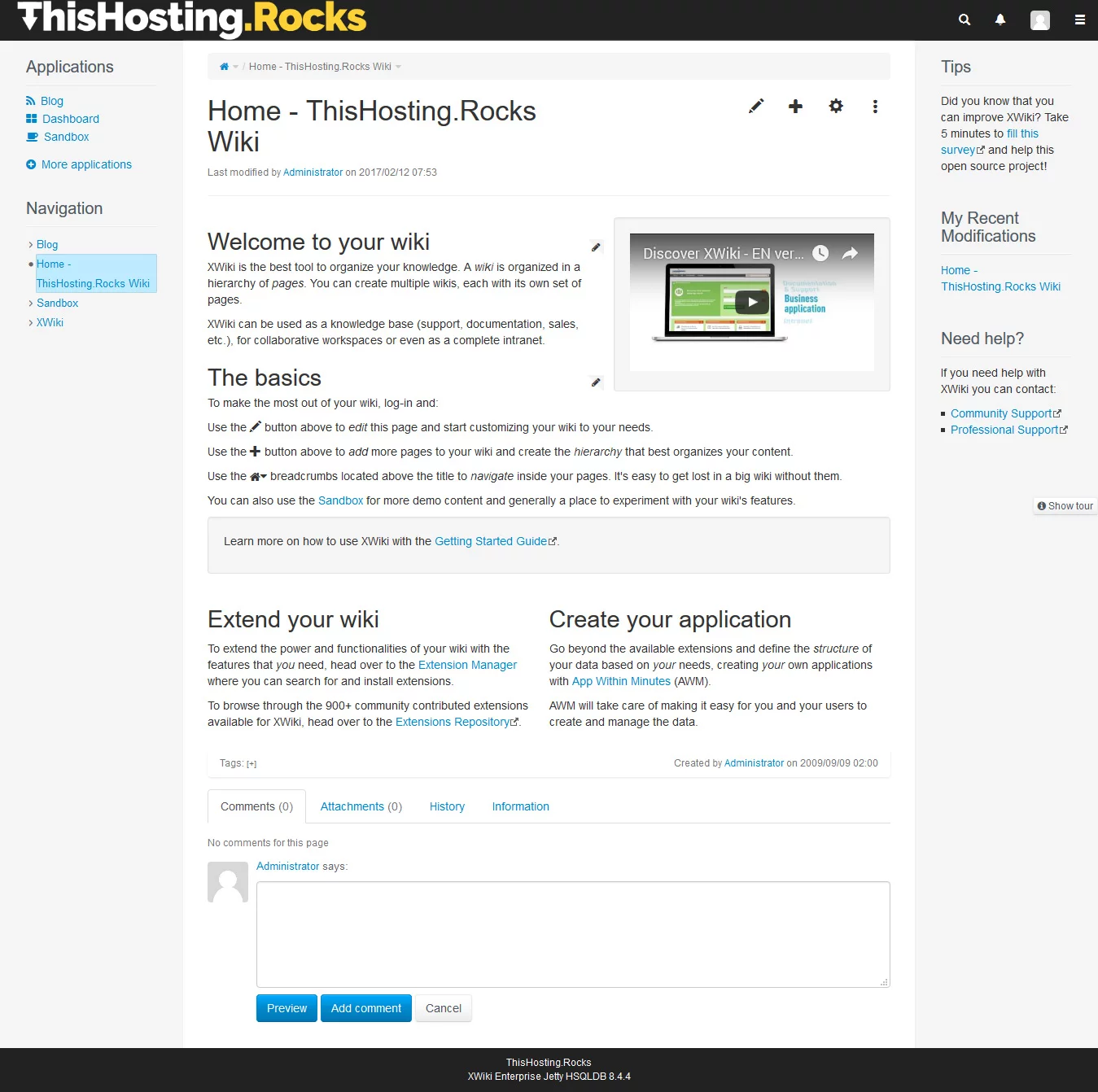
|
||||
|
||||
The default XWiki administrator username and password are:
|
||||
|
||||
```
|
||||
Username: Admin
|
||||
Password: admin
|
||||
```
|
||||
|
||||
Use them to login and access the admin panel. Have fun editing and using your new wiki!
|
||||
|
||||
--------------------------------------------------------------------------------
|
||||
|
||||
via: https://thishosting.rocks/how-to-build-your-own-wiki-with-xwiki-on-centos/
|
||||
|
||||
作者:[thishosting.rocks][a]
|
||||
译者:[译者ID](https://github.com/译者ID)
|
||||
校对:[校对者ID](https://github.com/校对者ID)
|
||||
|
||||
本文由 [LCTT](https://github.com/LCTT/TranslateProject) 原创编译,[Linux中国](https://linux.cn/) 荣誉推出
|
||||
|
||||
[a]:https://thishosting.rocks
|
||||
[1]:https://thishosting.rocks/go/linode
|
||||
[2]:https://thishosting.rocks/cheap-cloud-hosting-providers-comparison/
|
||||
[3]:https://thishosting.rocks/best-cheap-managed-vps/
|
||||
[4]:https://thishosting.rocks/category/knowledgebase/
|
||||
[5]:https://thishosting.rocks/tag/wiki/
|
||||
[6]:https://thishosting.rocks/tag/xwiki/
|
||||
[7]:https://thishosting.rocks/2017/02/12/
|
||||
[8]:https://thishosting.rocks/build-your-own-wiki-on-ubuntu-with-dokuwiki/
|
||||
@ -0,0 +1,150 @@
|
||||
如何在 CentOS 中用 XWiki 构建你自己的 Wiki
|
||||
============================================================
|
||||
|
||||
由于大家的强烈要求,这里有另外一篇在 CentOS 7 服务器中用 XWiki 安装 wiki 的教程。我们已经发布了一篇[如何在 Ubuntu 中安装 DokuWiki][8]的教程,但如果你需要一个 DokuWiki 的替代品,XWiki 是一个很好的选择。
|
||||
|
||||
### XWiki 信息
|
||||
|
||||
首先最重要的是:它是免费且开源的!这是一些 XWiki 的功能:
|
||||
|
||||
* 一个非常强大的 WYSIWYG 编辑器
|
||||
* 强大的 wiki 语法
|
||||
* 强大的权限管理
|
||||
* 响应式皮肤
|
||||
* 高级搜索
|
||||
* 独特的应用程序集
|
||||
* 还有更多功能。。。
|
||||
|
||||
### 为何使用 XWiki?
|
||||
|
||||
已经开发了 10 多年,XWiki 被许多知名公司使用作为:
|
||||
|
||||
* 知识库
|
||||
* 协作内部网
|
||||
* 公共网站
|
||||
* 业务程序
|
||||
* 其他等。。。
|
||||
|
||||
|
||||
### XWiki 要求
|
||||
|
||||
* Java 8或更高版本
|
||||
* 支持 Servlet 3.0.1 的 Servlet 容器
|
||||
* 用于数据库的 JDBC 4 驱动程序
|
||||
* 至少 2GB RAM(对于较小的 wiki 是 1GB)
|
||||
* 你可以用 $10 从 [Linode][1] 买到 2GB RAM VPS。但是,它是[非管理][2]的 VPS。如果你想要一个[管理 VPS][3],你可以搜索一下供应商。如果你得到一个管理 VPS,他们可能会为你安装 XWiki。
|
||||
|
||||
我们将在本教程中使用 CentOS 7 服务器。
|
||||
|
||||
### CentOS 7 中 XWiki 安装指南
|
||||
|
||||
让我们开始吧。首先登录 CentOS VPS,更新你的系统:
|
||||
|
||||
```
|
||||
yum update
|
||||
```
|
||||
|
||||
如果你还没有安装 nano 和 wget,就先安装:
|
||||
|
||||
```
|
||||
yum install nano wget
|
||||
```
|
||||
|
||||
### 安装 Java
|
||||
|
||||
XWiki 基于并运行于 Java,因此我们需要安装 Java。要安装它,运行下面的命令:
|
||||
|
||||
```
|
||||
yum install java
|
||||
```
|
||||
|
||||
要验证是否已经成功安装,运行:
|
||||
|
||||
```
|
||||
java -version
|
||||
```
|
||||
|
||||
### 下载并安装 XWiki
|
||||
|
||||
目前,XWiki 最新的版本是 8.4.4,如果还有更新的版本,你可以用更新命令更新。
|
||||
|
||||
要下载 XWiki 安装器,运行:
|
||||
|
||||
```
|
||||
wget http://download.forge.ow2.org/xwiki/xwiki-enterprise-installer-generic-8.4.4-standard.jar
|
||||
```
|
||||
|
||||
要运行安装器,输入下面的命令:
|
||||
|
||||
```
|
||||
java -jar xwiki-enterprise-installer-generic-8.4.4-standard.jar
|
||||
```
|
||||
|
||||
现在,安装器会有提示地询问你几个问题,分别输入 1(接受)、2(退出)、3(重新显示)。大多数提示可以回答 1(接受)。这个安装器非常自我解释并且容易理解,因此只要遵循下面的指导。
|
||||
|
||||
### 启动 XWiki
|
||||
|
||||
要启动 XWiki,你需要进入你先前选择的目录:
|
||||
|
||||
```
|
||||
cd /usr/local/"XWiki Enterprise 8.4.4"
|
||||
```
|
||||
|
||||
并运行脚本:
|
||||
|
||||
```
|
||||
bash start_xwiki.sh
|
||||
```
|
||||
|
||||
等待脚本执行完毕就行了。XWiki 已经安装并已启动。就是这么简单。
|
||||
|
||||
现在你可以在 8080 端口上通过域名或者服务器 IP 访问 XWiki 了:
|
||||
|
||||
```
|
||||
http://server-ip:8080
|
||||
```
|
||||
|
||||
或者
|
||||
|
||||
```
|
||||
http://example.com:8080
|
||||
```
|
||||
|
||||
XWiki 默认运行在 8080 端口,但如果你想要使用 80 端口,确保没有其他程序运行在 80 端口,并用下面的命令启动 XWiki:
|
||||
|
||||
```
|
||||
bash start_xwiki.sh -p 80
|
||||
```
|
||||
|
||||
现在你可以不用指定端口访问 XWiki 了。当你访问时,你应该会看见默认的 XWiki 主页,类似于这样:
|
||||
|
||||
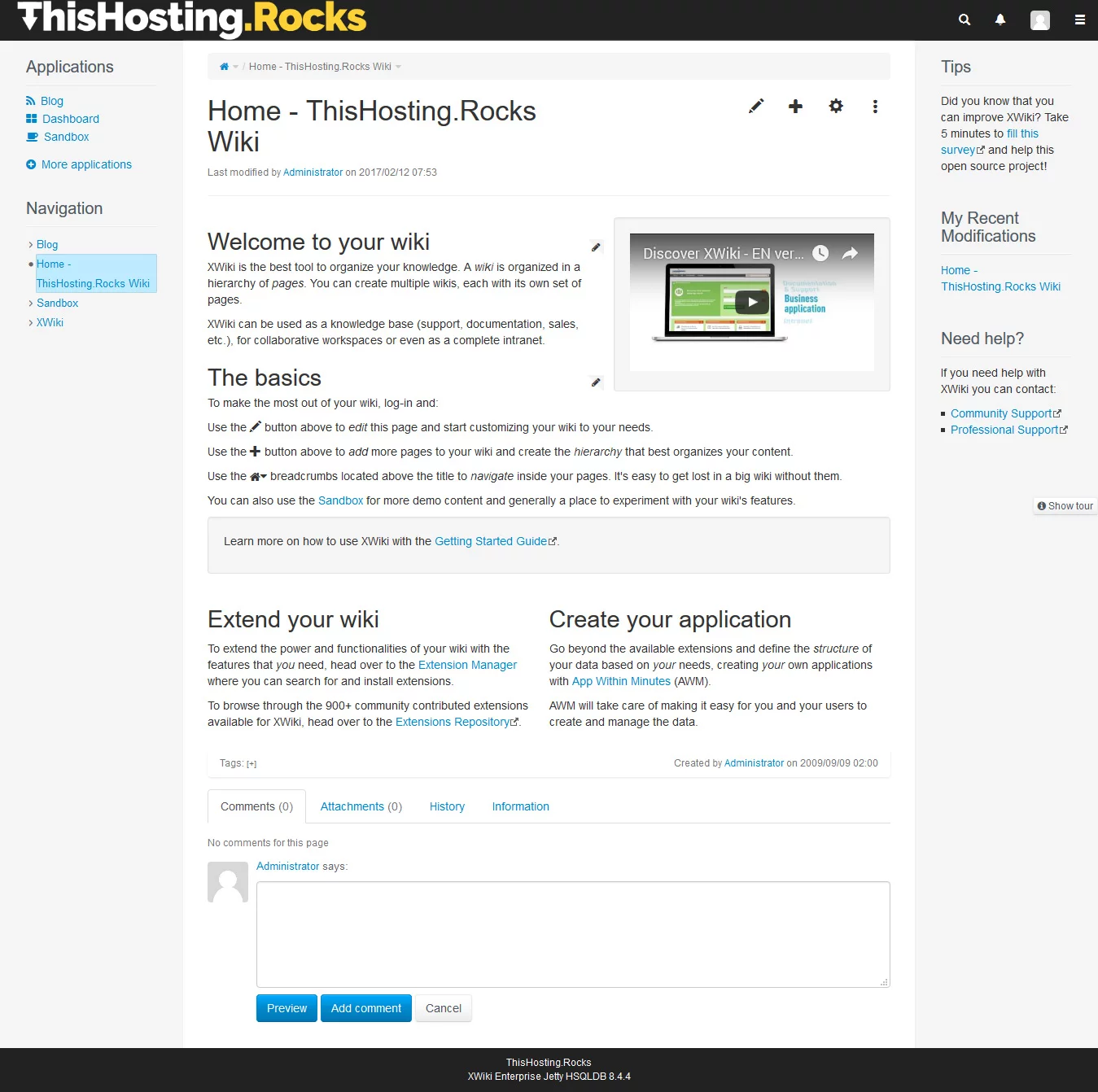
|
||||
|
||||
XWiki 默认的管理员用户及密码为:
|
||||
|
||||
```
|
||||
用户名: Admin
|
||||
密码: admin
|
||||
```
|
||||
|
||||
使用它们登录并访问管理面板。祝你在新的 wiki 中使用愉快!
|
||||
|
||||
--------------------------------------------------------------------------------
|
||||
|
||||
via: https://thishosting.rocks/how-to-build-your-own-wiki-with-xwiki-on-centos/
|
||||
|
||||
作者:[thishosting.rocks][a]
|
||||
译者:[geekpi](https://github.com/geekpi)
|
||||
校对:[校对者ID](https://github.com/校对者ID)
|
||||
|
||||
本文由 [LCTT](https://github.com/LCTT/TranslateProject) 原创编译,[Linux中国](https://linux.cn/) 荣誉推出
|
||||
|
||||
[a]:https://thishosting.rocks
|
||||
[1]:https://thishosting.rocks/go/linode
|
||||
[2]:https://thishosting.rocks/cheap-cloud-hosting-providers-comparison/
|
||||
[3]:https://thishosting.rocks/best-cheap-managed-vps/
|
||||
[4]:https://thishosting.rocks/category/knowledgebase/
|
||||
[5]:https://thishosting.rocks/tag/wiki/
|
||||
[6]:https://thishosting.rocks/tag/xwiki/
|
||||
[7]:https://thishosting.rocks/2017/02/12/
|
||||
[8]:https://thishosting.rocks/build-your-own-wiki-on-ubuntu-with-dokuwiki/
|
||||
Loading…
Reference in New Issue
Block a user