mirror of
https://github.com/LCTT/TranslateProject.git
synced 2025-01-25 23:11:02 +08:00
选题: Getting started with the i3 window manager on Linux
This commit is contained in:
parent
382b179ec3
commit
aa10168f91
@ -0,0 +1,118 @@
|
||||
Getting started with the i3 window manager on Linux
|
||||
======
|
||||
|
||||

|
||||
|
||||
In my article [5 reasons the i3 window manager makes Linux better][1], I shared the top five reasons I use and recommend the [i3 window manager][2] as an alternative Linux desktop experience.
|
||||
|
||||
In this post, I will walk through the installation and basic configuration of i3 on Fedora 28 Linux.
|
||||
|
||||
### 1\. Installation
|
||||
|
||||
Log into a Fedora workstation and open up a terminal. Use `dnf` to install the required package, like this:
|
||||
```
|
||||
[ricardo@f28i3 ~]$ sudo dnf install -y i3 i3-ipc i3status i3lock dmenu terminator --exclude=rxvt-unicode
|
||||
Last metadata expiration check: 1:36:15 ago on Wed 08 Aug 2018 12:04:31 PM EDT.
|
||||
Dependencies resolved.
|
||||
================================================================================================
|
||||
Package Arch Version Repository Size
|
||||
================================================================================================
|
||||
Installing:
|
||||
dmenu x86_64 4.8-1.fc28 fedora 33 k
|
||||
i3 x86_64 4.15-1.fc28 fedora 323 k
|
||||
i3-ipc noarch 0.1.4-12.fc28 fedora 14 k
|
||||
i3lock x86_64 2.9.1-2.fc28 fedora 33 k
|
||||
i3status x86_64 2.12-1.fc28 updates 62 k
|
||||
terminator noarch 1.91-4.fc28 fedora 570 k
|
||||
Installing dependencies:
|
||||
dzen2 x86_64 0.8.5-21.20100104svn.fc28 fedora 60 k
|
||||
|
||||
... Skipping dependencies/install messages
|
||||
|
||||
Complete!
|
||||
[ricardo@f28i3 ~]$
|
||||
```
|
||||
|
||||
**Note:** In this command, I'm explicitly excluding the package `rxvt-unicode` because I prefer `terminator` as my terminal emulator.
|
||||
|
||||
Depending on the status of your system, it may install many dependencies. Wait for the installation to complete successfully and then reboot your machine.
|
||||
|
||||
### 2. First login and initial setup
|
||||
|
||||
After your machine restarts, you're ready to log into i3 for the first time. In the GNOME Display Manager (GDM) screen, click on your username but—before typing the password to log in—click on the small gear icon and change the session to i3 instead of GNOME, like this:
|
||||
|
||||

|
||||
|
||||
Type your password and click `Sign In`. On your first login, you are presented with the i3 configuration screen:
|
||||
|
||||

|
||||
|
||||
Press `ENTER` to generate a config file in your `$HOME/.config/i3` directory. Later you can use this config file to further customize i3's behavior.
|
||||
|
||||
On the next screen, you need to select your `Mod` key. This is important, as the `Mod` key is used to trigger most of i3's keyboard shortcuts. Press `ENTER` to use the default `Win` key as the `Mod` key. If you don't have a `Win` key on your keyboard or prefer to use `Alt` instead, use the arrow key to select it and press `ENTER` to confirm.
|
||||
|
||||

|
||||
|
||||
You're now logged into your i3 session. Because i3 is a minimalist window manager, you see a black screen with the status bar on the bottom:
|
||||
|
||||

|
||||
|
||||
Next, let's look at navigating in i3.
|
||||
|
||||
### 3\. Basic shortcuts
|
||||
|
||||
Now that you're logged into an i3 session, you'll need a few basic keyboard shortcuts to get around.
|
||||
|
||||
The majority of i3 shortcuts use the `Mod` key you defined during the initial configuration. When I refer to `Mod` in the following examples, press the key you defined. This will usually be the `Win` key, but it can also be the `Alt` key.
|
||||
|
||||
First, to open up a terminal, use `Mod+ENTER`. Open more than one terminal and notice how i3 automatically tiles them to occupy all available space. By default, i3 splits the screen horizontally; use `Mod+v` to split vertically and press `Mod+h` to go back to the horizontal split.
|
||||
|
||||

|
||||
|
||||
To start other applications, press `Mod+d` to open `dmenu`, a simple text-based application menu. By default, `dmenu` presents a list of all applications available on your `$PATH`. Select the application you want to start by using the arrow keys or narrow down the search by typing parts of the application's name. Press `ENTER` to start the selected application.
|
||||
|
||||

|
||||
|
||||
If your application does not provide a way to close it, you can use i3 to kill a window by pressing `Mod+Shift+q`. Be careful, as you may lose unsaved work—this behavior depends on each application.
|
||||
|
||||
Finally, to end your session and exit i3, press `Mod+Shift+e`. You are presented with a confirmation message at the top of your screen. Click on `Yes, exit i3` to exit or `X` to cancel.
|
||||
|
||||

|
||||
|
||||
This is just an initial list of shortcuts you can use to get around i3. For many more, consult i3's official [documentation][3].
|
||||
|
||||
### 4\. Replacing GDM
|
||||
|
||||
Using i3 window manager reduces the memory utilization on your system; however, Fedora still uses the default GDM as its login screen. GDM loads several GNOME-related libraries and applications that consume memory.
|
||||
|
||||
If you want to further reduce your system's memory utilization, you can replace GDM with a more lightweight display manager, such as `lightdm`, like this:
|
||||
```
|
||||
[ricardo@f28i3 ~]$ sudo dnf install -y lightdm
|
||||
[ricardo@f28i3 ~]$ sudo systemctl disable gdm
|
||||
Removed /etc/systemd/system/display-manager.service.
|
||||
[ricardo@f28i3 ~]$ sudo systemctl enable lightdm
|
||||
Created symlink /etc/systemd/system/display-manager.service -> /usr/lib/systemd/system/lightdm.service.
|
||||
[ricardo@f28i3 ~]$
|
||||
```
|
||||
|
||||
Restart your machine to see the Lightdm login screen.
|
||||
|
||||
Now you're ready to log in and use i3.
|
||||
|
||||
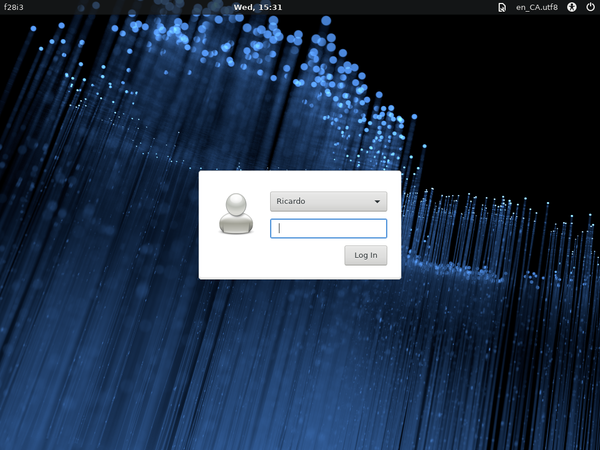
|
||||
|
||||
--------------------------------------------------------------------------------
|
||||
|
||||
via: https://opensource.com/article/18/8/getting-started-i3-window-manager
|
||||
|
||||
作者:[Ricardo Gerardi][a]
|
||||
选题:[lujun9972](https://github.com/lujun9972)
|
||||
译者:[译者ID](https://github.com/译者ID)
|
||||
校对:[校对者ID](https://github.com/校对者ID)
|
||||
|
||||
本文由 [LCTT](https://github.com/LCTT/TranslateProject) 原创编译,[Linux中国](https://linux.cn/) 荣誉推出
|
||||
|
||||
[a]: https://opensource.com/users/rgerardi
|
||||
[1]: https://opensource.com/article/18/8/i3-tiling-window-manager
|
||||
[2]: https://i3wm.org
|
||||
[3]: https://i3wm.org/docs/userguide.html#_default_keybindings
|
||||
Loading…
Reference in New Issue
Block a user