mirror of
https://github.com/LCTT/TranslateProject.git
synced 2025-04-02 02:50:11 +08:00
commit
a967e0e5b7
@ -0,0 +1,171 @@
|
||||
20 Years of GIMP Evolution: Step by Step
|
||||
================================================================================
|
||||
注:youtube 视频
|
||||
<iframe width="660" height="371" frameborder="0" allowfullscreen="" src="https://www.youtube.com/embed/PSJAzJ6mkVw?feature=oembed"></iframe>
|
||||
|
||||
[GIMP][1] (GNU Image Manipulation Program) – superb open source and free graphics editor. Development began in 1995 as students project of the University of California, Berkeley by Peter Mattis and Spencer Kimball. In 1997 the project was renamed in “GIMP” and became an official part of [GNU Project][2]. During these years the GIMP is one of the best graphics editor and platinum holy wars “GIMP vs Photoshop” – one of the most popular.
|
||||
|
||||
The first announce, 21.11.1995:
|
||||
|
||||
> From: Peter Mattis
|
||||
>
|
||||
> Subject: ANNOUNCE: The GIMP
|
||||
>
|
||||
> Date: 1995-11-21
|
||||
>
|
||||
> Message-ID: <48s543$r7b@agate.berkeley.edu>
|
||||
>
|
||||
> Newsgroups: comp.os.linux.development.apps,comp.os.linux.misc,comp.windows.x.apps
|
||||
>
|
||||
> The GIMP: the General Image Manipulation Program
|
||||
> ------------------------------------------------
|
||||
>
|
||||
> The GIMP is designed to provide an intuitive graphical interface to a
|
||||
> variety of image editing operations. Here is a list of the GIMP's
|
||||
> major features:
|
||||
>
|
||||
> Image viewing
|
||||
> -------------
|
||||
>
|
||||
> * Supports 8, 15, 16 and 24 bit color.
|
||||
> * Ordered and Floyd-Steinberg dithering for 8 bit displays.
|
||||
> * View images as rgb color, grayscale or indexed color.
|
||||
> * Simultaneously edit multiple images.
|
||||
> * Zoom and pan in real-time.
|
||||
> * GIF, JPEG, PNG, TIFF and XPM support.
|
||||
>
|
||||
> Image editing
|
||||
> -------------
|
||||
>
|
||||
> * Selection tools including rectangle, ellipse, free, fuzzy, bezier
|
||||
> and intelligent.
|
||||
> * Transformation tools including rotate, scale, shear and flip.
|
||||
> * Painting tools including bucket, brush, airbrush, clone, convolve,
|
||||
> blend and text.
|
||||
> * Effects filters (such as blur, edge detect).
|
||||
> * Channel & color operations (such as add, composite, decompose).
|
||||
> * Plug-ins which allow for the easy addition of new file formats and
|
||||
> new effect filters.
|
||||
> * Multiple undo/redo.
|
||||
|
||||
GIMP 0.54, 1996
|
||||
|
||||

|
||||
|
||||
GIMP 0.54 was required X11 displays, X-server and Motif 1.2 wigdets and supported 8, 15, 16 & 24 color depths with RGB & grayscale colors. Supported images format: GIF, JPEG, PNG, TIFF and XPM.
|
||||
|
||||
Basic functionality: rectangle, ellipse, free, fuzzy, bezier, intelligent selection tools, and rotate, scale, shear, clone, blend and flip images.
|
||||
|
||||
Extended tools: text operations, effects filters, tools for channel and colors manipulation, undo and redo operations. Since the first version GIMP support the plugin system.
|
||||
|
||||
GIMP 0.54 can be ran in Linux, HP-UX, Solaris, SGI IRIX.
|
||||
|
||||
### GIMP 0.60, 1997 ###
|
||||
|
||||

|
||||
|
||||
This is development release, not for all users. GIMP has the new toolkits – GDK (GIMP Drawing Kit) and GTK (GIMP Toolkit), Motif support is deprecated. GIMP Toolkit is also begin of the GTK+ cross-platform widget toolkit. New features:
|
||||
|
||||
- basic layers
|
||||
- sub-pixel sampling
|
||||
- brush spacing
|
||||
- improver airbrush
|
||||
- paint modes
|
||||
|
||||
### GIMP 0.99, 1997 ###
|
||||
|
||||

|
||||
|
||||
Since 0.99 version GIMP has the scripts add macros (Script-Fus) support. GTK and GDK with some improvements has now the new name – GTK+. Other improvements:
|
||||
|
||||
- support big images (rather than 100 MB)
|
||||
- new native format – XCF
|
||||
- new API – write plugins and extensions is easy
|
||||
|
||||
### GIMP 1.0, 1998 ###
|
||||
|
||||

|
||||
|
||||
GIMP and GTK+ was splitted into separate projects. The GIMP official website has
|
||||
reconstructed and contained new tutorials, plugins and documentation. New features:
|
||||
|
||||
- tile-based memory management
|
||||
- massive changes in plugin API
|
||||
- XFC format now support layers, guides and selections
|
||||
- web interface
|
||||
- online graphics generation
|
||||
|
||||
### GIMP 1.2, 2000 ###
|
||||
|
||||
New features:
|
||||
|
||||
- translation for non-english languages
|
||||
- fixed many bugs in GTK+ and GIMP
|
||||
- many new plugins
|
||||
- image map
|
||||
- new toolbox: resize, measure, dodge, burn, smugle, samle colorize and curve bend
|
||||
- image pipes
|
||||
- images preview before saving
|
||||
- scaled brush preview
|
||||
- recursive selection by path
|
||||
- new navigation window
|
||||
- drag’n’drop
|
||||
- watermarks support
|
||||
|
||||
### GIMP 2.0, 2004 ###
|
||||
|
||||

|
||||
|
||||
The biggest change – new GTK+ 2.x toolkit.
|
||||
|
||||
### GIMP 2.2, 2004 ###
|
||||
|
||||

|
||||
|
||||
Many bugfixes and drag’n’drop support.
|
||||
|
||||
### GIMP 2.4, 2007 ###
|
||||
|
||||

|
||||
|
||||
New features:
|
||||
|
||||
- better drag’n’drop support
|
||||
- Ti-Fu was replaced to Script-Fu – the new script interpreter
|
||||
- new plugins: photocopy, softglow, neon, cartoon, dog, glob and others
|
||||
|
||||
### GIMP 2.6, 2008 ###
|
||||
|
||||
New features:
|
||||
|
||||
- renew graphics interface
|
||||
- new select and tool
|
||||
- GEGL (GEneric Graphics Library) integration
|
||||
- “The Utility Window Hint” for MDI behavior
|
||||
|
||||
### GIMP 2.8, 2012 ###
|
||||
|
||||

|
||||
|
||||
New features:
|
||||
|
||||
- GUI has some visual changes
|
||||
- new save and export menu
|
||||
- renew text editor
|
||||
- layers group support
|
||||
- JPEG2000 and export to PDF support
|
||||
- webpage screenshot tool
|
||||
|
||||
--------------------------------------------------------------------------------
|
||||
|
||||
via: https://tlhp.cf/20-years-of-gimp-evolution/
|
||||
|
||||
作者:[Pavlo Rudyi][a]
|
||||
译者:[译者ID](https://github.com/译者ID)
|
||||
校对:[校对者ID](https://github.com/校对者ID)
|
||||
|
||||
本文由 [LCTT](https://github.com/LCTT/TranslateProject) 原创编译,[Linux中国](https://linux.cn/) 荣誉推出
|
||||
|
||||
[a]:https://tlhp.cf/author/paul/
|
||||
[1]:https://gimp.org/
|
||||
[2]:http://www.gnu.org/
|
||||
@ -1,3 +1,4 @@
|
||||
Translating by XLCYun
|
||||
Install Intel Graphics Installer in Ubuntu 15.10
|
||||
================================================================================
|
||||

|
||||
@ -43,4 +44,4 @@ via: http://ubuntuhandbook.org/index.php/2015/11/install-intel-graphics-installe
|
||||
本文由 [LCTT](https://github.com/LCTT/TranslateProject) 原创编译,[Linux中国](https://linux.cn/) 荣誉推出
|
||||
|
||||
[a]:http://ubuntuhandbook.org/index.php/about/
|
||||
[1]:https://01.org/linuxgraphics/downloads
|
||||
[1]:https://01.org/linuxgraphics/downloads
|
||||
|
||||
@ -0,0 +1,59 @@
|
||||
How to Install GIMP 2.8.16 in Ubuntu 16.04, 15.10, 14.04
|
||||
================================================================================
|
||||

|
||||
|
||||
GIMP image editor 2.8.16 was released on its 20th birthday. Here’s how to install or upgrade in Ubuntu 16.04, Ubuntu 15.10, Ubuntu 14.04, Ubuntu 12.04 and their derivatives, e.g., Linux Mint 17.x/13, Elementary OS Freya.
|
||||
|
||||
GIMP 2.8.16 features support for layer groups in OpenRaster files, fixes for layer groups support in PSD, various user inrterface improvements, OSX build system fixes, translation updates, and more changes. Read the [official announcement][1].
|
||||
|
||||
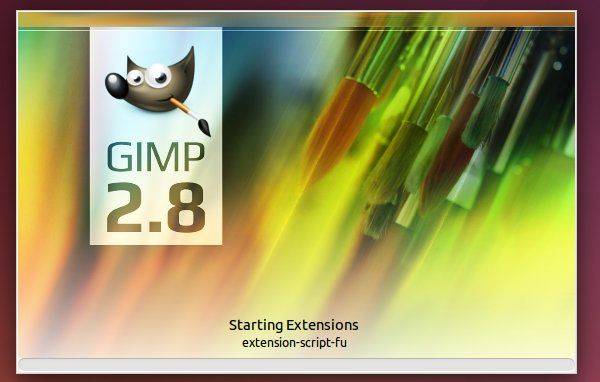
|
||||
|
||||
### How to Install or Upgrade: ###
|
||||
|
||||
Thanks to Otto Meier, an [Ubuntu PPA][2] with latest GIMP packages is available for all current Ubuntu releases and derivatives.
|
||||
|
||||
**1. Add GIMP PPA**
|
||||
|
||||
Open terminal from Unity Dash, App launcher, or via Ctrl+Alt+T shortcut key. When it opens, paste below command and hit Enter:
|
||||
|
||||
sudo add-apt-repository ppa:otto-kesselgulasch/gimp
|
||||
|
||||

|
||||
|
||||
Type in your password when it asks, no visual feedback so just type in mind, and hit enter to continue.
|
||||
|
||||
**2. Install or Upgrade the editor.**
|
||||
|
||||
After added the PPA, launch **Software Updater** (or Software Manager in Mint). After checking for updates, you’ll see GIMP in the update list. Click “Install Now” to upgrade it.
|
||||
|
||||
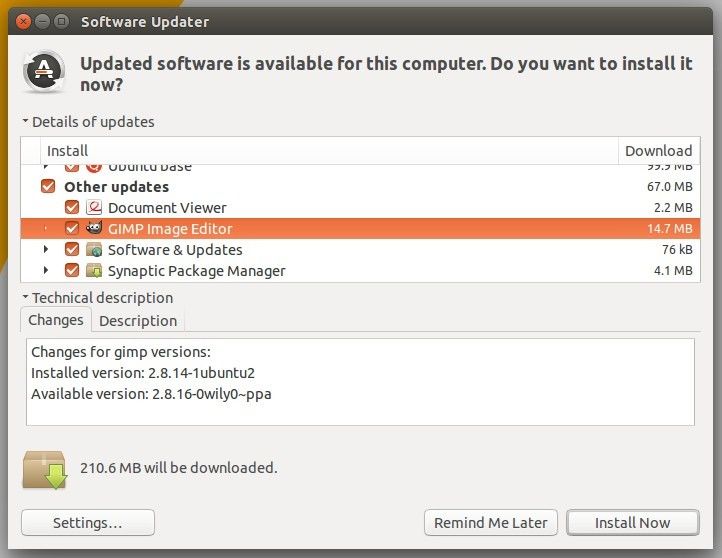
|
||||
|
||||
For those who prefer Linux commands, run below commands one by one to refresh your repository caches and install GIMP:
|
||||
|
||||
sudo apt-get update
|
||||
|
||||
sudo apt-get install gimp
|
||||
|
||||
**3. (Optional) Uninstall.**
|
||||
|
||||
Just in case you want to uninstall or downgrade GIMP image editor. Use Software Center to remove it, or run below commands one by one to purge PPA as well as downgrade the software:
|
||||
|
||||
sudo apt-get install ppa-purge
|
||||
|
||||
sudo ppa-purge ppa:otto-kesselgulasch/gimp
|
||||
|
||||
That’s it. Enjoy!
|
||||
|
||||
--------------------------------------------------------------------------------
|
||||
|
||||
via: http://ubuntuhandbook.org/index.php/2015/11/how-to-install-gimp-2-8-16-in-ubuntu-16-04-15-10-14-04/
|
||||
|
||||
作者:[Ji m][a]
|
||||
译者:[译者ID](https://github.com/译者ID)
|
||||
校对:[校对者ID](https://github.com/校对者ID)
|
||||
|
||||
本文由 [LCTT](https://github.com/LCTT/TranslateProject) 原创编译,[Linux中国](https://linux.cn/) 荣誉推出
|
||||
|
||||
[a]:http://ubuntuhandbook.org/index.php/about/
|
||||
[1]:http://www.gimp.org/news/2015/11/22/20-years-of-gimp-release-of-gimp-2816/
|
||||
[2]:https://launchpad.net/~otto-kesselgulasch/+archive/ubuntu/gimp
|
||||
137
sources/tech/20151125 The tar command explained.md
Normal file
137
sources/tech/20151125 The tar command explained.md
Normal file
@ -0,0 +1,137 @@
|
||||
The tar command explained
|
||||
================================================================================
|
||||
The Linux [tar][1] command is the swiss army of the Linux admin when it comes to archiving or distributing files. Gnu Tar archives can contain multiple files and directories, file permissions can be preserved and it supports multiple compression formats. The name tar stands for "**T**ape **Ar**chiver", the format is an official POSIX standard.
|
||||
|
||||
### Tar file formats ###
|
||||
|
||||
A short introduction into tar compression levels.
|
||||
|
||||
- **No compression** Uncompressed files have the file ending .tar.
|
||||
- **Gzip Compression** The Gzip format is the most widely used compression format for tar, it is fast for creating and extracting files. Files with gz compression have normally the file ending .tar.gz or .tgz. Here some examples on how to [create][2] and [extract][3] a tar.gz file.
|
||||
- **Bzip2 Compression** The Bzip2 format offers a better compression then the Gzip format. Creating files is slower, the file ending is usually .tar.bz2.
|
||||
- **Lzip (LZMA) Compression** The Lzip compression combines the speed of Gzip with a compression level that is similar to Bzip2 (or even better). Independently from these good attributes, this format is not widely used.
|
||||
- **Lzop Compression** This compress option is probably the fastest compression format for tar, it has a compression level similar to gzip and is not widely used.
|
||||
|
||||
The common formats are tar.gz and tar.bz2. If you goal is fast compression, then use gzip. When the archive file size is critical, then use tar.bz2.
|
||||
|
||||
### What is the tar command used for? ###
|
||||
|
||||
Here a few common use cases of the tar command.
|
||||
|
||||
- Backup of Servers and Desktops.
|
||||
- Document archiving.
|
||||
- Software Distribution.
|
||||
|
||||
### Installing tar ###
|
||||
|
||||
The command is installed on most Linux Systems by default. Here are the instructions to install tar in case that the command is missing.
|
||||
|
||||
#### CentOS ####
|
||||
|
||||
Execute the following command as root user on the shell to install tar on CentOS.
|
||||
|
||||
yum install tar
|
||||
|
||||
#### Ubuntu ####
|
||||
|
||||
This command will install tar on Ubuntu. The "sudo" command ensures that the apt command is run with root privileges.
|
||||
|
||||
sudo apt-get install tar
|
||||
|
||||
#### Debian ####
|
||||
|
||||
The following apt command installs tar on Debian.
|
||||
|
||||
apt-get install tar
|
||||
|
||||
#### Windows ####
|
||||
|
||||
The tar command is available for Windows as well, you can download it from the Gunwin project. [http://gnuwin32.sourceforge.net/packages/gtar.htm][4]
|
||||
|
||||
### Create tar.gz Files ###
|
||||
|
||||
Here is the [tar command][5] that has to be run on the shell. I will explain the command line options below.
|
||||
|
||||
tar pczf myarchive.tar.gz /home/till/mydocuments
|
||||
|
||||
This command creates the archive myarchive.tar.gz which contains the files and folders from the path /home/till/mydocuments. **The command line options explained**:
|
||||
|
||||
- **[p]** This option stand for "preserve", it instructs tar to store details on file owner and file permissions in the archive.
|
||||
- **[c]** Stands for create. This option is mandatory when a file is created.
|
||||
- **[z]** The z option enables gzip compression.
|
||||
- **[f]** The file option tells tar to create an archive file. Tar will send the output to stdout if this option is omitted.
|
||||
|
||||
#### Tar command examples ####
|
||||
|
||||
**Example 1: Backup the /etc Directory** Create a backup of the /etc config directory. The backup is stored in the root folder.
|
||||
|
||||
tar pczvf /root/etc.tar.gz /etc
|
||||
|
||||

|
||||
|
||||
The command should be run as root to ensure that all files in /etc are included in the backup. This time, I've added the [v] option in the command. This option stands for verbose, it tells tar to show all file names that get added into the archive.
|
||||
|
||||
**Example 2: Backup your /home directory** Create a backup of your home directory. The backup will be stored in a directory /backup.
|
||||
|
||||
tar czf /backup/myuser.tar.gz /home/myuser
|
||||
|
||||
Replace myuser with your username. In this command, I've omitted the [p] switch, so the permissions get not preserved.
|
||||
|
||||
**Example 3: A file-based backup of MySQL databases** The MySQL databases are stored in /var/lib/mysql on most Linux distributions. You can check that with the command:
|
||||
|
||||
ls /var/lib/mysql
|
||||
|
||||

|
||||
|
||||
Stop the database server to get a consistent MySQL file backup with tar. The backup will be written to the /backup folder.
|
||||
|
||||
1) Create the backup folder
|
||||
|
||||
mkdir /backup
|
||||
chmod 600 /backup
|
||||
|
||||
2) Stop MySQL, run the backup with tar and start the database server again.
|
||||
|
||||
service mysql stop
|
||||
tar pczf /backup/mysql.tar.gz /var/lib/mysql
|
||||
service mysql start
|
||||
ls -lah /backup
|
||||
|
||||

|
||||
|
||||
### Extract tar.gz Files ###
|
||||
|
||||
The command to extract tar.gz files is:
|
||||
|
||||
tar xzf myarchive.tar.gz
|
||||
|
||||
#### The tar command options explained ####
|
||||
|
||||
- **[x]** The x stand for extract, it is mandatory when a tar file shall be extracted.
|
||||
- **[z]** The z option tells tar that the archive that shall be unpacked is in gzip format.
|
||||
- **[f]** This option instructs tar to read the archive content from a file, in this case the file myarchive.tar.gz.
|
||||
|
||||
The above tar command will silently extract that tar.gz file, it will show only error messages. If you like to see which files get extracted, then add the "v" option.
|
||||
|
||||
tar xzvf myarchive.tar.gz
|
||||
|
||||
The **[v]** option stands for verbose, it will show the file names while they get unpacked.
|
||||
|
||||

|
||||
|
||||
--------------------------------------------------------------------------------
|
||||
|
||||
via: https://www.howtoforge.com/tutorial/linux-tar-command/
|
||||
|
||||
作者:[howtoforge][a]
|
||||
译者:[译者ID](https://github.com/译者ID)
|
||||
校对:[校对者ID](https://github.com/校对者ID)
|
||||
|
||||
本文由 [LCTT](https://github.com/LCTT/TranslateProject) 原创编译,[Linux中国](https://linux.cn/) 荣誉推出
|
||||
|
||||
[a]:https://www.howtoforge.com/
|
||||
[1]:https://en.wikipedia.org/wiki/Tar_(computing)
|
||||
[2]:http://www.faqforge.com/linux/create-tar-gz/
|
||||
[3]:http://www.faqforge.com/linux/extract-tar-gz/
|
||||
[4]:http://gnuwin32.sourceforge.net/packages/gtar.htm
|
||||
[5]:http://www.faqforge.com/linux/tar-command/
|
||||
Loading…
Reference in New Issue
Block a user