mirror of
https://github.com/LCTT/TranslateProject.git
synced 2025-03-09 01:30:10 +08:00
commit
a680c80a1e
@ -0,0 +1,57 @@
|
||||
Open-Source Media Center ‘XBMC’ Announces New Name
|
||||
================================================================================
|
||||
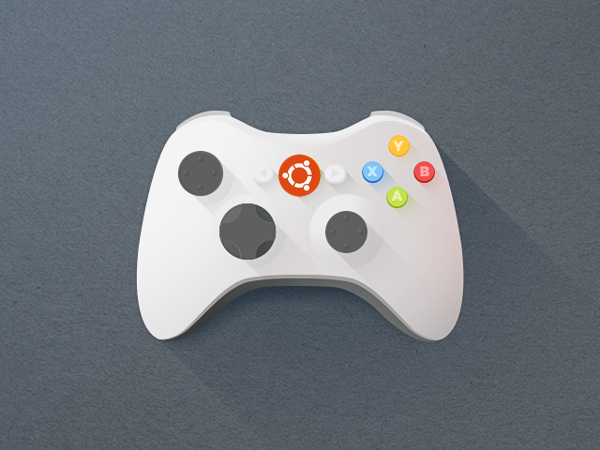
|
||||
Beginnings: the project began life as an Xbox video player
|
||||
|
||||
**One of the most popular open-source media center applications that’s available on Linux (and other platforms) is getting a new name.**
|
||||
|
||||
XBMC is no more; as of the next major release, version 14, the project will be known as ‘Kodi’.
|
||||
|
||||
The community project was created back in 2002 as a means to play digital media on the original Xbox console. Since then the project has, by and large, always used a variation of its Xbox-branded roots. Early releases were titled ‘**Xbox Media Player**’, later changed to ‘**Xbox Media Center**’ to represent the growing feature set. After being ported to run on more than just Microsoft’s game console, the project settled on the acronym ‘XBMC’ in 2008.
|
||||
|
||||
Or ‘XMBC’ as I would repeatedly type it as during the early days of this site.
|
||||
|
||||
Why the change of name? Why now? And what does ‘Kodi’ mean, if anything?
|
||||
|
||||
> ‘The software only barely runs on the original Xbox…’
|
||||
|
||||
“*The software only barely runs on the original Xbox, and then only because some clever developers are still hacking on that platform. It has never run on the Xbox 360 or Xbox One,*” explains project manager **Nathan Betzen** on the XBMC blog.
|
||||
|
||||
And with the software now far more featured than ever before, with a diverse market of add-ons, gaming features and streaming support, it’s more encompassing than ‘*a simple Media Center.*’
|
||||
|
||||
For this reason, Betzen concludes, “**XB**” and “**MC**” simply don’t make a whole lot of sense any more.”
|
||||
|
||||
Justifiably to XBMC faithful, the name change also **nixes a number of long standing legal problems** facing the project. “*[We] never had any sort of legal control over the use of its name…*” Betzen notes, adding that the XBMC Foundation, set up in 2009 to better aid and manage development, operated under ‘potential legal threat from other companies’ owning similar trademarks.
|
||||
|
||||
### And so, Kodi ###
|
||||
|
||||

|
||||
The (temporary) new logo
|
||||
|
||||
As of the upcoming release of XBMC 14 the project will formally transition over to the new name of ‘Kodi’. It doesn’t appear to have any specific meaning other than sounding quite cool.
|
||||
|
||||
Migration won’t be easy, and XMBC/Kodi developers have a lot of handwork ahead; code has to be adjusted to use the new title throughout, and this has to be tested and double-checked on every platform it supports. Websites, contracts and artwork have to be changed, as will e-mail addresses, developer accounts and more.
|
||||
|
||||
“But,” Betzen concludes, “we believe that with your support and the support of the whole community, Kodi, the media center or entertainment platform or whatever you choose to call it that we’ve all come to love will be even stronger than it was before.”
|
||||
|
||||
Quite right. For the full musings on the moniker migration you can mosey on over to the official website, linked to below.
|
||||
|
||||
- [‘Introducing Kodi 14′ (Official Announcement Post)][1]
|
||||
|
||||
To take the current stable release of the entertainment centre for a whirl you’ll need to add the official project PPA to your software sources.
|
||||
|
||||
- [XBMC Team PPA on Launchpad][2]
|
||||
|
||||
--------------------------------------------------------------------------------
|
||||
|
||||
via: http://www.omgubuntu.co.uk/2014/08/xbmc-renamed-lodi-starting-version-14
|
||||
|
||||
作者:[Joey-Elijah Sneddon][a]
|
||||
译者:[译者ID](https://github.com/译者ID)
|
||||
校对:[校对者ID](https://github.com/校对者ID)
|
||||
|
||||
本文由 [LCTT](https://github.com/LCTT/TranslateProject) 原创翻译,[Linux中国](http://linux.cn/) 荣誉推出
|
||||
|
||||
[a]:https://plus.google.com/117485690627814051450/?rel=author
|
||||
[1]:http://xbmc.org/introducing-kodi-14/
|
||||
[2]:https://launchpad.net/~team-xbmc/+archive/ppa
|
||||
318
sources/talk/20140804 Group Test--Linux Text Editors.md
Normal file
318
sources/talk/20140804 Group Test--Linux Text Editors.md
Normal file
@ -0,0 +1,318 @@
|
||||
Group Test: Linux Text Editors
|
||||
================================================================================
|
||||
> Mayank Sharma tests five supercharged text editors that can crunch more than just words.
|
||||
|
||||
If you’ve been using Linux long, you know that whether you want to edit an app’s configuration file, hack together a shell script, or write/review bits of code, the likes of LibreOffice just won’t cut it. Although the words mean almost the same thing, you don’t need a word processor for these tasks; you need a text editor.
|
||||
|
||||
In this group test we’ll be looking at five humble text editors that are more than capable of heavy-lifting texting duties. They can highlight syntax and auto-indent code just as effortlessly as they can spellcheck documents. You can use them to record macros and manage code snippets just as easily as you can copy/paste plain text.
|
||||
|
||||
Some simple text editors even exceed their design goals thanks to plugins that infuse them with capabilities to rival text-centric apps from other genres. They can take on the duties of a source code editor and even an Integrated Development Environment.
|
||||
|
||||
Two of most popular and powerful plain text editors are Emacs and Vim. However, we didn’t include them in this group test for a couple of reasons. Firstly, if you are using either, congratulations: you don’t need to switch. Secondly, both of these have a steep learning curve, especially to the GUI-oriented desktop generation who have access to alternatives that are much more inviting.
|
||||
|
||||
### The contenders: ###
|
||||
|
||||
#### Gedit ####
|
||||
|
||||
- URL:http://projects.gnome.org/gedit/
|
||||
- Version: 3.10
|
||||
- Licence: GPL
|
||||
- Is Gnome’s default text editor up to the challenge?
|
||||
|
||||
#### Kate ####
|
||||
|
||||
- URL: www.kate-editor.org
|
||||
- Version: 3.11
|
||||
- Licence: LGPL/GPL
|
||||
- Will Kate challenge fate?
|
||||
|
||||
#### Sublime Text ####
|
||||
|
||||
- URL: www.sublimetext.com
|
||||
- Version: 2.0.2
|
||||
- Licence: Proprietary
|
||||
- Proprietary software in the land of free with the heart of gold.
|
||||
|
||||
#### UltraEdit ####
|
||||
|
||||
- URL: www.ultraedit.com
|
||||
- Version: 4.1.0.4
|
||||
- Licence: Proprietary
|
||||
- Does it do enough to justify its price?
|
||||
|
||||
#### jEdit ####
|
||||
|
||||
- URL: www.jedit.org
|
||||
- Version: 5.1.0
|
||||
- Licence: GPL
|
||||
- Will the Java-based editor spoil the party for the rest?
|
||||
|
||||

|
||||
There’s a fine balance between stuffing an app with features and exposing all of them to the user. Geddit keeps most of its features hidden.
|
||||
|
||||
### The crucial criteria ###
|
||||
|
||||
All the tools, except Gedit and jEdit, were installed on Fedora and Ubuntu via their recommended installation method. The former already shipped with the default Gnome desktop and the latter stubbornly refused to install on Fedora. Since these are relatively simple apps, they have no esoteric dependencies, the only exception being jEdit, which requires Oracle Java.
|
||||
|
||||
Thanks to the continued efforts of both Gnome and KDE, all editors look great and function properly irrespective of the desktop environment they are running on. That not only rules it out as an evaluation criterion, it also means that you are no longer bound by the tools that ship with your favourite desktop environment.
|
||||
|
||||
In addition to their geekier functionality, we also tested all our candidates for general-purpose text editing. However, they are not designed to mimic all the functionality of a modern-day word processor and weren’t evaluated as such.
|
||||
|
||||

|
||||
|
||||
Kate can double up as a versatile can capable integrated development environment (IDE).
|
||||
|
||||
### Programming language support ###
|
||||
|
||||
UltraEdit does syntax highlighting, can fold code and has project management capabilities. There’s also a function list, which is supposed to list all the functions in the source file, but it didn’t work for any of our test code files. UltraEdit also supports HTML5, and has a HTML toolbar with which you can add commonly-used HTML tags.
|
||||
|
||||
Even Gnome’s default text editor, Gedit, has several code-oriented features such as bracket matching, automatic indentation, and will also highlight syntax for various programming languages including C, C++, Java, HTML, XML, Python, Perl, and many others.
|
||||
|
||||
If you’re looking for more programming assistance, look at Sublime and Kate. Sublime supports several programming languages and (as well as the popular ones) is able to highlight syntax for C#, D, Dylan, Erlang, Groovy, Haskell, Lisp, Lua, MATLAB, OCaml, R, and even SQL. If that isn’t enough for you, you can download add-ons to support even more languages.
|
||||
|
||||
Furthermore, its syntax highlighting ability offers several customisable options. The app will also match braces, to ensure they are all properly rounded off, and the auto-complete function in Sublime works with variables created by the user.
|
||||
|
||||
Just like Komodo IDE, sublime also displays a scrollable preview of the full source code, which is really handy for navigating long code files and lets you jump between different parts of the file.
|
||||
|
||||
One of the best features of Sublime is its ability to run code for certain languages like C++, Python, Ruby, etc from within the editor itself, assuming of course you have the compiler and other build system tools installed on your computer. This helps save time and eliminates the need to switch out to the command line.
|
||||
|
||||
You can also enable the build system in Kate with plugins. Furthermore, you can add a simple front-end to the GDB debugger. Kate will work with Git, Subversion and Mercurial version control systems, and also provides some functionality for project management.
|
||||
|
||||
It does all this in addition to highlighting syntax for over 180 languages, along with other assistance like bracket matching, auto-completion and auto-indentation. It also supports code folding and can even collapse functions within a program.
|
||||
|
||||
The only disappointment is jEdit, which bills itself as a programmer’s text editor, but it struggled with other basic functions such as code folding and wouldn’t even suggest or complete functions.
|
||||
|
||||
**Verdict:**
|
||||
|
||||
- Gedit:3/5
|
||||
- Kate:5/5
|
||||
- Sublime:5/5
|
||||
- UltraEdit3/5
|
||||
- jEdit:1/5
|
||||
|
||||

|
||||
|
||||
If you don’t like Sublime’s Charcoal appearance, you can choose one of the other 22 themes included with ti.
|
||||
|
||||
### Keyboard control ###
|
||||
|
||||
Users of an advanced text editor expect to control and operate it exclusively via the keyboard. Furthermore, some apps even allow their users to further customise the key bindings for the shortcuts.
|
||||
|
||||
You can easily work with Gedit using its extensive keyboard shortcut keys. There are keys for working with and editing files as well as invoke tools for common tasks such as spellchecking a document. You can access a list of default shortcut keys from within the app, but there’s no graphical way to customise them. Similarly, to customise the keybindings in Sublime, you need to make modifications in its XML keymap files. Sublime has been criticised for its lack of a graphical interface to define keyboard shortcuts, but long-term users have defended the current file-based mechanism, which gives them more control.
|
||||
|
||||
UltraEdit is proud of its “everything is customisable” motto, which it extend to keyboard shortcuts. You can define custom hotkeys for navigating the menus and also define your own multi-key key-mappings for accessing its plethora of functions.
|
||||
|
||||
In addition to its fully customisable keyboard shortcuts, jEdit also has pre-defined keymaps for Emacs. Kate is equally impressive in this respect. It has an easily accessible window to customise the key bindings. You can change the default keys, as well as define alternate ones. Furthermore, Kate also has a Vi mode which will let users operate Kate using Vi keys.
|
||||
|
||||
**Verdict:**
|
||||
|
||||
- Gedit:2/5
|
||||
- Kate:5/5
|
||||
- Sublime:3/5
|
||||
- UltraEdit:4/5
|
||||
- jEdit:5/5
|
||||
|
||||
### Snippets and macros ###
|
||||
|
||||
Macros help you cut down the time spent on editing and organising data by automating repetitive steps, while Snippets of code extend a similar functionality to programmers by creating reusable chunks of source code. Both have the ability to save you time.
|
||||
|
||||
The vanilla Gedit installation doesn’t have either of these functionalities, but you can enable them via separate plugins. While the Snippets plugin ships with Gedit, you’ll have to manually download and install the macro plugin (it’s called gedit-macropy and is hosted on GitHub) before you can enable it from within Gedit.
|
||||
|
||||
Kate takes the same plugins route to enable the snippets feature. Once added, the plugin also adds a repository of snippets for PHP, Bash and Java. You can display the list of snippets in the sidebar for easier access. Right-click on a snippet to edit its contents as well as its shortcut key combination. However, very surprisingly, it doesn’t support macros – despite repeated hails from users since 2002!
|
||||
|
||||
jEdit too has a plugin for enabling snippets. But it can record macros from user actions and you can also write them in the BeanShell scripting language (BeanShell supports scripted objects as simple method closures like those in Perl and JavaScript). jEdit also has a plugin that will download several macros from jEdit’s website.
|
||||
|
||||
Sublime ships with inbuilt ability to create both snippets and macros, and ships with several snippets of frequently used functions for most popular programming languages.
|
||||
|
||||
Snippets in UltraEdit are called Smart Templates and just like with Sublime you can insert them based upon the kind of source file you’re editing. To complement the Macro recording function, UltraEdit also has an integrated javascript-based scripting language to automate tasks. You can also download user-submitted macros and scripts from the editor’s website.
|
||||
|
||||
**Verdict:**
|
||||
|
||||
- Gedit:3/5
|
||||
- Kate:1/5
|
||||
- Sublime:5/5
|
||||
- UltraEdit:5/5
|
||||
- jEdit:5/5
|
||||
|
||||

|
||||
|
||||
UltraEdit’s UI is highly configurable — you can customise the layout of the toolbars and menus just as easily as you can change many other aspects.
|
||||
|
||||
### Ease of use ###
|
||||
|
||||
Unlike a bare-bones text editor, the text editors in this feature are brimming with features to accommodate a wide range of users — from document writers to programmers. Instead of stripping features from the apps, their developers are looking for avenues to add more functionality.
|
||||
|
||||
Although at first glance most apps in this group test have a very similar layout, upon closer inspection, you’ll notice several usability differences. We have a weak spot for apps that expose their functionality and features by making judicious use of the user interface, instead of just overwhelming the user.
|
||||
|
||||
### Gedit: 4/5 ###
|
||||
|
||||
Gedit wears a very vanilla look. It has an easy interface with minimal menus and buttons. This is a two-edged sword though, as some users might fail to realise its true potential.
|
||||
|
||||
The app can open multiple files in tabs that can be rearranged and moved between windows. Users can optionally enable panels on the side and bottom for displaying a file browser and the output of a tool enabled by a plugin. The app will detect when an open file is modified by another application and offers to reload that file.
|
||||
|
||||
The UI has been given a major overhaul in the latest version of the app yet to make its way into Gnome. However it isn’t yet stable, and while it maintains all features, several plugins that interact with the menu will need to be updated.
|
||||
|
||||
### Kate: 5/5 ###
|
||||
|
||||
Although a major part of its user interface resembles Gedit, Kate tucks in tabs at either side and its menus are much fuller. The app is approachable and invites users to explore other features.
|
||||
|
||||
Kate can transparently open and save files over all protocols supported by KDE’s KIO including HTTP, FTP, SSH, SMB and WebDAV. You can use the app to work with multiple files at the same time. But unlike the traditional horizontal tab switching bar in most app, Kate has tabs on either side of the screen. The left sidebar will display an index of open files. Programmers who need to see different parts of the same file at the same time will also appreciate its ability to split the interface horizontally as well as vertically.
|
||||
|
||||
### Sublime: 5/5 ###
|
||||
|
||||
Sublime lets you view up to four files at the same time in various arrangements. There’s also a full-screen distraction free mode that just displays the file and the menu, for when you’re in the zone.
|
||||
|
||||
The editor also has a minimap on the right, which is useful for navigating long files. The app ships with several snippets for popular functions in several programming languages, which makes it very usable for developers. Another neat editing feature, whether you are working with text documents or code, is the ability to swap and shuffle selections.
|
||||
|
||||
### UltraEdit: 3/5 ###
|
||||
|
||||
UltraEdit’s interface is loaded with several toolbars at the top and bottom of the interface. Along with the tabs to switch between documents, panes on either side and the gutter area, these leave little room for the editor window.
|
||||
|
||||
Web developers working with HTML files have lots of assistance at their fingertips. You can also access remote files via FTP and SFTP. Advanced features such as recording a macro and comparing files are also easily accessible.
|
||||
|
||||
Using the app’s Preferences window you can tweak various aspects of the app, including the colour scheme and other features like syntax highlighting.
|
||||
|
||||
### jEdit: 3/5 ###
|
||||
|
||||
In terms of usability, one of the first red-flags was jEdit’s inability to install on RPM-based distros. Navigating the editor takes some getting used to, since its menus aren’t in the same order as in other popular apps and some have names that won’t be familiar to the average desktop user. However, the app include detailed inbuilt help, which will help ease the learning curve.
|
||||
|
||||
jEdit highlights the current line you are on and enables you to split windows in multiple viewing modes. You can easily install and manage plugins from within the app, and in addition to full macros, jEdit also lets you record quick temporary ones.
|
||||
|
||||

|
||||
|
||||
Thanks to its Java underpinnings, jEdit doesn’t really feel at home on any desktop environment
|
||||
|
||||
### Availability and support ###
|
||||
|
||||
There are several similarities between Gedit and Kate. Both apps take advantage of their respective parent project, Gnome and KDE, and are bundled with several mainstream distros. Yet both projects are cross-platform and have Windows and Mac OS X ports as well as native Linux versions.
|
||||
|
||||
Gedit is hosted on Gnome’s web infrastructure and has a brief user guide, information about the various plugins, and the usual channels of getting in touch including a mailing list and IRC channel. You’ll also find usage information on the websites of other Gnome-based distros such as Ubuntu. Similarly, Kate gets the benefit of KDE’s resources and hosts detailed user information as well as a mailing list and IRC channel. You can access their respective user guides offline from within the app as well.
|
||||
|
||||
UltraEdit is also available for Windows and Mac OS X besides Linux, and has detailed user guides on getting started, though there’s none included within the app. To assist users, UltraEdit hosts a database of frequently asked questions, a bunch of power tips that have detailed information about several specific features, and users can engage with one another other on forum boards. Additionally, paid users can also seek support from the developers via email.
|
||||
|
||||
Sublime supports the same number of platforms, however you don’t need to buy a separate licence for each platform. The developer keeps users abreast with ongoing development via a blog and also participates actively in the hosted forums. The highlight of the project’s support infrastructure is the freely available detailed tutorial and video course. Sublime is lovely.
|
||||
|
||||
Because it’s written in Java, jEdit is available on several platforms. On its website you’ll find a detailed user guide and links to documentation of some plugins. However, there are no avenues for users to engage with other users or the developer.
|
||||
|
||||
**Verdict:**
|
||||
|
||||
- Gedit: 4/5
|
||||
- Kate: 4/5
|
||||
- Sublime: 5/5
|
||||
- UltraEdit: 3/5
|
||||
- jEdit: 2/5
|
||||
|
||||
### Add-on and plugins ###
|
||||
|
||||
Different users have different requirements, and a single lightweight app can only do as much. This is where plugins come into the picture. The apps rely on these small pluggable widgets to extend their feature set and be of use to even more number of users.
|
||||
|
||||
The one exception is UltraEdit. The app has no third-party plugins, but its developers do point out that third-party tools such as HtmlTidy are already installed with UltraEdit.
|
||||
|
||||
Gedit ships with a number of plugins installed, and you can download more with the gedit-plugins package. The project’s website also points to several third-party plugins based on their compatibility with the Gedit versions.
|
||||
|
||||
Three useful plugins for programmers are Code Comment, Terminal Plugin, which adds a terminal in the bottom panel, and the Session Saver. The Session Saver is really useful when you’re working on a project with multiple files. You can open all the files in tabs, save your session and when you restore it with a single click it’ll open all the files in the same tab order as you saved them.
|
||||
|
||||
Similarly, you can extend Kate by adding plugins using its built-in plugin manager. In addition to the impressive projects plugins, some others that will be of use to developers include an embedded terminal, ability to compile and debug code and execute SQL queries on databases.
|
||||
|
||||
Plugins for Sublime are written in Python, and the text editor includes a tool called Package Control, which is a little bit like apt-get in that it enables the user to find, install, upgrade and remove plugin packages. With plugins, you can bring the Git version control to Sublime, as well as the JSLint tool to improve JavaScript. The Sublime Linter plugin is a must have for coders and will point out any errors in your code.
|
||||
|
||||
jEdit boasts the most impressive plugin infrastructure. The app has over 200 plugins, which can be browsed in the dedicated site of their own. The website lists plugins under various categories such as File Management, Version Control, Text, etc. You’ll find lots of plugins housed under each category.
|
||||
|
||||
Some of the best plugins are the Android plugin, which provides utilities to work on Android projects; the TomcatSwitch plugin, using which you can create and control an external Jakarta Tomcat server process; and the Vimulator plugin, for Vi-like capabilities. You can install these plugins using jEdit’s using its plugin manager.
|
||||
|
||||
**Verdict**
|
||||
|
||||
- Gedit: 3/5
|
||||
- Kate: 4/5
|
||||
- Sublime: 4/5
|
||||
- UltraEdit: 1/5
|
||||
- jEdit: 5/5
|
||||
|
||||
### Plain ol’ text editing ###
|
||||
|
||||
Despite all their powerful extra-curricular activities that might even displace full-blown apps across several genres, there will be times when you just need to use these text editing behemoths to read, write, or edit plain and simple text. While you can use all of them to enter text, we are evaluating them for access to common text-editing conveniences.
|
||||
|
||||
Gedit which is Gnome’s default text editor, supports an undo and redo mechanism as well as search and replace. It can spellcheck documents in multiple languages and can also access and edit remote files using Gnome GVFS libraries.
|
||||
|
||||
You can spellcheck documents with Kate as well, which also lets you perform a Google search on any highlighted text. It’s also got a line modification system which visually alerts users of lines which have modified and unsaved changes in a file. In addition, it enables users to set bookmarks within a file to ease navigation of lengthy documents.
|
||||
|
||||
Sublime has a wide selection of editing commands, such as indenting text and formatting paragraphs. Its auto-save feature helps prevent users from losing their work. Advanced users will appreciate the regex-based recursive find and replace feature, as well as the ability to select multiple non-contiguous spans of text and act on them collectively.
|
||||
|
||||
UltraEdit also enables the use of regular expressions for its search and replace feature and can edit remote files via FTP. One unique feature of jEdit is its support for an unlimited number of clipboard which it calls registers. You can copy snippets of text to these registers which are available across editing sessions.
|
||||
|
||||
**Verdict:**
|
||||
|
||||
- Gedit: 4/5
|
||||
- Kate: 5/5
|
||||
- Sublime: 5/5
|
||||
- UltraEdit: 4/5
|
||||
- jEdit: 4/5
|
||||
|
||||
### Our verdict ###
|
||||
|
||||
All the editors in this feature are good enough to replace your existing text editor for editing text files and tweaking configuration files. In fact, chances are they’ll even double up as your IDE. These apps are chock full of bells and whistles, and their developers aren’t thinking of stripping features, but adding more and more and more.
|
||||
|
||||
At the tail end of this test we have jEdit. Not only does it insist on using the proprietary Oracle Java Runtime Environment, it failed to install on our Fedora machine, and the developer doesn’t actively engage with its users.
|
||||
|
||||
UltraEdit does little better. This commercial proprietary tool focuses on web developers, and doesn’t offer anything to non-developer power users that makes it worth recommending over free software alternatives.
|
||||
|
||||
On the third podium position we have Gedit. There’s nothing inherently wrong with Gnome’s default editor, but despite all its positive aspects, it’s simply outclassed by Sublime and Kate. Out of the box, Kate is a more versatile editor than Gedit, and outscores Gnome’s default editor even after taking their respective plugin systems into consideration.
|
||||
|
||||
Both Sublime and Kate are equally good. They performed equally well in most of our tests. Whatever ground it lost to Sublime for not supporting macros, it gained for its keyboard friendliness and its ease of use in defining custom keybindings.
|
||||
|
||||
Kate’s success can be drawn from the fact that it offers the maximum number of features with minimal learning curve. Just fire it up and use it as a simple text editor, or easily edit configuration file with syntax highlighting, or even use it to collaborate and work on a complex programming project thanks to its project management capabilities.
|
||||
|
||||
We aren’t pitching Kate to replace a full-blown integrated development environment such as [insert your favourite specialised tool here]. But it’s an ideal all-rounder and a perfect stepping stone to a specialised tool.
|
||||
|
||||
Kate is designed for moments when you need something that’s quick to respond, doesn’t overwhelm you with its interface and is just as useful as something that might otherwise be overkill.
|
||||
|
||||
### 1st Kate ###
|
||||
|
||||
- Licence LGPL/GPL Version 3.11
|
||||
- www.kate-editor.org
|
||||
- The ultimate mild-mannered text editor with super powers.
|
||||
- Kate is one of the best apps to come out of the KDE project.
|
||||
|
||||
### 2nd Sublime Text ###
|
||||
|
||||
- Licence Proprietary Version 2.0.2
|
||||
- www.sublimetext.com
|
||||
- A professionally done text editor that’s worth every penny – easy to use, full of features and it looks great.
|
||||
|
||||
### 3rd Gedit ###
|
||||
|
||||
- Licence GPL Version 3.10
|
||||
- http://projects.gnome.org/gedit
|
||||
- Gets it done from Gnome. It’s a wonderful text editor and does an admirable job, but the competition here is too great.
|
||||
|
||||
### 4th UltraEdit ###
|
||||
|
||||
- Licence Proprietary Version 4.1.0.4
|
||||
- www.ultraedit.com
|
||||
- Focuses on bundling conveniences for web developers without offering anything special for general users.
|
||||
|
||||
### 5th jEdit ###
|
||||
|
||||
- Licence GPL Version 5.1.0
|
||||
- www.jedit.org
|
||||
- A lack of support, lack of working on Fedora and a lack of looking nice relegate jEdit to the bottom slot.
|
||||
|
||||
### You may also wish to try… ###
|
||||
|
||||
The default text editor that ships with your distro will also be able to assist you with some advanced tasks. There’s KDE’s KWrite and Raspbian’s Nano, for instance. KWrite inherits some of Kate’s features thanks to KDE’s katepart component, and Nano has sprung back into limelight thanks to its availability for Raspberry Pi.
|
||||
|
||||
If you wish to follow the steps of Linux gurus, you could always try the revered text editors Emacs and Vim. First time users who want to get a taste for the power of Vim might want to consider gVim, which exposes Vim’s power via a graphical interface.
|
||||
|
||||
Besides jEdit and Kate, there are other editors that mimic the usability of veteran advanced editors like Emacs and Vim, such as the JED editor and Joe’s Own Editor, both of which have an emulation mode for Emacs. On the other hand, if you are looking for lightweight code editors check out Bluefish and Geany. They exist to fill the niche between text editors and full-fledged integrated development platforms.
|
||||
|
||||
--------------------------------------------------------------------------------
|
||||
|
||||
via: http://www.linuxvoice.com/text-editors/
|
||||
|
||||
作者:[Ben Everard][a]
|
||||
译者:[译者ID](https://github.com/译者ID)
|
||||
校对:[校对者ID](https://github.com/校对者ID)
|
||||
|
||||
本文由 [LCTT](https://github.com/LCTT/TranslateProject) 原创翻译,[Linux中国](http://linux.cn/) 荣誉推出
|
||||
|
||||
[a]:http://www.linuxvoice.com/author/ben_everard/
|
||||
@ -0,0 +1,28 @@
|
||||
Microsoft’s Raspberry Pi Will Cost $300
|
||||
================================================================================
|
||||

|
||||
|
||||
I presume that you have heard of [Raspberry Pi][1]. A $35 microcomputer that has revolutionized the low cost computing and has cult following among hardware hobbyist and do-it-yourself enthusiasts. Several other followed in the footsteps of Raspberry Pi to provide low cost micro computers, [Arduino][2] is one of the successful examples.
|
||||
|
||||
Microsoft has decided to enter the world of “System on Chip” and to come up with its “own Raspberry Pi”. Teamed up with Intel and [CircuitCo][3], [Microsoft will be launching a micro computer named “Sharks Cove“][4].
|
||||
|
||||
Sharks Cove boasts of Intel Atom Z3735G, a quad-core chip with speeds up to 1.83GHz, 1GB of RAM, 16GB of flash storage and a MicroSD slot among many other things. You can read the full specifications [here][5]. The main aim of Shark Cove is to provide a platform to develop hardware and drivers for Windows and Android.
|
||||
|
||||
Everything sounds fine till it comes to price. Sharks Cove will cost $299 with a Windows 8.1 license. While Arduino costs around $55 and Raspberry Pi $35, I don’t think there will be many buyers for such a high price in a domain which is dominated by low cost Linux based devices. What do you think?
|
||||
|
||||
--------------------------------------------------------------------------------
|
||||
|
||||
via: http://itsfoss.com/microsofts-raspberry-pi/
|
||||
|
||||
作者:[Abhishek][a]
|
||||
译者:[译者ID](https://github.com/译者ID)
|
||||
校对:[校对者ID](https://github.com/校对者ID)
|
||||
|
||||
本文由 [LCTT](https://github.com/LCTT/TranslateProject) 原创翻译,[Linux中国](http://linux.cn/) 荣誉推出
|
||||
|
||||
[a]:http://itsfoss.com/author/Abhishek/
|
||||
[1]:http://www.raspberrypi.org/
|
||||
[2]:http://www.arduino.cc/
|
||||
[3]:http://www.circuitco.com/
|
||||
[4]:http://blogs.msdn.com/b/windows_hardware_and_driver_developer_blog/archive/2014/07/26/the-sharks-cove-is-now-available-for-pre-order.aspx
|
||||
[5]:http://www.sharkscove.org/docs/
|
||||
@ -0,0 +1,94 @@
|
||||
Nostalgic Gaming On Linux With Good Old Games
|
||||
================================================================================
|
||||

|
||||
|
||||
**Thanks to the recent Linux support provided by DRM-free classic games provider, GOG.com, getting that nostalgic kick on Linux has never been easier. In this article I'll also detail a few of my favourite classic games that are now available to play in Linux.**
|
||||
|
||||
It's not all nostalgia, though. Some of the classic games you might think of are genuinely classic, amazing games no matter their age. Others, you might need to imagine you're back in, say, 1995 and look at the game from that point of view to appreciate how good it must have seemed at that time. Whatever the case though, there's no shortage of these old games out there to enjoy and thankfully it's recently gotten even easier with [GOG.com][1] recently announcing Linux support.
|
||||
|
||||
A lot of these old classic games actually run in [DOSBox][2], so a seasoned Linux gamer who has experience with such games may bring up the point that you could play a lot of these games provided by services such as GOG.com for years already, well before that recent announcement. Which is correct, I've done the same thing myself, but it does involve a bit of fiddling with files, so at the very least we now have a "turn-key" solution even with the DOSBox powered games - you download them, you launch them, they should just work. If you just want to purchase a game and play it right away, that's no bad thing.
|
||||
|
||||
Then there's the non-DOS games. A lot of old Windows 95/98 games do often work fine in WINE, but not always, or perhaps need workarounds to be manually applied or even a special version of WINE itself. Some old games just won't work at all no matter what you try, even on modern versions of Windows itself! So again, having an alternative available that is designed to work out-of-the-box (and DRM-free, no less) is a nice thing.
|
||||
|
||||
GOG.com initially provided 50 Linux compatible games on their penguin-friendly launch, but that number is and will keep growing. In coming months they say they hope to reach 100 games, and who knows how many thereafter, but it should grow to be a fairly considerable library.
|
||||
|
||||
Here are a few of my favourites so far, that are available right now:
|
||||
|
||||
### Rise Of The Triads Dark War (1994) ###
|
||||
|
||||

|
||||
|
||||
If you crave some 90's style shoot-em-up action where you get to blow the hell out of, well, everything and everyone, Rise Of The Triads (ROTT) is one of the best choices and a favourite to many.
|
||||
|
||||
If you know these kinds of shooters, you probably know what to expect. There is a storyline, but really it's about blowing everything up and/or riddling enemies full of bullet holes. As a member of an elite group of operatives you are sent to a remote island to stop a mad cult leader, where typically everything goes pear-shaped and you have to kill everything and successfully navigate levels to save the day and get out alive in the process.
|
||||
|
||||
True to the arcade-style shooter of this vintage, weapons are all about being big, high-tech and fun. You might be in an elite operations group, but you ain't stuck with peashooters and standard rifles - no there's duel pistols all the way to heat seeking missiles and the Flamewall cannon and many more. It's all about genuine fun and doesn't take itself too seriously.
|
||||
|
||||
*Verdict: A blast (literally)*
|
||||
|
||||
### Realms Of The Haunting (1996) ###
|
||||
|
||||

|
||||
|
||||
This one is actually fairly new to me and isn't a game I remember from years back. Which is my loss really, as I can imagine this game must have seemed pretty incredible all the way back in 1996.
|
||||
|
||||
Realms Of The Haunting is something of a first-person shooter/point-and-click adventure combination. The controls at first seem a bit strange because of this (keyboard to control movement and attack etc. Mouse to move the context indicator/cursor around the screen and interact with objects) but you soon get used to it. The storyline, although I have not experienced all of it yet myself, is apparently very good and certainly my impressions of it have been good. This is also one of those classic games that uses good old FMV (Full Motion Video) for cutscenes.
|
||||
|
||||

|
||||
|
||||
Basically you play as a young man who receives a suitably vague letter from your recently deceased father about a strange deserted mansion and it's curious happenings inside. Naturally, said young man decides to visit the mansion and discovers his father's spirit being held captive by the forces of evil and then sets out to try free him. That sounds like a pretty standard storyline at first but the difference lays in the execution and how it progresses.
|
||||
|
||||
From the moment the main character picks up a lantern and gazes around the dark, creepy surroundings of the mansion, it actually reminds me a bit of Amnesia: The Dark Descent. Sure, the gameplay and amount of actual combat means the comparison somewhat ends after that, but ROTH does also have it's fair share of exploration and puzzles. Despite a very dated looking graphics engine (it is based on the DOOM engine after all!) it strikes me how much attention to detail the game creators managed to pack into the environment, which further adds to the atmosphere and immersion despite the constant pixel party happening on screen.
|
||||
|
||||
All in all, Realms Of The Haunting is a creepy but very intriguing old game that is very much worth checking out. And if you love games that feature old-school FMV, there is heaps on offer here too.
|
||||
|
||||
*Verdict: Ahead of it's time?*
|
||||
|
||||
### Sid Meier's Colonization (1994) ###
|
||||
|
||||

|
||||
|
||||
Think Civilization, but with a colonial twist. Instead of building a nation from a mound of dirt in the middle of nowhere, Colonization tasks you with controlling either the forces of England, France, Spain or The Netherlands as you set about managing expansion across the Atlantic for your nation of choice. The aim of the game, as far as winning goes, is to achieve independence from your mother country and defeat the angry Royal Expeditionary Force that comes your way.
|
||||
|
||||
If big chunky pixels, even in text, is something that hurts your eyes you may want to avoid this one but the simple old graphics belie the actual gameplay and depth available here. If you have experience with the more modern Sid Meier turn-based strategy games like the Civilization series, you may be surprised just how much familiar elements and gameplay there is in this old game.
|
||||
|
||||
It may appear ancient and a little clunky, but like most of the classic Sid Meier games, you can sink hours upon hours into this game. Which considering it's price nowadays, no more than a piece of cake and a coffee, is fantastic value that is hard to beat. Do try it.
|
||||
|
||||
*Verdict: Superb turn-based strategy, all the way from 1994*
|
||||
|
||||
### Sword Of The Samurai (1989) ###
|
||||
|
||||

|
||||
|
||||
This one is a little more obscure and may surprise. For me, and this will sound a little cliché given the Japanese theme and setting, but there is something rather Zen about Sword Of The Samurai. A product in the year 1989, the graphics are obviously simple and have a very limited colour palette. Yet, I think even today the graphics work for this particular game and add to its charm and, again, the Zen.
|
||||
|
||||
Describing SOTS is difficult though. It's sort of... a strategy, war, dating, stealth, melee, dueling, diplomacy, choose-your-own adventure Samurai sim.
|
||||
|
||||
Seriously.
|
||||
|
||||
Somehow this old game, which weighs in less than 20 megabytes, fits in an incredible amount of different gameplay (and surprisingly smart artificial intelligence) and approaches you can take to achieve your goal. The core goal is get a very important thing called Honor. In the world of feudal Japan, Honor is a big, big thing and you must get more Honor any way you can in order to achieve the goal of unifying Japan under your rule, as Shogun.
|
||||
|
||||
While you can of course be the "good guy" and do everything you think is right to get Honor, the game is inherently deep and clever enough to allow you to achieve Honor even with, shall we say, more underhanded tactics.
|
||||
|
||||
It's difficult to truly describe all the ways you can play this game but my advice is to simply do so - play it, let it wash over you and soak in the Japanese culture and atmosphere that the game exudes in a really classy way, without being over-the-top. And yes, the game can also be educational! You can't beat that.
|
||||
|
||||
*Verdict: An under-appreciated masterpiece*
|
||||
|
||||
### Get your game on ###
|
||||
|
||||
So there we have it, there's some of my favourites that I've been (re)playing recently, on my Fedora 20 system no less. Some of these games may be older than Linux (the kernel) itself, but thanks to the likes of GOG.com and especially emulators like DOSBox, you can still enjoy the classic titles you remember from years gone by.
|
||||
|
||||
What are some of your favourite classic games? Are you also playing them now in your favourite Linux distro? Let us know in the comments!
|
||||
|
||||
--------------------------------------------------------------------------------
|
||||
|
||||
via: http://thelinuxrain.com/articles/nostalgic-gaming-on-linux-with-good-old-games
|
||||
|
||||
作者:Andrew Powell
|
||||
译者:[译者ID](https://github.com/译者ID)
|
||||
校对:[校对者ID](https://github.com/校对者ID)
|
||||
|
||||
本文由 [LCTT](https://github.com/LCTT/TranslateProject) 原创翻译,[Linux中国](http://linux.cn/) 荣誉推出
|
||||
|
||||
[1]:http://gog.com/
|
||||
[2]:http://www.dosbox.com/
|
||||
@ -0,0 +1,173 @@
|
||||
Cheat – An Ultimate Command Line ‘Cheat-Sheet’ for Linux Beginners and Administrators
|
||||
================================================================================
|
||||
What you do when you are not sure of the command you are running especially in case of complex commands which uses a lot of options. We use man pages to get some help in such situation. Some of the other options may include commands like ‘**help**‘, ‘**whereis**‘ and ‘**whatis**‘. But all has their Pros and Cons.
|
||||
|
||||
While going through **man pages** for options and help, the description in man pages are too lengthy to understand specially in short span of time.
|
||||
|
||||
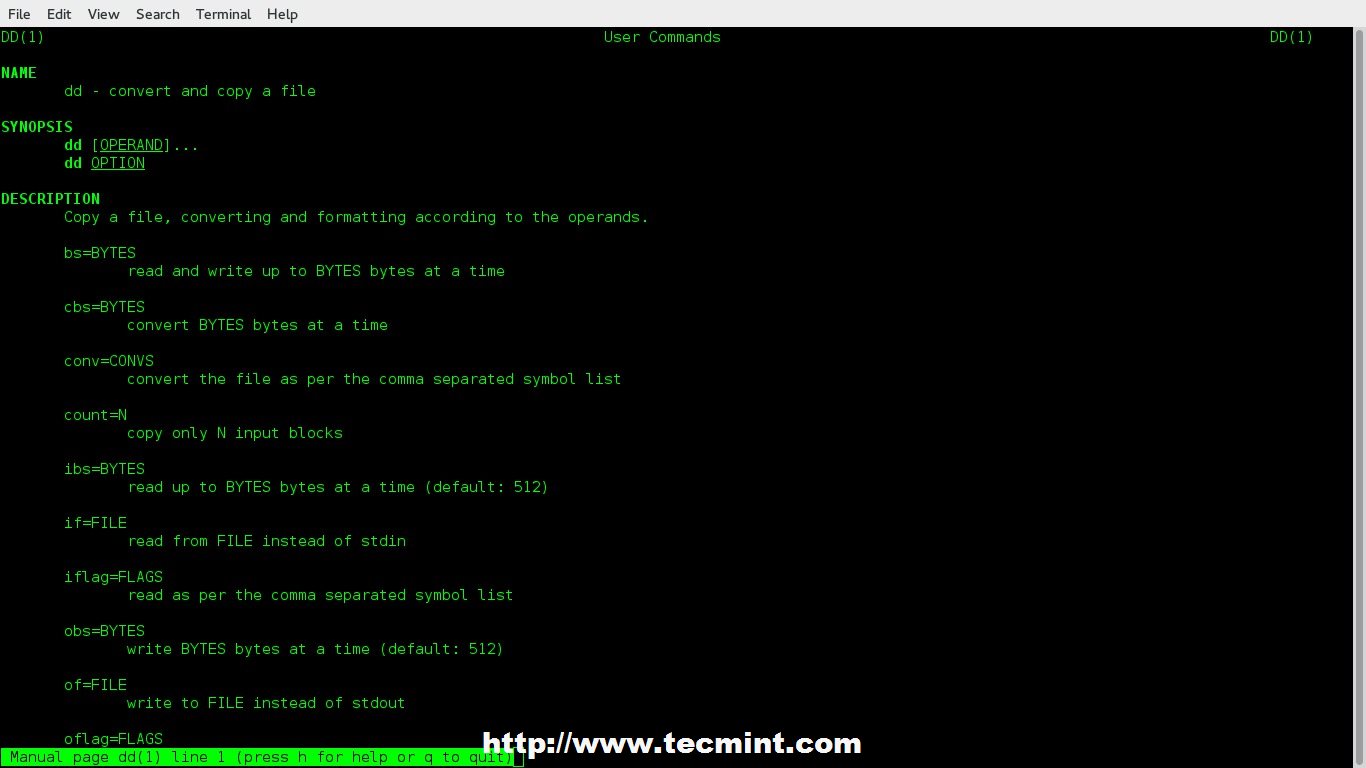
|
||||
Linux Man Pages
|
||||
|
||||
Similarly, ‘**help**‘ command may not give you desired output.
|
||||
|
||||

|
||||
Help Command
|
||||
|
||||
A ‘**whereis**‘ command hardly tells anything other than the location of Installed Binaries (May be Important at time).
|
||||
|
||||

|
||||
Whereis Command
|
||||
|
||||
A ‘**whatis**‘ command gives strict and one liner answer which is not much helpful other than acknowledging the purpose of the command, Moreover it never says a single word about the available options.
|
||||
|
||||

|
||||
Whatis Command
|
||||
|
||||
We have used all these options till date to solve our issue in the dilemma but here comes an interactive cheat-sheet application ‘**cheat**‘ which is going to lead all the rest.
|
||||
|
||||
### What is cheat? ###
|
||||
|
||||
**Cheat** is an interactive cheat-sheet application released under GNU General Public License for Linux Command line users which serves the purpose of showing, use cases of a Linux command with all the options and their short yet understandable function.
|
||||
|
||||

|
||||
Cheat: Provides Easy Command Options
|
||||
|
||||
### Installing ‘Cheat’ in Linux Systems ###
|
||||
|
||||
‘**Cheat**‘ has two major dependency – ‘**python**‘ and ‘**pip**‘. Make sure you have installed python and pip before installing ‘**cheat**‘ on the system.
|
||||
|
||||
#### Install Python ####
|
||||
|
||||
# apt-get install Python (On Debian based Systems)
|
||||
# yum install python (On RedHat based Systems)
|
||||
|
||||
Install Pip
|
||||
|
||||
# apt-get install python-pip (On Debian based Systems)
|
||||
# yum install python-pip (On RedHat based Systems)
|
||||
|
||||
**NOTE**: pip is an easy install replacement and is intended to be an improved Python package installer.
|
||||
|
||||
### Download and Install Cheat ###
|
||||
|
||||
We will be downloading ‘cheat’ from Git. Make sure you have package ‘git’ installed, if not better install this first.
|
||||
|
||||
# apt-get install git (On Debian based Systems)
|
||||
# yum install git (On RedHat based Systems)
|
||||
|
||||
Next, install the required python dependencies by running following command.
|
||||
|
||||
# pip install docopt pygments
|
||||
|
||||
Now, clone the [Git repository][1] of cheat.
|
||||
|
||||
# git clone https://github.com/chrisallenlane/cheat.git
|
||||
|
||||
Move to the cheat directory and run ‘**setup.py**‘ (a python script).
|
||||
|
||||
# cd cheat
|
||||
# python setup.py install
|
||||
|
||||
If installation goes smoothly, you should be able to see a cheat version installed on the system.
|
||||
|
||||
# cheat -v
|
||||
cheat 2.0.9
|
||||
|
||||
### Required Configuration for Cheat ###
|
||||
|
||||
You must have an ‘**EDITOR**‘ environment variable set in ‘~/.bashrc’ file. Open the user ‘**.bashrc**‘ file and add the following line to it.
|
||||
|
||||
export EDITOR =/usr/bin/nano
|
||||
|
||||
You can use your favourite editor here in place of ‘**nano**‘. Save the file and logout. Again Login to make the changes taken into effect.
|
||||
|
||||
Next, add the cheat autocompletion feature to enable command-line autocompletion for different shells. To enable autocompletion, simply clone the ‘**cheat.bash**‘ script and copy the script to the appropriate path in your system.
|
||||
|
||||
# wget https://github.com/chrisallenlane/cheat/raw/master/cheat/autocompletion/cheat.bash
|
||||
# mv cheat.bash /etc/bash_completion.d/
|
||||
|
||||
**NOTE**: The team has uploaded other shell’s auto completion scrip to Git, which may be cloned and used in case of respective Shell. Use the following link for other shell’s auto completion script.
|
||||
|
||||
- [Auto Completion Script for Various Shells][2]
|
||||
|
||||
Optionally, you can also enable syntax highlighting, if desired. To active syntax highlighting feature, add a **CHEATCOLORS** environment variable in your ‘**.bashrc**‘ file.
|
||||
|
||||
export CHEATCOLORS=true
|
||||
|
||||
The Cheat application default program only serves the basic and most used commands. The content of cheat-sheet resides at location **~/.cheat/.** Manual Cheatsheets can be added to this location to make the application rich.
|
||||
|
||||
# cheat -e xyz
|
||||
|
||||
This will open xyz cheat-sheet if available. If not it will create one. The cheat-sheet will be opened in the default **EDITOR**, we set in **.bashrc** in the configuration stage, above.
|
||||
|
||||
### Usage of Cheat with Some Commands ###
|
||||
|
||||
A tarball may be *.gz or *.bz2 or *.zip or *.xz. So, what option to be used where?
|
||||
|
||||

|
||||
tar command options
|
||||
|
||||
I never run **dd** command, no matter how much sure I am about the command before consulting and cross checking it at more than one location. The things seems to be easy now.
|
||||
|
||||

|
||||
dd command options
|
||||
|
||||
A ‘**uname**‘ command help.
|
||||
|
||||

|
||||
uname command options
|
||||
|
||||
A short **ifconfig** command line tutorial, in action.
|
||||
|
||||

|
||||
ifconfig command options
|
||||
|
||||
A ‘top‘ command, one of the most important command for Admin and Normal User.
|
||||
|
||||

|
||||
top command options
|
||||
|
||||
How about Cheating the cheat command (though the other sense)? Get a list of available commands, the cheat-sheet of which is installed in the System.
|
||||
|
||||
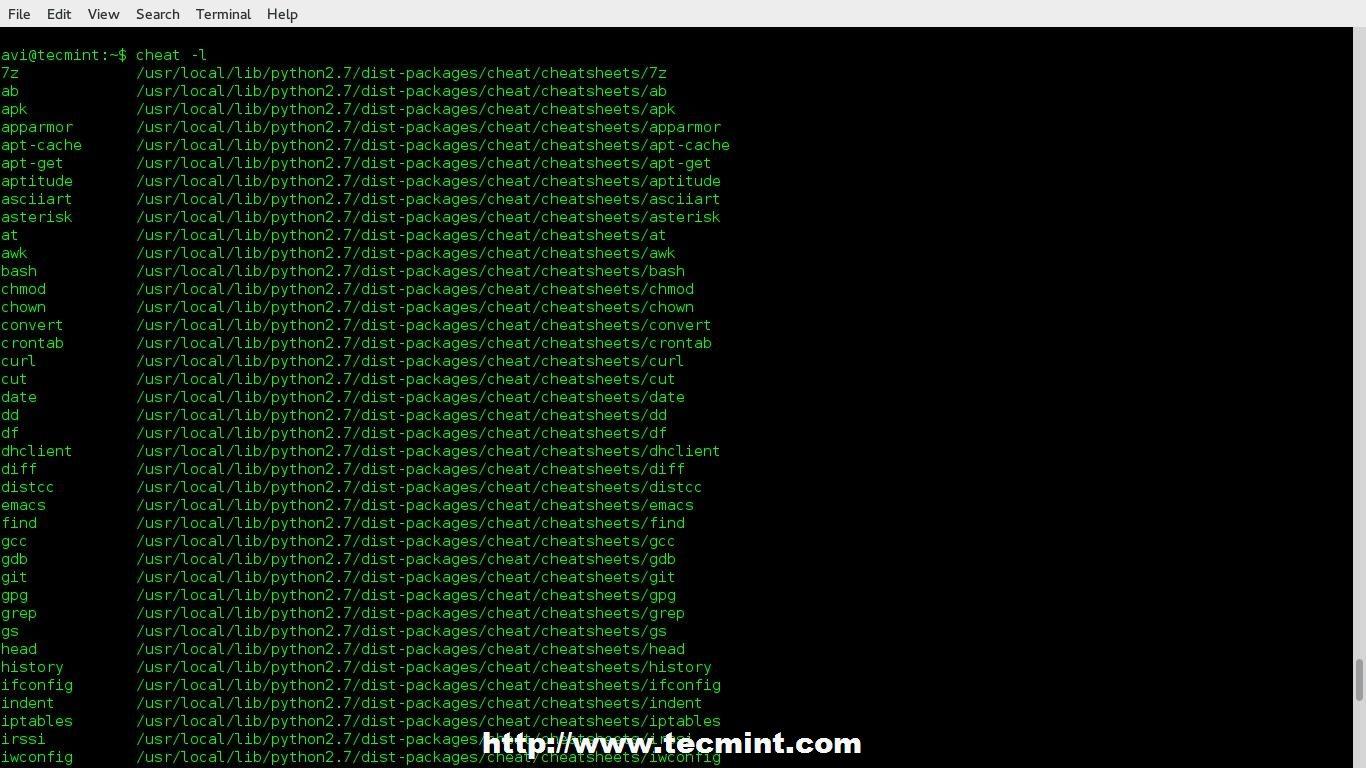
|
||||
List All Linux Commands
|
||||
|
||||
Search Cheat-sheet with specific keyword.
|
||||
|
||||

|
||||
Search Cheat Sheet
|
||||
|
||||
See the location of built-in cheat-sheets for all the commands.
|
||||
|
||||
$ cheat -d
|
||||
|
||||
/home/avi/.cheat
|
||||
/usr/local/lib/python2.7/dist-packages/cheat/cheatsheets
|
||||
|
||||
Copy the in-built cheat-sheet to your native directory.
|
||||
|
||||
# cp /usr/local/lib/python2.7/dist-packages/cheat/cheatsheets/* /home/avi/.cheat/
|
||||
|
||||
### Conclusion ###
|
||||
|
||||
This wonderful project is a life Saviour in many-a-situation. It just gives you information that is required, nothing extra, nothing vague and to the point. This is a must tool for everyone. Easy to build, easy to install, easy to run and easy to understand, this project seems promising.
|
||||
|
||||
This Git project has added a wonderful **gag** which I am not going to explain but leave on you to interpret.
|
||||
|
||||
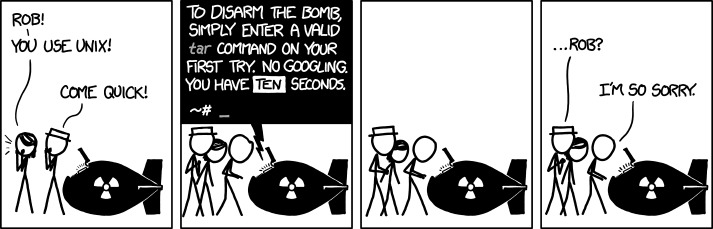
|
||||
Linux Gag
|
||||
|
||||
That’s all for now. I’ll be here again with another interesting article you people will love to read. Till then stay tuned and connected to Tecmint. Don’t forget to provide us with your valuable feedback in the comment section below.
|
||||
|
||||
--------------------------------------------------------------------------------
|
||||
|
||||
via: http://www.tecmint.com/cheat-command-line-cheat-sheet-for-linux-users/
|
||||
|
||||
作者:[Avishek Kumar][a]
|
||||
译者:[译者ID](https://github.com/译者ID)
|
||||
校对:[校对者ID](https://github.com/校对者ID)
|
||||
|
||||
本文由 [LCTT](https://github.com/LCTT/TranslateProject) 原创翻译,[Linux中国](http://linux.cn/) 荣誉推出
|
||||
|
||||
[a]:http://www.tecmint.com/author/avishek/
|
||||
[1]:http://www.tecmint.com/install-git-to-create-and-share-your-own-projects-on-github-repository/
|
||||
[2]:https://github.com/chrisallenlane/cheat/tree/master/cheat/autocompletion
|
||||
@ -0,0 +1,108 @@
|
||||
How to install and configure Nvidia Optimus driver on Ubuntu
|
||||
================================================================================
|
||||
Nvidia Optimus is a hybrid GPU system which utilises what is known as "discrete switching" and has been long associated with headaches and limitations on Linux systems. After years of wait, Ubuntu 14.04 with its shiny new kernel finally shipped with proprietary driver compatibility that can be installed easily. This article will guide you through the installation process after quick background of Nvidia Optimus for the unfamiliar readers. For the seasoned destroyer of Xorg configuration, you can quickly jump to the installation section below.
|
||||
|
||||
### Background ###
|
||||
|
||||
To those who aren't aware of Nvidia Optimus, it essentially alternates between using the onboard Intel graphics chipset and the more powerful NVIDIA card on demand using a process referred to as "GPU switching". Its purpose is to prolong battery life in notebooks, allowing the Nvidia GPU to switch off when there is no need for it. The benefits are obvious, allowing say 8 hours of battery life if simply typing in a word processor, or 3 hours if watching HD videos. That is if you are using Windows.
|
||||
|
||||

|
||||
|
||||
A couple of years ago I purchased a netbook (Asus VX6), and made the stupid mistake of not checking for Linux driver compatibility because it had never really been an issue before - especially for a netbook sized device. Even if a driver didn't work straight out of the box, I could always get it working one way or another whether installing a proprietary module or using backports. This was a first for me - my device came equipped with an Nvidia ION2 graphics card.
|
||||
|
||||
At the time Nvidia's Optimus hybrid GPU hardware was a relatively new thing, and I did not foresee the limitations I encountered running Linux on this machine. If you're reading this, are experienced with Linux systems and have purchased a notebook in the past for years, you might be familiar with this pain also.
|
||||
|
||||
The [Bumblebee][1] project was until recently as good as it gets in terms of Linux support for hybrid graphics. It was actually possible if configured correctly to utilise the Nvidia card for a desired application via CLI (i.e. 'optirun vlc'), but getting things like HDMI to work was a different story.
|
||||
|
||||
I used the phrase 'if configured correctly' because actually getting it working more often than not just broke your Xorg configuration on first few attempts. If you hadn't used ppa-purge or run 'dpkg-reconfigure -phigh xserver-xorg' before, then I can assure you that tinkering with Bumblebee taught them to you pretty quickly.
|
||||
|
||||
[][2]
|
||||
|
||||
It's been a very long wait for Nvidia to release Linux driver support for Optimus, and we still don't have the actual support for discrete switching. However, now with Ubuntu 14.04, nvidia-prime and the nvidia-331 driver, one can choose between the Intel or Nvidia card easily. Unfortunately it is still limited further by requiring restarting X11 (achieved by logout and login) for the change to take effect.
|
||||
|
||||
To make this slightly less inconvenient, there is an applet for quick switching, which can I'll get to later, but installation of the driver is a breeze and HDMI works so that's enough to satisfy me.
|
||||
|
||||
### Install Nvidia Optimus Driver ###
|
||||
|
||||
To run through the process quickly, I'll be assuming you've got a fresh install of Ubuntu 14.04 or Mint 17 ready to go.
|
||||
|
||||
Working as a sysadmin, I find 90% of Linux tasks these days quicker via CLI, but this time I recommend simply using the 'Additional Drivers' application that you're probably familiar with for installing proprietary NIC or sound drivers.
|
||||
|
||||

|
||||
|
||||
**NOTE: All commands shown below preceded by ~# need to be run as root. Be sure to either 'sudo su' before running commands, or run with sudo at beginning of command.**
|
||||
|
||||
You can also do it via CLI by installing:
|
||||
|
||||
~# apt-get install nvidia-331 nvidia-settings nvidia-prime
|
||||
|
||||
followed by a reboot. Make sure you don't have any packages like Bumblebee or other loaded Nvidia drivers, otherwise it'll probably just break your X11. In case you aren't working with a clean install and did previously install Bumblebee etc, run the following before installing nvidia-331 and nvidia-prime:
|
||||
|
||||
~# apt-get purge libvdpau-va-gl1 bumblebee* nvidia*
|
||||
|
||||
### Switch between Nvidia non-Nvidia Cards ###
|
||||
|
||||
You can switch between Nvidia and non-Nvidia (e.g., Intel) cards by pressing Alt+F2 or typing from terminal:
|
||||
|
||||
~$ nvidia-settings
|
||||
|
||||
#### NOTE: ~$ means do not run as root user. ####
|
||||
|
||||
Chose the desired card, then log out and log back in.
|
||||
|
||||

|
||||
|
||||
You can also use CLI to set which card to use as default:
|
||||
|
||||
~# prime-select intel (or nvidia)
|
||||
|
||||
As well as switch cards using:
|
||||
|
||||
~# prime-switch intel (or nvidia)
|
||||
|
||||
Both commands require restarting X11 to take effect, which can also be achieved by simply logging out and back in. A reboot will also suffice.
|
||||
|
||||
For Ubuntu users:
|
||||
|
||||
~# service lightdm restart
|
||||
|
||||
For Mint users:
|
||||
|
||||
~# service mdm restart
|
||||
|
||||
To verify which card is running:
|
||||
|
||||
~# prime-select query
|
||||
|
||||
And lastly you can install the prime-indicator package from ppa:nilarimogard/webupd8 which allows for a quick switch from the tool bar which restarts your Xserver session for you as well. To install it, simply run:
|
||||
|
||||
~# add-apt-repository ppa:nilarimogard/webupd8
|
||||
~# apt-get update
|
||||
~# apt-get install mesa-utils prime-indicator
|
||||
|
||||
### Summary ###
|
||||
|
||||
In conclusion, it's still not ideal, but at least it's nice and simple with proper proprietary support. Many people often still opt for Bumblebee over this setup because they find using the Nvidia driver only runs their battery dead in no time. For my personal usage this setup is the better way to go as I only use the Nvidia card for HDMI out, which implies that I will have it plugged into power. Otherwise Intel suffices for my portable usage as I don't require anything beyond LibreOffice, Chromium and Terminator on the go.
|
||||
|
||||
If you would prefer the idea of running Intel as default and specifying to run specific applications utilising Nvidia card, instead direct your reading to the many Bumblebee tutorials out there. I advise in the instance of Bumblebee once you finally get it working properly to document the commands and process used to configure for your device as there is nothing worse than doing a clean install 9 months later and forgetting what was done to get it working last time.
|
||||
|
||||
It may also be worthwhile checking out [this script][3] I stumbled across, which serves to easily switch between Bumblebee and Nvidia-Prime, but I must stress that I have not tested it myself.
|
||||
|
||||
Finally, I feel it is a massive shame that it's taken this long to get proprietary support for this cards on Linux and still no support for discrete switching, considering that hybrid graphics appear to be the future for portable devices. Normally AMD are associated with dropping the ball for driver support on Linux, but in my eyes Optimus is by far the worse hardware support issue I have encountered.
|
||||
|
||||
Regardless of whether this is ideal for your usage, it is the easiest way to go utilising that NVIDIA card. Try running the newest Unity on the Intel card alone and decide for yourself whether 2-3 hours battery life is worthy trade off.
|
||||
|
||||
--------------------------------------------------------------------------------
|
||||
|
||||
via: http://xmodulo.com/2014/08/install-configure-nvidia-optimus-driver-ubuntu.html
|
||||
|
||||
作者:[Christopher Ward][a]
|
||||
译者:[译者ID](https://github.com/译者ID)
|
||||
校对:[校对者ID](https://github.com/校对者ID)
|
||||
|
||||
本文由 [LCTT](https://github.com/LCTT/TranslateProject) 原创翻译,[Linux中国](http://linux.cn/) 荣誉推出
|
||||
|
||||
[a]:http://xmodulo.com/author/christopher
|
||||
[1]:http://bumblebee-project.org/
|
||||
[2]:http://xkcd.com/963
|
||||
[3]:https://devtalk.nvidia.com/default/topic/705993/easy-switch-between-bumblebee-and-nvidia-prime/
|
||||
@ -0,0 +1,25 @@
|
||||
Translating by GOLinux ...
|
||||
Linux FAQs with Answers--How to check if I am in a running screen session
|
||||
================================================================================
|
||||
> **Question**: I often use screen command to run multiple pseudo terminal sessions. Oftentimes I find it difficult to remember whether I am inside a screen session, or in a regular terminal. Is there any convenient way to check whether or not I am inside a running screen session?
|
||||
|
||||
One quick and easy way to tell whether you are inside a screen's pseudo terminal or in a regular terminal is to check STY environment variable. When screen is invoked, it sets STY variable to a session name. So if STY environment variable is set to any non-empty string, that means you are inside a screen session.
|
||||
|
||||
$ echo $STY
|
||||
|
||||
> 2858.pts-3.my_host
|
||||
|
||||
However, note that the above method works **only if** you are still on a local computer where you run screen command. If you SSH to any other remote computer from the local computer's screen session, STY variable will not be set on the remote computer while you are technically still in a screen session.
|
||||
|
||||
In fact, a more reliable way to check if you are in a screen session is to press "Ctrl-a"+"Ctrl-t". If you are in screen, the terminal will show you time information at the bottom of the terminal.
|
||||
|
||||

|
||||
|
||||
--------------------------------------------------------------------------------
|
||||
|
||||
via: http://ask.xmodulo.com/check-running-screen-session.html
|
||||
|
||||
译者:[译者ID](https://github.com/译者ID)
|
||||
校对:[校对者ID](https://github.com/校对者ID)
|
||||
|
||||
本文由 [LCTT](https://github.com/LCTT/TranslateProject) 原创翻译,[Linux中国](http://linux.cn/) 荣誉推出
|
||||
@ -0,0 +1,52 @@
|
||||
Linux FAQs with Answers--How to enable and configure desktop sharing on Linux Mint Cinnamon desktop
|
||||
================================================================================
|
||||
> **Question**: I was trying to enable desktop sharing via Vino VNC server (vino-server) on Linux Mint 17 Cinnamon desktop. However, I notice that vino-preferences tool which allows us to configure vino-server (e.g., sharing option, security, notification on/off) no longer exists. Also, I cannot find desktop sharing menu on Cinnamon desktop. How can I configure desktop sharing via vino-server on the latest Linux Mint 17 Cinnamon desktop?
|
||||
|
||||
The latest Linux Mint Cinnamon desktop comes with vino-server pre-installed for VNC desktop sharing, but it's reported that desktop sharing configuration menu is missing.
|
||||
|
||||
An alternative way to configure vino-server and enable desktop sharing is to use dconf-editor's graphical interface.
|
||||
|
||||
First install dconf-editor:
|
||||
|
||||
$ sudo apt-get install dconf-editor
|
||||
|
||||
Launch dconf-editor.
|
||||
|
||||
$ dconf-editor
|
||||
|
||||
Navigate to "org->gnome->desktop->remote-access" on the left panel of dconf-editor. Then you will see various desktop sharing options.
|
||||
|
||||

|
||||
|
||||
Most importantly, click on "enabled" to activate desktop remote access. Besides this, you can customize other options.
|
||||
|
||||
For example, you can enable VNC password authentication by changing the following fields:
|
||||
|
||||
- **authentication-methods**: set it to ['vnc']
|
||||
- **vnc-password**: change it to Base64-encoded string of a preferred password.
|
||||
|
||||
In this example, we choose VNC password as "password", and its Base64-encoded string is "cGFzc3dvcmQ=".
|
||||
|
||||
Optionally, you can enable other options:
|
||||
|
||||
- notify-on-connect: shows a desktop notification when vino-server receives a connection request.
|
||||
- prompt-enabled: a remote user is not allowed to access a desktop via VNC until the VNC request is approved by the desktop owner.
|
||||
|
||||
### Troubleshoot ###
|
||||
|
||||
1. I am getting the following error when attempting to start vino-server.
|
||||
|
||||
** (vino-server:4280): WARNING **: The desktop sharing service is not enabled, so it should not be run.
|
||||
|
||||
To enable desktop sharing service, use dconf-editor as described above. Alternatively, run the following command.
|
||||
|
||||
# gsettings set org.gnome.Vino enabled true
|
||||
|
||||
--------------------------------------------------------------------------------
|
||||
|
||||
via: http://ask.xmodulo.com/enable-configure-desktop-sharing-linux-mint-cinnamon-desktop.html
|
||||
|
||||
译者:[译者ID](https://github.com/译者ID)
|
||||
校对:[校对者ID](https://github.com/校对者ID)
|
||||
|
||||
本文由 [LCTT](https://github.com/LCTT/TranslateProject) 原创翻译,[Linux中国](http://linux.cn/) 荣誉推出
|
||||
@ -1,16 +1,16 @@
|
||||
关于Linux命令的10个有用的面试问题及其答案
|
||||
10个有用的Linux命令面试问题及答案
|
||||
==================================================================================================================================================
|
||||
Linux命令行,以及用户使用Linux命令进行Linux shell交互,是Linux最吸引人的地方,也是面试中最普遍的话题之一。在这篇文章中,我们将提出10个面试中很重要问题,这肯定能拓宽你的知识面
|
||||
Linux命令行,以及用户使用Linux命令进行Linux shell交互,是Linux最吸引人的地方,也是面试中最普遍的话题之一。在这篇文章中,我们将提出10个面试中很重要问题,这肯定能拓宽你的知识面。
|
||||
|
||||
 Linux Command Questions
|
||||
|
||||
### 1. 如何停止一个正在运行的进程 ###
|
||||
### 1. 如何暂停一个正在运行的进程,让其在后台运行? ###
|
||||
|
||||
**答案**:为了停止正在运行的进程,我们可以使用组合键 Ctrl+Z
|
||||
**答案**:为了停止正在运行的进程,让其在后台运行,我们可以使用组合键 Ctrl+Z。
|
||||
|
||||
### 2. 什么是安装Linux所需的最小分区数量,以及如何查看系统启动信息? ###
|
||||
|
||||
**答案**:单独一个/root分区足以执行所有的系统任务,但是强烈建议安装Linux时,需要至少三个分区:/root,/boot,/swap。一个IDE硬盘驱动器支持高达63个分区,SCSI硬盘驱动器支持超过15个分区
|
||||
**答案**:单独一个/root分区足以执行所有的系统任务,但是强烈建议安装Linux时,需要至少三个分区:/root,/boot,/swap。一个IDE硬盘驱动器支持高达63个分区,SCSI硬盘驱动器支持超过15个分区。
|
||||
|
||||
为了检查启动信息,我们可以使用cat或者dmesg命令,如下所示:
|
||||
|
||||
@ -20,39 +20,39 @@ OR
|
||||
|
||||
#dmesg
|
||||
|
||||
### 3. 在你的Linux机器上更踪系统事件的守护进程名是什么?###
|
||||
### 3. 在你的Linux机器上跟踪系统事件的守护进程名是什么?###
|
||||
|
||||
**答案**:'syslogd',它负责更踪系统信息,并将更踪日志存储在特定的日志文件里
|
||||
**答案**:'syslogd',它负责跟踪系统信息,并将跟踪日志存储在特定的日志文件里。
|
||||
|
||||
### 4. 在/root分区运行'fsck'命令的最低要求是什么?###
|
||||
|
||||
**答案**:/root分区必须挂载为只读模式,而不是读写模式
|
||||
|
||||
### 5. 如何分层复制/home目录到另一个目录,你有什么办法?###
|
||||
### 5. 如何分层复制/home目录到另一个目录?###
|
||||
|
||||
**答案**:Linux的'cpio'命令起到了效果。'cpio'可以分层地复制文件和目录层次结构到另一个位置
|
||||
**答案**:Linux的'cpio'命令起到了效果。'cpio'可以分层地复制文件和目录层次结构到另一个位置。
|
||||
|
||||
### 6. 在Linux中,怎样实现日志文件的自动替换?###
|
||||
|
||||
**答案**:'logrotate'提供日志自动替换功能
|
||||
**答案**:'logrotate'提供日志自动替换功能。
|
||||
|
||||
### 7. 你知道Linux中是谁在安排工作吗?###
|
||||
### 7. 怎样知道Linux中是谁在安排工作?###
|
||||
|
||||
**答案**:使用'at'命令加上'-l'选项,就可以查出
|
||||
**答案**:使用'at'命令加上'-l'选项,就可以查出。
|
||||
|
||||
### 8. 如何在不解压tar包的前提下,查看包里的内容 ###
|
||||
### 8. 如何在不解压tar包的前提下,查看包里的内容? ###
|
||||
|
||||
**答案**:使用'tar -tvf'。选项‘t’(显示内容),‘v’(详细报告tar处理的文件信息),‘f’(使用档案文件或者设备)
|
||||
|
||||
### 9. 什么是页面错误,它是怎么发生的?###
|
||||
|
||||
**答案**:当一个程序请求内存中不存在的数据时,就会产生页面错误,导致的结果就是程序停止
|
||||
**答案**:当一个程序请求内存中不存在的数据时,就会产生页面错误,导致的结果就是程序停止。
|
||||
|
||||
### 10. 什么叫在程序中返回代码?###
|
||||
### 10. 什么是在程序中返回代码?###
|
||||
|
||||
**答案**:返回代码是shell的特性。返回代码显示了程序的状态,一个成功的程序执行后返回‘0’,&&可以用来决定那个应用程序先执行
|
||||
**答案**:返回代码是shell的特性。返回代码显示了程序的状态,一个成功的程序执行后返回‘0’,&&可以用来决定那个应用程序先执行。
|
||||
|
||||
好了,文章要结束了。不久以后,我还会在这分享其余有趣文章的,记得和我们保持联系。还有,别忘了在评论栏里面向我们提供您的宝贵意见
|
||||
好了,文章要结束了。不久以后,我还会在这分享其余有趣文章的,记得和我们保持联系。还有,别忘了在评论栏里面向我们提供您的宝贵意见。
|
||||
|
||||
-----------------------------------------------------------------------------------------------------------------
|
||||
|
||||
@ -60,9 +60,9 @@ via: http://www.tecmint.com/10-useful-interview-questions-and-answers-on-linux-c
|
||||
|
||||
原文作者:[Avishek Kumar][a]
|
||||
|
||||
译者:[su-kaiyao](https://github.com/su-kaiyao) 校对:[校对者ID](https://github.com/校对者ID)
|
||||
译者:[su-kaiyao](https://github.com/su-kaiyao) 校对:[Caroline](https://github.com/carolinewuyan)
|
||||
|
||||
本文由 [LCTT](https://github.com/LCTT/TranslateProject) 原创翻译,[Linux中国](http://linux.cn/) 荣誉推出
|
||||
|
||||
[a]:http://www.tecmint.com/author/avishek/
|
||||
[a]:http://www.tecmint.com/author/avishek/
|
||||
|
||||
|
||||
@ -1,4 +1,4 @@
|
||||
Pushbullet的使用, 一个ubuntu系统下向Android/iOS设备推送文件的Indicator小应用
|
||||
在 ubuntu 下使用 Pushbullet Indicator 向 Android/iOS 设备推送文件
|
||||
================================================================================
|
||||

|
||||
|
||||
@ -6,8 +6,8 @@ Pushbullet的使用, 一个ubuntu系统下向Android/iOS设备推送文件的Ind
|
||||
浏览器的操作系统上安装使用。
|
||||
|
||||
如果你不是浏览器扩展插件的粉丝,却依然想使用桌面应用**Pushbullet in Ubuntu 14.04**的话,你可以使用由 [Atareao][2]开发
|
||||
的**Pushbullet Indicator**.Pushbullet Indicator 小应用正在正在开发阶段,并不具备官方windows桌面版应用的所有功能,
|
||||
但是已经足够令大家入门使用了
|
||||
的**Pushbullet Indicator**。 Pushbullet Indicator 小应用正在开发阶段,并不具备官方windows桌面版应用的所有功能,
|
||||
但是已经足够大家入门使用了。
|
||||
|
||||
### 在Ubuntu 14.04 和 Linux Mint 17 下安装Pushbullet Indicator小应用 ###
|
||||
|
||||
@ -22,18 +22,18 @@ Pushbullet的使用, 一个ubuntu系统下向Android/iOS设备推送文件的Ind
|
||||
### 在Ubuntu 14.04 和 Linux Mint 17 下使用Pushbullet Indicator小应用 ###
|
||||
|
||||
|
||||
- [Pushbullet][3]为创建一个账号
|
||||
- 创建一个[Pushbullet][3]账号
|
||||
|
||||
- 在Android/iOS设备上安装Pushbullet
|
||||
|
||||
- 在Ubuntu 或者Linux Mint系统安装Pushbullet Indicator小应用以后,第一次启动时,会提供一些Pushbullet账号连接的选项。如图:
|
||||
- 在Ubuntu 或者Linux Mint系统安装Pushbullet Indicator小应用以后,运行。第一次启动时,会提供一些Pushbullet账号连接的选项。如图:
|
||||
|
||||

|
||||
|
||||
- 当连接完成时,你也应该从下图设备标签中命名你的设备。如果你想Pushbullet在每次开机时自动启动,你可以在从preference设备中
|
||||
- 点击打开Autostart按钮自动启动(显示在下图中)
|
||||
- 点击打开Autostart按钮自动启动(如上图所示)
|
||||
|
||||
- 当你做完这一步,你会看见 Pushbullet indicator 小应用出现在Unity panel
|
||||
- 当你做完这一步,你会看见 Pushbullet indicator 小应用出现在Unity panel。
|
||||
|
||||

|
||||
|
||||
@ -42,17 +42,19 @@ Pushbullet的使用, 一个ubuntu系统下向Android/iOS设备推送文件的Ind
|
||||

|
||||
|
||||
|
||||
- 你将会在其他设备上接收到一个接收文件的通知。然后,你可以通过Pushbullet app应用获取所有的通知消息。
|
||||
|
||||
- 如果其他设备收到了一个文件,你将会接到一个通知。然后,你可以通过Pushbullet app应用获取所有的通知消息。
|
||||
- 安卓设备也可以接到来电、短信和其他类型的通知
|
||||
- 如果你从你的移动设备向桌面发送一个文件的话,你将会接到以下通知
|
||||
- 安卓设备也可以接到来电、短信和其他类型的通知。
|
||||
|
||||
- 如果你从你的移动设备向桌面发送一个文件的话,你将会接到以下通知。
|
||||
|
||||

|
||||
|
||||
- 这些文件不会自动的保存在某个目录下。获取其他设备发送来的文件,可以去目录查看最后推送,显示你最后推送的。点击下载文件到-你选择的目录中
|
||||
- 这些文件不会自动的保存在某个目录下。获取其他设备发送来的文件,可以去indicator目录查看最后推送(Show last push),显示你最后推送的。点击下载文件到你选择的目录中。
|
||||
|
||||
### 为Pushbullet安装Nautilus扩展 ###
|
||||
另一个可选的建议,你可以为Pushbullet安装Nautilus扩展,使他可以通过右键目录直接发送文件。使用一下命令安装。
|
||||
|
||||
另一个可选的建议,你可以为Pushbullet安装Nautilus扩展,使它可以通过右键目录直接发送文件。使用以下命令安装。
|
||||
|
||||
sudo apt-get install nautilus-pushbullet
|
||||
|
||||
@ -68,7 +70,7 @@ via: http://itsfoss.com/pushbullet-indicator-ubuntu/
|
||||
|
||||
作者:[Abhishek][a]
|
||||
译者:[lfzark](https://github.com/lfzark)
|
||||
校对:[校对者ID](https://github.com/校对者ID)
|
||||
校对:[Caroline](https://github.com/carolinewuyan)
|
||||
|
||||
本文由 [LCTT](https://github.com/LCTT/TranslateProject) 原创翻译,[Linux中国](http://linux.cn/) 荣誉推出
|
||||
|
||||
|
||||
Loading…
Reference in New Issue
Block a user