mirror of
https://github.com/LCTT/TranslateProject.git
synced 2025-03-24 02:20:09 +08:00
commit
a20b17bd31
@ -1,7 +1,7 @@
|
||||
language: c
|
||||
script:
|
||||
- sh ./scripts/check.sh
|
||||
- ./scripts/badge.sh
|
||||
- 'if [ "$TRAVIS_PULL_REQUEST" != "false" ]; then sh ./scripts/check.sh; fi'
|
||||
- 'if [ "$TRAVIS_PULL_REQUEST" = "false" ]; then sh ./scripts/badge.sh; fi'
|
||||
branches:
|
||||
only:
|
||||
- master
|
||||
|
||||
69
published/20171202 Simulating the Altair.md
Normal file
69
published/20171202 Simulating the Altair.md
Normal file
@ -0,0 +1,69 @@
|
||||
模拟 Altair 8800 计算机
|
||||
======
|
||||
|
||||
[Altair 8800][1] 是 1975 年发布的自建家用电脑套件。Altair 基本上是第一台个人电脑(PC),虽然 PC 这个名词好几年前就出现了。对 Dell、HP 或者 Macbook 而言它是亚当(或者夏娃)。
|
||||
|
||||
有些人认为为 Z80(与 Altair 的 Intel 8080 密切相关的处理器)编写仿真器真是太棒了,并认为它需要一个模拟 Altair 的控制面板。所以如果你想知道 1975 年使用电脑是什么感觉,你可以在你的 Macbook 上运行 Altair:
|
||||
|
||||
![Altair 8800][2]
|
||||
|
||||
### 安装它
|
||||
|
||||
你可以从[这里][3]的 FTP 服务器下载 Z80 包。你要查找最新的 Z80 包版本,例如 `z80pack-1.26.tgz`。
|
||||
|
||||
首先解压文件:
|
||||
|
||||
```
|
||||
$ tar -xvf z80pack-1.26.tgz
|
||||
```
|
||||
|
||||
进入解压目录:
|
||||
|
||||
```
|
||||
$ cd z80pack-1.26
|
||||
```
|
||||
|
||||
控制面板模拟基于名为 `frontpanel` 的库。你必须先编译该库。如果你进入 `frontpanel` 目录,你会发现 `README` 文件列出了这个库自己的依赖项。你在这里的体会几乎肯定会与我的不同,但也许我的痛苦可以作为例子。我安装了依赖项,但是是通过 [Homebrew][4] 安装的。为了让库能够编译,我必须确保在 `Makefile.osx` 中将 `/usr/local/include `添加到 Clang 的 include 路径中。
|
||||
|
||||
如果你觉得依赖没有问题,那么你应该就能编译这个库(我们现在位于 `z80pack-1.26/frontpanel`):
|
||||
|
||||
```
|
||||
$ make -f Makefile.osx ...
|
||||
$ make -f Makefile.osx clean
|
||||
```
|
||||
|
||||
你应该会得到 `libfrontpanel.so`。我把它拷贝到 `libfrontpanel.so`。
|
||||
|
||||
Altair 模拟器位于 `z80pack-1.26/altairsim` 下。你现在需要编译模拟器本身。进入 `z80pack-1.26/altairsim/srcsim` 并再次运行 `make`:
|
||||
|
||||
```
|
||||
$ make -f Makefile.osx ...
|
||||
$ make -f Makefile.osx clean
|
||||
```
|
||||
|
||||
该过程将在 `z80pack-1.26/altairsim` 中创建一个名为 `altairsim` 的可执行文件。运行该可执行文件,你应该会看到标志性的 Altair 控制面板!
|
||||
|
||||
如果你想要探究,请阅读原始的 [Altair 手册][5]
|
||||
|
||||
如果你喜欢这篇文章,我们每两周更新一次!在 Twitter 上关注 [@TwoBitHistory][6] 或订阅 [RSS 源][7]了解什么时候有新文章。
|
||||
|
||||
--------------------------------------------------------------------------------
|
||||
|
||||
via: https://twobithistory.org/2017/12/02/simulating-the-altair.html
|
||||
|
||||
作者:[Two-Bit History][a]
|
||||
选题:[lujun9972][b]
|
||||
译者:[geekpi](https://github.com/geekpi)
|
||||
校对:[wxy](https://github.com/wxy)
|
||||
|
||||
本文由 [LCTT](https://github.com/LCTT/TranslateProject) 原创编译,[Linux中国](https://linux.cn/) 荣誉推出
|
||||
|
||||
[a]: https://twobithistory.org
|
||||
[b]: https://github.com/lujun9972
|
||||
[1]: https://en.wikipedia.org/wiki/Altair_8800
|
||||
[2]: https://www.autometer.de/unix4fun/z80pack/altair.png
|
||||
[3]: http://www.autometer.de/unix4fun/z80pack/ftp/
|
||||
[4]: http://brew.sh/
|
||||
[5]: http://www.classiccmp.org/dunfield/altair/d/88opman.pdf
|
||||
[6]: https://twitter.com/TwoBitHistory
|
||||
[7]: https://twobithistory.org/feed.xml
|
||||
@ -1,4 +1,4 @@
|
||||
Flameshot – 一个简洁但功能丰富的截图工具
|
||||
Flameshot:一个简洁但功能丰富的截图工具
|
||||
======
|
||||
|
||||

|
||||
@ -10,11 +10,13 @@ Flameshot – 一个简洁但功能丰富的截图工具
|
||||
**在 Arch Linux 上:**
|
||||
|
||||
Flameshot 可以从 Arch LInux 的 [community] 仓库中获取。确保你已经启用了 community 仓库,然后就可以像下面展示的那样使用 pacman 来安装 Flameshot :
|
||||
|
||||
```
|
||||
$ sudo pacman -S flameshot
|
||||
```
|
||||
|
||||
它也可以从 [**AUR**][1] 中获取,所以你还可以使用任意一个 AUR 帮助程序(例如 [**Yay**][2])来在基于 Arch 的系统中安装它:
|
||||
|
||||
```
|
||||
$ yay -S flameshot-git
|
||||
```
|
||||
@ -26,6 +28,7 @@ $ sudo dnf install flameshot
|
||||
```
|
||||
|
||||
在 **Debian 10+** 和 **Ubuntu 18.04+** 中,可以使用 APT 包管理器来安装它:
|
||||
|
||||
```
|
||||
$ sudo apt install flameshot
|
||||
```
|
||||
@ -35,97 +38,105 @@ $ sudo apt install flameshot
|
||||
```
|
||||
$ sudo zypper install flameshot
|
||||
```
|
||||
|
||||
在其他的 Linux 发行版中,可以从源代码编译并安装它。编译过程中需要 **Qt version 5.3** 以及 **GCC 4.9.2** 或者它们的更高版本。
|
||||
|
||||
### 使用
|
||||
|
||||
可以从菜单或者应用启动器中启动 Flameshot。在 MATE 桌面环境,它通常可以在 **Applications - > Graphics** 下找到。
|
||||
可以从菜单或者应用启动器中启动 Flameshot。在 MATE 桌面环境,它通常可以在 “Applications -> Graphics” 下找到。
|
||||
|
||||
一旦打开了它,你就可以在系统面板中看到 Flameshot 的托盘图标。
|
||||
|
||||
**注意:**
|
||||
|
||||
假如你使用 Gnome 桌面环境,为了能够看到系统托盘图标,你需要安装 [TopIcons][3] 扩展。
|
||||
假如你使用 Gnome 桌面环境,为了能够看到系统托盘图标,你需要安装 [TopIcons][3] 扩展。
|
||||
|
||||
在 Flameshot 托盘图标上右击,你便会看到几个菜单项,例如打开配置窗口、信息窗口以及退出该应用。
|
||||
|
||||
要进行截图,只需要点击托盘图标就可以了。接着你将看到如何使用 Flameshot 的帮助窗口。选择一个截图区域,然后敲 **ENTER** 键便可以截屏了,点击右键便可以看到颜色拾取器,再敲空格键便可以查看屏幕侧边的面板。你可以使用鼠标的滚轮来增加或者减少指针的宽度。
|
||||
要进行截图,只需要点击托盘图标就可以了。接着你将看到如何使用 Flameshot 的帮助窗口。选择一个截图区域,然后敲回车键便可以截屏了,点击右键便可以看到颜色拾取器,再敲空格键便可以查看屏幕侧边的面板。你可以使用鼠标的滚轮来增加或者减少指针的宽度。
|
||||
|
||||
Flameshot 自带一系列非常好的功能,例如:
|
||||
|
||||
* 可以进行手写
|
||||
* 可以划直线
|
||||
* 可以画长方形或者圆形框
|
||||
* 可以进行长方形区域选择
|
||||
* 可以画箭头
|
||||
* 可以对要点进行标注
|
||||
* 可以添加文本
|
||||
* 可以对图片或者文字进行模糊处理
|
||||
* 可以展示图片的尺寸大小
|
||||
* 在编辑图片是可以进行撤销和重做操作
|
||||
* 可以将选择的东西复制到剪贴板
|
||||
* 可以保存选择
|
||||
* 可以离开截屏
|
||||
* 可以选择另一个 app 来打开图片
|
||||
* 可以上传图片到 imgur 网站
|
||||
* 可以将图片固定到桌面上
|
||||
* 可以进行手写
|
||||
* 可以划直线
|
||||
* 可以画长方形或者圆形框
|
||||
* 可以进行长方形区域选择
|
||||
* 可以画箭头
|
||||
* 可以对要点进行标注
|
||||
* 可以添加文本
|
||||
* 可以对图片或者文字进行模糊处理
|
||||
* 可以展示图片的尺寸大小
|
||||
* 在编辑图片是可以进行撤销和重做操作
|
||||
* 可以将选择的东西复制到剪贴板
|
||||
* 可以保存选区
|
||||
* 可以离开截屏
|
||||
* 可以选择另一个 app 来打开图片
|
||||
* 可以上传图片到 imgur 网站
|
||||
* 可以将图片固定到桌面上
|
||||
|
||||
下面是一个示例的视频:
|
||||
|
||||
<http://www.ostechnix.com/wp-content/uploads/2018/09/Flameshot-demo.mp4>
|
||||
|
||||
**快捷键**
|
||||
### 快捷键
|
||||
|
||||
Frameshot 也支持快捷键。在 Flameshot 的托盘图标上右击并点击 **Information** 窗口便可以看到在 GUI 模式下所有可用的快捷键。下面是在 GUI 模式下可用的快捷键清单:
|
||||
Frameshot 也支持快捷键。在 Flameshot 的托盘图标上右击并点击 “Information” 窗口便可以看到在 GUI 模式下所有可用的快捷键。下面是在 GUI 模式下可用的快捷键清单:
|
||||
|
||||
| 快捷键 | 描述 |
|
||||
|------------------------|------------------------------|
|
||||
| ←, ↓, ↑, → | 移动选择区域 1px |
|
||||
| Shift + ←, ↓, ↑, → | 将选择区域大小更改 1px |
|
||||
| Esc | 退出截图 |
|
||||
| Ctrl + C | 复制到粘贴板 |
|
||||
| Ctrl + S | 将选择区域保存为文件 |
|
||||
| Ctrl + Z | 撤销最近的一次操作 |
|
||||
| Right Click | 展示颜色拾取器 |
|
||||
| Mouse Wheel | 改变工具的宽度 |
|
||||
| `←`、`↓`、`↑`、`→` | 移动选择区域 1px |
|
||||
| `Shift` + `←`、`↓`、`↑`、`→` | 将选择区域大小更改 1px |
|
||||
| `Esc` | 退出截图 |
|
||||
| `Ctrl` + `C` | 复制到粘贴板 |
|
||||
| `Ctrl` + `S` | 将选择区域保存为文件 |
|
||||
| `Ctrl` + `Z` | 撤销最近的一次操作 |
|
||||
| 鼠标右键 | 展示颜色拾取器 |
|
||||
| 鼠标滚轮 | 改变工具的宽度 |
|
||||
|
||||
边按住 Shift 键并拖动选择区域的其中一个控制点将会对它相反方向的控制点做类似的拖放操作。
|
||||
边按住 `Shift` 键并拖动选择区域的其中一个控制点将会对它相反方向的控制点做类似的拖放操作。
|
||||
|
||||
**命令行选项**
|
||||
### 命令行选项
|
||||
|
||||
Flameshot 也支持一系列的命令行选项来延时截图和保存图片到自定义的路径。
|
||||
|
||||
要使用 Flameshot GUI 模式,运行:
|
||||
|
||||
```
|
||||
$ flameshot gui
|
||||
```
|
||||
|
||||
要使用 GUI 模式截屏并将你选取的区域保存到一个自定义的路径,运行:
|
||||
|
||||
```
|
||||
$ flameshot gui -p ~/myStuff/captures
|
||||
```
|
||||
|
||||
要延时 2 秒后打开 GUI 模式可以使用:
|
||||
|
||||
```
|
||||
$ flameshot gui -d 2000
|
||||
```
|
||||
|
||||
要延时 2 秒并将截图保存到一个自定义的路径(无 GUI)可以使用:
|
||||
|
||||
```
|
||||
$ flameshot full -p ~/myStuff/captures -d 2000
|
||||
```
|
||||
|
||||
要截图全屏并保存到自定义的路径和粘贴板中使用:
|
||||
|
||||
```
|
||||
$ flameshot full -c -p ~/myStuff/captures
|
||||
```
|
||||
|
||||
要在截屏中包含鼠标并将图片保存为 **PNG** 格式可以使用:
|
||||
要在截屏中包含鼠标并将图片保存为 PNG 格式可以使用:
|
||||
|
||||
```
|
||||
$ flameshot screen -r
|
||||
```
|
||||
|
||||
要对屏幕 1 进行截屏并将截屏复制到粘贴板中可以运行:
|
||||
|
||||
```
|
||||
$ flameshot screen -n 1 -c
|
||||
```
|
||||
@ -143,7 +154,7 @@ via: https://www.ostechnix.com/flameshot-a-simple-yet-powerful-feature-rich-scre
|
||||
作者:[SK][a]
|
||||
选题:[lujun9972](https://github.com/lujun9972)
|
||||
译者:[FSSlc](https://github.com/FSSlc)
|
||||
校对:[校对者ID](https://github.com/校对者ID)
|
||||
校对:[wxy](https://github.com/wxy)
|
||||
|
||||
本文由 [LCTT](https://github.com/LCTT/TranslateProject) 原创编译,[Linux中国](https://linux.cn/) 荣誉推出
|
||||
|
||||
@ -1,28 +1,23 @@
|
||||
# 用 350 行代码从零开始,将 Lisp 编译成 JavaScript
|
||||
用 350 行代码从零开始,将 Lisp 编译成 JavaScript
|
||||
======
|
||||
|
||||
我们将会在本篇文章中看到从零开始实现的编译器,将简单的类 LISP 计算语言编译成 JavaScript。完整的源代码在 [这里][7].
|
||||
我们将会在本篇文章中看到从零开始实现的编译器,将简单的类 LISP 计算语言编译成 JavaScript。完整的源代码在 [这里][7]。
|
||||
|
||||
我们将会:
|
||||
|
||||
1. 自定义语言,并用它编写一个简单的程序
|
||||
|
||||
2. 实现一个简单的解析器组合器
|
||||
|
||||
3. 为该语言实现一个解析器
|
||||
|
||||
4. 为该语言实现一个美观的打印器
|
||||
|
||||
5. 为我们的需求定义 JavaScript 的一个子集
|
||||
|
||||
5. 为我们的用途定义 JavaScript 的一个子集
|
||||
6. 实现代码转译器,将代码转译成我们定义的 JavaScript 子集
|
||||
|
||||
7. 把所有东西整合在一起
|
||||
|
||||
开始吧!
|
||||
|
||||
### 1. 定义语言
|
||||
### 1、定义语言
|
||||
|
||||
lisps 最迷人的地方在于,它们的语法就是树状表示的,这就是这门语言很容易解析的原因。我们很快就能接触到它。但首先让我们把自己的语言定义好。关于我们语言的语法的范式(BNF)描述如下:
|
||||
Lisp 族语言最迷人的地方在于,它们的语法就是树状表示的,这就是这门语言很容易解析的原因。我们很快就能接触到它。但首先让我们把自己的语言定义好。关于我们语言的语法的范式(BNF)描述如下:
|
||||
|
||||
```
|
||||
program ::= expr
|
||||
@ -35,17 +30,17 @@ expr ::= <integer> | <name> | ([<expr>])
|
||||
|
||||
该语言中,我们保留一些内建的特殊形式,这样我们就能做一些更有意思的事情:
|
||||
|
||||
* let 表达式使我们可以在它的 body 环境中引入新的变量。语法如下:
|
||||
* `let` 表达式使我们可以在它的 `body` 环境中引入新的变量。语法如下:
|
||||
|
||||
```
|
||||
```
|
||||
let ::= (let ([<letarg>]) <body>)
|
||||
letargs ::= (<name> <expr>)
|
||||
body ::= <expr>
|
||||
```
|
||||
|
||||
* lambda 表达式:也就是匿名函数定义。语法如下:
|
||||
* `lambda` 表达式:也就是匿名函数定义。语法如下:
|
||||
|
||||
```
|
||||
```
|
||||
lambda ::= (lambda ([<name>]) <body>)
|
||||
```
|
||||
|
||||
@ -94,12 +89,11 @@ data Atom
|
||||
另一件你想做的事情可能是在语法中添加一些注释信息。比如定位:`Expr` 是来自哪个文件的,具体到这个文件的哪一行哪一列。你可以在后面的阶段中使用这一特性,打印出错误定位,即使它们不是处于解析阶段。
|
||||
|
||||
* _练习 1_:添加一个 `Program` 数据类型,可以按顺序包含多个 `Expr`
|
||||
|
||||
* _练习 2_:向语法树中添加一个定位注解。
|
||||
|
||||
### 2. 实现一个简单的解析器组合库
|
||||
### 2、实现一个简单的解析器组合库
|
||||
|
||||
我们要做的第一件事情是定义一个嵌入式领域专用语言(Embedded Domain Specific Language 或者 EDSL),我们会用它来定义我们的语言解析器。这常常被称为解析器组合库。我们做这件事完全是出于学习的目的,Haskell 里有很好的解析库,在实际构建软件或者进行实验时,你应该使用它们。[megaparsec][8] 就是这样的一个库。
|
||||
我们要做的第一件事情是定义一个<ruby>嵌入式领域专用语言<rt>Embedded Domain Specific Language</rt></ruby>(EDSL),我们会用它来定义我们的语言解析器。这常常被称为解析器组合库。我们做这件事完全是出于学习的目的,Haskell 里有很好的解析库,在实际构建软件或者进行实验时,你应该使用它们。[megaparsec][8] 就是这样的一个库。
|
||||
|
||||
首先我们来谈谈解析库的实现的思路。本质上,我们的解析器就是一个函数,接受一些输入,可能会读取输入的一些或全部内容,然后返回解析出来的值和无法解析的输入部分,或者在解析失败时抛出异常。我们把它写出来。
|
||||
|
||||
@ -114,7 +108,6 @@ data ParseError
|
||||
= ParseError ParseString Error
|
||||
|
||||
type Error = String
|
||||
|
||||
```
|
||||
|
||||
这里我们定义了三个主要的新类型。
|
||||
@ -124,9 +117,7 @@ type Error = String
|
||||
第二个,`ParseString` 是我们的输入或携带的状态。它有三个重要的部分:
|
||||
|
||||
* `Name`: 这是源的名字
|
||||
|
||||
* `(Int, Int)`: 这是源的当前位置
|
||||
|
||||
* `String`: 这是等待解析的字符串
|
||||
|
||||
第三个,`ParseError` 包含了解析器的当前状态和一个错误信息。
|
||||
@ -180,13 +171,11 @@ instance Monad Parser where
|
||||
Right (rs, rest) ->
|
||||
case f rs of
|
||||
Parser parser -> parser rest
|
||||
|
||||
```
|
||||
|
||||
接下来,让我们定义一种的方式,用于运行解析器和防止失败的助手函数:
|
||||
|
||||
```
|
||||
|
||||
runParser :: String -> String -> Parser a -> Either ParseError (a, ParseString)
|
||||
runParser name str (Parser parser) = parser $ ParseString name (0,0) str
|
||||
|
||||
@ -237,7 +226,6 @@ many parser = go []
|
||||
many1 :: Parser a -> Parser [a]
|
||||
many1 parser =
|
||||
(:) <$> parser <*> many parser
|
||||
|
||||
```
|
||||
|
||||
下面的这些解析器通过我们定义的组合器来实现一些特殊的解析器:
|
||||
@ -273,14 +261,13 @@ sepBy sep parser = do
|
||||
frst <- optional parser
|
||||
rest <- many (sep *> parser)
|
||||
pure $ maybe rest (:rest) frst
|
||||
|
||||
```
|
||||
|
||||
现在为该门语言定义解析器所需要的所有东西都有了。
|
||||
|
||||
* _练习_ :实现一个 EOF(end of file/input,即文件或输入终止符)解析器组合器。
|
||||
* _练习_ :实现一个 EOF(end of file/input,即文件或输入终止符)解析器组合器。
|
||||
|
||||
### 3. 为我们的语言实现解析器
|
||||
### 3、为我们的语言实现解析器
|
||||
|
||||
我们会用自顶而下的方法定义解析器。
|
||||
|
||||
@ -296,7 +283,6 @@ parseAtom = parseSymbol <|> parseInt
|
||||
|
||||
parseSymbol :: Parser Atom
|
||||
parseSymbol = fmap Symbol parseName
|
||||
|
||||
```
|
||||
|
||||
注意到这四个函数是在我们这门语言中属于高阶描述。这解释了为什么 Haskell 执行解析工作这么棒。在定义完高级部分后,我们还需要定义低级别的 `parseName` 和 `parseInt`。
|
||||
@ -311,7 +297,7 @@ parseName = do
|
||||
pure (c:cs)
|
||||
```
|
||||
|
||||
整数是一系列数字,数字前面可能有负号 ‘-’:
|
||||
整数是一系列数字,数字前面可能有负号 `-`:
|
||||
|
||||
```
|
||||
parseInt :: Parser Atom
|
||||
@ -333,12 +319,10 @@ runExprParser name str =
|
||||
```
|
||||
|
||||
* _练习 1_ :为第一节中定义的 `Program` 类型编写一个解析器
|
||||
|
||||
* _练习 2_ :用 Applicative 的形式重写 `parseName`
|
||||
|
||||
* _练习 3_ :`parseInt` 可能出现溢出情况,找到处理它的方法,不要用 `read`。
|
||||
|
||||
### 4. 为这门语言实现一个更好看的输出器
|
||||
### 4、为这门语言实现一个更好看的输出器
|
||||
|
||||
我们还想做一件事,将我们的程序以源代码的形式打印出来。这对完善错误信息很有用。
|
||||
|
||||
@ -372,7 +356,7 @@ indent tabs e = concat (replicate tabs " ") ++ e
|
||||
|
||||
好,目前为止我们写了近 200 行代码,这些代码一般叫做编译器的前端。我们还要写大概 150 行代码,用来执行三个额外的任务:我们需要根据需求定义一个 JS 的子集,定义一个将我们的语言转译成这个子集的转译器,最后把所有东西整合在一起。开始吧。
|
||||
|
||||
### 5. 根据需求定义 JavaScript 的子集
|
||||
### 5、根据需求定义 JavaScript 的子集
|
||||
|
||||
首先,我们要定义将要使用的 JavaScript 的子集:
|
||||
|
||||
@ -411,10 +395,9 @@ printJSExpr doindent tabs = \case
|
||||
```
|
||||
|
||||
* _练习 1_ :添加 `JSProgram` 类型,它可以包含多个 `JSExpr` ,然后创建一个叫做 `printJSExprProgram` 的函数来生成代码。
|
||||
|
||||
* _练习 2_ :添加 `JSExpr` 的新类型:`JSIf`,并为其生成代码。
|
||||
|
||||
### 6. 实现到我们定义的 JavaScript 子集的代码转译器
|
||||
### 6、实现到我们定义的 JavaScript 子集的代码转译器
|
||||
|
||||
我们快做完了。这一节将会创建函数,将 `Expr` 转译成 `JSExpr`。
|
||||
|
||||
@ -437,7 +420,6 @@ translateList = \case
|
||||
f xs
|
||||
f:xs ->
|
||||
JSFunCall <$> translateToJS f <*> traverse translateToJS xs
|
||||
|
||||
```
|
||||
|
||||
`builtins` 是一系列要转译的特例,就像 `lambada` 和 `let`。每一种情况都可以获得一系列参数,验证它是否合乎语法规范,然后将其转译成等效的 `JSExpr`。
|
||||
@ -456,7 +438,6 @@ builtins =
|
||||
,("div", transBinOp "div" "/")
|
||||
,("print", transPrint)
|
||||
]
|
||||
|
||||
```
|
||||
|
||||
我们这种情况,会将内建的特殊形式当作特殊的、非第一类的进行对待,因此不可能将它们当作第一类函数。
|
||||
@ -480,10 +461,9 @@ transLambda = \case
|
||||
fromSymbol :: Expr -> Either String Name
|
||||
fromSymbol (ATOM (Symbol s)) = Right s
|
||||
fromSymbol e = Left $ "cannot bind value to non symbol type: " ++ show e
|
||||
|
||||
```
|
||||
|
||||
我们会将 let 转译成带有相关名字参数的函数定义,然后带上参数调用函数,因此会在这一作用域中引入变量:
|
||||
我们会将 `let` 转译成带有相关名字参数的函数定义,然后带上参数调用函数,因此会在这一作用域中引入变量:
|
||||
|
||||
```
|
||||
transLet :: [Expr] -> Either TransError JSExpr
|
||||
@ -522,35 +502,27 @@ transBinOp _ f list = foldl1 (JSBinOp f) <$> traverse translateToJS list
|
||||
transPrint :: [Expr] -> Either TransError JSExpr
|
||||
transPrint [expr] = JSFunCall (JSSymbol "console.log") . (:[]) <$> translateToJS expr
|
||||
transPrint xs = Left $ "Syntax error. print expected 1 arguments, got: " ++ show (length xs)
|
||||
|
||||
```
|
||||
|
||||
注意,如果我们将这些代码当作 `Expr` 的特例进行解析,那我们就可能会跳过语法验证。
|
||||
|
||||
* _练习 1_ :将 `Program` 转译成 `JSProgram`
|
||||
|
||||
* _练习 2_ :为 `if Expr Expr Expr` 添加一个特例,并将它转译成你在上一次练习中实现的 `JSIf` 条件语句。
|
||||
|
||||
### 7. 把所有东西整合到一起
|
||||
### 7、把所有东西整合到一起
|
||||
|
||||
最终,我们将会把所有东西整合到一起。我们会:
|
||||
|
||||
1. 读取文件
|
||||
|
||||
2. 将文件解析成 `Expr`
|
||||
|
||||
3. 将文件转译成 `JSExpr`
|
||||
|
||||
4. 将 JavaScript 代码发送到标准输出流
|
||||
|
||||
我们还会启用一些用于测试的标志位:
|
||||
|
||||
* `--e` 将进行解析并打印出表达式的抽象表示(`Expr`)
|
||||
|
||||
* `--pp` 将进行解析,美化输出
|
||||
|
||||
* `--jse` 将进行解析、转译、并打印出生成的 JS 表达式(`JSExpr`)的抽象表示
|
||||
|
||||
* `--ppc` 将进行解析,美化输出并进行编译
|
||||
|
||||
```
|
||||
@ -616,10 +588,10 @@ undefined
|
||||
|
||||
via: https://gilmi.me/blog/post/2016/10/14/lisp-to-js
|
||||
|
||||
作者:[ Gil Mizrahi ][a]
|
||||
作者:[Gil Mizrahi][a]
|
||||
选题:[oska874][b]
|
||||
译者:[BriFuture](https://github.com/BriFuture)
|
||||
校对:[校对者ID](https://github.com/校对者ID)
|
||||
校对:[wxy](https://github.com/wxy)
|
||||
|
||||
本文由 [LCTT](https://github.com/LCTT/TranslateProject) 原创编译,[Linux中国](https://linux.cn/) 荣誉推出
|
||||
|
||||
@ -0,0 +1,258 @@
|
||||
24 个必备的 Linux 应用程序
|
||||
======
|
||||
|
||||

|
||||
|
||||
> 提要:Linux 上必备的应用程序是什么呢?这个答案具有主观性并取决于你使用 Linux 桌面的目的是什么。但确实存在一些必备的并且大部分 Linux 用户都会安装的应用程序。接下来我们会列举出那些在所有 Linux 发行版上你都会安装的最优秀的 Linux 应用程序。
|
||||
|
||||
在 Linux 的世界中,所有东西都由你选择。你要选择一个发行版?你能找到一大把。你想要找到一个称心的音乐播放器?同样会有许多选择。
|
||||
|
||||
但它们并非全部遵循相同的设计理念 —— 其中一些可能追求极致轻量化而另一些会提供数不清的特性。因此想要找到正中需求的应用程序会成为相当令人头疼的繁重任务。那就让我们来缓解你的头疼吧。
|
||||
|
||||
### 对于 Linux 用户来说最优秀的自由软件
|
||||
|
||||
接下来我将罗列一系列在不同应用场景下我偏爱的必备 Linux 自由软件。当然此处我并非在说它们是最好的,但确实是在特定类别下我尝试的一系列软件中最喜欢的。也同样欢迎你在评论区介绍你最喜欢的应用程序。
|
||||
|
||||
同时我们也制作了关于此次应用清单的[视频](https://youtu.be/awawJnkUbWs)。在 YouTube 上订阅我们的频道获取更多的 Linux 视频。
|
||||
|
||||
### 网页浏览器
|
||||
|
||||

|
||||
|
||||
*网页浏览器*
|
||||
|
||||
#### Google Chrome
|
||||
|
||||
[Google Chrome][12] 是一个强大并且功能完善的浏览器解决方案,它拥有完美的同步功能以及丰富的扩展。如果你喜欢 Google 的生态系统那么 Google Chrome 毫无疑问会是你的菜。如果你想要更加开源的解决方案,你可以尝试 [Chromium][13],它是 Google Chrome 的上游项目。
|
||||
|
||||
#### Firefox
|
||||
|
||||
如果你不是 Google Chrome 的粉丝,你可以尝试 [Firefox][14]。它一直以来都是一个非常稳定并且健壮的网页浏览器。
|
||||
|
||||
#### Vivaldi
|
||||
|
||||
当然,如果你想要尝试点不同的新东西,你可以尝试 [Vivaldi][15]。Vivaldi 是一个完全重新设计的网页浏览器,它由 Opera 浏览器项目的前成员基于 Chromium 项目而创建。Vivaldi 轻量并且可定制,虽然它还非常年轻并且在某些特性上仍不完善,但它仍能让你眼前一亮并且优雅地工作。
|
||||
|
||||
- [推荐阅读:[回顾] Otter 浏览器为 Opera 爱好者带来了希望][40]
|
||||
|
||||
### 下载管理器
|
||||
|
||||

|
||||
|
||||
*下载管理器*
|
||||
|
||||
#### uGet
|
||||
|
||||
[uGet][16] 是我遇到过最棒的下载管理器,它是开源的并且能满足你对于一款下载管理器的一切期许。uGet 提供一系列便于管理下载的高级设置。你能够管理下载队列并且断点续传,针对大文件使用多连接下载,根据不同列表将文件下载至不同路径,等等。
|
||||
|
||||
#### XDM
|
||||
|
||||
Xtreme 下载管理器([XDM][17])是一个 Java 开发的强大并且开源的下载工具。它拥有下载管理器的所有基本特性,包括视频抓取、智能计划任务以及浏览器集成。
|
||||
|
||||
- [推荐阅读:Linux 下最好的 4 个下载管理器][41]
|
||||
|
||||
### BitTorrent 客户端
|
||||
|
||||

|
||||
|
||||
*BitTorrent 客户端*
|
||||
|
||||
#### Deluge
|
||||
|
||||
[Deluge][18] 是一个拥有漂亮用户界面的开源 BitTorrent 客户端。如果你习惯在 Windows 上使用 uTorrent,那么 Deluge 的界面会让你倍感亲切。它拥有丰富的设置项和针对不同任务的插件支持。
|
||||
|
||||
#### Transmission
|
||||
|
||||
[Transmission][19] 力求精简,它是用户界面最精简的 BitTorrent 客户端之一。Transmission 是许多 Linux 发行版的预装软件。
|
||||
|
||||
- [推荐阅读:Ubuntu Linux 上前 5 名的 Torrent 客户端][42]
|
||||
|
||||
### 云存储
|
||||
|
||||

|
||||
|
||||
*云存储*
|
||||
|
||||
#### Dropbox
|
||||
|
||||
[Dropbox][20] 是目前最流行的云存储服务之一,它为新用户提供了 2GB 的免费存储空间,以及一个健壮并且易于使用的 Linux 客户端。
|
||||
|
||||
#### MEGA
|
||||
|
||||
[MEGA][21] 提供了 50GB 的免费存储,但这还并不是它最大的优点,MEGA 还为你的文件提供了端到端的加密支持。MEGA 提供一个名为 MEGAsync 的可靠的 Linux 客户端。
|
||||
|
||||
- [推荐阅读:2017 年 Linux 上最优秀的免费云服务][43]
|
||||
|
||||
### 通讯工具
|
||||
|
||||

|
||||
|
||||
*通讯工具*
|
||||
|
||||
#### Pidgin
|
||||
|
||||
[Pidgin][22] 是一款开源的即时通讯工具,它支持许多聊天平台,包括 Google Talk、Yahoo 甚至 IRC。Pidgin 可通过第三方插件进行扩展,能提供许多附加功能。
|
||||
|
||||
你也可以使用 [Franz][23] 或 [Rambox][24] 来在一个应用中使用多个通讯服务。
|
||||
|
||||
#### Skype
|
||||
|
||||
我们都知道 [Skype][25] 是最流行的视频聊天平台之一,它[发布了全新的 Linux 桌面客户端][26]。
|
||||
|
||||
- [推荐阅读:2017 年 Linux 平台上最优秀的 6 款消息应用][44]
|
||||
|
||||
### 办公套件
|
||||
|
||||

|
||||
|
||||
*办公套件*
|
||||
|
||||
#### LibreOffice
|
||||
|
||||
[LibreOffice][27] 是 Linux 平台上开发最为活跃的开源办公套件,主要包括 Writer、Calc、Impress、Draw、Math、Base 六个主要模块,并且每个模块都提供广泛的文件格式支持。同时 LibreOffice 也支持第三方的扩展,以上优势使它成为许多 Linux 发行版的默认办公套件。
|
||||
|
||||
#### WPS Office
|
||||
|
||||
如果你想要尝试除 LibreOffice 以外的办公套件,[WPS Office][28] 值得一试。WPS Office 套件包括了写作、演示和数据表格支持。
|
||||
|
||||
- [推荐阅读:Linux 平台 6 款最优秀的 Microsoft Office 替代品][45]
|
||||
|
||||
### 音乐播放器
|
||||
|
||||

|
||||
|
||||
*音乐播放器*
|
||||
|
||||
#### Lollypop
|
||||
|
||||
[Lollypop][29] 是一款相对较新的开源音乐播放器,拥有漂亮又不失简洁的用户界面。它提供优秀的音乐管理、歌曲推荐、在线广播和派对模式支持。虽然它是一款不具有太多特性的简洁音乐播放器,但仍值得我们去尝试。
|
||||
|
||||
#### Rhythmbox
|
||||
|
||||
[Rhythmbox][30] 是一款主要为 GNOME 桌面环境开发的音乐播放器,当然它也可以在其他桌面环境运行。它能完成所有作为一款音乐播放器的基础功能,包括 CD 抓取和烧制、乱序播放,等等。它也提供了 iPod 支持。
|
||||
|
||||
#### cmus
|
||||
|
||||
如果你想要最轻量,并且喜欢命令行的话,[cmus][31] 适合你。个人来讲,我是它的粉丝用户。cmus 是一款面向类 Unix 平台的小巧、快速并且强大的命令音乐播放器。它包含所有基础的音乐播放器特性,并且你能够通过扩展和脚本来增强它的功能。
|
||||
|
||||
- [推荐阅读:如何在 Ubuntu 14.04 和 Linux Mint 17 上安装 Tomahawk 播放器][46]
|
||||
|
||||
(LCTT 译注:好了好了,大家不要提醒我了,我这次补充上深受国内 Linux 和开源爱好者喜爱的[网易云音乐](https://music.163.com/#/download)。:D )
|
||||
|
||||
### 视频播放器
|
||||
|
||||

|
||||
|
||||
*视频播放器*
|
||||
|
||||
#### VLC
|
||||
|
||||
[VLC][32] 是一款简洁、快速、轻量并且非常强大的开源媒体播放器,它能够直接播放几乎所有格式的媒体文件,同时也能够播放在线的流媒体。它也能够安装一些时髦的扩展来完成不同的任务,比如直接在播放器内下载字幕。
|
||||
|
||||
#### Kodi
|
||||
|
||||
[Kodi][33] 是一款成熟并且开源的媒体中心,在它的用户群中非常受欢迎。它能够处理来自本地或者网络媒体存储的视频、音乐、图片、播客甚至游戏,更强大的是你还能用它来录制电视节目。Kodi 可由附加组件和皮肤进行定制。
|
||||
|
||||
- [推荐阅读:Linux 平台上的 4 款格式工厂替代品][47]
|
||||
|
||||
### 照片编辑器
|
||||
|
||||

|
||||
|
||||
*照片编辑器*
|
||||
|
||||
#### GIMP
|
||||
|
||||
[GIMP][34] 是 Linux 平台上 Photoshop 的替代品,它是一款开源、全功能并且专业的照片编辑软件。它打包了各式各样的工具用来编辑图片,更强大的是,它包含丰富的自定义设置以及第三方插件来增强体验。
|
||||
|
||||
#### Krita
|
||||
|
||||
[Krita][35] 主要是作为一款绘图工具,但也可以作为照片编辑软件。它是开源的并且打包了非常多复杂的高级工具。
|
||||
|
||||
- [推荐阅读:Linux 平台最好的照片应用][48]
|
||||
|
||||
### 文字编辑器
|
||||
|
||||
每个 Linux 发行版都拥有自己的文字编缉器解决方案,当然大体上它们都非常简洁并且没有太多功能。但是也有一些文字编辑器具有更强大的功能。
|
||||
|
||||

|
||||
|
||||
*文字编辑器*
|
||||
|
||||
#### Atom
|
||||
|
||||
[Atom][36] 是由 GitHub 开发的一款现代高度可配置的文字编辑器,它是完全开源的并且能够提供所有你能想到的文字编辑器功能。你可以开箱即用,也可以将其配置成你想要的样子。并且你可以从它的社区安装大量的扩展和主题。
|
||||
|
||||
#### Sublime Text
|
||||
|
||||
[Sublime Text][37] 是最受欢迎的文字编辑器之一,虽然它并不是免费的,但你可以无限地试用该款软件。Sublime Text 是一款特性丰富并且高度模块化的软件,当然它也提供插件和主题支持。
|
||||
|
||||
- [推荐阅读:Linux 平台最优秀的 4 款现代开源代码编辑器][49]
|
||||
|
||||
(LCTT 译注:当然,我知道你们也忘记不了 [VSCode](https://code.visualstudio.com/download)。)
|
||||
|
||||
### 启动器
|
||||
|
||||

|
||||
|
||||
*启动器*
|
||||
|
||||
#### Albert
|
||||
|
||||
[Albert][38] 是一款快速、可扩展、可定制的生产力工具,受 Alfred(Mac 平台上一个非常好的生产力工具)启发并且仍处于开发阶段,它的目标是“使所有触手可及”。它能够与你的 Linux 发行版非常好的集成,帮助你提高生产力。
|
||||
|
||||
#### Synapse
|
||||
|
||||
[Synapse][39] 已经有些年头了,它是一个能够搜索和运行程序的简单启动器。它也同时能够加速一些工作流,譬如音乐控制、文件搜索、路径切换、书签、运行命令,等等。
|
||||
|
||||
正如 Abhishek 所考虑的,我们将根据读者的(也就是你的)反馈更新最佳 Linux 应用程序清单。那么,你最爱的 Linux 应用程序是什么呢?分享给我们或者为这个清单增加新的软件分类吧。
|
||||
|
||||
---
|
||||
|
||||
via: https://itsfoss.com/essential-linux-applications/
|
||||
|
||||
作者:[Munif Tanjim][a]
|
||||
译者:[cycoe](https://github.com/cycoe)
|
||||
校对:[wxy](https://github.com/wxy)
|
||||
|
||||
本文由 [LCTT](https://github.com/LCTT/TranslateProject) 原创编译,[Linux 中国](https://linux.cn/) 荣誉推出
|
||||
|
||||
[a]: https://itsfoss.com/author/munif/
|
||||
[12]: https://www.google.com/chrome/browser
|
||||
[13]: https://www.chromium.org/Home
|
||||
[14]: https://www.mozilla.org/en-US/firefox
|
||||
[15]: https://vivaldi.com
|
||||
[16]: http://ugetdm.com/
|
||||
[17]: http://xdman.sourceforge.net/
|
||||
[18]: http://deluge-torrent.org/
|
||||
[19]: https://transmissionbt.com/
|
||||
[20]: https://www.dropbox.com
|
||||
[21]: https://mega.nz/
|
||||
[22]: https://www.pidgin.im/
|
||||
[23]: https://itsfoss.com/franz-messaging-app/
|
||||
[24]: http://rambox.pro/
|
||||
[25]: https://www.skype.com
|
||||
[26]: https://itsfoss.com/skpe-alpha-linux/
|
||||
[27]: https://www.libreoffice.org
|
||||
[28]: https://www.wps.com
|
||||
[29]: http://gnumdk.github.io/lollypop-web/
|
||||
[30]: https://wiki.gnome.org/Apps/Rhythmbox
|
||||
[31]: https://cmus.github.io/
|
||||
[32]: http://www.videolan.org
|
||||
[33]: https://kodi.tv
|
||||
[34]: https://www.gimp.org/
|
||||
[35]: https://krita.org/en/
|
||||
[36]: https://atom.io/
|
||||
[37]: http://www.sublimetext.com/
|
||||
[38]: https://github.com/ManuelSchneid3r/albert
|
||||
[39]: https://launchpad.net/synapse-project
|
||||
[40]: https://itsfoss.com/otter-browser-review/
|
||||
[41]: https://itsfoss.com/4-best-download-managers-for-linux/
|
||||
[42]: https://itsfoss.com/best-torrent-ubuntu/
|
||||
[43]: https://itsfoss.com/cloud-services-linux/
|
||||
[44]: https://itsfoss.com/best-messaging-apps-linux/
|
||||
[45]: https://itsfoss.com/best-free-open-source-alternatives-microsoft-office/
|
||||
[46]: https://itsfoss.com/install-tomahawk-ubuntu-1404-linux-mint-17/
|
||||
[47]: https://itsfoss.com/format-factory-alternative-linux/
|
||||
[48]: https://itsfoss.com/image-applications-ubuntu-linux/
|
||||
[49]: https://itsfoss.com/best-modern-open-source-code-editors-for-linux/
|
||||
125
published/201810/20171214 Peeking into your Linux packages.md
Normal file
125
published/201810/20171214 Peeking into your Linux packages.md
Normal file
@ -0,0 +1,125 @@
|
||||
一窥你安装的 Linux 软件包
|
||||
======
|
||||
> 这些最有用的命令可以让你了解安装在你的 Debian 类的 Linux 系统上的包的情况。
|
||||
|
||||

|
||||
|
||||
你有没有想过你的 Linux 系统上安装了几千个软件包? 是的,我说的是“千”。 即使是相当一般的 Linux 系统也可能安装了上千个软件包。 有很多方法可以获得这些包到底是什么包的详细信息。
|
||||
|
||||
首先,要在基于 Debian 的发行版(如 Ubuntu)上快速得到已安装的软件包数量,请使用 `apt list --installed`, 如下:
|
||||
|
||||
```
|
||||
$ apt list --installed | wc -l
|
||||
2067
|
||||
```
|
||||
|
||||
这个数字实际上多了一个,因为输出中包含了 “Listing ...” 作为它的第一行。 这个命令会更准确:
|
||||
|
||||
```
|
||||
$ apt list --installed | grep -v "^Listing" | wc -l
|
||||
2066
|
||||
```
|
||||
|
||||
要获得所有这些包的详细信息,请按以下方式浏览列表:
|
||||
|
||||
```
|
||||
$ apt list --installed | more
|
||||
Listing...
|
||||
a11y-profile-manager-indicator/xenial,now 0.1.10-0ubuntu3 amd64 [installed]
|
||||
account-plugin-aim/xenial,now 3.12.11-0ubuntu3 amd64 [installed]
|
||||
account-plugin-facebook/xenial,xenial,now 0.12+16.04.20160126-0ubuntu1 all [installed]
|
||||
account-plugin-flickr/xenial,xenial,now 0.12+16.04.20160126-0ubuntu1 all [installed]
|
||||
account-plugin-google/xenial,xenial,now 0.12+16.04.20160126-0ubuntu1 all [installed]
|
||||
account-plugin-jabber/xenial,now 3.12.11-0ubuntu3 amd64 [installed]
|
||||
account-plugin-salut/xenial,now 3.12.11-0ubuntu3 amd64 [installed]
|
||||
|
||||
```
|
||||
|
||||
这需要观察很多细节 —— 特别是让你的眼睛在所有 2000 多个文件中徘徊。 它包含包名称、版本等,以及更多但并不是以最易于我们人类解析的显示信息。 `dpkg-query` 使得描述更容易理解,但这些描述会塞满你的命令窗口,除非窗口非常宽。 因此,为了让此篇文章更容易阅读,下面的数据显示已经分成了左右两侧。
|
||||
|
||||
左侧:
|
||||
|
||||
```
|
||||
$ dpkg-query -l | more
|
||||
Desired=Unknown/Install/Remove/Purge/Hold
|
||||
| Status=Not/Inst/Conf-files/Unpacked/halF-conf/Half-inst/trig-aWait/Trig-pend
|
||||
|/ Err?=(none)/Reinst-required (Status,Err: uppercase=bad)
|
||||
||/ Name Version
|
||||
+++-==============================================-=================================-
|
||||
ii a11y-profile-manager-indicator 0.1.10-0ubuntu3
|
||||
ii account-plugin-aim 3.12.11-0ubuntu3
|
||||
ii account-plugin-facebook 0.12+16.04.20160126-0ubuntu1
|
||||
ii account-plugin-flickr 0.12+16.04.20160126-0ubuntu1
|
||||
ii account-plugin-google 0.12+16.04.20160126-0ubuntu1
|
||||
ii account-plugin-jabber 3.12.11-0ubuntu3
|
||||
ii account-plugin-salut 3.12.11-0ubuntu3
|
||||
ii account-plugin-twitter 0.12+16.04.20160126-0ubuntu1
|
||||
rc account-plugin-windows-live 0.11+14.04.20140409.1-0ubuntu2
|
||||
```
|
||||
|
||||
右侧:
|
||||
|
||||
```
|
||||
Architecture Description
|
||||
============-=====================================================================
|
||||
amd64 Accessibility Profile Manager - Unity desktop indicator
|
||||
amd64 Messaging account plugin for AIM
|
||||
all GNOME Control Center account plugin for single signon - facebook
|
||||
all GNOME Control Center account plugin for single signon - flickr
|
||||
all GNOME Control Center account plugin for single signon
|
||||
amd64 Messaging account plugin for Jabber/XMPP
|
||||
amd64 Messaging account plugin for Local XMPP (Salut)
|
||||
all GNOME Control Center account plugin for single signon - twitter
|
||||
all GNOME Control Center account plugin for single signon - windows live
|
||||
```
|
||||
|
||||
每行开头的 `ii` 和 `rc` 名称(见上文“左侧”)是包状态指示符。 第一个字母表示包的预期状态:
|
||||
|
||||
- `u` -- 未知
|
||||
- `i` -- 安装
|
||||
- `r` -- 移除/反安装
|
||||
- `p` -- 清除(也包括配置文件)
|
||||
- `h` -- 保留
|
||||
|
||||
第二个代表包的当前状态:
|
||||
|
||||
- `n` -- 未安装
|
||||
- `i` -- 已安装
|
||||
- `c` -- 配置文件(只安装了配置文件)
|
||||
- `U` -- 未打包
|
||||
- `F` -- 半配置(出于某些原因配置失败)
|
||||
- `h` -- 半安装(出于某些原因配置失败)
|
||||
- `W` -- 等待触发(该包等待另外一个包的触发器)
|
||||
- `t` -- 待定触发(该包被触发)
|
||||
|
||||
在通常的双字符字段末尾添加的 `R` 表示需要重新安装。 你可能永远不会碰到这些。
|
||||
|
||||
快速查看整体包状态的一种简单方法是计算在不同状态中包含的包的数量:
|
||||
|
||||
```
|
||||
$ dpkg-query -l | tail -n +6 | awk '{print $1}' | sort | uniq -c
|
||||
2066 ii
|
||||
134 rc
|
||||
```
|
||||
|
||||
我从上面的 `dpkg-query` 输出中排除了前五行,因为这些是标题行,会混淆输出。
|
||||
|
||||
这两行基本上告诉我们,在这个系统上,应该安装了 2066 个软件包,而 134 个其他的软件包已被删除,但留下了配置文件。 你始终可以使用以下命令删除程序包的剩余配置文件:
|
||||
|
||||
```
|
||||
$ sudo dpkg --purge xfont-mathml
|
||||
```
|
||||
|
||||
请注意,如果程序包二进制文件和配置文件都已经安装了,则上面的命令将两者都删除。
|
||||
|
||||
--------------------------------------------------------------------------------
|
||||
|
||||
via: https://www.networkworld.com/article/3242808/linux/peeking-into-your-linux-packages.html
|
||||
|
||||
作者:[Sandra Henry-Stocker][a]
|
||||
译者:[Flowsnow](https://github.com/Flowsnow)
|
||||
校对:[wxy](https://github.com/wxy)
|
||||
|
||||
本文由 [LCTT](https://github.com/LCTT/TranslateProject) 原创编译,[Linux中国](https://linux.cn/) 荣誉推出
|
||||
|
||||
[a]: https://www.networkworld.com/author/Sandra-Henry_Stocker/
|
||||
@ -1,38 +1,36 @@
|
||||
坚实的 React 基础:初学者指南
|
||||
============================================================
|
||||
============
|
||||
|
||||

|
||||
React.js crash course
|
||||
|
||||
*React.js crash course*
|
||||
|
||||
在过去的几个月里,我一直在使用 React 和 React-Native。我已经发布了两个作为产品的应用, [Kiven Aa][1](React)和 [Pollen Chat][2](React Native)。当我开始学习 React 时,我找了一些不仅仅是教我如何用 React 写应用的东西(一个博客,一个视频,一个课程,等等),我也想让它帮我做好面试准备。
|
||||
|
||||
我发现的大部分资料都集中在某一单一方面上。所以,这篇文章针对的是那些希望理论与实践完美结合的观众。我会告诉你一些理论,以便你了解幕后发生的事情,然后我会向你展示如何编写一些 React.js 代码。
|
||||
|
||||
如果你更喜欢视频形式,我在YouTube上传了整个课程,请去看看。
|
||||
|
||||
如果你更喜欢视频形式,我在 [YouTube][https://youtu.be/WJ6PgzI16I4] 上传了整个课程,请去看看。
|
||||
|
||||
让我们开始......
|
||||
|
||||
> React.js 是一个用于构建用户界面的 JavaScript 库
|
||||
|
||||
你可以构建各种单页应用程序。例如,你希望在用户界面上实时显示更改的聊天软件和电子商务门户。
|
||||
你可以构建各种单页应用程序。例如,你希望在用户界面上实时显示变化的聊天软件和电子商务门户。
|
||||
|
||||
### 一切都是组件
|
||||
|
||||
React 应用由组件组成,数量多且互相嵌套。你或许会问:”可什么是组件呢?“
|
||||
React 应用由组件组成,数量繁多且互相嵌套。你或许会问:”可什么是组件呢?“
|
||||
|
||||
组件是可重用的代码段,它定义了某些功能在 UI 上的外观和行为。 比如,按钮就是一个组件。
|
||||
|
||||
让我们看看下面的计算器,当你尝试计算2 + 2 = 4 -1 = 3(简单的数学题)时,你会在Google上看到这个计算器。
|
||||
让我们看看下面的计算器,当你尝试计算 2 + 2 = 4 -1 = 3(简单的数学题)时,你会在 Google 上看到这个计算器。
|
||||
|
||||
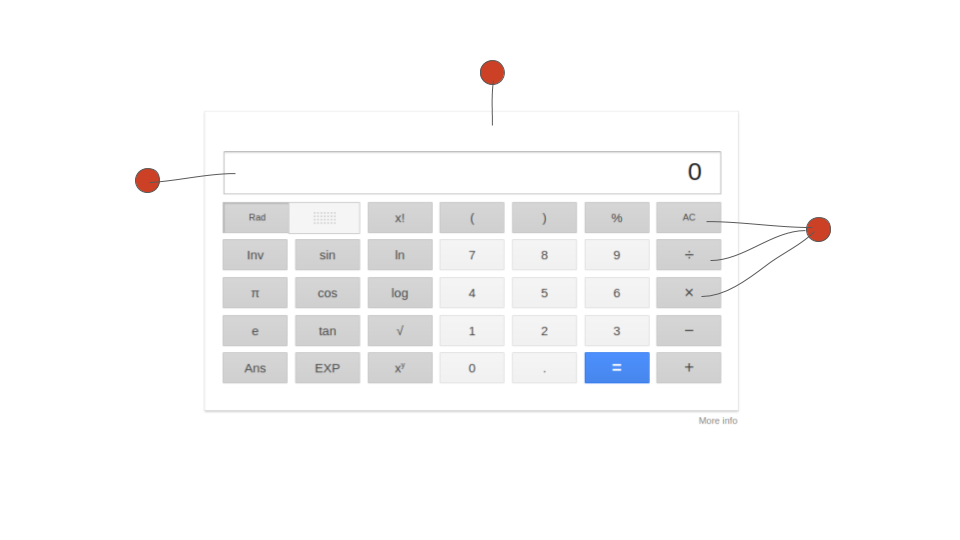
|
||||
红色标记表示组件
|
||||
|
||||
|
||||
*红色标记表示组件*
|
||||
|
||||
如上图所示,这个计算器有很多区域,比如展示窗口和数字键盘。所有这些都可以是许多单独的组件或一个巨大的组件。这取决于在 React 中分解和抽象出事物的程度。你为所有这些组件分别编写代码,然后合并这些组件到一个容器中,而这个容器又是一个 React 组件。这样你就可以创建可重用的组件,最终的应用将是一组协同工作的单独组件。
|
||||
|
||||
|
||||
|
||||
以下是一个你践行了以上原则并可以用 React 编写计算器的方法。
|
||||
|
||||
```
|
||||
@ -47,7 +45,6 @@ React 应用由组件组成,数量多且互相嵌套。你或许会问:”
|
||||
<Key number={9}/>
|
||||
</NumPad>
|
||||
</Calculator>
|
||||
|
||||
```
|
||||
|
||||
没错!它看起来像HTML代码,然而并不是。我们将在后面的部分中详细探讨它。
|
||||
@ -56,7 +53,7 @@ React 应用由组件组成,数量多且互相嵌套。你或许会问:”
|
||||
|
||||
这篇教程专注于 React 的基础部分。它没有偏向 Web 或 React Native(开发移动应用)。所以,我们会用一个在线编辑器,这样可以在学习 React 能做什么之前避免 web 或 native 的具体配置。
|
||||
|
||||
我已经为读者在 [codepen.io][4] 设置好了开发环境。只需点开这个链接并且阅读所有 HTML 和 JavaScript 注释。
|
||||
我已经为读者在 [codepen.io][4] 设置好了开发环境。只需点开[该链接][4]并且阅读 HTML 和 JavaScript 中的所有注释。
|
||||
|
||||
### 控制组件
|
||||
|
||||
@ -70,8 +67,6 @@ React 应用由组件组成,数量多且互相嵌套。你或许会问:”
|
||||
|
||||
在 React 中,一个函数式组件通过 `props` 对象使用你传递给它的任意数据。它返回一个对象,该对象描述了 React 应渲染的 UI。函数式组件也称为无状态组件。
|
||||
|
||||
|
||||
|
||||
让我们编写第一个函数式组件。
|
||||
|
||||
```
|
||||
@ -80,14 +75,12 @@ function Hello(props) {
|
||||
}
|
||||
```
|
||||
|
||||
|
||||
|
||||
就这么简单。我们只是将 `props` 作为参数传递给了一个普通的 JavaScript 函数并且有返回值。嗯?返回了什么?那个 `<div>{props.name}</div>`。它是 JSX(JavaScript Extended)。我们将在后面的部分中详细了解它。
|
||||
|
||||
上面这个函数将在浏览器中渲染出以下HTML。
|
||||
上面这个函数将在浏览器中渲染出以下 HTML。
|
||||
|
||||
```
|
||||
<!-- If the "props" object is: {name: 'rajat'} -->
|
||||
<!-- If the "props" object is: {name: 'rajat'} -->
|
||||
<div>
|
||||
rajat
|
||||
</div>
|
||||
@ -104,7 +97,7 @@ function Hello(props) {
|
||||
|
||||
属性 `name` 在上面的代码中变成了 `Hello` 组件里的 `props.name` ,属性 `age` 变成了 `props.age` 。
|
||||
|
||||
> 记住! 你可以将一个React组件嵌套在其他React组件中。
|
||||
> 记住! 你可以将一个 React 组件嵌套在其他 React 组件中。
|
||||
|
||||
让我们在 codepen playground 使用 `Hello` 组件。用我们的 `Hello` 组件替换 `ReactDOM.render()` 中的 `div`,并在底部窗口中查看更改。
|
||||
|
||||
@ -117,13 +110,15 @@ ReactDOM.render(<Hello name="rajat"/>, document.getElementById('root'));
|
||||
```
|
||||
|
||||
|
||||
> 但是如果你的组件有一些内部状态怎么办?例如,像下面的计数器组件一样,它有一个内部计数变量,它在 + 和 - 键按下时发生变化。
|
||||
> 但是如果你的组件有一些内部状态怎么办?例如,像下面的计数器组件一样,它有一个内部计数变量,它在 `+` 和 `-` 键按下时发生变化。
|
||||
|
||||
具有内部状态的 React 组件
|
||||
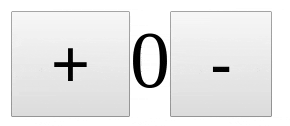
|
||||
|
||||
*具有内部状态的 React 组件*
|
||||
|
||||
#### b) 基于类的组件
|
||||
|
||||
基于类的组件有一个额外属性 `state` ,你可以用它存放组件的私有数据。我们可以用 class 表示法重写我们的 `Hello` 。由于这些组件具有状态,因此这些组件也称为有状态组件。
|
||||
基于类的组件有一个额外属性 `state` ,你可以用它存放组件的私有数据。我们可以用 `class` 表示法重写我们的 `Hello` 。由于这些组件具有状态,因此这些组件也称为有状态组件。
|
||||
|
||||
```
|
||||
class Counter extends React.Component {
|
||||
@ -138,9 +133,9 @@ class Counter extends React.Component {
|
||||
}
|
||||
```
|
||||
|
||||
我们继承了 React 库的 React.Component 类以在React中创建基于类的组件。在[这里][5]了解更多有关 JavaScript 类的东西。
|
||||
我们继承了 React 库的 `React.Component` 类以在 React 中创建基于类的组件。在[这里][5]了解更多有关 JavaScript 类的东西。
|
||||
|
||||
`render()` 方法必须存在于你的类中,因为React会查找此方法,用以了解它应在屏幕上渲染的 UI。为了使用这种内部状态,我们首先要在组件
|
||||
`render()` 方法必须存在于你的类中,因为 React 会查找此方法,用以了解它应在屏幕上渲染的 UI。为了使用这种内部状态,我们首先要在组件
|
||||
|
||||
要使用这种内部状态,我们首先必须按以下方式初始化组件类的构造函数中的状态对象。
|
||||
|
||||
@ -166,47 +161,47 @@ class Counter extends React.Component {
|
||||
// In your react app: <Counter />
|
||||
```
|
||||
|
||||
类似地,可以使用 this.props 对象在我们基于类的组件内访问 props。
|
||||
类似地,可以使用 `this.props` 对象在我们基于类的组件内访问 `props`。
|
||||
|
||||
要设置 state,请使用 `React.Component` 的 `setState()`。 在本教程的最后一部分中,我们将看到一个这样的例子。
|
||||
要设置 `state`,请使用 `React.Component` 的 `setState()`。 在本教程的最后一部分中,我们将看到一个这样的例子。
|
||||
|
||||
> 提示:永远不要在 `render()` 函数中调用 `setState()`,因为 `setState` 会导致组件重新渲染,这将导致无限循环。
|
||||
|
||||
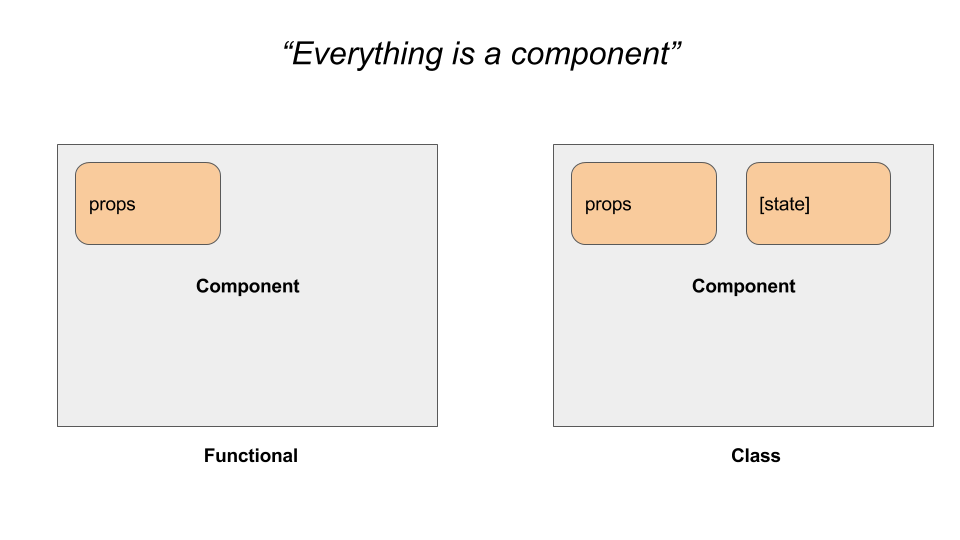
|
||||
基于类的组件具有可选属性 “state”。
|
||||
|
||||
*基于类的组件具有可选属性 “state”。*
|
||||
|
||||
除了 `state` 以外,基于类的组件有一些声明周期方法比如 `componentWillMount()`。你可以利用这些去做初始化 `state`这样的事, 可是那将超出这篇文章的范畴。
|
||||
|
||||
### JSX
|
||||
|
||||
JSX 是 JavaScript Extended 的一种简短形式,它是一种编写 React components 的方法。使用 JSX,你可以在类 XML 标签中获得 JavaScript 的全部力量。
|
||||
JSX 是 JavaScript Extended 的缩写,它是一种编写 React 组件的方法。使用 JSX,你可以在类 XML 标签中获得 JavaScript 的全部力量。
|
||||
|
||||
你把 JavaScript 表达式放在`{}`里。下面是一些有效的 JSX 例子。
|
||||
你把 JavaScript 表达式放在 `{}` 里。下面是一些有效的 JSX 例子。
|
||||
|
||||
```
|
||||
<button disabled={true}>Press me!</button>
|
||||
|
||||
<button disabled={true}>Press me {3+1} times!</button>;
|
||||
|
||||
<div className='container'><Hello /></div>
|
||||
|
||||
```
|
||||
|
||||
它的工作方式是你编写 JSX 来描述你的 UI 应该是什么样子。像 Babel 这样的转码器将这些代码转换为一堆 `React.createElement()`调用。然后,React 库使用这些 `React.createElement()`调用来构造 DOM 元素的树状结构。对于 React 的网页视图或 React Native 的 Native 视图,它将保存在内存中。
|
||||
它的工作方式是你编写 JSX 来描述你的 UI 应该是什么样子。像 Babel 这样的转码器将这些代码转换为一堆 `React.createElement()` 调用。然后,React 库使用这些 `React.createElement()` 调用来构造 DOM 元素的树状结构。对于 React 的网页视图或 React Native 的 Native 视图,它将保存在内存中。
|
||||
|
||||
React 接着会计算它如何在存储展示给用户的 UI 的内存中有效地模仿这个树。此过程称为 [reconciliation][7]。完成计算后,React会对屏幕上的真正 UI 进行更改。
|
||||
React 接着会计算它如何在展示给用户的 UI 的内存中有效地模仿这个树。此过程称为 [reconciliation][7]。完成计算后,React 会对屏幕上的真正 UI 进行更改。
|
||||
|
||||
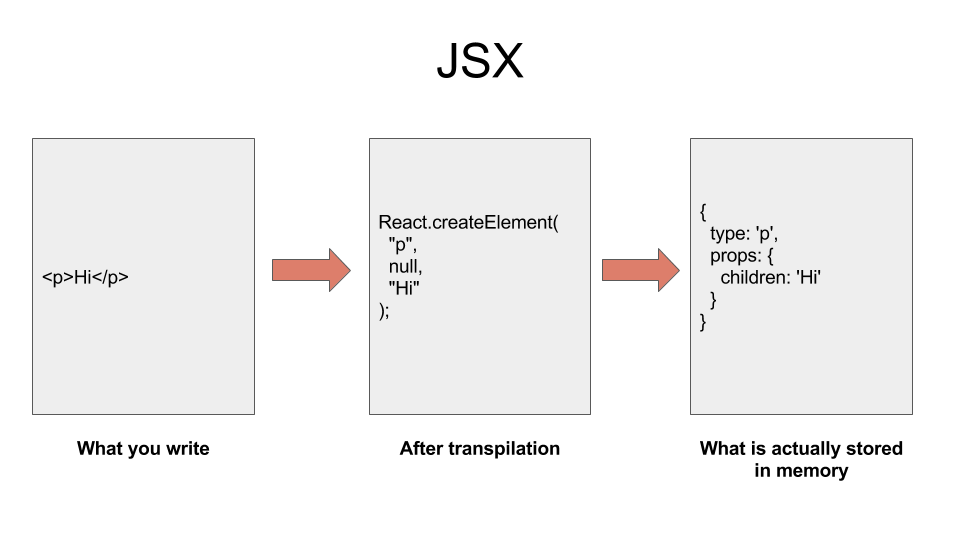
|
||||
React 如何将你的 JSX 转化为描述应用 UI 的树。
|
||||
|
||||
*React 如何将你的 JSX 转化为描述应用 UI 的树。*
|
||||
|
||||
你可以使用 [Babel 的在线 REPL][8] 查看当你写一些 JSX 的时候,React 的真正输出。
|
||||
|
||||

|
||||
使用Babel REPL 转换 JSX 为普通 JavaScript
|
||||
|
||||
*使用Babel REPL 转换 JSX 为普通 JavaScript*
|
||||
|
||||
> 由于 JSX 只是 `React.createElement()` 调用的语法糖,因此可以在没有 JSX 的情况下使用 React。
|
||||
|
||||
现在我们了解了所有的概念,所以我们已经准备好编写我们之前看到的作为GIF图的计数器组件。
|
||||
现在我们了解了所有的概念,所以我们已经准备好编写我们之前看到之前的 GIF 图中的计数器组件。
|
||||
|
||||
代码如下,我希望你已经知道了如何在我们的 playground 上渲染它。
|
||||
|
||||
@ -249,20 +244,19 @@ class Counter extends React.Component {
|
||||
以下是关于上述代码的一些重点。
|
||||
|
||||
1. JSX 使用 `驼峰命名` ,所以 `button` 的 属性是 `onClick`,不是我们在HTML中用的 `onclick`。
|
||||
|
||||
2. 绑定 `this` 是必要的,以便在回调时工作。 请参阅上面代码中的第8行和第9行。
|
||||
|
||||
最终的交互式代码位于[此处][9]。
|
||||
|
||||
有了这个,我们已经到了 React 速成课程的结束。我希望我已经阐明了 React 如何工作以及如何使用 React 来构建更大的应用程序,使用更小和可重用的组件。
|
||||
有了这个,我们已经到了 React 速成课程的结束。我希望我已经阐明了 React 如何工作,以及如何使用 React 来构建更大的应用程序,使用更小和可重用的组件。
|
||||
|
||||
--------------------------------------------------------------------------------
|
||||
|
||||
via: https://medium.freecodecamp.org/rock-solid-react-js-foundations-a-beginners-guide-c45c93f5a923
|
||||
|
||||
作者:[Rajat Saxena ][a]
|
||||
译者:[译者ID](https://github.com/译者ID)
|
||||
校对:[校对者ID](https://github.com/校对者ID)
|
||||
作者:[Rajat Saxena][a]
|
||||
译者:[GraveAccent](https://github.com/GraveAccent)
|
||||
校对:[wxy](https://github.com/wxy)
|
||||
|
||||
本文由 [LCTT](https://github.com/LCTT/TranslateProject) 原创编译,[Linux中国](https://linux.cn/) 荣誉推出
|
||||
|
||||
@ -3,11 +3,11 @@
|
||||
|
||||

|
||||
|
||||
你可能已经知道,我们使用 mv 命令在类 Unix 操作系统中重命名或者移动文件和目录。 但是,mv 命令不支持一次重命名多个文件。 不用担心。 在本教程中,我们将学习使用 Linux 中的 “mmv” 命令一次重命名多个文件。 此命令用于在类 Unix 操作系统中使用标准通配符批量移动,复制,追加和重命名文件。
|
||||
你可能已经知道,我们使用 `mv` 命令在类 Unix 操作系统中重命名或者移动文件和目录。 但是,`mv` 命令不支持一次重命名多个文件。 不用担心。 在本教程中,我们将学习使用 Linux 中的 `mmv` 命令一次重命名多个文件。 此命令用于在类 Unix 操作系统中使用标准通配符批量移动、复制、追加和重命名文件。
|
||||
|
||||
### 在 Linux 中一次重命名多个文件
|
||||
|
||||
mmv 程序可在基于 Debian 的系统的默认仓库中使用。 要想在 Debian,Ubuntu,Linux Mint 上安装它,请运行以下命令:
|
||||
`mmv` 程序可在基于 Debian 的系统的默认仓库中使用。 要想在 Debian、Ubuntu、Linux Mint 上安装它,请运行以下命令:
|
||||
|
||||
```
|
||||
$ sudo apt-get install mmv
|
||||
@ -20,7 +20,7 @@ $ ls
|
||||
a1.txt a2.txt a3.txt
|
||||
```
|
||||
|
||||
现在,你想要将所有以字母 “a” 开头的文件重命名为以 “b” 开头的。 当然,你可以在几秒钟内手动执行此操作。 但是想想你是否有数百个文件想要重命名? 这是一个非常耗时的过程。 这时候 **mmv** 命令就很有帮助了。
|
||||
现在,你想要将所有以字母 “a” 开头的文件重命名为以 “b” 开头的。 当然,你可以在几秒钟内手动执行此操作。 但是想想你是否有数百个文件想要重命名? 这是一个非常耗时的过程。 这时候 `mmv` 命令就很有帮助了。
|
||||
|
||||
要将所有以字母 “a” 开头的文件重命名为以字母 “b” 开头的,只需要运行:
|
||||
|
||||
@ -33,22 +33,20 @@ $ mmv a\* b\#1
|
||||
```
|
||||
$ ls
|
||||
b1.txt b2.txt b3.txt
|
||||
|
||||
```
|
||||
|
||||
如你所见,所有以字母 “a” 开头的文件(即 a1.txt,a2.txt,a3.txt)都重命名为 b1.txt,b2.txt,b3.txt。
|
||||
如你所见,所有以字母 “a” 开头的文件(即 `a1.txt`、`a2.txt`、`a3.txt`)都重命名为 `b1.txt`、`b2.txt`、`b3.txt`。
|
||||
|
||||
**解释**
|
||||
|
||||
在上面的例子中,第一个参数(a\\*)是 'from' 模式,第二个参数是 'to' 模式(b\\#1)。根据上面的例子,mmv 将查找任何以字母 'a' 开头的文件名,并根据第二个参数重命名匹配的文件,即 'to' 模式。我们使用通配符,例如用 '*','?' 和 '[]' 来匹配一个或多个任意字符。请注意,你必须避免使用通配符,否则它们将被 shell 扩展,mmv 将无法理解。
|
||||
在上面的例子中,第一个参数(`a\*`)是 “from” 模式,第二个参数是 “to” 模式(`b\#1`)。根据上面的例子,`mmv` 将查找任何以字母 “a” 开头的文件名,并根据第二个参数重命名匹配的文件,即 “to” 模式。我们可以使用通配符,例如用 `*`、`?` 和 `[]` 来匹配一个或多个任意字符。请注意,你必须转义使用通配符,否则它们将被 shell 扩展,`mmv` 将无法理解。
|
||||
|
||||
'to' 模式中的 '#1' 是通配符索引。它匹配 'from' 模式中的第一个通配符。 'to' 模式中的 '#2' 将匹配第二个通配符,依此类推。在我们的例子中,我们只有一个通配符(星号),所以我们写了一个 #1。并且,哈希标志也应该被转义。此外,你也可以用引号括起模式。
|
||||
“to” 模式中的 `#1` 是通配符索引。它匹配 “from” 模式中的第一个通配符。 “to” 模式中的 `#2` 将匹配第二个通配符(如果有的话),依此类推。在我们的例子中,我们只有一个通配符(星号),所以我们写了一个 `#1`。并且,`#` 符号也应该被转义。此外,你也可以用引号括起模式。
|
||||
|
||||
你甚至可以将具有特定扩展名的所有文件重命名为其他扩展名。例如,要将当前目录中的所有 **.txt** 文件重命名为 **.doc** 文件格式,只需运行:
|
||||
你甚至可以将具有特定扩展名的所有文件重命名为其他扩展名。例如,要将当前目录中的所有 `.txt` 文件重命名为 `.doc` 文件格式,只需运行:
|
||||
|
||||
```
|
||||
$ mmv \*.txt \#1.doc
|
||||
|
||||
```
|
||||
|
||||
这是另一个例子。 我们假设你有以下文件。
|
||||
@ -56,16 +54,14 @@ $ mmv \*.txt \#1.doc
|
||||
```
|
||||
$ ls
|
||||
abcd1.txt abcd2.txt abcd3.txt
|
||||
|
||||
```
|
||||
|
||||
你希望在当前目录下的所有文件中将第一次出现的 **abc** 替换为 **xyz**。 你会怎么做呢?
|
||||
你希望在当前目录下的所有文件中将第一次出现的 “abc” 替换为 “xyz”。 你会怎么做呢?
|
||||
|
||||
很简单。
|
||||
|
||||
```
|
||||
$ mmv '*abc*' '#1xyz#2'
|
||||
|
||||
```
|
||||
|
||||
请注意,在上面的示例中,模式被单引号括起来了。
|
||||
@ -75,77 +71,74 @@ $ mmv '*abc*' '#1xyz#2'
|
||||
```
|
||||
$ ls
|
||||
xyzd1.txt xyzd2.txt xyzd3.txt
|
||||
|
||||
```
|
||||
|
||||
看到没? 文件 **abcd1.txt**,**abcd2.txt** 和 **abcd3.txt** 已经重命名为 **xyzd1.txt**,**xyzd2.txt** 和 **xyzd3.txt**。
|
||||
看到没? 文件 `abcd1.txt`、`abcd2.txt` 和 `abcd3.txt` 已经重命名为 `xyzd1.txt`、`xyzd2.txt` 和 `xyzd3.txt`。
|
||||
|
||||
mmv 命令的另一个值得注意的功能是你可以使用 **-n** 选项打印输出而不是重命名文件,如下所示。
|
||||
`mmv` 命令的另一个值得注意的功能是你可以使用 `-n` 选项打印输出而不是重命名文件,如下所示。
|
||||
|
||||
```
|
||||
$ mmv -n a\* b\#1
|
||||
a1.txt -> b1.txt
|
||||
a2.txt -> b2.txt
|
||||
a3.txt -> b3.txt
|
||||
|
||||
```
|
||||
|
||||
这样,你可以在重命名文件之前简单地验证 mmv 命令实际执行的操作。
|
||||
这样,你可以在重命名文件之前简单地验证 `mmv` 命令实际执行的操作。
|
||||
|
||||
有关更多详细信息,请参阅 man 页面。
|
||||
|
||||
```
|
||||
$ man mmv
|
||||
|
||||
```
|
||||
|
||||
**更新:**
|
||||
### 更新:Thunar 文件管理器
|
||||
|
||||
**Thunar 文件管理器**默认具有内置**批量重命名**选项。 如果你正在使用thunar,那么重命名文件要比使用mmv命令容易得多。
|
||||
**Thunar 文件管理器**默认具有内置**批量重命名**选项。 如果你正在使用 Thunar,那么重命名文件要比使用 `mmv` 命令容易得多。
|
||||
|
||||
Thunar在大多数Linux发行版的默认仓库库中都可用。
|
||||
Thunar 在大多数 Linux 发行版的默认仓库库中都可用。
|
||||
|
||||
要在基于Arch的系统上安装它,请运行:
|
||||
要在基于 Arch 的系统上安装它,请运行:
|
||||
|
||||
```
|
||||
$ sudo pacman -S thunar
|
||||
```
|
||||
|
||||
在 RHEL,CentOS 上:
|
||||
在 RHEL、CentOS 上:
|
||||
|
||||
```
|
||||
$ sudo yum install thunar
|
||||
```
|
||||
|
||||
在 Fedora 上:
|
||||
|
||||
```
|
||||
$ sudo dnf install thunar
|
||||
|
||||
```
|
||||
|
||||
在 openSUSE 上:
|
||||
|
||||
```
|
||||
$ sudo zypper install thunar
|
||||
|
||||
```
|
||||
|
||||
在 Debian,Ubuntu,Linux Mint 上:
|
||||
在 Debian、Ubuntu、Linux Mint 上:
|
||||
|
||||
```
|
||||
$ sudo apt-get install thunar
|
||||
|
||||
```
|
||||
|
||||
安装后,你可以从菜单或应用程序启动器中启动批量重命名程序。 要从终端启动它,请使用以下命令:
|
||||
|
||||
```
|
||||
$ thunar -B
|
||||
|
||||
```
|
||||
|
||||
批量重命名就是这么回事。
|
||||
批量重命名方式如下。
|
||||
|
||||
![][1]
|
||||
|
||||
单击加号,然后选择要重命名的文件列表。 批量重命名可以重命名文件的名称,文件的后缀或者同事重命名文件的名称和后缀。 Thunar 目前支持以下批量重命名:
|
||||
单击“+”,然后选择要重命名的文件列表。 批量重命名可以重命名文件的名称、文件的后缀或者同时重命名文件的名称和后缀。 Thunar 目前支持以下批量重命名:
|
||||
|
||||
- 插入日期或时间
|
||||
- 插入或覆盖
|
||||
@ -158,9 +151,9 @@ $ thunar -B
|
||||
|
||||
![][2]
|
||||
|
||||
选择条件后,单击**重命名文件**选项来重命名文件。
|
||||
选择条件后,单击“重命名文件”选项来重命名文件。
|
||||
|
||||
你还可以通过选择两个或更多文件从 Thunar 中打开批量重命名器。 选择文件后,按F2或右键单击并选择**重命名**。
|
||||
你还可以通过选择两个或更多文件从 Thunar 中打开批量重命名器。 选择文件后,按 F2 或右键单击并选择“重命名”。
|
||||
|
||||
嗯,这就是本次的所有内容了。希望有所帮助。更多干货即将到来。敬请关注!
|
||||
|
||||
@ -173,10 +166,10 @@ via: https://www.ostechnix.com/how-to-rename-multiple-files-at-once-in-linux/
|
||||
作者:[SK][a]
|
||||
选题:[lujun9972](https://github.com/lujun9972)
|
||||
译者:[Flowsnow](https://github.com/Flowsnow)
|
||||
校对:[校对者ID](https://github.com/校对者ID)
|
||||
校对:[wxy](https://github.com/wxy)
|
||||
|
||||
本文由 [LCTT](https://github.com/LCTT/TranslateProject) 原创编译,[Linux中国](https://linux.cn/) 荣誉推出
|
||||
|
||||
[a]: https://www.ostechnix.com/author/sk/
|
||||
[1]: http://www.ostechnix.com/wp-content/uploads/2018/06/bulk-rename.png
|
||||
[2]: http://www.ostechnix.com/wp-content/uploads/2018/06/bulk-rename-1.png
|
||||
[2]: http://www.ostechnix.com/wp-content/uploads/2018/06/bulk-rename-1.png
|
||||
@ -1,42 +1,39 @@
|
||||
为什么 Python 这么慢?
|
||||
============================================================
|
||||
==========
|
||||
|
||||
Python 现在越来越火,已经迅速扩张到包括 DevOps、数据科学、web 开发、信息安全等各个领域当中。
|
||||
Python 现在越来越火,已经迅速扩张到包括 DevOps、数据科学、Web 开发、信息安全等各个领域当中。
|
||||
|
||||
然而,相比起 Python 扩张的速度,Python 代码的运行速度就显得有点逊色了。
|
||||
|
||||
|
||||

|
||||
|
||||
> 在代码运行速度方面,Java、C、C++、C#和 Python 要如何进行比较呢?并没有一个放之四海而皆准的标准,因为具体结果很大程度上取决于运行的程序类型,而<ruby>语言基准测试<rt>Computer Language Benchmarks Games</rt></ruby>可以作为[衡量的一个方面][5]。
|
||||
> 在代码运行速度方面,Java、C、C++、C# 和 Python 要如何进行比较呢?并没有一个放之四海而皆准的标准,因为具体结果很大程度上取决于运行的程序类型,而<ruby>语言基准测试<rt>Computer Language Benchmarks Games</rt></ruby>可以作为[衡量的一个方面][5]。
|
||||
|
||||
根据我这些年来进行语言基准测试的经验来看,Python 比很多语言运行起来都要慢。无论是使用 [JIT][7] 编译器的 C#、Java,还是使用 [AOT][8] 编译器的 C、C ++,又或者是 JavaScript 这些解释型语言,Python 都[比它们运行得慢][6]。
|
||||
根据我这些年来进行语言基准测试的经验来看,Python 比很多语言运行起来都要慢。无论是使用 [JIT][7] 编译器的 C#、Java,还是使用 [AOT][8] 编译器的 C、C++,又或者是 JavaScript 这些解释型语言,Python 都[比它们运行得慢][6]。
|
||||
|
||||
注意:对于文中的 Python ,一般指 CPython 这个官方的实现。当然我也会在本文中提到其它语言的 Python 实现。
|
||||
注意:对于文中的 “Python” ,一般指 CPython 这个官方的实现。当然我也会在本文中提到其它语言的 Python 实现。
|
||||
|
||||
> 我要回答的是这个问题:对于一个类似的程序,Python 要比其它语言慢 2 到 10 倍不等,这其中的原因是什么?又有没有改善的方法呢?
|
||||
|
||||
主流的说法有这些:
|
||||
|
||||
* “是<ruby>全局解释器锁<rt>Global Interpreter Lock</rt></ruby>(GIL)的原因”
|
||||
|
||||
* “是因为 Python 是解释型语言而不是编译型语言”
|
||||
|
||||
* “是因为 Python 是一种动态类型的语言”
|
||||
|
||||
哪一个才是是影响 Python 运行效率的主要原因呢?
|
||||
|
||||
### 是全局解释器锁的原因吗?
|
||||
|
||||
现在很多计算机都配备了具有多个核的 CPU ,有时甚至还会有多个处理器。为了更充分利用它们的处理能力,操作系统定义了一个称为线程的低级结构。某一个进程(例如 Chrome 浏览器)可以建立多个线程,在系统内执行不同的操作。在这种情况下,CPU 密集型进程就可以跨核心共享负载了,这样的做法可以大大提高应用程序的运行效率。
|
||||
现在很多计算机都配备了具有多个核的 CPU ,有时甚至还会有多个处理器。为了更充分利用它们的处理能力,操作系统定义了一个称为线程的低级结构。某一个进程(例如 Chrome 浏览器)可以建立多个线程,在系统内执行不同的操作。在这种情况下,CPU 密集型进程就可以跨核心分担负载了,这样的做法可以大大提高应用程序的运行效率。
|
||||
|
||||
例如在我写这篇文章时,我的 Chrome 浏览器打开了 44 个线程。要知道的是,基于 POSIX 的操作系统(例如 Mac OS、Linux)和 Windows 操作系统的线程结构、API 都是不同的,因此操作系统还负责对各个线程的调度。
|
||||
例如在我写这篇文章时,我的 Chrome 浏览器打开了 44 个线程。需要提及的是,基于 POSIX 的操作系统(例如 Mac OS、Linux)和 Windows 操作系统的线程结构、API 都是不同的,因此操作系统还负责对各个线程的调度。
|
||||
|
||||
如果你还没有写过多线程执行的代码,你就需要了解一下线程锁的概念了。多线程进程比单线程进程更为复杂,是因为需要使用线程锁来确保同一个内存地址中的数据不会被多个线程同时访问或更改。
|
||||
|
||||
CPython 解释器在创建变量时,首先会分配内存,然后对该变量的引用进行计数,这称为<ruby>引用计数<rt>reference counting</rt></ruby>。如果变量的引用数变为 0,这个变量就会从内存中释放掉。这就是在 for 循环代码块内创建临时变量不会增加内存消耗的原因。
|
||||
|
||||
而当多个线程内共享一个变量时,CPython 锁定引用计数的关键就在于使用了 GIL,它会谨慎地控制线程的执行情况,无论同时存在多少个线程,每次只允许一个线程进行操作。
|
||||
而当多个线程内共享一个变量时,CPython 锁定引用计数的关键就在于使用了 GIL,它会谨慎地控制线程的执行情况,无论同时存在多少个线程,解释器每次只允许一个线程进行操作。
|
||||
|
||||
#### 这会对 Python 程序的性能有什么影响?
|
||||
|
||||
@ -45,9 +42,10 @@ CPython 解释器在创建变量时,首先会分配内存,然后对该变量
|
||||
但如果你通过在单进程中使用多线程实现并发,并且是 IO 密集型(例如网络 IO 或磁盘 IO)的线程,GIL 竞争的效果就很明显了。
|
||||
|
||||

|
||||
由 David Beazley 提供的 GIL 竞争情况图[http://dabeaz.blogspot.com/2010/01/python-gil-visualized.html][1]
|
||||
|
||||
对于一个 web 应用(例如 Django),同时还使用了 WSGI,那么对这个 web 应用的每一个请求都是一个单独的 Python 进程,而且每个请求只有一个锁。同时 Python 解释器的启动也比较慢,某些 WSGI 实现还具有“守护进程模式”,[就会导致 Python 进程非常繁忙][9]。
|
||||
*由 David Beazley 提供的 GIL 竞争情况图[http://dabeaz.blogspot.com/2010/01/python-gil-visualized.html][1]*
|
||||
|
||||
对于一个 web 应用(例如 Django),同时还使用了 WSGI,那么对这个 web 应用的每一个请求都运行一个**单独**的 Python 解释器,而且每个请求只有一个锁。同时因为 Python 解释器的启动比较慢,某些 WSGI 实现还具有“守护进程模式”,[可以使 Python 进程一直就绪][9]。
|
||||
|
||||
#### 其它的 Python 解释器表现如何?
|
||||
|
||||
@ -57,46 +55,43 @@ CPython 解释器在创建变量时,首先会分配内存,然后对该变量
|
||||
|
||||
#### JavaScript 在这方面又是怎样做的呢?
|
||||
|
||||
所有的 Javascript 引擎使用的都是 [mark-and-sweep 垃圾收集算法][12],而 GIL 使用的则是 CPython 的内存管理算法。因此 JavaScript 没有 GIL,而且它是单线程的,也不需要用到 GIL, JavaScript 的事件循环和 Promise/Callback 模式实现了以异步编程的方式代替并发。在 Python 当中也有一个类似的 asyncio 事件循环。
|
||||
所有的 Javascript 引擎使用的都是 [mark-and-sweep 垃圾收集算法][12],而 GIL 使用的则是 CPython 的内存管理算法。
|
||||
|
||||
JavaScript 没有 GIL,而且它是单线程的,也不需要用到 GIL, JavaScript 的事件循环和 Promise/Callback 模式实现了以异步编程的方式代替并发。在 Python 当中也有一个类似的 asyncio 事件循环。
|
||||
|
||||
### 是因为 Python 是解释型语言吗?
|
||||
|
||||
我经常会听到这个说法,但其实当终端上执行 `python myscript.py` 之后,CPython 会对代码进行一系列的读取、语法分析、解析、编译、解释和执行的操作。
|
||||
我经常会听到这个说法,但是这过于粗陋地简化了 Python 所实际做的工作了。其实当终端上执行 `python myscript.py` 之后,CPython 会对代码进行一系列的读取、语法分析、解析、编译、解释和执行的操作。
|
||||
|
||||
如果你对这一系列过程感兴趣,也可以阅读一下我之前的文章:
|
||||
如果你对这一系列过程感兴趣,也可以阅读一下我之前的文章:[在 6 分钟内修改 Python 语言][13] 。
|
||||
|
||||
[在 6 分钟内修改 Python 语言][13]
|
||||
`.pyc` 文件的创建是这个过程的重点。在代码编译阶段,Python 3 会将字节码序列写入 `__pycache__/` 下的文件中,而 Python 2 则会将字节码序列写入当前目录的 `.pyc` 文件中。对于你编写的脚本、导入的所有代码以及第三方模块都是如此。
|
||||
|
||||
创建 `.pyc` 文件是这个过程的重点。在代码编译阶段,Python 3 会将字节码序列写入 `__pycache__/` 下的文件中,而 Python 2 则会将字节码序列写入当前目录的 `.pyc` 文件中。对于你编写的脚本、导入的所有代码以及第三方模块都是如此。
|
||||
|
||||
因此,绝大多数情况下(除非你的代码是一次性的……),Python 都会解释字节码并执行。与 Java、C#.NET 相比:
|
||||
因此,绝大多数情况下(除非你的代码是一次性的……),Python 都会解释字节码并本地执行。与 Java、C#.NET 相比:
|
||||
|
||||
> Java 代码会被编译为“中间语言”,由 Java 虚拟机读取字节码,并将其即时编译为机器码。.NET CIL 也是如此,.NET CLR(Common-Language-Runtime)将字节码即时编译为机器码。
|
||||
|
||||
既然 Python 不像 Java 和 C# 那样使用虚拟机或某种字节码,为什么 Python 在基准测试中仍然比 Java 和 C# 慢得多呢?首要原因是,.NET 和 Java 都是 JIT 编译的。
|
||||
既然 Python 像 Java 和 C# 那样都使用虚拟机或某种字节码,为什么 Python 在基准测试中仍然比 Java 和 C# 慢得多呢?首要原因是,.NET 和 Java 都是 JIT 编译的。
|
||||
|
||||
<ruby>即时编译<rt>Just-in-time compilation</rt></ruby>(JIT)需要一种中间语言,以便将代码拆分为多个块(或多个帧)。而<ruby>提前编译器<rt>ahead of time compiler</rt></ruby>(AOT)则需要确保 CPU 在任何交互发生之前理解每一行代码。
|
||||
<ruby>即时<rt>Just-in-time</rt></ruby>(JIT)编译需要一种中间语言,以便将代码拆分为多个块(或多个帧)。而<ruby>提前<rt>ahead of time</rt></ruby>(AOT)编译器则需要确保 CPU 在任何交互发生之前理解每一行代码。
|
||||
|
||||
JIT 本身是不会让执行速度加快的,因为它执行的仍然是同样的字节码序列。但是 JIT 会允许运行时的优化。一个优秀的 JIT 优化器会分析出程序的哪些部分会被多次执行,这就是程序中的“热点”,然后,优化器会将这些热点编译得更为高效以实现优化。
|
||||
JIT 本身不会使执行速度加快,因为它执行的仍然是同样的字节码序列。但是 JIT 会允许在运行时进行优化。一个优秀的 JIT 优化器会分析出程序的哪些部分会被多次执行,这就是程序中的“热点”,然后优化器会将这些代码替换为更有效率的版本以实现优化。
|
||||
|
||||
这就意味着如果你的程序是多次地重复相同的操作时,有可能会被优化器优化得更快。而且,Java 和 C# 是强类型语言,因此优化器对代码的判断可以更为准确。
|
||||
这就意味着如果你的程序是多次重复相同的操作时,有可能会被优化器优化得更快。而且,Java 和 C# 是强类型语言,因此优化器对代码的判断可以更为准确。
|
||||
|
||||
PyPy 使用了明显快于 CPython 的 JIT。更详细的结果可以在这篇性能基准测试文章中看到:
|
||||
|
||||
[哪一个 Python 版本最快?][15]
|
||||
PyPy 使用了明显快于 CPython 的 JIT。更详细的结果可以在这篇性能基准测试文章中看到:[哪一个 Python 版本最快?][15]。
|
||||
|
||||
#### 那为什么 CPython 不使用 JIT 呢?
|
||||
|
||||
JIT 也不是完美的,它的一个显著缺点就在于启动时间。 CPython 的启动时间已经相对比较慢,而 PyPy 比 CPython 启动还要慢 2 到 3 倍,所以 Java 虚拟机启动速度已经是出了名的慢了。.NET CLR则通过在系统启动时自启动来优化体验, 甚至还有专门运行 CLR 的操作系统。
|
||||
JIT 也不是完美的,它的一个显著缺点就在于启动时间。 CPython 的启动时间已经相对比较慢,而 PyPy 比 CPython 启动还要慢 2 到 3 倍。Java 虚拟机启动速度也是出了名的慢。.NET CLR 则通过在系统启动时启动来优化体验,而 CLR 的开发者也是在 CLR 上开发该操作系统。
|
||||
|
||||
因此如果你的 Python 进程在一次启动后就长时间运行,JIT 就比较有意义了,因为代码里有“热点”可以优化。
|
||||
因此如果你有个长时间运行的单一 Python 进程,JIT 就比较有意义了,因为代码里有“热点”可以优化。
|
||||
|
||||
尽管如此,CPython 仍然是通用的代码实现。设想如果使用 Python 开发命令行程序,但每次调用 CLI 时都必须等待 JIT 缓慢启动,这种体验就相当不好了。
|
||||
不过,CPython 是个通用的实现。设想如果使用 Python 开发命令行程序,但每次调用 CLI 时都必须等待 JIT 缓慢启动,这种体验就相当不好了。
|
||||
|
||||
CPython 必须通过大量用例的测试,才有可能实现[将 JIT 插入到 CPython 中][17],但这个改进工作的进度基本处于停滞不前的状态。
|
||||
CPython 试图用于各种使用情况。有可能实现[将 JIT 插入到 CPython 中][17],但这个改进工作的进度基本处于停滞不前的状态。
|
||||
|
||||
> 如果你想充分发挥 JIT 的优势,请使用PyPy。
|
||||
> 如果你想充分发挥 JIT 的优势,请使用 PyPy。
|
||||
|
||||
### 是因为 Python 是一种动态类型的语言吗?
|
||||
|
||||
@ -113,11 +108,11 @@ a = "foo"
|
||||
|
||||
Python 也实现了这样的转换,但用户看不到这些转换,也不需要关心这些转换。
|
||||
|
||||
变量类型不固定并不是 Python 运行慢的原因,Python 通过巧妙的设计让用户可以让各种结构变得动态:可以在运行时更改对象上的方法,也可以在运行时让模块调用新声明的值,几乎可以做到任何事。
|
||||
不用必须声明类型并不是为了使 Python 运行慢,Python 的设计是让用户可以让各种东西变得动态:可以在运行时更改对象上的方法,也可以在运行时动态添加底层系统调用到值的声明上,几乎可以做到任何事。
|
||||
|
||||
但也正是这种设计使得 Python 的优化难度变得很大。
|
||||
但也正是这种设计使得 Python 的优化异常的难。
|
||||
|
||||
为了证明我的观点,我使用了一个 `dtrace` 这个 Mac OS 上的系统调用跟踪工具。CPython 中没有内置 dTrace,因此必须重新对 CPython 进行编译。以下使用 Python 3.6.6 进行为例:
|
||||
为了证明我的观点,我使用了一个 Mac OS 上的系统调用跟踪工具 DTrace。CPython 发布版本中没有内置 DTrace,因此必须重新对 CPython 进行编译。以下以 Python 3.6.6 为例:
|
||||
|
||||
```
|
||||
wget https://github.com/python/cpython/archive/v3.6.6.zip
|
||||
@ -127,22 +122,19 @@ cd v3.6.6
|
||||
make
|
||||
```
|
||||
|
||||
这样 `python.exe` 将使用 dtrace 追踪所有代码。[Paul Ross 也作过关于 dtrace 的闪电演讲][19]。你可以下载 Python 的 dtrace 启动文件来查看函数调用、系统调用、CPU 时间、执行时间,以及各种其它的内容。
|
||||
这样 `python.exe` 将使用 DTrace 追踪所有代码。[Paul Ross 也作过关于 DTrace 的闪电演讲][19]。你可以下载 Python 的 DTrace 启动文件来查看函数调用、执行时间、CPU 时间、系统调用,以及各种其它的内容。
|
||||
|
||||
`sudo dtrace -s toolkit/<tracer>.d -c ‘../cpython/python.exe script.py’`
|
||||
```
|
||||
sudo dtrace -s toolkit/<tracer>.d -c ‘../cpython/python.exe script.py’
|
||||
```
|
||||
|
||||
`py_callflow` 追踪器显示了程序里调用的所有函数。
|
||||
|
||||
|
||||

|
||||
`py_callflow` 追踪器[显示](https://cdn-images-1.medium.com/max/1600/1*Lz4UdUi4EwknJ0IcpSJ52g.gif)了程序里调用的所有函数。
|
||||
|
||||
那么,Python 的动态类型会让它变慢吗?
|
||||
|
||||
* 类型比较和类型转换消耗的资源是比较多的,每次读取、写入或引用变量时都会检查变量的类型
|
||||
|
||||
* Python 的动态程度让它难以被优化,因此很多 Python 的替代品都为了提升速度而在灵活性方面作出了妥协
|
||||
|
||||
* 而 [Cython][2] 结合了 C 的静态类型和 Python 来优化已知类型的代码,它可以将[性能提升][3] 84 倍。
|
||||
* 类型比较和类型转换消耗的资源是比较多的,每次读取、写入或引用变量时都会检查变量的类型
|
||||
* Python 的动态程度让它难以被优化,因此很多 Python 的替代品能够如此快都是为了提升速度而在灵活性方面作出了妥协
|
||||
* 而 [Cython][2] 结合了 C 的静态类型和 Python 来优化已知类型的代码,它[可以将][3]性能提升 **84 倍**。
|
||||
|
||||
### 总结
|
||||
|
||||
@ -158,7 +150,7 @@ make
|
||||
|
||||
Jake VDP 的优秀文章(略微过时) [https://jakevdp.github.io/blog/2014/05/09/why-python-is-slow/][21]
|
||||
|
||||
Dave Beazley’s 关于 GIL 的演讲 [http://www.dabeaz.com/python/GIL.pdf][22]
|
||||
Dave Beazley 关于 GIL 的演讲 [http://www.dabeaz.com/python/GIL.pdf][22]
|
||||
|
||||
JIT 编译器的那些事 [https://hacks.mozilla.org/2017/02/a-crash-course-in-just-in-time-jit-compilers/][23]
|
||||
|
||||
@ -169,7 +161,7 @@ via: https://hackernoon.com/why-is-python-so-slow-e5074b6fe55b
|
||||
作者:[Anthony Shaw][a]
|
||||
选题:[oska874][b]
|
||||
译者:[HankChow](https://github.com/HankChow)
|
||||
校对:[校对者ID](https://github.com/校对者ID)
|
||||
校对:[wxy](https://github.com/wxy)
|
||||
|
||||
本文由 [LCTT](https://github.com/LCTT/TranslateProject) 原创编译,[Linux中国](https://linux.cn/) 荣誉推出
|
||||
|
||||
@ -0,0 +1,143 @@
|
||||
如何移除或禁用 Ubuntu Dock
|
||||
======
|
||||
|
||||
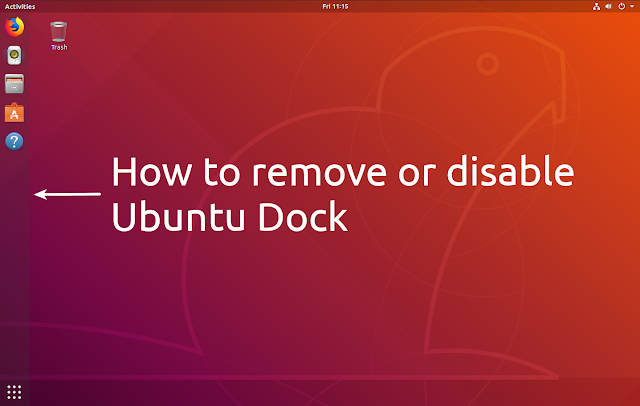
|
||||
|
||||
> 如果你想用其它 dock(例如 Plank dock)或面板来替换 Ubuntu 18.04 中的 Dock,或者你想要移除或禁用 Ubuntu Dock,本文会告诉你如何做。
|
||||
|
||||
Ubuntu Dock - 屏幕左侧栏,可用于固定应用程序或访问已安装的应用程序。使用默认的 Ubuntu 会话时,[无法][1]使用 Gnome Tweaks 禁用它(禁用无效)。但是如果你需要,还是有几种方法来摆脱它的。下面我将列出 4 种方法可以移除或禁用 Ubuntu Dock,以及每个方法的缺点(如果有的话),还有如何撤销每个方法的更改。本文还包括在没有 Ubuntu Dock 的情况下访问<ruby>活动概览<rt>Activities Overview</rt></ruby>和已安装应用程序列表的其它方法。
|
||||
|
||||
### 如何在没有 Ubuntu Dock 的情况下访问活动概览
|
||||
|
||||
如果没有 Ubuntu Dock,你可能无法访问活动的或已安装的应用程序列表(可以通过单击 Dock 底部的“显示应用程序”按钮从 Ubuntu Dock 访问)。例如,如果你想使用 Plank Dock 就是这样。
|
||||
|
||||
显然,如果你安装了 Dash to Panel 扩展来替代 Ubuntu Dock,那么还好。因为 Dash to Panel 提供了一个按钮来访问活动概览或已安装的应用程序。
|
||||
|
||||
根据你计划用来替代 Ubuntu Dock 的软件,如果无法访问活动概览,那么你可以启用“活动概览热角”选项,只需将鼠标移动到屏幕的左上角即可打开活动概览。访问已安装的应用程序列表的另一种方法是使用快捷键:`Super + A`。
|
||||
|
||||
如果要启用“活动概览热角”,使用以下命令:
|
||||
|
||||
```
|
||||
gsettings set org.gnome.shell enable-hot-corners true
|
||||
```
|
||||
|
||||
如果以后要撤销此操作并禁用该热角,那么你需要使用以下命令:
|
||||
|
||||
```
|
||||
gsettings set org.gnome.shell enable-hot-corners false
|
||||
```
|
||||
|
||||
你可以使用 Gnome Tweaks 应用程序(该选项位于 Gnome Tweaks 的 “Top Bar” 部分)启用或禁用“活动概览热角” 选项,可以使用以下命令进行安装它:
|
||||
|
||||
```
|
||||
sudo apt install gnome-tweaks
|
||||
```
|
||||
|
||||
### 如何移除或禁用 Ubuntu Dock
|
||||
|
||||
下面你将找到 4 种摆脱 Ubuntu Dock 的方法,环境在 Ubuntu 18.04 下。
|
||||
|
||||
#### 方法 1: 移除 Gnome Shell Ubuntu Dock 包
|
||||
|
||||
摆脱 Ubuntu Dock 的最简单方法就是删除包。
|
||||
|
||||
这将会从你的系统中完全移除 Ubuntu Dock 扩展,但同时也移除了 `ubuntu-desktop` 元数据包。如果你移除 `ubuntu-desktop` 元数据包,不会马上出现问题,因为它本身没有任何作用。`ubuntu-desktop ` 元数据包依赖于组成 Ubuntu 桌面的大量包。它的依赖关系不会被删除,也不会被破坏。问题是如果你以后想升级到新的 Ubuntu 版本,那么将不会安装任何新的 `ubuntu-desktop` 依赖项。
|
||||
|
||||
为了解决这个问题,你可以在升级到较新的 Ubuntu 版本之前安装 `ubuntu-desktop` 元数据包(例如,如果你想从 Ubuntu 18.04 升级到 18.10)。
|
||||
|
||||
如果你对此没有意见,并且想要从系统中删除 Ubuntu Dock 扩展包,使用以下命令:
|
||||
|
||||
```
|
||||
sudo apt remove gnome-shell-extension-ubuntu-dock
|
||||
```
|
||||
|
||||
如果以后要撤消更改,只需使用以下命令安装扩展:
|
||||
|
||||
```
|
||||
sudo apt install gnome-shell-extension-ubuntu-dock
|
||||
```
|
||||
|
||||
或者重新安装 `ubuntu-desktop` 元数据包(这将会安装你可能已删除的任何 `ubuntu-desktop` 依赖项,包括 Ubuntu Dock),你可以使用以下命令:
|
||||
|
||||
```
|
||||
sudo apt install ubuntu-desktop
|
||||
```
|
||||
|
||||
#### 方法 2:安装并使用 vanilla Gnome 会话而不是默认的 Ubuntu 会话
|
||||
|
||||
摆脱 Ubuntu Dock 的另一种方法是安装和使用原生 Gnome 会话。安装 原生 Gnome 会话还将安装此会话所依赖的其它软件包,如 Gnome 文档、地图、音乐、联系人、照片、跟踪器等。
|
||||
|
||||
通过安装原生 Gnome 会话,你还将获得默认 Gnome GDM 登录和锁定屏幕主题,而不是 Ubuntu 默认的 Adwaita Gtk 主题和图标。你可以使用 Gnome Tweaks 应用程序轻松更改 Gtk 和图标主题。
|
||||
|
||||
此外,默认情况下将禁用 AppIndicators 扩展(因此使用 AppIndicators 托盘的应用程序不会显示在顶部面板上),但你可以使用 Gnome Tweaks 启用此功能(在扩展中,启用 Ubuntu appindicators 扩展)。
|
||||
|
||||
同样,你也可以从原生 Gnome 会话启用或禁用 Ubuntu Dock,这在 Ubuntu 会话中是不可能的(使用 Ubuntu 会话时无法从 Gnome Tweaks 禁用 Ubuntu Dock)。
|
||||
|
||||
如果你不想安装原生 Gnome 会话所需的这些额外软件包,那么这个移除 Ubuntu Dock 的这个方法不适合你,请查看其它方法。
|
||||
|
||||
如果你对此没有意见,以下是你需要做的事情。要在 Ubuntu 中安装原生的 Gnome 会话,使用以下命令:
|
||||
|
||||
```
|
||||
sudo apt install vanilla-gnome-desktop
|
||||
```
|
||||
|
||||
安装完成后,重启系统。在登录屏幕上,单击用户名,单击 “Sign in” 按钮旁边的齿轮图标,然后选择 “GNOME” 而不是 “Ubuntu”,之后继续登录。
|
||||
|
||||
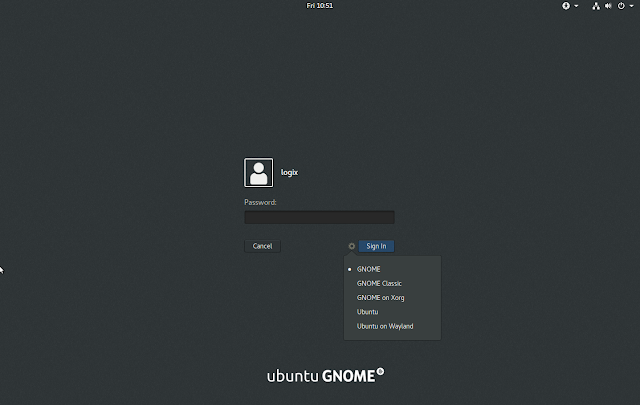
|
||||
|
||||
如果要撤销此操作并移除原生 Gnome 会话,可以使用以下命令清除原生 Gnome 软件包,然后删除它安装的依赖项(第二条命令):
|
||||
|
||||
```
|
||||
sudo apt purge vanilla-gnome-desktop
|
||||
sudo apt autoremove
|
||||
```
|
||||
|
||||
然后重新启动,并以相同的方式从 GDM 登录屏幕中选择 Ubuntu。
|
||||
|
||||
#### 方法 3:从桌面上永久隐藏 Ubuntu Dock,而不是将其移除
|
||||
|
||||
如果你希望永久隐藏 Ubuntu Dock,不让它显示在桌面上,但不移除它或使用原生 Gnome 会话,你可以使用 Dconf 编辑器轻松完成此操作。这样做的缺点是 Ubuntu Dock 仍然会使用一些系统资源,即使你没有在桌面上使用它,但你也可以轻松恢复它而无需安装或移除任何包。
|
||||
|
||||
Ubuntu Dock 只对你的桌面隐藏,当你进入叠加模式(活动)时,你仍然可以看到并从那里使用 Ubuntu Dock。
|
||||
|
||||
要永久隐藏 Ubuntu Dock,使用 Dconf 编辑器导航到 `/org/gnome/shell/extensions/dash-to-dock` 并禁用以下选项(将它们设置为 `false`):`autohide`、`dock-fixed` 和 `intellihide`。
|
||||
|
||||
如果你愿意,可以从命令行实现此目的,运行以下命令:
|
||||
|
||||
```
|
||||
gsettings set org.gnome.shell.extensions.dash-to-dock autohide false
|
||||
gsettings set org.gnome.shell.extensions.dash-to-dock dock-fixed false
|
||||
gsettings set org.gnome.shell.extensions.dash-to-dock intellihide false
|
||||
```
|
||||
|
||||
如果你改变主意了并想撤销此操作,你可以使用 Dconf 编辑器从 `/org/gnome/shell/extensions/dash-to-dock` 中启动 `autohide`、 `dock-fixed` 和 `intellihide`(将它们设置为 `true`),或者你可以使用以下这些命令:
|
||||
|
||||
```
|
||||
gsettings set org.gnome.shell.extensions.dash-to-dock autohide true
|
||||
gsettings set org.gnome.shell.extensions.dash-to-dock dock-fixed true
|
||||
gsettings set org.gnome.shell.extensions.dash-to-dock intellihide true
|
||||
```
|
||||
|
||||
#### 方法 4:使用 Dash to Panel 扩展
|
||||
|
||||
[Dash to Panel][2] 是 Gnome Shell 的一个高度可配置面板,是 Ubuntu Dock 或 Dash to Dock 的一个很好的替代品(Ubuntu Dock 是从 Dash to Dock 分叉而来的)。安装和启动 Dash to Panel 扩展会禁用 Ubuntu Dock,因此你无需执行其它任何操作。
|
||||
|
||||
你可以从 [extensions.gnome.org][3] 来安装 Dash to Panel。
|
||||
|
||||
如果你改变主意并希望重新使用 Ubuntu Dock,那么你可以使用 Gnome Tweaks 应用程序禁用 Dash to Panel,或者通过单击以下网址旁边的 X 按钮完全移除 Dash to Panel: https://extensions.gnome.org/local/ 。
|
||||
|
||||
--------------------------------------------------------------------------------
|
||||
|
||||
via: https://www.linuxuprising.com/2018/08/how-to-remove-or-disable-ubuntu-dock.html
|
||||
|
||||
作者:[Logix][a]
|
||||
选题:[lujun9972](https://github.com/lujun9972)
|
||||
译者:[MjSeven](https://github.com/MjSeven)
|
||||
校对:[wxy](https://github.com/wxy)
|
||||
|
||||
本文由 [LCTT](https://github.com/LCTT/TranslateProject) 原创编译,[Linux中国](https://linux.cn/) 荣誉推出
|
||||
|
||||
[a]:https://plus.google.com/118280394805678839070
|
||||
[1]:https://bugs.launchpad.net/ubuntu/+source/gnome-tweak-tool/+bug/1713020
|
||||
[2]:https://www.linuxuprising.com/2018/05/gnome-shell-dash-to-panel-v14-brings.html
|
||||
[3]:https://extensions.gnome.org/extension/1160/dash-to-panel/
|
||||
298
published/201810/20180823 CLI- improved.md
Normal file
298
published/201810/20180823 CLI- improved.md
Normal file
@ -0,0 +1,298 @@
|
||||
命令行:增强版
|
||||
======
|
||||
|
||||
我不确定有多少 Web 开发者能完全避免使用命令行。就我来说,我从 1997 年上大学就开始使用命令行了,那时的 l33t-hacker 让我着迷,同时我也觉得它很难掌握。
|
||||
|
||||
过去这些年我的命令行本领在逐步加强,我经常会去搜寻工作中能用的更好的命令行工具。下面就是我现在使用的用于增强原有命令行工具的列表。
|
||||
|
||||
### 怎么忽略我所做的命令行增强
|
||||
|
||||
通常情况下我会用别名将新的增强的命令行工具覆盖原来的命令(如 `cat` 和 `ping`)。
|
||||
|
||||
如果我需要运行原来的命令的话(有时我确实需要这么做),我会像下面这样来运行未加修改的原始命令。(我用的是 Mac,你的用法可能不一样)
|
||||
|
||||
```
|
||||
$ \cat # 忽略叫 "cat" 的别名 - 具体解释: https://stackoverflow.com/a/16506263/22617
|
||||
$ command cat # 忽略函数和别名
|
||||
```
|
||||
|
||||
### bat > cat
|
||||
|
||||
`cat` 用于打印文件的内容,如果你平时用命令行很多的话,例如语法高亮之类的功能会非常有用。我首先发现了 [ccat][3] 这个有语法高亮功能的工具,然后我发现了 [bat][4],它的功能有语法高亮、分页、行号和 git 集成。
|
||||
|
||||
`bat` 命令也能让我在(多于一屏的)输出里使用 `/` 搜索(和用 `less` 搜索功能一样)。
|
||||
|
||||
![Simple bat output][5]
|
||||
|
||||
我将别名 `cat` 指到了 `bat` 命令:
|
||||
|
||||
```
|
||||
alias cat='bat'
|
||||
```
|
||||
|
||||
- [安装指引][4]
|
||||
|
||||
### prettyping > ping
|
||||
|
||||
`ping` 非常有用,当我碰到“糟了,是不是 X 挂了?/我的网不通了?”这种情况下我最先想到的工具就是它了。但是 `prettyping`(“prettyping” 可不是指“pre typing”)在 `ping` 的基础上加了友好的输出,这可让我感觉命令行友好了很多呢。
|
||||
|
||||
![prettyping][6]
|
||||
|
||||
我也将 `ping` 用别名链接到了 `prettyping` 命令:
|
||||
|
||||
```
|
||||
alias ping='prettyping --nolegend'
|
||||
```
|
||||
|
||||
- [安装指引][7]
|
||||
|
||||
### fzf > ctrl+r
|
||||
|
||||
在终端里,使用 `ctrl+r` 将允许你在命令历史里[反向搜索][8]使用过的命令,这是个挺好的小技巧,尽管它有点麻烦。
|
||||
|
||||
`fzf` 这个工具相比于 `ctrl+r` 有了**巨大的**进步。它能针对命令行历史进行模糊查询,并且提供了对可能的合格结果进行全面交互式预览。
|
||||
|
||||

|
||||
|
||||
除了搜索命令历史,`fzf` 还能预览和打开文件,我在下面的视频里展示了这些功能。
|
||||
|
||||

|
||||
|
||||
为了这个预览的效果,我创建了一个叫 `preview` 的别名,它将 `fzf` 和前文提到的 `bat` 组合起来完成预览功能,还给上面绑定了一个定制的热键 `ctrl+o` 来打开 VS Code:
|
||||
|
||||
```
|
||||
alias preview="fzf --preview 'bat --color \"always\" {}'"
|
||||
# 支持在 VS Code 里用 ctrl+o 来打开选择的文件
|
||||
export FZF_DEFAULT_OPTS="--bind='ctrl-o:execute(code {})+abort'"
|
||||
```
|
||||
|
||||
- [安装指引][9]
|
||||
|
||||
### htop > top
|
||||
|
||||
`top` 是当我想快速诊断为什么机器上的 CPU 跑的那么累或者风扇为什么突然呼呼大做的时候首先会想到的工具。我在生产环境也会使用这个工具。讨厌的是 Mac 上的 `top` 和 Linux 上的 `top` 有着极大的不同(恕我直言,应该是差的多)。
|
||||
|
||||
不过,`htop` 是对 Linux 上的 `top` 和 Mac 上蹩脚的 `top` 的极大改进。它增加了包括颜色输出,键盘热键绑定以及不同的视图输出,这对理解进程之间的父子关系有极大帮助。
|
||||
|
||||
一些很容易上手的热键:
|
||||
|
||||
* `P` —— 按 CPU 使用率排序
|
||||
* `M` —— 按内存使用排序
|
||||
* `F4` —— 用字符串过滤进程(例如只看包括 node 的进程)
|
||||
* `space` —— 锚定一个单独进程,这样我能观察它是否有尖峰状态
|
||||
|
||||
![htop output][10]
|
||||
|
||||
在 Mac Sierra 上 htop 有个奇怪的 bug,不过这个 bug 可以通过以 root 运行来绕过(我实在记不清这个 bug 是什么,但是这个别名能搞定它,有点讨厌的是我得每次都输入 root 密码。):
|
||||
|
||||
```
|
||||
alias top="sudo htop" # 给 top 加上别名并且绕过 Sierra 上的 bug
|
||||
```
|
||||
|
||||
- [安装指引][11]
|
||||
|
||||
### diff-so-fancy > diff
|
||||
|
||||
我非常确定我是几年前从 Paul Irish 那儿学来的这个技巧,尽管我很少直接使用 `diff`,但我的 git 命令行会一直使用 `diff`。`diff-so-fancy` 给了我代码语法颜色和更改字符高亮的功能。
|
||||
|
||||
![diff so fancy][12]
|
||||
|
||||
在我的 `~/.gitconfig` 文件里我用了下面的选项来打开 `git diff` 和 `git show` 的 `diff-so-fancy` 功能。
|
||||
|
||||
```
|
||||
[pager]
|
||||
diff = diff-so-fancy | less --tabs=1,5 -RFX
|
||||
show = diff-so-fancy | less --tabs=1,5 -RFX
|
||||
```
|
||||
|
||||
- [安装指引][13]
|
||||
|
||||
### fd > find
|
||||
|
||||
尽管我使用 Mac,但我绝不是 Spotlight 的粉丝,我觉得它的性能很差,关键字也难记,加上更新它自己的数据库时会拖慢 CPU,简直一无是处。我经常使用 [Alfred][14],但是它的搜索功能也不是很好。
|
||||
|
||||
我倾向于在命令行中搜索文件,但是 `find` 的难用在于很难去记住那些合适的表达式来描述我想要的文件。(而且 Mac 上的 `find` 命令和非 Mac 的 `find` 命令还有些许不同,这更加深了我的失望。)
|
||||
|
||||
`fd` 是一个很好的替代品(它的作者和 `bat` 的作者是同一个人)。它非常快而且对于我经常要搜索的命令非常好记。
|
||||
|
||||
几个上手的例子:
|
||||
|
||||
```
|
||||
$ fd cli # 所有包含 "cli" 的文件名
|
||||
$ fd -e md # 所有以 .md 作为扩展名的文件
|
||||
$ fd cli -x wc -w # 搜索 "cli" 并且在每个搜索结果上运行 `wc -w`
|
||||
```
|
||||
|
||||
![fd output][15]
|
||||
|
||||
- [安装指引][16]
|
||||
|
||||
### ncdu > du
|
||||
|
||||
对我来说,知道当前磁盘空间被什么占用了非常重要。我用过 Mac 上的 [DaisyDisk][17],但是我觉得那个程序产生结果有点慢。
|
||||
|
||||
`du -sh` 命令是我经常会运行的命令(`-sh` 是指结果以“汇总”和“人类可读”的方式显示),我经常会想要深入挖掘那些占用了大量磁盘空间的目录,看看到底是什么在占用空间。
|
||||
|
||||
`ncdu` 是一个非常棒的替代品。它提供了一个交互式的界面并且允许快速的扫描那些占用了大量磁盘空间的目录和文件,它又快又准。(尽管不管在哪个工具的情况下,扫描我的 home 目录都要很长时间,它有 550G)
|
||||
|
||||
一旦当我找到一个目录我想要“处理”一下(如删除,移动或压缩文件),我会使用 `cmd` + 点击 [iTerm2][18] 顶部的目录名字的方法在 Finder 中打开它。
|
||||
|
||||
![ncdu output][19]
|
||||
|
||||
还有另外[一个叫 nnn 的替代选择][20],它提供了一个更漂亮的界面,它也提供文件尺寸和使用情况,实际上它更像一个全功能的文件管理器。
|
||||
|
||||
我的 `du` 是如下的别名:
|
||||
|
||||
```
|
||||
alias du="ncdu --color dark -rr -x --exclude .git --exclude node_modules"
|
||||
```
|
||||
|
||||
选项说明:
|
||||
|
||||
* `--color dark` 使用颜色方案
|
||||
* `-rr` 只读模式(防止误删和运行新的 shell 程序)
|
||||
* `--exclude` 忽略不想操作的目录
|
||||
|
||||
- [安装指引][21]
|
||||
|
||||
### tldr > man
|
||||
|
||||
几乎所有的命令行工具都有一个相伴的手册,它可以被 `man <命令名>` 来调出,但是在 `man` 的输出里找到东西可有点让人困惑,而且在一个包含了所有的技术细节的输出里找东西也挺可怕的。
|
||||
|
||||
这就是 TL;DR 项目(LCTT 译注:英文里“文档太长,没空去读”的缩写)创建的初衷。这是一个由社区驱动的文档系统,而且可以用在命令行上。就我现在使用的经验,我还没碰到过一个命令没有它相应的文档,你[也可以做贡献][22]。
|
||||
|
||||
![TLDR output for 'fd'][23]
|
||||
|
||||
一个小技巧,我将 `tldr` 的别名链接到 `help`(这样输入会快一点……)
|
||||
|
||||
```
|
||||
alias help='tldr'
|
||||
```
|
||||
|
||||
- [安装指引][24]
|
||||
|
||||
### ack || ag > grep
|
||||
|
||||
`grep` 毫无疑问是一个强力的命令行工具,但是这些年来它已经被一些工具超越了,其中两个叫 `ack` 和 `ag`。
|
||||
|
||||
我个人对 `ack` 和 `ag` 都尝试过,而且没有非常明显的个人偏好,(也就是说它们都很棒,并且很相似)。我倾向于默认只使用 `ack`,因为这三个字符就在指尖,很好打。并且 `ack` 有大量的 `ack --bar` 参数可以使用!(你一定会体会到这一点。)
|
||||
|
||||
`ack` 和 `ag` 默认都使用正则表达式来搜索,这非常契合我的工作,我能使用类似于 `--js` 或 `--html` 这种标识指定文件类型搜索。(尽管 `ag` 比 `ack` 在文件类型过滤器里包括了更多的文件类型。)
|
||||
|
||||
两个工具都支持常见的 `grep` 选项,如 `-B` 和 `-A` 用于在搜索的上下文里指代“之前”和“之后”。
|
||||
|
||||
![ack in action][25]
|
||||
|
||||
因为 `ack` 不支持 markdown(而我又恰好写了很多 markdown),我在我的 `~/.ackrc` 文件里加了以下定制语句:
|
||||
|
||||
```
|
||||
--type-set=md=.md,.mkd,.markdown
|
||||
--pager=less -FRX
|
||||
```
|
||||
|
||||
- 安装指引:[ack][26],[ag][27]
|
||||
- [关于 ack & ag 的更多信息][28]
|
||||
|
||||
### jq > grep 及其它
|
||||
|
||||
我是 [jq][29] 的忠实粉丝之一。当然一开始我也在它的语法里苦苦挣扎,好在我对查询语言还算有些使用心得,现在我对 `jq` 可以说是每天都要用。(不过从前我要么使用 `grep` 或者使用一个叫 [json][30] 的工具,相比而言后者的功能就非常基础了。)
|
||||
|
||||
我甚至开始撰写一个 `jq` 的教程系列(有 2500 字并且还在增加),我还发布了一个[网页工具][31]和一个 Mac 上的应用(这个还没有发布。)
|
||||
|
||||
`jq` 允许我传入一个 JSON 并且能非常简单的将其转变为一个使用 JSON 格式的结果,这正是我想要的。下面这个例子允许我用一个命令更新我的所有 node 依赖。(为了阅读方便,我将其分成为多行。)
|
||||
|
||||
```
|
||||
$ npm i $(echo $(\
|
||||
npm outdated --json | \
|
||||
jq -r 'to_entries | .[] | "\(.key)@\(.value.latest)"' \
|
||||
))
|
||||
```
|
||||
|
||||
上面的命令将使用 npm 的 JSON 输出格式来列出所有过期的 node 依赖,然后将下面的源 JSON 转换为:
|
||||
|
||||
```
|
||||
{
|
||||
"node-jq": {
|
||||
"current": "0.7.0",
|
||||
"wanted": "0.7.0",
|
||||
"latest": "1.2.0",
|
||||
"location": "node_modules/node-jq"
|
||||
},
|
||||
"uuid": {
|
||||
"current": "3.1.0",
|
||||
"wanted": "3.2.1",
|
||||
"latest": "3.2.1",
|
||||
"location": "node_modules/uuid"
|
||||
}
|
||||
}
|
||||
```
|
||||
|
||||
转换结果为:
|
||||
|
||||
```
|
||||
node-jq@1.2.0
|
||||
uuid@3.2.1
|
||||
```
|
||||
|
||||
上面的结果会被作为 `npm install` 的输入,你瞧,我的升级就这样全部搞定了。(当然,这里有点小题大做了。)
|
||||
|
||||
### 很荣幸提及一些其它的工具
|
||||
|
||||
我也在开始尝试一些别的工具,但我还没有完全掌握它们。(除了 `ponysay`,当我打开一个新的终端会话时,它就会出现。)
|
||||
|
||||
* [ponysay][32] > `cowsay`
|
||||
* [csvkit][33] > `awk 及其它`
|
||||
* [noti][34] > `display notification`
|
||||
* [entr][35] > `watch`
|
||||
|
||||
### 你有什么好点子吗?
|
||||
|
||||
上面是我的命令行清单。你的呢?你有没有试着去增强一些你每天都会用到的命令呢?请告诉我,我非常乐意知道。
|
||||
|
||||
--------------------------------------------------------------------------------
|
||||
|
||||
via: https://remysharp.com/2018/08/23/cli-improved
|
||||
|
||||
作者:[Remy Sharp][a]
|
||||
选题:[lujun9972](https://github.com/lujun9972)
|
||||
译者:[DavidChenLiang](https://github.com/DavidChenLiang)
|
||||
校对:[pityonline](https://github.com/pityonline), [wxy](https://github.com/wxy)
|
||||
|
||||
本文由 [LCTT](https://github.com/LCTT/TranslateProject) 原创编译,[Linux中国](https://linux.cn/) 荣誉推出
|
||||
|
||||
[a]: https://remysharp.com
|
||||
[1]: https://remysharp.com/images/terminal-600.jpg
|
||||
[2]: https://training.leftlogic.com/buy/terminal/cli2?coupon=READERS-DISCOUNT&utm_source=blog&utm_medium=banner&utm_campaign=remysharp-discount
|
||||
[3]: https://github.com/jingweno/ccat
|
||||
[4]: https://github.com/sharkdp/bat
|
||||
[5]: https://remysharp.com/images/cli-improved/bat.gif (Sample bat output)
|
||||
[6]: https://remysharp.com/images/cli-improved/ping.gif (Sample ping output)
|
||||
[7]: http://denilson.sa.nom.br/prettyping/
|
||||
[8]: https://lifehacker.com/278888/ctrl%252Br-to-search-and-other-terminal-history-tricks
|
||||
[9]: https://github.com/junegunn/fzf
|
||||
[10]: https://remysharp.com/images/cli-improved/htop.jpg (Sample htop output)
|
||||
[11]: http://hisham.hm/htop/
|
||||
[12]: https://remysharp.com/images/cli-improved/diff-so-fancy.jpg (Sample diff output)
|
||||
[13]: https://github.com/so-fancy/diff-so-fancy
|
||||
[14]: https://www.alfredapp.com/
|
||||
[15]: https://remysharp.com/images/cli-improved/fd.png (Sample fd output)
|
||||
[16]: https://github.com/sharkdp/fd/
|
||||
[17]: https://daisydiskapp.com/
|
||||
[18]: https://www.iterm2.com/
|
||||
[19]: https://remysharp.com/images/cli-improved/ncdu.png (Sample ncdu output)
|
||||
[20]: https://github.com/jarun/nnn
|
||||
[21]: https://dev.yorhel.nl/ncdu
|
||||
[22]: https://github.com/tldr-pages/tldr#contributing
|
||||
[23]: https://remysharp.com/images/cli-improved/tldr.png (Sample tldr output for fd)
|
||||
[24]: http://tldr-pages.github.io/
|
||||
[25]: https://remysharp.com/images/cli-improved/ack.png (Sample ack output with grep args)
|
||||
[26]: https://beyondgrep.com
|
||||
[27]: https://github.com/ggreer/the_silver_searcher
|
||||
[28]: http://conqueringthecommandline.com/book/ack_ag
|
||||
[29]: https://stedolan.github.io/jq
|
||||
[30]: http://trentm.com/json/
|
||||
[31]: https://jqterm.com
|
||||
[32]: https://github.com/erkin/ponysay
|
||||
[33]: https://csvkit.readthedocs.io/en/1.0.3/
|
||||
[34]: https://github.com/variadico/noti
|
||||
[35]: http://www.entrproject.org/
|
||||
@ -1,38 +1,39 @@
|
||||
写给系统管理员的容器手册
|
||||
面向系统管理员的容器手册
|
||||
======
|
||||
> 你所需了解的容器如何工作的知识。
|
||||
|
||||
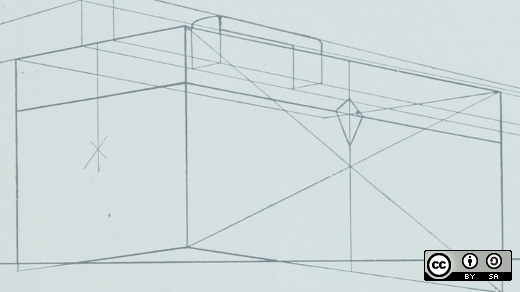
|
||||
|
||||
现在人们严重地过度使用“容器”这个术语。另外,对不同的人来说,它可能会有不同的含义,这取决于上下文。
|
||||
现在人们严重过度使用了“容器”这个术语。另外,对不同的人来说,它可能会有不同的含义,这取决于上下文。
|
||||
|
||||
传统的 Linux 容器只是系统上普通的进程组成的进程组。进程组之间是相互隔离的,实现方法包括:资源限制(控制组 [cgoups])、Linux 安全限制(文件权限,基于 Capability 的安全模块,SELinux,AppArmor,seccomp 等)还有名字空间(进程 ID,网络,挂载等)。
|
||||
传统的 Linux 容器只是系统上普通的进程。一组进程与另外一组进程是相互隔离的,实现方法包括:资源限制(控制组 [cgoups])、Linux 安全限制(文件权限,基于 Capability 的安全模块、SELinux、AppArmor、seccomp 等)还有名字空间(进程 ID、网络、挂载等)。
|
||||
|
||||
如果你启动一台现代 Linux 操作系统,使用 `cat /proc/PID/cgroup` 命令就可以看到该进程是属于一个控制组的。还可以从 `/proc/PID/status` 文件中查看进程的 Capability 信息,从 `/proc/self/attr/current` 文件中查看进程的 SELinux 标签信息,从 `/proc/PID/ns` 目录下的文件查看进程所属的名字空间。因此,如果把容器定义为带有资源限制、Linux 安全限制和名字空间的进程,那么按照这个定义,Linux 操作系统上的每一个进程都在容器里。因此我们常说 [Linux 就是容器,容器就是 Linux][1]。而**容器运行时**是这样一种工具,它调整上述资源限制、安全限制和名字空间,并启动容器。
|
||||
如果你启动一台现代 Linux 操作系统,使用 `cat /proc/PID/cgroup` 命令就可以看到该进程是属于一个控制组的。还可以从 `/proc/PID/status` 文件中查看进程的 Capability 信息,从 `/proc/self/attr/current` 文件中查看进程的 SELinux 标签信息,从 `/proc/PID/ns` 目录下的文件查看进程所属的名字空间。因此,如果把容器定义为带有资源限制、Linux 安全限制和名字空间的进程,那么按照这个定义,Linux 操作系统上的每一个进程都在一个容器里。因此我们常说 [Linux 就是容器,容器就是 Linux][1]。而**容器运行时**是这样一种工具,它调整上述资源限制、安全限制和名字空间,并启动容器。
|
||||
|
||||
Docker 引入了**容器镜像**的概念,镜像是一个普通的 TAR 包文件,包含了:
|
||||
|
||||
* **Rootfs(容器的根文件系统):**一个目录,看起来像是操作系统的普通根目录(/),例如,一个包含 `/usr`, `/var`, `/home` 等的目录。
|
||||
* **JSON 文件(容器的配置):**定义了如何运行 rootfs;例如,当容器启动的时候要在 rootfs 里运行什么 **command** 或者 **entrypoint**,给容器定义什么样的**环境变量**,容器的**工作目录**是哪个,以及其他一些设置。
|
||||
* **rootfs(容器的根文件系统)**:一个目录,看起来像是操作系统的普通根目录(`/`),例如,一个包含 `/usr`, `/var`, `/home` 等的目录。
|
||||
* **JSON 文件(容器的配置)**:定义了如何运行 rootfs;例如,当容器启动的时候要在 rootfs 里运行什么命令(`CMD`)或者入口(`ENTRYPOINT `),给容器定义什么样的环境变量(`ENV`),容器的工作目录(`WORKDIR `)是哪个,以及其他一些设置。
|
||||
|
||||
Docker 把 rootfs 和 JSON 配置文件打包成**基础镜像**。你可以在这个基础之上,给 rootfs 安装更多东西,创建新的 JSON 配置文件,然后把相对于原始镜像的不同内容打包到新的镜像。这种方法创建出来的是**分层的镜像**。
|
||||
|
||||
[Open Container Initiative(开放容器计划 OCI)][2] 标准组织最终把容器镜像的格式标准化了,也就是 [OCI Image Specification(OCI 镜像规范)][3]。
|
||||
<ruby>[开放容器计划][2]<rt>Open Container Initiative</rt></ruby>(OCI)标准组织最终把容器镜像的格式标准化了,也就是 <ruby>[镜像规范][3]<rt>OCI Image Specification</rt></ruby>(OCI)。
|
||||
|
||||
用来创建容器镜像的工具被称为**容器镜像构建器**。有时候容器引擎做这件事情,不过可以用一些独立的工具来构建容器镜像。
|
||||
|
||||
Docker 把这些容器镜像(**tar 包**)托管到 web 服务中,并开发了一种协议来支持从 web 拉取镜像,这个 web 服务就叫**容器仓库**。
|
||||
Docker 把这些容器镜像(**tar 包**)托管到 web 服务中,并开发了一种协议来支持从 web 拉取镜像,这个 web 服务就叫<ruby>容器仓库<rt>container registry</rt></ruby>。
|
||||
|
||||
**容器引擎**是能从镜像仓库拉取镜像并装载到**容器存储**上的程序。容器引擎还能启动**容器运行时**(见下图)。
|
||||
|
||||
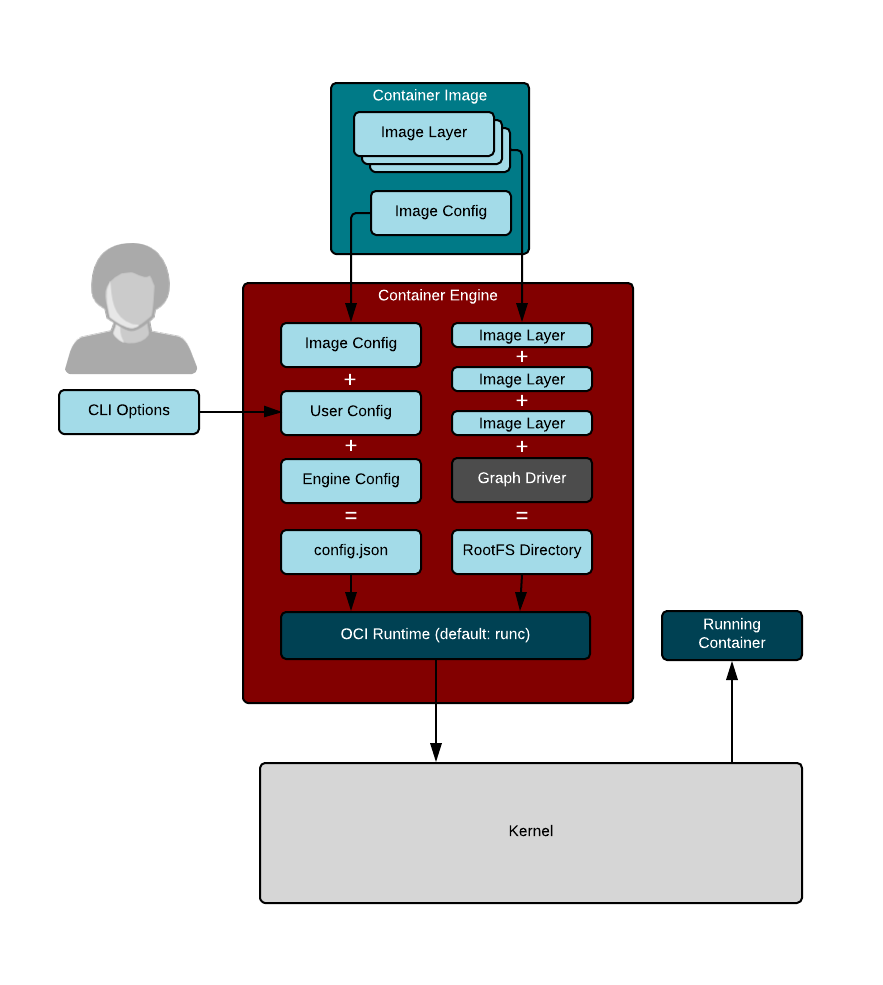
|
||||
|
||||
容器存储一般是**写入时复制**(COW)的分层文件系统。从容器仓库拉取一个镜像时,其中的 rootfs 首先被解压到磁盘。如果这个镜像是多层的,那么每一层都会被下载到 COW 文件系统的不同分层。 COW 文件系统保证了镜像的每一层独立存储,这最大化了多个分层镜像之间的文件共享程度。容器引擎通常支持多种容器存储类型,包括 `overlay`、`devicemapper`、`btrfs`、`aufs` 和 `zfs`。
|
||||
容器存储一般是<ruby>写入时复制<rt>copy-on-write</rt></ruby>(COW)的分层文件系统。从容器仓库拉取一个镜像时,其中的 rootfs 首先被解压到磁盘。如果这个镜像是多层的,那么每一层都会被下载到 COW 文件系统的不同分层。 COW 文件系统保证了镜像的每一层独立存储,这最大化了多个分层镜像之间的文件共享程度。容器引擎通常支持多种容器存储类型,包括 `overlay`、`devicemapper`、`btrfs`、`aufs` 和 `zfs`。
|
||||
|
||||
容器引擎将容器镜像下载到容器存储中之后,需要创建一份**容器运行时配置**,这份配置是用户/调用者的输入和镜像配置的合并。例如,容器的调用者可能会调整安全设置,添加额外的环境变量或者挂载一些卷到容器中。
|
||||
|
||||
容器运行时配置的格式,和解压出来的 rootfs 也都被开放容器计划 OCI 标准组织做了标准化,称为 [OCI 运行时规范][4]。
|
||||
|
||||
最终,容器引擎启动了一个**容器运行时**来读取运行时配置,修改 Linux 控制组、安全限制和名字空间,并执行容器命令来创建容器的 **PID 1**。至此,容器引擎已经可以把容器的标准输入/标准输出转给调用方,并控制容器了(例如,stop,start,attach)。
|
||||
最终,容器引擎启动了一个**容器运行时**来读取运行时配置,修改 Linux 控制组、安全限制和名字空间,并执行容器命令来创建容器的 **PID 1** 进程。至此,容器引擎已经可以把容器的标准输入/标准输出转给调用方,并控制容器了(例如,`stop`、`start`、`attach`)。
|
||||
|
||||
值得一提的是,现在出现了很多新的容器运行时,它们使用 Linux 的不同特性来隔离容器。可以使用 KVM 技术来隔离容器(想想迷你虚拟机),或者使用其他虚拟机监视器策略(例如拦截所有从容器内的进程发起的系统调用)。既然我们有了标准的运行时规范,这些工具都能被相同的容器引擎来启动。即使在 Windows 系统下,也可以使用 OCI 运行时规范来启动 Windows 容器。
|
||||
|
||||
@ -45,7 +46,7 @@ via: https://opensource.com/article/18/8/sysadmins-guide-containers
|
||||
作者:[Daniel J Walsh][a]
|
||||
选题:[lujun9972](https://github.com/lujun9972)
|
||||
译者:[belitex](https://github.com/belitex)
|
||||
校对:[校对者ID](https://github.com/校对者ID)
|
||||
校对:[wxy](https://github.com/wxy)
|
||||
|
||||
本文由 [LCTT](https://github.com/LCTT/TranslateProject) 原创编译,[Linux中国](https://linux.cn/) 荣誉推出
|
||||
|
||||
@ -0,0 +1,164 @@
|
||||
Flameshot:一个简洁但功能丰富的截图工具
|
||||
======
|
||||
|
||||

|
||||
|
||||
截图是我工作的一部分,我先前使用深度截图工具来截图,深度截图是一个简单、轻量级且非常简洁的截图工具。它自带许多功能例如窗口识别、快捷键支持、图片编辑、延时截图、社交分享、智能存储以及图片清晰度调整等功能。今天我碰巧发现了另一个具备多种功能的截图工具,它就是 **Flameshot** ,一个简单但功能丰富的针对类 Unix 系统的截图工具。它简单易用,可定制并且有选项可以支持上传截图到在线图片分享网站 **imgur** 上。同时 Flameshot 有一个 CLI 版本,所以你也可以从命令行来进行截图。Flameshot 是一个完全免费且开源的工具。在本教程中,我们将看到如何安装 Flameshot 以及如何使用它来截图。
|
||||
|
||||
### 安装 Flameshot
|
||||
|
||||
**在 Arch Linux 上:**
|
||||
|
||||
Flameshot 可以从 Arch LInux 的 [community] 仓库中获取。确保你已经启用了 community 仓库,然后就可以像下面展示的那样使用 pacman 来安装 Flameshot :
|
||||
|
||||
```
|
||||
$ sudo pacman -S flameshot
|
||||
```
|
||||
|
||||
它也可以从 [**AUR**][1] 中获取,所以你还可以使用任意一个 AUR 帮助程序(例如 [**Yay**][2])来在基于 Arch 的系统中安装它:
|
||||
|
||||
```
|
||||
$ yay -S flameshot-git
|
||||
```
|
||||
|
||||
**在 Fedora 中:**
|
||||
|
||||
```
|
||||
$ sudo dnf install flameshot
|
||||
```
|
||||
|
||||
在 **Debian 10+** 和 **Ubuntu 18.04+** 中,可以使用 APT 包管理器来安装它:
|
||||
|
||||
```
|
||||
$ sudo apt install flameshot
|
||||
```
|
||||
|
||||
**在 openSUSE 上:**
|
||||
|
||||
```
|
||||
$ sudo zypper install flameshot
|
||||
```
|
||||
|
||||
在其他的 Linux 发行版中,可以从源代码编译并安装它。编译过程中需要 **Qt version 5.3** 以及 **GCC 4.9.2** 或者它们的更高版本。
|
||||
|
||||
### 使用
|
||||
|
||||
可以从菜单或者应用启动器中启动 Flameshot。在 MATE 桌面环境,它通常可以在 “Applications -> Graphics” 下找到。
|
||||
|
||||
一旦打开了它,你就可以在系统面板中看到 Flameshot 的托盘图标。
|
||||
|
||||
**注意:**
|
||||
|
||||
假如你使用 Gnome 桌面环境,为了能够看到系统托盘图标,你需要安装 [TopIcons][3] 扩展。
|
||||
|
||||
在 Flameshot 托盘图标上右击,你便会看到几个菜单项,例如打开配置窗口、信息窗口以及退出该应用。
|
||||
|
||||
要进行截图,只需要点击托盘图标就可以了。接着你将看到如何使用 Flameshot 的帮助窗口。选择一个截图区域,然后敲回车键便可以截屏了,点击右键便可以看到颜色拾取器,再敲空格键便可以查看屏幕侧边的面板。你可以使用鼠标的滚轮来增加或者减少指针的宽度。
|
||||
|
||||
Flameshot 自带一系列非常好的功能,例如:
|
||||
|
||||
* 可以进行手写
|
||||
* 可以划直线
|
||||
* 可以画长方形或者圆形框
|
||||
* 可以进行长方形区域选择
|
||||
* 可以画箭头
|
||||
* 可以对要点进行标注
|
||||
* 可以添加文本
|
||||
* 可以对图片或者文字进行模糊处理
|
||||
* 可以展示图片的尺寸大小
|
||||
* 在编辑图片是可以进行撤销和重做操作
|
||||
* 可以将选择的东西复制到剪贴板
|
||||
* 可以保存选区
|
||||
* 可以离开截屏
|
||||
* 可以选择另一个 app 来打开图片
|
||||
* 可以上传图片到 imgur 网站
|
||||
* 可以将图片固定到桌面上
|
||||
|
||||
下面是一个示例的视频:
|
||||
|
||||
<http://www.ostechnix.com/wp-content/uploads/2018/09/Flameshot-demo.mp4>
|
||||
|
||||
### 快捷键
|
||||
|
||||
Frameshot 也支持快捷键。在 Flameshot 的托盘图标上右击并点击 “Information” 窗口便可以看到在 GUI 模式下所有可用的快捷键。下面是在 GUI 模式下可用的快捷键清单:
|
||||
|
||||
| 快捷键 | 描述 |
|
||||
|------------------------|------------------------------|
|
||||
| `←`、`↓`、`↑`、`→` | 移动选择区域 1px |
|
||||
| `Shift` + `←`、`↓`、`↑`、`→` | 将选择区域大小更改 1px |
|
||||
| `Esc` | 退出截图 |
|
||||
| `Ctrl` + `C` | 复制到粘贴板 |
|
||||
| `Ctrl` + `S` | 将选择区域保存为文件 |
|
||||
| `Ctrl` + `Z` | 撤销最近的一次操作 |
|
||||
| 鼠标右键 | 展示颜色拾取器 |
|
||||
| 鼠标滚轮 | 改变工具的宽度 |
|
||||
|
||||
边按住 `Shift` 键并拖动选择区域的其中一个控制点将会对它相反方向的控制点做类似的拖放操作。
|
||||
|
||||
### 命令行选项
|
||||
|
||||
Flameshot 也支持一系列的命令行选项来延时截图和保存图片到自定义的路径。
|
||||
|
||||
要使用 Flameshot GUI 模式,运行:
|
||||
|
||||
```
|
||||
$ flameshot gui
|
||||
```
|
||||
|
||||
要使用 GUI 模式截屏并将你选取的区域保存到一个自定义的路径,运行:
|
||||
|
||||
```
|
||||
$ flameshot gui -p ~/myStuff/captures
|
||||
```
|
||||
|
||||
要延时 2 秒后打开 GUI 模式可以使用:
|
||||
|
||||
```
|
||||
$ flameshot gui -d 2000
|
||||
```
|
||||
|
||||
要延时 2 秒并将截图保存到一个自定义的路径(无 GUI)可以使用:
|
||||
|
||||
```
|
||||
$ flameshot full -p ~/myStuff/captures -d 2000
|
||||
```
|
||||
|
||||
要截图全屏并保存到自定义的路径和粘贴板中使用:
|
||||
|
||||
```
|
||||
$ flameshot full -c -p ~/myStuff/captures
|
||||
```
|
||||
|
||||
要在截屏中包含鼠标并将图片保存为 PNG 格式可以使用:
|
||||
|
||||
```
|
||||
$ flameshot screen -r
|
||||
```
|
||||
|
||||
要对屏幕 1 进行截屏并将截屏复制到粘贴板中可以运行:
|
||||
|
||||
```
|
||||
$ flameshot screen -n 1 -c
|
||||
```
|
||||
|
||||
你还需要什么功能呢?Flameshot 拥有几乎截屏的所有功能:添加注释、编辑图片、模糊处理或者对要点做高亮等等功能。我想:在我找到它的最佳替代品之前,我将一直使用 Flameshot 来作为我当前的截图工具。请尝试一下它,你不会失望的。
|
||||
|
||||
好了,这就是今天的全部内容了。后续将有更多精彩内容,请保持关注!
|
||||
|
||||
Cheers!
|
||||
|
||||
--------------------------------------------------------------------------------
|
||||
|
||||
via: https://www.ostechnix.com/flameshot-a-simple-yet-powerful-feature-rich-screenshot-tool/
|
||||
|
||||
作者:[SK][a]
|
||||
选题:[lujun9972](https://github.com/lujun9972)
|
||||
译者:[FSSlc](https://github.com/FSSlc)
|
||||
校对:[wxy](https://github.com/wxy)
|
||||
|
||||
本文由 [LCTT](https://github.com/LCTT/TranslateProject) 原创编译,[Linux中国](https://linux.cn/) 荣誉推出
|
||||
|
||||
[a]: https://www.ostechnix.com/author/sk/
|
||||
[1]: https://aur.archlinux.org/packages/flameshot-git
|
||||
[2]: https://www.ostechnix.com/yay-found-yet-another-reliable-aur-helper/
|
||||
[3]: https://extensions.gnome.org/extension/1031/topicons/
|
||||
@ -1,19 +1,19 @@
|
||||
如何构建rpm包
|
||||
如何构建 RPM 包
|
||||
======
|
||||
|
||||
节省跨多个主机安装文件和脚本的时间和精力。
|
||||
> 节省跨多个主机安装文件和脚本的时间和精力。
|
||||
|
||||
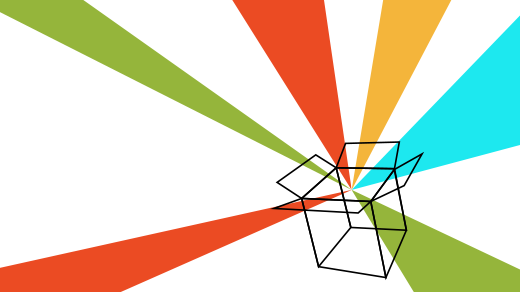
|
||||
|
||||
自20多年前我开始使用 Linux 以来,我已经使用过基于 rpm 的软件包管理器在 Red Hat 和 Fedora Linux系统上安装软件。我使用过 **rpm** 程序本身,还有 **yum** 和 **DNF** ,用于在我的 Linux 主机上安装和更新软件包,DNF 是 yum 的一个紧密后代。 yum 和 DNF 工具是 rpm 实用程序的包装器,它提供了其他功能,例如查找和安装包依赖项的功能。
|
||||
自20多年前我开始使用 Linux 以来,我已经使用过基于 rpm 的软件包管理器在 Red Hat 和 Fedora Linux 系统上安装软件。我使用过 `rpm` 程序本身,还有 `yum` 和 `dnf` ,用于在我的 Linux 主机上安装和更新软件包,`dnf` 是 `yum` 的一个近亲。 `yum` 和 `dnf` 工具是 `rpm` 实用程序的包装器,它提供了其他功能,例如查找和安装包依赖项的功能。
|
||||
|
||||
多年来,我创建了许多 Bash 脚本,其中一些脚本具有单独的配置文件,我希望在大多数新计算机和虚拟机上安装这些脚本。这也能解决安装所有这些软件包需要花费大量时间的难题,因此我决定通过创建一个 rpm 软件包来自动执行该过程,我可以将其复制到目标主机并将所有这些文件安装在适当的位置。虽然 **rpm** 工具以前用于构建 rpm 包,但该功能已被删除,并且创建了一个新工具来构建新的 rpm。
|
||||
多年来,我创建了许多 Bash 脚本,其中一些脚本具有单独的配置文件,我希望在大多数新计算机和虚拟机上安装这些脚本。这也能解决安装所有这些软件包需要花费大量时间的难题,因此我决定通过创建一个 rpm 软件包来自动执行该过程,我可以将其复制到目标主机并将所有这些文件安装在适当的位置。虽然 `rpm` 工具以前用于构建 rpm 包,但该功能已被删除,并且创建了一个新工具来构建新的 rpm。
|
||||
|
||||
当我开始这个项目时,我发现很少有关于创建 rpm 包的信息,但我找到了一本书,名为《Maximum RPM》,这本书才帮我弄明白了。这本书现在已经过时了,我发现的绝大多数信息都是如此。它也已经绝版,使用复印件需要花费数百美元。[Maximum RPM][1] 的在线版本是免费提供的,并保持最新。 [RPM 网站][2]还有其他网站的链接,这些网站上有很多关于 rpm 的文档。其他的信息往往是简短的,显然都是假设你已经对该过程有了很多了解。
|
||||
当我开始这个项目时,我发现很少有关于创建 rpm 包的信息,但我找到了一本书,名为《Maximum RPM》,这本书才帮我弄明白了。这本书现在已经过时了,我发现的绝大多数信息都是如此。它也已经绝版,用过的副本也需要花费数百美元。[Maximum RPM][1] 的在线版本是免费提供的,并保持最新。该 [RPM 网站][2]还有其他网站的链接,这些网站上有很多关于 rpm 的文档。其他的信息往往是简短的,显然都是假设你已经对该过程有了很多了解。
|
||||
|
||||
此外,我发现的每个文档都假定代码需要在开发环境中从源代码编译。我不是开发人员。我是一个系统管理员,我们系统管理员有不同的需求,因为我们不需要或者我们不应该为了管理任务而去编译代码;我们应该使用 shell 脚本。所以我们没有源代码,因为它需要被编译成二进制可执行文件。我们拥有的是一个也是可执行的源代码。
|
||||
此外,我发现的每个文档都假定代码需要在开发环境中从源代码编译。我不是开发人员。我是一个系统管理员,我们系统管理员有不同的需求,因为我们不需要或者我们不应该为了管理任务而去编译代码;我们应该使用 shell 脚本。所以我们没有源代码,因为它需要被编译成二进制可执行文件。我们拥有的源代码也应该是可执行的。
|
||||
|
||||
在大多数情况下,此项目应作为非 root 用户执行。 Rpm 包永远不应该由 root 用户构建,而只能由非特权普通用户构建。我将指出哪些部分应该以 root 身份执行,哪些部分应由非 root,非特权用户执行。
|
||||
在大多数情况下,此项目应作为非 root 用户执行。 rpm 包永远不应该由 root 用户构建,而只能由非特权普通用户构建。我将指出哪些部分应该以 root 身份执行,哪些部分应由非 root,非特权用户执行。
|
||||
|
||||
### 准备
|
||||
|
||||
@ -37,7 +37,7 @@ passwd: all authentication tokens updated successfully.
|
||||
[root@testvm1 ~]#
|
||||
```
|
||||
|
||||
构建 rpm 包需要 `rpm-build` 包,该包可能尚未安装。 现在以 root 身份安装它。 请注意,此命令还将安装多个依赖项。 数量可能会有所不同,具体取决于主机上已安装的软件包; 它在我的测试虚拟机上总共安装了17个软件包,这是非常小的。
|
||||
构建 rpm 包需要 `rpm-build` 包,该包可能尚未安装。 现在以 root 身份安装它。 请注意,此命令还将安装多个依赖项。 数量可能会有所不同,具体取决于主机上已安装的软件包; 它在我的测试虚拟机上总共安装了 17 个软件包,这是非常小的。
|
||||
|
||||
```
|
||||
dnf install -y rpm-build
|
||||
@ -49,15 +49,15 @@ dnf install -y rpm-build
|
||||
wget https://github.com/opensourceway/how-to-rpm/raw/master/utils.tar
|
||||
```
|
||||
|
||||
此 tar 包包含将由最终 rpm 程序安装的所有文件和 Bash 脚本。 还有一个完整的 spec 文件,你可以使用它来构建 rpm。 我们将详细介绍 spec 文件的每个部分。
|
||||
此 tar 包包含将由最终 `rpm` 程序安装的所有文件和 Bash 脚本。 还有一个完整的 spec 文件,你可以使用它来构建 rpm。 我们将详细介绍 spec 文件的每个部分。
|
||||
|
||||
作为普通学生 student,使用你的家目录作为当前工作目录(pwd),解压缩 tar 包。
|
||||
作为普通学生 student,使用你的家目录作为当前工作目录(`pwd`),解压缩 tar 包。
|
||||
|
||||
```
|
||||
[student@testvm1 ~]$ cd ; tar -xvf utils.tar
|
||||
```
|
||||
|
||||
使用 `tree` 命令验证~/development 的目录结构和包含的文件,如下所示:
|
||||
使用 `tree` 命令验证 `~/development` 的目录结构和包含的文件,如下所示:
|
||||
|
||||
```
|
||||
[student@testvm1 ~]$ tree development/
|
||||
@ -77,13 +77,13 @@ development/
|
||||
[student@testvm1 ~]$
|
||||
```
|
||||
|
||||
`mymotd` 脚本创建一个发送到标准输出的“当日消息”数据流。 `create_motd` 脚本运行 `mymotd` 脚本并将输出重定向到 /etc/motd 文件。 此文件用于向使用SSH远程登录的用户显示每日消息。
|
||||
`mymotd` 脚本创建一个发送到标准输出的“当日消息”数据流。 `create_motd` 脚本运行 `mymotd` 脚本并将输出重定向到 `/etc/motd` 文件。 此文件用于向使用 SSH 远程登录的用户显示每日消息。
|
||||
|
||||
`die` 脚本是我自己的脚本,它将 `kill` 命令包装在一些代码中,这些代码可以找到与指定字符串匹配的运行程序并将其终止。 它使用 `kill -9` 来确保kill命令一定会执行。
|
||||
`die` 脚本是我自己的脚本,它将 `kill` 命令包装在一些代码中,这些代码可以找到与指定字符串匹配的运行程序并将其终止。 它使用 `kill -9` 来确保 `kill` 命令一定会执行。
|
||||
|
||||
`sysdata` 脚本可以显示有关计算机硬件,还有已安装的 Linux 版本,所有已安装的软件包以及硬盘驱动器元数据的数万行数据。 我用它来记录某个时间点的主机状态。 我以后可以用它作为参考。 我曾经这样做是为了维护我为客户安装的主机记录。
|
||||
`sysdata` 脚本可以显示有关计算机硬件,还有已安装的 Linux 版本,所有已安装的软件包以及硬盘驱动器元数据等数万行数据。 我用它来记录某个时间点的主机状态。 我以后可以用它作为参考。 我曾经这样做是为了维护我为客户安装的主机记录。
|
||||
|
||||
你可能需要将这些文件和目录的所有权更改为 student:student 。 如有必要,使用以下命令执行此操作:
|
||||
你可能需要将这些文件和目录的所有权更改为 `student:student` 。 如有必要,使用以下命令执行此操作:
|
||||
|
||||
```
|
||||
chown -R student:student development
|
||||
@ -104,11 +104,11 @@ chown -R student:student development
|
||||
└── SRPMS
|
||||
```
|
||||
|
||||
我们不会创建 rpmbuild/RPMS/X86_64 目录,因为对于64位编译的二进制文件这是特定于体系结构的。 我们有 shell 脚本,不是特定于体系结构的。 实际上,我们也不会使用 SRPMS 目录,它将包含编译器的源文件。
|
||||
我们不会创建 `rpmbuild/RPMS/X86_64` 目录,因为它是特定于体系结构编译的 64 位二进制文件。 我们有 shell 脚本,不是特定于体系结构的。 实际上,我们也不会使用 `SRPMS` 目录,它将包含编译器的源文件。
|
||||
|
||||
### 检查 spec 文件
|
||||
|
||||
每个 spec 文件都有许多部分,其中一些部分可能会被忽视或省略,取决于 rpm 构建的具体情况。 这个特定的 spec 文件不是工作所需的最小文件的示例,但它是一个很好的包含不需要编译的文件的中等复杂 spec 文件的例子。 如果需要编译,它将在`构建`部分中执行,该部分在此 spec 文件中省略掉了,因为它不是必需的。
|
||||
每个 spec 文件都有许多部分,其中一些部分可能会被忽视或省略,取决于 rpm 构建的具体情况。 这个特定的 spec 文件不是工作所需的最小文件的示例,但它是一个包含不需要编译的文件的中等复杂 spec 文件的很好例子。 如果需要编译,它将在 `%build` 部分中执行,该部分在此 spec 文件中省略掉了,因为它不是必需的。
|
||||
|
||||
#### 前言
|
||||
|
||||
@ -139,40 +139,46 @@ BuildRoot: ~/rpmbuild/
|
||||
# rpmbuild --target noarch -bb utils.spec
|
||||
```
|
||||
|
||||
`rpmbuild` 程序会忽略注释行。我总是喜欢在本节中添加注释,其中包含创建包所需的 `rpmbuild` 命令的确切语法。摘要标签是包的简短描述。 Name,Version 和 Release 标签用于创建 rpm 文件的名称,如utils-1.00-1.rpm 中所示。通过增加发行版号码和版本号,你可以创建 rpm 包去更新旧版本的。
|
||||
`rpmbuild` 程序会忽略注释行。我总是喜欢在本节中添加注释,其中包含创建包所需的 `rpmbuild` 命令的确切语法。
|
||||
|
||||
许可证标签定义了发布包的许可证。我总是使用 GPL 的一个变体。指定许可证对于澄清包中包含的软件是开源的这一事实非常重要。这也是我将许可证和 GPL 语句包含在将要安装的文件中的原因。
|
||||
`Summary` 标签是包的简短描述。
|
||||
|
||||
URL 通常是项目或项目所有者的网页。在这种情况下,它是我的个人网页。
|
||||
`Name`、`Version` 和 `Release` 标签用于创建 rpm 文件的名称,如 `utils-1.00-1.rpm`。通过增加发行版号码和版本号,你可以创建 rpm 包去更新旧版本的。
|
||||
|
||||
Group 标签很有趣,通常用于 GUI 应用程序。 Group 标签的值决定了应用程序菜单中的哪一组图标将包含此包中可执行文件的图标。与 Icon 标签(我们此处未使用)一起使用时,Group 标签允许添加图标和所需信息用于将程序启动到应用程序菜单结构中。
|
||||
`License` 标签定义了发布包的许可证。我总是使用 GPL 的一个变体。指定许可证对于澄清包中包含的软件是开源的这一事实非常重要。这也是我将 `License` 和 `GPL` 语句包含在将要安装的文件中的原因。
|
||||
|
||||
Packager 标签用于指定负责维护和创建包的人员或组织。
|
||||
`URL` 通常是项目或项目所有者的网页。在这种情况下,它是我的个人网页。
|
||||
|
||||
Requires 语句定义此 rpm 包的依赖项。每个都是包名。如果其中一个指定的软件包不存在,DNF 安装实用程序将尝试在 /etc/yum.repos.d 中定义的某个已定义的存储库中找到它,如果存在则安装它。如果 DNF 找不到一个或多个所需的包,它将抛出一个错误,指出哪些包丢失并终止。
|
||||
`Group` 标签很有趣,通常用于 GUI 应用程序。 `Group` 标签的值决定了应用程序菜单中的哪一组图标将包含此包中可执行文件的图标。与 `Icon` 标签(我们此处未使用)一起使用时,`Group` 标签允许在应用程序菜单结构中添加用于启动程序的图标和所需信息。
|
||||
|
||||
BuildRoot 行指定顶级目录,`rpmbuild` 工具将在其中找到 spec 文件,并在构建包时在其中创建临时目录。完成的包将存储在我们之前指定的noarch子目录中。注释显示了构建此程序包的命令语法,包括定义了目标体系结构的 `–target noarch` 选项。因为这些是Bash脚本,所以它们与特定的CPU架构无关。如果省略此选项,则构建将选用正在执行构建的CPU的体系结构。
|
||||
`Packager` 标签用于指定负责维护和创建包的人员或组织。
|
||||
|
||||
`Requires` 语句定义此 rpm 包的依赖项。每个都是包名。如果其中一个指定的软件包不存在,DNF 安装实用程序将尝试在 `/etc/yum.repos.d` 中定义的某个已定义的存储库中找到它,如果存在则安装它。如果 DNF 找不到一个或多个所需的包,它将抛出一个错误,指出哪些包丢失并终止。
|
||||
|
||||
`BuildRoot` 行指定顶级目录,`rpmbuild` 工具将在其中找到 spec 文件,并在构建包时在其中创建临时目录。完成的包将存储在我们之前指定的 `noarch` 子目录中。
|
||||
|
||||
注释显示了构建此程序包的命令语法,包括定义了目标体系结构的 `–target noarch` 选项。因为这些是 Bash 脚本,所以它们与特定的 CPU 架构无关。如果省略此选项,则构建将选用正在执行构建的 CPU 的体系结构。
|
||||
|
||||
`rpmbuild` 程序可以针对许多不同的体系结构,并且使用 `--target` 选项允许我们在不同的体系结构主机上构建特定体系结构的包,其具有与执行构建的体系结构不同的体系结构。所以我可以在 x86_64 主机上构建一个用于 i686 架构的软件包,反之亦然。
|
||||
|
||||
如果你有自己的网站,请将打包者的名称更改为你自己的网站。
|
||||
|
||||
#### 描述
|
||||
#### 描述部分(`%description`)
|
||||
|
||||
spec 文件的 `描述` 部分包含 rpm 包的描述。 它可以很短,也可以包含许多信息。 我们的 `描述` 部分相当简洁。
|
||||
spec 文件的 `%description` 部分包含 rpm 包的描述。 它可以很短,也可以包含许多信息。 我们的 `%description` 部分相当简洁。
|
||||
|
||||
```
|
||||
%description
|
||||
A collection of utility scripts for testing RPM creation.
|
||||
```
|
||||
|
||||
#### 准备
|
||||
#### 准备部分(`%prep`)
|
||||
|
||||
`准备` 部分是在构建过程中执行的第一个脚本。 在安装程序包期间不会执行此脚本。
|
||||
`%prep` 部分是在构建过程中执行的第一个脚本。 在安装程序包期间不会执行此脚本。
|
||||
|
||||
这个脚本只是一个 Bash shell 脚本。 它准备构建目录,根据需要创建用于构建的目录,并将相应的文件复制到各自的目录中。 这将包括完整编译作为构建的一部分所需的源。
|
||||
这个脚本只是一个 Bash shell 脚本。 它准备构建目录,根据需要创建用于构建的目录,并将相应的文件复制到各自的目录中。 这将包括作为构建的一部分的完整编译所需的源代码。
|
||||
|
||||
$RPM_BUILD_ROOT 目录表示已安装系统的根目录。 在 $RPM_BUILD_ROOT 目录中创建的目录是实时文件系统中的绝对路径,例如 /user/local/share/utils,/usr/local/bin 等。
|
||||
`$RPM_BUILD_ROOT` 目录表示已安装系统的根目录。 在 `$RPM_BUILD_ROOT` 目录中创建的目录是真实文件系统中的绝对路径,例如 `/user/local/share/utils`、`/usr/local/bin` 等。
|
||||
|
||||
对于我们的包,我们没有预编译源,因为我们的所有程序都是 Bash 脚本。 因此,我们只需将这些脚本和其他文件复制到已安装系统的目录中。
|
||||
|
||||
@ -193,11 +199,11 @@ cp /home/student/development/utils/spec/* $RPM_BUILD_ROOT/usr/local/share/utils
|
||||
exit
|
||||
```
|
||||
|
||||
请注意,本节末尾的 exit 语句是必需的。
|
||||
请注意,本节末尾的 `exit` 语句是必需的。
|
||||
|
||||
#### 文件
|
||||
#### 文件部分(`%files`)
|
||||
|
||||
spec 文件的这一部分定义了要安装的文件及其在目录树中的位置。 它还指定了要安装的每个文件的文件属性以及所有者和组所有者。 文件权限和所有权是可选的,但我建议明确设置它们以消除这些属性在安装时不正确或不明确的任何可能性。 如果目录尚不存在,则会在安装期间根据需要创建目录。
|
||||
spec 文件的 `%files` 这一部分定义了要安装的文件及其在目录树中的位置。 它还指定了要安装的每个文件的文件属性(`%attr`)以及所有者和组所有者。 文件权限和所有权是可选的,但我建议明确设置它们以消除这些属性在安装时不正确或不明确的任何可能性。 如果目录尚不存在,则会在安装期间根据需要创建目录。
|
||||
|
||||
```
|
||||
%files
|
||||
@ -205,13 +211,13 @@ spec 文件的这一部分定义了要安装的文件及其在目录树中的位
|
||||
%attr(0644, root, root) /usr/local/share/utils/*
|
||||
```
|
||||
|
||||
#### 安装前
|
||||
#### 安装前(`%pre`)
|
||||
|
||||
在我们的实验室项目的 spec 文件中,此部分为空。 这将放置那些需要 rpm 安装前执行的脚本。
|
||||
在我们的实验室项目的 spec 文件中,此部分为空。 这应该放置那些需要 rpm 中的文件安装前执行的脚本。
|
||||
|
||||
#### 安装后
|
||||
#### 安装后(`%post`)
|
||||
|
||||
spec 文件的这一部分是另一个 Bash 脚本。 这个在安装文件后运行。 此部分几乎可以是你需要或想要的任何内容,包括创建文件,运行系统命令以及重新启动服务以在进行配置更改后重新初始化它们。 我们的 rpm 包的 `安装后` 脚本执行其中一些任务。
|
||||
spec 文件的这一部分是另一个 Bash 脚本。 这个在文件安装后运行。 此部分几乎可以是你需要或想要的任何内容,包括创建文件、运行系统命令以及重新启动服务以在进行配置更改后重新初始化它们。 我们的 rpm 包的 `%post` 脚本执行其中一些任务。
|
||||
|
||||
```
|
||||
%post
|
||||
@ -236,11 +242,11 @@ fi
|
||||
|
||||
此脚本中包含的注释应明确其用途。
|
||||
|
||||
#### 卸载后
|
||||
#### 卸载后(`%postun`)
|
||||
|
||||
此部分包含将在卸载 rpm 软件包后运行的脚本。 使用 rpm 或 DNF 删除包会删除文件部分中列出的所有文件,但它不会删除安装后部分创建的文件或链接,因此我们需要在本节中处理。
|
||||
此部分包含将在卸载 rpm 软件包后运行的脚本。 使用 `rpm` 或 `dnf` 删除包会删除文件部分中列出的所有文件,但它不会删除安装后部分创建的文件或链接,因此我们需要在本节中处理。
|
||||
|
||||
此脚本通常由清理任务组成,只是清除以前由rpm安装的文件,但rpm本身无法完成清除。 对于我们的包,它包括删除 `安装后` 脚本创建的链接并恢复 motd 文件的已保存原件。
|
||||
此脚本通常由清理任务组成,只是清除以前由 `rpm` 安装的文件,但 rpm 本身无法完成清除。 对于我们的包,它包括删除 `%post` 脚本创建的链接并恢复 motd 文件的已保存原件。
|
||||
|
||||
```
|
||||
%postun
|
||||
@ -254,9 +260,9 @@ then
|
||||
fi
|
||||
```
|
||||
|
||||
#### 清理
|
||||
#### 清理(`%clean`)
|
||||
|
||||
这个 Bash 脚本在 rpm 构建过程之后开始清理。 下面 `清理` 部分中的两行删除了 `rpm-build` 命令创建的构建目录。 在许多情况下,可能还需要额外的清理。
|
||||
这个 Bash 脚本在 rpm 构建过程之后开始清理。 下面 `%clean` 部分中的两行删除了 `rpm-build` 命令创建的构建目录。 在许多情况下,可能还需要额外的清理。
|
||||
|
||||
```
|
||||
%clean
|
||||
@ -264,9 +270,9 @@ rm -rf $RPM_BUILD_ROOT/usr/local/bin
|
||||
rm -rf $RPM_BUILD_ROOT/usr/local/share/utils
|
||||
```
|
||||
|
||||
#### 更新日志
|
||||
#### 变更日志(`%changelog`)
|
||||
|
||||
此可选的文本部分包含 rpm 及其包含的文件的更改列表。 最新的更改记录在本部分顶部。
|
||||
此可选的文本部分包含 rpm 及其包含的文件的变更列表。最新的变更记录在本部分顶部。
|
||||
|
||||
```
|
||||
%changelog
|
||||
@ -280,20 +286,20 @@ rm -rf $RPM_BUILD_ROOT/usr/local/share/utils
|
||||
|
||||
### 构建 rpm
|
||||
|
||||
spec 文件必须位于 rpmbuild 目录树的 SPECS 目录中。 我发现最简单的方法是创建一个指向该目录中实际 spec 文件的链接,以便可以在开发目录中对其进行编辑,而无需将其复制到 SPECS 目录。 将 SPECS 目录设为当前工作目录,然后创建链接。
|
||||
spec 文件必须位于 `rpmbuild` 目录树的 `SPECS` 目录中。 我发现最简单的方法是创建一个指向该目录中实际 spec 文件的链接,以便可以在开发目录中对其进行编辑,而无需将其复制到 `SPECS` 目录。 将 `SPECS` 目录设为当前工作目录,然后创建链接。
|
||||
|
||||
```
|
||||
cd ~/rpmbuild/SPECS/
|
||||
ln -s ~/development/spec/utils.spec
|
||||
```
|
||||
|
||||
运行以下命令以构建 rpm 。 如果没有错误发生,只需要花一点时间来创建 rpm 。
|
||||
运行以下命令以构建 rpm。 如果没有错误发生,只需要花一点时间来创建 rpm。
|
||||
|
||||
```
|
||||
rpmbuild --target noarch -bb utils.spec
|
||||
```
|
||||
|
||||
检查 ~/rpmbuild/RPMS/noarch 目录以验证新的 rpm 是否存在。
|
||||
检查 `~/rpmbuild/RPMS/noarch` 目录以验证新的 rpm 是否存在。
|
||||
|
||||
```
|
||||
[student@testvm1 ~]$ cd rpmbuild/RPMS/noarch/
|
||||
@ -305,7 +311,7 @@ total 24
|
||||
|
||||
### 测试 rpm
|
||||
|
||||
以 root 用户身份安装 rpm 以验证它是否正确安装并且文件是否安装在正确的目录中。 rpm 的确切名称将取决于你在 Preamble 部分中标签的值,但如果你使用了示例中的值,则 rpm 名称将如下面的示例命令所示:
|
||||
以 root 用户身份安装 rpm 以验证它是否正确安装并且文件是否安装在正确的目录中。 rpm 的确切名称将取决于你在前言部分中标签的值,但如果你使用了示例中的值,则 rpm 名称将如下面的示例命令所示:
|
||||
|
||||
```
|
||||
[root@testvm1 ~]# cd /home/student/rpmbuild/RPMS/noarch/
|
||||
@ -318,9 +324,9 @@ Updating / installing...
|
||||
1:utils-1.0.0-1 ################################# [100%]
|
||||
```
|
||||
|
||||
检查 /usr/local/bin 以确保新文件存在。 你还应验证是否已创建 /etc/cron.daily 中的 create_motd 链接。
|
||||
检查 `/usr/local/bin` 以确保新文件存在。 你还应验证是否已创建 `/etc/cron.daily` 中的 `create_motd` 链接。
|
||||
|
||||
使用 `rpm -q --changelog utils` 命令查看更改日志。 使用 `rpm -ql utils` 命令(在 `ql`中为小写 L )查看程序包安装的文件。
|
||||
使用 `rpm -q --changelog utils` 命令查看更改日志。 使用 `rpm -ql utils` 命令(在 `ql` 中为小写 `L` )查看程序包安装的文件。
|
||||
|
||||
```
|
||||
[root@testvm1 noarch]# rpm -q --changelog utils
|
||||
@ -356,11 +362,11 @@ Requires: badrequire
|
||||
|
||||
构建包并尝试安装它。 显示什么消息?
|
||||
|
||||
我们使用 `rpm` 命令来安装和删除 `utils` 包。 尝试使用 yum 或 DNF 安装软件包。 你必须与程序包位于同一目录中,或指定程序包的完整路径才能使其正常工作。
|
||||
我们使用 `rpm` 命令来安装和删除 `utils` 包。 尝试使用 `yum` 或 `dnf` 安装软件包。 你必须与程序包位于同一目录中,或指定程序包的完整路径才能使其正常工作。
|
||||
|
||||
### 总结
|
||||
|
||||
在这里看一下创建 rpm 包的基础知识,我们没有涉及很多标签和很多部分。 下面列出的资源可以提供更多信息。 构建 rpm 包并不困难;你只需要正确的信息。 我希望这对你有所帮助——我花了几个月的时间来自己解决问题。
|
||||
在这篇对创建 rpm 包的基础知识的概览中,我们没有涉及很多标签和很多部分。 下面列出的资源可以提供更多信息。 构建 rpm 包并不困难;你只需要正确的信息。 我希望这对你有所帮助——我花了几个月的时间来自己解决问题。
|
||||
|
||||
我们没有涵盖源代码构建,但如果你是开发人员,那么从这一点开始应该是一个简单的步骤。
|
||||
|
||||
@ -368,9 +374,9 @@ Requires: badrequire
|
||||
|
||||
### 资料
|
||||
|
||||
- Edward C. Baily,Maximum RPM,Sams著,于2000年,ISBN 0-672-31105-4
|
||||
- Edward C. Baily,[Maximum RPM][1],更新在线版本
|
||||
- [RPM文档][4]:此网页列出了 rpm 的大多数可用在线文档。 它包括许多其他网站的链接和有关 rpm 的信息。
|
||||
- Edward C. Baily,《Maximum RPM》,Sams 出版于 2000 年,ISBN 0-672-31105-4
|
||||
- Edward C. Baily,《[Maximum RPM][1]》,更新在线版本
|
||||
- [RPM 文档][4]:此网页列出了 rpm 的大多数可用在线文档。 它包括许多其他网站的链接和有关 rpm 的信息。
|
||||
|
||||
--------------------------------------------------------------------------------
|
||||
|
||||
@ -379,7 +385,7 @@ via: https://opensource.com/article/18/9/how-build-rpm-packages
|
||||
作者:[David Both][a]
|
||||
选题:[lujun9972](https://github.com/lujun9972)
|
||||
译者:[Flowsnow](https://github.com/Flowsnow)
|
||||
校对:[校对者ID](https://github.com/校对者ID)
|
||||
校对:[wxy](https://github.com/wxy)
|
||||
|
||||
本文由 [LCTT](https://github.com/LCTT/TranslateProject) 原创编译,[Linux中国](https://linux.cn/) 荣誉推出
|
||||
|
||||
@ -387,4 +393,4 @@ via: https://opensource.com/article/18/9/how-build-rpm-packages
|
||||
[1]: http://ftp.rpm.org/max-rpm/
|
||||
[2]: http://rpm.org/index.html
|
||||
[3]: http://www.both.org/?p=960
|
||||
[4]: http://rpm.org/documentation.html
|
||||
[4]: http://rpm.org/documentation.html
|
||||
@ -0,0 +1,107 @@
|
||||
使用开源同步工具 Syncthing 控制你的数据
|
||||
======
|
||||
> 决定如何存储和共享您的个人信息。
|
||||
|
||||
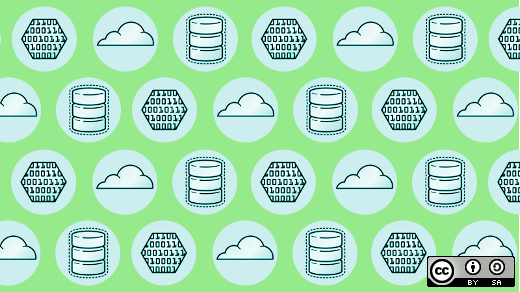
|
||||
|
||||
如今,我们的一些最重要的财产 —— 从家人和朋友的照片和视频到财务和医疗文件 —— 都是数据。即便是云存储服务的迅猛发展,我们仍有对隐私和个人数据缺乏控制的担忧。从棱镜监控计划到谷歌[让 APP 开发者扫描你的个人邮件][1],这些新闻的报道应该会让我们对我们个人信息的安全性有所顾虑。
|
||||
|
||||
[Syncthing][2] 可以让你放下心来。它是一款开源的点对点文件同步工具,可以运行在 Linux、Windows、Mac、Android 和其他(抱歉,没有iOS)。Syncthing 使用自定的协议,叫[块交换协议](3)。简而言之,Syncting 能让你无需拥有服务器来跨设备同步数据。
|
||||
|
||||
在这篇文章中,我将解释如何在 Linux 电脑和安卓手机之间安装和同步文件。
|
||||
|
||||
### Linux
|
||||
|
||||
Syncting 在大多数流行的发行版都能下载。Fedora 28 包含其最新版本。
|
||||
|
||||
要在 Fedora 上安装 Syncthing,你能在软件中心搜索,或者执行以下命令:
|
||||
|
||||
```
|
||||
sudo dnf install syncthing syncthing-gtk
|
||||
```
|
||||
|
||||
一旦安装好后,打开它。你将会看到一个助手帮你配置 Syncthing。点击 “Next” 直到它要求配置 WebUI。最安全的选项是选择“Listen on localhost”。那将会禁止 Web 界面并且阻止未经授权的用户。
|
||||
|
||||
![Syncthing in Setup WebUI dialog box][5]
|
||||
|
||||
*Syncthing 安装时的 WebUI 对话框*
|
||||
|
||||
关闭对话框。现在 Syncthing 安装好了。现在可以分享文件夹,连接一台设备开始同步了。但是,让我们用你其它的客户端继续。
|
||||
|
||||
### Android
|
||||
|
||||
Syncthing 在 Google Play 和 F-Droid 应用商店都能下载。
|
||||
|
||||
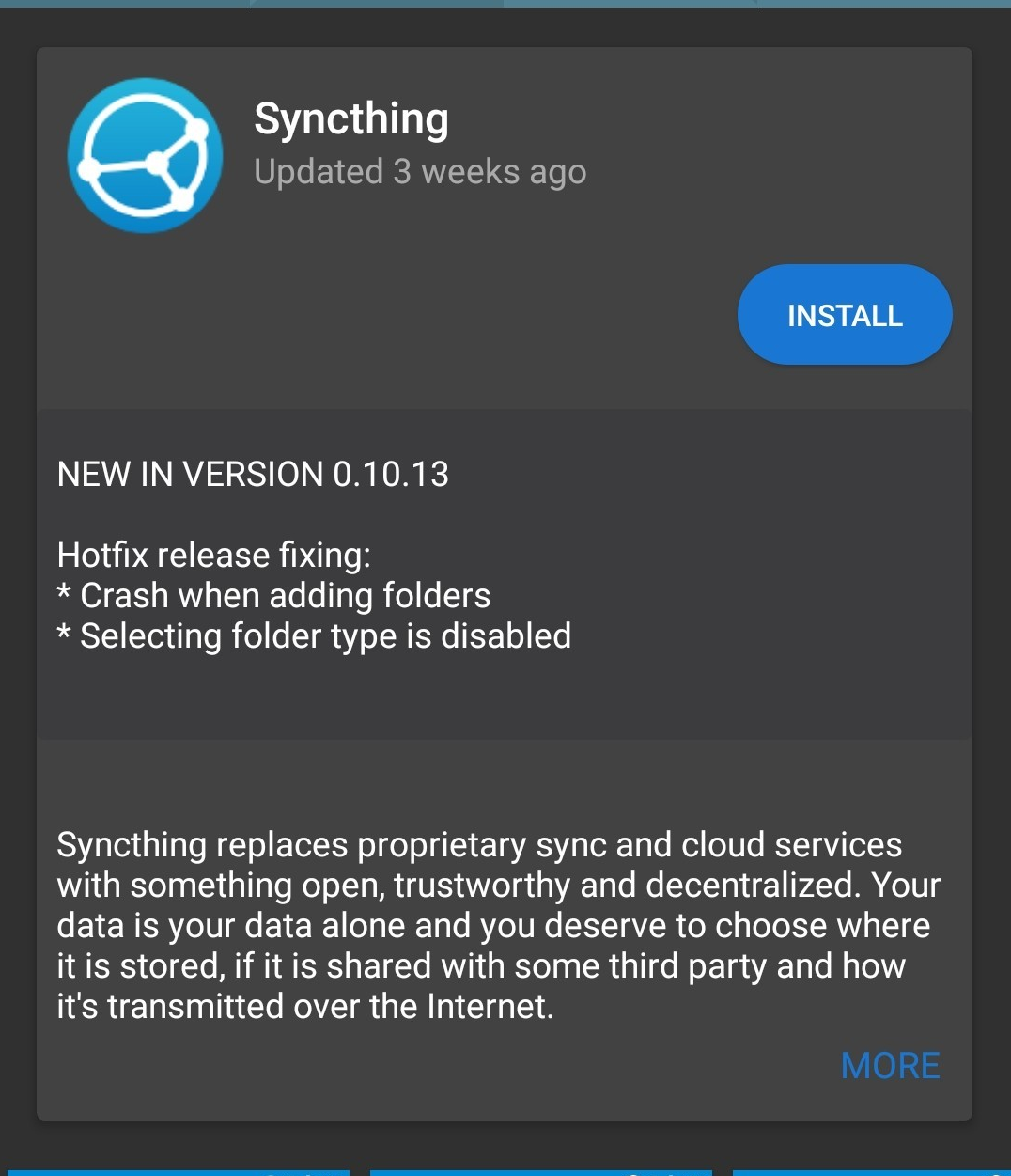
|
||||
|
||||
安装应用程序后,会显示欢迎界面。给 Syncthing 授予你设备存储的权限。你可能会被要求为了此应用程序而禁用电池优化。这样做是安全的,因为我们将优化应用程序,使其仅在插入电源并连接到无线网络时同步。
|
||||
|
||||
点击主菜单图标来到“Settings”,然后是“Run Conditions”(运行条件)。点击“Always run in the background, Run only when charging”(总是在后台运行,仅在充电时运行)和“Run only on wifi”(仅在 WIFI 下运行)。现在你的安卓客户端已经准备好与你的设备交换文件。
|
||||
|
||||
Syncting 中有两个重要的概念需要记住:文件夹和设备。文件夹是你想要分享的,但是你必须有一台设备来分享。 Syncthing 允许你用不同的设备分享独立的文件夹。设备是通过交换设备的 ID 来添加的。设备 ID 是在 Syncting 首次启动时创建的一个唯一的密码安全标识符。
|
||||
|
||||
### 连接设备
|
||||
|
||||
现在让我们连接你的 Linux 机器和你的 Android 客户端。
|
||||
|
||||
在您的 Linux 计算机中,打开 Syncting,单击“Settings”图标,然后单击“Show ID”,就会显示一个二维码。
|
||||
|
||||
在你的安卓手机上,打开 Syncthing。在主界面上,点击“Devices”页后点击 “+” 。在第一个区域内点击二维码符号来启动二维码扫描。
|
||||
|
||||
将你手机的摄像头对准电脑上的二维码。设备 ID 字段将由您的桌面客户端设备 ID 填充。起一个适合的名字并保存。因为添加设备有两种方式,现在你需要在电脑客户端上确认你想要添加安卓手机。你的电脑客户端可能会花上好几分钟来请求确认。当提示确认时,点击“Add”。
|
||||
|
||||

|
||||
|
||||
在“New Device”窗口,你能确认并配置一些关于你设备的选项,像是“Device Name”和“Addresses”。如果你在地址那一栏选择 “dynamic” (动态),客户端将会自动探测设备的 IP 地址,但是你想要保持住某一个 IP 地址,你能将该地址填进这一栏里。如果你已经创建了文件夹(或者在这之后),你也能与新设备分享这个文件夹。
|
||||
|
||||
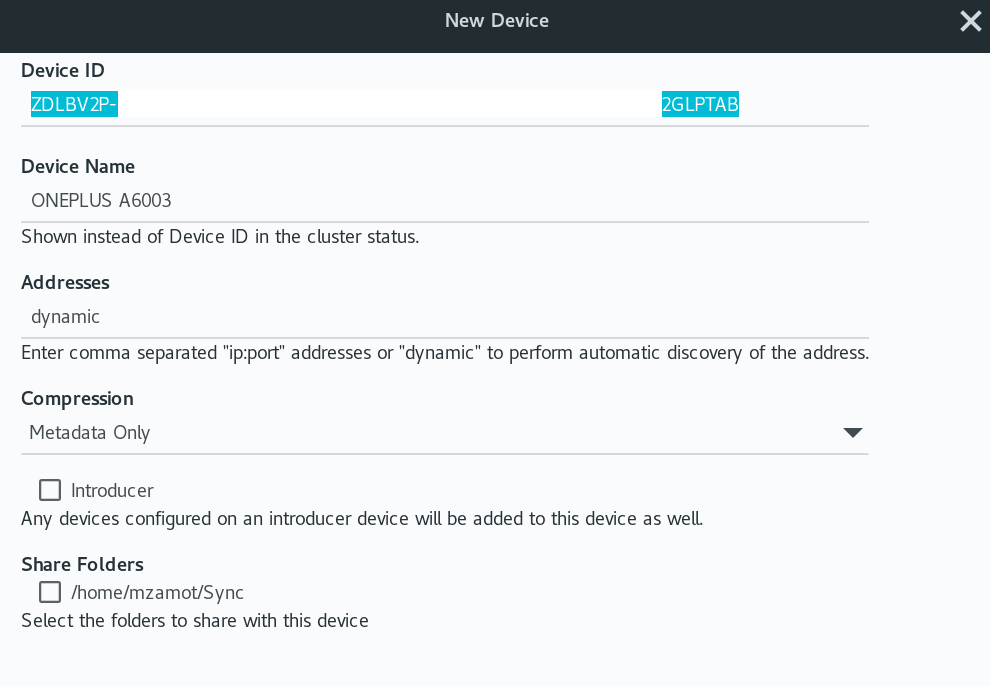
|
||||
|
||||
你的电脑和安卓设备已经配对,可以交换文件了。(如果你有多台电脑或手机,只需重复这些步骤。)
|
||||
|
||||
### 分享文件夹
|
||||
|
||||
既然您想要同步的设备之间已经连接,现在是时候共享一个文件夹了。您可以在电脑上共享文件夹,添加了该文件夹中的设备将获得一份副本。
|
||||
|
||||
若要共享文件夹,请转至“Settings”并单击“Add Shared Folder”(添加共享文件夹):
|
||||
|
||||
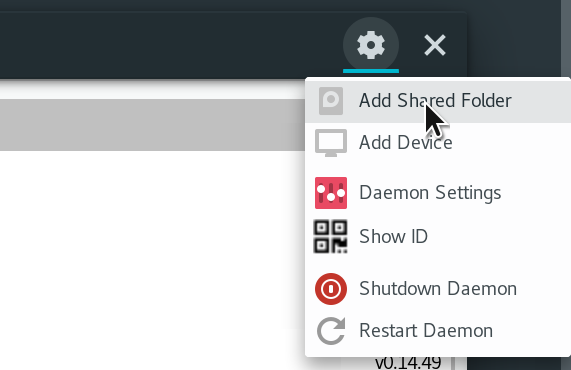
|
||||
|
||||
在下一个窗口中,输入要共享的文件夹的信息:
|
||||
|
||||
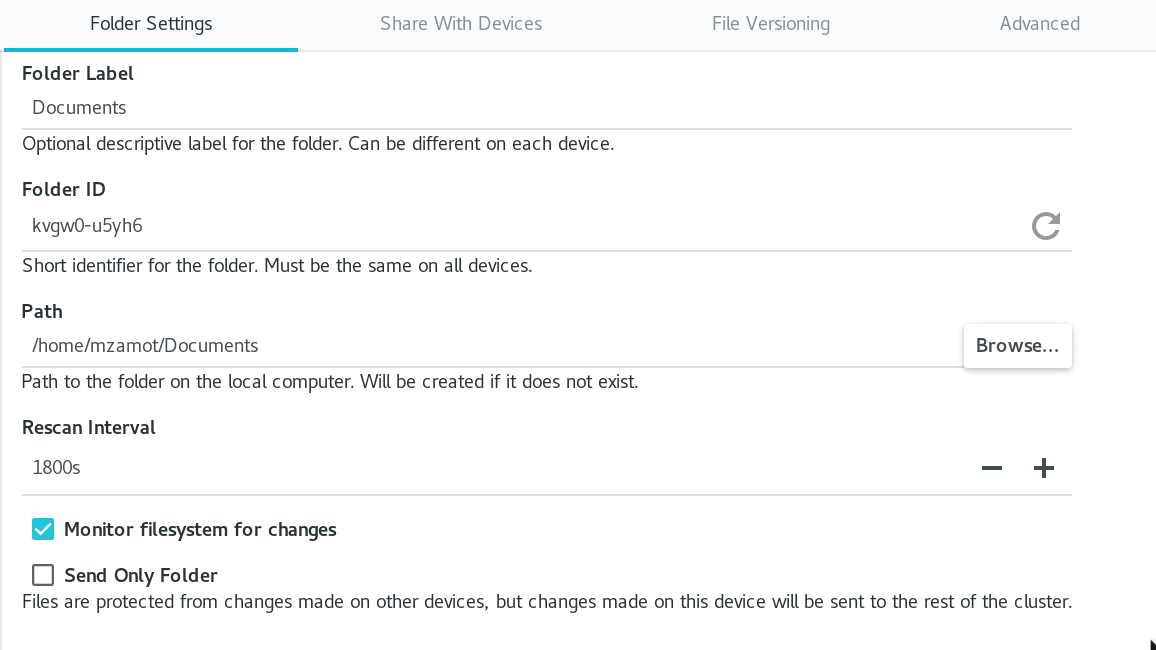
|
||||
|
||||
你可以使用任何你想要的标签。“Folder ID”将随机生成,用于识别客户端之间的文件夹。在“Path”里,点击“Browse”就能定位到你想要分享的文件夹。如果你想 Syncthing 监控文件夹的变化(例如删除、新建文件等),点击“Monitor filesystem for changes”(监控文件系统变化)。
|
||||
|
||||
记住,当你分享一个文件夹,在其他客户端的任何改动都将会反映到每一台设备上。这意味着如果你在其他电脑和手机设备之间分享了一个包含图片的文件夹,在这些客户端上的改动都会同步到每一台设备。如果这不是你想要的,你能让你的文件夹“Send Only”(只是发送)给其他客户端,但是其他客户端的改动都不会被同步。
|
||||
|
||||
完成后,转至“Share with Devices”(与设备共享)页并选择要与之同步文件夹的主机。
|
||||
|
||||
您选择的所有设备都需要接受共享请求;您将在设备上收到通知。
|
||||
|
||||
正如共享文件夹时一样,您必须配置新的共享文件夹:
|
||||
|
||||
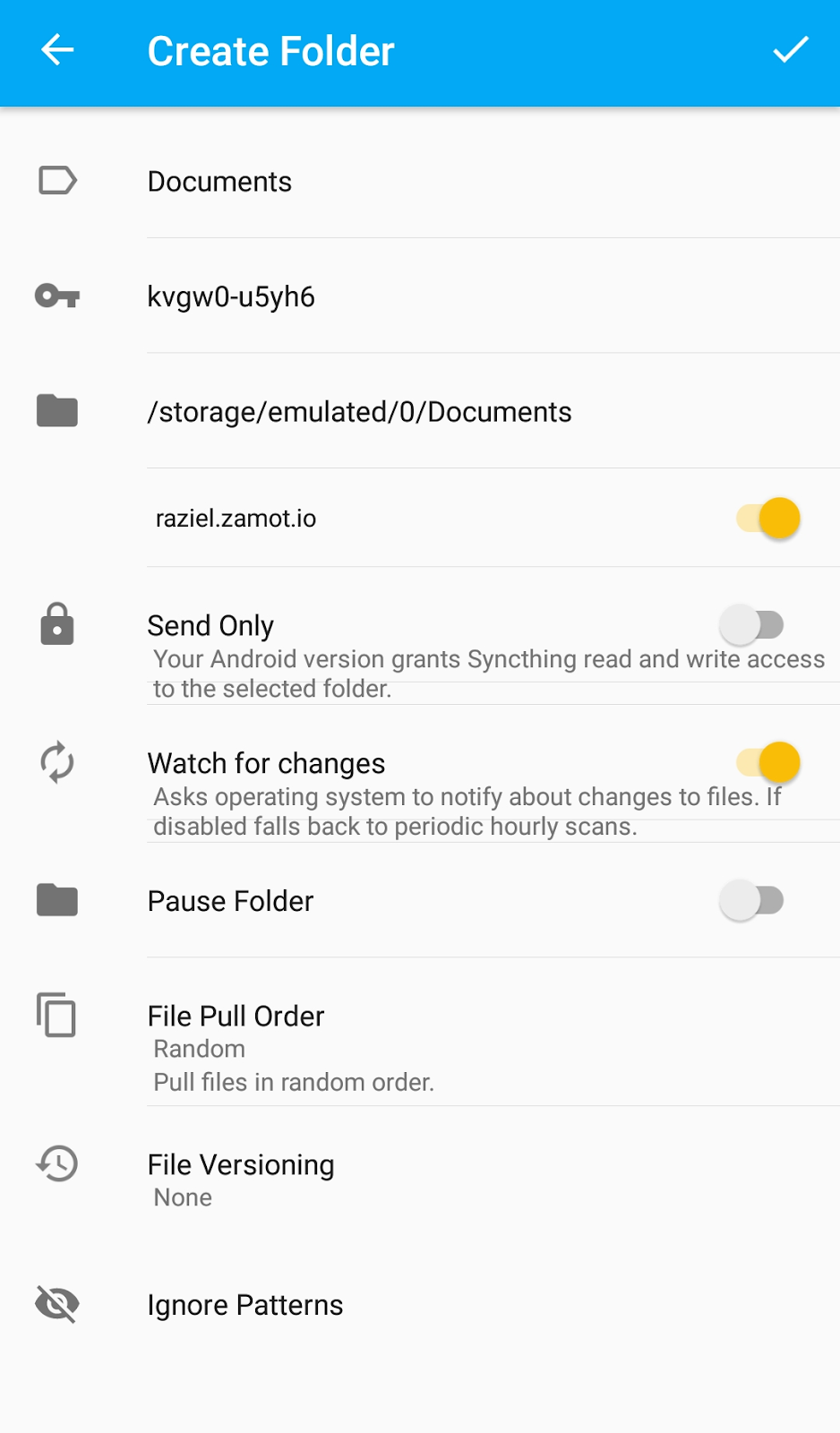
|
||||
|
||||
同样,在这里您可以定义任何标签,但是 ID 必须匹配每个客户端。在文件夹选项中,选择文件夹及其文件的位置。请记住,此文件夹中所做的任何更改都将反映到文件夹所允许同步的每个设备上。
|
||||
|
||||
这些是连接设备和与 Syncting 共享文件夹的步骤。开始复制可能需要几分钟时间,这取决于您的网络设置或您是否不在同一网络上。
|
||||
|
||||
Syncting 提供了更多出色的功能和选项。试试看,并把握你数据的控制权。
|
||||
|
||||
--------------------------------------------------------------------------------
|
||||
|
||||
via: https://opensource.com/article/18/9/take-control-your-data-syncthing
|
||||
|
||||
作者:[Michael Zamot][a]
|
||||
选题:[lujun9972](https://github.com/lujun9972)
|
||||
译者:[ypingcn](https://github.com/ypingcn)
|
||||
校对:[wxy](https://github.com/wxy)
|
||||
|
||||
本文由 [LCTT](https://github.com/LCTT/TranslateProject) 原创编译,[Linux中国](https://linux.cn/) 荣誉推出
|
||||
|
||||
[a]: https://opensource.com/users/mzamot
|
||||
[1]: https://gizmodo.com/google-says-it-doesnt-go-through-your-inbox-anymore-bu-1827299695
|
||||
[2]: https://syncthing.net/
|
||||
[3]: https://docs.syncthing.net/specs/bep-v1.html
|
||||
[4]: /file/410191
|
||||
[5]: https://opensource.com/sites/default/files/uploads/syncthing1.png
|
||||
@ -0,0 +1,277 @@
|
||||
重启和关闭 Linux 系统的 6 个终端命令
|
||||
======
|
||||
|
||||
在 Linux 管理员的日程当中,有很多需要执行的任务,其中就有系统的重启和关闭。
|
||||
|
||||
对于 Linux 管理员来说,重启和关闭系统是其诸多风险操作中的一例,有时候,由于某些原因,这些操作可能无法挽回,他们需要更多的时间来排查问题。
|
||||
|
||||
在 Linux 命令行模式下我们可以执行这些任务。很多时候,由于熟悉命令行,Linux 管理员更倾向于在命令行下完成这些任务。
|
||||
|
||||
重启和关闭系统的 Linux 命令并不多,用户需要根据需要,选择合适的命令来完成任务。
|
||||
|
||||
以下所有命令都有其自身特点,并允许被 Linux 管理员使用.
|
||||
|
||||
**建议阅读:**
|
||||
|
||||
- [查看系统/服务器正常运行时间的 11 个方法][1]
|
||||
- [Tuptime 一款为 Linux 系统保存历史记录、统计运行时间工具][2]
|
||||
|
||||
系统重启和关闭之始,会通知所有已登录的用户和进程。当然,如果使用了时间参数,系统将拒绝新的用户登入。
|
||||
|
||||
执行此类操作之前,我建议您坚持复查,因为您只能得到很少的提示来确保这一切顺利。
|
||||
|
||||
下面陈列了一些步骤:
|
||||
|
||||
* 确保您拥有一个可以处理故障的控制台,以防之后可能会发生的问题。 VMWare 可以访问虚拟机,而 IPMI、iLO 和 iDRAC 可以访问物理服务器。
|
||||
* 您需要通过公司的流程,申请修改或故障的执行权直到得到许可。
|
||||
* 为安全着想,备份重要的配置文件,并保存到其他服务器上.
|
||||
* 验证日志文件(提前检查)
|
||||
* 和相关团队交流,比如数据库管理团队,应用团队等。
|
||||
* 通知数据库和应用服务人员关闭服务,并得到确定答复。
|
||||
* 使用适当的命令复盘操作,验证工作。
|
||||
* 最后,重启系统。
|
||||
* 验证日志文件,如果一切顺利,执行下一步操作,如果发现任何问题,对症排查。
|
||||
* 无论是回退版本还是运行程序,通知相关团队提出申请。
|
||||
* 对操作做适当守候,并将预期的一切正常的反馈给团队
|
||||
|
||||
使用下列命令执行这项任务。
|
||||
|
||||
* `shutdown`、`halt`、`poweroff`、`reboot` 命令:用来停机、重启或切断电源
|
||||
* `init` 命令:是 “initialization” 的简称,是系统启动的第一个进程。
|
||||
* `systemctl` 命令:systemd 是 Linux 系统和服务器的管理程序。
|
||||
|
||||
### 方案 1:如何使用 shutdown 命令关闭和重启 Linux 系统
|
||||
|
||||
`shutdown` 命令用于断电或重启本地和远程的 Linux 机器。它为高效完成作业提供多个选项。如果使用了时间参数,系统关闭的 5 分钟之前,会创建 `/run/nologin` 文件,以确保后续的登录会被拒绝。
|
||||
|
||||
通用语法如下:
|
||||
|
||||
```
|
||||
# shutdown [OPTION] [TIME] [MESSAGE]
|
||||
```
|
||||
|
||||
运行下面的命令来立即关闭 Linux 机器。它会立刻杀死所有进程,并关闭系统。
|
||||
|
||||
```
|
||||
# shutdown -h now
|
||||
```
|
||||
|
||||
* `-h`:如果不特指 `-halt` 选项,这等价于 `-poweroff` 选项。
|
||||
|
||||
另外我们可以使用带有 `-halt` 选项的 `shutdown` 命令来立即关闭设备。
|
||||
|
||||
```
|
||||
# shutdown --halt now
|
||||
或者
|
||||
# shutdown -H now
|
||||
```
|
||||
|
||||
* `-H, --halt`:停止设备运行
|
||||
|
||||
另外我们可以使用带有 `poweroff` 选项的 `shutdown` 命令来立即关闭设备。
|
||||
|
||||
```
|
||||
# shutdown --poweroff now
|
||||
或者
|
||||
# shutdown -P now
|
||||
```
|
||||
|
||||
* `-P, --poweroff`:切断电源(默认)。
|
||||
|
||||
如果您没有使用时间选项运行下面的命令,它将会在一分钟后执行给出的命令。
|
||||
|
||||
```
|
||||
# shutdown -h
|
||||
Shutdown scheduled for Mon 2018-10-08 06:42:31 EDT, use 'shutdown -c' to cancel.
|
||||
|
||||
root@2daygeek.com#
|
||||
Broadcast message from root@vps.2daygeek.com (Mon 2018-10-08 06:41:31 EDT):
|
||||
|
||||
The system is going down for power-off at Mon 2018-10-08 06:42:31 EDT!
|
||||
```
|
||||
|
||||
其他的登录用户都能在中断中看到如下的广播消息:
|
||||
|
||||
```
|
||||
[daygeek@2daygeek.com ~]$
|
||||
Broadcast message from root@2daygeek.com (Mon 2018-10-08 06:41:31 EDT):
|
||||
|
||||
The system is going down for power-off at Mon 2018-10-08 06:42:31 EDT!
|
||||
```
|
||||
|
||||
对于使用了 `-halt` 选项:
|
||||
|
||||
```
|
||||
# shutdown -H
|
||||
Shutdown scheduled for Mon 2018-10-08 06:37:53 EDT, use 'shutdown -c' to cancel.
|
||||
|
||||
root@2daygeek.com#
|
||||
Broadcast message from root@vps.2daygeek.com (Mon 2018-10-08 06:36:53 EDT):
|
||||
|
||||
The system is going down for system halt at Mon 2018-10-08 06:37:53 EDT!
|
||||
```
|
||||
|
||||
对于使用了 `-poweroff` 选项:
|
||||
|
||||
```
|
||||
# shutdown -P
|
||||
Shutdown scheduled for Mon 2018-10-08 06:40:07 EDT, use 'shutdown -c' to cancel.
|
||||
|
||||
root@2daygeek.com#
|
||||
Broadcast message from root@vps.2daygeek.com (Mon 2018-10-08 06:39:07 EDT):
|
||||
|
||||
The system is going down for power-off at Mon 2018-10-08 06:40:07 EDT!
|
||||
```
|
||||
|
||||
可以在您的终端上敲击 `shutdown -c` 选项取消操作。
|
||||
|
||||
```
|
||||
# shutdown -c
|
||||
|
||||
Broadcast message from root@vps.2daygeek.com (Mon 2018-10-08 06:39:09 EDT):
|
||||
|
||||
The system shutdown has been cancelled at Mon 2018-10-08 06:40:09 EDT!
|
||||
```
|
||||
|
||||
其他的登录用户都能在中断中看到如下的广播消息:
|
||||
|
||||
```
|
||||
[daygeek@2daygeek.com ~]$
|
||||
Broadcast message from root@vps.2daygeek.com (Mon 2018-10-08 06:41:35 EDT):
|
||||
|
||||
The system shutdown has been cancelled at Mon 2018-10-08 06:42:35 EDT!
|
||||
```
|
||||
|
||||
添加时间参数,如果你想在 `N` 秒之后执行关闭或重启操作。这里,您可以为所有登录用户添加自定义广播消息。例如,我们将在五分钟后重启设备。
|
||||
|
||||
```
|
||||
# shutdown -r +5 "To activate the latest Kernel"
|
||||
Shutdown scheduled for Mon 2018-10-08 07:13:16 EDT, use 'shutdown -c' to cancel.
|
||||
|
||||
[root@vps138235 ~]#
|
||||
Broadcast message from root@vps.2daygeek.com (Mon 2018-10-08 07:08:16 EDT):
|
||||
|
||||
To activate the latest Kernel
|
||||
The system is going down for reboot at Mon 2018-10-08 07:13:16 EDT!
|
||||
```
|
||||
|
||||
运行下面的命令立即重启 Linux 机器。它会立即杀死所有进程并且重新启动系统。
|
||||
|
||||
```
|
||||
# shutdown -r now
|
||||
```
|
||||
|
||||
* `-r, --reboot`: 重启设备。
|
||||
|
||||
### 方案 2:如何通过 reboot 命令关闭和重启 Linux 系统
|
||||
|
||||
`reboot` 命令用于关闭和重启本地或远程设备。`reboot` 命令拥有两个实用的选项。
|
||||
|
||||
它能够优雅的关闭和重启设备(就好像在系统菜单中惦记重启选项一样简单)。
|
||||
|
||||
执行不带任何参数的 `reboot` 命令来重启 Linux 机器。
|
||||
|
||||
```
|
||||
# reboot
|
||||
```
|
||||
|
||||
执行带 `-p` 参数的 `reboot` 命令来关闭 Linux 机器电源。
|
||||
|
||||
```
|
||||
# reboot -p
|
||||
```
|
||||
|
||||
* `-p, --poweroff`:调用 `halt` 或 `poweroff` 命令,切断设备电源。
|
||||
|
||||
执行带 `-f` 参数的 `reboot` 命令来强制重启 Linux 设备(这类似按压机器上的电源键)。
|
||||
|
||||
```
|
||||
# reboot -f
|
||||
```
|
||||
|
||||
* `-f, --force`:立刻强制中断,切断电源或重启。
|
||||
|
||||
### 方案 3:如何通过 init 命令关闭和重启 Linux 系统
|
||||
|
||||
`init`(“initialization” 的简写)是系统启动的第一个进程。
|
||||
|
||||
它将会检查 `/etc/inittab` 文件并决定 linux 运行级别。同时,允许用户在 Linux 设备上执行关机或重启操作. 这里存在从 `0` 到 `6` 的七个运行等级。
|
||||
|
||||
**建议阅读:**
|
||||
|
||||
- [如何检查 Linux 上所有运行的服务][3]
|
||||
|
||||
执行以下 `init` 命令关闭系统。
|
||||
|
||||
```
|
||||
# init 0
|
||||
```
|
||||
|
||||
* `0`: 停机 – 关闭系统。
|
||||
|
||||
运行下面的 `init` 命令重启设备:
|
||||
|
||||
```
|
||||
# init 6
|
||||
```
|
||||
|
||||
* `6`:重启 – 重启设备。
|
||||
|
||||
### 方案 4:如何通过 halt 命令关闭和重启 Linux 系统
|
||||
|
||||
`halt` 命令用来切断电源或关闭远程 Linux 机器或本地主机。
|
||||
中断所有进程并关闭 cpu。
|
||||
|
||||
```
|
||||
# halt
|
||||
```
|
||||
|
||||
### 方案 5:如何通过 poweroff 命令关闭和重启 Linux 系统
|
||||
|
||||
`poweroff` 命令用来切断电源或关闭远程 Linux 机器或本地主机。 `poweroff` 很像 `halt`,但是它可以关闭设备硬件(灯和其他 PC 上的其它东西)。它会给主板发送 ACPI 指令,然后信号发送到电源,切断电源。
|
||||
|
||||
```
|
||||
# poweroff
|
||||
```
|
||||
|
||||
### 方案 6:如何通过 systemctl 命令关闭和重启 Linux 系统
|
||||
|
||||
systemd 是一款适用于所有主流 Linux 发型版的全新 init 系统和系统管理器,而不是传统的 SysV init 系统。
|
||||
|
||||
systemd 兼容与 SysV 和 LSB 初始化脚本。它能够替代 SysV init 系统。systemd 是内核启动的第一个进程,并持有序号为 1 的进程 PID。
|
||||
|
||||
**建议阅读:**
|
||||
|
||||
- [chkservice – 一款终端下系统单元管理工具][4]
|
||||
|
||||
它是一切进程的父进程,Fedora 15 是第一个适配安装 systemd (替代了 upstart)的发行版。
|
||||
|
||||
`systemctl` 是命令行下管理 systemd 守护进程和服务的主要工具(如 `start`、`restart`、`stop`、`enable`、`disable`、`reload` & `status`)。
|
||||
|
||||
systemd 使用 .service 文件而不是 SysV init 使用的 bash 脚本。 systemd 将所有守护进程归与自身的 Linux cgroups 用户组下,您可以浏览 `/cgroup/systemd` 文件查看该系统层次等级。
|
||||
|
||||
```
|
||||
# systemctl halt
|
||||
# systemctl poweroff
|
||||
# systemctl reboot
|
||||
# systemctl suspend
|
||||
# systemctl hibernate
|
||||
```
|
||||
|
||||
--------------------------------------------------------------------------------
|
||||
|
||||
via: https://www.2daygeek.com/6-commands-to-shutdown-halt-poweroff-reboot-the-linux-system/
|
||||
|
||||
作者:[Prakash Subramanian][a]
|
||||
选题:[lujun9972][b]
|
||||
译者:[cyleft](https://github.com/cyleft)
|
||||
校对:[wxy](https://github.com/wxy)
|
||||
|
||||
本文由 [LCTT](https://github.com/LCTT/TranslateProject) 原创编译,[Linux中国](https://linux.cn/) 荣誉推出
|
||||
|
||||
[a]: https://www.2daygeek.com/author/prakash/
|
||||
[b]: https://github.com/lujun9972
|
||||
[1]: https://www.2daygeek.com/11-methods-to-find-check-system-server-uptime-in-linux/
|
||||
[2]: https://www.2daygeek.com/tuptime-a-tool-to-report-the-historical-and-statistical-running-time-of-linux-system/
|
||||
[3]: https://www.2daygeek.com/how-to-check-all-running-services-in-linux/
|
||||
[4]: https://www.2daygeek.com/chkservice-a-tool-for-managing-systemd-units-from-linux-terminal/
|
||||
@ -1,6 +1,7 @@
|
||||
用这个漂亮的工具将方程式截图迅速转换为 LaTeX
|
||||
======
|
||||
**Mathpix 是一个漂亮的小工具,它允许你截取复杂数学方程式的截图,并立即将其转换为 LaTeX 可编辑文本。**
|
||||
|
||||
> Mathpix 是一个漂亮的小工具,它允许你截取复杂数学方程式的截图,并立即将其转换为 LaTeX 可编辑文本。
|
||||
|
||||
![Mathpix converts math equations images into LaTeX][1]
|
||||
|
||||
@ -10,15 +11,11 @@
|
||||
|
||||
[Mathpix][3] 是一个在这方面可以帮助你的小工具。
|
||||
|
||||
假设你正在阅读带有数学方程式的文档。如果你想在[LaTeX 文档][4]中使用这些方程,你需要使用你的 LaTeX 技能和有充足的时间。
|
||||
假设你正在阅读带有数学方程式的文档。如果你想在 [LaTeX 文档][4]中使用这些方程,你需要使用你的 LaTeX 技能,并且得有充足的时间。
|
||||
|
||||
但是 Mathpix 为您解决了这个问题。使用 Mathpix,你截取数学方程式的截图,它会立即为你提供 LaTeX 代码。然后,你可以在你[最喜欢的 LaTeX 编辑器] [2]中使用此代码。
|
||||
但是 Mathpix 为您解决了这个问题。使用 Mathpix,你可以截取数学方程式的截图,它会立即为你提供 LaTeX 代码。然后,你可以在你[最喜欢的 LaTeX 编辑器] [2]中使用此代码。
|
||||
|
||||
请参阅以下视频中的 Mathpix 使用:
|
||||
|
||||
<https://itsfoss.com/wp-content/uploads/2018/10/mathpix.mp4>
|
||||
|
||||
[视频来源][5]:Reddit 用户 [kaitlinmcunningham][6]
|
||||
请参阅[该视频](https://itsfoss.com/wp-content/uploads/2018/10/mathpix.mp4)中的 Mathpix 使用方式。([视频来源][5]:Reddit 用户 [kaitlinmcunningham][6])
|
||||
|
||||
不是超酷吗?我想编写 LaTeX 文档最困难的部分是那些复杂的方程式。对于像我这样懒人,Mathpix 是天赐之物。
|
||||
|
||||
@ -32,14 +29,13 @@ Mathpix 适用于 Linux、macOS、Windows 和 iOS。暂时还没有 Android 应
|
||||
|
||||
```
|
||||
sudo snap install mathpix-snipping-tool
|
||||
|
||||
```
|
||||
|
||||
使用 Mathpix 很简单。安装后,打开该工具。你会在顶部面板中找到它。你可以使用键盘快捷键 Ctrl+Alt+M 开始使用 Mathpix 截图。
|
||||
使用 Mathpix 很简单。安装后,打开该工具。你会在顶部面板中找到它。你可以使用键盘快捷键 `Ctrl+Alt+M` 开始使用 Mathpix 截图。
|
||||
|
||||
它会立即将方程图片转换为 LaTeX 代码。代码将被复制到剪贴板中,然后你可以将其粘贴到 LaTeX 编辑器中。
|
||||
|
||||
Mathpix 的光学字符识别技术[正在被][9]许多公司像 [WolframAlpha][10]、微软、谷歌等公司用于在处理数学符号时提升工具的图像识别能力。
|
||||
Mathpix 的光学字符识别技术[正在被][9]像 [WolframAlpha][10]、微软、谷歌等许多公司用于在处理数学符号时提升工具的图像识别能力。
|
||||
|
||||
总而言之,它对学生和学者来说是一个很棒的工具。它是免费使用的,我非常希望它是一个开源工具。但我们无法在生活中得到一切,不是么?
|
||||
|
||||
@ -52,7 +48,7 @@ via: https://itsfoss.com/mathpix/
|
||||
作者:[Abhishek Prakash][a]
|
||||
选题:[lujun9972][b]
|
||||
译者:[geekpi](https://github.com/geekpi)
|
||||
校对:[校对者ID](https://github.com/校对者ID)
|
||||
校对:[wxy](https://github.com/wxy)
|
||||
|
||||
本文由 [LCTT](https://github.com/LCTT/TranslateProject) 原创编译,[Linux中国](https://linux.cn/) 荣誉推出
|
||||
|
||||
@ -1,13 +1,13 @@
|
||||
设计更快的网页——第一部分:图片压缩
|
||||
设计更快的网页(一):图片压缩
|
||||
======
|
||||
|
||||
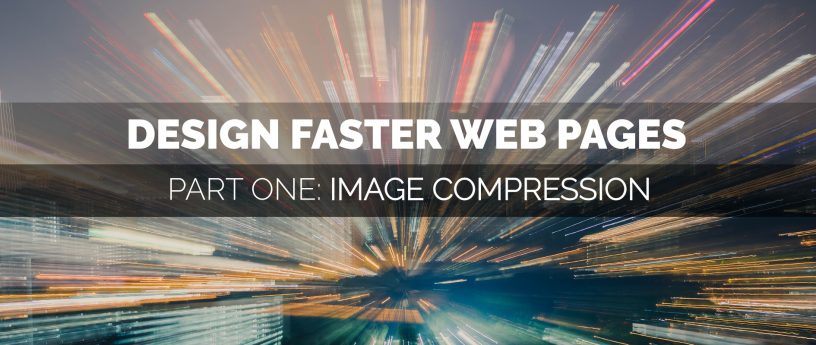
|
||||
|
||||
很多 Web 开发者都希望做出加载速度很快的网页。在移动设备浏览占比越来越大的背景下,使用响应式设计使得网站在小屏幕下看起来更漂亮只是其中一个方面。Browser Calories 可以展示网页的加载时间——这不单单关系到用户,还会影响到通过加载速度来进行评级的搜索引擎。这个系列的文章介绍了如何使用 Fedora 提供的工具来给网页“瘦身”。
|
||||
很多 Web 开发者都希望做出加载速度很快的网页。在移动设备浏览占比越来越大的背景下,使用响应式设计使得网站在小屏幕下看起来更漂亮只是其中一个方面。Browser Calories 可以展示网页的加载时间 —— 这不单单关系到用户,还会影响到通过加载速度来进行评级的搜索引擎。这个系列的文章介绍了如何使用 Fedora 提供的工具来给网页“瘦身”。
|
||||
|
||||
### 准备工作
|
||||
|
||||
在你开始缩减网页之前,你需要明确核心问题所在。为此,你可以使用 [Browserdiet][1]. 这是一个浏览器插件,适用于 Firefox, Opera, Chrome 和其它浏览器。它会对打开的网页进行性能分析,这样你就可以知道应该从哪里入手来缩减网页。
|
||||
在你开始缩减网页之前,你需要明确核心问题所在。为此,你可以使用 [Browserdiet][1]. 这是一个浏览器插件,适用于 Firefox、Opera、 Chrome 和其它浏览器。它会对打开的网页进行性能分析,这样你就可以知道应该从哪里入手来缩减网页。
|
||||
|
||||
然后,你需要一些用来处理的页面。下面的例子是针对 [getferoda.org][2] 的测试截图。一开始,它看起来非常简单,也符合响应式设计。
|
||||
|
||||
@ -17,43 +17,39 @@
|
||||
|
||||
### Web 优化
|
||||
|
||||
网页中包含 281 KB 的 JavaScript 文件,203 KB 的 CSS 文件,还有 1.2 MB 的图片。我们先从最严重的问题——图片开始入手。为了解决问题,你需要的工具集有 GIMP, ImageMagick 和 optipng. 你可以使用如下命令轻松安装它们:
|
||||
网页中包含 281 KB 的 JavaScript 文件、203 KB 的 CSS 文件,还有 1.2 MB 的图片。我们先从最严重的问题 —— 图片开始入手。为了解决问题,你需要的工具集有 GIMP、ImageMagick 和 optipng. 你可以使用如下命令轻松安装它们:
|
||||
|
||||
```
|
||||
sudo dnf install gimp imagemagick optipng
|
||||
|
||||
```
|
||||
|
||||
比如,我们先拿到这个 6.4 KB 的[文件][4]:
|
||||
|
||||
![][4]
|
||||
|
||||
首先,使用 file 命令来获取这张图片的一些基本信息:
|
||||
首先,使用 `file` 命令来获取这张图片的一些基本信息:
|
||||
|
||||
```
|
||||
$ file cinnamon.png
|
||||
cinnamon.png: PNG image data, 60 x 60, 8-bit/color RGBA, non-interlaced
|
||||
|
||||
```
|
||||
|
||||
这张只由白色和灰色构成的图片使用 8 位 / RGBA 模式来存储。这种方式并没有那么高效。
|
||||
|
||||
使用 GIMP,你可以为这张图片设置一个更合适的颜色模式。在 GIMP 中打开 cinnamon.png. 然后,在“图片 > 模式”菜单中将其设置为“灰度模式”。将这张图片以 PNG 格式导出。导出时使用压缩因子 9,导出对话框中的其它配置均使用默认选项。
|
||||
使用 GIMP,你可以为这张图片设置一个更合适的颜色模式。在 GIMP 中打开 `cinnamon.png`。然后,在“图片 > 模式”菜单中将其设置为“灰度模式”。将这张图片以 PNG 格式导出。导出时使用压缩因子 9,导出对话框中的其它配置均使用默认选项。
|
||||
|
||||
```
|
||||
$ file cinnamon.png
|
||||
cinnamon.png: PNG image data, 60 x 60, 8-bit gray+alpha, non-interlaced
|
||||
|
||||
```
|
||||
|
||||
输出显示,现在这个文件现在处于 8 位 / 灰阶+aplha 模式。文件大小从 6.4 KB 缩小到了 2.8 KB. 这已经是原来大小的 43.75% 了。但是,我们能做的还有很多!
|
||||
输出显示,现在这个文件现在处于 8 位 / 灰阶 + aplha 模式。文件大小从 6.4 KB 缩小到了 2.8 KB. 这已经是原来大小的 43.75% 了。但是,我们能做的还有很多!
|
||||
|
||||
你可以使用 ImageMagick 工具来查看这张图片的更多信息。
|
||||
|
||||
```
|
||||
$ identify cinnamon2.png
|
||||
cinnamon.png PNG 60x60 60x60+0+0 8-bit Grayscale Gray 2831B 0.000u 0:00.000
|
||||
|
||||
```
|
||||
|
||||
它告诉你,这个文件的大小为 2831 字节。我们回到 GIMP,重新导出文件。在导出对话框中,取消存储时间戳和 alpha 通道色值,来让文件更小一点。现在文件输出显示:
|
||||
@ -61,12 +57,11 @@ cinnamon.png PNG 60x60 60x60+0+0 8-bit Grayscale Gray 2831B 0.000u 0:00.000
|
||||
```
|
||||
$ identify cinnamon.png
|
||||
cinnamon.png PNG 60x60 60x60+0+0 8-bit Grayscale Gray 2798B 0.000u 0:00.000
|
||||
|
||||
```
|
||||
|
||||
下面,用 optipng 来无损优化你的 PNG 图片。具有相似功能的工具有很多,包括 **advdef**(这是 advancecomp 的一部分),**pngquant** 和 **pngcrush**。
|
||||
下面,用 `optipng` 来无损优化你的 PNG 图片。具有相似功能的工具有很多,包括 `advdef`(这是 advancecomp 的一部分),`pngquant` 和 `pngcrush`。
|
||||
|
||||
对你的文件运行 optipng. 注意,这个操作会覆盖你的原文件:
|
||||
对你的文件运行 `optipng`。 注意,这个操作会覆盖你的原文件:
|
||||
|
||||
```
|
||||
$ optipng -o7 cinnamon.png
|
||||
@ -85,25 +80,22 @@ Selecting parameters:
|
||||
|
||||
Output IDAT size = 1920 bytes (800 bytes decrease)
|
||||
Output file size = 2012 bytes (800 bytes = 28.45% decrease)
|
||||
|
||||
```
|
||||
|
||||
-o7 选项处理起来最慢,但最终效果最好。于是你又将文件缩小了 800 字节,现在它只有 2012 字节了。
|
||||
`-o7` 选项处理起来最慢,但最终效果最好。于是你又将文件缩小了 800 字节,现在它只有 2012 字节了。
|
||||
|
||||
要压缩文件夹下的所有 PNG,可以使用这个命令:
|
||||
|
||||
```
|
||||
$ optipng -o7 -dir=<directory> *.png
|
||||
|
||||
```
|
||||
|
||||
-dir 选项用来指定输出文件夹。如果不加这个选项,optipng 会覆盖原文件。
|
||||
`-dir` 选项用来指定输出文件夹。如果不加这个选项,`optipng` 会覆盖原文件。
|
||||
|
||||
### 选择正确的文件格式
|
||||
|
||||
当涉及到在互联网中使用的图片时,你可以选择:
|
||||
|
||||
|
||||
+ [JPG 或 JPEG][9]
|
||||
+ [GIF][10]
|
||||
+ [PNG][11]
|
||||
@ -112,27 +104,24 @@ $ optipng -o7 -dir=<directory> *.png
|
||||
+ [JPG 2000 或 JP2][14]
|
||||
+ [SVG][15]
|
||||
|
||||
|
||||
JPG-LS 和 JPG 2000 没有得到广泛使用。只有一部分数码相机支持这些格式,所以我们可以忽略它们。aPNG 是动态的 PNG 格式,也没有广泛使用。
|
||||
|
||||
可以通过更改压缩率或者使用其它文件格式来节省下更多字节。我们无法在 GIMP 中应用第一种方法,因为现在的图片已经使用了最高的压缩率了。因为我们的图片中不再包含 [aplha 通道][5],你可以使用 JPG 类型来替代 PNG. 现在,使用默认值:90% 质量——你可以将它减小至 85%,但这样会导致可见的叠影。这样又省下一些字节:
|
||||
可以通过更改压缩率或者使用其它文件格式来节省下更多字节。我们无法在 GIMP 中应用第一种方法,因为现在的图片已经使用了最高的压缩率了。因为我们的图片中不再包含 [aplha 通道][5],你可以使用 JPG 类型来替代 PNG。 现在,使用默认值:90% 质量 —— 你可以将它减小至 85%,但这样会导致可见的叠影。这样又省下一些字节:
|
||||
|
||||
```
|
||||
$ identify cinnamon.jpg
|
||||
cinnamon.jpg JPEG 60x60 60x60+0+0 8-bit sRGB 2676B 0.000u 0:00.000
|
||||
|
||||
```
|
||||
|
||||
只将这张图转成正确的色域,并使用 JPG 作为文件格式,就可以将它从 23 KB 缩小到 12.3 KB,减少了近 50%.
|
||||
|
||||
|
||||
#### PNG vs JPG: 质量和压缩率
|
||||
|
||||
那么,剩下的文件我们要怎么办呢?除了 Fedora “风味”图标和四个特性图标之外,此方法适用于所有其他图片。我们能够处理的图片都有一个白色的背景。
|
||||
|
||||
PNG 和 JPG 的一个主要区别在于,JPG 没有 alpha 通道。所以,它没有透明度选项。如果你使用 JPG 并为它添加白色背景,你可以将文件从 40.7 KB 缩小至 28.3 KB.
|
||||
|
||||
现在又有了四个可以处理的图片:背景图。对于灰色背景,你可以再次使用灰阶模式。对更大的图片,我们就可以节省下更多的空间。它从 216.2 KB 缩小到了 51 KB——基本上只有原图的 25% 了。整体下来,你把这些图片从 481.1 KB 缩小到了 191.5 KB——只有一开始的 39.8%.
|
||||
现在又有了四个可以处理的图片:背景图。对于灰色背景,你可以再次使用灰阶模式。对更大的图片,我们就可以节省下更多的空间。它从 216.2 KB 缩小到了 51 KB —— 基本上只有原图的 25% 了。整体下来,你把这些图片从 481.1 KB 缩小到了 191.5 KB —— 只有一开始的 39.8%.
|
||||
|
||||
#### 质量 vs 大小
|
||||
|
||||
@ -144,7 +133,7 @@ PNG 和 JPG 的另外一个区别在于质量。PNG 是一种无损压缩光栅
|
||||
|
||||
![][6]
|
||||
|
||||
你将一开始 1.2 MB 的图片体积缩小到了 488.9 KB. 只需通过 optipng 进行优化,就可以达到之前体积的三分之一。这可能使得页面更快地加载。不过,要是使用蜗牛到超音速来对比,这个速度还没到达赛车的速度呢!
|
||||
你将一开始 1.2 MB 的图片体积缩小到了 488.9 KB. 只需通过 `optipng` 进行优化,就可以达到之前体积的三分之一。这可能使得页面更快地加载。不过,要是使用蜗牛到超音速来对比,这个速度还没到达赛车的速度呢!
|
||||
|
||||
最后,你可以在 [Google Insights][7] 中查看结果,例如:
|
||||
|
||||
@ -160,7 +149,7 @@ via: https://fedoramagazine.org/design-faster-web-pages-part-1-image-compression
|
||||
作者:[Sirko Kemter][a]
|
||||
选题:[lujun9972][b]
|
||||
译者:[StdioA](https://github.com/StdioA)
|
||||
校对:[校对者ID](https://github.com/校对者ID)
|
||||
校对:[wxy](https://github.com/wxy)
|
||||
|
||||
本文由 [LCTT](https://github.com/LCTT/TranslateProject) 原创编译,[Linux中国](https://linux.cn/) 荣誉推出
|
||||
|
||||
@ -0,0 +1,278 @@
|
||||
如何列出在 Linux 上已启用/激活的仓库
|
||||
======
|
||||
|
||||
有很多方法可以列出在 Linux 已启用的仓库。我们将在下面展示给你列出已激活仓库的简便方法。这有助于你知晓你的系统上都启用了哪些仓库。一旦你掌握了这些信息,你就可以添加任何之前还没有准备启用的仓库了。
|
||||
|
||||
举个例子,如果你想启用 epel 仓库,你需要先检查它是否已经启用了。这篇教程将会帮助你做这件事情。
|
||||
|
||||
### 什么是仓库?
|
||||
|
||||
存储特定程序软件包的中枢位置就是一个软件仓库。
|
||||
|
||||
所有的 Linux 发行版都在维护自己的仓库,而且允许用户下载并安装这些软件包到他们的机器上。
|
||||
|
||||
每个仓库提供者都提供了一套包管理工具,用以管理他们的仓库,比如搜索、安装、更新、升级、移除等等。
|
||||
|
||||
大多数 Linux 发行版都作为免费软件,除了 RHEL 和 SUSE,要访问他们的仓库你需要先购买订阅。
|
||||
|
||||
**建议阅读:**
|
||||
|
||||
- [在 Linux 上,如何通过 DNF/YUM 设置管理命令添加、启用、关闭一个仓库][1]
|
||||
- [在 Linux 上如何按大小列出已安装的包][2]
|
||||
- [在 Linux 上如何列出升级的包][3]
|
||||
- [在 Linux 上如何查看一个特定包安装/升级/更新/移除/清除的日期][4]
|
||||
- [在 Linux 上如何查看一个包的详细信息][5]
|
||||
- [在你的 Linux 发行版上如何查看一个包是否可用][6]
|
||||
- [在 Linux 如何列出可用的软件包组][7]
|
||||
- [Newbies corner —— 一个图形化的 Linux 包管理的前端工具][8]
|
||||
- [Linux 专家须知,命令行包管理 & 使用列表][9]
|
||||
|
||||
### 在 RHEL/CentOS 上列出已启用的库
|
||||
|
||||
RHEL 和 CentOS 系统使用的是 RPM 包管理,所以我们可以使用 Yum 包管理器查看这些信息。
|
||||
|
||||
YUM 意即 “Yellowdog Updater,Modified”,它是一个开源的包管理器的命令行前端,用于基于 RPM 的系统上,例如 RHEL 和 CentOS。
|
||||
|
||||
YUM 是获取、安装、删除、查询和管理来自发行版仓库和其他第三方库的 RPM 包的主要工具。
|
||||
|
||||
**建议阅读:** [在 RHEL/CentOS 系统上用 YUM 命令管理包][10]
|
||||
|
||||
基于 RHEL 的系统主要提供以下三个主要的仓库。这些仓库是默认启用的。
|
||||
|
||||
* **base**:它包含了所有的核心包和基础包。
|
||||
* **extras**:它向 CentOS 提供了不破坏上游兼容性或更新基本组件的额外功能。这是一个上游仓库,还有额外的 CentOS 包。
|
||||
* **updates**:它提供了 bug 修复包、安全包和增强包。
|
||||
|
||||
```
|
||||
# yum repolist
|
||||
或者
|
||||
# yum repolist enabled
|
||||
```
|
||||
|
||||
```
|
||||
Loaded plugins: fastestmirror
|
||||
Determining fastest mirrors
|
||||
* epel: ewr.edge.kernel.org
|
||||
repo id repo name status
|
||||
!base/7/x86_64 CentOS-7 - Base 9,911
|
||||
!epel/x86_64 Extra Packages for Enterprise Linux 7 - x86_64 12,687
|
||||
!extras/7/x86_64 CentOS-7 - Extras 403
|
||||
!updates/7/x86_64 CentOS-7 - Updates 1,348
|
||||
repolist: 24,349
|
||||
```
|
||||
|
||||
### 如何列出 Fedora 上已启用的包
|
||||
|
||||
DNF 意即 “Dandified yum”。我们可以说 DNF 是下一代的 yum 包管理器,使用了 hawkey/libsolv 作为后端。自从 Fedroa 18 开始,Aleš Kozumplík 就开始开发 DNF,最终在 Fedora 22 上实现/发布。
|
||||
|
||||
Fedora 22 及之后的系统上都使用 DNF 安装、升级、搜索和移除包。它可以自动解决依赖问题,并使包的安装过程平顺没有任何麻烦。
|
||||
|
||||
因为 Yum 许多长时间未解决的问题,现在 Yum 已经被 DNF 所替代。你问为什么他没有给 Yum 打补丁。Aleš Kozumplík 解释说修补在技术上太困难了,而 YUM 团队无法立即承受这些变更,还有其他的问题,YUM 是 56k 行代码,而 DNF 是 29k 行代码。因此,除了分叉之外,别无选择。
|
||||
|
||||
**建议阅读:** [在 Fedora 上使用 DNF 管理软件][11]
|
||||
|
||||
Fedora 主要提供下面两个主仓库。这些库将被默认启用。
|
||||
|
||||
* **fedora**:它包括所有的核心包和基础包。
|
||||
* **updates**:它提供了来自稳定发行版的 bug 修复包、安全包和增强包。
|
||||
|
||||
```
|
||||
# dnf repolist
|
||||
或者
|
||||
# dnf repolist enabled
|
||||
```
|
||||
|
||||
```
|
||||
Last metadata expiration check: 0:02:56 ago on Wed 10 Oct 2018 06:12:22 PM IST.
|
||||
repo id repo name status
|
||||
docker-ce-stable Docker CE Stable - x86_64 6
|
||||
*fedora Fedora 26 - x86_64 53,912
|
||||
home_mhogomchungu mhogomchungu's Home Project (Fedora_25) 19
|
||||
home_moritzmolch_gencfsm Gnome Encfs Manager (Fedora_25) 5
|
||||
mystro256-gnome-redshift Copr repo for gnome-redshift owned by mystro256 6
|
||||
nodesource Node.js Packages for Fedora Linux 26 - x86_64 83
|
||||
rabiny-albert Copr repo for albert owned by rabiny 3
|
||||
*rpmfusion-free RPM Fusion for Fedora 26 - Free 536
|
||||
*rpmfusion-free-updates RPM Fusion for Fedora 26 - Free - Updates 278
|
||||
*rpmfusion-nonfree RPM Fusion for Fedora 26 - Nonfree 202
|
||||
*rpmfusion-nonfree-updates RPM Fusion for Fedora 26 - Nonfree - Updates 95
|
||||
*updates Fedora 26 - x86_64 - Updates
|
||||
```
|
||||
|
||||
### 如何列出 Debian/Ubuntu 上已启用的仓库
|
||||
|
||||
基于 Debian 的系统使用的是 APT/APT-GET 包管理,因此我们可以使用 APT/APT-GET 包管理器去获取该信息。
|
||||
|
||||
APT 意即 “Advanced Packaging Tool”,它取代了 `apt-get`,就像 DNF 取代 Yum 一样。 它具有丰富的命令行工具,在一个命令(`apt`)中包含了所有功能,如 `apt-cache`、`apt-search`、`dpkg`、`apt-cdrom`、`apt-config`、`apt-key` 等,还有其他几个独特的功能。 例如,我们可以通过 APT 轻松安装 .dpkg 软件包,而我们无法通过 APT-GET 获得和包含在 APT 命令中类似的功能。 由于 APT-GET 中未能解决的问题,APT 取代了 APT-GET。
|
||||
|
||||
apt-get 是一个强大的命令行工具,它用以自动下载和安装新的软件包、升级已存在的软件包、更新包索引列表、还有升级整个基于 Debian 的系统。
|
||||
|
||||
```
|
||||
# apt-cache policy
|
||||
Package files:
|
||||
100 /var/lib/dpkg/status
|
||||
release a=now
|
||||
500 http://ppa.launchpad.net/peek-developers/stable/ubuntu artful/main amd64 Packages
|
||||
release v=17.10,o=LP-PPA-peek-developers-stable,a=artful,n=artful,l=Peek stable releases,c=main,b=amd64
|
||||
origin ppa.launchpad.net
|
||||
500 http://ppa.launchpad.net/notepadqq-team/notepadqq/ubuntu artful/main amd64 Packages
|
||||
release v=17.10,o=LP-PPA-notepadqq-team-notepadqq,a=artful,n=artful,l=Notepadqq,c=main,b=amd64
|
||||
origin ppa.launchpad.net
|
||||
500 http://dl.google.com/linux/chrome/deb stable/main amd64 Packages
|
||||
release v=1.0,o=Google, Inc.,a=stable,n=stable,l=Google,c=main,b=amd64
|
||||
origin dl.google.com
|
||||
500 https://download.docker.com/linux/ubuntu artful/stable amd64 Packages
|
||||
release o=Docker,a=artful,l=Docker CE,c=stable,b=amd64
|
||||
origin download.docker.com
|
||||
500 http://security.ubuntu.com/ubuntu artful-security/multiverse amd64 Packages
|
||||
release v=17.10,o=Ubuntu,a=artful-security,n=artful,l=Ubuntu,c=multiverse,b=amd64
|
||||
origin security.ubuntu.com
|
||||
500 http://security.ubuntu.com/ubuntu artful-security/universe amd64 Packages
|
||||
release v=17.10,o=Ubuntu,a=artful-security,n=artful,l=Ubuntu,c=universe,b=amd64
|
||||
origin security.ubuntu.com
|
||||
500 http://security.ubuntu.com/ubuntu artful-security/restricted i386 Packages
|
||||
release v=17.10,o=Ubuntu,a=artful-security,n=artful,l=Ubuntu,c=restricted,b=i386
|
||||
origin security.ubuntu.com
|
||||
.
|
||||
.
|
||||
origin in.archive.ubuntu.com
|
||||
500 http://in.archive.ubuntu.com/ubuntu artful/restricted amd64 Packages
|
||||
release v=17.10,o=Ubuntu,a=artful,n=artful,l=Ubuntu,c=restricted,b=amd64
|
||||
origin in.archive.ubuntu.com
|
||||
500 http://in.archive.ubuntu.com/ubuntu artful/main i386 Packages
|
||||
release v=17.10,o=Ubuntu,a=artful,n=artful,l=Ubuntu,c=main,b=i386
|
||||
origin in.archive.ubuntu.com
|
||||
500 http://in.archive.ubuntu.com/ubuntu artful/main amd64 Packages
|
||||
release v=17.10,o=Ubuntu,a=artful,n=artful,l=Ubuntu,c=main,b=amd64
|
||||
origin in.archive.ubuntu.com
|
||||
Pinned packages:
|
||||
|
||||
```
|
||||
|
||||
### 如何在 openSUSE 上列出已启用的仓库
|
||||
|
||||
openSUSE 使用 zypper 包管理,因此我们可以使用 zypper 包管理获得更多信息。
|
||||
|
||||
Zypper 是 suse 和 openSUSE 发行版的命令行包管理。它用于安装、更新、搜索、移除包和管理仓库,执行各种查询等。Zypper 以 ZYpp 系统管理库(libzypp)作为后端。
|
||||
|
||||
**建议阅读:** [在 openSUSE 和 suse 系统上使用 Zypper 命令管理包][12]
|
||||
|
||||
```
|
||||
# zypper repos
|
||||
|
||||
# | Alias | Name | Enabled | GPG Check | Refresh
|
||||
--+-----------------------+-----------------------------------------------------+---------+-----------+--------
|
||||
1 | packman-repository | packman-repository | Yes | (r ) Yes | Yes
|
||||
2 | google-chrome | google-chrome | Yes | (r ) Yes | Yes
|
||||
3 | home_lazka0_ql-stable | Stable Quod Libet / Ex Falso Builds (openSUSE_42.1) | Yes | (r ) Yes | No
|
||||
4 | repo-non-oss | openSUSE-leap/42.1-Non-Oss | Yes | (r ) Yes | Yes
|
||||
5 | repo-oss | openSUSE-leap/42.1-Oss | Yes | (r ) Yes | Yes
|
||||
6 | repo-update | openSUSE-42.1-Update | Yes | (r ) Yes | Yes
|
||||
7 | repo-update-non-oss | openSUSE-42.1-Update-Non-Oss | Yes | (r ) Yes | Yes
|
||||
```
|
||||
|
||||
列出仓库及 URI。
|
||||
|
||||
```
|
||||
# zypper lr -u
|
||||
|
||||
# | Alias | Name | Enabled | GPG Check | Refresh | URI
|
||||
--+-----------------------+-----------------------------------------------------+---------+-----------+---------+---------------------------------------------------------------------------------
|
||||
1 | packman-repository | packman-repository | Yes | (r ) Yes | Yes | http://ftp.gwdg.de/pub/linux/packman/suse/openSUSE_Leap_42.1/
|
||||
2 | google-chrome | google-chrome | Yes | (r ) Yes | Yes | http://dl.google.com/linux/chrome/rpm/stable/x86_64
|
||||
3 | home_lazka0_ql-stable | Stable Quod Libet / Ex Falso Builds (openSUSE_42.1) | Yes | (r ) Yes | No | http://download.opensuse.org/repositories/home:/lazka0:/ql-stable/openSUSE_42.1/
|
||||
4 | repo-non-oss | openSUSE-leap/42.1-Non-Oss | Yes | (r ) Yes | Yes | http://download.opensuse.org/distribution/leap/42.1/repo/non-oss/
|
||||
5 | repo-oss | openSUSE-leap/42.1-Oss | Yes | (r ) Yes | Yes | http://download.opensuse.org/distribution/leap/42.1/repo/oss/
|
||||
6 | repo-update | openSUSE-42.1-Update | Yes | (r ) Yes | Yes | http://download.opensuse.org/update/leap/42.1/oss/
|
||||
7 | repo-update-non-oss | openSUSE-42.1-Update-Non-Oss | Yes | (r ) Yes | Yes | http://download.opensuse.org/update/leap/42.1/non-oss/
|
||||
```
|
||||
|
||||
通过优先级列出仓库。
|
||||
|
||||
```
|
||||
# zypper lr -p
|
||||
|
||||
# | Alias | Name | Enabled | GPG Check | Refresh | Priority
|
||||
--+-----------------------+-----------------------------------------------------+---------+-----------+---------+---------
|
||||
1 | packman-repository | packman-repository | Yes | (r ) Yes | Yes | 99
|
||||
2 | google-chrome | google-chrome | Yes | (r ) Yes | Yes | 99
|
||||
3 | home_lazka0_ql-stable | Stable Quod Libet / Ex Falso Builds (openSUSE_42.1) | Yes | (r ) Yes | No | 99
|
||||
4 | repo-non-oss | openSUSE-leap/42.1-Non-Oss | Yes | (r ) Yes | Yes | 99
|
||||
5 | repo-oss | openSUSE-leap/42.1-Oss | Yes | (r ) Yes | Yes | 99
|
||||
6 | repo-update | openSUSE-42.1-Update | Yes | (r ) Yes | Yes | 99
|
||||
7 | repo-update-non-oss | openSUSE-42.1-Update-Non-Oss | Yes | (r ) Yes | Yes | 99
|
||||
```
|
||||
|
||||
### 如何列出 Arch Linux 上已启用的仓库
|
||||
|
||||
基于 Arch Linux 的系统使用 pacman 包管理,因此我们可以使用 pacman 包管理获取这些信息。
|
||||
|
||||
pacman 意即 “package manager utility”。pacman 是一个命令行实用程序,用以安装、构建、移除和管理 Arch Linux 包。pacman 使用 libalpm (Arch Linux 包管理库)作为后端去进行这些操作。
|
||||
|
||||
**建议阅读:** [在基于 Arch Linux的系统上使用 Pacman命令管理包][13]
|
||||
|
||||
```
|
||||
# pacman -Syy
|
||||
:: Synchronizing package databases...
|
||||
core 132.6 KiB 1524K/s 00:00 [############################################] 100%
|
||||
extra 1859.0 KiB 750K/s 00:02 [############################################] 100%
|
||||
community 3.5 MiB 149K/s 00:24 [############################################] 100%
|
||||
multilib 182.7 KiB 1363K/s 00:00 [############################################] 100%
|
||||
```
|
||||
|
||||
### 如何使用 INXI Utility 列出 Linux 上已启用的仓库
|
||||
|
||||
inix 是 Linux 上检查硬件信息非常有用的工具,还提供很多的选项去获取 Linux 上的所有硬件信息,我从未在 Linux 上发现其他有如此效用的程序。它由 locsmif 分叉自古老而古怪的 infobash。
|
||||
|
||||
inix 是一个可以快速显示硬件信息、CPU、硬盘、Xorg、桌面、内核、GCC 版本、进程、内存使用和很多其他有用信息的程序,还使用于论坛技术支持和调试工具上。
|
||||
|
||||
这个实用程序将会显示所有发行版仓库的数据信息,例如 RHEL、CentOS、Fedora、Debain、Ubuntu、LinuxMint、ArchLinux、openSUSE、Manjaro等。
|
||||
|
||||
**建议阅读:** [inxi – 一个在 Linux 上检查硬件信息的好工具][14]
|
||||
|
||||
```
|
||||
# inxi -r
|
||||
Repos: Active apt sources in file: /etc/apt/sources.list
|
||||
deb http://in.archive.ubuntu.com/ubuntu/ yakkety main restricted
|
||||
deb http://in.archive.ubuntu.com/ubuntu/ yakkety-updates main restricted
|
||||
deb http://in.archive.ubuntu.com/ubuntu/ yakkety universe
|
||||
deb http://in.archive.ubuntu.com/ubuntu/ yakkety-updates universe
|
||||
deb http://in.archive.ubuntu.com/ubuntu/ yakkety multiverse
|
||||
deb http://in.archive.ubuntu.com/ubuntu/ yakkety-updates multiverse
|
||||
deb http://in.archive.ubuntu.com/ubuntu/ yakkety-backports main restricted universe multiverse
|
||||
deb http://security.ubuntu.com/ubuntu yakkety-security main restricted
|
||||
deb http://security.ubuntu.com/ubuntu yakkety-security universe
|
||||
deb http://security.ubuntu.com/ubuntu yakkety-security multiverse
|
||||
Active apt sources in file: /etc/apt/sources.list.d/arc-theme.list
|
||||
deb http://download.opensuse.org/repositories/home:/Horst3180/xUbuntu_16.04/ /
|
||||
Active apt sources in file: /etc/apt/sources.list.d/snwh-ubuntu-pulp-yakkety.list
|
||||
deb http://ppa.launchpad.net/snwh/pulp/ubuntu yakkety main
|
||||
```
|
||||
|
||||
--------------------------------------------------------------------------------
|
||||
|
||||
via: https://www.2daygeek.com/how-to-list-the-enabled-active-repositories-in-linux/
|
||||
|
||||
作者:[Prakash Subramanian][a]
|
||||
选题:[lujun9972][b]
|
||||
译者:[dianbanjiu](https://github.com/dianbanjiu)
|
||||
校对:[wxy](https://github.com/wxy)
|
||||
|
||||
本文由 [LCTT](https://github.com/LCTT/TranslateProject) 原创编译,[Linux中国](https://linux.cn/) 荣誉推出
|
||||
|
||||
[a]: https://www.2daygeek.com/author/prakash/
|
||||
[b]: https://github.com/lujun9972
|
||||
[1]: https://www.2daygeek.com/how-to-add-enable-disable-a-repository-dnf-yum-config-manager-on-linux/
|
||||
[2]: https://www.2daygeek.com/how-to-list-installed-packages-by-size-largest-on-linux/
|
||||
[3]: https://www.2daygeek.com/how-to-view-list-the-available-packages-updates-in-linux/
|
||||
[4]: https://www.2daygeek.com/how-to-view-a-particular-package-installed-updated-upgraded-removed-erased-date-on-linux/
|
||||
[5]: https://www.2daygeek.com/how-to-view-detailed-information-about-a-package-in-linux/
|
||||
[6]: https://www.2daygeek.com/how-to-search-if-a-package-is-available-on-your-linux-distribution-or-not/
|
||||
[7]: https://www.2daygeek.com/how-to-list-an-available-package-groups-in-linux/
|
||||
[8]: https://www.2daygeek.com/list-of-graphical-frontend-tool-for-linux-package-manager/
|
||||
[9]: https://www.2daygeek.com/list-of-command-line-package-manager-for-linux/
|
||||
[10]: https://www.2daygeek.com/yum-command-examples-manage-packages-rhel-centos-systems/
|
||||
[11]: https://www.2daygeek.com/dnf-command-examples-manage-packages-fedora-system/
|
||||
[12]: https://www.2daygeek.com/zypper-command-examples-manage-packages-opensuse-system/
|
||||
[13]: https://www.2daygeek.com/pacman-command-examples-manage-packages-arch-linux-system/
|
||||
[14]: https://www.2daygeek.com/inxi-system-hardware-information-on-linux/
|
||||
Some files were not shown because too many files have changed in this diff Show More
Loading…
Reference in New Issue
Block a user