mirror of
https://github.com/LCTT/TranslateProject.git
synced 2025-03-12 01:40:10 +08:00
Merge remote-tracking branch 'LCTT/master'
This commit is contained in:
commit
9d8baa7120
@ -1,23 +1,22 @@
|
||||
Torrent 提速 - 为什么总是无济于事
|
||||
Torrent 提速为什么总是无济于事
|
||||
======
|
||||
|
||||

|
||||

|
||||
|
||||
是不是总是想要 **更快的 torrent 速度**?不管现在的速度有多块,但总是无法对此满足。我们对 torrent 速度的痴迷使我们经常从包括 YouTube 视频在内的许多网站上寻找并应用各种所谓的技巧。但是相信我,从小到大我就没发现哪个技巧有用过。因此本文我们就就来看看,为什么尝试提高 torrent 速度是行不通的。
|
||||
|
||||
## 影响速度的因素
|
||||
### 影响速度的因素
|
||||
|
||||
### 本地因素
|
||||
#### 本地因素
|
||||
|
||||
从下图中可以看到 3 台电脑分别对应的 A,B,C 三个用户。A 和 B 本地相连,而 C 的位置则比较远,它与本地之间有 1,2,3 三个连接点。
|
||||
从下图中可以看到 3 台电脑分别对应的 A、B、C 三个用户。A 和 B 本地相连,而 C 的位置则比较远,它与本地之间有 1、2、3 三个连接点。
|
||||
|
||||
[![][1]][2]
|
||||
|
||||
若用户 A 和用户 B 之间要分享文件,他们之间直接分享就能达到最大速度了而无需使用 torrent。这个速度跟互联网什么的都没有关系。
|
||||
|
||||
+ 网线的性能
|
||||
|
||||
+ 网卡的性能
|
||||
|
||||
+ 路由器的性能
|
||||
|
||||
当谈到 torrent 的时候,人们都是在说一些很复杂的东西,但是却总是不得要点。
|
||||
@ -30,7 +29,7 @@ Torrent 提速 - 为什么总是无济于事
|
||||
|
||||
即使你把目标降到 30 Megabytes,然而你连接到路由器的电缆/网线的性能最多只有 100 megabits 也就是 10 MegaBytes。这是一个纯粹的瓶颈问题,由一个薄弱的环节影响到了其他强健部分,也就是说这个传输速率只能达到 10 Megabytes,即电缆的极限速度。现在想象有一个 torrent 即使能够用最大速度进行下载,那也会由于你的硬件不够强大而导致瓶颈。
|
||||
|
||||
### 外部因素
|
||||
#### 外部因素
|
||||
|
||||
现在再来看一下这幅图。用户 C 在很遥远的某个地方。甚至可能在另一个国家。
|
||||
|
||||
@ -40,24 +39,23 @@ Torrent 提速 - 为什么总是无济于事
|
||||
|
||||
第二,由于 C 与本地之间多个有连接点,其中一个点就有可能成为瓶颈所在,可能由于繁重的流量和相对薄弱的硬件导致了缓慢的速度。
|
||||
|
||||
### Seeders( 译者注:做种者) 与 Leechers( 译者注:只下载不做种的人)
|
||||
#### 做种者与吸血者
|
||||
|
||||
关于此已经有了太多的讨论,总的想法就是搜索更多的种子,但要注意上面的那些因素,一个很好的种子提供者但是跟我之间的连接不好的话那也是无济于事的。通常,这不可能发生,因为我们也不是唯一下载这个资源的人,一般都会有一些在本地的人已经下载好了这个文件并已经在做种了。
|
||||
关于此已经有了太多的讨论,总的想法就是搜索更多的种子,但要注意上面的那些因素,有一个很好的种子提供者,但是跟我之间的连接不好的话那也是无济于事的。通常,这不可能发生,因为我们也不是唯一下载这个资源的人,一般都会有一些在本地的人已经下载好了这个文件并已经在做种了。
|
||||
|
||||
## 结论
|
||||
### 结论
|
||||
|
||||
我们尝试搞清楚哪些因素影响了 torrent 速度的好坏。不管我们如何用软件进行优化,大多数时候是这是由于物理瓶颈导致的。我从来不关心那些软件,使用默认配置对我来说就够了。
|
||||
|
||||
希望你会喜欢这篇文章,有什么想法敬请留言。
|
||||
|
||||
|
||||
--------------------------------------------------------------------------------
|
||||
|
||||
via: http://www.theitstuff.com/increase-torrent-speed-will-never-work
|
||||
|
||||
作者:[Rishabh Kandari][a]
|
||||
译者:[lujun9972](https://github.com/lujun9972)
|
||||
校对:[校对者ID](https://github.com/校对者ID)
|
||||
校对:[wxy](https://github.com/wxy)
|
||||
|
||||
本文由 [LCTT](https://github.com/LCTT/TranslateProject) 原创编译,[Linux中国](https://linux.cn/) 荣誉推出
|
||||
|
||||
@ -0,0 +1,125 @@
|
||||
如何在 Ubuntu 16.04 上安装和使用 Encryptpad
|
||||
==============
|
||||
|
||||
EncryptPad 是一个自由开源软件,它通过简单方便的图形界面和命令行接口来查看和修改加密的文本,它使用 OpenPGP RFC 4880 文件格式。通过 EncryptPad,你可以很容易的加密或者解密文件。你能够像保存密码、信用卡信息等私人信息,并使用密码或者密钥文件来访问。
|
||||
|
||||
### 特性
|
||||
|
||||
- 支持 windows、Linux 和 Max OS。
|
||||
- 可定制的密码生成器,可生成健壮的密码。
|
||||
- 随机的密钥文件和密码生成器。
|
||||
- 支持 GPG 和 EPD 文件格式。
|
||||
- 能够通过 CURL 自动从远程远程仓库下载密钥。
|
||||
- 密钥文件的路径能够存储在加密的文件中。如果这样做的话,你不需要每次打开文件都指定密钥文件。
|
||||
- 提供只读模式来防止文件被修改。
|
||||
- 可加密二进制文件,例如图片、视频、归档等。
|
||||
|
||||
|
||||
在这份教程中,我们将学习如何在 Ubuntu 16.04 中安装和使用 EncryptPad。
|
||||
|
||||
### 环境要求
|
||||
|
||||
- 在系统上安装了 Ubuntu 16.04 桌面版本。
|
||||
- 在系统上有 `sudo` 的权限的普通用户。
|
||||
|
||||
### 安装 EncryptPad
|
||||
|
||||
在默认情况下,EncryPad 在 Ubuntu 16.04 的默认仓库是不存在的。你需要安装一个额外的仓库。你能够通过下面的命令来添加它 :
|
||||
|
||||
```
|
||||
sudo apt-add-repository ppa:nilaimogard/webupd8
|
||||
```
|
||||
|
||||
下一步,用下面的命令来更新仓库:
|
||||
|
||||
```
|
||||
sudo apt-get update -y
|
||||
```
|
||||
|
||||
最后一步,通过下面命令安装 EncryptPad:
|
||||
|
||||
```
|
||||
sudo apt-get install encryptpad encryptcli -y
|
||||
```
|
||||
|
||||
当 EncryptPad 安装完成后,你可以在 Ubuntu 的 Dash 上找到它。
|
||||
|
||||
### 使用 EncryptPad 生成密钥和密码
|
||||
|
||||
现在,在 Ubunntu Dash 上输入 `encryptpad`,你能够在你的屏幕上看到下面的图片 :
|
||||
|
||||
[![Ubuntu DeskTop][1]][2]
|
||||
|
||||
下一步,点击 EncryptPad 的图标。你能够看到 EncryptPad 的界面,它是一个简单的文本编辑器,带有顶部菜单栏。
|
||||
|
||||
[![EncryptPad screen][3]][4]
|
||||
|
||||
首先,你需要生成一个密钥文件和密码用于加密/解密任务。点击顶部菜单栏中的 “Encryption->Generate Key”,你会看见下面的界面:
|
||||
|
||||
[![Generate key][5]][6]
|
||||
|
||||
选择文件保存的路径,点击 “OK” 按钮,你将看到下面的界面:
|
||||
|
||||
[![select path][7]][8]
|
||||
|
||||
输入密钥文件的密码,点击 “OK” 按钮 ,你将看到下面的界面:
|
||||
|
||||
[![last step][9]][10]
|
||||
|
||||
点击 “yes” 按钮来完成该过程。
|
||||
|
||||
### 加密和解密文件
|
||||
|
||||
现在,密钥文件和密码都已经生成了。可以执行加密和解密操作了。在这个文件编辑器中打开一个文件文件,点击 “encryption” 图标 ,你会看见下面的界面:
|
||||
|
||||
[![Encry operation][11]][12]
|
||||
|
||||
提供需要加密的文件和指定输出的文件,提供密码和前面产生的密钥文件。点击 “Start” 按钮来开始加密的进程。当文件被成功的加密,会出现下面的界面:
|
||||
|
||||
[![Success Encrypt][13]][14]
|
||||
|
||||
文件已经被该密码和密钥文件加密了。
|
||||
|
||||
如果你想解密被加密后的文件,打开 EncryptPad ,点击 “File Encryption” ,选择 “Decryption” 操作,提供加密文件的位置和你要保存输出的解密文件的位置,然后提供密钥文件地址,点击 “Start” 按钮,它将要求你输入密码,输入你先前加密使用的密码,点击 “OK” 按钮开始解密过程。当该过程成功完成,你会看到 “File has been decrypted successfully” 的消息 。
|
||||
|
||||
|
||||
[![decrypt ][16]][17]
|
||||
[![][18]][18]
|
||||
[![][13]]
|
||||
|
||||
|
||||
**注意:**
|
||||
|
||||
如果你遗忘了你的密码或者丢失了密钥文件,就没有其他的方法可以打开你的加密信息了。对于 EncrypePad 所支持的格式是没有后门的。
|
||||
|
||||
--------------------------------------------------------------------------------
|
||||
via: https://www.howtoforge.com/tutorial/how-to-install-and-use-encryptpad-on-ubuntu-1604/
|
||||
|
||||
作者:[Hitesh Jethva][a]
|
||||
译者:[singledo](https://github.com/singledo)
|
||||
校对:[wxy](https://github.com/wxy)
|
||||
|
||||
本文由 [LCTT](https://github.com/LCTT/TranslateProject) 原创编译,[Linux中国](https://linux.cn/) 荣誉推出
|
||||
|
||||
|
||||
[a]:https://www.howtoforge.com
|
||||
[1]:https://www.howtoforge.com/images/how_to_install_and_use_encryptpad_on_ubuntu_1604/Screenshot-of-encryptpad-dash.png
|
||||
[2]:https://www.howtoforge.com/images/how_to_install_and_use_encryptpad_on_ubuntu_1604/big/Screenshot-of-encryptpad-dash.png
|
||||
[3]:https://www.howtoforge.com/images/how_to_install_and_use_encryptpad_on_ubuntu_1604/Screenshot-of-encryptpad-dashboard.png
|
||||
[4]:https://www.howtoforge.com/images/how_to_install_and_use_encryptpad_on_ubuntu_1604/big/Screenshot-of-encryptpad-dashboard.png
|
||||
[5]:https://www.howtoforge.com/images/how_to_install_and_use_encryptpad_on_ubuntu_1604/Screenshot-of-encryptpad-generate-key.png
|
||||
[6]:https://www.howtoforge.com/images/how_to_install_and_use_encryptpad_on_ubuntu_1604/big/Screenshot-of-encryptpad-generate-key.png
|
||||
[7]:https://www.howtoforge.com/images/how_to_install_and_use_encryptpad_on_ubuntu_1604/Screenshot-of-encryptpad-generate-passphrase.png
|
||||
[8]:https://www.howtoforge.com/images/how_to_install_and_use_encryptpad_on_ubuntu_1604/big/Screenshot-of-encryptpad-generate-passphrase.png
|
||||
[9]:https://www.howtoforge.com/images/how_to_install_and_use_encryptpad_on_ubuntu_1604/Screenshot-of-encryptpad-use-key-file.png
|
||||
[10]:https://www.howtoforge.com/images/how_to_install_and_use_encryptpad_on_ubuntu_1604/big/Screenshot-of-encryptpad-use-key-file.png
|
||||
[11]:https://www.howtoforge.com/images/how_to_install_and_use_encryptpad_on_ubuntu_1604/Screenshot-of-encryptpad-start-encryption.png
|
||||
[12]:https://www.howtoforge.com/images/how_to_install_and_use_encryptpad_on_ubuntu_1604/big/Screenshot-of-encryptpad-start-encryption.png
|
||||
[13]:https://www.howtoforge.com/images/how_to_install_and_use_encryptpad_on_ubuntu_1604/Screenshot-of-encryptpad-file-encrypted-successfully.png
|
||||
[14]:https://www.howtoforge.com/images/how_to_install_and_use_encryptpad_on_ubuntu_1604/big/Screenshot-of-encryptpad-file-encrypted-successfully.png
|
||||
[15]:https://www.howtoforge.com/images/how_to_install_and_use_encryptpad_on_ubuntu_1604/Screenshot-of-encryptpad-decryption-page.png
|
||||
[16]:https://www.howtoforge.com/images/how_to_install_and_use_encryptpad_on_ubuntu_1604/big/Screenshot-of-encryptpad-decryption-page.png
|
||||
[17]:https://www.howtoforge.com/images/how_to_install_and_use_encryptpad_on_ubuntu_1604/Screenshot-of-encryptpad-decryption-passphrase.png
|
||||
[18]:https://www.howtoforge.com/images/how_to_install_and_use_encryptpad_on_ubuntu_1604/big/Screenshot-of-encryptpad-decryption-passphrase.png
|
||||
[19]:https://www.howtoforge.com/images/how_to_install_and_use_encryptpad_on_ubuntu_1604/Screenshot-of-encryptpad-decryption-successfully.png
|
||||
[20]:https://www.howtoforge.com/images/how_to_install_and_use_encryptpad_on_ubuntu_1604/big/Screenshot-of-encryptpad-decryption-successfully.png
|
||||
@ -3,68 +3,70 @@
|
||||
|
||||
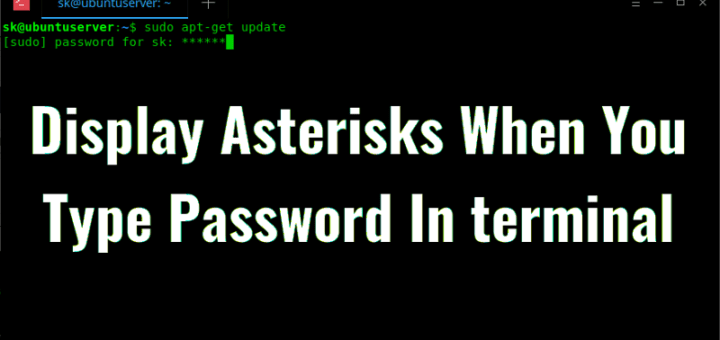
|
||||
|
||||
当你在 Web 浏览器或任何 GUI 登录中输入密码时,密码会被标记成星号 ******** 或圆形符号 ••••••••••••• 。这是内置的安全机制,以防止你附近的用户看到你的密码。但是当你在终端输入密码来执行任何 **sudo** 或 **su** 的管理任务时,你不会在输入密码的时候看见星号或者圆形符号。它不会有任何输入密码的视觉指示,也不会有任何光标移动,什么也没有。你不知道你是否输入了所有的字符。你只会看到一个空白的屏幕!
|
||||
当你在 Web 浏览器或任何 GUI 登录中输入密码时,密码会被标记成星号 `********` 或圆点符号 `•••••••••••••` 。这是内置的安全机制,以防止你附近的用户看到你的密码。但是当你在终端输入密码来执行任何 `sudo` 或 `su` 的管理任务时,你不会在输入密码的时候看见星号或者圆点符号。它不会有任何输入密码的视觉指示,也不会有任何光标移动,什么也没有。你不知道你是否输入了所有的字符。你只会看到一个空白的屏幕!
|
||||
|
||||
看看下面的截图。
|
||||
|
||||
![][2]
|
||||
|
||||
正如你在上面的图片中看到的,我已经输入了密码,但没有任何指示(星号或圆形符号)。现在,我不确定我是否输入了所有密码。这个安全机制也可以防止你附近的人猜测密码长度。当然,这种行为可以改变。这是本指南要说的。这并不困难。请继续阅读。
|
||||
正如你在上面的图片中看到的,我已经输入了密码,但没有任何指示(星号或圆点符号)。现在,我不确定我是否输入了所有密码。这个安全机制也可以防止你附近的人猜测密码长度。当然,这种行为可以改变。这是本指南要说的。这并不困难。请继续阅读。
|
||||
|
||||
#### 当你在终端输入密码时显示星号
|
||||
|
||||
要在终端输入密码时显示星号,我们需要在 **“/etc/sudoers”** 中做一些小修改。在做任何更改之前,最好备份这个文件。为此,只需运行:
|
||||
要在终端输入密码时显示星号,我们需要在 `/etc/sudoers` 中做一些小修改。在做任何更改之前,最好备份这个文件。为此,只需运行:
|
||||
|
||||
```
|
||||
sudo cp /etc/sudoers{,.bak}
|
||||
```
|
||||
|
||||
上述命令将 /etc/sudoers 备份成名为 /etc/sudoers.bak。你可以恢复它,以防万一在编辑文件后出错。
|
||||
上述命令将 `/etc/sudoers` 备份成名为 `/etc/sudoers.bak`。你可以恢复它,以防万一在编辑文件后出错。
|
||||
|
||||
接下来,使用下面的命令编辑 `/etc/sudoers`:
|
||||
|
||||
接下来,使用下面的命令编辑 **“/etc/sudoers”**:
|
||||
```
|
||||
sudo visudo
|
||||
```
|
||||
|
||||
找到下面这行:
|
||||
|
||||
```
|
||||
Defaults env_reset
|
||||
```
|
||||
|
||||
![][3]
|
||||
|
||||
在该行的末尾添加一个额外的单词 **“,pwfeedback”**,如下所示。
|
||||
在该行的末尾添加一个额外的单词 `,pwfeedback`,如下所示。
|
||||
|
||||
```
|
||||
Defaults env_reset,pwfeedback
|
||||
```
|
||||
|
||||
![][4]
|
||||
|
||||
然后,按下 **“CTRL + x”** 和 **“y”** 保存并关闭文件。重新启动终端以使更改生效。
|
||||
然后,按下 `CTRL + x` 和 `y` 保存并关闭文件。重新启动终端以使更改生效。
|
||||
|
||||
现在,当你在终端输入密码时,你会看到星号。
|
||||
|
||||
![][5]
|
||||
|
||||
如果你对在终端输入密码时看不到密码感到不舒服,那么这个小技巧会有帮助。请注意,当你输入输入密码时其他用户就可以预测你的密码长度。如果你不介意,请按照上述方法进行更改,以使你的密码可见(当然,标记为星号!)。
|
||||
如果你对在终端输入密码时看不到密码感到不舒服,那么这个小技巧会有帮助。请注意,当你输入输入密码时其他用户就可以预测你的密码长度。如果你不介意,请按照上述方法进行更改,以使你的密码可见(当然,显示为星号!)。
|
||||
|
||||
现在就是这样了。还有更好的东西。敬请关注!
|
||||
|
||||
干杯!
|
||||
|
||||
|
||||
|
||||
--------------------------------------------------------------------------------
|
||||
|
||||
via: https://www.ostechnix.com/display-asterisks-type-password-terminal/
|
||||
|
||||
作者:[SK][a]
|
||||
译者:[geekpi](https://github.com/geekpi)
|
||||
校对:[校对者ID](https://github.com/校对者ID)
|
||||
校对:[wxy](https://github.com/wxy)
|
||||
|
||||
本文由 [LCTT](https://github.com/LCTT/TranslateProject) 原创编译,[Linux中国](https://linux.cn/) 荣誉推出
|
||||
|
||||
[a]:https://www.ostechnix.com/author/sk/
|
||||
[2]:http://www.ostechnix.com/wp-content/uploads/2018/01/password-1.png ()
|
||||
[3]:http://www.ostechnix.com/wp-content/uploads/2018/01/visudo-1.png ()
|
||||
[4]:http://www.ostechnix.com/wp-content/uploads/2018/01/visudo-1-1.png ()
|
||||
[5]:http://www.ostechnix.com/wp-content/uploads/2018/01/visudo-2.png ()
|
||||
[2]:http://www.ostechnix.com/wp-content/uploads/2018/01/password-1.png
|
||||
[3]:http://www.ostechnix.com/wp-content/uploads/2018/01/visudo-1.png
|
||||
[4]:http://www.ostechnix.com/wp-content/uploads/2018/01/visudo-1-1.png
|
||||
[5]:http://www.ostechnix.com/wp-content/uploads/2018/01/visudo-2.png
|
||||
@ -3,19 +3,19 @@ Kali Linux 是什么,你需要它吗?
|
||||
|
||||

|
||||
|
||||
如果你听到一个 13 岁的黑客吹嘘它是多么的牛逼,是有可能的,因为有 Kali Linux 的存在。尽管有可能会被称为“脚本小子”,但是事实上,Kali 仍旧是安全专家手头的重要工具(或工具集)。
|
||||
如果你听到一个 13 岁的黑客吹嘘他是多么的牛逼,是有可能的,因为有 Kali Linux 的存在。尽管有可能会被称为“脚本小子”,但是事实上,Kali 仍旧是安全专家手头的重要工具(或工具集)。
|
||||
|
||||
Kali 是一个基于 Debian 的 Linux 发行版。它的目标就是为了简单;在一个实用的工具包里尽可能多的包含渗透和审计工具。Kali 实现了这个目标。大多数做安全测试的开源工具都被囊括在内。
|
||||
Kali 是一个基于 Debian 的 Linux 发行版。它的目标就是为了简单:在一个实用的工具包里尽可能多的包含渗透和审计工具。Kali 实现了这个目标。大多数做安全测试的开源工具都被囊括在内。
|
||||
|
||||
**相关** : [4 个极好的为隐私和案例设计的 Linux 发行版][1]
|
||||
**相关** : [4 个极好的为隐私和安全设计的 Linux 发行版][1]
|
||||
|
||||
### 为什么是 Kali?
|
||||
|
||||
![Kali Linux Desktop][2]
|
||||
|
||||
[Kali][3] 是由 Offensive Security (https://www.offensive-security.com/)公司开发和维护的。它在安全领域是一家知名的、值得信赖的公司,它甚至还有一些受人尊敬的认证,来对安全从业人员做资格认证。
|
||||
[Kali][3] 是由 [Offensive Security](https://www.offensive-security.com/) 公司开发和维护的。它在安全领域是一家知名的、值得信赖的公司,它甚至还有一些受人尊敬的认证,来对安全从业人员做资格认证。
|
||||
|
||||
Kali 也是一个简便的安全解决方案。Kali 并不要求你自己去维护一个 Linux,或者收集你自己的软件和依赖。它是一个“交钥匙工程”。所有这些繁杂的工作都不需要你去考虑,因此,你只需要专注于要审计的真实工作上,而不需要去考虑准备测试系统。
|
||||
Kali 也是一个简便的安全解决方案。Kali 并不要求你自己去维护一个 Linux 系统,或者你自己去收集软件和依赖项。它是一个“交钥匙工程”。所有这些繁杂的工作都不需要你去考虑,因此,你只需要专注于要审计的真实工作上,而不需要去考虑准备测试系统。
|
||||
|
||||
### 如何使用它?
|
||||
|
||||
@ -61,7 +61,7 @@ via: https://www.maketecheasier.com/what-is-kali-linux-and-do-you-need-it/
|
||||
|
||||
作者:[Nick Congleton][a]
|
||||
译者:[qhwdw](https://github.com/qhwdw)
|
||||
校对:[校对者ID](https://github.com/校对者ID)
|
||||
校对:[wxy](https://github.com/wxy)
|
||||
|
||||
本文由 [LCTT](https://github.com/LCTT/TranslateProject) 原创编译,[Linux中国](https://linux.cn/) 荣誉推出
|
||||
|
||||
@ -1,3 +1,5 @@
|
||||
translating by Flowsnow
|
||||
|
||||
Parsing HTML with Python
|
||||
======
|
||||
|
||||
|
||||
@ -1,3 +1,5 @@
|
||||
translating---geekpi
|
||||
|
||||
How to Check Your Linux PC for Meltdown or Spectre Vulnerability
|
||||
======
|
||||
|
||||
|
||||
@ -1,96 +0,0 @@
|
||||
translating---geekpi
|
||||
|
||||
How To Easily Correct Misspelled Bash Commands In Linux
|
||||
======
|
||||
|
||||

|
||||
|
||||
I know, I know! You could just hit the UP arrow to bring up the command you just ran, and navigate to the misspelled word using the LEFT/RIGHT keys, and correct the misspelled word(s), finally hit ENTER key to run it again, right? But, wait. There is another easier way to correct misspelled Bash commands in GNU/Linux. This brief tutorial explains how to do it. Read on.
|
||||
|
||||
### Correct Misspelled Bash Commands In Linux
|
||||
|
||||
Have you run a mistyped command something like below?
|
||||
```
|
||||
$ unme -r
|
||||
bash: unme: command not found
|
||||
|
||||
```
|
||||
|
||||
Did you notice? There is a typo in the above command. I missed the letter “a” in the “uname” command.
|
||||
|
||||
I have done this kind of silly mistakes in many occasions. Before I know this trick, I used to hit UP arrow to bring up the command and go to the misspelled word in the command, correct the spelling and typos and hit the ENTER key to run that command again. But believe me. The below trick is super easy to correct any typos and spelling mistakes in a command you just ran.
|
||||
|
||||
To easily correct the above misspelled command, just run:
|
||||
```
|
||||
$ ^nm^nam^
|
||||
|
||||
```
|
||||
|
||||
This will replace the characters “nm” with “nam” in the “uname” command. Cool, yeah? It’s not only corrects the typos, but also runs the command. Check the following screenshot.
|
||||
|
||||
![][2]
|
||||
|
||||
Use this trick when you made a typo in a command. Please note that it works only in Bash shell.
|
||||
|
||||
**Bonus tip:**
|
||||
|
||||
Have you ever wondered how to automatically correct spelling mistakes and typos when using “cd” command? No? It’s alright! The following trick will explain how to do it.
|
||||
|
||||
This trick will only help to correct the spelling mistakes and typos when using “cd” command.
|
||||
|
||||
Let us say, you want to switch to “Downloads” directory using command:
|
||||
```
|
||||
$ cd Donloads
|
||||
bash: cd: Donloads: No such file or directory
|
||||
|
||||
```
|
||||
|
||||
Oops! There is no such file or directory with name “Donloads”. Well, the correct name was “Downloads”. The “w” is missing in the above command.
|
||||
|
||||
To fix this issue and automatically correct the typos while using cd command, edit your **.bashrc** file:
|
||||
```
|
||||
$ vi ~/.bashrc
|
||||
|
||||
```
|
||||
|
||||
Add the following line at end.
|
||||
```
|
||||
[...]
|
||||
shopt -s cdspell
|
||||
|
||||
```
|
||||
|
||||
Type **:wq** to save and exit the file.
|
||||
|
||||
Finally, run the following command to update the changes.
|
||||
```
|
||||
$ source ~/.bashrc
|
||||
|
||||
```
|
||||
|
||||
Now, if there are any typos or spelling mistakes in the path while using cd command, it will automatically corrects and land you in the correct directory.
|
||||
|
||||
![][3]
|
||||
|
||||
As you see in the above command, I intentionally made a typo (“Donloads” instead of “Downloads”), but Bash automatically detected the correct directory name and cd into it.
|
||||
|
||||
[**Fish**][4] and **Zsh** shells have this feature built-in. So, you don’t need this trick if you use them.
|
||||
|
||||
This trick, however, has some limitations. It works only if you use the correct case. In the above example, if you type “cd donloads” instead of “cd Donloads”, it won’t recognize the correct path. Also, if there were more than one letters missing in the path, it won’t work either.
|
||||
|
||||
|
||||
|
||||
--------------------------------------------------------------------------------
|
||||
|
||||
via: https://www.ostechnix.com/easily-correct-misspelled-bash-commands-linux/
|
||||
|
||||
作者:[SK][a]
|
||||
译者:[译者ID](https://github.com/译者ID)
|
||||
校对:[校对者ID](https://github.com/校对者ID)
|
||||
|
||||
本文由 [LCTT](https://github.com/LCTT/TranslateProject) 原创编译,[Linux中国](https://linux.cn/) 荣誉推出
|
||||
|
||||
[a]:https://www.ostechnix.com/author/sk/
|
||||
[2]:http://www.ostechnix.com/wp-content/uploads/2018/02/misspelled-command.png
|
||||
[3]:http://www.ostechnix.com/wp-content/uploads/2018/02/cd-command.png
|
||||
[4]:https://www.ostechnix.com/install-fish-friendly-interactive-shell-linux/
|
||||
@ -1,188 +0,0 @@
|
||||
Translating by MjSeven
|
||||
|
||||
Python Global Keyword (With Examples)
|
||||
======
|
||||
Before reading this article, make sure you have got some basics of [Python Global, Local and Nonlocal Variables][1].
|
||||
|
||||
### Introduction to global Keyword
|
||||
|
||||
In Python, `global` keyword allows you to modify the variable outside of the current scope. It is used to create a global variable and make changes to the variable in a local context.
|
||||
|
||||
#### Rules of global Keyword
|
||||
|
||||
The basic rules for `global` keyword in Python are:
|
||||
|
||||
* When we create a variable inside a function, it’s local by default.
|
||||
* When we define a variable outside of a function, it’s global by default. You don’t have to use `global` keyword.
|
||||
* We use `global` keyword to read and write a global variable inside a function.
|
||||
* Use of `global` keyword outside a function has no effect
|
||||
|
||||
|
||||
|
||||
#### Use of global Keyword (With Example)
|
||||
|
||||
Let’s take an example.
|
||||
|
||||
##### Example 1: Accessing global Variable From Inside a Function
|
||||
```
|
||||
c = 1 # global variable
|
||||
|
||||
def add():
|
||||
print(c)
|
||||
|
||||
add()
|
||||
|
||||
```
|
||||
|
||||
When we run above program, the output will be:
|
||||
```
|
||||
1
|
||||
|
||||
```
|
||||
|
||||
However, we may have some scenarios where we need to modify the global variable from inside a function.
|
||||
|
||||
##### Example 2: Modifying Global Variable From Inside the Function
|
||||
```
|
||||
c = 1 # global variable
|
||||
|
||||
def add():
|
||||
c = c + 2 # increment c by 2
|
||||
print(c)
|
||||
|
||||
add()
|
||||
|
||||
```
|
||||
|
||||
When we run above program, the output shows an error:
|
||||
```
|
||||
UnboundLocalError: local variable 'c' referenced before assignment
|
||||
|
||||
```
|
||||
|
||||
This is because we can only access the global variable but cannot modify it from inside the function.
|
||||
|
||||
The solution for this is to use the `global` keyword.
|
||||
|
||||
##### Example 3: Changing Global Variable From Inside a Function using global
|
||||
```
|
||||
c = 0 # global variable
|
||||
|
||||
def add():
|
||||
global c
|
||||
c = c + 2 # increment by 2
|
||||
print("Inside add():", c)
|
||||
|
||||
add()
|
||||
print("In main:", c)
|
||||
|
||||
```
|
||||
|
||||
When we run above program, the output will be:
|
||||
```
|
||||
Inside add(): 2
|
||||
In main: 2
|
||||
|
||||
```
|
||||
|
||||
In the above program, we define c as a global keyword inside the `add()` function.
|
||||
|
||||
Then, we increment the variable c by `1`, i.e `c = c + 2`. After that, we call the `add()` function. Finally, we print global variable c.
|
||||
|
||||
As we can see, change also occured on the global variable outside the function, `c = 2`.
|
||||
|
||||
### Global Variables Across Python Modules
|
||||
|
||||
In Python, we create a single module `config.py` to hold global variables and share information across Python modules within the same program.
|
||||
|
||||
Here is how we can share global variable across the python modules.
|
||||
|
||||
##### Example 4 : Share a global Variable Across Python Modules
|
||||
|
||||
Create a `config.py` file, to store global variables
|
||||
```
|
||||
a = 0
|
||||
b = "empty"
|
||||
|
||||
```
|
||||
|
||||
Create a `update.py` file, to change global variables
|
||||
```
|
||||
import config
|
||||
|
||||
config.a = 10
|
||||
config.b = "alphabet"
|
||||
|
||||
```
|
||||
|
||||
Create a `main.py` file, to test changes in value
|
||||
```
|
||||
import config
|
||||
import update
|
||||
|
||||
print(config.a)
|
||||
print(config.b)
|
||||
|
||||
```
|
||||
|
||||
When we run the `main.py` file, the output will be
|
||||
```
|
||||
10
|
||||
alphabet
|
||||
|
||||
```
|
||||
|
||||
In the above, we create three files: `config.py`, `update.py` and `main.py`.
|
||||
|
||||
The module `config.py` stores global variables of a and b. In `update.py` file, we import the `config.py` module and modify the values of a and b. Similarly, in `main.py` file we import both `config.py` and `update.py` module. Finally, we print and test the values of global variables whether they are changed or not.
|
||||
|
||||
### Global in Nested Functions
|
||||
|
||||
Here is how you can use a global variable in nested function.
|
||||
|
||||
##### Example 5: Using a Global Variable in Nested Function
|
||||
```
|
||||
def foo():
|
||||
x = 20
|
||||
|
||||
def bar():
|
||||
global x
|
||||
x = 25
|
||||
|
||||
print("Before calling bar: ", x)
|
||||
print("Calling bar now")
|
||||
bar()
|
||||
print("After calling bar: ", x)
|
||||
|
||||
foo()
|
||||
print("x in main : ", x)
|
||||
|
||||
```
|
||||
|
||||
The output is :
|
||||
```
|
||||
Before calling bar: 20
|
||||
Calling bar now
|
||||
After calling bar: 20
|
||||
x in main : 25
|
||||
|
||||
```
|
||||
|
||||
In the above program, we declare global variable inside the nested function `bar()`. Inside `foo()` function, x has no effect of global keyword.
|
||||
|
||||
Before and after calling `bar()`, the variable x takes the value of local variable i.e `x = 20`. Outside of the `foo()` function, the variable x will take value defined in the `bar()` function i.e `x = 25`. This is because we have used `global` keyword in x to create global variable inside the `bar()` function (local scope).
|
||||
|
||||
If we make any changes inside the `bar()` function, the changes appears outside the local scope, i.e. `foo()`.
|
||||
|
||||
--------------------------------------------------------------------------------
|
||||
|
||||
via: https://www.programiz.com/python-programming/global-keyword
|
||||
|
||||
作者:[programiz][a]
|
||||
译者:[译者ID](https://github.com/译者ID)
|
||||
校对:[校对者ID](https://github.com/校对者ID)
|
||||
|
||||
本文由 [LCTT](https://github.com/LCTT/TranslateProject) 原创编译,[Linux中国](https://linux.cn/) 荣誉推出
|
||||
|
||||
[a]:https://www.programiz.com
|
||||
[1]:https://www.programiz.com/python-programming/global-local-nonlocal-variables
|
||||
@ -0,0 +1,119 @@
|
||||
How to Get Started Using WSL in Windows 10
|
||||
======
|
||||
|
||||

|
||||
|
||||
In the [previous article][1], we talked about the Windows Subsystem for Linux (WSL) and its target audience. In this article, we will walk through the process of getting started with WSL on your Windows 10 machine.
|
||||
|
||||
### Prepare your system for WSL
|
||||
|
||||
You must be running the latest version of Windows 10 with Fall Creator Update installed. Then, check which version of Windows 10 is installed on your system by searching on “About” in the search box of the Start menu. You should be running version 1709 or the latest to use WSL.
|
||||
|
||||
Here is a screenshot from my system.
|
||||
|
||||
![kHFKOvrbG1gXdB9lsbTqXC4N4w0Lbsz1Bul5ey9m][2]
|
||||
|
||||
If an older version is installed, you need to download and install the Windows 10 Fall Creator Update (FCU) from [this][3] page. Once FCU is installed, go to Update Settings (just search for “updates” in the search box of the Start menu) and install any available updates.
|
||||
|
||||
Go to Turn Windows Features On or Off (you know the drill by now) and scroll to the bottom and tick on the box Windows Subsystem for Linux, as shown in the following figure. Click Ok. It will download and install the needed packages.
|
||||
|
||||
![oV1mDqGe3zwQgL0N3rDasHH6ZwHtxaHlyrLzjw7x][4]
|
||||
|
||||
Upon the completion of the installation, the system will offer to restart. Go ahead and reboot your machine. WSL won’t launch without a system reboot, as shown below:
|
||||
|
||||
![GsNOQLJlHeZbkaCsrDIhfVvEoycu3D0upoTdt6aN][5]
|
||||
|
||||
Once your system starts, go back to the Turn features on or off setting to confirm that the box next to Windows Subsystem for Linux is selected.
|
||||
|
||||
### Install Linux in Windows
|
||||
|
||||
There are many ways to install Linux on Windows, but we will choose the easiest way. Open the Windows Store and search for Linux. You will see the following option:
|
||||
|
||||
![YAR4UgZiFAy2cdkG4U7jQ7_m81lrxR6aHSMOdED7][6]
|
||||
|
||||
Click on Get the apps, and Windows Store will provide you with three options: Ubuntu, openSUSE Leap 42, and SUSE Linux Enterprise Server. You can install all three distributions side by side and run all three distributions simultaneously. To be able to use SLE, you need a subscription.
|
||||
|
||||
In this case, I am installing openSUSE Leap 42 and Ubuntu. Select your desired distro and click on the Get button to install it. Once installed, you can launch openSUSE in Windows. It can be pinned to the Start menu for quick access.
|
||||
|
||||
![4LU6eRrzDgBprDuEbSFizRuP1J_zS3rBnoJbU2OA][7]
|
||||
|
||||
### Using Linux in Windows
|
||||
|
||||
When you launch the distro, it will open the Bash shell and install the distro. Once installed, you can go ahead and start using it. Simple. Just bear in mind that there is no user in openSUSE and it runs as root user, whereas Ubuntu will ask you to create a user. On Ubuntu, you can perform administrative tasks as sudo user.
|
||||
|
||||
You can easily create a user on openSUSE:
|
||||
```
|
||||
# useradd [username]
|
||||
|
||||
# passwd [username]
|
||||
|
||||
```
|
||||
|
||||
Create a new password for the user and you are all set. For example:
|
||||
```
|
||||
# useradd swapnil
|
||||
|
||||
# passwd swapnil
|
||||
|
||||
```
|
||||
|
||||
You can switch from root to this use by running the su command:
|
||||
```
|
||||
su swapnil
|
||||
|
||||
```
|
||||
|
||||
You do need non-root use to perform many tasks, like using commands like rsync to move files on your local machine.
|
||||
|
||||
The first thing you need to do is update the distro. For openSUSE:
|
||||
```
|
||||
zypper up
|
||||
|
||||
```
|
||||
|
||||
For Ubuntu:
|
||||
```
|
||||
sudo apt-get update
|
||||
|
||||
sudo apt-get dist-upgrade
|
||||
|
||||
```
|
||||
|
||||
![7cRgj1O6J8yfO3L4ol5sP-ZCU7_uwOuEoTzsuVW9][8]
|
||||
|
||||
You now have native Linux Bash shell on Windows. Want to ssh into your server from Windows 10? There’s no need to install puTTY or Cygwin. Just open Bash and then ssh into your server. Easy peasy.
|
||||
|
||||
Want to rsync files to your server? Go ahead and use rsync. It really transforms Windows into a usable machine for those Windows users who want to use native Linux command linux tools on their machines without having to deal with VMs.
|
||||
|
||||
### Where is Fedora?
|
||||
|
||||
You may be wondering about Fedora. Unfortunately, Fedora is not yet available through the store. Matthew Miller, the release manager of Fedora said on Twitter, “We're working on resolving some non-technical issues. I'm afraid I don't have any more than that right now.”
|
||||
|
||||
We don’t know yet what these non-technical issues are. When some users asked why the WSL team could not publish Fedora themselves --- after all it’s an open source project -- Rich Turner, a project manager at Microsoft [responded][9], “We have a policy of not publishing others' IP into the store. We believe that the community would MUCH prefer to see a distro published by the distro owner vs. seeing it published by Microsoft or anyone else that isn't the authoritative source.”
|
||||
|
||||
So, Microsoft can’t just go ahead and publish Debian or Arch Linux on Windows Store. The onus is on the official communities to bring their distros to Windows 10 users.
|
||||
|
||||
### What’s next
|
||||
|
||||
In the next article, we will talk about using Windows 10 as a Linux machine and performing most of the tasks that you would perform on your Linux system using the command-line tools.
|
||||
|
||||
--------------------------------------------------------------------------------
|
||||
|
||||
via: https://www.linux.com/blog/learn/2018/2/how-get-started-using-wsl-windows-10
|
||||
|
||||
作者:[SWAPNIL BHARTIYA][a]
|
||||
译者:[译者ID](https://github.com/译者ID)
|
||||
校对:[校对者ID](https://github.com/校对者ID)
|
||||
|
||||
本文由 [LCTT](https://github.com/LCTT/TranslateProject) 原创编译,[Linux中国](https://linux.cn/) 荣誉推出
|
||||
|
||||
[a]:https://www.linux.com/users/arnieswap
|
||||
[1]:https://www.linux.com/blog/learn/2018/2/windows-subsystem-linux-bridge-between-two-platforms
|
||||
[2]:https://lh6.googleusercontent.com/kHFKOvrbG1gXdB9lsbTqXC4N4w0Lbsz1Bul5ey9mr_E255GiiBxf8cRlatrte6z23yvo8lHJG8nQ_WeHhUNYqPp7kHuQTTMueqMshCT71JsbMr2Wih9KFHuHgNg1BclWz-iuBt4O
|
||||
[3]:https://www.microsoft.com/en-us/software-download/windows10
|
||||
[4]:https://lh4.googleusercontent.com/oV1mDqGe3zwQgL0N3rDasHH6ZwHtxaHlyrLzjw7xF9M9_AcHPNSxM18KDWK2ZpVcUOfxVVpNH9LwUJT5EtRE7zUrJC_gWV5f345SZRAgXcJzOE-8rM8-RCPTNtns6vVP37V5Eflp
|
||||
[5]:https://lh5.googleusercontent.com/GsNOQLJlHeZbkaCsrDIhfVvEoycu3D0upoTdt6aNEozAcQA59Z3hDu_SxT6I4K4gwxLPX0YnmUsCKjaQaaG2PoAgUYMcN0Zv0tBFaoUL3sZryddM4mdRj1E2tE-IK_GLK4PDa4zf
|
||||
[6]:https://lh3.googleusercontent.com/YAR4UgZiFAy2cdkG4U7jQ7_m81lrxR6aHSMOdED7MKEoYxEsX_yLwyMj9N2edt3GJ2JLx6mUsFEZFILCCSBU2sMOqveFVWZTHcCXhFi5P2Xk-9Ikc3NK9seup5CJObIcYJPORdPW
|
||||
[7]:https://lh6.googleusercontent.com/4LU6eRrzDgBprDuEbSFizRuP1J_zS3rBnoJbU2OAOH3Mx7nfOROfyf81k1s4YQyLBcu0qSXOoaqbYkXL5Wpp9gNCdKH_WsEcqWzjG6uXzYvCYQ42psOz6Iz3NF7ElsPrdiFI0cYv
|
||||
[8]:https://lh6.googleusercontent.com/7cRgj1O6J8yfO3L4ol5sP-ZCU7_uwOuEoTzsuVW9cU5xiBWz_cpZ1IBidNT0C1wg9zROIncViUzXD0vPoH5cggQtuwkanRfRdDVXOI48AcKFLt-Iq2CBF4mGRwqqWvSOhb0HFpjm
|
||||
[9]:https://github.com/Microsoft/WSL/issues/2584
|
||||
434
sources/tech/20180221 12 useful zypper command examples.md
Normal file
434
sources/tech/20180221 12 useful zypper command examples.md
Normal file
@ -0,0 +1,434 @@
|
||||
12 useful zypper command examples
|
||||
======
|
||||
Learn zypper command with 12 useful examples along with sample outputs. zypper is used for package and patch management in Suse Linux systems.
|
||||
|
||||
![zypper command examples][1]
|
||||
|
||||
zypper is package management system powered by [ZYpp package manager engine][2]. Suse Linux uses zypper for package management. In this article we will be sharing 12 useful zypper commands along with examples whcih are helpful for your day today sysadmin tasks.
|
||||
|
||||
Without any argument `zypper` command will list you all available switches which can be used. Its quite handy than referring to man page which is pretty much in detail.
|
||||
|
||||
```
|
||||
root@kerneltalks # zypper
|
||||
Usage:
|
||||
zypper [--global-options] <command> [--command-options] [arguments]
|
||||
zypper <subcommand> [--command-options] [arguments]
|
||||
|
||||
Global Options:
|
||||
--help, -h Help.
|
||||
--version, -V Output the version number.
|
||||
--promptids Output a list of zypper's user prompts.
|
||||
--config, -c <file> Use specified config file instead of the default .
|
||||
--userdata <string> User defined transaction id used in history and plugins.
|
||||
--quiet, -q Suppress normal output, print only error
|
||||
messages.
|
||||
--verbose, -v Increase verbosity.
|
||||
--color
|
||||
--no-color Whether to use colors in output if tty supports it.
|
||||
--no-abbrev, -A Do not abbreviate text in tables.
|
||||
--table-style, -s Table style (integer).
|
||||
--non-interactive, -n Do not ask anything, use default answers
|
||||
automatically.
|
||||
--non-interactive-include-reboot-patches
|
||||
Do not treat patches as interactive, which have
|
||||
the rebootSuggested-flag set.
|
||||
--xmlout, -x Switch to XML output.
|
||||
--ignore-unknown, -i Ignore unknown packages.
|
||||
|
||||
--reposd-dir, -D <dir> Use alternative repository definition file
|
||||
directory.
|
||||
--cache-dir, -C <dir> Use alternative directory for all caches.
|
||||
--raw-cache-dir <dir> Use alternative raw meta-data cache directory.
|
||||
--solv-cache-dir <dir> Use alternative solv file cache directory.
|
||||
--pkg-cache-dir <dir> Use alternative package cache directory.
|
||||
|
||||
Repository Options:
|
||||
--no-gpg-checks Ignore GPG check failures and continue.
|
||||
--gpg-auto-import-keys Automatically trust and import new repository
|
||||
signing keys.
|
||||
--plus-repo, -p <URI> Use an additional repository.
|
||||
--plus-content <tag> Additionally use disabled repositories providing a specific keyword.
|
||||
Try '--plus-content debug' to enable repos indic ating to provide debug packages.
|
||||
--disable-repositories Do not read meta-data from repositories.
|
||||
--no-refresh Do not refresh the repositories.
|
||||
--no-cd Ignore CD/DVD repositories.
|
||||
--no-remote Ignore remote repositories.
|
||||
--releasever Set the value of $releasever in all .repo files (default: distribution version)
|
||||
|
||||
Target Options:
|
||||
--root, -R <dir> Operate on a different root directory.
|
||||
--disable-system-resolvables
|
||||
Do not read installed packages.
|
||||
|
||||
Commands:
|
||||
help, ? Print help.
|
||||
shell, sh Accept multiple commands at once.
|
||||
|
||||
Repository Management:
|
||||
repos, lr List all defined repositories.
|
||||
addrepo, ar Add a new repository.
|
||||
removerepo, rr Remove specified repository.
|
||||
renamerepo, nr Rename specified repository.
|
||||
modifyrepo, mr Modify specified repository.
|
||||
refresh, ref Refresh all repositories.
|
||||
clean Clean local caches.
|
||||
|
||||
Service Management:
|
||||
services, ls List all defined services.
|
||||
addservice, as Add a new service.
|
||||
modifyservice, ms Modify specified service.
|
||||
removeservice, rs Remove specified service.
|
||||
refresh-services, refs Refresh all services.
|
||||
|
||||
Software Management:
|
||||
install, in Install packages.
|
||||
remove, rm Remove packages.
|
||||
verify, ve Verify integrity of package dependencies.
|
||||
source-install, si Install source packages and their build
|
||||
dependencies.
|
||||
install-new-recommends, inr
|
||||
Install newly added packages recommended
|
||||
by installed packages.
|
||||
|
||||
Update Management:
|
||||
update, up Update installed packages with newer versions.
|
||||
list-updates, lu List available updates.
|
||||
patch Install needed patches.
|
||||
list-patches, lp List needed patches.
|
||||
dist-upgrade, dup Perform a distribution upgrade.
|
||||
patch-check, pchk Check for patches.
|
||||
|
||||
Querying:
|
||||
search, se Search for packages matching a pattern.
|
||||
info, if Show full information for specified packages.
|
||||
patch-info Show full information for specified patches.
|
||||
pattern-info Show full information for specified patterns.
|
||||
product-info Show full information for specified products.
|
||||
patches, pch List all available patches.
|
||||
packages, pa List all available packages.
|
||||
patterns, pt List all available patterns.
|
||||
products, pd List all available products.
|
||||
what-provides, wp List packages providing specified capability.
|
||||
|
||||
Package Locks:
|
||||
addlock, al Add a package lock.
|
||||
removelock, rl Remove a package lock.
|
||||
locks, ll List current package locks.
|
||||
cleanlocks, cl Remove unused locks.
|
||||
|
||||
Other Commands:
|
||||
versioncmp, vcmp Compare two version strings.
|
||||
targetos, tos Print the target operating system ID string.
|
||||
licenses Print report about licenses and EULAs of
|
||||
installed packages.
|
||||
download Download rpms specified on the commandline to a local directory.
|
||||
source-download Download source rpms for all installed packages
|
||||
to a local directory.
|
||||
|
||||
Subcommands:
|
||||
subcommand Lists available subcommands.
|
||||
|
||||
Type 'zypper help <command>' to get command-specific help.
|
||||
```
|
||||
##### How to install package using zypper
|
||||
|
||||
`zypper` takes `in` or `install` switch to install package on your system. Its same as [yum package installation][3], supplying package name as argument and package manager (zypper here) will resolve all dependencies and install them along with your required package.
|
||||
|
||||
```
|
||||
# zypper install telnet
|
||||
Refreshing service 'SMT-http_smt-ec2_susecloud_net'.
|
||||
Refreshing service 'cloud_update'.
|
||||
Loading repository data...
|
||||
Reading installed packages...
|
||||
Resolving package dependencies...
|
||||
|
||||
The following NEW package is going to be installed:
|
||||
telnet
|
||||
|
||||
1 new package to install.
|
||||
Overall download size: 51.8 KiB. Already cached: 0 B. After the operation, additional 113.3 KiB will be used.
|
||||
Continue? [y/n/...? shows all options] (y): y
|
||||
Retrieving package telnet-1.2-165.63.x86_64 (1/1), 51.8 KiB (113.3 KiB unpacked)
|
||||
Retrieving: telnet-1.2-165.63.x86_64.rpm .........................................................................................................................[done]
|
||||
Checking for file conflicts: .....................................................................................................................................[done]
|
||||
(1/1) Installing: telnet-1.2-165.63.x86_64 .......................................................................................................................[done]
|
||||
```
|
||||
|
||||
Above output for your reference in which we installed `telnet` package.
|
||||
|
||||
Suggested read : [Install packages in YUM and APT systems][3]
|
||||
|
||||
##### How to remove package using zypper
|
||||
|
||||
For erasing or removing packages in Suse Linux, use `zypper` with `remove` or `rm` switch.
|
||||
|
||||
```
|
||||
root@kerneltalks # zypper rm telnet
|
||||
Loading repository data...
|
||||
Reading installed packages...
|
||||
Resolving package dependencies...
|
||||
|
||||
The following package is going to be REMOVED:
|
||||
telnet
|
||||
|
||||
1 package to remove.
|
||||
After the operation, 113.3 KiB will be freed.
|
||||
Continue? [y/n/...? shows all options] (y): y
|
||||
(1/1) Removing telnet-1.2-165.63.x86_64 ..........................................................................................................................[done]
|
||||
```
|
||||
We removed previously installed telnet package here.
|
||||
|
||||
##### Check dependencies and verify integrity of installed packages using zypper
|
||||
|
||||
There are times when one can install package by force ignoring dependencies. `zypper` gives you power to scan all installed packages and checks for their dependencies too. If any dependency is missing, it offers you to install/rempve it and hence maintain integrity of your installed packages.
|
||||
|
||||
Use `verify` or `ve` switch with `zypper` to check integrity of installed packages.
|
||||
|
||||
```
|
||||
root@kerneltalks # zypper ve
|
||||
Refreshing service 'SMT-http_smt-ec2_susecloud_net'.
|
||||
Refreshing service 'cloud_update'.
|
||||
Loading repository data...
|
||||
Reading installed packages...
|
||||
|
||||
Dependencies of all installed packages are satisfied.
|
||||
```
|
||||
In above output, you can see last line confirms that all dependencies of installed packages are completed and no action required.
|
||||
|
||||
##### How to download package using zypper in Suse Linux
|
||||
|
||||
`zypper` offers way to download package in local directory without installation. You can use this downloaded package on another system with same configuration. Packages will be downloaded to `/var/cache/zypp/packages/<repo>/<arch>/` directory.
|
||||
|
||||
```
|
||||
root@kerneltalks # zypper download telnet
|
||||
Refreshing service 'SMT-http_smt-ec2_susecloud_net'.
|
||||
Refreshing service 'cloud_update'.
|
||||
Loading repository data...
|
||||
Reading installed packages...
|
||||
Retrieving package telnet-1.2-165.63.x86_64 (1/1), 51.8 KiB (113.3 KiB unpacked)
|
||||
(1/1) /var/cache/zypp/packages/SMT-http_smt-ec2_susecloud_net:SLES12-SP3-Pool/x86_64/telnet-1.2-165.63.x86_64.rpm ................................................[done]
|
||||
|
||||
download: Done.
|
||||
|
||||
# ls -lrt /var/cache/zypp/packages/SMT-http_smt-ec2_susecloud_net:SLES12-SP3-Pool/x86_64/
|
||||
total 52
|
||||
-rw-r--r-- 1 root root 53025 Feb 21 03:17 telnet-1.2-165.63.x86_64.rpm
|
||||
|
||||
```
|
||||
You can see we have downloaded telnet package locally using `zypper`
|
||||
|
||||
Suggested read : [Download packages in YUM and APT systems without installing][4]
|
||||
|
||||
##### How to list available package update in zypper
|
||||
|
||||
`zypper` allows you to view all available updates for your installed packages so that you can plan update activity in advance. Use `list-updates` or `lu` switch to show you list of all available updates for installed packages.
|
||||
|
||||
```
|
||||
root@kerneltalks # zypper lu
|
||||
Refreshing service 'SMT-http_smt-ec2_susecloud_net'.
|
||||
Refreshing service 'cloud_update'.
|
||||
Loading repository data...
|
||||
Reading installed packages...
|
||||
S | Repository | Name | Current Version | Available Version | Arch
|
||||
--|-----------------------------------|----------------------------|-------------------------------|------------------------------------|-------
|
||||
v | SLES12-SP3-Updates | at-spi2-core | 2.20.2-12.3 | 2.20.2-14.3.1 | x86_64
|
||||
v | SLES12-SP3-Updates | bash | 4.3-82.1 | 4.3-83.5.2 | x86_64
|
||||
v | SLES12-SP3-Updates | ca-certificates-mozilla | 2.7-11.1 | 2.22-12.3.1 | noarch
|
||||
v | SLE-Module-Containers12-Updates | containerd | 0.2.5+gitr639_422e31c-20.2 | 0.2.9+gitr706_06b9cb351610-16.8.1 | x86_64
|
||||
v | SLES12-SP3-Updates | crash | 7.1.8-4.3.1 | 7.1.8-4.6.2 | x86_64
|
||||
v | SLES12-SP3-Updates | rsync | 3.1.0-12.1 | 3.1.0-13.10.1 | x86_64
|
||||
```
|
||||
Output is properly formatted for easy reading. Column wise it shows name of repo where package belongs, package name, installed version, new updated available version & architecture.
|
||||
|
||||
##### List and install patches in Suse linux
|
||||
|
||||
Use `list-patches` or `lp` switch to display all available patches for your Suse Linux system which needs to be applied.
|
||||
|
||||
```
|
||||
root@kerneltalks # zypper lp
|
||||
Refreshing service 'SMT-http_smt-ec2_susecloud_net'.
|
||||
Refreshing service 'cloud_update'.
|
||||
Loading repository data...
|
||||
Reading installed packages...
|
||||
|
||||
Repository | Name | Category | Severity | Interactive | Status | Summary
|
||||
----------------------------------|------------------------------------------|-------------|-----------|-------------|--------|------------------------------------------------------------------------------------
|
||||
SLE-Module-Containers12-Updates | SUSE-SLE-Module-Containers-12-2018-273 | security | important | --- | needed | Version update for docker, docker-runc, containerd, golang-github-docker-libnetwork
|
||||
SLE-Module-Containers12-Updates | SUSE-SLE-Module-Containers-12-2018-62 | recommended | low | --- | needed | Recommended update for sle2docker
|
||||
SLE-Module-Public-Cloud12-Updates | SUSE-SLE-Module-Public-Cloud-12-2018-268 | recommended | low | --- | needed | Recommended update for python-ecdsa
|
||||
SLES12-SP3-Updates | SUSE-SLE-SERVER-12-SP3-2018-116 | security | moderate | --- | needed | Security update for rsync
|
||||
---- output clipped ----
|
||||
SLES12-SP3-Updates | SUSE-SLE-SERVER-12-SP3-2018-89 | security | moderate | --- | needed | Security update for perl-XML-LibXML
|
||||
SLES12-SP3-Updates | SUSE-SLE-SERVER-12-SP3-2018-90 | recommended | low | --- | needed | Recommended update for lvm2
|
||||
|
||||
Found 37 applicable patches:
|
||||
37 patches needed (18 security patches)
|
||||
```
|
||||
|
||||
Output is pretty much nicely organised with respective headers. You can easily figure out and plan your patch update accordingly. We can see out of 37 patches available on our system 18 are security ones and needs to be applied on high priority!
|
||||
|
||||
You can install all needed patches by issuing `zypper patch` command.
|
||||
|
||||
##### How to update package using zypper
|
||||
|
||||
To update package using zypper, use `update` or `up` switch followed by package name. In above list updates command we learned that `rsync` package update is available on our server. Let update it now –
|
||||
|
||||
```
|
||||
root@kerneltalks # zypper update rsync
|
||||
Refreshing service 'SMT-http_smt-ec2_susecloud_net'.
|
||||
Refreshing service 'cloud_update'.
|
||||
Loading repository data...
|
||||
Reading installed packages...
|
||||
Resolving package dependencies...
|
||||
|
||||
The following package is going to be upgraded:
|
||||
rsync
|
||||
|
||||
1 package to upgrade.
|
||||
Overall download size: 325.2 KiB. Already cached: 0 B. After the operation, additional 64.0 B will be used.
|
||||
Continue? [y/n/...? shows all options] (y): y
|
||||
Retrieving package rsync-3.1.0-13.10.1.x86_64 (1/1), 325.2 KiB (625.5 KiB unpacked)
|
||||
Retrieving: rsync-3.1.0-13.10.1.x86_64.rpm .......................................................................................................................[done]
|
||||
Checking for file conflicts: .....................................................................................................................................[done]
|
||||
(1/1) Installing: rsync-3.1.0-13.10.1.x86_64 .....................................................................................................................[done]
|
||||
```
|
||||
|
||||
##### Search package using zypper in Suse Linux
|
||||
|
||||
If you are not sure about full package name, no worries. You can search packages in zypper by supplying search string with `se` or `search` switch
|
||||
|
||||
```
|
||||
root@kerneltalks # zypper se lvm
|
||||
Refreshing service 'SMT-http_smt-ec2_susecloud_net'.
|
||||
Refreshing service 'cloud_update'.
|
||||
Loading repository data...
|
||||
Reading installed packages...
|
||||
|
||||
S | Name | Summary | Type
|
||||
---|---------------|------------------------------|-----------
|
||||
| libLLVM | Libraries for LLVM | package
|
||||
| libLLVM-32bit | Libraries for LLVM | package
|
||||
| llvm | Low Level Virtual Machine | package
|
||||
| llvm-devel | Header Files for LLVM | package
|
||||
| lvm2 | Logical Volume Manager Tools | srcpackage
|
||||
i+ | lvm2 | Logical Volume Manager Tools | package
|
||||
| lvm2-devel | Development files for LVM2 | package
|
||||
|
||||
```
|
||||
In above example we searched `lvm` string and came up with the list shown above. You can use `Name` in zypper install/remove/update commands.
|
||||
|
||||
##### Check installed package information using zypper
|
||||
|
||||
You can check installed packages details using zypper. `info` or `if` switch will list out information of installed package. It can also displays package details which is not installed. In that case, `Installed` parameter will reflect `No` value.
|
||||
```
|
||||
root@kerneltalks # zypper info rsync
|
||||
Refreshing service 'SMT-http_smt-ec2_susecloud_net'.
|
||||
Refreshing service 'cloud_update'.
|
||||
Loading repository data...
|
||||
Reading installed packages...
|
||||
|
||||
|
||||
Information for package rsync:
|
||||
------------------------------
|
||||
Repository : SLES12-SP3-Updates
|
||||
Name : rsync
|
||||
Version : 3.1.0-13.10.1
|
||||
Arch : x86_64
|
||||
Vendor : SUSE LLC <https://www.suse.com/>
|
||||
Support Level : Level 3
|
||||
Installed Size : 625.5 KiB
|
||||
Installed : Yes
|
||||
Status : up-to-date
|
||||
Source package : rsync-3.1.0-13.10.1.src
|
||||
Summary : Versatile tool for fast incremental file transfer
|
||||
Description :
|
||||
Rsync is a fast and extraordinarily versatile file copying tool. It can copy
|
||||
locally, to/from another host over any remote shell, or to/from a remote rsync
|
||||
daemon. It offers a large number of options that control every aspect of its
|
||||
behavior and permit very flexible specification of the set of files to be
|
||||
copied. It is famous for its delta-transfer algorithm, which reduces the amount
|
||||
of data sent over the network by sending only the differences between the
|
||||
source files and the existing files in the destination. Rsync is widely used
|
||||
for backups and mirroring and as an improved copy command for everyday use.
|
||||
```
|
||||
|
||||
##### List repositories using zypper
|
||||
|
||||
To list repo use `lr` or `repos` switch with zypper command. It will list all available repos which includes enabled and not-enabled both repos.
|
||||
|
||||
```
|
||||
root@kerneltalks # zypper lr
|
||||
Refreshing service 'cloud_update'.
|
||||
Repository priorities are without effect. All enabled repositories share the same priority.
|
||||
|
||||
# | Alias | Name | Enabled | GPG Check | Refresh
|
||||
---|--------------------------------------------------------------------------------------|-------------------------------------------------------|---------|-----------|--------
|
||||
1 | SMT-http_smt-ec2_susecloud_net:SLE-Module-Adv-Systems-Management12-Debuginfo-Pool | SLE-Module-Adv-Systems-Management12-Debuginfo-Pool | No | ---- | ----
|
||||
2 | SMT-http_smt-ec2_susecloud_net:SLE-Module-Adv-Systems-Management12-Debuginfo-Updates | SLE-Module-Adv-Systems-Management12-Debuginfo-Updates | No | ---- | ----
|
||||
3 | SMT-http_smt-ec2_susecloud_net:SLE-Module-Adv-Systems-Management12-Pool | SLE-Module-Adv-Systems-Management12-Pool | Yes | (r ) Yes | No
|
||||
4 | SMT-http_smt-ec2_susecloud_net:SLE-Module-Adv-Systems-Management12-Updates | SLE-Module-Adv-Systems-Management12-Updates | Yes | (r ) Yes | Yes
|
||||
5 | SMT-http_smt-ec2_susecloud_net:SLE-Module-Containers12-Debuginfo-Pool | SLE-Module-Containers12-Debuginfo-Pool | No | ---- | ----
|
||||
6 | SMT-http_smt-ec2_susecloud_net:SLE-Module-Containers12-Debuginfo-Updates | SLE-Module-Containers12-Debuginfo-Updates | No | ---- | ----
|
||||
```
|
||||
|
||||
here you need to check enabled column to check which repos are enabled and which are not.
|
||||
|
||||
##### Add and remove repo in Suse Linux using zypper
|
||||
|
||||
To add repo you will need URI of repo/.repo file or else you end up in below error.
|
||||
|
||||
```
|
||||
root@kerneltalks # zypper addrepo -c SLES12-SP3-Updates
|
||||
If only one argument is used, it must be a URI pointing to a .repo file.
|
||||
```
|
||||
|
||||
|
||||
With URI, you can add repo like below :
|
||||
|
||||
```
|
||||
root@kerneltalks # zypper addrepo -c http://smt-ec2.susecloud.net/repo/SUSE/Products/SLE-SDK/12-SP3/x86_64/product?credentials=SMT-http_smt-ec2_susecloud_net SLE-SDK12-SP3-Pool
|
||||
Adding repository 'SLE-SDK12-SP3-Pool' ...........................................................................................................................[done]
|
||||
Repository 'SLE-SDK12-SP3-Pool' successfully added
|
||||
|
||||
URI : http://smt-ec2.susecloud.net/repo/SUSE/Products/SLE-SDK/12-SP3/x86_64/product?credentials=SMT-http_smt-ec2_susecloud_net
|
||||
Enabled : Yes
|
||||
GPG Check : Yes
|
||||
Autorefresh : No
|
||||
Priority : 99 (default priority)
|
||||
|
||||
Repository priorities are without effect. All enabled repositories share the same priority.
|
||||
```
|
||||
|
||||
Use `addrepo` or `ar` switch with `zypper` to add repo in Suse. Followed by URI and lastly you need to provide alias as well.
|
||||
|
||||
To remove repo in Suse, use `removerepo` or `rr` switch with `zypper`.
|
||||
```
|
||||
root@kerneltalks # zypper removerepo nVidia-Driver-SLE12-SP3
|
||||
Removing repository 'nVidia-Driver-SLE12-SP3' ....................................................................................................................[done]
|
||||
Repository 'nVidia-Driver-SLE12-SP3' has been removed.
|
||||
```
|
||||
|
||||
##### Clean local zypper cache
|
||||
|
||||
Cleaning up local zypper caches with `zypper clean` command –
|
||||
|
||||
```
|
||||
root@kerneltalks # zypper clean
|
||||
All repositories have been cleaned up.
|
||||
```
|
||||
|
||||
--------------------------------------------------------------------------------
|
||||
|
||||
via: https://kerneltalks.com/commands/12-useful-zypper-command-examples/
|
||||
|
||||
作者:[KernelTalks][a]
|
||||
译者:[译者ID](https://github.com/译者ID)
|
||||
校对:[校对者ID](https://github.com/校对者ID)
|
||||
|
||||
本文由 [LCTT](https://github.com/LCTT/TranslateProject) 原创编译,[Linux中国](https://linux.cn/) 荣誉推出
|
||||
|
||||
[a]:https://kerneltalks.com
|
||||
[1]:https://a2.kerneltalks.com/wp-content/uploads/2018/02/zypper-command-examples.png
|
||||
[2]:https://en.wikipedia.org/wiki/ZYpp
|
||||
[3]:https://kerneltalks.com/tools/package-installation-linux-yum-apt/
|
||||
[4]:https://kerneltalks.com/howto/download-package-using-yum-apt/
|
||||
@ -0,0 +1,115 @@
|
||||
Create a wiki on your Linux desktop with Zim
|
||||
======
|
||||
|
||||
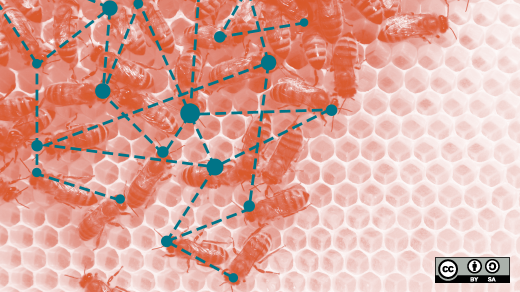
|
||||
|
||||
There's no denying the usefulness of a wiki, even to a non-geek. You can do so much with one—write notes and drafts, collaborate on projects, build complete websites. And so much more.
|
||||
|
||||
I've used more than a few wikis over the years, either for my own work or at various contract and full-time gigs I've held. While traditional wikis are fine, I really like the idea of [desktop wikis][1] . They're small, easy to install and maintain, and even easier to use. And, as you've probably guessed, there are a number a desktop wikis available for Linux.
|
||||
|
||||
Let's take a look at one of the better desktop wikis: [Zim][2].
|
||||
|
||||
### Getting going
|
||||
|
||||
You can either [download][3] and install Zim from the software's website, or do it the easy way and install it through your distro's package manager.
|
||||
|
||||
Once Zim's installed, start it up.
|
||||
|
||||
A key concept in Zim is notebooks. They're like a collection of wiki pages on a single subject. When you first start Zim, it asks you to specify a folder for your notebooks and the name of a notebook. Zim suggests "Notes" for the name, and `~/Notebooks/` for the folder. Change that if you want. I did.
|
||||
|
||||

|
||||
|
||||
After you set the name and the folder for your notebook, click **OK**. You get what's essentially a container for your wiki pages.
|
||||
|
||||

|
||||
|
||||
### Adding pages to a notebook
|
||||
|
||||
So you have a container. Now what? You start adding pages to it, of course. To do that, select **File > New Page**.
|
||||
|
||||

|
||||
|
||||
Enter a name for the page, then click **OK**. From there, you can start typing to add information to that page.
|
||||
|
||||

|
||||
|
||||
That page can be whatever you want it to be: notes for a course you're taking, the outline for a book or article or essay, or an inventory of your books. It's up to you.
|
||||
|
||||
Zim has a number of formatting options, including:
|
||||
|
||||
* Headings
|
||||
* Character formatting
|
||||
* Bullet and numbered lists
|
||||
* Checklists
|
||||
|
||||
|
||||
|
||||
You can also add images and attach files to your wiki pages, and even pull in text from a text file.
|
||||
|
||||
### Zim's wiki syntax
|
||||
|
||||
You can add formatting to a page using the toolbar, but that's not the only way to do the deed. If, like me, you're kind of old school, you can use wiki markup for formatting.
|
||||
|
||||
[Zim's markup][4] is based on the markup that's used with [DokuWiki][5]. It's essentially [WikiText][6] with a few minor variations. To create a bullet list, for example, type an asterisk. Surround a word or a phrase with two asterisks to make it bold.
|
||||
|
||||
### Adding links
|
||||
|
||||
If you have a number of pages in a notebook, it's easy to link them. There are two ways to do that.
|
||||
|
||||
The first way is to use [CamelCase][7] to name the pages. Let's say I have a notebook called "Course Notes." I can rename the notebook for the data analysis course I'm taking by typing "AnalysisCourse." When I want to link to it from another page in the notebook, I just type "AnalysisCourse" and press the space bar. Instant hyperlink.
|
||||
|
||||
The second way is to click the **Insert link** button on the toolbar. Type the name of the page you want to link to in the **Link to** field, select it from the displayed list of options, then click **Link**.
|
||||
|
||||

|
||||
|
||||
I've only been able to link between pages in the same notebook. Whenever I've tried to link to a page in another notebook, the file (which has the extension .txt) always opens in a text editor.
|
||||
|
||||
### Exporting your wiki pages
|
||||
|
||||
There might come a time when you want to use the information in a notebook elsewhere—say, in a document or on a web page. Instead of copying and pasting (and losing formatting), you can export your notebook pages to any of the following formats:
|
||||
|
||||
* HTML
|
||||
* LaTeX
|
||||
* Markdown
|
||||
* ReStructuredText
|
||||
|
||||
|
||||
|
||||
To do that, click on the wiki page you want to export. Then, select **File > Export**. Decide whether to export the whole notebook or just a single page, then click **Forward**.
|
||||
|
||||

|
||||
|
||||
Select the file format you want to use to save the page or notebook. With HTML and LaTeX, you can choose a template. Play around to see what works best for you. For example, if you want to turn your wiki pages into HTML presentation slides, you can choose "SlideShow_s5" from the **Template** list. If you're wondering, that produces slides driven by the [S5 slide framework][8].
|
||||
|
||||

|
||||
|
||||
Click **Forward**. If you're exporting a notebook, you can choose to export the pages as individual files or as one file. You can also point to the folder where you want to save the exported file.
|
||||
|
||||

|
||||
|
||||
### Is that all Zim can do?
|
||||
|
||||
Not even close. Zim also has a number of [plugins][9] that expand its capabilities. It even packs a built-in web server that lets you view your notebooks as static HTML files. This is useful for sharing your pages and notebooks on an internal network.
|
||||
|
||||
All in all, Zim is a powerful, yet compact tool for managing your information. It's easily the best desktop wiki I've used, and it's one that I keep going back to.
|
||||
|
||||
--------------------------------------------------------------------------------
|
||||
|
||||
via: https://opensource.com/article/18/2/create-wiki-your-linux-desktop-zim
|
||||
|
||||
作者:[Scott Nesbitt][a]
|
||||
译者:[译者ID](https://github.com/译者ID)
|
||||
校对:[校对者ID](https://github.com/校对者ID)
|
||||
|
||||
本文由 [LCTT](https://github.com/LCTT/TranslateProject) 原创编译,[Linux中国](https://linux.cn/) 荣誉推出
|
||||
|
||||
[a]:https://opensource.com/users/scottnesbitt
|
||||
[1]:https://opensource.com/article/17/2/3-desktop-wikis
|
||||
[2]:http://zim-wiki.org/
|
||||
[3]:http://zim-wiki.org/downloads.html
|
||||
[4]:http://zim-wiki.org/manual/Help/Wiki_Syntax.html
|
||||
[5]:https://www.dokuwiki.org/wiki:syntax
|
||||
[6]:http://en.wikipedia.org/wiki/Wikilink
|
||||
[7]:https://en.wikipedia.org/wiki/Camel_case
|
||||
[8]:https://meyerweb.com/eric/tools/s5/
|
||||
[9]:http://zim-wiki.org/manual/Plugins.html
|
||||
250
sources/tech/20180221 Getting started with SQL.md
Normal file
250
sources/tech/20180221 Getting started with SQL.md
Normal file
@ -0,0 +1,250 @@
|
||||
Getting started with SQL
|
||||
======
|
||||
|
||||
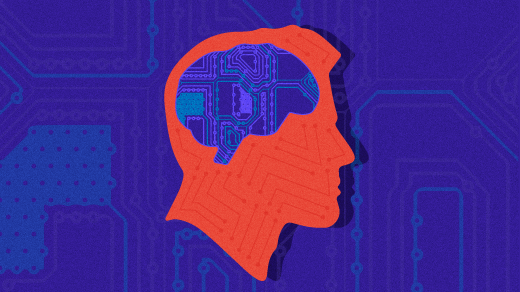
|
||||
|
||||
Building a database using SQL is simpler than most people think. In fact, you don't even need to be an experienced programmer to use SQL to create a database. In this article, I'll explain how to create a simple relational database management system (RDMS) using MySQL 5.6. Before I get started, I want to quickly thank [SQL Fiddle][1], which I used to run my script. It provides a useful sandbox for testing simple scripts.
|
||||
|
||||
|
||||
In this tutorial, I'll build a database that uses the simple schema shown in the entity relationship diagram (ERD) below. The database lists students and the course each is studying. I used two entities (i.e., tables) to keep things simple, with only a single relationship and dependency. The entities are called `dbo_students` and `dbo_courses`.
|
||||
|
||||
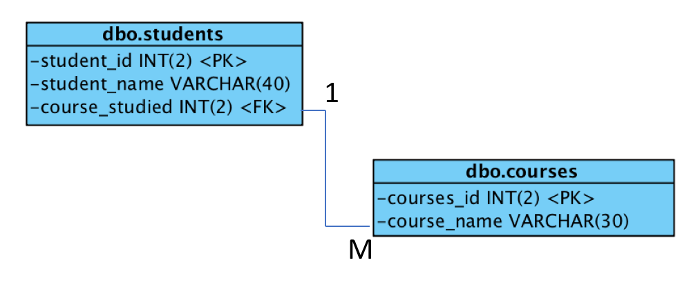
|
||||
|
||||
The multiplicity of the database is 1-to-many, as each course can contain many students, but each student can study only one course.
|
||||
|
||||
A quick note on terminology:
|
||||
|
||||
1. A table is called an entity.
|
||||
2. A field is called an attribute.
|
||||
3. A record is called a tuple.
|
||||
4. The script used to construct the database is called a schema.
|
||||
|
||||
|
||||
|
||||
### Constructing the schema
|
||||
|
||||
To construct the database, use the `CREATE TABLE <table name>` command, then define each field name and data type. This database uses `VARCHAR(n)` (string) and `INT(n)` (integer), where n refers to the number of values that can be stored. For example `INT(2)` could be 01.
|
||||
|
||||
This is the code used to create the two tables:
|
||||
```
|
||||
CREATE TABLE dbo_students
|
||||
|
||||
(
|
||||
|
||||
student_id INT(2) AUTO_INCREMENT NOT NULL,
|
||||
|
||||
student_name VARCHAR(50),
|
||||
|
||||
course_studied INT(2),
|
||||
|
||||
PRIMARY KEY (student_id)
|
||||
|
||||
);
|
||||
|
||||
|
||||
|
||||
CREATE TABLE dbo_courses
|
||||
|
||||
(
|
||||
|
||||
course_id INT(2) AUTO_INCREMENT NOT NULL,
|
||||
|
||||
course_name VARCHAR(30),
|
||||
|
||||
PRIMARY KEY (course_id)
|
||||
|
||||
);
|
||||
|
||||
```
|
||||
|
||||
`NOT NULL` means that the field cannot be empty, and `AUTO_INCREMENT` means that when a new tuple is added, the ID number will be auto-generated with 1 added to the previously stored ID number in order to enforce referential integrity across entities. `PRIMARY KEY` is the unique identifier attribute for each table. This means each tuple has its own distinct identity.
|
||||
|
||||
### Relationships as a constraint
|
||||
|
||||
As it stands, the two tables exist on their own with no connections or relationships. To connect them, a foreign key must be identified. In `dbo_students`, the foreign key is `course_studied`, the source of which is within `dbo_courses`, meaning that the field is referenced. The specific command within SQL is called a `CONSTRAINT`, and this relationship will be added using another command called `ALTER TABLE`, which allows tables to be edited even after the schema has been constructed.
|
||||
|
||||
The following code adds the relationship to the database construction script:
|
||||
```
|
||||
ALTER TABLE dbo_students
|
||||
|
||||
ADD CONSTRAINT FK_course_studied
|
||||
|
||||
FOREIGN KEY (course_studied) REFERENCES dbo_courses(course_id);
|
||||
|
||||
```
|
||||
|
||||
Using the `CONSTRAINT` command is not actually necessary, but it's good practice because it means the constraint can be named and it makes maintenance easier. Now that the database is complete, it's time to add some data.
|
||||
|
||||
### Adding data to the database
|
||||
|
||||
`INSERT INTO <table name>` is the command used to directly choose which attributes (i.e., fields) data is added to. The entity name is defined first, then the attributes. Underneath this command is the data that will be added to that entity, creating a tuple. If `NOT NULL` has been specified, it means that the attribute cannot be left blank. The following code shows how to add records to the table:
|
||||
```
|
||||
INSERT INTO dbo_courses(course_id,course_name)
|
||||
|
||||
VALUES(001,'Software Engineering');
|
||||
|
||||
INSERT INTO dbo_courses(course_id,course_name)
|
||||
|
||||
VALUES(002,'Computer Science');
|
||||
|
||||
INSERT INTO dbo_courses(course_id,course_name)
|
||||
|
||||
VALUES(003,'Computing');
|
||||
|
||||
|
||||
|
||||
INSERT INTO dbo_students(student_id,student_name,course_studied)
|
||||
|
||||
VALUES(001,'student1',001);
|
||||
|
||||
INSERT INTO dbo_students(student_id,student_name,course_studied)
|
||||
|
||||
VALUES(002,'student2',002);
|
||||
|
||||
INSERT INTO dbo_students(student_id,student_name,course_studied)
|
||||
|
||||
VALUES(003,'student3',002);
|
||||
|
||||
INSERT INTO dbo_students(student_id,student_name,course_studied)
|
||||
|
||||
VALUES(004,'student4',003);
|
||||
|
||||
```
|
||||
|
||||
Now that the database schema is complete and data is added, it's time to run queries on the database.
|
||||
|
||||
### Queries
|
||||
|
||||
Queries follow a set structure using these commands:
|
||||
```
|
||||
SELECT <attributes>
|
||||
|
||||
FROM <entity>
|
||||
|
||||
WHERE <condition>
|
||||
|
||||
```
|
||||
|
||||
To display all records within the `dbo_courses` entity and display the course code and course name, use an asterisk. This is a wildcard that eliminates the need to type all attribute names. (Its use is not recommended in production databases.) The code for this query is:
|
||||
```
|
||||
SELECT *
|
||||
|
||||
FROM dbo_courses
|
||||
|
||||
```
|
||||
|
||||
The output of this query shows all tuples in the table, so all available courses can be displayed:
|
||||
```
|
||||
| course_id | course_name |
|
||||
|
||||
|-----------|----------------------|
|
||||
|
||||
| 1 | Software Engineering |
|
||||
|
||||
| 2 | Computer Science |
|
||||
|
||||
| 3 | Computing |
|
||||
|
||||
```
|
||||
|
||||
In a future article, I'll explain more complicated queries using one of the three types of joins: Inner, Outer, or Cross.
|
||||
|
||||
Here is the completed script:
|
||||
```
|
||||
CREATE TABLE dbo_students
|
||||
|
||||
(
|
||||
|
||||
student_id INT(2) AUTO_INCREMENT NOT NULL,
|
||||
|
||||
student_name VARCHAR(50),
|
||||
|
||||
course_studied INT(2),
|
||||
|
||||
PRIMARY KEY (student_id)
|
||||
|
||||
);
|
||||
|
||||
|
||||
|
||||
CREATE TABLE dbo_courses
|
||||
|
||||
(
|
||||
|
||||
course_id INT(2) AUTO_INCREMENT NOT NULL,
|
||||
|
||||
course_name VARCHAR(30),
|
||||
|
||||
PRIMARY KEY (course_id)
|
||||
|
||||
);
|
||||
|
||||
|
||||
|
||||
ALTER TABLE dbo_students
|
||||
|
||||
ADD CONSTRAINT FK_course_studied
|
||||
|
||||
FOREIGN KEY (course_studied) REFERENCES dbo_courses(course_id);
|
||||
|
||||
|
||||
|
||||
INSERT INTO dbo_courses(course_id,course_name)
|
||||
|
||||
VALUES(001,'Software Engineering');
|
||||
|
||||
INSERT INTO dbo_courses(course_id,course_name)
|
||||
|
||||
VALUES(002,'Computer Science');
|
||||
|
||||
INSERT INTO dbo_courses(course_id,course_name)
|
||||
|
||||
VALUES(003,'Computing');
|
||||
|
||||
|
||||
|
||||
INSERT INTO dbo_students(student_id,student_name,course_studied)
|
||||
|
||||
VALUES(001,'student1',001);
|
||||
|
||||
INSERT INTO dbo_students(student_id,student_name,course_studied)
|
||||
|
||||
VALUES(002,'student2',002);
|
||||
|
||||
INSERT INTO dbo_students(student_id,student_name,course_studied)
|
||||
|
||||
VALUES(003,'student3',002);
|
||||
|
||||
INSERT INTO dbo_students(student_id,student_name,course_studied)
|
||||
|
||||
VALUES(004,'student4',003);
|
||||
|
||||
|
||||
|
||||
SELECT *
|
||||
|
||||
FROM dbo_courses
|
||||
|
||||
```
|
||||
|
||||
### Learning more
|
||||
|
||||
SQL isn't difficult; I think it is simpler than programming, and the language is universal to different database systems. Note that `dbo.<entity>` is not a required entity-naming convention; I used it simply because it is the standard in Microsoft SQL Server.
|
||||
|
||||
If you'd like to learn more, the best guide this side of the internet is [W3Schools.com][2]'s comprehensive guide to SQL for all database platforms.
|
||||
|
||||
Please feel free to play around with my database. Also, if you have suggestions or questions, please respond in the comments.
|
||||
|
||||
--------------------------------------------------------------------------------
|
||||
|
||||
via: https://opensource.com/article/18/2/getting-started-sql
|
||||
|
||||
作者:[Aaron Cocker][a]
|
||||
译者:[译者ID](https://github.com/译者ID)
|
||||
校对:[校对者ID](https://github.com/校对者ID)
|
||||
|
||||
本文由 [LCTT](https://github.com/LCTT/TranslateProject) 原创编译,[Linux中国](https://linux.cn/) 荣誉推出
|
||||
|
||||
[a]:https://opensource.com/users/aaroncocker
|
||||
[1]:http://sqlfiddle.com
|
||||
[2]:https://www.w3schools.com/sql/default.asp
|
||||
@ -0,0 +1,120 @@
|
||||
cTop - A CLI Tool For Container Monitoring
|
||||
======
|
||||
Recent days Linux containers are famous, even most of us already working on it and few of us start learning about it.
|
||||
|
||||
We have already covered article about the famous GUI (Graphical User Interface) tools such as Portainer & Rancher. This will help us to manage containers through GUI.
|
||||
|
||||
This tutorial will help us to understand and monitor Linux containers through cTop command. It’s a command-line tool like top command.
|
||||
|
||||
### What’s cTop
|
||||
|
||||
[ctop][1] provides a concise and condensed overview of real-time metrics for multiple containers. It’s Top-like interface for container metrics.
|
||||
|
||||
It displays containers metrics such as CPU utilization, Memory utilization, Disk I/O Read & Write, Process ID (PID), and Network Transmit(TX – Transmit FROM this server) and receive(RX – Receive TO this server).
|
||||
|
||||
ctop comes with built-in support for Docker and runC; connectors for other container and cluster systems are planned for future releases.
|
||||
It doesn’t requires any arguments and uses Docker host variables by default.
|
||||
|
||||
**Suggested Read :**
|
||||
**(#)** [Portainer – A Simple Docker Management GUI][2]
|
||||
**(#)** [Rancher – A Complete Container Management Platform For Production Environment][3]
|
||||
|
||||
### How To Install cTop
|
||||
|
||||
Developer offers a simple shell script, which help us to use ctop instantly. What we have to do, just download the ctop shell file at `/bin` directory for global access. Finally assign the execute permission to ctop shell file.
|
||||
|
||||
Download the ctop shell file @ `/usr/local/bin` directory.
|
||||
```
|
||||
$ sudo wget https://github.com/bcicen/ctop/releases/download/v0.7/ctop-0.7-linux-amd64 -O /usr/local/bin/ctop
|
||||
|
||||
```
|
||||
|
||||
Set execute permission to ctop shell file.
|
||||
```
|
||||
$ sudo chmod +x /usr/local/bin/ctop
|
||||
|
||||
```
|
||||
|
||||
Alternatively you can install and run ctop through docker. Make sure you should have installed docker as a pre-prerequisites for this. To install docker, refer the following link.
|
||||
|
||||
**Suggested Read :**
|
||||
**(#)** [How to install Docker in Linux][4]
|
||||
**(#)** [How to play with Docker images on Linux][5]
|
||||
**(#)** [How to play with Docker containers on Linux][6]
|
||||
**(#)** [How to Install, Run Applications inside Docker Containers][7]
|
||||
```
|
||||
$ docker run --rm -ti \
|
||||
--name=ctop \
|
||||
-v /var/run/docker.sock:/var/run/docker.sock \
|
||||
quay.io/vektorlab/ctop:latest
|
||||
|
||||
```
|
||||
|
||||
### How To Use cTop
|
||||
|
||||
Just launch the ctop utility without any arguments. By default it’s bind with `a` key which display of all containers (running and non-running).
|
||||
ctop header shows your system time and total number of containers.
|
||||
```
|
||||
$ ctop
|
||||
|
||||
```
|
||||
|
||||
You might get the output similar to below.
|
||||
![][9]
|
||||
|
||||
### How To Manage Containers
|
||||
|
||||
You can able to administrate the containers using ctop. Select a container that you want to manage then hit `Enter` button and choose required options like start, stop, remove, etc,.
|
||||
![][10]
|
||||
|
||||
### How To Sort Containers
|
||||
|
||||
By default ctop sort the containers using state field. Hit `s` key to sort the containers in the different aspect.
|
||||
![][11]
|
||||
|
||||
### How To View the Containers Metrics
|
||||
|
||||
If you want to view more details & metrics about the container, just select the corresponding which you want to view then hit `o` key.
|
||||
![][12]
|
||||
|
||||
### How To View Container Logs
|
||||
|
||||
Select the corresponding container which you want to view the logs then hit `l` key.
|
||||
![][13]
|
||||
|
||||
### Display Only Active Containers
|
||||
|
||||
Run ctop command with `-a` option to show active containers only.
|
||||
![][14]
|
||||
|
||||
### Open Help Dialog Box
|
||||
|
||||
Run ctop, just hit `h`key to open help section.
|
||||
![][15]
|
||||
|
||||
--------------------------------------------------------------------------------
|
||||
|
||||
via: https://www.2daygeek.com/ctop-a-command-line-tool-for-container-monitoring-and-management-in-linux/
|
||||
|
||||
作者:[2DAYGEEK][a]
|
||||
译者:[译者ID](https://github.com/译者ID)
|
||||
校对:[校对者ID](https://github.com/校对者ID)
|
||||
|
||||
本文由 [LCTT](https://github.com/LCTT/TranslateProject) 原创编译,[Linux中国](https://linux.cn/) 荣誉推出
|
||||
|
||||
[a]:https://www.2daygeek.com/author/2daygeek/
|
||||
[1]:https://github.com/bcicen/ctop
|
||||
[2]:https://www.2daygeek.com/portainer-a-simple-docker-management-gui/
|
||||
[3]:https://www.2daygeek.com/rancher-a-complete-container-management-platform-for-production-environment/
|
||||
[4]:https://www.2daygeek.com/install-docker-on-centos-rhel-fedora-ubuntu-debian-oracle-archi-scentific-linux-mint-opensuse/
|
||||
[5]:https://www.2daygeek.com/list-search-pull-download-remove-docker-images-on-linux/
|
||||
[6]:https://www.2daygeek.com/create-run-list-start-stop-attach-delete-interactive-daemonized-docker-containers-on-linux/
|
||||
[7]:https://www.2daygeek.com/install-run-applications-inside-docker-containers/
|
||||
[8]:data:image/gif;base64,R0lGODlhAQABAIAAAAAAAP///yH5BAEAAAAALAAAAAABAAEAAAIBRAA7
|
||||
[9]:https://www.2daygeek.com/wp-content/uploads/2018/02/ctop-a-command-line-tool-for-container-monitoring-and-management-in-linux-1.png
|
||||
[10]:https://www.2daygeek.com/wp-content/uploads/2018/02/ctop-a-command-line-tool-for-container-monitoring-and-management-in-linux-2.png
|
||||
[11]:https://www.2daygeek.com/wp-content/uploads/2018/02/ctop-a-command-line-tool-for-container-monitoring-and-management-in-linux-3.png
|
||||
[12]:https://www.2daygeek.com/wp-content/uploads/2018/02/ctop-a-command-line-tool-for-container-monitoring-and-management-in-linux-4a.png
|
||||
[13]:https://www.2daygeek.com/wp-content/uploads/2018/02/ctop-a-command-line-tool-for-container-monitoring-and-management-in-linux-7.png
|
||||
[14]:https://www.2daygeek.com/wp-content/uploads/2018/02/ctop-a-command-line-tool-for-container-monitoring-and-management-in-linux-5.png
|
||||
[15]:https://www.2daygeek.com/wp-content/uploads/2018/02/ctop-a-command-line-tool-for-container-monitoring-and-management-in-linux-6.png
|
||||
233
sources/tech/20180222 How to configure an Apache web server.md
Normal file
233
sources/tech/20180222 How to configure an Apache web server.md
Normal file
@ -0,0 +1,233 @@
|
||||
How to configure an Apache web server
|
||||
======
|
||||
|
||||
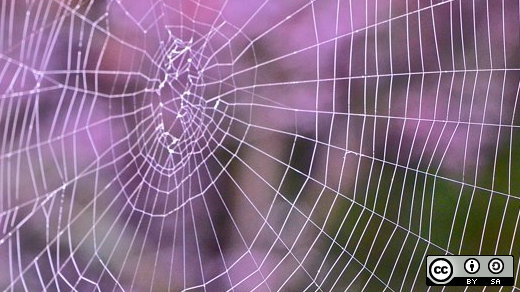
|
||||
|
||||
I have hosted my own websites for many years now. Since switching from OS/2 to Linux more than 20 years ago, I have used [Apache][1] as my server software. Apache is solid, well-known, and quite easy to configure for a basic installation. It is not really that much more difficult to configure for a more complex setup, such as multiple websites.
|
||||
|
||||
Installation and configuration of the Apache web server must be performed as root. Configuring the firewall also needs to be performed as root. Using a browser to view the results of this work should be done as a non-root user. (I use the useron `student` on my virtual host.)
|
||||
|
||||
### Installation
|
||||
|
||||
Note: I use a virtual machine (VM) using Fedora 27 with Apache 2.4.29. If you have a different distribution or a different release of Fedora, your commands and the locations and content of the configuration files may be different. However, the configuration lines you need to modify are the same.
|
||||
|
||||
The Apache web server is easy to install. On my CentOS 6.x server, it just takes a simple `yum` command. It installs all the necessary dependencies if any are missing. I used the `dnf` command below on one of my Fedora virtual machines. The syntax for `dnf` and `yum` are the same except for the name of the command itself.
|
||||
```
|
||||
dnf -y install httpd
|
||||
|
||||
```
|
||||
|
||||
The VM is a very basic desktop installation I am using as a testbed for writing a book. Even on this system, only six dependencies were installed in under a minute.
|
||||
|
||||
All the configuration files for Apache are located in `/etc/httpd/conf` and `/etc/httpd/conf.d`. The data for the websites is located in `/var/www` by default, but you can change that if you want.
|
||||
|
||||
### Configuration
|
||||
|
||||
The primary Apache configuration file is `/etc/httpd/conf/httpd.conf`. It contains a lot of configuration statements that don't need to be changed for a basic installation. In fact, only a few changes must be made to this file to get a basic website up and running. The file is very large so, rather than clutter this article with a lot of unnecessary stuff, I will show only those directives that you need to change.
|
||||
|
||||
First, take a bit of time and browse through the `httpd.conf` file to familiarize yourself with it. One of the things I like about Red Hat versions of most configuration files is the number of comments that describe the various sections and configuration directives in the files. The `httpd.conf` file is no exception, as it is quite well commented. Use these comments to understand what the file is configuring.
|
||||
|
||||
The first item to change is the `Listen` statement, which defines the IP address and port on which Apache is to listen for page requests. Right now, you just need to make this website available to the local machine, so use the `localhost` address. The line should look like this when you finish:
|
||||
```
|
||||
Listen 127.0.0.1:80
|
||||
|
||||
```
|
||||
|
||||
With this directive set to the IP address of the `localhost`, Apache will listen only for connections from the local host. If you want the web server to listen for connections from remote hosts, you would use the host's external IP address.
|
||||
|
||||
The `DocumentRoot` directive specifies the location of the HTML files that make up the pages of the website. That line does not need to be changed because it already points to the standard location. The line should look like this:
|
||||
```
|
||||
DocumentRoot "/var/www/html"
|
||||
|
||||
```
|
||||
|
||||
The Apache installation RPM creates the `/var/www` directory tree. If you wanted to change the location where the website files are stored, this configuration item is used to do that. For example, you might want to use a different name for the `www` subdirectory to make the identification of the website more explicit. That might look like this:
|
||||
```
|
||||
DocumentRoot "/var/mywebsite/html"
|
||||
|
||||
```
|
||||
|
||||
These are the only Apache configuration changes needed to create a simple website. For this little exercise, only one change was made to the `httpd.conf` file—the `Listen` directive. Everything else is already configured to produce a working web server.
|
||||
|
||||
One other change is needed, however: opening port 80 in our firewall. I use [iptables][2] as my firewall, so I change `/etc/sysconfig/iptables` to add a statement that allows HTTP protocol. The entire file looks like this:
|
||||
```
|
||||
# sample configuration for iptables service
|
||||
|
||||
# you can edit this manually or use system-config-firewall
|
||||
|
||||
# please do not ask us to add additional ports/services to this default configuration
|
||||
|
||||
*filter
|
||||
|
||||
:INPUT ACCEPT [0:0]
|
||||
|
||||
:FORWARD ACCEPT [0:0]
|
||||
|
||||
:OUTPUT ACCEPT [0:0]
|
||||
|
||||
-A INPUT -m state --state RELATED,ESTABLISHED -j ACCEPT
|
||||
|
||||
-A INPUT -p icmp -j ACCEPT
|
||||
|
||||
-A INPUT -i lo -j ACCEPT
|
||||
|
||||
-A INPUT -p tcp -m state --state NEW -m tcp --dport 22 -j ACCEPT
|
||||
|
||||
-A INPUT -p tcp -m state --state NEW -m tcp --dport 80 -j ACCEPT
|
||||
|
||||
-A INPUT -j REJECT --reject-with icmp-host-prohibited
|
||||
|
||||
-A FORWARD -j REJECT --reject-with icmp-host-prohibited
|
||||
|
||||
COMMIT
|
||||
|
||||
```
|
||||
|
||||
The line I added is the third from the bottom, which allows incoming traffic on port 80. Now I reload the altered iptables configuration.
|
||||
```
|
||||
[root@testvm1 ~]# cd /etc/sysconfig/ ; iptables-restore iptables
|
||||
|
||||
```
|
||||
|
||||
### Create the index.html file
|
||||
|
||||
The `index.html` file is the default file a web server will serve up when you access the website using just the domain name and not a specific HTML file name. In the `/var/www/html` directory, create a file with the name `index.html`. Add the content `Hello World`. You do not need to add any HTML markup to make this work. The sole job of the web server is to serve up a stream of text data, and the server has no idea what the date is or how to render it. It simply transmits the data stream to the requesting host.
|
||||
|
||||
After saving the file, set the ownership to `apache.apache`.
|
||||
```
|
||||
[root@testvm1 html]# chown apache.apache index.html
|
||||
|
||||
```
|
||||
|
||||
### Start Apache
|
||||
|
||||
Apache is very easy to start. Current versions of Fedora use `systemd`. Run the following commands to start it and then to check the status of the server:
|
||||
```
|
||||
[root@testvm1 ~]# systemctl start httpd
|
||||
|
||||
[root@testvm1 ~]# systemctl status httpd
|
||||
|
||||
● httpd.service - The Apache HTTP Server
|
||||
|
||||
Loaded: loaded (/usr/lib/systemd/system/httpd.service; disabled; vendor preset: disabled)
|
||||
|
||||
Active: active (running) since Thu 2018-02-08 13:18:54 EST; 5s ago
|
||||
|
||||
Docs: man:httpd.service(8)
|
||||
|
||||
Main PID: 27107 (httpd)
|
||||
|
||||
Status: "Processing requests..."
|
||||
|
||||
Tasks: 213 (limit: 4915)
|
||||
|
||||
CGroup: /system.slice/httpd.service
|
||||
|
||||
├─27107 /usr/sbin/httpd -DFOREGROUND
|
||||
|
||||
├─27108 /usr/sbin/httpd -DFOREGROUND
|
||||
|
||||
├─27109 /usr/sbin/httpd -DFOREGROUND
|
||||
|
||||
├─27110 /usr/sbin/httpd -DFOREGROUND
|
||||
|
||||
└─27111 /usr/sbin/httpd -DFOREGROUND
|
||||
|
||||
|
||||
|
||||
Feb 08 13:18:54 testvm1 systemd[1]: Starting The Apache HTTP Server...
|
||||
|
||||
Feb 08 13:18:54 testvm1 systemd[1]: Started The Apache HTTP Server.
|
||||
|
||||
```
|
||||
|
||||
The commands may be different on your server. On Linux systems that use SystemV start scripts, the commands would be:
|
||||
```
|
||||
[root@testvm1 ~]# service httpd start
|
||||
|
||||
Starting httpd: [Fri Feb 09 08:18:07 2018] [ OK ]
|
||||
|
||||
[root@testvm1 ~]# service httpd status
|
||||
|
||||
httpd (pid 14649) is running...
|
||||
|
||||
```
|
||||
|
||||
If you have a web browser like Firefox or Chrome on your host, you can use the URL `localhost` on the URL line of the browser to display your web page, simple as it is. You could also use a text mode web browser like [Lynx][3] to view the web page. First, install Lynx (if it is not already installed).
|
||||
```
|
||||
[root@testvm1 ~]# dnf -y install lynx
|
||||
|
||||
```
|
||||
|
||||
Then use the following command to display the web page.
|
||||
```
|
||||
[root@testvm1 ~]# lynx localhost
|
||||
|
||||
```
|
||||
|
||||
The result looks like this in my terminal session. I have deleted a lot of the empty space on the page.
|
||||
```
|
||||
Hello World
|
||||
|
||||
|
||||
|
||||
<snip>
|
||||
|
||||
|
||||
|
||||
|
||||
|
||||
Commands: Use arrow keys to move, '?' for help, 'q' to quit, '<-' to go back.
|
||||
|
||||
Arrow keys: Up and Down to move. Right to follow a link; Left to go back.
|
||||
|
||||
H)elp O)ptions P)rint G)o M)ain screen Q)uit /=search [delete]=history list
|
||||
|
||||
```
|
||||
|
||||
Next, edit your `index.html` file and add a bit of HTML markup so it looks like this:
|
||||
```
|
||||
<h1>Hello World</h1>
|
||||
|
||||
```
|
||||
|
||||
Now refresh the browser. For Lynx, use the key combination Ctrl+R. The results look just a bit different. The text is in color, which is how Lynx displays headings if your terminal supports color, and it is now centered. In a GUI browser the text would be in a large font.
|
||||
```
|
||||
Hello World
|
||||
|
||||
|
||||
|
||||
<snip>
|
||||
|
||||
|
||||
|
||||
|
||||
|
||||
Commands: Use arrow keys to move, '?' for help, 'q' to quit, '<-' to go back.
|
||||
|
||||
Arrow keys: Up and Down to move. Right to follow a link; Left to go back.
|
||||
|
||||
H)elp O)ptions P)rint G)o M)ain screen Q)uit /=search [delete]=history list
|
||||
|
||||
```
|
||||
|
||||
### Parting thoughts
|
||||
|
||||
As you can see from this little exercise, it is easy to set up an Apache web server. The specifics will vary depending upon your distribution and the version of Apache supplied by that distribution. In my environment, this was a pretty trivial exercise.
|
||||
|
||||
But there is more because Apache is very flexible and powerful. Next month I will discuss hosting multiple websites using a single instance of Apache.
|
||||
|
||||
--------------------------------------------------------------------------------
|
||||
|
||||
via: https://opensource.com/article/18/2/how-configure-apache-web-server
|
||||
|
||||
作者:[David Both][a]
|
||||
译者:[译者ID](https://github.com/译者ID)
|
||||
校对:[校对者ID](https://github.com/校对者ID)
|
||||
|
||||
本文由 [LCTT](https://github.com/LCTT/TranslateProject) 原创编译,[Linux中国](https://linux.cn/) 荣誉推出
|
||||
|
||||
[a]:https://opensource.com/users/dboth
|
||||
[1]:https://httpd.apache.org/
|
||||
[2]:https://en.wikipedia.org/wiki/Iptables
|
||||
[3]:http://lynx.browser.org/
|
||||
@ -0,0 +1,324 @@
|
||||
通过ncurses在终端创建一个冒险游戏
|
||||
======
|
||||
怎样使用curses函数读取键盘并操作屏幕。
|
||||
|
||||
我[之前的文章][1]介绍了ncurses库并提供了一个简单的程序展示一些将文本放到屏幕上的一些curses函数。
|
||||
|
||||
### 探险
|
||||
|
||||
当我逐渐长大,家里有了一台苹果2电脑。我和我兄弟正是在这台电脑上自学了如何用AppleSoft BASIC写程序。我在写了一些数学智力游戏之后,继续创造游戏。作为80年代的人,我已经是龙与地下城桌游的粉丝,在游戏中角色扮演一个追求打败怪物并在陌生土地上抢掠的战士或者男巫。所以我创建一个基本的冒险游戏也在情理之中。
|
||||
|
||||
AppleSoft BASIC支持一种简洁的特性:在标准分辨率图形模式(GR模式)下,你可以检测屏幕上特定点的颜色。这为创建一个冒险游戏提供了捷径。比起创建并更新周期性传送到屏幕的内存地图,我现在可以依赖GR模式为我维护地图,我的程序还可以当玩家字符在屏幕四处移动的时候查询屏幕。通过这种方式,我让电脑完成了大部分艰难的工作。因此,我的自顶向下的冒险游戏使用了块状的GR模式图形来展示我的游戏地图。
|
||||
|
||||
我的冒险游戏使用了一张简单的地图,上面有一大片绿地伴着山脉从中间蔓延向下和一个在左上方的大湖。我要粗略地为桌游战役绘制这个地图,其中包含一个允许玩家穿过到远处的狭窄通道。
|
||||
|
||||

|
||||
|
||||
图1.一个有湖和山的简单桌游地图
|
||||
|
||||
你可以用curses绘制这个地图,并用字符代表草地、山脉和水。接下来,我描述怎样使用curses那样做以及如何在Linux终端创建和进行类似的一个冒险游戏?
|
||||
|
||||
### 构建程序
|
||||
|
||||
在我的上一篇文章,我提到了大多数curses程序以相同的一组指令获取终端类型和设置curses环境:
|
||||
|
||||
```
|
||||
initscr();
|
||||
cbreak();
|
||||
noecho();
|
||||
|
||||
```
|
||||
|
||||
在这个程序,我添加了另外的语句:
|
||||
|
||||
```
|
||||
keypad(stdscr, TRUE);
|
||||
|
||||
```
|
||||
|
||||
这里的TRUE标志允许curses从用户终端读取小键盘和功能键。如果你想要在你的程序中使用上下左右方向键,你需要使用这里的keypad(stdscr, TRUE)。
|
||||
|
||||
这样做了之后,你可以你可以开始在终端屏幕上绘图了。curses函数包括了一系列方法在屏幕上绘制文本。在我之前的文章中,我展示了addch()和addstr()函数以及他们对应的在添加文本之前先移动到指定屏幕位置的副本mvaddch()和mvaddstr()函数。为了创建这个冒险游戏,你可以使用另外一组函数:vline()和hline(),以及它们对应的函数mvvline()和mvhline()。这些mv函数接收屏幕坐标,一个要绘制的字符和要重复此字符的次数。例如,mvhline(1, 2, '-', 20)将会绘制一条开始于第一行第二列并由20个横线组成的线段。
|
||||
|
||||
为了以编程方式绘制地图到终端,让我们先定义这个draw_map()函数:
|
||||
|
||||
```
|
||||
#define GRASS ' '
|
||||
#define EMPTY '.'
|
||||
#define WATER '~'
|
||||
#define MOUNTAIN '^'
|
||||
#define PLAYER '*'
|
||||
|
||||
void draw_map(void)
|
||||
{
|
||||
int y, x;
|
||||
|
||||
/* 绘制探索地图 */
|
||||
|
||||
/* 背景 */
|
||||
|
||||
for (y = 0; y < LINES; y++) {
|
||||
mvhline(y, 0, GRASS, COLS);
|
||||
}
|
||||
|
||||
/* 山和山道 */
|
||||
|
||||
for (x = COLS / 2; x < COLS * 3 / 4; x++) {
|
||||
mvvline(0, x, MOUNTAIN, LINES);
|
||||
}
|
||||
|
||||
mvhline(LINES / 4, 0, GRASS, COLS);
|
||||
|
||||
/* 湖 */
|
||||
|
||||
for (y = 1; y < LINES / 2; y++) {
|
||||
mvhline(y, 1, WATER, COLS / 3);
|
||||
}
|
||||
}
|
||||
|
||||
```
|
||||
|
||||
在绘制这副地图时,记住填充大块字符到屏幕使用的mvvline()和mvhline()函数。我绘制从0列开始的字符水平线(mvhline)以创建草地区域,直到整个屏幕的高度和宽度。我绘制从0行开始的多条垂直线(mvvline)在此上添加了山脉,绘制单行水平线添加了一条山道(mvhline)。并且,我通过绘制一系列短水平线(mvhline)创建了湖。这种绘制重叠方块的方式看起来似乎并没有效率,但是记住在我们调用refresh()函数之前curses并不会真正更新屏幕。
|
||||
|
||||
绘制完地图,创建游戏就还剩下进入循环让程序等待用户按下上下左右方向键中的一个然后让玩家图标正确移动了。如果玩家想要移动的地方是空的,就应该允许玩家到那里。
|
||||
|
||||
你可以把curses当做捷径使用。比起在程序中实例化一个版本的地图并复制到屏幕(这么复杂),你可以让屏幕为你跟踪所有东西。inch()函数和相关联的mvinch()函数允许你探测屏幕的内容。这让你可以查询curses以了解玩家想要移动到的位置是否被水填满或者被山阻挡。这样做你需要一个之后会用到的一个帮助函数:
|
||||
|
||||
```
|
||||
int is_move_okay(int y, int x)
|
||||
{
|
||||
int testch;
|
||||
|
||||
/* 如果要进入的位置可以进入,返回true */
|
||||
|
||||
testch = mvinch(y, x);
|
||||
return ((testch == GRASS) || (testch == EMPTY));
|
||||
}
|
||||
|
||||
```
|
||||
|
||||
如你所见,这个函数探测行x、列y并在空间未被占据的时候返回true,否则返回false。
|
||||
|
||||
这样我们写移动循环就很容易了:从键盘获取一个键值然后根据是上下左右键移动用户字符。这里是一个简单版本的这种循环:
|
||||
|
||||
```
|
||||
|
||||
do {
|
||||
ch = getch();
|
||||
|
||||
/* 测试输入的值并获取方向 */
|
||||
|
||||
switch (ch) {
|
||||
case KEY_UP:
|
||||
if ((y > 0) && is_move_okay(y - 1, x)) {
|
||||
y = y - 1;
|
||||
}
|
||||
break;
|
||||
case KEY_DOWN:
|
||||
if ((y < LINES - 1) && is_move_okay(y + 1, x)) {
|
||||
y = y + 1;
|
||||
}
|
||||
break;
|
||||
case KEY_LEFT:
|
||||
if ((x > 0) && is_move_okay(y, x - 1)) {
|
||||
x = x - 1;
|
||||
}
|
||||
break;
|
||||
case KEY_RIGHT
|
||||
if ((x < COLS - 1) && is_move_okay(y, x + 1)) {
|
||||
x = x + 1;
|
||||
}
|
||||
break;
|
||||
}
|
||||
}
|
||||
while (1);
|
||||
|
||||
```
|
||||
|
||||
为了在游戏中使用(这个循环),你需要在循环里添加一些代码来启用其它的键(例如传统的移动键WASD)以提供方法供用户退出游戏和在屏幕上四处移动。这里是完整的程序:
|
||||
|
||||
```
|
||||
|
||||
/* quest.c */
|
||||
|
||||
#include
|
||||
#include
|
||||
|
||||
#define GRASS ' '
|
||||
#define EMPTY '.'
|
||||
#define WATER '~'
|
||||
#define MOUNTAIN '^'
|
||||
#define PLAYER '*'
|
||||
|
||||
int is_move_okay(int y, int x);
|
||||
void draw_map(void);
|
||||
|
||||
int main(void)
|
||||
{
|
||||
int y, x;
|
||||
int ch;
|
||||
|
||||
/* 初始化curses */
|
||||
|
||||
initscr();
|
||||
keypad(stdscr, TRUE);
|
||||
cbreak();
|
||||
noecho();
|
||||
|
||||
clear();
|
||||
|
||||
/* 初始化探索地图 */
|
||||
|
||||
draw_map();
|
||||
|
||||
/* 在左下角初始化玩家 */
|
||||
|
||||
y = LINES - 1;
|
||||
x = 0;
|
||||
|
||||
do {
|
||||
/* 默认获得一个闪烁的光标--表示玩家字符 */
|
||||
|
||||
mvaddch(y, x, PLAYER);
|
||||
move(y, x);
|
||||
refresh();
|
||||
|
||||
ch = getch();
|
||||
|
||||
/* 测试输入的键并获取方向 */
|
||||
|
||||
switch (ch) {
|
||||
case KEY_UP:
|
||||
case 'w':
|
||||
case 'W':
|
||||
if ((y > 0) && is_move_okay(y - 1, x)) {
|
||||
mvaddch(y, x, EMPTY);
|
||||
y = y - 1;
|
||||
}
|
||||
break;
|
||||
case KEY_DOWN:
|
||||
case 's':
|
||||
case 'S':
|
||||
if ((y < LINES - 1) && is_move_okay(y + 1, x)) {
|
||||
mvaddch(y, x, EMPTY);
|
||||
y = y + 1;
|
||||
}
|
||||
break;
|
||||
case KEY_LEFT:
|
||||
case 'a':
|
||||
case 'A':
|
||||
if ((x > 0) && is_move_okay(y, x - 1)) {
|
||||
mvaddch(y, x, EMPTY);
|
||||
x = x - 1;
|
||||
}
|
||||
break;
|
||||
case KEY_RIGHT:
|
||||
case 'd':
|
||||
case 'D':
|
||||
if ((x < COLS - 1) && is_move_okay(y, x + 1)) {
|
||||
mvaddch(y, x, EMPTY);
|
||||
x = x + 1;
|
||||
}
|
||||
break;
|
||||
}
|
||||
}
|
||||
while ((ch != 'q') && (ch != 'Q'));
|
||||
|
||||
endwin();
|
||||
|
||||
exit(0);
|
||||
}
|
||||
|
||||
int is_move_okay(int y, int x)
|
||||
{
|
||||
int testch;
|
||||
|
||||
/* 当空间可以进入时返回true */
|
||||
|
||||
testch = mvinch(y, x);
|
||||
return ((testch == GRASS) || (testch == EMPTY));
|
||||
}
|
||||
|
||||
void draw_map(void)
|
||||
{
|
||||
int y, x;
|
||||
|
||||
/* 绘制探索地图 */
|
||||
|
||||
/* 背景 */
|
||||
|
||||
for (y = 0; y < LINES; y++) {
|
||||
mvhline(y, 0, GRASS, COLS);
|
||||
}
|
||||
|
||||
/* 山脉和山道 */
|
||||
|
||||
for (x = COLS / 2; x < COLS * 3 / 4; x++) {
|
||||
mvvline(0, x, MOUNTAIN, LINES);
|
||||
}
|
||||
|
||||
mvhline(LINES / 4, 0, GRASS, COLS);
|
||||
|
||||
/* 湖 */
|
||||
|
||||
for (y = 1; y < LINES / 2; y++) {
|
||||
mvhline(y, 1, WATER, COLS / 3);
|
||||
}
|
||||
}
|
||||
|
||||
```
|
||||
|
||||
在完整的程序清单中,你可以看见使用curses函数创建游戏的完整布置:
|
||||
|
||||
1) 初始化curses环境。
|
||||
|
||||
2) 绘制地图。
|
||||
|
||||
3) 初始化玩家坐标(左下角)
|
||||
|
||||
4) 循环:
|
||||
|
||||
* 绘制玩家字符。
|
||||
|
||||
* 从键盘获取键值。
|
||||
|
||||
* 对应地上下左右调整玩家坐标。
|
||||
|
||||
* 重复。
|
||||
|
||||
5) 完成时关闭curses环境并退出。
|
||||
|
||||
### 开始玩
|
||||
|
||||
当你运行游戏时,玩家的字符在左下角初始化。当玩家在游戏区域四处移动的时候,程序创建了“一串”点。这样可以展示玩家经过了的点,让玩家避免经过不必要的路径。
|
||||
|
||||

|
||||
|
||||
图2\. 初始化在左下角的玩家
|
||||
|
||||

|
||||
|
||||
图3\. 玩家可以在游戏区域四处移动,例如湖周围和山的通道
|
||||
|
||||
为了创建上面这样的完整冒险游戏,你可能需要在他/她的字符在游戏区域四处移动的时候随机创建不同的怪物。你也可以创建玩家可以发现在打败敌人后可以掠夺的特殊道具,这些道具应能提高玩家的能力。
|
||||
|
||||
但是作为起点,这是一个展示如何使用curses函数读取键盘和操纵屏幕的好程序。
|
||||
|
||||
### 下一步
|
||||
|
||||
这是一个如何使用curses函数更新和读取屏幕和键盘的简单例子。按照你的程序需要做什么,curses可以做得更多。在下一篇文章中,我计划展示如何更新这个简单程序以使用颜色。同时,如果你想要学习更多curses,我鼓励你去读位于Linux文档计划的Pradeep Padala之[如何使用NCURSES编程][2]。
|
||||
|
||||
|
||||
--------------------------------------------------------------------------------
|
||||
|
||||
via: http://www.linuxjournal.com/content/creating-adventure-game-terminal-ncurses
|
||||
|
||||
作者:[Jim Hall][a]
|
||||
译者:[Leemeans](https://github.com/leemeans)
|
||||
校对:[校对者ID](https://github.com/校对者ID)
|
||||
|
||||
本文由 [LCTT](https://github.com/LCTT/TranslateProject) 原创编译,[Linux中国](https://linux.cn/) 荣誉推出
|
||||
|
||||
[a]:http://www.linuxjournal.com/users/jim-hall
|
||||
[1]:http://www.linuxjournal.com/content/getting-started-ncurses
|
||||
[2]:http://tldp.org/HOWTO/NCURSES-Programming-HOWTO
|
||||
@ -1,108 +0,0 @@
|
||||
# How To Install and Use Encryptpad on Ubuntu 16.04
|
||||
```
|
||||
EncryptPad 是一个免费的开源软件 ,它通过简单的图片转换和命令行接口来查看和修改加密的文件文件 ,它使用 OpenPGP RFC 4880 文件格式 。通过 EncryptPad ,你可以很容易的加密或者解密文件 。你能够像保存密码 ,信用卡信息 ,密码或者密钥文件这类的私人信息 。
|
||||
```
|
||||
## 特性
|
||||
- 支持 windows ,Linux ,和 Max OS 。
|
||||
- 可定制的密码生成器 ,足够健壮的密码 。
|
||||
- 随机密钥文件和密码生成器 。
|
||||
- 至此 GPG 和 EPD 文件格式 。
|
||||
- 通过 CURL 自动从远程远程仓库下载密钥 。
|
||||
- 密钥文件能够存储在加密文件中 。如果生效 ,你不需要每次打开文件都指定密钥文件 。
|
||||
- 提供只读模式来保护文件不被修改 。
|
||||
- 可加密二进制文件 。例如 图片 ,视屏 ,档案 。
|
||||
|
||||
```
|
||||
在这份引导说明中 ,我们将学习如何在 Ubuntu 16.04 中安装和使用 EncryptPad 。
|
||||
```
|
||||
## 环境要求
|
||||
- 在系统上安装了 Ubuntu 16.04 桌面版本 。
|
||||
- 用户在系统上有 sudo 的权限 。
|
||||
|
||||
## 安装 EncryptPad
|
||||
在默认情况下 ,EncryPad 在 Ubuntu 16.04 的默认仓库是不存在的 。你需要安装一个额外的仓库 。你能够通过下面的命令来添加它 :
|
||||
- **sudo apt-add-repository ppa:nilaimogard/webupd8**
|
||||
|
||||
下一步 ,用下面的命令来更新仓库 :
|
||||
- **sudo apt-get update -y**
|
||||
|
||||
最后一步 ,通过下面命令安装 EncryptPAd :
|
||||
- **sudo apt-get install encryptpad encryptcli -y**
|
||||
|
||||
当 EncryptPad 安装完成 ,你需要将它固定到 Ubuntu 的仪表板上 。
|
||||
|
||||
## 使用 EncryptPad 生成密钥和密码
|
||||
```
|
||||
现在 ,去 Ubunntu Dash 上输入 encryptpad ,你能够在你的屏幕上看到下面的图片 :
|
||||
```
|
||||
[![Ubuntu DeskTop][1]][2]
|
||||
|
||||
```
|
||||
下一步 ,点击 EncryptPad 的图标 。你能够看到 EncryptPad 的界面 ,有一个简单的文本编辑器以及顶部菜单栏 。
|
||||
```
|
||||
[![EncryptPad screen][3]][4]
|
||||
|
||||
```
|
||||
首先 ,你需要产生一个密钥和密码来给将来加密/解密任务使用 。点击顶部菜单栏中的 Encryption->Generate Key ,你会看见下面的界面 :
|
||||
```
|
||||
[![Generate key][5]][6]
|
||||
```
|
||||
选择文件保存的路径 ,点击 OK 按钮 ,你将看到下面的界面 。
|
||||
```
|
||||
[![select path][7]][8]
|
||||
```
|
||||
输入密钥文件的密码 ,点击 OK 按钮 ,你将看到下面的界面 :
|
||||
```
|
||||
[![last step][9]][10]
|
||||
```
|
||||
点击 yes 按钮来完成进程 。
|
||||
```
|
||||
## 加密和解密文件
|
||||
```
|
||||
现在 ,密钥文件和密码都已经生成了 。现在可以执行加密和解密操作了 。在这个文件编辑器中打开一个文件文件 ,点击加密图标 ,你会看见下面的界面 :
|
||||
```
|
||||
[![Encry operation][11]][12]
|
||||
```
|
||||
提供需要加密的文件和指定输出的文件 ,提供密码和前面产生的密钥文件 。点击 Start 按钮来开始加密的进程 。当文件被成功的加密 ,会出现下面的界面 :
|
||||
````
|
||||
[![Success Encrypt][13]][14]
|
||||
```
|
||||
文件已经被密码和密钥加密了 。
|
||||
```
|
||||
|
||||
```
|
||||
如果你想解密被加密后的文件 ,打开 EncryptPad ,点击 File Encryption ,选择 Decryptio 操作 ,提供加密文件的地址和输出解密文件的地址 ,提供密钥文件地址 ,点击 Start 按钮 ,如果请求输入密码 ,输入你先前加密使用的密码 ,点击 OK 按钮开始解密过程 。当过程成功完成 ,你会看到 “ File has been decrypted successfully message ” 。
|
||||
```
|
||||
[![decrypt ][16]][17]
|
||||
[![][18]][18]
|
||||
[![][13]]
|
||||
|
||||
|
||||
**注意**
|
||||
```
|
||||
如果你遗忘了你的密码或者丢失了密钥文件 ,没有其他的方法打开你的加密信息 。对于 EncrypePad 支持的格式是没有后门的 。
|
||||
```
|
||||
|
||||
--------------------------------------------------------------------------------
|
||||
|
||||
[a]:https://www.howtoforge.com
|
||||
[1]:https://www.howtoforge.com/images/how_to_install_and_use_encryptpad_on_ubuntu_1604/Screenshot-of-encryptpad-dash.png
|
||||
[2]:https://www.howtoforge.com/images/how_to_install_and_use_encryptpad_on_ubuntu_1604/big/Screenshot-of-encryptpad-dash.png
|
||||
[3]:https://www.howtoforge.com/images/how_to_install_and_use_encryptpad_on_ubuntu_1604/Screenshot-of-encryptpad-dashboard.png
|
||||
[4]:https://www.howtoforge.com/images/how_to_install_and_use_encryptpad_on_ubuntu_1604/big/Screenshot-of-encryptpad-dashboard.png
|
||||
[5]:https://www.howtoforge.com/images/how_to_install_and_use_encryptpad_on_ubuntu_1604/Screenshot-of-encryptpad-generate-key.png
|
||||
[6]:https://www.howtoforge.com/images/how_to_install_and_use_encryptpad_on_ubuntu_1604/big/Screenshot-of-encryptpad-generate-key.png
|
||||
[7]:https://www.howtoforge.com/images/how_to_install_and_use_encryptpad_on_ubuntu_1604/Screenshot-of-encryptpad-generate-passphrase.png
|
||||
[8]:https://www.howtoforge.com/images/how_to_install_and_use_encryptpad_on_ubuntu_1604/big/Screenshot-of-encryptpad-generate-passphrase.png
|
||||
[9]:https://www.howtoforge.com/images/how_to_install_and_use_encryptpad_on_ubuntu_1604/Screenshot-of-encryptpad-use-key-file.png
|
||||
[10]:https://www.howtoforge.com/images/how_to_install_and_use_encryptpad_on_ubuntu_1604/big/Screenshot-of-encryptpad-use-key-file.png
|
||||
[11]:https://www.howtoforge.com/images/how_to_install_and_use_encryptpad_on_ubuntu_1604/Screenshot-of-encryptpad-start-encryption.png
|
||||
[12]:https://www.howtoforge.com/images/how_to_install_and_use_encryptpad_on_ubuntu_1604/big/Screenshot-of-encryptpad-start-encryption.png
|
||||
[13]:https://www.howtoforge.com/images/how_to_install_and_use_encryptpad_on_ubuntu_1604/Screenshot-of-encryptpad-file-encrypted-successfully.png
|
||||
[14]:https://www.howtoforge.com/images/how_to_install_and_use_encryptpad_on_ubuntu_1604/big/Screenshot-of-encryptpad-file-encrypted-successfully.png
|
||||
[15]:https://www.howtoforge.com/images/how_to_install_and_use_encryptpad_on_ubuntu_1604/Screenshot-of-encryptpad-decryption-page.png
|
||||
[16]:https://www.howtoforge.com/images/how_to_install_and_use_encryptpad_on_ubuntu_1604/big/Screenshot-of-encryptpad-decryption-page.png
|
||||
[17]:https://www.howtoforge.com/images/how_to_install_and_use_encryptpad_on_ubuntu_1604/Screenshot-of-encryptpad-decryption-passphrase.png
|
||||
[18]:https://www.howtoforge.com/images/how_to_install_and_use_encryptpad_on_ubuntu_1604/big/Screenshot-of-encryptpad-decryption-passphrase.png
|
||||
[19]:https://www.howtoforge.com/images/how_to_install_and_use_encryptpad_on_ubuntu_1604/Screenshot-of-encryptpad-decryption-successfully.png
|
||||
[20]:https://www.howtoforge.com/images/how_to_install_and_use_encryptpad_on_ubuntu_1604/big/Screenshot-of-encryptpad-decryption-successfully.png
|
||||
@ -0,0 +1,93 @@
|
||||
如何在 Linux 中轻松修正拼写错误的 Bash 命令
|
||||
======
|
||||
|
||||

|
||||
|
||||
我知道你可以按下向上箭头来调出你运行过的命令,然后使用左/右键移动到拼写错误的单词,并更正拼写错误的单词,最后按回车键再次运行它,对吗?可是等等。还有一种更简单的方法可以纠正 GNU/Linux 中拼写错误的 Bash 命令。这个教程解释了如何做到这一点。请继续阅读。
|
||||
|
||||
### 在 Linux 中纠正拼写错误的 Bash 命令
|
||||
|
||||
你有没有运行过类似于下面的错误输入命令?
|
||||
```
|
||||
$ unme -r
|
||||
bash: unme: command not found
|
||||
|
||||
```
|
||||
|
||||
你注意到了吗?上面的命令中有一个错误。我在 “uname” 命令缺少了字母 “a”。
|
||||
|
||||
我在很多时候犯过这种愚蠢的错误。在我知道这个技巧之前,我习惯按下向上箭头来调出命令并转到命令中拼写错误的单词,纠正拼写错误,然后按回车键再次运行该命令。但相信我。下面的技巧非常易于纠正你刚刚运行的命令中的任何拼写错误。
|
||||
|
||||
要轻松更正上述拼写错误的命令,只需运行:
|
||||
```
|
||||
$ ^nm^nam^
|
||||
|
||||
```
|
||||
|
||||
这会将 “uname” 命令中将 “nm” 替换为 “nam”。很酷,是吗?它不仅纠正错别字,而且还能运行命令。查看下面的截图。
|
||||
|
||||
![][2]
|
||||
|
||||
当你在命令中输入错字时使用这个技巧。请注意,它仅适用于 Bash shell。
|
||||
|
||||
**额外提示:**
|
||||
|
||||
你有没有想过在使用 “cd” 命令时如何自动纠正拼写错误?没有么?没关系!下面的技巧将解释如何做到这一点。
|
||||
|
||||
这个技巧只能纠正使用 “cd” 命令时的拼写错误。
|
||||
|
||||
比如说,你想使用命令切换到 “Downloads” 目录:
|
||||
```
|
||||
$ cd Donloads
|
||||
bash: cd: Donloads: No such file or directory
|
||||
|
||||
```
|
||||
|
||||
哎呀!没有名称为 “Donloads” 的文件或目录。是的,正确的名称是 “Downloads”。上面的命令中缺少 “w”。
|
||||
|
||||
要解决此问题并在使用 cd 命令时自动更正错误,请编辑你的 **.bashrc** 文件:
|
||||
```
|
||||
$ vi ~/.bashrc
|
||||
|
||||
```
|
||||
|
||||
最后添加以下行。
|
||||
```
|
||||
[...]
|
||||
shopt -s cdspell
|
||||
|
||||
```
|
||||
|
||||
输入 **:wq** 保存并退出文件。
|
||||
|
||||
最后,运行以下命令更新更改。
|
||||
```
|
||||
$ source ~/.bashrc
|
||||
|
||||
```
|
||||
|
||||
现在,如果在使用 cd 命令时路径中存在任何拼写错误,它将自动更正并进入正确的目录。
|
||||
|
||||
![][3]
|
||||
|
||||
正如你在上面的命令中看到的那样,我故意输错(“Donloads” 而不是 “Downloads”),但 Bash 自动检测到正确的目录名并 cd 进入它。
|
||||
|
||||
[**Fish**][4] 和**Zsh** shell 内置的此功能。所以,如果你使用的是它们,那么你不需要这个技巧。
|
||||
|
||||
然而,这个技巧有一些局限性。它只适用于使用正确的大小写。在上面的例子中,如果你输入的是 “cd donloads” 而不是 “cd Donloads”,它将无法识别正确的路径。另外,如果路径中缺少多个字母,它也不起作用。
|
||||
|
||||
|
||||
--------------------------------------------------------------------------------
|
||||
|
||||
via: https://www.ostechnix.com/easily-correct-misspelled-bash-commands-linux/
|
||||
|
||||
作者:[SK][a]
|
||||
译者:[geekpi](https://github.com/geekpi)
|
||||
校对:[校对者ID](https://github.com/校对者ID)
|
||||
|
||||
本文由 [LCTT](https://github.com/LCTT/TranslateProject) 原创编译,[Linux中国](https://linux.cn/) 荣誉推出
|
||||
|
||||
[a]:https://www.ostechnix.com/author/sk/
|
||||
[2]:http://www.ostechnix.com/wp-content/uploads/2018/02/misspelled-command.png
|
||||
[3]:http://www.ostechnix.com/wp-content/uploads/2018/02/cd-command.png
|
||||
[4]:https://www.ostechnix.com/install-fish-friendly-interactive-shell-linux/
|
||||
@ -0,0 +1,159 @@
|
||||
Python Global 关键字(含示例)
|
||||
======
|
||||
在读这篇文章之前,确保你对 [Python Global,Local 和 Nonlocal 变量][1] 有一定的基础。
|
||||
|
||||
### global 关键字简介
|
||||
|
||||
在 Python 中,`global` 关键字允许你修改当前范围之外的变量。它用于创建全局变量并在本地上下文中更改变量。
|
||||
|
||||
### global 关键字的规则
|
||||
在 Python 中,有关 `global` 关键字基本规则如下:
|
||||
|
||||
* 当我们在一个函数中创建一个变量时,默认情况下它是本地变量。
|
||||
* 当我们在一个函数之外定义一个变量时,默认情况下它是全局变量。你不必使用 `global` 关键字。
|
||||
* 我们使用 `global` 关键字在一个函数中来读写全局变量。
|
||||
* 在一个函数外使用 `global` 关键字没有效果。
|
||||
|
||||
#### 使用 global 关键字(含示例)
|
||||
|
||||
我们来举个例子。
|
||||
|
||||
##### 示例 1:从函数内部访问全局变量
|
||||
|
||||
c = 1 # 全局变量
|
||||
|
||||
def add():
|
||||
print(c)
|
||||
|
||||
add()
|
||||
|
||||
运行程序,输出为:
|
||||
|
||||
1
|
||||
|
||||
但是我们可能有一些场景需要从函数内部修改全局变量。
|
||||
|
||||
##### 示例 2:在函数内部修改全局变量
|
||||
|
||||
c = 1 # 全局变量
|
||||
|
||||
def add():
|
||||
c = c + 2 # 将 c 增加 2
|
||||
print(c)
|
||||
|
||||
add()
|
||||
|
||||
运行程序,输出显示错误:
|
||||
|
||||
UnboundLocalError: local variable 'c' referenced before assignment
|
||||
|
||||
这是因为在函数中,我们只能访问全局变量但是不能修改它。
|
||||
|
||||
解决的办法是使用 `global` 关键字。
|
||||
|
||||
##### 示例 3:使用 global 在函数中改变全局变量
|
||||
|
||||
c = 0 # global variable
|
||||
|
||||
def add():
|
||||
global c
|
||||
c = c + 2 # 将 c 增加 2
|
||||
print("Inside add():", c)
|
||||
|
||||
add()
|
||||
print("In main:", c)
|
||||
|
||||
运行程序,输出为:
|
||||
|
||||
Inside add(): 2
|
||||
In main: 2
|
||||
|
||||
在上面的程序中,我们在 `add()` 函数中定义了 c 将其作为 global 关键字。
|
||||
|
||||
然后,我们给变量 c 增加 `1`,(译注:这里应该是给 c 增加 `2` )即 `c = c + 2`。之后,我们调用了 `add()` 函数。最后,打印全局变量 c。
|
||||
|
||||
正如我们所看到的,在函数外的全局变量也发生了变化,`c = 2`。
|
||||
|
||||
### Python 模块中的全局变量
|
||||
|
||||
在 Python 中,我们创建一个单独的模块 `config.py` 来保存全局变量并在同一个程序中的 Python 模块之间共享信息。
|
||||
|
||||
以下是如何通过 Python 模块共享全局变量。
|
||||
|
||||
##### 示例 4:在Python模块中共享全局变量
|
||||
|
||||
创建 `config.py` 文件来存储全局变量
|
||||
|
||||
a = 0
|
||||
b = "empty"
|
||||
|
||||
创建 `update.py` 文件来改变全局变量
|
||||
|
||||
import config
|
||||
|
||||
config.a = 10
|
||||
config.b = "alphabet"
|
||||
|
||||
创建 `main.py` 文件来测试其值的变化
|
||||
|
||||
import config
|
||||
import update
|
||||
|
||||
print(config.a)
|
||||
print(config.b)
|
||||
|
||||
运行 `main.py`,输出为:
|
||||
|
||||
10
|
||||
alphabet
|
||||
|
||||
在上面,我们创建了三个文件: `config.py`, `update.py` 和 `main.py`。
|
||||
|
||||
在 `config.py` 模块中保存了全局变量 a 和 b。在 `update.py` 文件中,我们导入了 `config.py` 模块并改变了 a 和 b 的值。同样,在 `main.py` 文件,我们导入了 `config.py` 和 `update.py` 模块。最后,我们打印并测试全局变量的值,无论它们是否被改变。
|
||||
|
||||
### 在嵌套函数中的全局变量
|
||||
|
||||
以下是如何在嵌套函数中使用全局变量。
|
||||
|
||||
##### 示例 5:在嵌套函数中使用全局变量
|
||||
|
||||
def foo():
|
||||
x = 20
|
||||
|
||||
def bar():
|
||||
global x
|
||||
x = 25
|
||||
|
||||
print("Before calling bar: ", x)
|
||||
print("Calling bar now")
|
||||
bar()
|
||||
print("After calling bar: ", x)
|
||||
|
||||
foo()
|
||||
print("x in main : ", x)
|
||||
|
||||
输出为:
|
||||
|
||||
Before calling bar: 20
|
||||
Calling bar now
|
||||
After calling bar: 20
|
||||
x in main : 25
|
||||
|
||||
在上面的程序中,我们在一个嵌套函数 `bar()` 中声明了全局变量。在 `foo()` 函数中, 变量 x 没有全局关键字的作用。
|
||||
|
||||
调用 `bar()` 之前和之后, 变量 x 取本地变量的值,即 `x = 20`。在 `foo()` 函数之外,变量 x 会取在函数 `bar()` 中的值,即 `x = 25`。这是因为在 `bar()` 中,我们对 x 使用 `global` 关键字创建了一个全局变量(本地范围)。
|
||||
|
||||
如果我们在 `bar()` 函数内进行了任何修改,那么这些修改就会出现在本地范围之外,即 `foo()`。
|
||||
|
||||
--------------------------------------------------------------------------------
|
||||
|
||||
via: [https://www.programiz.com/python-programming/global-keyword](https://www.programiz.com/python-programming/global-keyword)
|
||||
|
||||
作者:[programiz][a]
|
||||
译者:[MjSeven](https://github.com/MjSeven)
|
||||
校对:[校对者ID](https://github.com/校对者ID)
|
||||
|
||||
本文由 [LCTT](https://github.com/LCTT/TranslateProject) 原创编译,[Linux中国](https://linux.cn/) 荣誉推出
|
||||
|
||||
[a]:https://www.programiz.com
|
||||
[1]:https://www.programiz.com/python-programming/global-local-nonlocal-variables
|
||||
Loading…
Reference in New Issue
Block a user