mirror of
https://github.com/LCTT/TranslateProject.git
synced 2025-03-21 02:10:11 +08:00
20140804-1 选题
This commit is contained in:
parent
edba9bec95
commit
97bd889053
@ -0,0 +1,57 @@
|
||||
Open-Source Media Center ‘XBMC’ Announces New Name
|
||||
================================================================================
|
||||
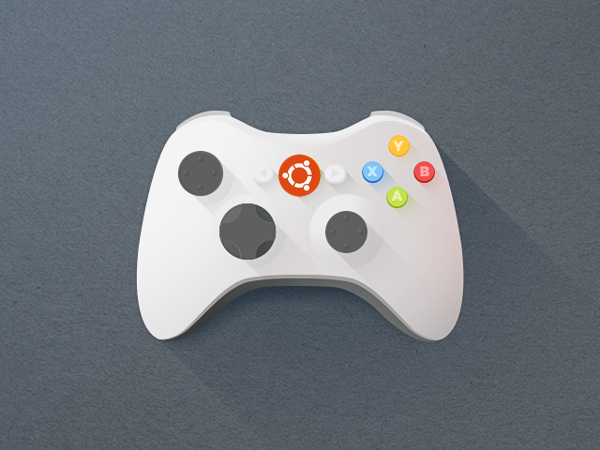
|
||||
Beginnings: the project began life as an Xbox video player
|
||||
|
||||
**One of the most popular open-source media center applications that’s available on Linux (and other platforms) is getting a new name.**
|
||||
|
||||
XBMC is no more; as of the next major release, version 14, the project will be known as ‘Kodi’.
|
||||
|
||||
The community project was created back in 2002 as a means to play digital media on the original Xbox console. Since then the project has, by and large, always used a variation of its Xbox-branded roots. Early releases were titled ‘**Xbox Media Player**’, later changed to ‘**Xbox Media Center**’ to represent the growing feature set. After being ported to run on more than just Microsoft’s game console, the project settled on the acronym ‘XBMC’ in 2008.
|
||||
|
||||
Or ‘XMBC’ as I would repeatedly type it as during the early days of this site.
|
||||
|
||||
Why the change of name? Why now? And what does ‘Kodi’ mean, if anything?
|
||||
|
||||
> ‘The software only barely runs on the original Xbox…’
|
||||
|
||||
“*The software only barely runs on the original Xbox, and then only because some clever developers are still hacking on that platform. It has never run on the Xbox 360 or Xbox One,*” explains project manager **Nathan Betzen** on the XBMC blog.
|
||||
|
||||
And with the software now far more featured than ever before, with a diverse market of add-ons, gaming features and streaming support, it’s more encompassing than ‘*a simple Media Center.*’
|
||||
|
||||
For this reason, Betzen concludes, “**XB**” and “**MC**” simply don’t make a whole lot of sense any more.”
|
||||
|
||||
Justifiably to XBMC faithful, the name change also **nixes a number of long standing legal problems** facing the project. “*[We] never had any sort of legal control over the use of its name…*” Betzen notes, adding that the XBMC Foundation, set up in 2009 to better aid and manage development, operated under ‘potential legal threat from other companies’ owning similar trademarks.
|
||||
|
||||
### And so, Kodi ###
|
||||
|
||||

|
||||
The (temporary) new logo
|
||||
|
||||
As of the upcoming release of XBMC 14 the project will formally transition over to the new name of ‘Kodi’. It doesn’t appear to have any specific meaning other than sounding quite cool.
|
||||
|
||||
Migration won’t be easy, and XMBC/Kodi developers have a lot of handwork ahead; code has to be adjusted to use the new title throughout, and this has to be tested and double-checked on every platform it supports. Websites, contracts and artwork have to be changed, as will e-mail addresses, developer accounts and more.
|
||||
|
||||
“But,” Betzen concludes, “we believe that with your support and the support of the whole community, Kodi, the media center or entertainment platform or whatever you choose to call it that we’ve all come to love will be even stronger than it was before.”
|
||||
|
||||
Quite right. For the full musings on the moniker migration you can mosey on over to the official website, linked to below.
|
||||
|
||||
- [‘Introducing Kodi 14′ (Official Announcement Post)][1]
|
||||
|
||||
To take the current stable release of the entertainment centre for a whirl you’ll need to add the official project PPA to your software sources.
|
||||
|
||||
- [XBMC Team PPA on Launchpad][2]
|
||||
|
||||
--------------------------------------------------------------------------------
|
||||
|
||||
via: http://www.omgubuntu.co.uk/2014/08/xbmc-renamed-lodi-starting-version-14
|
||||
|
||||
作者:[Joey-Elijah Sneddon][a]
|
||||
译者:[译者ID](https://github.com/译者ID)
|
||||
校对:[校对者ID](https://github.com/校对者ID)
|
||||
|
||||
本文由 [LCTT](https://github.com/LCTT/TranslateProject) 原创翻译,[Linux中国](http://linux.cn/) 荣誉推出
|
||||
|
||||
[a]:https://plus.google.com/117485690627814051450/?rel=author
|
||||
[1]:http://xbmc.org/introducing-kodi-14/
|
||||
[2]:https://launchpad.net/~team-xbmc/+archive/ppa
|
||||
@ -0,0 +1,94 @@
|
||||
Nostalgic Gaming On Linux With Good Old Games
|
||||
================================================================================
|
||||

|
||||
|
||||
**Thanks to the recent Linux support provided by DRM-free classic games provider, GOG.com, getting that nostalgic kick on Linux has never been easier. In this article I'll also detail a few of my favourite classic games that are now available to play in Linux.**
|
||||
|
||||
It's not all nostalgia, though. Some of the classic games you might think of are genuinely classic, amazing games no matter their age. Others, you might need to imagine you're back in, say, 1995 and look at the game from that point of view to appreciate how good it must have seemed at that time. Whatever the case though, there's no shortage of these old games out there to enjoy and thankfully it's recently gotten even easier with [GOG.com][1] recently announcing Linux support.
|
||||
|
||||
A lot of these old classic games actually run in [DOSBox][2], so a seasoned Linux gamer who has experience with such games may bring up the point that you could play a lot of these games provided by services such as GOG.com for years already, well before that recent announcement. Which is correct, I've done the same thing myself, but it does involve a bit of fiddling with files, so at the very least we now have a "turn-key" solution even with the DOSBox powered games - you download them, you launch them, they should just work. If you just want to purchase a game and play it right away, that's no bad thing.
|
||||
|
||||
Then there's the non-DOS games. A lot of old Windows 95/98 games do often work fine in WINE, but not always, or perhaps need workarounds to be manually applied or even a special version of WINE itself. Some old games just won't work at all no matter what you try, even on modern versions of Windows itself! So again, having an alternative available that is designed to work out-of-the-box (and DRM-free, no less) is a nice thing.
|
||||
|
||||
GOG.com initially provided 50 Linux compatible games on their penguin-friendly launch, but that number is and will keep growing. In coming months they say they hope to reach 100 games, and who knows how many thereafter, but it should grow to be a fairly considerable library.
|
||||
|
||||
Here are a few of my favourites so far, that are available right now:
|
||||
|
||||
### Rise Of The Triads Dark War (1994) ###
|
||||
|
||||

|
||||
|
||||
If you crave some 90's style shoot-em-up action where you get to blow the hell out of, well, everything and everyone, Rise Of The Triads (ROTT) is one of the best choices and a favourite to many.
|
||||
|
||||
If you know these kinds of shooters, you probably know what to expect. There is a storyline, but really it's about blowing everything up and/or riddling enemies full of bullet holes. As a member of an elite group of operatives you are sent to a remote island to stop a mad cult leader, where typically everything goes pear-shaped and you have to kill everything and successfully navigate levels to save the day and get out alive in the process.
|
||||
|
||||
True to the arcade-style shooter of this vintage, weapons are all about being big, high-tech and fun. You might be in an elite operations group, but you ain't stuck with peashooters and standard rifles - no there's duel pistols all the way to heat seeking missiles and the Flamewall cannon and many more. It's all about genuine fun and doesn't take itself too seriously.
|
||||
|
||||
*Verdict: A blast (literally)*
|
||||
|
||||
### Realms Of The Haunting (1996) ###
|
||||
|
||||

|
||||
|
||||
This one is actually fairly new to me and isn't a game I remember from years back. Which is my loss really, as I can imagine this game must have seemed pretty incredible all the way back in 1996.
|
||||
|
||||
Realms Of The Haunting is something of a first-person shooter/point-and-click adventure combination. The controls at first seem a bit strange because of this (keyboard to control movement and attack etc. Mouse to move the context indicator/cursor around the screen and interact with objects) but you soon get used to it. The storyline, although I have not experienced all of it yet myself, is apparently very good and certainly my impressions of it have been good. This is also one of those classic games that uses good old FMV (Full Motion Video) for cutscenes.
|
||||
|
||||

|
||||
|
||||
Basically you play as a young man who receives a suitably vague letter from your recently deceased father about a strange deserted mansion and it's curious happenings inside. Naturally, said young man decides to visit the mansion and discovers his father's spirit being held captive by the forces of evil and then sets out to try free him. That sounds like a pretty standard storyline at first but the difference lays in the execution and how it progresses.
|
||||
|
||||
From the moment the main character picks up a lantern and gazes around the dark, creepy surroundings of the mansion, it actually reminds me a bit of Amnesia: The Dark Descent. Sure, the gameplay and amount of actual combat means the comparison somewhat ends after that, but ROTH does also have it's fair share of exploration and puzzles. Despite a very dated looking graphics engine (it is based on the DOOM engine after all!) it strikes me how much attention to detail the game creators managed to pack into the environment, which further adds to the atmosphere and immersion despite the constant pixel party happening on screen.
|
||||
|
||||
All in all, Realms Of The Haunting is a creepy but very intriguing old game that is very much worth checking out. And if you love games that feature old-school FMV, there is heaps on offer here too.
|
||||
|
||||
*Verdict: Ahead of it's time?*
|
||||
|
||||
### Sid Meier's Colonization (1994) ###
|
||||
|
||||

|
||||
|
||||
Think Civilization, but with a colonial twist. Instead of building a nation from a mound of dirt in the middle of nowhere, Colonization tasks you with controlling either the forces of England, France, Spain or The Netherlands as you set about managing expansion across the Atlantic for your nation of choice. The aim of the game, as far as winning goes, is to achieve independence from your mother country and defeat the angry Royal Expeditionary Force that comes your way.
|
||||
|
||||
If big chunky pixels, even in text, is something that hurts your eyes you may want to avoid this one but the simple old graphics belie the actual gameplay and depth available here. If you have experience with the more modern Sid Meier turn-based strategy games like the Civilization series, you may be surprised just how much familiar elements and gameplay there is in this old game.
|
||||
|
||||
It may appear ancient and a little clunky, but like most of the classic Sid Meier games, you can sink hours upon hours into this game. Which considering it's price nowadays, no more than a piece of cake and a coffee, is fantastic value that is hard to beat. Do try it.
|
||||
|
||||
*Verdict: Superb turn-based strategy, all the way from 1994*
|
||||
|
||||
### Sword Of The Samurai (1989) ###
|
||||
|
||||

|
||||
|
||||
This one is a little more obscure and may surprise. For me, and this will sound a little cliché given the Japanese theme and setting, but there is something rather Zen about Sword Of The Samurai. A product in the year 1989, the graphics are obviously simple and have a very limited colour palette. Yet, I think even today the graphics work for this particular game and add to its charm and, again, the Zen.
|
||||
|
||||
Describing SOTS is difficult though. It's sort of... a strategy, war, dating, stealth, melee, dueling, diplomacy, choose-your-own adventure Samurai sim.
|
||||
|
||||
Seriously.
|
||||
|
||||
Somehow this old game, which weighs in less than 20 megabytes, fits in an incredible amount of different gameplay (and surprisingly smart artificial intelligence) and approaches you can take to achieve your goal. The core goal is get a very important thing called Honor. In the world of feudal Japan, Honor is a big, big thing and you must get more Honor any way you can in order to achieve the goal of unifying Japan under your rule, as Shogun.
|
||||
|
||||
While you can of course be the "good guy" and do everything you think is right to get Honor, the game is inherently deep and clever enough to allow you to achieve Honor even with, shall we say, more underhanded tactics.
|
||||
|
||||
It's difficult to truly describe all the ways you can play this game but my advice is to simply do so - play it, let it wash over you and soak in the Japanese culture and atmosphere that the game exudes in a really classy way, without being over-the-top. And yes, the game can also be educational! You can't beat that.
|
||||
|
||||
*Verdict: An under-appreciated masterpiece*
|
||||
|
||||
### Get your game on ###
|
||||
|
||||
So there we have it, there's some of my favourites that I've been (re)playing recently, on my Fedora 20 system no less. Some of these games may be older than Linux (the kernel) itself, but thanks to the likes of GOG.com and especially emulators like DOSBox, you can still enjoy the classic titles you remember from years gone by.
|
||||
|
||||
What are some of your favourite classic games? Are you also playing them now in your favourite Linux distro? Let us know in the comments!
|
||||
|
||||
--------------------------------------------------------------------------------
|
||||
|
||||
via: http://thelinuxrain.com/articles/nostalgic-gaming-on-linux-with-good-old-games
|
||||
|
||||
作者:Andrew Powell
|
||||
译者:[译者ID](https://github.com/译者ID)
|
||||
校对:[校对者ID](https://github.com/校对者ID)
|
||||
|
||||
本文由 [LCTT](https://github.com/LCTT/TranslateProject) 原创翻译,[Linux中国](http://linux.cn/) 荣誉推出
|
||||
|
||||
[1]:http://gog.com/
|
||||
[2]:http://www.dosbox.com/
|
||||
@ -0,0 +1,173 @@
|
||||
Cheat – An Ultimate Command Line ‘Cheat-Sheet’ for Linux Beginners and Administrators
|
||||
================================================================================
|
||||
What you do when you are not sure of the command you are running especially in case of complex commands which uses a lot of options. We use man pages to get some help in such situation. Some of the other options may include commands like ‘**help**‘, ‘**whereis**‘ and ‘**whatis**‘. But all has their Pros and Cons.
|
||||
|
||||
While going through **man pages** for options and help, the description in man pages are too lengthy to understand specially in short span of time.
|
||||
|
||||
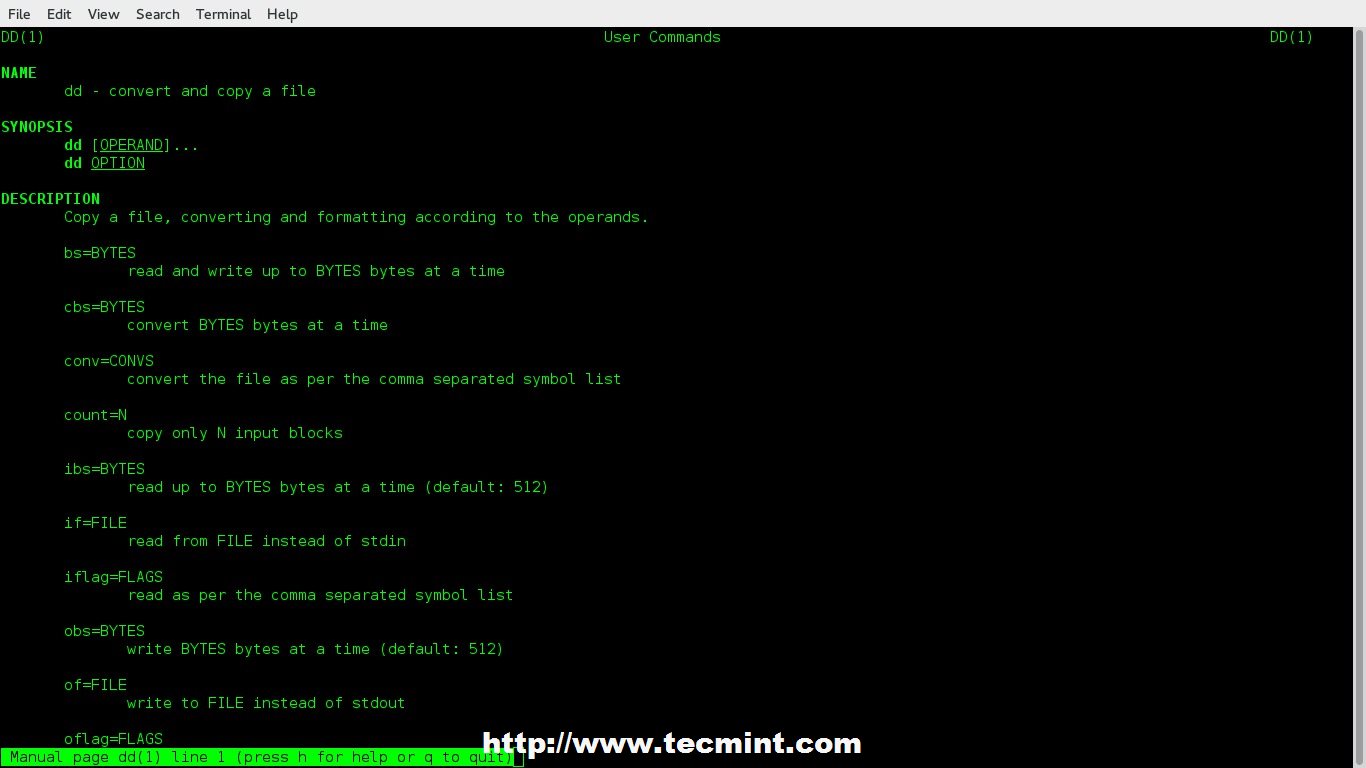
|
||||
Linux Man Pages
|
||||
|
||||
Similarly, ‘**help**‘ command may not give you desired output.
|
||||
|
||||

|
||||
Help Command
|
||||
|
||||
A ‘**whereis**‘ command hardly tells anything other than the location of Installed Binaries (May be Important at time).
|
||||
|
||||

|
||||
Whereis Command
|
||||
|
||||
A ‘**whatis**‘ command gives strict and one liner answer which is not much helpful other than acknowledging the purpose of the command, Moreover it never says a single word about the available options.
|
||||
|
||||

|
||||
Whatis Command
|
||||
|
||||
We have used all these options till date to solve our issue in the dilemma but here comes an interactive cheat-sheet application ‘**cheat**‘ which is going to lead all the rest.
|
||||
|
||||
### What is cheat? ###
|
||||
|
||||
**Cheat** is an interactive cheat-sheet application released under GNU General Public License for Linux Command line users which serves the purpose of showing, use cases of a Linux command with all the options and their short yet understandable function.
|
||||
|
||||

|
||||
Cheat: Provides Easy Command Options
|
||||
|
||||
### Installing ‘Cheat’ in Linux Systems ###
|
||||
|
||||
‘**Cheat**‘ has two major dependency – ‘**python**‘ and ‘**pip**‘. Make sure you have installed python and pip before installing ‘**cheat**‘ on the system.
|
||||
|
||||
#### Install Python ####
|
||||
|
||||
# apt-get install Python (On Debian based Systems)
|
||||
# yum install python (On RedHat based Systems)
|
||||
|
||||
Install Pip
|
||||
|
||||
# apt-get install python-pip (On Debian based Systems)
|
||||
# yum install python-pip (On RedHat based Systems)
|
||||
|
||||
**NOTE**: pip is an easy install replacement and is intended to be an improved Python package installer.
|
||||
|
||||
### Download and Install Cheat ###
|
||||
|
||||
We will be downloading ‘cheat’ from Git. Make sure you have package ‘git’ installed, if not better install this first.
|
||||
|
||||
# apt-get install git (On Debian based Systems)
|
||||
# yum install git (On RedHat based Systems)
|
||||
|
||||
Next, install the required python dependencies by running following command.
|
||||
|
||||
# pip install docopt pygments
|
||||
|
||||
Now, clone the [Git repository][1] of cheat.
|
||||
|
||||
# git clone https://github.com/chrisallenlane/cheat.git
|
||||
|
||||
Move to the cheat directory and run ‘**setup.py**‘ (a python script).
|
||||
|
||||
# cd cheat
|
||||
# python setup.py install
|
||||
|
||||
If installation goes smoothly, you should be able to see a cheat version installed on the system.
|
||||
|
||||
# cheat -v
|
||||
cheat 2.0.9
|
||||
|
||||
### Required Configuration for Cheat ###
|
||||
|
||||
You must have an ‘**EDITOR**‘ environment variable set in ‘~/.bashrc’ file. Open the user ‘**.bashrc**‘ file and add the following line to it.
|
||||
|
||||
export EDITOR =/usr/bin/nano
|
||||
|
||||
You can use your favourite editor here in place of ‘**nano**‘. Save the file and logout. Again Login to make the changes taken into effect.
|
||||
|
||||
Next, add the cheat autocompletion feature to enable command-line autocompletion for different shells. To enable autocompletion, simply clone the ‘**cheat.bash**‘ script and copy the script to the appropriate path in your system.
|
||||
|
||||
# wget https://github.com/chrisallenlane/cheat/raw/master/cheat/autocompletion/cheat.bash
|
||||
# mv cheat.bash /etc/bash_completion.d/
|
||||
|
||||
**NOTE**: The team has uploaded other shell’s auto completion scrip to Git, which may be cloned and used in case of respective Shell. Use the following link for other shell’s auto completion script.
|
||||
|
||||
- [Auto Completion Script for Various Shells][2]
|
||||
|
||||
Optionally, you can also enable syntax highlighting, if desired. To active syntax highlighting feature, add a **CHEATCOLORS** environment variable in your ‘**.bashrc**‘ file.
|
||||
|
||||
export CHEATCOLORS=true
|
||||
|
||||
The Cheat application default program only serves the basic and most used commands. The content of cheat-sheet resides at location **~/.cheat/.** Manual Cheatsheets can be added to this location to make the application rich.
|
||||
|
||||
# cheat -e xyz
|
||||
|
||||
This will open xyz cheat-sheet if available. If not it will create one. The cheat-sheet will be opened in the default **EDITOR**, we set in **.bashrc** in the configuration stage, above.
|
||||
|
||||
### Usage of Cheat with Some Commands ###
|
||||
|
||||
A tarball may be *.gz or *.bz2 or *.zip or *.xz. So, what option to be used where?
|
||||
|
||||

|
||||
tar command options
|
||||
|
||||
I never run **dd** command, no matter how much sure I am about the command before consulting and cross checking it at more than one location. The things seems to be easy now.
|
||||
|
||||

|
||||
dd command options
|
||||
|
||||
A ‘**uname**‘ command help.
|
||||
|
||||

|
||||
uname command options
|
||||
|
||||
A short **ifconfig** command line tutorial, in action.
|
||||
|
||||

|
||||
ifconfig command options
|
||||
|
||||
A ‘top‘ command, one of the most important command for Admin and Normal User.
|
||||
|
||||

|
||||
top command options
|
||||
|
||||
How about Cheating the cheat command (though the other sense)? Get a list of available commands, the cheat-sheet of which is installed in the System.
|
||||
|
||||
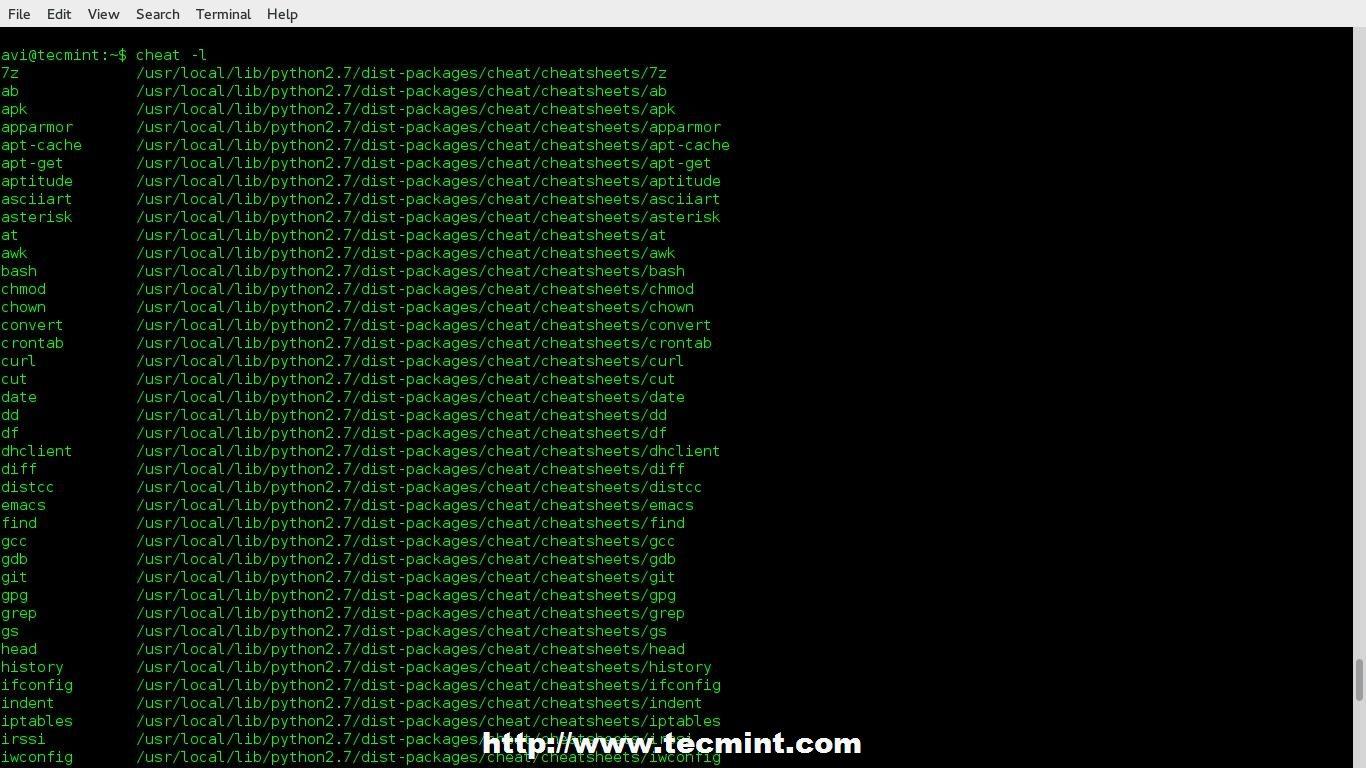
|
||||
List All Linux Commands
|
||||
|
||||
Search Cheat-sheet with specific keyword.
|
||||
|
||||

|
||||
Search Cheat Sheet
|
||||
|
||||
See the location of built-in cheat-sheets for all the commands.
|
||||
|
||||
$ cheat -d
|
||||
|
||||
/home/avi/.cheat
|
||||
/usr/local/lib/python2.7/dist-packages/cheat/cheatsheets
|
||||
|
||||
Copy the in-built cheat-sheet to your native directory.
|
||||
|
||||
# cp /usr/local/lib/python2.7/dist-packages/cheat/cheatsheets/* /home/avi/.cheat/
|
||||
|
||||
### Conclusion ###
|
||||
|
||||
This wonderful project is a life Saviour in many-a-situation. It just gives you information that is required, nothing extra, nothing vague and to the point. This is a must tool for everyone. Easy to build, easy to install, easy to run and easy to understand, this project seems promising.
|
||||
|
||||
This Git project has added a wonderful **gag** which I am not going to explain but leave on you to interpret.
|
||||
|
||||
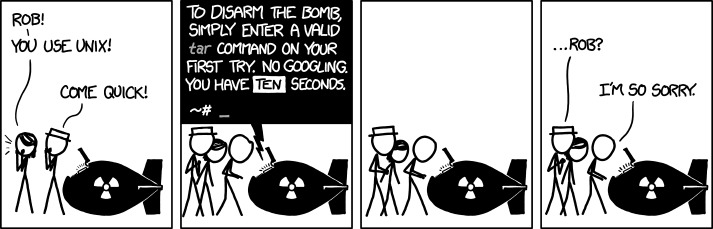
|
||||
Linux Gag
|
||||
|
||||
That’s all for now. I’ll be here again with another interesting article you people will love to read. Till then stay tuned and connected to Tecmint. Don’t forget to provide us with your valuable feedback in the comment section below.
|
||||
|
||||
--------------------------------------------------------------------------------
|
||||
|
||||
via: http://www.tecmint.com/cheat-command-line-cheat-sheet-for-linux-users/
|
||||
|
||||
作者:[Avishek Kumar][a]
|
||||
译者:[译者ID](https://github.com/译者ID)
|
||||
校对:[校对者ID](https://github.com/校对者ID)
|
||||
|
||||
本文由 [LCTT](https://github.com/LCTT/TranslateProject) 原创翻译,[Linux中国](http://linux.cn/) 荣誉推出
|
||||
|
||||
[a]:http://www.tecmint.com/author/avishek/
|
||||
[1]:http://www.tecmint.com/install-git-to-create-and-share-your-own-projects-on-github-repository/
|
||||
[2]:https://github.com/chrisallenlane/cheat/tree/master/cheat/autocompletion
|
||||
@ -0,0 +1,108 @@
|
||||
How to install and configure Nvidia Optimus driver on Ubuntu
|
||||
================================================================================
|
||||
Nvidia Optimus is a hybrid GPU system which utilises what is known as "discrete switching" and has been long associated with headaches and limitations on Linux systems. After years of wait, Ubuntu 14.04 with its shiny new kernel finally shipped with proprietary driver compatibility that can be installed easily. This article will guide you through the installation process after quick background of Nvidia Optimus for the unfamiliar readers. For the seasoned destroyer of Xorg configuration, you can quickly jump to the installation section below.
|
||||
|
||||
### Background ###
|
||||
|
||||
To those who aren't aware of Nvidia Optimus, it essentially alternates between using the onboard Intel graphics chipset and the more powerful NVIDIA card on demand using a process referred to as "GPU switching". Its purpose is to prolong battery life in notebooks, allowing the Nvidia GPU to switch off when there is no need for it. The benefits are obvious, allowing say 8 hours of battery life if simply typing in a word processor, or 3 hours if watching HD videos. That is if you are using Windows.
|
||||
|
||||

|
||||
|
||||
A couple of years ago I purchased a netbook (Asus VX6), and made the stupid mistake of not checking for Linux driver compatibility because it had never really been an issue before - especially for a netbook sized device. Even if a driver didn't work straight out of the box, I could always get it working one way or another whether installing a proprietary module or using backports. This was a first for me - my device came equipped with an Nvidia ION2 graphics card.
|
||||
|
||||
At the time Nvidia's Optimus hybrid GPU hardware was a relatively new thing, and I did not foresee the limitations I encountered running Linux on this machine. If you're reading this, are experienced with Linux systems and have purchased a notebook in the past for years, you might be familiar with this pain also.
|
||||
|
||||
The [Bumblebee][1] project was until recently as good as it gets in terms of Linux support for hybrid graphics. It was actually possible if configured correctly to utilise the Nvidia card for a desired application via CLI (i.e. 'optirun vlc'), but getting things like HDMI to work was a different story.
|
||||
|
||||
I used the phrase 'if configured correctly' because actually getting it working more often than not just broke your Xorg configuration on first few attempts. If you hadn't used ppa-purge or run 'dpkg-reconfigure -phigh xserver-xorg' before, then I can assure you that tinkering with Bumblebee taught them to you pretty quickly.
|
||||
|
||||
[][2]
|
||||
|
||||
It's been a very long wait for Nvidia to release Linux driver support for Optimus, and we still don't have the actual support for discrete switching. However, now with Ubuntu 14.04, nvidia-prime and the nvidia-331 driver, one can choose between the Intel or Nvidia card easily. Unfortunately it is still limited further by requiring restarting X11 (achieved by logout and login) for the change to take effect.
|
||||
|
||||
To make this slightly less inconvenient, there is an applet for quick switching, which can I'll get to later, but installation of the driver is a breeze and HDMI works so that's enough to satisfy me.
|
||||
|
||||
### Install Nvidia Optimus Driver ###
|
||||
|
||||
To run through the process quickly, I'll be assuming you've got a fresh install of Ubuntu 14.04 or Mint 17 ready to go.
|
||||
|
||||
Working as a sysadmin, I find 90% of Linux tasks these days quicker via CLI, but this time I recommend simply using the 'Additional Drivers' application that you're probably familiar with for installing proprietary NIC or sound drivers.
|
||||
|
||||

|
||||
|
||||
**NOTE: All commands shown below preceded by ~# need to be run as root. Be sure to either 'sudo su' before running commands, or run with sudo at beginning of command.**
|
||||
|
||||
You can also do it via CLI by installing:
|
||||
|
||||
~# apt-get install nvidia-331 nvidia-settings nvidia-prime
|
||||
|
||||
followed by a reboot. Make sure you don't have any packages like Bumblebee or other loaded Nvidia drivers, otherwise it'll probably just break your X11. In case you aren't working with a clean install and did previously install Bumblebee etc, run the following before installing nvidia-331 and nvidia-prime:
|
||||
|
||||
~# apt-get purge libvdpau-va-gl1 bumblebee* nvidia*
|
||||
|
||||
### Switch between Nvidia non-Nvidia Cards ###
|
||||
|
||||
You can switch between Nvidia and non-Nvidia (e.g., Intel) cards by pressing Alt+F2 or typing from terminal:
|
||||
|
||||
~$ nvidia-settings
|
||||
|
||||
#### NOTE: ~$ means do not run as root user. ####
|
||||
|
||||
Chose the desired card, then log out and log back in.
|
||||
|
||||

|
||||
|
||||
You can also use CLI to set which card to use as default:
|
||||
|
||||
~# prime-select intel (or nvidia)
|
||||
|
||||
As well as switch cards using:
|
||||
|
||||
~# prime-switch intel (or nvidia)
|
||||
|
||||
Both commands require restarting X11 to take effect, which can also be achieved by simply logging out and back in. A reboot will also suffice.
|
||||
|
||||
For Ubuntu users:
|
||||
|
||||
~# service lightdm restart
|
||||
|
||||
For Mint users:
|
||||
|
||||
~# service mdm restart
|
||||
|
||||
To verify which card is running:
|
||||
|
||||
~# prime-select query
|
||||
|
||||
And lastly you can install the prime-indicator package from ppa:nilarimogard/webupd8 which allows for a quick switch from the tool bar which restarts your Xserver session for you as well. To install it, simply run:
|
||||
|
||||
~# add-apt-repository ppa:nilarimogard/webupd8
|
||||
~# apt-get update
|
||||
~# apt-get install mesa-utils prime-indicator
|
||||
|
||||
### Summary ###
|
||||
|
||||
In conclusion, it's still not ideal, but at least it's nice and simple with proper proprietary support. Many people often still opt for Bumblebee over this setup because they find using the Nvidia driver only runs their battery dead in no time. For my personal usage this setup is the better way to go as I only use the Nvidia card for HDMI out, which implies that I will have it plugged into power. Otherwise Intel suffices for my portable usage as I don't require anything beyond LibreOffice, Chromium and Terminator on the go.
|
||||
|
||||
If you would prefer the idea of running Intel as default and specifying to run specific applications utilising Nvidia card, instead direct your reading to the many Bumblebee tutorials out there. I advise in the instance of Bumblebee once you finally get it working properly to document the commands and process used to configure for your device as there is nothing worse than doing a clean install 9 months later and forgetting what was done to get it working last time.
|
||||
|
||||
It may also be worthwhile checking out [this script][3] I stumbled across, which serves to easily switch between Bumblebee and Nvidia-Prime, but I must stress that I have not tested it myself.
|
||||
|
||||
Finally, I feel it is a massive shame that it's taken this long to get proprietary support for this cards on Linux and still no support for discrete switching, considering that hybrid graphics appear to be the future for portable devices. Normally AMD are associated with dropping the ball for driver support on Linux, but in my eyes Optimus is by far the worse hardware support issue I have encountered.
|
||||
|
||||
Regardless of whether this is ideal for your usage, it is the easiest way to go utilising that NVIDIA card. Try running the newest Unity on the Intel card alone and decide for yourself whether 2-3 hours battery life is worthy trade off.
|
||||
|
||||
--------------------------------------------------------------------------------
|
||||
|
||||
via: http://xmodulo.com/2014/08/install-configure-nvidia-optimus-driver-ubuntu.html
|
||||
|
||||
作者:[Christopher Ward][a]
|
||||
译者:[译者ID](https://github.com/译者ID)
|
||||
校对:[校对者ID](https://github.com/校对者ID)
|
||||
|
||||
本文由 [LCTT](https://github.com/LCTT/TranslateProject) 原创翻译,[Linux中国](http://linux.cn/) 荣誉推出
|
||||
|
||||
[a]:http://xmodulo.com/author/christopher
|
||||
[1]:http://bumblebee-project.org/
|
||||
[2]:http://xkcd.com/963
|
||||
[3]:https://devtalk.nvidia.com/default/topic/705993/easy-switch-between-bumblebee-and-nvidia-prime/
|
||||
Loading…
Reference in New Issue
Block a user