mirror of
https://github.com/LCTT/TranslateProject.git
synced 2025-01-13 22:30:37 +08:00
TSL&PRF
This commit is contained in:
parent
82a1791d13
commit
946392a767
@ -1,190 +0,0 @@
|
||||
[#]: subject: "How to Install Kali Linux in VMware"
|
||||
[#]: via: "https://itsfoss.com/install-kali-linux-vmware/"
|
||||
[#]: author: "Ankush Das https://itsfoss.com/author/ankush/"
|
||||
[#]: collector: "lujun9972"
|
||||
[#]: translator: "wxy"
|
||||
[#]: reviewer: " "
|
||||
[#]: publisher: " "
|
||||
[#]: url: " "
|
||||
|
||||
How to Install Kali Linux in VMware
|
||||
======
|
||||
|
||||
Kali Linux is the de facto standard of [Linux distributions used for learning and practicin][1][g][1] [hacking and penetration testing][1].
|
||||
|
||||
And, if you’ve been tinkering around with Linux distros long enough, you might have tried it out just out of curiosity.
|
||||
|
||||
However, no matter what you use it for, it is not a replacement for a regular full-fledged desktop Linux operating system. Hence, it is recommended (at least for beginners) to install Kali Linux using a virtual machine program like VMware.
|
||||
|
||||
With a virtual machine, you can use Kali Linux as a regular application in your Windows or Linux system. It’s almost the same as running VLC or Skype in your system.
|
||||
|
||||
There are a few free virtualization tools available for you. You can [install Kali Linux on Oracle VirtualBox][2] or use VMWare Workstation.
|
||||
|
||||
This tutorial focuses on VMWare.
|
||||
|
||||
### Installing Kali Linux on VMware on Windows and Linux
|
||||
|
||||
Non-FOSS alert!
|
||||
|
||||
VM Ware is not open source software.
|
||||
|
||||
For this tutorial, I presume that you are using Windows, considering most VMware users prefer using Windows 10/11.
|
||||
|
||||
However, the _**tutorial is also valid for Linux except the VMWare installation on Windows part**_. You can [easily install VMWare on Ubuntu][3] and other Linux distributions.
|
||||
|
||||
#### Step 1: Install VMWare Workstation Player (on Windows)
|
||||
|
||||
If you already have VMware installed on your system, you can skip the steps to install Kali Linux.
|
||||
|
||||
Head to [VMWare’s official workstation player webpage][4] and then click on the “**Download Free**” button.
|
||||
|
||||
![][5]
|
||||
|
||||
Next, you get to choose the version (if you want something specific or encountering bugs in the latest version) and then click on “**Go to Downloads.**“
|
||||
|
||||
![][6]
|
||||
|
||||
And then you get the download buttons for both Windows and Linux versions. You will have to click on the button for Windows 64-bit because that is what we need here.
|
||||
|
||||
![][7]
|
||||
|
||||
There is no support for 32-bit systems, in case you were wondering.
|
||||
|
||||
Finally, when you get the .exe file downloaded, launch it to start the installation process. You need to hit “Next” to get started installing VMware.
|
||||
|
||||
![][8]
|
||||
|
||||
Next, you will have to agree to the policies and conditions to continue.
|
||||
|
||||
![][9]
|
||||
|
||||
Now, you get to choose the path of your installation. Ideally, keep it at the default settings. But, if you need better keyboard response / in-screen keyboard performance in the virtual machine, you may want to enable the “**Enhanced Keyboard Driver**.”
|
||||
|
||||
![][10]
|
||||
|
||||
Proceeding to the next step, you can choose to disable checking for updates every time you start the program (can be annoying) and disable sending data to VMware as part of its user experience improvement program.
|
||||
|
||||
![][11]
|
||||
|
||||
If you want quick access using desktop and start menu shortcuts, you can check those settings or toggle them off, which I prefer.
|
||||
|
||||
![][12]
|
||||
|
||||
Now, you have to continue to start the installation.
|
||||
|
||||
![][13]
|
||||
|
||||
This may take a while, and when completed, you get greeted with another window that lets you finish the process and gives you the option to enter a license key. If you want to get the commercial license for your use-case, you need the VMware Workstation Pro edition, or else, the player is free for personal use.
|
||||
|
||||
![][14]
|
||||
|
||||
Attention!
|
||||
|
||||
Please make sure that virtualization is enabled in your system. Recent Windows versions require that you enable the virtualization explicitly to use virtual machines.
|
||||
|
||||
#### Step 2: Install Kali Linux on VMware
|
||||
|
||||
To get started, you need to download the image file of Kali Linux. And, when it comes to Kali Linux, they offer a separate ISO file if you plan to use it on a virtual machine.
|
||||
|
||||
![][15]
|
||||
|
||||
Head to its [official download page][16] and download the prebuilt VMware image available.
|
||||
|
||||
![][17]
|
||||
|
||||
You can download the **.7z** file directly or utilize Torrent (which is generally faster). In either case, you can also check the file integrity with the SHA256 value provided.
|
||||
|
||||
Once downloaded, you need to extract the file to any path of your choice.
|
||||
|
||||
![][18]
|
||||
|
||||
Open VMware Workstation Player and then click on “**Open a Virtual Machine**.” Now, look for the folder you extracted. And navigate through it till you find a file with the “**.vmx**” extension.
|
||||
|
||||
For instance: **Kali-Linux-2021.3-vmware-amd64.vmx**
|
||||
|
||||
![][19]
|
||||
|
||||
Select the .vmx file to open the virtual machine. And, it should appear right in your VMware player.
|
||||
|
||||
You can choose to launch the virtual machine with the default settings. Or, if you want to tweak the hardware allocated to the virtual machine, feel free to change the settings before you launch it.
|
||||
|
||||
![][20]
|
||||
|
||||
Depending on your computer hardware, you should allocate more memory and at least half of your processor cores to get a smooth performance.
|
||||
|
||||
In this case, I have 16 Gigs of RAM and a quad-core processor. Hence, it is safe to allocate nearly 7 GB of RAM and two cores for this virtual machine.
|
||||
|
||||
![][21]
|
||||
|
||||
While you can assign more resources, but it might affect the performance of your host operating system when working on a task. So, it is recommended to keep a balance between the two.
|
||||
|
||||
Now, save the settings and hit “**Play virtual machine**” to start Kali Linux on VMware.
|
||||
|
||||
When it starts loading up, you may be prompted with some tips to improve performance by tweaking some virtual machine settings.
|
||||
|
||||
You do not have to do that, but if you notice performance issues, you can disable side-channel mitigations (needed for enhanced security) to uplift the performance of the VM.
|
||||
|
||||
Also, you may be prompted to download and [install VMware tools for Linux][22]; you need to do this to get a good VM experience.
|
||||
|
||||
Once you do that, you will be greeted with Kali Linux’s login screen.
|
||||
|
||||
![][23]
|
||||
|
||||
Considering that you launched a prebuilt VMware folder, you need to enter the default login and password to proceed.
|
||||
|
||||
**Username**: kali
|
||||
**Password:** kali
|
||||
|
||||
![][24]
|
||||
|
||||
That’s it! You’re done installing Kali Linux on VMware. Now, all you have to do is start exploring!
|
||||
|
||||
### Where to go from here?
|
||||
|
||||
Here are a few tips you can utilize:
|
||||
|
||||
* If clipboard sharing and file sharing is not working, [install VMWare tools][22] on the guest system (Kali Linux).
|
||||
* If you are new to it, check out this [list of Kali Linux tools][25].
|
||||
|
||||
|
||||
|
||||
Feel free to share your thoughts if you find this tutorial helpful. Do you prefer to install Kali Linux without using a VMware image ready to go? Let me know in the comments below.
|
||||
|
||||
--------------------------------------------------------------------------------
|
||||
|
||||
via: https://itsfoss.com/install-kali-linux-vmware/
|
||||
|
||||
作者:[Ankush Das][a]
|
||||
选题:[lujun9972][b]
|
||||
译者:[译者ID](https://github.com/译者ID)
|
||||
校对:[校对者ID](https://github.com/校对者ID)
|
||||
|
||||
本文由 [LCTT](https://github.com/LCTT/TranslateProject) 原创编译,[Linux中国](https://linux.cn/) 荣誉推出
|
||||
|
||||
[a]: https://itsfoss.com/author/ankush/
|
||||
[b]: https://github.com/lujun9972
|
||||
[1]: https://itsfoss.com/linux-hacking-penetration-testing/
|
||||
[2]: https://itsfoss.com/install-kali-linux-virtualbox/
|
||||
[3]: https://itsfoss.com/install-vmware-player-ubuntu-1310/
|
||||
[4]: https://www.vmware.com/products/workstation-player.html
|
||||
[5]: https://i2.wp.com/itsfoss.com/wp-content/uploads/2021/09/vmware-player-download.png?resize=732%2C486&ssl=1
|
||||
[6]: https://i1.wp.com/itsfoss.com/wp-content/uploads/2021/09/vmware-player-download-1.png?resize=800%2C292&ssl=1
|
||||
[7]: https://i0.wp.com/itsfoss.com/wp-content/uploads/2021/09/vmware-player-download-final.png?resize=800%2C212&ssl=1
|
||||
[8]: https://i1.wp.com/itsfoss.com/wp-content/uploads/2021/09/vmware-setup-1.png?resize=692%2C465&ssl=1
|
||||
[9]: https://i2.wp.com/itsfoss.com/wp-content/uploads/2021/09/vmware-setup-license.png?resize=629%2C443&ssl=1
|
||||
[10]: https://i2.wp.com/itsfoss.com/wp-content/uploads/2021/09/vmware-setup-2.png?resize=638%2C440&ssl=1
|
||||
[11]: https://i0.wp.com/itsfoss.com/wp-content/uploads/2021/09/vmware-workstation-tracking.png?resize=618%2C473&ssl=1
|
||||
[12]: https://i2.wp.com/itsfoss.com/wp-content/uploads/2021/09/vmware-workstation-shortcuts.png?resize=595%2C445&ssl=1
|
||||
[13]: https://i0.wp.com/itsfoss.com/wp-content/uploads/2021/09/vmware-player-install.png?resize=620%2C474&ssl=1
|
||||
[14]: https://i2.wp.com/itsfoss.com/wp-content/uploads/2021/09/vmware-player-installed.png?resize=589%2C441&ssl=1
|
||||
[15]: https://i0.wp.com/itsfoss.com/wp-content/uploads/2021/09/vmware-image-kali.png?resize=800%2C488&ssl=1
|
||||
[16]: https://www.kali.org/get-kali/
|
||||
[17]: https://i2.wp.com/itsfoss.com/wp-content/uploads/2021/09/vmware-kali-linux-image-download.png?resize=800%2C764&ssl=1
|
||||
[18]: https://i2.wp.com/itsfoss.com/wp-content/uploads/2021/09/extract-vmware-image.png?resize=617%2C359&ssl=1
|
||||
[19]: https://i2.wp.com/itsfoss.com/wp-content/uploads/2021/09/vmware-kali-linux-image-folder.png?resize=800%2C498&ssl=1
|
||||
[20]: https://i0.wp.com/itsfoss.com/wp-content/uploads/2021/09/virtual-machine-settings-kali.png?resize=800%2C652&ssl=1
|
||||
[21]: https://i1.wp.com/itsfoss.com/wp-content/uploads/2021/09/kali-vm-settings.png?resize=800%2C329&ssl=1
|
||||
[22]: https://itsfoss.com/install-vmware-tools-linux/
|
||||
[23]: https://i0.wp.com/itsfoss.com/wp-content/uploads/2021/09/kali-linux-vm-login.png?resize=800%2C540&ssl=1
|
||||
[24]: https://i1.wp.com/itsfoss.com/wp-content/uploads/2021/09/vmware-kali-linux.png?resize=800%2C537&ssl=1
|
||||
[25]: https://itsfoss.com/best-kali-linux-tools/
|
||||
194
translated/tech/20210917 How to Install Kali Linux in VMware.md
Normal file
194
translated/tech/20210917 How to Install Kali Linux in VMware.md
Normal file
@ -0,0 +1,194 @@
|
||||
[#]: subject: "How to Install Kali Linux in VMware"
|
||||
[#]: via: "https://itsfoss.com/install-kali-linux-vmware/"
|
||||
[#]: author: "Ankush Das https://itsfoss.com/author/ankush/"
|
||||
[#]: collector: "lujun9972"
|
||||
[#]: translator: "wxy"
|
||||
[#]: reviewer: "wxy"
|
||||
[#]: publisher: " "
|
||||
[#]: url: " "
|
||||
|
||||
如何在 VMware 中安装 Kali Linux
|
||||
======
|
||||
|
||||
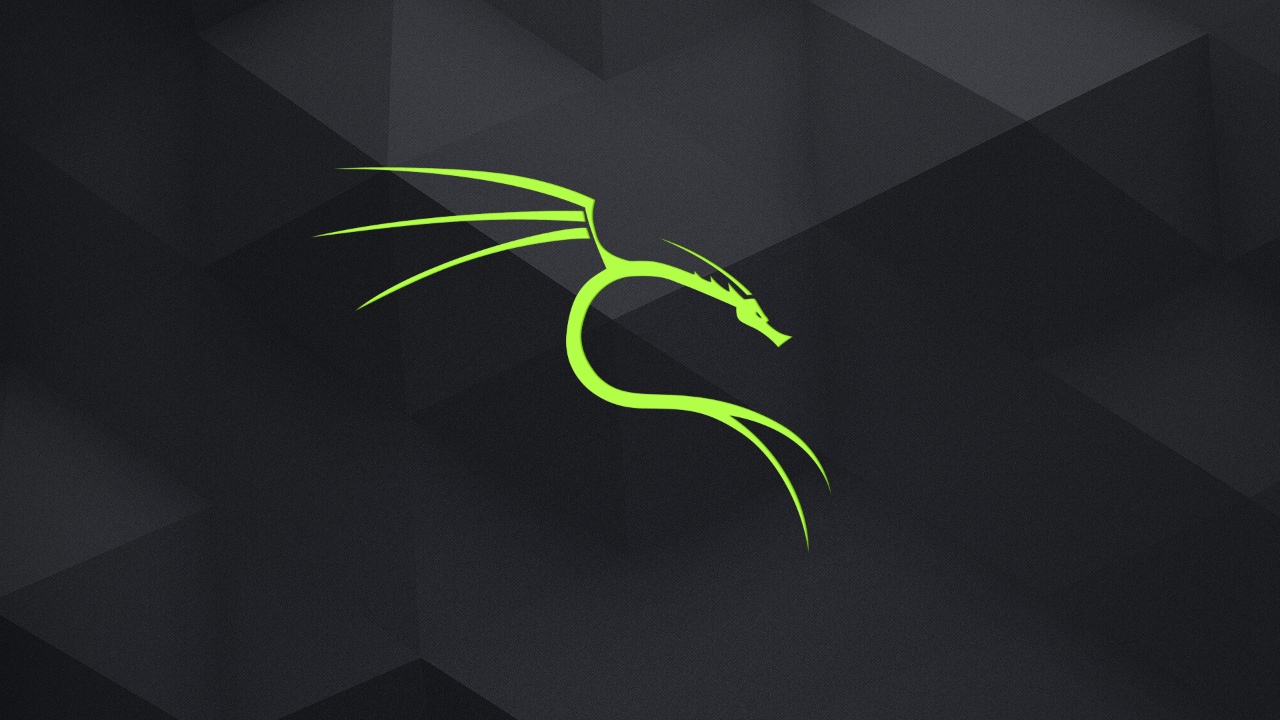
|
||||
|
||||
Kali Linux 是 [用于学习和练习黑客攻击和渗透测试的 Linux 发行版][1] 的不二之选。
|
||||
|
||||
而且,如果你经常捣鼓 Linux 发行版,出于好奇心,你可能已经尝试过它。
|
||||
|
||||
> **警告!**
|
||||
>
|
||||
> 本文介绍的内容仅供学习 Kali Linux 的安装,请勿使用 Kali Linux 进行任何非授权的行为。Kali Linux 应该用于在授权的情况下,对授权的目标进行合理的渗透测试,以了解其脆弱性并加以防范。本文作译者和本站均不对非授权和非法的使用及其造成的后果负责。
|
||||
|
||||
然而,无论你用它做什么,它都不能替代正规成熟的桌面 Linux 操作系统。因此,(至少对于初学者来说)建议使用虚拟机程序(如 VMware)来安装 Kali Linux。
|
||||
|
||||
通过虚拟机,你可以把 Kali Linux 作为你的 Windows 或 Linux 系统中的一个常规应用程序来使用,就像在你的系统中运行 VLC 或 Skype 一样。
|
||||
|
||||
有一些免费的虚拟化工具可供使用。你可以 [在 Oracle VirtualBox 上安装 Kali Linux][2] ,也可以使用 VMWare Workstation。
|
||||
|
||||
本教程重点介绍 VMWare。
|
||||
|
||||
### 在 Windows 和 Linux 的 VMware 上安装 Kali Linux
|
||||
|
||||
> **非 FOSS 警报!**
|
||||
>
|
||||
> VMWare 不是开源软件。
|
||||
|
||||
对于本教程,我假定你使用的是 Windows,是考虑到大多数 VMware 用户喜欢使用 Windows 10/11。
|
||||
|
||||
然而,除了在 Windows 上安装 VMWare 的部分,本 **教程对 Linux 也是有效的**。你可以 [轻松地在 Ubuntu 和其他 Linux 发行版上安装 VMWare][3]。
|
||||
|
||||
#### 步骤 1:安装 VMWare Workstation Player(在 Windows 上)
|
||||
|
||||
如果你的系统上已经安装了 VMware,你可以跳到安装 Kali Linux 的步骤。
|
||||
|
||||
前往 [VMWare 的 Workstation Player 官方网页][4],然后点击 “Download For Free” 按钮。
|
||||
|
||||
![][5]
|
||||
|
||||
接下来,你可以选择版本(如果你想要特定的版本或遇到最新版本的 bug),然后点击 “Go to Downloads”。
|
||||
|
||||
![][6]
|
||||
|
||||
然后你就会看到 Windows 和 Linux 版本的下载按钮。你需要点击 “Windows 64-bit” 的按钮,因为这就是我们在这里需要的。
|
||||
|
||||
![][7]
|
||||
|
||||
顺便提一句,它不支持 32 位系统。
|
||||
|
||||
最后,当你得到下载的 .exe 文件时,启动它以开始安装过程。你需要点击 “Next” 来开始安装 VMware。
|
||||
|
||||
![][8]
|
||||
|
||||
接下来,你需要同意这些政策和条件才能继续。
|
||||
|
||||
![][9]
|
||||
|
||||
现在,你可以选择安装的路径。理想情况下,保持默认设置。但是,如果你在虚拟机中需要更好的键盘响应/屏幕上的键盘性能,你可能想启用 “<ruby>增强型键盘驱动程序<rt>Enhanced Keyboard Driver</rt></ruby>”。
|
||||
|
||||
![][10]
|
||||
|
||||
进入下一步,你可以选择禁用每次启动程序时的更新检查(可能很烦人),并禁用向 VMware 发送数据,这是其用户体验改进计划的一部分。
|
||||
|
||||
![][11]
|
||||
|
||||
如果你想使用桌面和开始菜单的快捷方式进行快速访问,你可以勾选这些设置,或像我一样将其取消。
|
||||
|
||||
![][12]
|
||||
|
||||
现在,继续以开始安装。
|
||||
|
||||
![][13]
|
||||
|
||||
这可能需要一些时间,完成后,你会看到另一个窗口,让你完成这个过程,并让你选择输入一个许可证密钥。如果你想获得商业许可,你需要 VMware Workstation 专业版,否则,该 Player 版本对个人使用是免费的。
|
||||
|
||||
![][14]
|
||||
|
||||
> **注意!**
|
||||
>
|
||||
> 请确保你的系统已经启用了虚拟化功能。最近的 VMWare 的 Windows 版本要求你明确启用虚拟化以使用虚拟机。
|
||||
|
||||
#### 步骤 2:在 VMware 上安装 Kali Linux
|
||||
|
||||
开始时,你需要下载 Kali Linux 的镜像文件。而且,如果你打算在虚拟机上使用它,Kali Linux 会提供一个单独的 ISO 文件。
|
||||
|
||||
![][15]
|
||||
|
||||
前往其 [官方下载页面][16],下载可用的预构建的 VMware 镜像。
|
||||
|
||||
![][17]
|
||||
|
||||
你可以直接下载 .7z 文件或利用 Torrent(一般来说速度更快)。在这两种情况下,你也可以用提供的 SHA256 值检查文件的完整性。
|
||||
|
||||
下载完成,你需要将文件解压到你选择的任何路径。
|
||||
|
||||
![][18]
|
||||
|
||||
打开 VMware Workstation Player,然后点击 “<ruby>打开一个虚拟机<rt>Open a Virtual Machine</rt></ruby>”。现在,寻找你提取的文件夹。然后浏览它,直到你找到一个扩展名为 .vmx 的文件。
|
||||
|
||||
比如说,`Kali-Linux-2021.3-vmware-amd64.vmx`。
|
||||
|
||||
![][19]
|
||||
|
||||
选择 .vmx 文件来打开该虚拟机。它应该直接出现在你的 VMware Player 中。
|
||||
|
||||
你可以选择以默认设置启动虚拟机。或者,如果你想调整分配给虚拟机的硬件,可以在启动前随意改变设置。
|
||||
|
||||
![][20]
|
||||
|
||||
根据你的计算机硬件,你应该分配更多的内存和至少一半的处理器核心,以获得流畅的性能。
|
||||
|
||||
在这种情况下,我有 16GB 的内存和一个四核处理器。因此,为这个虚拟机分配近 7GB 的内存和两个内核是安全的。
|
||||
|
||||
![][21]
|
||||
|
||||
虽然你可以分配更多的资源,但它可能会影响你的宿主机操作系统在工作时的性能。所以,建议在这两者之间保持平衡。
|
||||
|
||||
现在,保存设置并点击 “<ruby>播放虚拟机<rt>Play virtual machine</rt></ruby>” 来启动 Kali Linux on VMware。
|
||||
|
||||
当它开始加载时,你可能会看到一些提示,告诉你可以通过调整一些虚拟机设置来提高性能。
|
||||
|
||||
你不用必须这样做,但如果你注意到性能问题,你可以禁用<ruby>侧通道缓解措施<rt>side-channel mitigations</rt></ruby>(用于增强安全性)来提高虚拟机的性能。
|
||||
|
||||
另外,你可能会被提示下载并 [安装 VMware tools for Linux][22];你需要这样做以获得良好的虚拟机体验。
|
||||
|
||||
完成之后,你就会看到 Kali Linux 的登录界面。
|
||||
|
||||
![][23]
|
||||
|
||||
考虑到你启动了一个预先建立的 VMware 虚拟机,你需要输入默认的登录名和密码来继续。
|
||||
|
||||
- 用户名:`kali`
|
||||
- 密码: `kali`
|
||||
|
||||
![][24]
|
||||
|
||||
就是这样!你已经完成了在 VMware 上安装 Kali Linux。现在,你所要做的就是开始探索了!
|
||||
|
||||
### 接下来呢?
|
||||
|
||||
这里有一些你可以利用的提示:
|
||||
|
||||
* 如果剪贴板共享和文件共享不工作,请在访客系统(Kali Linux)上 [安装 VMWare tools][22]。
|
||||
* 如果你是新手,请查看这个 [Kali Linux 工具列表][25]。
|
||||
|
||||
如果你觉得这个教程有帮助,欢迎分享你的想法。你是否喜欢在不使用 VMware 镜像的情况下安装 Kali Linux?请在下面的评论中告诉我。
|
||||
|
||||
--------------------------------------------------------------------------------
|
||||
|
||||
via: https://itsfoss.com/install-kali-linux-vmware/
|
||||
|
||||
作者:[Ankush Das][a]
|
||||
选题:[lujun9972][b]
|
||||
译者:[wxy](https://github.com/wxy)
|
||||
校对:[wxy](https://github.com/wxy)
|
||||
|
||||
本文由 [LCTT](https://github.com/LCTT/TranslateProject) 原创编译,[Linux中国](https://linux.cn/) 荣誉推出
|
||||
|
||||
[a]: https://itsfoss.com/author/ankush/
|
||||
[b]: https://github.com/lujun9972
|
||||
[1]: https://itsfoss.com/linux-hacking-penetration-testing/
|
||||
[2]: https://itsfoss.com/install-kali-linux-virtualbox/
|
||||
[3]: https://itsfoss.com/install-vmware-player-ubuntu-1310/
|
||||
[4]: https://www.vmware.com/products/workstation-player.html
|
||||
[5]: https://i2.wp.com/itsfoss.com/wp-content/uploads/2021/09/vmware-player-download.png?resize=732%2C486&ssl=1
|
||||
[6]: https://i1.wp.com/itsfoss.com/wp-content/uploads/2021/09/vmware-player-download-1.png?resize=800%2C292&ssl=1
|
||||
[7]: https://i0.wp.com/itsfoss.com/wp-content/uploads/2021/09/vmware-player-download-final.png?resize=800%2C212&ssl=1
|
||||
[8]: https://i1.wp.com/itsfoss.com/wp-content/uploads/2021/09/vmware-setup-1.png?resize=692%2C465&ssl=1
|
||||
[9]: https://i2.wp.com/itsfoss.com/wp-content/uploads/2021/09/vmware-setup-license.png?resize=629%2C443&ssl=1
|
||||
[10]: https://i2.wp.com/itsfoss.com/wp-content/uploads/2021/09/vmware-setup-2.png?resize=638%2C440&ssl=1
|
||||
[11]: https://i0.wp.com/itsfoss.com/wp-content/uploads/2021/09/vmware-workstation-tracking.png?resize=618%2C473&ssl=1
|
||||
[12]: https://i2.wp.com/itsfoss.com/wp-content/uploads/2021/09/vmware-workstation-shortcuts.png?resize=595%2C445&ssl=1
|
||||
[13]: https://i0.wp.com/itsfoss.com/wp-content/uploads/2021/09/vmware-player-install.png?resize=620%2C474&ssl=1
|
||||
[14]: https://i2.wp.com/itsfoss.com/wp-content/uploads/2021/09/vmware-player-installed.png?resize=589%2C441&ssl=1
|
||||
[15]: https://i0.wp.com/itsfoss.com/wp-content/uploads/2021/09/vmware-image-kali.png?resize=800%2C488&ssl=1
|
||||
[16]: https://www.kali.org/get-kali/
|
||||
[17]: https://i2.wp.com/itsfoss.com/wp-content/uploads/2021/09/vmware-kali-linux-image-download.png?resize=800%2C764&ssl=1
|
||||
[18]: https://i2.wp.com/itsfoss.com/wp-content/uploads/2021/09/extract-vmware-image.png?resize=617%2C359&ssl=1
|
||||
[19]: https://i2.wp.com/itsfoss.com/wp-content/uploads/2021/09/vmware-kali-linux-image-folder.png?resize=800%2C498&ssl=1
|
||||
[20]: https://i0.wp.com/itsfoss.com/wp-content/uploads/2021/09/virtual-machine-settings-kali.png?resize=800%2C652&ssl=1
|
||||
[21]: https://i1.wp.com/itsfoss.com/wp-content/uploads/2021/09/kali-vm-settings.png?resize=800%2C329&ssl=1
|
||||
[22]: https://itsfoss.com/install-vmware-tools-linux/
|
||||
[23]: https://i0.wp.com/itsfoss.com/wp-content/uploads/2021/09/kali-linux-vm-login.png?resize=800%2C540&ssl=1
|
||||
[24]: https://i1.wp.com/itsfoss.com/wp-content/uploads/2021/09/vmware-kali-linux.png?resize=800%2C537&ssl=1
|
||||
[25]: https://itsfoss.com/best-kali-linux-tools/
|
||||
Loading…
Reference in New Issue
Block a user