mirror of
https://github.com/LCTT/TranslateProject.git
synced 2025-01-25 23:11:02 +08:00
commit
8a44b2de5d
@ -1,28 +1,32 @@
|
||||
红帽 CEO 对 OpenStack 收益表示乐观
|
||||
================================================================================
|
||||
得益于围绕 Linux 和云不断发展的平台和基础设施技术,红帽正在持续快速发展。红帽宣布在九月二十一日完成了 2016 财年第二季度的财务业绩,再次超过预期。
|
||||
得益于围绕 Linux 和云不断发展的平台与基础设施技术,红帽正在持续快速发展。红帽宣布在九月二十一日完成了 2016 财年第二季度的财务业绩,再次超过预期。
|
||||
|
||||

|
||||
|
||||
这一季度,红帽的收入为 5 亿 4 百万美元,和去年同比增长 13%。网络输入为 5 千 1 百万美元,超过 2015 年第二季度的 4 千 7 百万美元。展望未来,红帽为下一季度和全年提供了积极的目标。对于第三季度,红帽希望指导收益能在 5亿1千9百万美元和5亿2千3百万美元之间,和去年同期相比增长 15%。
|
||||
这一季度,红帽的收入为 5 亿 4 百万美元,和去年同比增长 13%。净收入为 5 千 1 百万美元,超过了 2015 财年第二季度的 4 千 7 百万美元。
|
||||
|
||||
展望未来,红帽为下一季度和全年提供了积极的目标。对于第三季度,红帽希望指导收益能在 5亿1千9百万美元和5亿2千3百万美元之间,和去年同期相比增长 15%。
|
||||
|
||||
对于 2016 财年,红帽的全年指导目标是 20亿4千4百万美元,和去年相比增长 14%。
|
||||
|
||||
红帽 CFO Frank Calderoni 在电话会议上指出,红帽最高的 30 个订单大概甚至超过 1 百万美元。其中有 4 个订单超过 5百万美元,还有一个超过1千万美元。从近几年的经验来看,红帽产品的交叉销售非常成功,全部订单中有超过 65% 的订单包括了一个或多个红帽应用和新兴技术产品组件。
|
||||
红帽 CFO Frank Calderoni 在电话会议上指出,红帽最高的 30 个订单差不多甚至超过了 1 百万美元。其中有 4 个订单超过 5 百万美元,还有一个超过 1 千万美元。
|
||||
|
||||
从近几年的经验来看,红帽产品的交叉销售非常成功,全部订单中有超过 65% 的订单包括了一个或多个红帽应用和新兴技术产品组件。
|
||||
|
||||
Calderoni 说 “我们希望这些技术,例如中间件、RHEL OpenStack 平台、OpenShift、云管理和存储能持续推动收益增长。”
|
||||
|
||||
### OpenStack ###
|
||||
|
||||
在电话会议中,红帽 CEO Jim Whitehurst 多次问到 OpenStack 的收入前景。Whitehurst 说得益于安装程序的改进,最近发布的 Red Hat OpenStack Platform 7.0 向前垮了一大步。
|
||||
在电话会议中,红帽 CEO Jim Whitehurst 多次问到 OpenStack 的预期收入。Whitehurst 说得益于安装程序的改进,最近发布的 Red Hat OpenStack Platform 7.0 向前垮了一大步。
|
||||
|
||||
Whitehurst 提到:“在识别硬件和使用方面它做的很好,当然,这也意味着在硬件识别并正确使用它们方便还有很多工作要做。”
|
||||
|
||||
Whitehurst 说他已经开始注意到很多的生产应用程序开始迁移到 OpenStack 云上来。他也警告说在产业化方面迁移到 OpenStack 大部分只是尝鲜,还并没有成为主流。
|
||||
|
||||
对于竞争对手, Whitehurst 尤其提到了微软、惠普和 Mirantis。在他看来,很多组织仍然会使用多种操作系统,如果他们其中一部分使用了微软,他们更倾向于开源方案作为替代选项。Whitehurst 说在云方面他还没有看到太多和惠普面对面的竞争,但和 Mirantis 则确实如此。
|
||||
对于竞争对手, Whitehurst 尤其提到了微软、惠普和 Mirantis。在他看来,很多组织仍然会使用多种操作系统,如果他们部分使用了微软产品,会更倾向于开源方案作为替代选项。Whitehurst 说在云方面他还没有看到太多和惠普面对面的竞争,但和 Mirantis 则确实如此。
|
||||
|
||||
Whitehurst 说 “我们也有几次胜利,他们从 Mirantis 转到了 RHEL。”
|
||||
Whitehurst 说 “我们也有几次胜利,客户从 Mirantis 转到了 RHEL。”
|
||||
|
||||
--------------------------------------------------------------------------------
|
||||
|
||||
@ -30,7 +34,7 @@ via: http://www.serverwatch.com/server-news/red-hat-ceo-optimistic-on-openstack-
|
||||
|
||||
作者:[Sean Michael Kerner][a]
|
||||
译者:[ictlyh](http://mutouxiaogui.cn/blog)
|
||||
校对:[校对者ID](https://github.com/校对者ID)
|
||||
校对:[wxy](https://github.com/wxy)
|
||||
|
||||
本文由 [LCTT](https://github.com/LCTT/TranslateProject) 原创编译,[Linux中国](https://linux.cn/) 荣誉推出
|
||||
|
||||
@ -4,11 +4,11 @@
|
||||
|
||||
我知道你已经看过[如何下载 YouTube 视频][1]。但那些工具大部分都采用图形用户界面的方式。我会向你展示如何通过终端使用 youtube-dl 下载 YouTube 视频。
|
||||
|
||||
### [youtube-dl][2] ###
|
||||
### youtube-dl ###
|
||||
|
||||
youtube-dl 是基于 Python 的命令行小工具,允许你从 YouTube.com、Dailymotion、Google Video、Photobucket、Facebook、Yahoo、Metacafe、Depositfiles 以及其它一些类似网站中下载视频。它是用 pygtk 编写的,需要 Python 解析器来运行,对平台要求并不严格。它能够在 Unix、Windows 或者 Mac OS X 系统上运行。
|
||||
[youtube-dl][2] 是基于 Python 的命令行小工具,允许你从 YouTube.com、Dailymotion、Google Video、Photobucket、Facebook、Yahoo、Metacafe、Depositfiles 以及其它一些类似网站中下载视频。它是用 pygtk 编写的,需要 Python 解析器来运行,对平台要求并不严格。它能够在 Unix、Windows 或者 Mac OS X 系统上运行。
|
||||
|
||||
youtube-dl 支持断点续传。如果在下载的过程中 youtube-dl 被杀死了(例如通过 Ctrl-C 或者丢失网络连接),你只需要使用相同的 YouTube 视频 URL 再次运行它。只要当前目录中有下载的部分文件,它就会自动恢复没有完成的下载,也就是说,你不需要[下载][3]管理器来恢复下载。
|
||||
youtube-dl 支持断点续传。如果在下载的过程中 youtube-dl 被杀死了(例如通过 Ctrl-C 或者丢失网络连接),你只需要使用相同的 YouTube 视频 URL 再次运行它。只要当前目录中有下载的部分文件,它就会自动恢复没有完成的下载,也就是说,你不需要[下载管理器][3]来恢复下载。
|
||||
|
||||
#### 安装 youtube-dl ####
|
||||
|
||||
@ -16,7 +16,7 @@ youtube-dl 支持断点续传。如果在下载的过程中 youtube-dl 被杀死
|
||||
|
||||
sudo apt-get install youtube-dl
|
||||
|
||||
对于任何 Linux 发行版,你都可以通过下面的命令行接口在你的系统上快速安装 youtube-dl:
|
||||
对于任何 Linux 发行版,你都可以通过下面的命令行在你的系统上快速安装 youtube-dl:
|
||||
|
||||
sudo wget https://yt-dl.org/downloads/latest/youtube-dl -O/usr/local/bin/youtube-dl
|
||||
|
||||
@ -83,11 +83,11 @@ via: http://itsfoss.com/download-youtube-linux/
|
||||
|
||||
作者:[alimiracle][a]
|
||||
译者:[ictlyh](http://mutouxiaogui.cn/blog/)
|
||||
校对:[校对者ID](https://github.com/校对者ID)
|
||||
校对:[wxy](https://github.com/wxy)
|
||||
|
||||
本文由 [LCTT](https://github.com/LCTT/TranslateProject) 原创翻译,[Linux中国](http://linux.cn/) 荣誉推出
|
||||
|
||||
[a]:http://itsfoss.com/author/ali/
|
||||
[1]:http://itsfoss.com/download-youtube-videos-ubuntu/
|
||||
[2]:https://rg3.github.io/youtube-dl/
|
||||
[3]:http://itsfoss.com/xtreme-download-manager-install/
|
||||
[3]:https://linux.cn/article-6209-1.html
|
||||
@ -1,28 +1,28 @@
|
||||
如何在64位Ubuntu 15.10中编译最新版32位Wine
|
||||
如何在 64 位 Ubuntu 15.10 中编译最新版 32 位 Wine
|
||||
================================================================================
|
||||
Wine发布了最新的1.7.53版本。此版本带来的大量性能提升,包括**XAudio**,**Direct3D**代码清理,改善**OLE对象嵌入**技术,更好的**Web服务dll**的实现,还有其他大量更新。
|
||||
Wine 发布了最新的1.7.53版本。此版本带来的大量性能提升,包括**XAudio**,**Direct3D**代码清理,改善**OLE对象嵌入**技术,更好的** Web Services dll**的实现,还有其他大量更新。
|
||||
|
||||
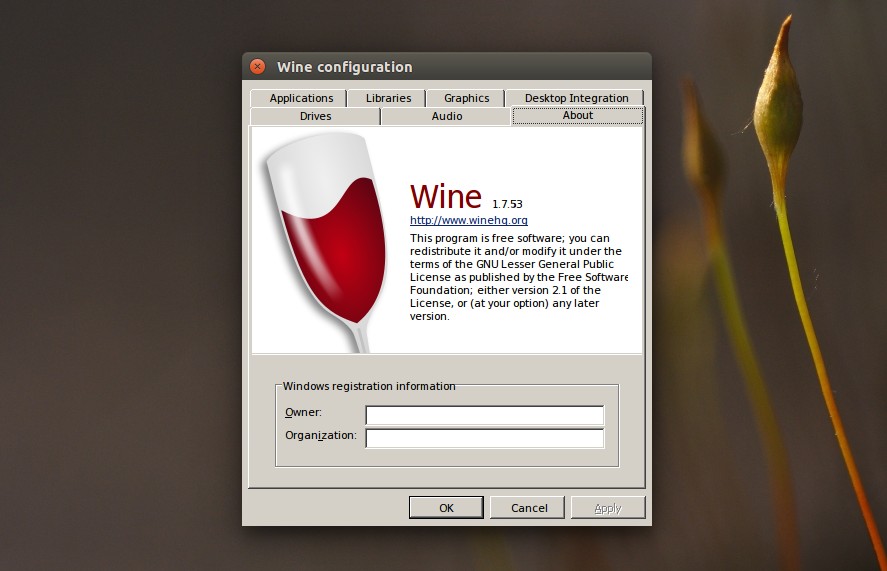
|
||||
|
||||
虽然官方PPA支持[Wine][1],但目前只提供1.7.44版本,所以安装最新版本可以从源码编译安装。
|
||||
虽然有一个官方 [Wine][1] PPA,但目前只提供1.7.44版本,所以安装最新版本可以从源码编译安装。
|
||||
|
||||
[下载源码包][2]([直接下载][3])并解压(**tar -xf wine-1.7.53**).然后,安装依赖。
|
||||
[下载源码包][2]([直接下载地址在此][3])并解压 `tar -xf wine-1.7.53`。然后,安装如下依赖。
|
||||
|
||||
sudo apt-get install build-essential gcc-multilib libx11-dev:i386 libfreetype6-dev:i386 libxcursor-dev:i386 libxi-dev:i386 libxshmfence-dev:i386 libxxf86vm-dev:i386 libxrandr-dev:i386 libxinerama-dev:i386 libxcomposite-dev:i386 libglu1-mesa-dev:i386 libosmesa6-dev:i386 libpcap0.8-dev:i386 libdbus-1-dev:i386 libncurses5-dev:i386 libsane-dev:i386 libv4l-dev:i386 libgphoto2-dev:i386 liblcms2-dev:i386 gstreamer0.10-plugins-base:i386 libcapi20-dev:i386 libcups2-dev:i386 libfontconfig1-dev:i386 libgsm1-dev:i386 libtiff5-dev:i386 libmpg123-dev:i386 libopenal-dev:i386 libldap2-dev:i386 libgnutls-dev:i386 libjpeg-dev:i386
|
||||
|
||||
现在切换到wine-1.7.53解压后的文件夹,并输入:
|
||||
现在切换到 wine-1.7.53 解压后的文件夹,并输入:
|
||||
|
||||
./configure
|
||||
make
|
||||
sudo make install
|
||||
|
||||
同样地,你也可以指定prefix配置脚本,以当前用户安装wine:
|
||||
同样地,你也可以给配置脚本指定 prefix 参数。以普通用户安装 wine:
|
||||
|
||||
./configure --prefix=$HOME/usr/bin
|
||||
make
|
||||
make install
|
||||
|
||||
这种情况下,Wine将会安装在**$HOME/usr/bin/wine**,所以请检查$HOME/usr/bin在你的PATH变量中。
|
||||
这种情况下,Wine 将会安装在`$HOME/usr/bin/wine`,所以请检查`$HOME/usr/bin`在你的`PATH`变量中。
|
||||
|
||||
--------------------------------------------------------------------------------
|
||||
|
||||
@ -30,7 +30,7 @@ via: http://www.tuxarena.com/2015/10/how-to-compile-latest-wine-32-bit-on-64-bit
|
||||
|
||||
作者:Craciun Dan
|
||||
译者:[VicYu/Vic020](http://vicyu.net)
|
||||
校对:[校对者ID](https://github.com/校对者ID)
|
||||
校对:[wxy](https://github.com/wxy)
|
||||
|
||||
本文由 [LCTT](https://github.com/LCTT/TranslateProject) 原创编译,[Linux中国](https://linux.cn/) 荣誉推出
|
||||
|
||||
@ -1,3 +1,4 @@
|
||||
ictlyh Translating
|
||||
How to Setup Zephyr Test Management Tool on CentOS 7.x
|
||||
================================================================================
|
||||
Test Management encompasses anything and everything that you need to do as testers. Test management tools are used to store information on how testing is to be done, plan testing activities and report the status of quality assurance activities. So in this article we will illustrate you about the setup of Zephyr test management tool that includes everything needed to manage the test process can save testers hassle of installing separate applications that are necessary for the testing process. Once you have done with its setup you will be able to track bugs, defects and allows the project tasks for collaboration with your team as you can easily share and access the data across multiple project teams for communication and collaboration throughout the testing process.
|
||||
|
||||
@ -1,81 +0,0 @@
|
||||
How To Use iPhone In Antergos Linux
|
||||
================================================================================
|
||||

|
||||
|
||||
Troubles with iPhone and Arch Linux? iPhone and Linux never really go along very well. In this tutorial, I am going to show you how can you use iPhone in Antergos Linux. Since Antergos is based on Arch Linux, the same steps should be applicable to other Arch based Linux distros such as Manjaro Linux.
|
||||
|
||||
So, recently I bought me a brand new iPhone 6S and when I connected it to Antergos Linux to copy some pictures, it was not detected at all. I could see that iPhone was being charged and I had allowed iPhone to ‘trust the computer’ but there was nothing at all detected. I tried to run dmseg but there was no trace of iPhone or Apple there. What is funny that [libimobiledevice][1] was installed as well, which always fixes [iPhone mount issue in Ubuntu][2].
|
||||
|
||||
I am going to show you how I am using iPhone 6S, running on iOS 9 in Antergos. It goes more in command line way, but I presume since you are in Arch Linux zone, you are not scared of terminal (and you should not be as well).
|
||||
|
||||
### Mount iPhone in Arch Linux ###
|
||||
|
||||
**Step 1**: Unplug your iPhone, if it is already plugged in.
|
||||
|
||||
**Step 2**: Now, open a terminal and use the following command to install some necessary packages. Don’t worry if they are already installed.
|
||||
|
||||
sudo pacman -Sy ifuse usbmuxd libplist libimobiledevice
|
||||
|
||||
**Step 3**: Once these programs and libraries are installed, reboot your system.
|
||||
|
||||
sudo reboot
|
||||
|
||||
**Step 4**: Make a directory where you want the iPhone to be mounted. I would suggest making a directory named iPhone in your home directory.
|
||||
|
||||
mkdir ~/iPhone
|
||||
|
||||
**Step 5**: Unlock your phone and plug it in. If asked to trust the computer, allow it.
|
||||
|
||||

|
||||
|
||||
**Step 6**: Verify that iPhone is recognized by the system this time.
|
||||
|
||||
dmesg | grep -i iphone
|
||||
|
||||
This should show you some result with iPhone and Apple in it. Something like this:
|
||||
|
||||
[ 31.003392] ipheth 2-1:4.2: Apple iPhone USB Ethernet device attached
|
||||
[ 40.950883] ipheth 2-1:4.2: Apple iPhone USB Ethernet now disconnected
|
||||
[ 47.471897] ipheth 2-1:4.2: Apple iPhone USB Ethernet device attached
|
||||
[ 82.967116] ipheth 2-1:4.2: Apple iPhone USB Ethernet now disconnected
|
||||
[ 106.735932] ipheth 2-1:4.2: Apple iPhone USB Ethernet device attached
|
||||
|
||||
This means that iPhone has been successfully recognized by Antergos/Arch Linux.
|
||||
|
||||
**Step 7**: When everything is set, it’s time to mount the iPhone. Use the command below:
|
||||
|
||||
ifuse ~/iPhone
|
||||
|
||||
Since we created the mount directory in home, it won’t need root access and you should also be able to see it easily in your home directory. If the command is successful, you won’t see any output.
|
||||
|
||||
Go back to Files and see if the iPhone is recognized or not. For me, it looks like this in Antergos:
|
||||
|
||||

|
||||
|
||||
You can access the files in this directory. Copy files from it or to it.
|
||||
|
||||

|
||||
|
||||
**Step 8**: When you want to unmount it, you should use this command:
|
||||
|
||||
sudo umount ~/iPhone
|
||||
|
||||
### Worked for you? ###
|
||||
|
||||
I know that it is not very convenient and ideally, iPhone should be recognized as any other USB storage device but things don’t always behave as they are expected to. Good thing is that a little DIY hack can always fix the issue and it gives a sense of achievement (at least to me). That being said, I must say Antergos should work to fix this issue so that iPhone can be mounted by default.
|
||||
|
||||
Did this trick work for you? If you have questions or suggestions, feel free to drop a comment.
|
||||
|
||||
--------------------------------------------------------------------------------
|
||||
|
||||
via: http://itsfoss.com/iphone-antergos-linux/
|
||||
|
||||
作者:[Abhishek][a]
|
||||
译者:[译者ID](https://github.com/译者ID)
|
||||
校对:[校对者ID](https://github.com/校对者ID)
|
||||
|
||||
本文由 [LCTT](https://github.com/LCTT/TranslateProject) 原创编译,[Linux中国](https://linux.cn/) 荣誉推出
|
||||
|
||||
[a]:http://itsfoss.com/author/abhishek/
|
||||
[1]:http://www.libimobiledevice.org/
|
||||
[2]:http://itsfoss.com/mount-iphone-ipad-ios-7-ubuntu-13-10/
|
||||
@ -0,0 +1,130 @@
|
||||
Display Linux Distribution Logo ASCII Art In Terminal
|
||||
================================================================================
|
||||

|
||||
|
||||
See the picture above? You might have seen people sharing such desktop screenshot with terminal showing the logo of the Linux distribution used in ASCII characters. Looking at those screenshots, you may wonder **how to show the logo of Linux distribution in terminal in ASCII characters**.
|
||||
|
||||
In this tutorial, I’ll show you a couple of tools that will display Linux logo in command line.
|
||||
|
||||
### 1. Use screenfetch to display Linux distro logo in ASCII art ###
|
||||
|
||||
[screenfetch][1] is the easiest way to display Linux distribution logo in the terminal. You don’t have to specify anything, it will auto-detect the Linux distribution. And not just logo, screenfetch also displays some basic hardware information alongside it.
|
||||
|
||||
#### Install screenfetch ####
|
||||
|
||||
To install screenfetch in Ubuntu based distributions such as Linux Mint, elementary OS, Linux Lite, Zorin OS etc, you can use the command below:
|
||||
|
||||
sudo apt-get install screenfetch
|
||||
|
||||
**Note**: For Ubuntu 14.04 based distros, you’ll have to add a PPA (as suggested by Benjamin in the comments). Use the command below:
|
||||
|
||||
sudo apt-add-repository ppa:djcj/screenfetch
|
||||
sudo apt-get update
|
||||
apt-get install screenfetch
|
||||
|
||||
To install screenfetch in Arch based distributions such as Antergos, Manjaro, Chakra etc, use the command below:
|
||||
|
||||
sudo pacman -S screenfetch
|
||||
|
||||
To install screenfetch in Fedora based Linux distributions such as Korora etc, use the command below:
|
||||
|
||||
sudo dnf install screenfetch
|
||||
|
||||
#### Using screenfetch ####
|
||||
|
||||
Using screenfetch is utterly simple. Open a terminal and use the command below:
|
||||
|
||||
screenfetch
|
||||
|
||||
That’s it. You’ll see the logo of your Linux distribution displayed in ASCII art along with some information about your system:
|
||||
|
||||

|
||||
|
||||

|
||||
|
||||
#### Taking screenshot with screenfetch [Optional] ####
|
||||
|
||||
Now this is optional because you can use the Screenshot tools to take screenshot of the displayed ASCII art in terminal. But if you install command line screenshot utility, scrot (it is available in the default repository of several Linux distributions), you can automatically take a screenshot of the displayed Linux logo along with your desktop with the command below:
|
||||
|
||||
screenfetch -s
|
||||
|
||||
If I combine screenfetch with vintage looking [cool-retro-term][2], the result is even more awesome:
|
||||
|
||||

|
||||
|
||||
### 2. Use linux_logo to display Linux distro logo in ASCII art ###
|
||||
|
||||
linux_logo is another command line tool to display ASCII art of Linux distributions. Unlike screenfetch, linux_logo doesn’t automatically identifies and displays the correct Linux distro logo.
|
||||
|
||||
For Ubuntu, it displayed Debian and for Antergos, it displayed sort of BSD-ish logo.
|
||||
|
||||

|
||||
|
||||
Debian instead of Ubuntu?
|
||||
|
||||
But linux_logo has a number of options that you can use. You can choose to display the logo of any Linux distribution available in the list. Before we see how to do that, let me show you how to install it first.
|
||||
|
||||
#### Install linux_logo ####
|
||||
|
||||
To install linux_logo in Ubuntu based Linux distributions, use the command below:
|
||||
|
||||
sudo apt-get install linuxlogo
|
||||
|
||||
To install linux_logo in Arch based Linux distributions, use the command below:
|
||||
|
||||
sudo pacman -S linux_logo
|
||||
|
||||
To install linux_logo in Fedora based Linux distributions, use the command below:
|
||||
|
||||
sudo dnf install linux_logo
|
||||
|
||||
#### Using linux_logo ####
|
||||
|
||||
Once installed, use the command below to list all the options:
|
||||
|
||||
linux_logo -L list
|
||||
|
||||
The output would be like:
|
||||
|
||||

|
||||
|
||||
As you can see there are a number of options. You can choose the number of the Linux distribution and use it in the following way:
|
||||
|
||||
linux_logo -L 25
|
||||
|
||||
This will display OpenSUSE logo:
|
||||
|
||||

|
||||
|
||||
There are more options to display certain sort of info and hide other etc. I left it up to you to explore it.
|
||||
|
||||
### Which one did you like more? ###
|
||||
|
||||
screenfetch or linux_logo? Which one you liked more? Personally, I prefer screenfetch. It’s easier to use and does what it is expected of it. What about you?
|
||||
|
||||
注:投票
|
||||
Which one you prefer?
|
||||
|
||||
- screenfetch
|
||||
- linux_logo
|
||||
- Don't care
|
||||
|
||||
投票代码:
|
||||
<div class="PDS_Poll" id="PDI_container9144518" style="display:inline-block;"></div>
|
||||
<div id="PD_superContainer"></div>
|
||||
<script type="text/javascript" charset="UTF-8" src="//static.polldaddy.com/p/9144518.js"></script>
|
||||
<noscript><a href="http://polldaddy.com/poll/9144518">Take Our Poll</a></noscript></p>
|
||||
|
||||
--------------------------------------------------------------------------------
|
||||
|
||||
via: http://itsfoss.com/display-linux-logo-in-ascii/
|
||||
|
||||
作者:[Abhishek][a]
|
||||
译者:[译者ID](https://github.com/译者ID)
|
||||
校对:[校对者ID](https://github.com/校对者ID)
|
||||
|
||||
本文由 [LCTT](https://github.com/LCTT/TranslateProject) 原创编译,[Linux中国](https://linux.cn/) 荣誉推出
|
||||
|
||||
[a]:http://itsfoss.com/author/abhishek/
|
||||
[1]:https://github.com/KittyKatt/screenFetch
|
||||
[2]:http://itsfoss.com/cool-retro-term/
|
||||
@ -0,0 +1,74 @@
|
||||
How To Install Retro Terminal In Linux
|
||||
================================================================================
|
||||

|
||||
|
||||
Nostalgic about the past? Get a slice of the past by **installing retro terminal app** [cool-retro-term][1] which, as the name suggests, is both cool and retro at the same.
|
||||
|
||||
Do you remember the time when there were CRT monitors everywhere and the terminal screen used to flicker? You don’t need to be old to have witnessed it. If you watch movies set in early 90’s, you’ll see plenty of CRT monitors with green/B&W command prompt. It has a geeky aura which makes it cooler.
|
||||
|
||||
If you are tired of terminal appearance and you need something cool and ‘new’, cool-retro-term will give you a vintage terminal appearance to relive the past. You also can change its color, animation kind, and add some effect to it.
|
||||
|
||||
Here are few screenshots of the different looks of cool-retro-term:
|
||||
|
||||

|
||||
|
||||

|
||||
|
||||

|
||||
|
||||
### Install cool-retro-term in Ubuntu based Linux distributions ###
|
||||
|
||||
To install cool-retro-term in Ubuntu based Linux distributions, such as Linux Mint, elementary OS, Linux Lite etc, use the PPA below:
|
||||
|
||||
sudo add-apt-repository ppa:noobslab/apps
|
||||
sudo apt-get update
|
||||
sudo apt-get install cool-retro-term
|
||||
|
||||
### Install cool-retro-term in Arch based Linux distributions ###
|
||||
|
||||
Installing cool-retro-term in Arch based Linux distributions such as [Antergos][2] and [Manjaro][3], use the following command:
|
||||
|
||||
sudo pacman -S cool-retro-term
|
||||
|
||||
### Install cool-retro-term from source code ###
|
||||
|
||||
For installing this application from source code, you need to install a number of dependencies first. Some of the know dependencies in Ubuntu based distributions are:
|
||||
|
||||
sudo apt-get install git build-essential qmlscene qt5-qmake qt5-default qtdeclarative5-dev qtdeclarative5-controls-plugin qtdeclarative5-qtquick2-plugin libqt5qml-graphicaleffects qtdeclarative5-dialogs-plugin qtdeclarative5-localstorage-plugin qtdeclarative5-window-plugin
|
||||
|
||||
Known dependencies for other distributions can be found on the [github of cool-retro-term][4].
|
||||
|
||||
Now use commands below to compile the program:
|
||||
|
||||
git clone https://github.com/Swordfish90/cool-retro-term.git
|
||||
cd cool-retro-term
|
||||
qmake && make
|
||||
|
||||
Once the program is compiled, you can run it with this command:
|
||||
|
||||
./cool-retro-term
|
||||
|
||||
If you like to have this app in program menu for quick access so that you won’t have to run it manually each time with the commands, you can use the command below:
|
||||
|
||||
sudo cp cool-retro-term.desktop /usr/share/applications
|
||||
|
||||
You can learn some more terminal tricks here. Enjoy the vintage terminal in Linux :)
|
||||
|
||||
With inputs from: [Abhishek Prakash][5]
|
||||
|
||||
--------------------------------------------------------------------------------
|
||||
|
||||
via: http://itsfoss.com/cool-retro-term/
|
||||
|
||||
作者:[Hossein Heydari][a]
|
||||
译者:[译者ID](https://github.com/译者ID)
|
||||
校对:[校对者ID](https://github.com/校对者ID)
|
||||
|
||||
本文由 [LCTT](https://github.com/LCTT/TranslateProject) 原创编译,[Linux中国](https://linux.cn/) 荣誉推出
|
||||
|
||||
[a]:http://itsfoss.com/author/hossein/
|
||||
[1]:https://github.com/Swordfish90/cool-retro-term
|
||||
[2]:http://itsfoss.com/tag/antergos/
|
||||
[3]:https://manjaro.github.io/
|
||||
[4]:https://github.com/Swordfish90/cool-retro-term
|
||||
[5]:http://itsfoss.com/author/abhishek/
|
||||
64
sources/tech/20151027 How To Show Desktop In GNOME 3.md
Normal file
64
sources/tech/20151027 How To Show Desktop In GNOME 3.md
Normal file
@ -0,0 +1,64 @@
|
||||
How To Show Desktop In GNOME 3
|
||||
================================================================================
|
||||

|
||||
|
||||
How do you **show desktop in GNOME 3**? GNOME is a wonderful desktop environment but it focuses more on switching between the applications. What if you want to close all the running windows and display just the desktop?
|
||||
|
||||
In Windows, you can do this by pressing Windows+D. In Ubuntu Unity, it is done with Ctrl+Super+D shortcut keys. But for some reason, GNOME has the shortcut key to show desktop disabled for some reasons.
|
||||
|
||||
When you press Super+D or Ctrl+Super+D, nothing happens. If you want to see the desktop, you’ll have to minimize all running windows one by one. It is not convenient specially if you have several application windows open.
|
||||
|
||||
In this quick tutorial, I am going to show you how to add keyboard shortcut to show desktop in [GNOME 3][1].
|
||||
|
||||
### Add shortcut key to show desktop in GNOME 3 ###
|
||||
|
||||
I am using [Antergos Linux][2] with GNOME 3.18 in this tutorial, but the steps are applicable to any Linux distribution using any version of GNOME 3. Also, Antergos has [Numix theme][3] applied by default. So, you might not see your usual GNOME icons. But I believe the steps are straight forward and you can easily follow it.
|
||||
|
||||
#### Step 1 ####
|
||||
|
||||
Go to System Settings. Click on the top right corner, from the drop down, click on the system settings icon.
|
||||
|
||||

|
||||
|
||||
#### Step 2 ####
|
||||
|
||||
When you are in System Settings, look for Keyboard settings.
|
||||
|
||||

|
||||
|
||||
#### Step 3 ####
|
||||
|
||||
In here, Go to **Shortcuts tab** and select **Navigation** from the left side pane. Scroll down a bit and look for **Hide all normal windows**. You’ll see that it has been disabled.
|
||||
|
||||

|
||||
|
||||
#### Step 4 ####
|
||||
|
||||
Click once on the key you want to edit, in this case, Hide all normal windows. You’ll see that it has been changed to **New accelerator**… Now whichever keys you will press, it will be assigned for showing the desktop.
|
||||
|
||||
If you accidently press wrong key combination, just press backspace key and it will be disabled again. Click on it again and use the desired key combination.
|
||||
|
||||

|
||||
|
||||
#### Step 5 ####
|
||||
|
||||
Once you have used the desired key combination, just close the system settings. There is no option for saving the changes because changes are saved instantly. In my case, I used Ctrl+Super+D to align it with the behavior in Ubuntu Unity.
|
||||
|
||||

|
||||
|
||||
That’s it folks. Enjoy the shortcut to show desktop in GNOME 3. I hope you found this quick tutorial helpful. Any questions, suggestions or a word of thanks is always welcomed :)
|
||||
|
||||
--------------------------------------------------------------------------------
|
||||
|
||||
via: http://itsfoss.com/show-desktop-gnome-3/
|
||||
|
||||
作者:[Abhishek][a]
|
||||
译者:[译者ID](https://github.com/译者ID)
|
||||
校对:[校对者ID](https://github.com/校对者ID)
|
||||
|
||||
本文由 [LCTT](https://github.com/LCTT/TranslateProject) 原创编译,[Linux中国](https://linux.cn/) 荣誉推出
|
||||
|
||||
[a]:http://itsfoss.com/author/abhishek/
|
||||
[1]:https://www.gnome.org/gnome-3/
|
||||
[2]:http://itsfoss.com/tag/antergos/
|
||||
[3]:http://itsfoss.com/install-numix-ubuntu/
|
||||
@ -0,0 +1,297 @@
|
||||
ictlyh Translating
|
||||
How to Install Ghost with Nginx on FreeBSD 10.2
|
||||
================================================================================
|
||||
Node.js is open source runtime environment for developing the server-side applications. Node.js application is written in javascript and can be run on the server that running Node.js runtime. It is cross-platform runtime, running on Linux, Windows, OSX, IBM AIX, including FreeBSD. Node.js was created by Ryan Dahl and other developer working at Joyent on 2009. It is designed to build scalable network applications.
|
||||
|
||||
Ghost is blogging platform coded in Node.js. It is open source publishing platform with beautifully designed, user-friendly, and free. It is allows you to easily publish your content on web, or create your portofolio website.
|
||||
|
||||
In this tutorial we will install a Ghost with Nginx as our web server on FreeBSD. We will install Node.js, Npm, nginx and sqlite3 on FreeBSD 10.2.
|
||||
|
||||
### Step 1 - Install Node.js npm and Sqlite3 ###
|
||||
|
||||
If you want to running ghost on your server, you must install node.js. In this section we will install node.js from the freebsd ports collection, please go to the ports directory "/usr/ports/www/node" and install by running command "**make**".
|
||||
|
||||
cd /usr/ports/www/node
|
||||
make install clean
|
||||
|
||||
If you've done with node.js installation, please switch to the npm directory and install it. **npm** is Package manager for installs, publishes and manages node programs.
|
||||
|
||||
cd /usr/ports/www/npm/
|
||||
make install clean
|
||||
|
||||
Next, please install sqlite3. By default ghost is use sqlite3 as the database system, but it is support too for mysql/mariadb and postgresql. We will use sqlite3 as the default database.
|
||||
|
||||
cd /usr/ports/databases/sqlite3/
|
||||
make install clean
|
||||
|
||||
If all is installed, please check the version of node.js and npm :
|
||||
|
||||
node --version
|
||||
v0.12.6
|
||||
|
||||
npm --version
|
||||
2.11.3
|
||||
|
||||
sqlite3 --version
|
||||
3.8.10.2
|
||||
|
||||

|
||||
|
||||
### Step 2 - Add Ghost User ###
|
||||
|
||||
We will install and running ghost under normal users called "**ghost**". please create new user with "adduser" command :
|
||||
|
||||
adduser ghost
|
||||
FILL With Your INFO
|
||||
|
||||

|
||||
|
||||
### Step 3 - Installing Ghost ###
|
||||
|
||||
We will install ghost under "**/var/www/**" directory, so let's create it and then go to the installation directory :
|
||||
|
||||
mkdir -p /var/www/
|
||||
cd /var/www/
|
||||
|
||||
Download ghost latest version with wget command :
|
||||
|
||||
wget --no-check-certificate https://ghost.org/zip/ghost-latest.zip
|
||||
|
||||
Extract it to the directory called "**ghost**" :
|
||||
|
||||
unzip -d ghost ghost-latest.zip
|
||||
|
||||
Next, change the owner as user "**ghost**", we will run and install it under that user.
|
||||
|
||||
chown -R ghost:ghost ghost/
|
||||
|
||||
If all is done, switch the user to "**ghost**" by typing command below :
|
||||
|
||||
su - ghost
|
||||
|
||||
Then go to the installation directory "/var/www/ghost/" :
|
||||
|
||||
cd /var/www/ghost/
|
||||
|
||||
And before install ghost, we need a sqlit3 modules for node js, install it with npm command :
|
||||
|
||||
setenv CXX c++ ; npm install sqlite3 --sqlite=/usr/local
|
||||
|
||||
**Note : Run as "ghost" user, not root user.**
|
||||
|
||||
And now we ready to install ghost, please install it with npm command :
|
||||
|
||||
npm install --production
|
||||
|
||||
Next, copy the configuration file "config.example.js" to "**config.js**", then edit it with nano editor :
|
||||
|
||||
cp config.example.js config.js
|
||||
nano -c config.js
|
||||
|
||||
change on line 25 server block :
|
||||
|
||||
host: '0.0.0.0',
|
||||
|
||||
Save and exit.
|
||||
|
||||
Now run ghost with command below :
|
||||
|
||||
npm start --production
|
||||
|
||||
And test by visiting the server ip and port 2368.
|
||||
|
||||

|
||||
|
||||
Ghost is installed on directory "/var/www/ghost", under user "ghost".
|
||||
|
||||
### Step 4 - Run Ghost as FreeBSD Services ###
|
||||
|
||||
To run an application as service on freebsd, you need to add the script to the rc.d directory. we will create new service script for ghost in directory "**/usr/local/etc/rc.d/**".
|
||||
|
||||
Before we create the services script, we need to install a node.js module for running ghost as service, install forever module with npm command **as sudo/root** privileges :
|
||||
|
||||
npm install forever -g
|
||||
|
||||
Now please go to the rc.d directory and create new file called ghost there :
|
||||
|
||||
cd /usr/local/etc/rc.d/
|
||||
nano -c ghost
|
||||
|
||||
Paste service script below :
|
||||
|
||||
#!/bin/sh
|
||||
|
||||
# PROVIDE: ghost
|
||||
# KEYWORD: shutdown
|
||||
PATH="/sbin:/bin:/usr/sbin:/usr/bin:/usr/local/sbin:/usr/local/bin"
|
||||
|
||||
. /etc/rc.subr
|
||||
|
||||
name="ghost"
|
||||
rcvar="ghost_enable"
|
||||
extra_commands="status"
|
||||
|
||||
load_rc_config ghost
|
||||
: ${ghost_enable:="NO"}
|
||||
|
||||
status_cmd="ghost_status"
|
||||
start_cmd="ghost_start"
|
||||
stop_cmd="ghost_stop"
|
||||
restart_cmd="ghost_restart"
|
||||
|
||||
ghost="/var/www/ghost"
|
||||
log="/var/log/ghost/ghost.log"
|
||||
ghost_start() {
|
||||
sudo -u ghost sh -c "cd $ghost && NODE_ENV=production forever start -al $log index.js"
|
||||
}
|
||||
|
||||
ghost_stop() {
|
||||
sudo -u ghost sh -c "cd $ghost && NODE_ENV=production forever stop index.js"
|
||||
}
|
||||
|
||||
ghost_status() {
|
||||
sudo -u ghost sh -c "NODE_ENV=production forever list"
|
||||
}
|
||||
|
||||
ghost_restart() {
|
||||
ghost_stop;
|
||||
ghost_start;
|
||||
}
|
||||
|
||||
run_rc_command "$1"
|
||||
|
||||
Save and exit.
|
||||
|
||||
Next, make ghost service script an executable :
|
||||
|
||||
chmod +x ghost
|
||||
|
||||
and create new directory and file for ghost log, and change the owner to ghost user :
|
||||
|
||||
mkdir -p /var/www/ghost/
|
||||
touch /var/www/ghost/ghost.log
|
||||
chown -R /var/www/ghost/
|
||||
|
||||
And the last if you want to run ghost service, you need to add ghost service to the boot time/startup application with sysrc command :
|
||||
|
||||
sysrc ghost_enable=yes
|
||||
|
||||
and start ghost with :
|
||||
|
||||
service ghost start
|
||||
|
||||
Other command :
|
||||
|
||||
service ghost stop
|
||||
service ghost status
|
||||
service ghost restart
|
||||
|
||||

|
||||
|
||||
### Step 5 - Install and Configure Nginx for Ghost ###
|
||||
|
||||
By default, ghost running standalone,, you can run it without Nginx, apache or IIS webserver. But in this tutorial we will install and configre nginx to work with Ghost.
|
||||
|
||||
Please install nginx from the freebsd repository with pkg command :
|
||||
|
||||
pkg install nginx
|
||||
|
||||
Next, go to nginx configuration directory and make new directory for virtualhost configuration.
|
||||
|
||||
cd /usr/local/etc/nginx/
|
||||
mkdir virtualhost/
|
||||
|
||||
go to the virtualhost directory, make new file called ghost.conf with nano editor :
|
||||
|
||||
cd virtualhost/
|
||||
nano -c ghost.conf
|
||||
|
||||
Paste virtualhost configuration below :
|
||||
|
||||
server {
|
||||
listen 80;
|
||||
|
||||
#Your Domain
|
||||
server_name ghost.me;
|
||||
|
||||
location ~* \.(?:ico|css|js|gif|jpe?g|png|ttf|woff)$ {
|
||||
access_log off;
|
||||
expires 30d;
|
||||
add_header Pragma public;
|
||||
add_header Cache-Control "public, mustrevalidate, proxy-revalidate";
|
||||
proxy_pass http://127.0.0.1:2368;
|
||||
}
|
||||
|
||||
location / {
|
||||
add_header X-XSS-Protection "1; mode=block";
|
||||
add_header Cache-Control "public, max-age=0";
|
||||
add_header Content-Security-Policy "script-src 'self' ; font-src 'self' ; connect-src 'self' ; block-all-mixed-content; reflected-xss block; referrer no-referrer";
|
||||
add_header X-Content-Type-Options nosniff;
|
||||
add_header X-Frame-Options DENY;
|
||||
proxy_set_header X-Forwarded-For $proxy_add_x_forwarded_for;
|
||||
proxy_set_header Host $http_host;
|
||||
proxy_set_header X-Forwarded-Proto $scheme;
|
||||
proxy_pass http://127.0.0.1:2368;
|
||||
}
|
||||
|
||||
location = /robots.txt { access_log off; log_not_found off; }
|
||||
location = /favicon.ico { access_log off; log_not_found off; }
|
||||
|
||||
location ~ /\.ht {
|
||||
deny all;
|
||||
}
|
||||
|
||||
}
|
||||
|
||||
Save and exit.
|
||||
|
||||
To activate the virtualhost configuration, you need to include that file to the **nginx.conf**. please go to nginx configuration directory and edit nginx.conf file :
|
||||
|
||||
cd /usr/local/etc/nginx/
|
||||
nano -c nginx.conf
|
||||
|
||||
Before the last line, include the virtualhost configuration directory :
|
||||
|
||||
[......]
|
||||
|
||||
include virtualhost/*.conf;
|
||||
|
||||
}
|
||||
|
||||
Save and exit.
|
||||
|
||||
Test nginx configuration with command "**nginx -t**", if there is no error, add nginx to the start up with command sysrc :
|
||||
|
||||
sysrc nginx_enable=yes
|
||||
|
||||
and start nginx :
|
||||
|
||||
service nginx start
|
||||
|
||||
Now test all nginx and virtualhost configuration. please open your browser and type the : ghost.me
|
||||
|
||||

|
||||
|
||||
Ghost.me is running successfully.
|
||||
|
||||
If you want to check the nginx server, use "**curl**" command.
|
||||
|
||||

|
||||
|
||||
Ghost is running with nginx.
|
||||
|
||||
### Conclusion ###
|
||||
|
||||
Node.js is runtime environment created by Ryan Dahl for creating and developing scalable server-side applications. Ghost is open-source blogging platform coded in node.js, it is come with beautifully designed and easy to use for everyone. By default, the ghost is a web application that can stand on its own, does not require a webserver apache, nginx or IIS, but we can also integrate with a web server(In this tutorial use Nginx). Sqlite is default database used by ghost, but it supupport too for mysql/mariadb and postgresql. Ghost is fast and easy to use for you and configure.
|
||||
|
||||
--------------------------------------------------------------------------------
|
||||
|
||||
via: http://linoxide.com/linux-how-to/install-ghost-nginx-freebsd-10-2/
|
||||
|
||||
作者:[Arul][a]
|
||||
译者:[译者ID](https://github.com/译者ID)
|
||||
校对:[校对者ID](https://github.com/校对者ID)
|
||||
|
||||
本文由 [LCTT](https://github.com/LCTT/TranslateProject) 原创编译,[Linux中国](https://linux.cn/) 荣誉推出
|
||||
|
||||
[a]:http://linoxide.com/author/arulm/
|
||||
@ -0,0 +1,81 @@
|
||||
如何在Antergos Linux中使用iPhone
|
||||
================================================================================
|
||||

|
||||
|
||||
在Arch Linux中使用iPhone遇到麻烦了么?iPhone和Linux从来都没有集成的很好。本教程中,我会向你展示如何在Antergos Linux中使用iPhone,对于同样基于Arch的的Linux发行版如Manjaro也应该同样管用。
|
||||
|
||||
我最近购买了一台全新的iPhone 6S,当我连接到Antergos Linux中要拷贝一些照片时,它完全没有检测到它。我看见iPhone正在被充电并且我已经允许了iPhone“信任这台电脑”,但是还是完全没有检测到。我尝试运行dmseg但是没有关于iPhone或者Apple的信息。有趣的是我已经安装了[libimobiledevice][1]。这个可以可以解决[iPhone在Ubuntu中的挂载问题][2]。
|
||||
|
||||
我会向你展示如何在Antergos中使用运行iOS 9的iPhone 6S。这会有更多的命令行,但是我假设你用的是ArchLinux,并不惧怕使用终端(也不应该惧怕)、
|
||||
|
||||
### 在Arch Linux中挂载iPhone ###
|
||||
|
||||
**第一步**:如果已经插入拔下你的iPhone
|
||||
|
||||
**第二步**:现在,打开终端输入下面的命令来安装必要的包。不要担心如果它们已经安装过了。
|
||||
|
||||
sudo pacman -Sy ifuse usbmuxd libplist libimobiledevice
|
||||
|
||||
**第三步**: 这些库和程序安装完成后,重启系统
|
||||
|
||||
sudo reboot
|
||||
|
||||
**第四步**:创建一个iPhone的挂载目录,我建议在家目录中创建一个iPhone目录。
|
||||
|
||||
mkdir ~/iPhone
|
||||
|
||||
**第五步**:解锁你的手机并插入,如果询问是否允许,请允许。
|
||||
|
||||

|
||||
|
||||
**第六步**: 验证这时iPhone已经被机器识别了。
|
||||
|
||||
dmesg | grep -i iphone
|
||||
|
||||
这时就该显示iPhone和Apple的结果了。就像这样:
|
||||
|
||||
[ 31.003392] ipheth 2-1:4.2: Apple iPhone USB Ethernet device attached
|
||||
[ 40.950883] ipheth 2-1:4.2: Apple iPhone USB Ethernet now disconnected
|
||||
[ 47.471897] ipheth 2-1:4.2: Apple iPhone USB Ethernet device attached
|
||||
[ 82.967116] ipheth 2-1:4.2: Apple iPhone USB Ethernet now disconnected
|
||||
[ 106.735932] ipheth 2-1:4.2: Apple iPhone USB Ethernet device attached
|
||||
|
||||
这意味着这时iPhone已经被Antergos/Arch成功地识别了。
|
||||
|
||||
**第七步**: 设置完成后是时候挂载iPhone了,使用下面的命令:
|
||||
|
||||
ifuse ~/iPhone
|
||||
|
||||
由于我们在家目录中创建了挂载目录,你不需要root权限就可以在家目录中看见。如果命令成功了,你就不会看见输出。
|
||||
|
||||
回到Files看下iPhone是否已经识别。对于我而言,在Antergos中看上去这样:
|
||||
|
||||

|
||||
|
||||
你可以在这个目录中访问文件。从这里复制文件或者复制到里面。
|
||||
|
||||

|
||||
|
||||
**第八步**: 当你想要卸载的时候,使用这个命令:
|
||||
|
||||
sudo umount ~/iPhone
|
||||
|
||||
### 对你有用么? ###
|
||||
|
||||
我知道这并不是非常方便和理想,iPhone应该像其他USB其他usb设备那样但是事情并不总是像人们想的那样。好事是一点小的DIY就能解决这个问题带来了一点成就感(至少对我而言)。我必须要说的是Antergos应该修复这个问题让iPhone可以默认挂载。
|
||||
|
||||
这个技巧对你有用么?如果你有任何问题或者建议,欢迎留下评论。
|
||||
|
||||
--------------------------------------------------------------------------------
|
||||
|
||||
via: http://itsfoss.com/iphone-antergos-linux/
|
||||
|
||||
作者:[Abhishek][a]
|
||||
译者:[geekpi](https://github.com/geekpi)
|
||||
校对:[校对者ID](https://github.com/校对者ID)
|
||||
|
||||
本文由 [LCTT](https://github.com/LCTT/TranslateProject) 原创编译,[Linux中国](https://linux.cn/) 荣誉推出
|
||||
|
||||
[a]:http://itsfoss.com/author/abhishek/
|
||||
[1]:http://www.libimobiledevice.org/
|
||||
[2]:http://itsfoss.com/mount-iphone-ipad-ios-7-ubuntu-13-10/
|
||||
@ -0,0 +1,72 @@
|
||||
如何在 Linux 上使用 SSHfs 挂载一个远程文件系统
|
||||
================================================================================
|
||||
你有想通过安全 shell 挂载一个远程文件系统到本地的经历吗?如果有的话,SSHfs 也许就是你所需要的。它通过使用 SSH 和 Fuse(LCTT 译注:Filesystem in Userspace,用户态文件系统,是 Linux 中用于挂载某些网络空间,如 SSH,到本地文件系统的模块) 允许你挂载远程计算机(或者服务器)到本地。
|
||||
|
||||
**注意**: 这篇文章假设你明白[SSH 如何工作并在你的系统中配置 SSH][1]。
|
||||
|
||||
### 准备 ###
|
||||
|
||||
在使用 SSHfs 挂载之前,需要进行一些设置 - 在你的系统上安装 SSHfs 以及 fuse 软件包。你还需要为 fuse 创建一个组,添加用户到组,并创建远程文件系统将会驻留的目录。
|
||||
|
||||
要在 Ubuntu Linux 上安装两个软件包,只需要在终端窗口输入以下命令:
|
||||
|
||||
sudo apt-get install sshfs fuse
|
||||
|
||||

|
||||
|
||||
如果你使用的不是 Ubuntu,那就在你的发行版软件包管理器中搜索软件包名称。最好搜索和 fuse 或 SSHfs 相关的关键字,因为取决于你运行的系统,软件包名称可能稍微有些不同。
|
||||
|
||||
在你的系统上安装完软件包之后,就该创建 fuse 组了。在你安装 fuse 的时候,应该会在你的系统上创建一个组。如果没有的话,在终端窗口中输入以下命令以便在你的 Linux 系统中创建组:
|
||||
|
||||
sudo groupadd fuse
|
||||
|
||||
添加了组之后,把你的用户添加到这个组。
|
||||
|
||||
sudo gpasswd -a "$USER" fuse
|
||||
|
||||

|
||||
|
||||
别担心上面命令的 `$USER`。shell 会自动用你自己的用户名替换。处理了和组相关的事之后,就是时候创建要挂载远程文件的目录了。
|
||||
|
||||
mkdir ~/remote_folder
|
||||
|
||||
在你的系统上创建了本地目录之后,就可以通过 SSHfs 挂载远程文件系统了。
|
||||
|
||||
### 挂载远程文件系统 ###
|
||||
|
||||
要在你的机器上挂载远程文件系统,你需要在终端窗口中输入一段较长的命令。
|
||||
|
||||
sshfs -o idmap=user username@ip.address:/remote/file/system/ ~/remote
|
||||
|
||||

|
||||
|
||||
**注意**: 也可以通过 SSH 密钥文件挂载 SSHfs 文件系统。只需要在上面的命中用 `sshfs -o IdentityFile=~/.ssh/keyfile`, 替换 `sshfs -o idmap=user` 部分。
|
||||
|
||||
输入这个命令之后,会提示你输入远程用户的密码。如果登录成功了,你的远程文件系统就会被挂载到之前创建的 `~/remote_folder` 目录。
|
||||
|
||||

|
||||
|
||||
使用完了你的远程文件系统,想要卸载它?容易吗?只需要在终端输入下面的命令:
|
||||
|
||||
sudo umount ~/remote_folder
|
||||
|
||||
这个简单的命令会断开远程连接同时清空 remote_folder 目录。
|
||||
|
||||
### 总结 ###
|
||||
|
||||
在 Linux 上有很多工具可以用于访问远程文件并挂载到本地。如之前所说,如果有的话,也只有很少的工具能充分利用 SSH 的强大功能。我希望在这篇指南的帮助下,也能认识到 SSHfs 是一个多么强大的工具。
|
||||
|
||||
你觉得 SSHfs 怎么样呢?在线的评论框里告诉我们吧!
|
||||
|
||||
--------------------------------------------------------------------------------
|
||||
|
||||
via: https://www.maketecheasier.com/sshfs-mount-remote-filesystem-linux/
|
||||
|
||||
作者:[Derrik Diener][a]
|
||||
译者:[ictlyh](http://mutouxiaogui.cn/blog/)
|
||||
校对:[校对者ID](https://github.com/校对者ID)
|
||||
|
||||
本文由 [LCTT](https://github.com/LCTT/TranslateProject) 原创编译,[Linux中国](https://linux.cn/) 荣誉推出
|
||||
|
||||
[a]:https://www.maketecheasier.com/author/derrikdiener/
|
||||
[1]:https://www.maketecheasier.com/setup-ssh-ubuntu/
|
||||
Loading…
Reference in New Issue
Block a user