mirror of
https://github.com/LCTT/TranslateProject.git
synced 2025-01-25 23:11:02 +08:00
20150330-1 选题
This commit is contained in:
parent
9b20eb8a7a
commit
878bc7bf1e
102
sources/share/20150330 Picty--Managing Photos Made Easy.md
Normal file
102
sources/share/20150330 Picty--Managing Photos Made Easy.md
Normal file
@ -0,0 +1,102 @@
|
||||
Picty: Managing Photos Made Easy
|
||||
================================================================================
|
||||

|
||||
|
||||
### About Picty ###
|
||||
|
||||
**Picty** is a free, simple, yet powerful photo collection manager that will help you to manage your photos. It is designed around managing **metadata** and a **lossless** approach to image handling. Picty currently supports both online(web-based) and offline(local) collections. In local collections, the images will be stored in a local folder and it’s sub-folders. A database will be maintained to speed up the image queries in the user’s home folder. In online(web-based) collections, you can upload and share images through a web browser. Ant user with proper rights can share photos to any persons, and each user can have multiple collections open at once and collections can be shared by multiple users. There is a simple interface for transferring images between collections using a transfer plugin.
|
||||
|
||||
You can download any number of photos from your Camera or any devices. Also, Picty allows you to browse photo collections from your Camera before downloading it. Picty is lightweight application, and has snappy interface. It supports Linux, and Windows platforms.
|
||||
|
||||
### Features ###
|
||||
|
||||
- Supports big photo collections (20,000 plus images).
|
||||
- Open more than one collection at a time and transfer images between them.
|
||||
- Collections are:
|
||||
- Folders of images in your local file system.
|
||||
- Images on cameras, phones and other media devices.
|
||||
- Photo hosting services (Flickr currently supported).
|
||||
- picty does not “Import” photos into its own database, it simply provides an interface for accessing them wherever they are. To keep things snappy and to allow you to browse even if you are offline, picty maintains a cache of thumbnails and metadata.
|
||||
- Reads and writes metadata in industry standard formats Exif, IPTC and Xmp
|
||||
- Lossless approach:
|
||||
- picty writes all changes including image edits as metadata. e.g. an image crop is stored as any instruction, the original pixels remain in the file
|
||||
- Changes are stored in picty’s collection cache until you save your metadata changes to the images. You can easily revert unsaved changes that you don’t like.
|
||||
- Basic image editing:
|
||||
- Current support for basic image enhancements such as brightness, contrast, color, cropping, and straightening.
|
||||
- Improvements to those tools and other tools coming soon (red eye reduction, levels, curves, noise reduction)
|
||||
- Image tagging:
|
||||
- Use standard IPTC and Xmp keywords for image tags
|
||||
- A tag tree view lets you easily manage your tags and navigate your collection
|
||||
- Folder view:
|
||||
- Navigate the directory heirarchy of your image collection
|
||||
- Multi-monitor support
|
||||
- picty can be configured to let you browse your collection on one screen and view full screen images on another.
|
||||
- Customizable
|
||||
- Create launchers for external tools
|
||||
- Supports plugins – many of the current features (tagging and folder views, and all of the image editing tools) are provided by plugins
|
||||
- Written in python – batteries included!
|
||||
|
||||
### Installation ###
|
||||
|
||||
#### 1. Install from PPA ####
|
||||
|
||||
Picty developers has a PPA for Debian based distributions, like Ubuntu, to make the installation much easier.
|
||||
|
||||
To install in Ubuntu and derivatives, run:
|
||||
|
||||
sudo add-apt-repository ppa:damien-moore/ppa
|
||||
sudo apt-get update
|
||||
sudo apt-get install picty
|
||||
|
||||
#### 2. Install from Source ####
|
||||
|
||||
Also, you can install it from Source files. First, install the following dependencies.
|
||||
|
||||
sudo apt-get install bzr python-pyinotify python-pyexiv2 python-gtk2 python-gnome2 dcraw python-osmgpsmap python-flickrapi
|
||||
|
||||
Then, get the latest version using command:
|
||||
|
||||
bzr branch lp:picty
|
||||
|
||||
To run picty, change to the picty directory, and enter:
|
||||
|
||||
cd picty
|
||||
bin/picty
|
||||
|
||||
To update to the latest version, run:
|
||||
|
||||
cd picty
|
||||
bzr pull
|
||||
|
||||
### Usage ###
|
||||
|
||||
Launch Picty either from Menu or Unity Dash.
|
||||
|
||||

|
||||
|
||||
You can either choose existing collection, device or directory. Let us create a **new collection**. To do that, create New Collection button. Enter the collection, and browse to the path where you have the images stored. Finally, click **Create** button.
|
||||
|
||||

|
||||
|
||||

|
||||
|
||||
You can modify, rotate, add/remove tags, set descriptive info of each images. To do that, just right click any image and do the actions of your choice.
|
||||
|
||||
Visit the following Google group to get more information and support about Picty Photo manager.
|
||||
|
||||
- [http://groups.google.com/group/pictyphotomanager][1]
|
||||
|
||||
Cheers!
|
||||
|
||||
--------------------------------------------------------------------------------
|
||||
|
||||
via: http://www.unixmen.com/picty-managing-photos-made-easy/
|
||||
|
||||
作者:[SK][a]
|
||||
译者:[译者ID](https://github.com/译者ID)
|
||||
校对:[校对者ID](https://github.com/校对者ID)
|
||||
|
||||
本文由 [LCTT](https://github.com/LCTT/TranslateProject) 原创翻译,[Linux中国](http://linux.cn/) 荣誉推出
|
||||
|
||||
[a]:http://www.unixmen.com/author/sk/
|
||||
[1]:http://groups.google.com/group/pictyphotomanager
|
||||
@ -0,0 +1,180 @@
|
||||
How to secure SSH login with one-time passwords on Linux
|
||||
================================================================================
|
||||
As someone says, security is a not a product, but a process. While SSH protocol itself is cryptographically secure by design, someone can wreak havoc on your SSH service if it is not administered properly, be it weak passwords, compromised keys or outdated SSH client.
|
||||
|
||||
As far as SSH authentication is concerned, [public key authentication][1] is in general considered more secure than password authentication. However, key authentication is actually not desirable or even less secure if you are logging in from a public or shared computer, where things like stealth keylogger or memory scraper can always a possibility. If you cannot trust the local computer, it is better to use something else. This is when "one-time passwords" come in handy. As the name implies, each one-time password is for single-use only. Such disposable passwords can be safely used in untrusted environments as they cannot be re-used even when they are stolen.
|
||||
|
||||
One way to generate disposable passwords is [Google Authenticator][2]. In this tutorial, I am going to demonstrate another way to create one-time passwords for SSH login: [OTPW][3], a one-time password login package. Unlike Google Authenticator, you do not rely on any third party for one-time password generation and verification.
|
||||
|
||||
### What is OTPW? ###
|
||||
|
||||
OTPW consists of one-time password generator and PAM-integrated verification routines. In OTPW, one-time passwords are generated apriori with the generator, and carried by a user securely (e.g., printed in a paper sheet). Cryptographic hash of the generated passwords are then stored in the SSH server host. When a user logs in with a one-time password, OTPW's PAM module verifies the password, and invalidates it to prevent re-use.
|
||||
|
||||
### Step One: Install and Configure OTPW on Linux ###
|
||||
|
||||
#### Debian, Ubuntu or Linux Mint ####
|
||||
|
||||
Install OTPW packages with apt-get.
|
||||
|
||||
$ sudo apt-get install libpam-otpw otpw-bin
|
||||
|
||||
Open a PAM configuration file for SSH (/etc/pam.d/sshd) with a text editor, and comment out the following line (to disable password authentication).
|
||||
|
||||
#@include common-auth
|
||||
|
||||
and add the following two lines (to enable one-time password authentication):
|
||||
|
||||
auth required pam_otpw.so
|
||||
session optional pam_otpw.so
|
||||
|
||||

|
||||
|
||||
#### Fedora or CentOS/RHEL ####
|
||||
|
||||
OTPW is not available as a prebuilt package on Red Hat based systems. So let's install OTPW by building it from the source.
|
||||
|
||||
First, install prerequites:
|
||||
|
||||
$ sudo yum git gcc pam-devel
|
||||
$ git clone https://www.cl.cam.ac.uk/~mgk25/git/otpw
|
||||
$ cd otpw
|
||||
|
||||
Open Makefile with a text editor, and edit a line that starts with "PAMLIB=" as follows.
|
||||
|
||||
On 64-bit system:
|
||||
|
||||
PAMLIB=/usr/lib64/security
|
||||
|
||||
On 32-bit system:
|
||||
|
||||
PAMLIB=/usr/lib/security
|
||||
|
||||
Compile and install it. Note that installation will automatically restart an SSH server. So be ready to be disconnected if you are on an SSH connection.
|
||||
|
||||
$ make
|
||||
$ sudo make install
|
||||
|
||||
Now you need to update SELinux policy since /usr/sbin/sshd tries to write to user's home directory, which is not allowed by default SELinux policy. The following commands will do. If you are not using SELinux, skip this step.
|
||||
|
||||
$ sudo grep sshd /var/log/audit/audit.log | audit2allow -M mypol
|
||||
$ sudo semodule -i mypol.pp
|
||||
|
||||
Next, open a PAM configuration file for SSH (/etc/pam.d/sshd) with a text editor, and comment out the following line (to disable password authentication).
|
||||
|
||||
#auth substack password-auth
|
||||
|
||||
and add the following two lines (to enable one-time password authentication):
|
||||
|
||||
auth required pam_otpw.so
|
||||
session optional pam_otpw.so
|
||||
|
||||
#### Step Two: Configure SSH Server for One-time Passwords ####
|
||||
|
||||
The next step is to configure an SSH server to accept one-time passwords.
|
||||
|
||||
Open /etc/ssh/sshd_config with a text editor, and set the following three parameters. Make sure that you do not add these lines more than once, because that will cause an SSH server to fail.
|
||||
|
||||
UsePrivilegeSeparation yes
|
||||
ChallengeResponseAuthentication yes
|
||||
UsePAM yes
|
||||
|
||||
You also need to disable default password authentication. Optionally, enable public key authentication, so that you can fall back to key-based authentication in case you do not have one-time passwords.
|
||||
|
||||
PubkeyAuthentication yes
|
||||
PasswordAuthentication no
|
||||
|
||||
Now restart SSH server.
|
||||
|
||||
Debian, Ubuntu or Linux Mint:
|
||||
|
||||
$ sudo service ssh restart
|
||||
|
||||
Fedora or CentOS/RHEL 7:
|
||||
|
||||
$ sudo systemctl restart sshd
|
||||
|
||||
#### Step Three: Generate One-time Passwords with OTPW ####
|
||||
|
||||
As mentioned earlier, you need to create one-time passwords beforehand, and have them stored on the remote SSH server host. For this, run otpw-gen tool as the user you will be logging in as.
|
||||
|
||||
$ cd ~
|
||||
$ otpw-gen > temporary_password.txt
|
||||
|
||||

|
||||
|
||||
It will ask you to set a prefix password. When you later log in, you need to type this prefix password AND one-time password. Essentially the prefix password is another layer of protection. Even if the password sheet falls into the wrong hands, the prefix password forces them to brute-force.
|
||||
|
||||
Once the prefix password is set, the command will generate 280 one-time passwords, and store them in the output text file (e.g., temporary_password.txt). Each password (length of 8 characters by default) is preceded by a three-digit index number. You are supposed to print the file in a sheet and carry it with you.
|
||||
|
||||
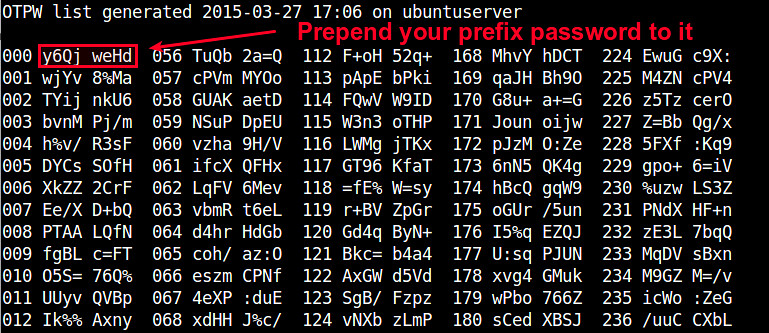
|
||||
|
||||
You will also see ~/.otpw file created, where cryptographic hashs of these passwords are stored. The first three digits in each line indicate the index number of the password that will be used for SSH login.
|
||||
|
||||
$ more ~/.otpw
|
||||
|
||||
----------
|
||||
|
||||
OTPW1
|
||||
280 3 12 8
|
||||
191ai+:ENwmMqwn
|
||||
218tYRZc%PIY27a
|
||||
241ve8ns%NsHFmf
|
||||
055W4/YCauQJkr:
|
||||
102ZnJ4VWLFrk5N
|
||||
2273Xww55hteJ8Y
|
||||
1509d4b5=A64jBT
|
||||
168FWBXY%ztm9j%
|
||||
000rWUSdBYr%8UE
|
||||
037NvyryzcI+YRX
|
||||
122rEwA3GXvOk=z
|
||||
|
||||
### Test One-time Passwords for SSH Login ###
|
||||
|
||||
Now let's login to an SSH server in a usual way:
|
||||
|
||||
$ ssh user@remote_host
|
||||
|
||||
If OTPW is successfully set up, you will see a slightly different password prompt:
|
||||
|
||||
Password 191:
|
||||
|
||||
Now open up your password sheet, and look for index number "191" in the sheet.
|
||||
|
||||
023 kBvp tq/G 079 jKEw /HRM 135 oW/c /UeB 191 fOO+ PeiD 247 vAnZ EgUt
|
||||
|
||||
According to sheet above, the one-time password for number "191" is "fOO+PeiD". You need to prepend your prefix password to it. For example, if your prefix password is "000", the actual one-time password you need to type is "000fOO+PeiD".
|
||||
|
||||
Once you successfully log in, the password used is automatically invalidated. If you check ~/.otpw, you will notice that the first line is replaced with "---------------", meaning that password "191" has been voided.
|
||||
|
||||
OTPW1
|
||||
280 3 12 8
|
||||
---------------
|
||||
218tYRZc%PIY27a
|
||||
241ve8ns%NsHFmf
|
||||
055W4/YCauQJkr:
|
||||
102ZnJ4VWLFrk5N
|
||||
2273Xww55hteJ8Y
|
||||
1509d4b5=A64jBT
|
||||
168FWBXY%ztm9j%
|
||||
000rWUSdBYr%8UE
|
||||
037NvyryzcI+YRX
|
||||
122rEwA3GXvOk=z
|
||||
|
||||
### Conclusion ###
|
||||
|
||||
In this tutorial, I demonstrated how to set up one-time password login for SSH using OTPW package. You may realized that a print sheet can be considered a less fancy version of security token in two-factor authentication. Yet, it is simpler and you do not rely on any third-party for its implementation. Whatever mechanism you are using to create disposable passwords, they can be helpful when you need to log in to an SSH server from an untrusted public computer. Feel free to share your experience or opinion on this topic.
|
||||
|
||||
--------------------------------------------------------------------------------
|
||||
|
||||
via: http://xmodulo.com/secure-ssh-login-one-time-passwords-linux.html
|
||||
|
||||
作者:[Dan Nanni][a]
|
||||
译者:[译者ID](https://github.com/译者ID)
|
||||
校对:[校对者ID](https://github.com/校对者ID)
|
||||
|
||||
本文由 [LCTT](https://github.com/LCTT/TranslateProject) 原创翻译,[Linux中国](http://linux.cn/) 荣誉推出
|
||||
|
||||
[a]:http://xmodulo.com/author/nanni
|
||||
[1]:http://xmodulo.com/how-to-force-ssh-login-via-public-key-authentication.html
|
||||
[2]:http://xmodulo.com/two-factor-authentication-ssh-login-linux.html
|
||||
[3]:http://www.cl.cam.ac.uk/~mgk25/otpw.html
|
||||
Loading…
Reference in New Issue
Block a user