mirror of
https://github.com/LCTT/TranslateProject.git
synced 2025-01-25 23:11:02 +08:00
commit
85dc7ce0d2
@ -1,61 +1,59 @@
|
||||
translating by hopefully2333
|
||||
|
||||
Play Windows games on Fedora with Steam Play and Proton
|
||||
在 Fedora 上使用 Steam play 和 Proton 来玩 Windows 游戏
|
||||
======
|
||||
|
||||
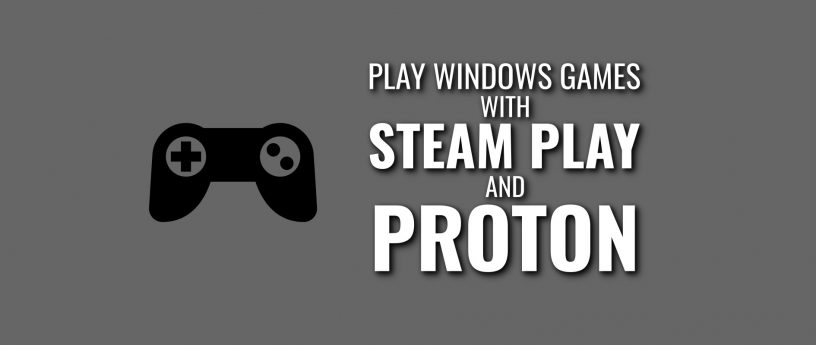
|
||||
|
||||
Some weeks ago, Steam [announced][1] a new addition to Steam Play with Linux support for Windows games using Proton, a fork from WINE. This capability is still in beta, and not all games work. Here are some more details about Steam and Proton.
|
||||
几周前,Steam 宣布要给 Steam Play 增加一个新组件,用于支持在 Linux 平台上使用 Proton 来玩 Windows 的游戏,这个组件是 WINE 的一个分支。这个功能仍然处于测试阶段,且并非对所有游戏都有效。这里有一些关于 Steam 和 Proton 的细节。
|
||||
|
||||
According to the Steam website, there are new features in the beta release:
|
||||
据 Steam 网站称,测试版本中有以下这些新功能:
|
||||
|
||||
* Windows games with no Linux version currently available can now be installed and run directly from the Linux Steam client, complete with native Steamworks and OpenVR support.
|
||||
* DirectX 11 and 12 implementations are now based on Vulkan, which improves game compatibility and reduces performance impact.
|
||||
* Fullscreen support has been improved. Fullscreen games seamlessly stretch to the desired display without interfering with the native monitor resolution or requiring the use of a virtual desktop.
|
||||
* Improved game controller support. Games automatically recognize all controllers supported by Steam. Expect more out-of-the-box controller compatibility than even the original version of the game.
|
||||
* Performance for multi-threaded games has been greatly improved compared to vanilla WINE.
|
||||
* 现在没有 Linux 版本的 Windows 游戏可以直接从 Linux 上的 Steam 客户端进行安装和运行,并且有完整、原生的 Steamworks 和 OpenVR 的支持。
|
||||
* 现在 DirectX 11 和 12 的实现都基于 Vulkan,它可以提高游戏的兼容性并减小游戏性能收到的影响。
|
||||
* 全屏支持已经得到了改进,全屏游戏时可以无缝扩展到所需的显示程度,而不会干扰到显示屏本身的分辨率或者说需要使用虚拟桌面。
|
||||
* 改进了对游戏控制器的支持,游戏自动识别所有 Steam 支持的控制器,比起游戏的原始版本,能够获得更多开箱即用的控制器兼容性。
|
||||
* 和 vanilla WINE 比起来,游戏的多线程性能得到了极大的提高。
|
||||
|
||||
|
||||
|
||||
### Installation
|
||||
### 安装
|
||||
|
||||
If you’re interested in trying Steam with Proton out, just follow these easy steps. (Note that you can ignore the first steps to enable the Steam Beta if you have the [latest updated version of Steam installed][2]. In that case you no longer need Steam Beta to use Proton.)
|
||||
如果你有兴趣,想尝试一下 Steam 和 Proton。请按照下面这些简单的步骤进行操作。(请注意,如果你已经安装了最新版本的 Steam,可以忽略启用 Steam 测试版这个第一步。在这种情况下,你不再需要通过 Steam 测试版来使用 Proton。)
|
||||
|
||||
Open up Steam and log in to your account. This example screenshot shows support for only 22 games before enabling Proton.
|
||||
打开 Steam 并登陆到你的帐户,这个截屏示例显示的是在使用 Proton 之前仅支持22个游戏。
|
||||
|
||||
![][3]
|
||||
|
||||
Now click on Steam option on top of the client. This displays a drop down menu. Then select Settings.
|
||||
现在点击客户端顶部的 Steam 选项,这会显示一个下拉菜单。然后选择设置。
|
||||
|
||||
![][4]
|
||||
|
||||
Now the settings window pops up. Select the Account option and next to Beta participation, click on change.
|
||||
现在弹出了设置窗口,选择账户选项,并在 Beta participation 旁边,点击更改。
|
||||
|
||||
![][5]
|
||||
|
||||
Now change None to Steam Beta Update.
|
||||
现在将 None 更改为 Steam Beta Update。
|
||||
|
||||
![][6]
|
||||
|
||||
Click on OK and a prompt asks you to restart.
|
||||
点击确定,然后系统会提示你重新启动。
|
||||
|
||||
![][7]
|
||||
|
||||
Let Steam download the update. This can take a while depending on your internet speed and computer resources.
|
||||
让 Steam 下载更新,这会需要一段时间,具体需要多久这要取决于你的网络速度和电脑配置。
|
||||
|
||||
![][8]
|
||||
|
||||
After restarting, go back to the Settings window. This time you’ll see a new option. Make sure the check boxes for Enable Steam Play for supported titles, Enable Steam Play for all titles and Use this tool instead of game-specific selections from Steam are enabled. The compatibility tool should be Proton.
|
||||
在重新启动之后,返回到上面的设置窗口。这次你会看到一个新选项。确定有为提供支持的游戏使用 Stream Play 这个复选框,让所有的游戏都使用 Steam Play 进行运行,而不是 steam 中游戏特定的选项。兼容性工具应该是 Proton。
|
||||
|
||||
![][9]
|
||||
|
||||
The Steam client asks you to restart. Do so, and once you log back into your Steam account, your game library for Linux should be extended.
|
||||
Steam 客户端会要求你重新启动,照做,然后重新登陆你的 Steam 账户,你的 Linux 的游戏库就能得到扩展了。
|
||||
|
||||
![][10]
|
||||
|
||||
### Installing a Windows game using Steam Play
|
||||
### 使用 Steam Play 来安装一个 Windows 游戏
|
||||
|
||||
Now that you have Proton enabled, install a game. Select the title you want and you’ll find the process is similar to installing a normal game on Steam, as shown in these screenshots.
|
||||
现在你已经启用 Proton,开始安装游戏,选择你想要安装的游戏,然后你会发现这个安装过程类似于在 Steam 上安装一个普通游戏,如下面这些截图所示。
|
||||
|
||||
![][11]
|
||||
|
||||
@ -65,13 +63,13 @@ Now that you have Proton enabled, install a game. Select the title you want and
|
||||
|
||||
![][14]
|
||||
|
||||
After the game is done downloading and installing, you can play it.
|
||||
在下载和安装完游戏后,你就可以开始玩了。
|
||||
|
||||
![][15]
|
||||
|
||||
![][16]
|
||||
|
||||
Some games may be affected by the beta nature of Proton. The game in this example, Chantelise, had no audio and a low frame rate. Keep in mind this capability is still in beta and Fedora is not responsible for results. If you’d like to read further, the community has created a [Google doc][17] with a list of games that have been tested.
|
||||
一些游戏可能会受到 Proton 测试性质的影响,在下面这个叫 Chantelise 游戏中,没有了声音并且帧率很低。请记住这个功能仍然在测试阶段,Fedora 不会对结果负责。如果你想要了解更多,社区已经创建了一个 Google 文档,这个文档里有已经测试过的游戏的列表。
|
||||
|
||||
|
||||
--------------------------------------------------------------------------------
|
||||
@ -80,7 +78,7 @@ via: https://fedoramagazine.org/play-windows-games-steam-play-proton/
|
||||
|
||||
作者:[Francisco J. Vergara Torres][a]
|
||||
选题:[lujun9972](https://github.com/lujun9972)
|
||||
译者:[译者ID](https://github.com/译者ID)
|
||||
译者:[hopefully2333](https://github.com/hopefully2333)
|
||||
校对:[校对者ID](https://github.com/校对者ID)
|
||||
|
||||
本文由 [LCTT](https://github.com/LCTT/TranslateProject) 原创编译,[Linux中国](https://linux.cn/) 荣誉推出
|
||||
|
||||
Loading…
Reference in New Issue
Block a user