mirror of
https://github.com/LCTT/TranslateProject.git
synced 2025-01-01 21:50:13 +08:00
Merge pull request #70 from vito-L/master
翻译完成《Embedded Terminal – A Gedit Plugin To Access The Command Line Terminal From Within The Editor Window》
This commit is contained in:
commit
8009291f52
@ -1,94 +0,0 @@
|
||||
Vito
|
||||
|
||||
Embedded Terminal – A Gedit Plugin To Access The Command Line Terminal From Within The Editor Window
|
||||
================================================================================
|
||||
Sometimes while working with GUI based programs in Linux, you have to hop between the program window and the command line window. This consumes a bit of time. A terminal window embedded inside the program window is the best solution to this problem. I am not sure about all the other programs but if you are looking for such a solution for gedit, then there is a plug-in — **Embedded Terminal** — that lets you access command line terminal from within the gedit window.
|
||||
|
||||
**Gedit Embedded Terminal Plugin**
|
||||
|
||||
**NOTE** – Ubuntu 13.04 was used for all the examples presented in this article.
|
||||
|
||||
**A Brief Tutorial**
|
||||
|
||||
Once the plug-in is installed, it becomes very easy for the user to edit files and access command line simultaneously.
|
||||
|
||||
Here is a screen shot of gedit window with this plug-in enabled:
|
||||
|
||||

|
||||
|
||||
So you can see that command line operations can now be done easily along with editing text files in gedit window.
|
||||
|
||||
**Download/Install**
|
||||
|
||||
Following steps are required to properly download-install-configure embedded terminal plug-in in gedit:
|
||||
|
||||
**Step-1**
|
||||
|
||||
Install the gedit plug-ins through the following command :
|
||||
|
||||
sudo apt-get install gedit-plugins
|
||||
|
||||
**Step-2**
|
||||
|
||||
Now, in the gedit window, go to Edit->Preferences->Plugins and enable the Embedded Terminal Plug-in
|
||||
|
||||

|
||||
|
||||
**Step-3**
|
||||
|
||||
Now, click View->Bottom Panel in the gedit window
|
||||
|
||||

|
||||
|
||||
And you will see that an embedded terminal appears at the bottom panel of the gedit window.
|
||||
|
||||

|
||||
|
||||
The only problem here is that the colour scheme is not good i.e., white prompt on light grey background makes it almost impossible to work. To change the colour scheme follow the next series of steps.
|
||||
|
||||
**Step-4**
|
||||
|
||||
Open dconf-editor. If it is not installed, install it through the following command :
|
||||
|
||||
sudo apt-get install dconf-tools
|
||||
|
||||
Once installed, execute it using the following command :
|
||||
|
||||
dconf-editor
|
||||
|
||||
In the dconf editor window, go to org->gnome->gedit->plugins->terminal and deselect the use-theme-colors option.
|
||||
|
||||

|
||||
|
||||
**Step-5**
|
||||
|
||||
Now restart the gedit program.
|
||||
|
||||

|
||||
|
||||
Observe that a colour scheme of black prompt over light background is now active.
|
||||
|
||||
**Pros**
|
||||
|
||||
- Ease of accessing a terminal from within the gedit window
|
||||
- Being a plug-in, it can be deleted any-time.
|
||||
|
||||
**Cons**
|
||||
|
||||
- The colour scheme problem is the major hurdle in initial configuration.`
|
||||
|
||||
**Conclusion**
|
||||
|
||||
No matter how hard you try, it’s difficult to avoid command line while working on Linux. So, It’s always good to have an embedded terminal in the program window you use the most. This plug-in for gedit is a nice little tool that helps you to save some time. Try it, it’s worth installing.
|
||||
|
||||
|
||||
via: http://mylinuxbook.com/embedded-terminal-a-gedit-plugin/
|
||||
|
||||
本文由 [LCTT][] 原创翻译,[Linux中国][] 荣誉推出
|
||||
|
||||
译者:[译者ID][] 校对:[校对者ID][]
|
||||
|
||||
[LCTT]:https://github.com/LCTT/TranslateProject
|
||||
[Linux中国]:http://linux.cn/portal.php
|
||||
[译者ID]:http://linux.cn/space/译者ID
|
||||
[校对者ID]:http://linux.cn/space/校对者ID
|
||||
@ -1,43 +0,0 @@
|
||||
Vito
|
||||
|
||||
Multimedia Production Studio ArtistX 1.5 Distro Is Based on Ubuntu 13.04
|
||||
==========
|
||||
**ArtistX 1.5, an Ubuntu-based distribution that aims to enable artists and creators from a number of fields to work via a live and free environment, has just been released.**
|
||||
|
||||
The developers have spent almost ten years refining this Linux distribution and the new and improved 1.5 version is now available.
|
||||
|
||||
ArtistX 1.5 distribution is based on Ubuntu 13.04 (Raring Ringtail) and it turns a simple computer into a full multimedia production studio.
|
||||
|
||||
Just like the Ubuntu system it's based on, ArtistX uses the Linux kernel 3.8 and GNOME 3.6. It also includes 2.500 free multimedia software packages,
|
||||
|
||||
According to the developers, ArtistX doesn't use Unity, features all the updates from April 2013 until the time of the release, the Ubiquity installer, and much more.
|
||||
|
||||
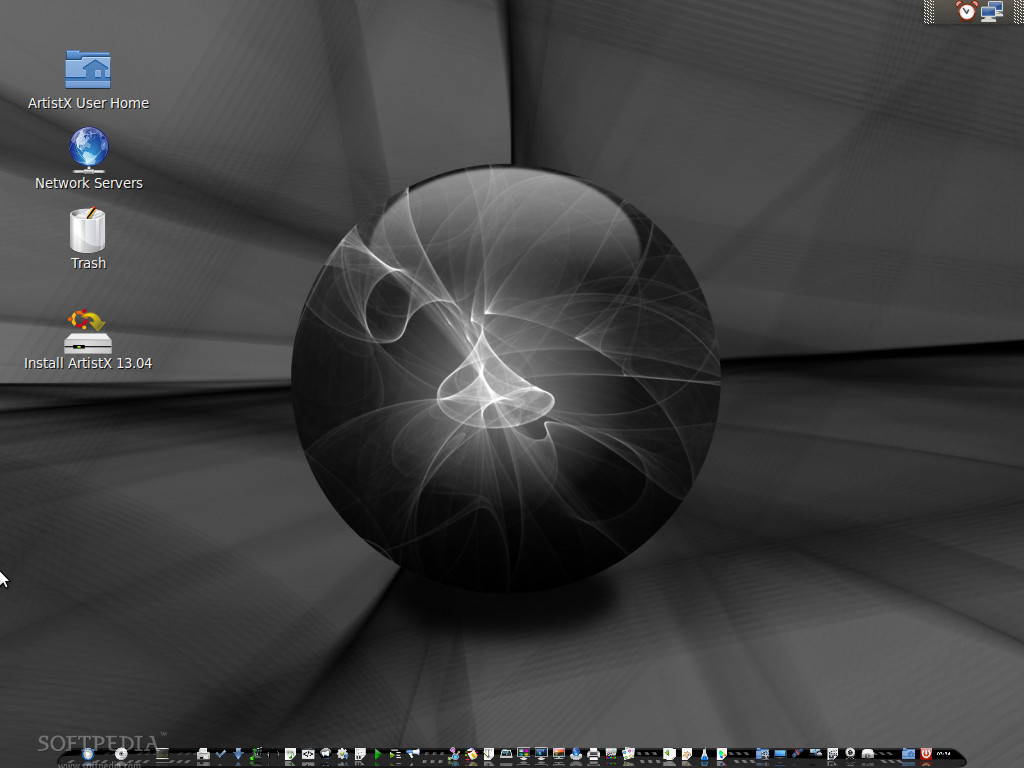
|
||||
|
||||
“A partial list of software included in the DVD is available at the software page, the /usr/bin directory (where software executables are kept on a Linux system) counts more than 5000 binaries. We have now a new Forum and a new Software page with the TOP 100 free software available in ArtistX!” stated the developers in the announcement.
|
||||
|
||||
ArtistX 1.5 includes software for 3D Engine and Development, 3D Modelling and Animation (Art of Illusion, Ayam, Blender, Equinox 3D, K3d, Make Human, Moonlight3D, Sculptris, Wings3D, SweetHome3D, Y.A.P.R.M), Audio DJ Software (Beatport SYN, Freecycle, Freewheling, Mixxx, QSampler, Smasher, Tactile 12000, TerminatorX), and Audio Synth.
|
||||
|
||||
The distribution also comes with other important applications such as CAD software (FreeCAD, LibreCAD), DVD Mastering, Fractals software, Image and Picture Editing, Image and Picture Viewer, Optical Character Recognition, Radio Software, TV and Recording, Video Editing, Video Encoding and Decoding, Video Animation and Cartoon Software, and Video VJ. And this is just naming a few.
|
||||
|
||||
A complete list of new applications and features can be found in the [changelog][1].
|
||||
|
||||
**Download ArtistX 1.5**
|
||||
|
||||
- [ArtistX 1.5 (ISO)][2][iso] [3.70 GB]
|
||||
- [MD5][3][md5] [0 KB]
|
||||
|
||||
via: http://news.softpedia.com/news/Multimedia-Production-Studio-ArtistX-1-5-Distro-Is-Based-on-Ubuntu-13-04-383564.shtml
|
||||
|
||||
本文由 [LCTT][] 原创翻译,[Linux中国][] 荣誉推出
|
||||
|
||||
译者:[Vito][] 校对:[校对者ID][]
|
||||
|
||||
[LCTT]:https://github.com/LCTT/TranslateProject
|
||||
[Linux中国]:http://linux.cn/portal.php
|
||||
[译者ID]:http://linux.cn/space/译者ID
|
||||
[校对者ID]:http://linux.cn/space/校对者ID
|
||||
|
||||
[1]:http://artistx.org/blog/
|
||||
[2]:http://bo.mirror.garr.it/mirrors/artistx/artistx_1.5_live_dvd_iso_15_09_2013.iso
|
||||
[3]:http://bo.mirror.garr.it/mirrors/artistx/artistx_1.5_live_dvd_iso_15_09_2013.iso.md5
|
||||
@ -1,3 +1,5 @@
|
||||
Vito
|
||||
|
||||
Nautilus Gksu Plugin – Add ‘Open As Administrator’ Option To Your Right Click Menu
|
||||
================================================================================
|
||||
For past few days, I was missing a right-click menu option (in nautilus file manager) to open a file/folder as administrator. Reason being, for every operation that required root privileges, I had to go back to the command line terminal and use sudo. It’s not that I am not used to command line but still I wanted at least the availability of something equivalent to [sudo or su][1]). I searched around and found a nautilus plugin — **Nautilus-Gksu**.
|
||||
|
||||
@ -0,0 +1,92 @@
|
||||
Embedded Terminal(嵌入式的终端) -- 一个Gedit插件由编辑器内部访问命令行终端
|
||||
===
|
||||
|
||||
有时候在Linux上使用基于GUI的程序,你必须在程序窗口和命令行窗口之间切换。这会消耗一些时间。一个终端窗口嵌入到程序窗口内部对这个问题是个很好的解决方案。我不确信在其他程序上起作用,但是,如果你寻找gedit这样一个解决方案,那么这有一个插件-- **Embedded Terminal** -- 能让你从gedit窗口内部访问命令行终端。
|
||||
|
||||
**Gedit Embedded Terminal 插件**
|
||||
|
||||
**NOTE** -- 这篇文章中UBUntu 13.04适用于所有例子。
|
||||
|
||||
**简短教程**
|
||||
|
||||
一旦这个插件安装好,它使得用户非常容易编辑文件和同时访问命令行。
|
||||
|
||||
这是插件启用后的gedit窗口截图:
|
||||
|
||||

|
||||
|
||||
所以,你可以看到在gedit窗口内部命令行操作与编辑文本文件相处融洽。
|
||||
|
||||
**下载/安装**
|
||||
|
||||
下一步需要正确的在gedit下载安装配置embedded terminal插件。
|
||||
|
||||
**步骤1**
|
||||
|
||||
通过命令安装gedit插件:
|
||||
|
||||
sudo apt-get install gedit-plugins
|
||||
|
||||
**步骤2**
|
||||
|
||||
现在,在gedit窗口里,转到Edit(编辑)-->Preferences(首选项)-->Plugins(插件)并且启动Embedded Terminal插件。
|
||||
|
||||

|
||||
|
||||
**步骤3**
|
||||
|
||||
在gedit窗口中点击View(视图)-->Bottom Panel(底部面板)
|
||||
|
||||

|
||||
|
||||
你将在gedit窗口的底部面板看到一个嵌入式终端呈现出来、
|
||||
|
||||

|
||||
|
||||
唯一的问题是色调搭配不是很好,也就是,白色命令风格在淡灰色背景下使得它几乎不能去工作。接下来的步骤去改变色调搭配。
|
||||
|
||||
**步骤4**
|
||||
|
||||
打开dconf-editor,如果没有安装,通过命令来安装它:
|
||||
|
||||
sudo apt-get install dconf-tools
|
||||
|
||||
安装后,用下面命令来执行:
|
||||
|
||||
dconf-editor
|
||||
|
||||
在dconf editor窗口中,转到org-->gnome-->gedit-->plugins-->terminal并且取消选定use-theme-colors选项。
|
||||
|
||||

|
||||
|
||||
**步骤5**
|
||||
|
||||
重启gedit
|
||||
|
||||

|
||||
|
||||
注意到,已经激活黑色命令风格色系超过淡色背景。
|
||||
|
||||
**优点**
|
||||
|
||||
- 从gedit窗口内部轻松访问终端
|
||||
- 作为一个插件,它能节约任何时间
|
||||
|
||||
**缺点**
|
||||
|
||||
- 在初始化配置里色调搭配问题是个主要障碍
|
||||
|
||||
**总结**
|
||||
|
||||
无论你怎样努力尝试,在Linux中工作难以避开命令行。所以,当你使用多了,它总是在程序窗口有好处的一个嵌入式终端。这个gedit插件是个不错的小工具,它能帮你在任何时间保存。尝试它,它值得你安装。
|
||||
|
||||
via: <http://mylinuxbook.com/embedded-terminal-a-gedit-plugin/>
|
||||
|
||||
本文由 [LCTT][] 原创翻译,[Linux中国][] 荣誉推出
|
||||
|
||||
译者:[Vito][] 校对:[校对者ID][]
|
||||
|
||||
[LCTT]:https://github.com/LCTT/TranslateProject
|
||||
[Linux中国]:http://linux.cn/portal.php
|
||||
[Vito]:http://linux.cn/space/Vito
|
||||
[校对者ID]:http://linux.cn/space/校对者ID
|
||||
Loading…
Reference in New Issue
Block a user