mirror of
https://github.com/LCTT/TranslateProject.git
synced 2025-02-03 23:40:14 +08:00
20150906-4 选题
This commit is contained in:
parent
c3481798ef
commit
7b383ef98a
@ -0,0 +1,60 @@
|
||||
FISH – A smart and user-friendly command line shell for Linux
|
||||
================================================================================
|
||||
The friendly interactive shell (FISH). fish is a user friendly command line shell intended mostly for interactive use. A shell is a program used to execute other programs.
|
||||
|
||||
### FISH Features ###
|
||||
|
||||
#### Autosuggestions ####
|
||||
|
||||
fish suggests commands as you type based on history and completions, just like a web browser. Watch out, Netscape Navigator 4.0!
|
||||
|
||||
#### Glorious VGA Color ####
|
||||
|
||||
fish natively supports term256, the state of the art in terminal technology. You'll have an astonishing 256 colors available for use!
|
||||
|
||||
#### Sane Scripting ####
|
||||
|
||||
fish is fully scriptable, and its syntax is simple, clean, and consistent. You'll never write esac again.
|
||||
|
||||
#### Web Based configuration ####
|
||||
|
||||
For those lucky few with a graphical computer, you can set your colors and view functions, variables, and history all from a web page.
|
||||
|
||||
#### Man Page Completions ####
|
||||
|
||||
Other shells support programmable completions, but only fish generates them automatically by parsing your installed man pages.
|
||||
|
||||
#### Works Out Of The Box ####
|
||||
|
||||
fish will delight you with features like tab completions and syntax highlighting that just work, with nothing new to learn or configure.
|
||||
|
||||
### Install FISH On ubuntu 15.04 ###
|
||||
|
||||
Open the terminal and run the following commands
|
||||
|
||||
sudo apt-add-repository ppa:fish-shell/release-2
|
||||
sudo apt-get update
|
||||
sudo apt-get install fish
|
||||
|
||||
**Using FISH**
|
||||
|
||||
Open the terminal and run the following command to start FISH
|
||||
|
||||
fish
|
||||
|
||||
Welcome to fish, the friendly interactive shell Type help for instructions on how to use fish
|
||||
|
||||
Check [FISH Documentation][1] How to use.
|
||||
|
||||
--------------------------------------------------------------------------------
|
||||
|
||||
via: http://www.ubuntugeek.com/fish-a-smart-and-user-friendly-command-line-shell-for-linux.html
|
||||
|
||||
作者:[ruchi][a]
|
||||
译者:[译者ID](https://github.com/译者ID)
|
||||
校对:[校对者ID](https://github.com/校对者ID)
|
||||
|
||||
本文由 [LCTT](https://github.com/LCTT/TranslateProject) 原创编译,[Linux中国](https://linux.cn/) 荣誉推出
|
||||
|
||||
[a]:http://www.ubuntugeek.com/author/ubuntufix
|
||||
[1]:http://fishshell.com/docs/current/index.html#introduction
|
||||
219
sources/tech/20150906 How to Configure OpenNMS on CentOS 7.x.md
Normal file
219
sources/tech/20150906 How to Configure OpenNMS on CentOS 7.x.md
Normal file
@ -0,0 +1,219 @@
|
||||
How to Configure OpenNMS on CentOS 7.x
|
||||
================================================================================
|
||||
Systems management and monitoring services are very important that provides information to view important systems management information that allow us to to make decisions based on this information. To make sure the network is running at its best and to minimize the network downtime we need to improve application performance. So, in this article we will make you understand the step by step procedure to setup OpenNMS in your IT infrastructure. OpenNMS is a free open source enterprise level network monitoring and management platform that provides information to allow us to make decisions in regards to future network and capacity planning.
|
||||
|
||||
OpenNMS designed to manage tens of thousands of devices from a single server as well as manage unlimited devices using a cluster of servers. It includes a discovery engine to automatically configure and manage network devices without operator intervention. It is written in Java and is published under the GNU General Public License. OpenNMS is known for its scalability with its main functional areas in services monitoring, data collection using SNMP and event management and notifications.
|
||||
|
||||
### Installing OpenNMS RPM Repository ###
|
||||
|
||||
We will start from the installation of OpenNMS RPM for our CentOs 7.1 operating system as its available for most of the RPM-based distributions through Yum at their official link http://yum.opennms.org/ .
|
||||
|
||||

|
||||
|
||||
Then open your command line interface of CentOS 7.1 and login with root credentials to run the below command with “wget” to get the required RPM.
|
||||
|
||||
[root@open-nms ~]# wget http://yum.opennms.org/repofiles/opennms-repo-stable-rhel7.noarch.rpm
|
||||
|
||||

|
||||
|
||||
Now we need to install this repository so that the OpenNMS package information could be available through yum for installation. Let’s run the command below with same root level credentials to do so.
|
||||
|
||||
[root@open-nms ~]# rpm -Uvh opennms-repo-stable-rhel7.noarch.rpm
|
||||
|
||||

|
||||
|
||||
### Installing Prerequisite Packages for OpenNMS ###
|
||||
|
||||
Now before we start installation of OpenNMS, let’s make sure you’ve done the following prerequisites.
|
||||
|
||||
**Install JDK 7**
|
||||
|
||||
Its recommended that you install the latest stable Java 7 JDK from Oracle for the best performance to integrate JDK in our YUM repository as a fallback. Let’s go to the Oracle Java 7 SE JDK download page, accept the license if you agree, choose the platform and architecture. Once it has finished downloading, execute it from the command-line and then install the resulting JDK rpm.
|
||||
|
||||
Else run the below command to install using the Yum from the the available system repositories.
|
||||
|
||||
[root@open-nms ~]# yum install java-1.7.0-openjdk-1.7.0.85-2.6.1.2.el7_1
|
||||
|
||||
Once you have installed the Java you can confirm its installation using below command and check its installed version.
|
||||
|
||||
[root@open-nms ~]# java -version
|
||||
|
||||

|
||||
|
||||
**Install PostgreSQL**
|
||||
|
||||
Now we will install the PostgreSQL that is a must requirement to setup the database for OpenNMS. PostgreSQL is included in all of the major YUM-based distributions. To install, simply run the below command.
|
||||
|
||||
[root@open-nms ~]# yum install postgresql postgresql-server
|
||||
|
||||

|
||||
|
||||
### Prepare the Database for OpenNMS ###
|
||||
|
||||
Once you have installed PostgreSQL, now you'll need to make sure that PostgreSQL is up and active. Let’s run the below command to first initialize the database and then start its services.
|
||||
|
||||
[root@open-nms ~]# /sbin/service postgresql initdb
|
||||
[root@open-nms ~]# /sbin/service postgresql start
|
||||
|
||||

|
||||
|
||||
Now to confirm the status of your PostgreSQL database you can run the below command.
|
||||
|
||||
[root@open-nms ~]# service postgresql status
|
||||
|
||||

|
||||
|
||||
To ensure that PostgreSQL will start after a reboot, use the “systemctl”command to enable start on bootup using below command.
|
||||
|
||||
[root@open-nms ~]# systemctl enable postgresql
|
||||
ln -s '/usr/lib/systemd/system/postgresql.service' '/etc/systemd/system/multi-user.target.wants/postgresql.service'
|
||||
|
||||
### Configure PostgreSQL ###
|
||||
|
||||
Locate the Postgres “data” directory. Often this is located in /var/lib/pgsql/data directory and Open the postgresql.conf file in text editor and configure the following parameters as shown.
|
||||
|
||||
[root@open-nms ~]# vim /var/lib/pgsql/data/postgresql.conf
|
||||
|
||||
----------
|
||||
|
||||
#------------------------------------------------------------------------------
|
||||
# CONNECTIONS AND AUTHENTICATION
|
||||
#------------------------------------------------------------------------------
|
||||
|
||||
listen_addresses = 'localhost'
|
||||
max_connections = 256
|
||||
|
||||
#------------------------------------------------------------------------------
|
||||
# RESOURCE USAGE (except WAL)
|
||||
#------------------------------------------------------------------------------
|
||||
|
||||
shared_buffers = 1024MB
|
||||
|
||||
**User Access to the Database**
|
||||
|
||||
PostgreSQL only allows you to connect if you are logged in to the local account name that matches the PostgreSQL user. Since OpenNMS runs as root, it cannot connect as a "postgres" or "opennms" user by default, so we have to change the configuration to allow user access to the database by opening the below configuration file.
|
||||
|
||||
[root@open-nms ~]# vim /var/lib/pgsql/data/pg_hba.conf
|
||||
|
||||
Update the configuration file as shown below and change the METHOD settings from "ident" to "trust"
|
||||
|
||||

|
||||
|
||||
Write and quit the file to make saved changes and then restart PostgreSQL services.
|
||||
|
||||
[root@open-nms ~]# service postgresql restart
|
||||
|
||||
### Starting OpenNMS Installation ###
|
||||
|
||||
Now we are ready go with installation of OpenNMS as we have almost don with its prerequisites. Using the YUM packaging system will download and install all of the required components and their dependencies, if they are not already installed on your system.
|
||||
So let's riun th belwo command to start OpenNMS installation that will pull everything you need to have a working OpenNMS, including the OpenNMS core, web UI, and a set of common plugins.
|
||||
|
||||
[root@open-nms ~]# yum -y install opennms
|
||||
|
||||

|
||||
|
||||
The above command will ends up with successful installation of OpenNMS and its derivative packages.
|
||||
|
||||
### Configure JAVA for OpenNMS ###
|
||||
|
||||
In order to integrate the default version of Java with OpenNMS we will run the below command.
|
||||
|
||||
[root@open-nms ~]# /opt/opennms/bin/runjava -s
|
||||
|
||||

|
||||
|
||||
### Run the OpenNMS installer ###
|
||||
|
||||
Now it's time to start the OpenNMS installer that will create and configure the OpenNMS database, while the same command will be used in case we want to update it to the latest version. To do so, we will run the following command.
|
||||
|
||||
[root@open-nms ~]# /opt/opennms/bin/install -dis
|
||||
|
||||
The above install command will take many options with following mechanism.
|
||||
|
||||
-d - to update the database
|
||||
-i - to insert any default data that belongs in the database
|
||||
-s - to create or update the stored procedures OpenNMS uses for certain kinds of data access
|
||||
|
||||
==============================================================================
|
||||
OpenNMS Installer
|
||||
==============================================================================
|
||||
|
||||
Configures PostgreSQL tables, users, and other miscellaneous settings.
|
||||
|
||||
DEBUG: Platform is IPv6 ready: true
|
||||
- searching for libjicmp.so:
|
||||
- trying to load /usr/lib64/libjicmp.so: OK
|
||||
- searching for libjicmp6.so:
|
||||
- trying to load /usr/lib64/libjicmp6.so: OK
|
||||
- searching for libjrrd.so:
|
||||
- trying to load /usr/lib64/libjrrd.so: OK
|
||||
- using SQL directory... /opt/opennms/etc
|
||||
- using create.sql... /opt/opennms/etc/create.sql
|
||||
17:27:51.178 [Main] INFO org.opennms.core.schema.Migrator - PL/PgSQL call handler exists
|
||||
17:27:51.180 [Main] INFO org.opennms.core.schema.Migrator - PL/PgSQL language exists
|
||||
- checking if database "opennms" is unicode... ALREADY UNICODE
|
||||
- Creating imports directory (/opt/opennms/etc/imports... OK
|
||||
- Checking for old import files in /opt/opennms/etc... DONE
|
||||
INFO 16/08/15 17:27:liquibase: Reading from databasechangelog
|
||||
Installer completed successfully!
|
||||
|
||||
==============================================================================
|
||||
OpenNMS Upgrader
|
||||
==============================================================================
|
||||
|
||||
OpenNMS is currently stopped
|
||||
Found upgrade task SnmpInterfaceRrdMigratorOnline
|
||||
Found upgrade task KscReportsMigrator
|
||||
Found upgrade task JettyConfigMigratorOffline
|
||||
Found upgrade task DataCollectionConfigMigratorOffline
|
||||
Processing RequisitionsMigratorOffline: Remove non-ip-snmp-primary and non-ip-interfaces from requisitions: NMS-5630, NMS-5571
|
||||
- Running pre-execution phase
|
||||
Backing up: /opt/opennms/etc/imports
|
||||
- Running post-execution phase
|
||||
Removing backup /opt/opennms/etc/datacollection.zip
|
||||
|
||||
Finished in 0 seconds
|
||||
|
||||
Upgrade completed successfully!
|
||||
|
||||
### Firewall configurations to Allow OpenNMS ###
|
||||
|
||||
Here we have to allow OpenNMS management interface port 8980 through firewall or router to access the management web interface from the remote systems. So use the following commands to do so.
|
||||
|
||||
[root@open-nms etc]# firewall-cmd --permanent --add-port=8980/tcp
|
||||
[root@open-nms etc]# firewall-cmd --reload
|
||||
|
||||
### Start OpenNMS and Login to Web Interface ###
|
||||
|
||||
Let's start OpenNMS service and enable to it start at each bootup by using the below command.
|
||||
|
||||
[root@open-nms ~]#systemctl start opennms
|
||||
[root@open-nms ~]#systemctl enable opennms
|
||||
|
||||
Once the services are up are ready to go with its web management interface. Open your web browser and access it with your server's IP address and 8980 port.
|
||||
|
||||
http://servers_ip:8980/
|
||||
|
||||
Give the username and password where as the default username and password is admin/admin.
|
||||
|
||||

|
||||
|
||||
After successful authentication with your provided username and password you will be directed towards the the Home page of OpenNMS where you can configure the new monitoring devices/nodes/services etc.
|
||||
|
||||

|
||||
|
||||
### Conclusion ###
|
||||
|
||||
Congratulations! we have successfully setup OpenNMS on CentOS 7.1. So, at the end of this tutorial, you are now able to install and configure OpenNMS with its prerequisites that included PostgreSQL and JAVA setup. So let's enjoy with the great network monitoring system with open source roots using OpenNMS that provide a bevy of features at no cost than their high-end competitors, and can scale to monitor large numbers of network nodes.
|
||||
|
||||
--------------------------------------------------------------------------------
|
||||
|
||||
via: http://linoxide.com/monitoring-2/install-configure-opennms-centos-7-x/
|
||||
|
||||
作者:[Kashif Siddique][a]
|
||||
译者:[译者ID](https://github.com/译者ID)
|
||||
校对:[校对者ID](https://github.com/校对者ID)
|
||||
|
||||
本文由 [LCTT](https://github.com/LCTT/TranslateProject) 原创编译,[Linux中国](https://linux.cn/) 荣誉推出
|
||||
|
||||
[a]:http://linoxide.com/author/kashifs/
|
||||
@ -0,0 +1,174 @@
|
||||
How to Install DNSCrypt and Unbound in Arch Linux
|
||||
================================================================================
|
||||
**DNSCrypt** is a protocol that encrypt and authenticate communications between a DNS client and a DNS resolver. Prevent from DNS spoofing or man in the middle-attack. DNSCrypt are available for most operating system, including Linux, Windows, MacOSX android and iOS. And in this tutorial I'm using archlinux with kernel 4.1.
|
||||
|
||||
Unbound is a DNS cache server used to resolve any DNS query received. If the user requests a new query, then unbound will store it as a cache, and when the user requests the same query for the second time, then unbound would take from the cache that have been saved. This will be faster than the first request query.
|
||||
|
||||
And now I will try to install "DNSCrypt" to secure the dns communication, and make it faster with dns cache "Unbound".
|
||||
|
||||
### Step 1 - Install yaourt ###
|
||||
|
||||
Yaourt is one of AUR(Arch User Repository) helper that make archlinux users easy to install a program from AUR. Yaourt use same syntax as pacman, so you can install the program with yaourt. and this is easy way to install yaourt :
|
||||
|
||||
1. Edit the arch repository configuration file with nano or vi, stored in a file "/etc/pacman.conf".
|
||||
|
||||
$ nano /etc/pacman.conf
|
||||
|
||||
2. Add at the bottom line yaourt repository, just paste script below :
|
||||
|
||||
[archlinuxfr]
|
||||
SigLevel = Never
|
||||
Server = http://repo.archlinux.fr/$arch
|
||||
|
||||
3. Save it with press "Ctrl + x" and then "Y".
|
||||
|
||||
4. Now update the repository database and install yaourt with pacman command :
|
||||
|
||||
$ sudo pacman -Sy yaourt
|
||||
|
||||
### Step 2 - Install DNSCrypt and Unbound ###
|
||||
|
||||
DNSCrypt and unbound available on archlinux repository, then you can install it with pacman command :
|
||||
|
||||
$ sudo pacman -S dnscrypt-proxy unbound
|
||||
|
||||
wait it and press "Y" for proceed with installation.
|
||||
|
||||
### Step 3 - Install dnscrypt-autoinstall ###
|
||||
|
||||
Dnscrypt-autoinstall is A script for installing and automatically configuring DNSCrypt on Linux-based systems. Dnscrypt-autoinstall available in AUR(Arch User Repository), and you must use "yaourt" command to install it :
|
||||
|
||||
$ yaourt -S dnscrypt-autoinstall
|
||||
|
||||
Note :
|
||||
|
||||
-S = it is same as pacman -S to install a software/program.
|
||||
|
||||
### Step 4 - Run dnscrypt-autoinstall ###
|
||||
|
||||
run the command "dnscrypt-autoinstall" with root privileges to configure DNSCrypt automatically :
|
||||
|
||||
$ sudo dnscrypt-autoinstall
|
||||
|
||||
Press "Enter" for the next configuration, and then type "y" and choose the DNS provider you want to use, I'm here use DNSCrypt.eu featured with no logs and DNSSEC.
|
||||
|
||||

|
||||
|
||||
### Step 5 - Configure DNSCrypt and Unbound ###
|
||||
|
||||
1. Open the dnscrypt configuration file "/etc/conf.d/dnscrypt-config" and make sure the configuration of "DNSCRYPT_LOCALIP" point to **localhost IP**, and for port configuration "DNSCRYPT_LOCALPORT" it's up to you, I`m here use port **40**.
|
||||
|
||||
$ nano /etc/conf.d/dnscrypt-config
|
||||
|
||||
DNSCRYPT_LOCALIP=127.0.0.1
|
||||
DNSCRYPT_LOCALIP2=127.0.0.2
|
||||
DNSCRYPT_LOCALPORT=40
|
||||
|
||||

|
||||
|
||||
Save and exit.
|
||||
|
||||
2. Now you can edit unbound configuration in "/etc/unbound/". edit the file configuration with nano editor :
|
||||
|
||||
$ nano /etc/unbound/unbound.conf
|
||||
|
||||
3. Add the following script in the end of line :
|
||||
|
||||
do-not-query-localhost: no
|
||||
forward-zone:
|
||||
name: "."
|
||||
forward-addr: 127.0.0.1@40
|
||||
|
||||
Make sure the "**forward-addr**" port is same with "**DNSCRYPT_LOCALPORT**" configuration in DNSCrypt. You can see the I`m use port **40**.
|
||||
|
||||

|
||||
|
||||
and then save and exit.
|
||||
|
||||
### Step 6 - Run DNSCrypt and Unbound, then Add to startup/Boot ###
|
||||
|
||||
Please run DNSCrypt and unbound with root privileges, you can run with systemctl command :
|
||||
|
||||
$ sudo systemctl start dnscrypt-proxy unbound
|
||||
|
||||
Add the service at the boot time/startup. You can do it by running "systemctl enable" :
|
||||
|
||||
$ sudo systemctl enable dnscrypt-proxy unbound
|
||||
|
||||
the command will create the symlink of the service to "/usr/lib/systemd/system/" directory.
|
||||
|
||||
### Step 7 - Configure resolv.conf and restart all services ###
|
||||
|
||||
Resolv.conf is a file used by linux to configure Domain Name Server(DNS) resolver. it is just plain-text created by administrator, so you must edit by root privileges and make it immutable/no one can edit it.
|
||||
|
||||
Edit it with nano editor :
|
||||
|
||||
$ nano /etc/resolv.conf
|
||||
|
||||
and add the localhost IP "**127.0.0.1**". and now make it immutable with "chattr" command :
|
||||
|
||||
$ chattr +i /etc/resolv.conf
|
||||
|
||||
Note :
|
||||
|
||||
If you want to edit it again, make it writable with command "chattr -i /etc/resolv.conf".
|
||||
|
||||
Now yo need to restart the DNSCrypt, unbound and the network :
|
||||
|
||||
$ sudo systemctl restart dnscrypt-proxy unbound netctl
|
||||
|
||||
If you see the error, check your configuration file.
|
||||
|
||||
### Testing ###
|
||||
|
||||
1. Test DNSCrypt
|
||||
|
||||
You can be sure that DNSCrypt had acted correctly by visiting https://dnsleaktest.com/, then click on "Standard Test" or "Extended Test" and wait the process running.
|
||||
|
||||
And now you can see that DNSCrypt is working with DNSCrypt.eu as your DNS provider.
|
||||
|
||||

|
||||
|
||||
And now you can see that DNSCrypt is working with DNSCrypt.eu as your DNS provider.
|
||||
|
||||
2. Test Unbound
|
||||
|
||||
Now you should ensure that the unbound is working correctly with "dig" or "drill" command.
|
||||
|
||||
This is the results for dig command :
|
||||
|
||||
$ dig linoxide.com
|
||||
|
||||
Now see in the results, the "Query time" is "533 msec" :
|
||||
|
||||
;; Query time: 533 msec
|
||||
;; SERVER: 127.0.0.1#53(127.0.0.1)
|
||||
;; WHEN: Sun Aug 30 14:48:19 WIB 2015
|
||||
;; MSG SIZE rcvd: 188
|
||||
|
||||
and try again with the same command. And you will see the "Query time" is "0 msec".
|
||||
|
||||
;; Query time: 0 msec
|
||||
;; SERVER: 127.0.0.1#53(127.0.0.1)
|
||||
;; WHEN: Sun Aug 30 14:51:05 WIB 2015
|
||||
;; MSG SIZE rcvd: 188
|
||||
|
||||

|
||||
|
||||
And in the end DNSCrypt secure communications between the DNS clients and DNS resolver is working perfectly, and then Unbound make it faster if there is the same request in another time by taking the cache that have been saved.
|
||||
|
||||
### Conclusion ###
|
||||
|
||||
DNSCrypt is a protocol that can encrypt data flow between the DNS client and DNS resolver. DNSCrypt can run on various operating systems, either mobile or desktop. Choose DNS provider also includes something important, choose which provide a DNSSEC and no logs. Unbound can be used as a DNS cache, thus speeding up the resolve process resolv, because Unbound will store a request as the cache, then when a client request same query in the next time, then unbound would take from the cache that have been saved. DNSCrypt and Unbound is a powerful combination for the safety and speed.
|
||||
|
||||
--------------------------------------------------------------------------------
|
||||
|
||||
via: http://linoxide.com/tools/install-dnscrypt-unbound-archlinux/
|
||||
|
||||
作者:[Arul][a]
|
||||
译者:[译者ID](https://github.com/译者ID)
|
||||
校对:[校对者ID](https://github.com/校对者ID)
|
||||
|
||||
本文由 [LCTT](https://github.com/LCTT/TranslateProject) 原创编译,[Linux中国](https://linux.cn/) 荣誉推出
|
||||
|
||||
[a]:http://linoxide.com/author/arulm/
|
||||
@ -0,0 +1,113 @@
|
||||
How to Install QGit Viewer in Ubuntu 14.04
|
||||
================================================================================
|
||||
QGit is a free and Open Source GUI git viewer written on Qt and C++ by Marco Costalba. It is a better git viewer which provides us the ability to browse revisions history, view commits and patches applied to the files under a simple GUI environment. It utilizes git command line to process execute the commands and to display the output. It has some common features like to view revisions, diffs, files history, files annotation, archive tree. We can format and apply patch series with the selected commits, drag and drop commits between two instances and more with QGit Viewer. It allows us to create custom buttons with which we can add more buttons to execute a specific command when pressed using its builtin Action Builder.
|
||||
|
||||
Here are some easy steps on how we can compile and install QGit Viewer from its source code in Ubuntu 14.04 LTS "Trusty".
|
||||
|
||||
### 1. Installing QT4 Libraries ###
|
||||
|
||||
First of all, we'll need have QT4 Libraries installed in order to run QGit viewer in our ubuntu machine. As apt is the default package manager of ubuntu and QT4 packages is available in the official repository of ubutnu, we'll gonna install qt4-default using apt-get command as shown below.
|
||||
|
||||
$ sudo apt-get install qt4-default
|
||||
|
||||
### 2. Downloading QGit Tarball ###
|
||||
|
||||
After installing Qt4 libraries, we'll gonna install git so that we can clone the Git repository of QGit Viewer for Qt 4 . To do so, we'll run the following apt-get command.
|
||||
|
||||
$ sudo apt-get install git
|
||||
|
||||
Now, we'll clone the repository using git command as shown below.
|
||||
|
||||
$ git clone git://repo.or.cz/qgit4/redivivus.git
|
||||
|
||||
Cloning into 'redivivus'...
|
||||
remote: Counting objects: 7128, done.
|
||||
remote: Compressing objects: 100% (2671/2671), done.
|
||||
remote: Total 7128 (delta 5464), reused 5711 (delta 4438)
|
||||
Receiving objects: 100% (7128/7128), 2.39 MiB | 470.00 KiB/s, done.
|
||||
Resolving deltas: 100% (5464/5464), done.
|
||||
Checking connectivity... done.
|
||||
|
||||
### 3. Compiling QGit ###
|
||||
|
||||
After we have cloned the repository, we'll now enter into the directory named redivivus and create the makefile which we'll require to compile qgit viewer. So, to enter into the directory, we'll run the following command.
|
||||
|
||||
$ cd redivivus
|
||||
|
||||
Next, we'll run the following command in order to generate a new Makefile from qmake project file ie qgit.pro.
|
||||
|
||||
$ qmake qgit.pro
|
||||
|
||||
After the Makefile has been generated, we'll now finally compile the source codes of qgit and get the binary as output. To do so, first we'll need to install make and g++ package so that we can compile, as it is a program written in C++ .
|
||||
|
||||
$ sudo apt-get install make g++
|
||||
|
||||
Now, we'll gonna compile the codes using make command.
|
||||
|
||||
$ make
|
||||
|
||||
### 4. Installing QGit ###
|
||||
|
||||
As we have successfully compiled the source code of QGit viewer, now we'll surely wanna install it in our Ubuntu 14.04 machine so that we can execute it from our system. To do so, we'll run the following command.
|
||||
|
||||
$ sudo make install
|
||||
|
||||
cd src/ && make -f Makefile install
|
||||
make[1]: Entering directory `/home/arun/redivivus/src'
|
||||
make -f Makefile.Release install
|
||||
make[2]: Entering directory `/home/arun/redivivus/src'
|
||||
install -m 755 -p "../bin/qgit" "/usr/lib/x86_64-linux-gnu/qt4/bin/qgit"
|
||||
strip "/usr/lib/x86_64-linux-gnu/qt4/bin/qgit"
|
||||
make[2]: Leaving directory `/home/arun/redivivus/src'
|
||||
make[1]: Leaving directory `/home/arun/redivivus/src'
|
||||
|
||||
Next, we'll need to copy the built qgit binary file from bin directory to /usr/bin/ directory so that it will be available as global command.
|
||||
|
||||
$ sudo cp bin/qgit /usr/bin/
|
||||
|
||||
### 5. Creating Desktop File ###
|
||||
|
||||
As we have successfully installed qgit in our Ubuntu box, we'll now go for create a desktop file so that QGit will be available under Menu or Launcher of our Desktop Environment. To do so, we'll need to create a new file named qgit.desktop under /usr/share/applications/ directory.
|
||||
|
||||
$ sudo nano /usr/share/applications/qgit.desktop
|
||||
|
||||
Then, we'll need to paste the following lines into the file.
|
||||
|
||||
[Desktop Entry]
|
||||
Name=qgit
|
||||
GenericName=git GUI viewer
|
||||
Exec=qgit
|
||||
Icon=qgit
|
||||
Type=Application
|
||||
Comment=git GUI viewer
|
||||
Terminal=false
|
||||
MimeType=inode/directory;
|
||||
Categories=Qt;Development;RevisionControl;
|
||||
|
||||
After done, we'll simply save the file and exit.
|
||||
|
||||
### 6. Running QGit Viewer ###
|
||||
|
||||
After QGit is installed successfully in our Ubuntu box, we can now run it from any launcher or application menu. In order to run QGit from the terminal, we'll need to run as follows.
|
||||
|
||||
$ qgit
|
||||
|
||||
This will open the Qt4 Framework based QGit Viewer in GUI mode.
|
||||
|
||||

|
||||
|
||||
### Conclusion ###
|
||||
|
||||
QGit is really an awesome QT based git viewer. It is available on all three platforms Linux, Mac OSX and Microsoft Windows. It helps us to easily navigate to the history, revisions, branches and more from the available git repository. It reduces the need of running git command line for the common stuffs like viewing revisions, history, diff, etc as graphical interface of it makes easy to do tasks. The latest version of qgit is also available in the default repository of ubuntu which we can install using **apt-get install qgit** command. So, qgit makes our work pretty fast and easy to do with its simple GUI.
|
||||
|
||||
--------------------------------------------------------------------------------
|
||||
|
||||
via: http://linoxide.com/ubuntu-how-to/install-qgit-viewer-ubuntu-14-04/
|
||||
|
||||
作者:[Arun Pyasi][a]
|
||||
译者:[译者ID](https://github.com/译者ID)
|
||||
校对:[校对者ID](https://github.com/校对者ID)
|
||||
|
||||
本文由 [LCTT](https://github.com/LCTT/TranslateProject) 原创编译,[Linux中国](https://linux.cn/) 荣誉推出
|
||||
|
||||
[a]:http://linoxide.com/author/arunp/
|
||||
@ -0,0 +1,72 @@
|
||||
Install Qmmp 0.9.0 Winamp-like Audio Player in Ubuntu
|
||||
================================================================================
|
||||
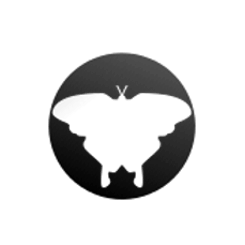
|
||||
|
||||
Qmmp, Qt-based audio player with winamp or xmms like user interface, now is at 0.9.0 release. PPA updated for Ubuntu 15.10, Ubuntu 15.04, Ubuntu 14.04, Ubuntu 12.04 and derivatives.
|
||||
|
||||
Qmmp 0.9.0 is a big release with many new features, improvements and some translation updates. It added:
|
||||
|
||||
- audio-channel sequence converter;
|
||||
- 9 channels support to equalizer;
|
||||
- album artist tag support;
|
||||
- asynchronous sorting;
|
||||
- sorting by file modification date;
|
||||
- sorting by album artist;
|
||||
- multiple column support;
|
||||
- feature to hide track length;
|
||||
- feature to disable plugins without qmmp.pri modification (qmake only)
|
||||
- feature to remember playlist scroll position;
|
||||
- feature to exclude cue data files;
|
||||
- feature to change user agent;
|
||||
- feature to change window title;
|
||||
- feature to reset fonts;
|
||||
- feature to restore default shortcuts;
|
||||
- default hotkey for the “Rename List” action;
|
||||
- feature to disable fadeout in the gme plugin;
|
||||
- Simple User Interface (QSUI) with the following changes:
|
||||
- added multiple column support;
|
||||
- added sorting by album artist;
|
||||
- added sorting by file modification date;
|
||||
- added feature to hide song length;
|
||||
- added default hotkey for the “Rename List” action;
|
||||
- added “Save List” action to the tab menu;
|
||||
- added feature to reset fonts;
|
||||
- added feature to reset shortcuts;
|
||||
- improved status bar;
|
||||
|
||||
It also improved playlist changes notification, playlist container, sample rate converter, cmake build scripts, title formatter, ape tags support in the mpeg plugin, fileops plugin, reduced cpu usage, changed default skin (to Glare) and playlist separator.
|
||||
|
||||
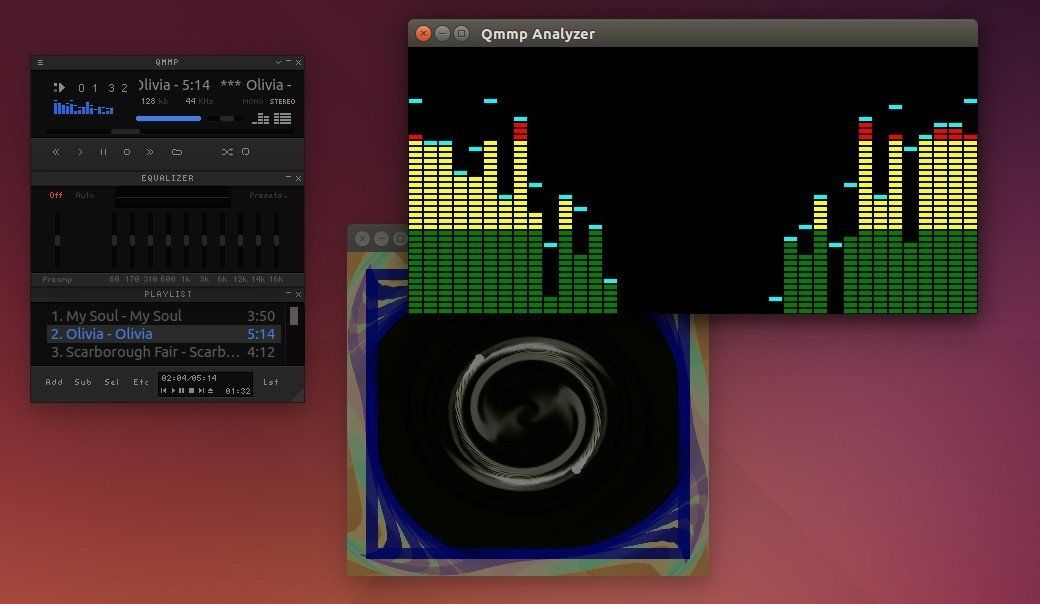
|
||||
|
||||
### Install Qmmp 0.9.0 in Ubuntu: ###
|
||||
|
||||
New release has been made into PPA, available for all current Ubuntu releases and derivatives.
|
||||
|
||||
1. To add the [Qmmp PPA][1].
|
||||
|
||||
Open terminal from the Dash, App Launcher, or via Ctrl+Alt+T shortcut keys. When it opens, run command:
|
||||
|
||||
sudo add-apt-repository ppa:forkotov02/ppa
|
||||
|
||||

|
||||
|
||||
2. After adding the PPA, upgrade Qmmp player through Software Updater. Or refresh system cache and install the software via below commands:
|
||||
|
||||
sudo apt-get update
|
||||
|
||||
sudo apt-get install qmmp qmmp-plugin-pack
|
||||
|
||||
That’s it. Enjoy!
|
||||
|
||||
--------------------------------------------------------------------------------
|
||||
|
||||
via: http://ubuntuhandbook.org/index.php/2015/09/qmmp-0-9-0-in-ubuntu/
|
||||
|
||||
作者:[Ji m][a]
|
||||
译者:[译者ID](https://github.com/译者ID)
|
||||
校对:[校对者ID](https://github.com/校对者ID)
|
||||
|
||||
本文由 [LCTT](https://github.com/LCTT/TranslateProject) 原创编译,[Linux中国](https://linux.cn/) 荣誉推出
|
||||
|
||||
[a]:http://ubuntuhandbook.org/index.php/about/
|
||||
[1]:https://launchpad.net/~forkotov02/+archive/ubuntu/ppa
|
||||
@ -0,0 +1,62 @@
|
||||
Make Math Simple in Ubuntu / Elementary OS via NaSC
|
||||
================================================================================
|
||||
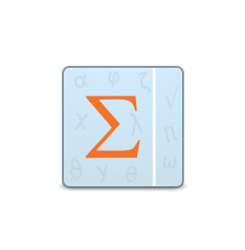
|
||||
|
||||
NaSC (Not a Soulver Clone) is an open source software designed for Elementary OS to do arithmetics. It’s kinda similar to the Mac app [Soulver][1].
|
||||
|
||||
> Its an app where you do maths like a normal person. It lets you type whatever you want and smartly figures out what is math and spits out an answer on the right pane. Then you can plug those answers in to future equations and if that answer changes, so does the equations its used in.
|
||||
|
||||
With NaSC you can for example:
|
||||
|
||||
- Perform calculations with strangers you can define yourself
|
||||
- Change the units and values (in m cm, dollar euro …)
|
||||
- Knowing the surface area of a planet
|
||||
- Solve of second-degree polynomial
|
||||
- and more …
|
||||
|
||||
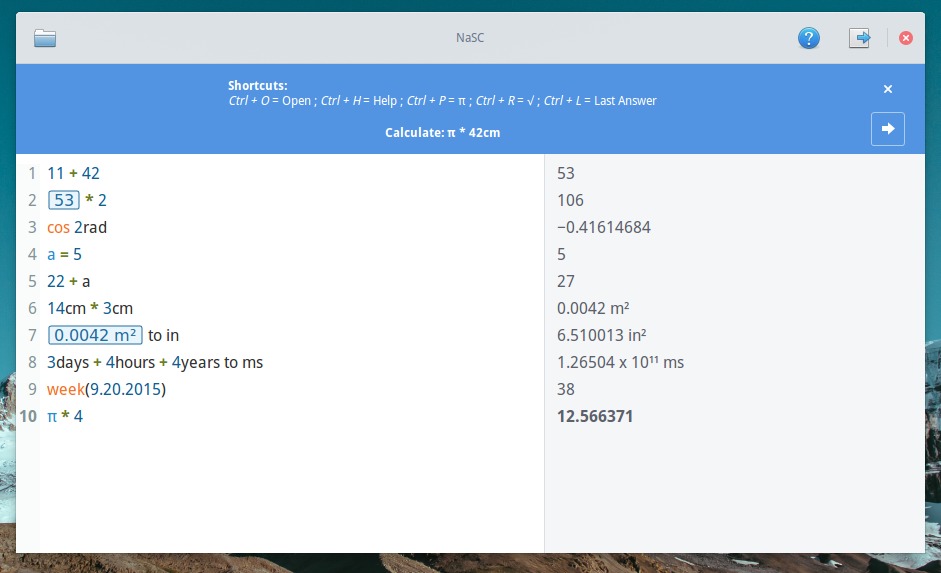
|
||||
|
||||
At the first launch, NaSC offers a tutorial that details possible features. You can later click the help icon on headerbar to get more.
|
||||
|
||||
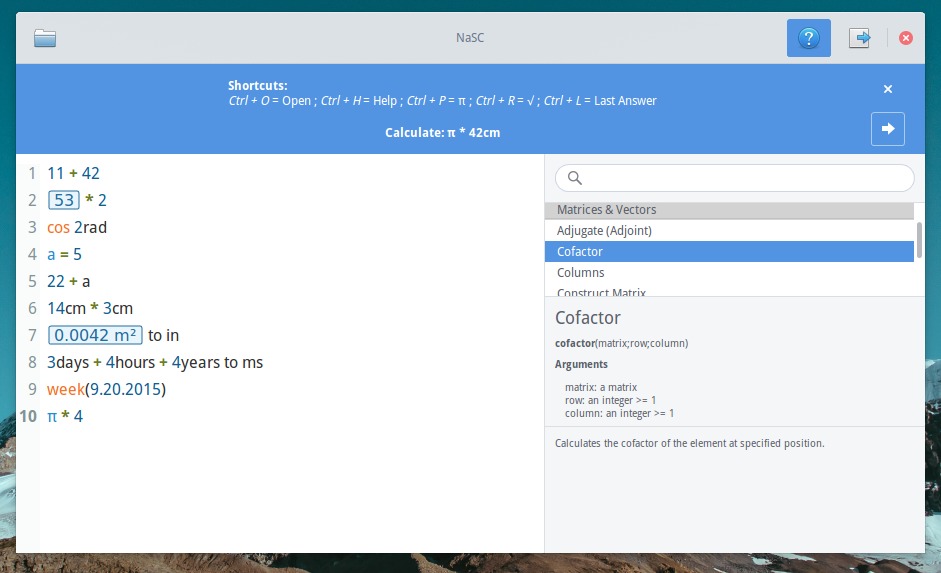
|
||||
|
||||
In addition, the software allows to save your file in order to continue the work. It can be also shared on Pastebin with a defined time.
|
||||
|
||||
### Install NaSC in Ubuntu / Elementary OS Freya: ###
|
||||
|
||||
For Ubuntu 15.04, Ubuntu 15.10, Elementary OS Freya, open terminal from the Dash, App Launcher and run below commands one by one:
|
||||
|
||||
1. Add the [NaSC PPA][2] via command:
|
||||
|
||||
sudo apt-add-repository ppa:nasc-team/daily
|
||||
|
||||
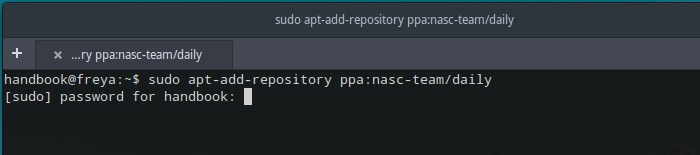
|
||||
|
||||
2. If you’ve installed Synaptic Package Manager, search for and install `nasc` via it after clicking Reload button.
|
||||
|
||||
Or run below commands to update system cache and install the software:
|
||||
|
||||
sudo apt-get update
|
||||
|
||||
sudo apt-get install nasc
|
||||
|
||||
3. **(Optional)** To remove the software as well as NaSC, run:
|
||||
|
||||
sudo apt-get remove nasc && sudo add-apt-repository -r ppa:nasc-team/daily
|
||||
|
||||
For those who don’t want to add PPA, grab the .deb package directly from [this page][3].
|
||||
|
||||
--------------------------------------------------------------------------------
|
||||
|
||||
via: http://ubuntuhandbook.org/index.php/2015/09/make-math-simple-in-ubuntu-elementary-os-via-nasc/
|
||||
|
||||
作者:[Ji m][a]
|
||||
译者:[译者ID](https://github.com/译者ID)
|
||||
校对:[校对者ID](https://github.com/校对者ID)
|
||||
|
||||
本文由 [LCTT](https://github.com/LCTT/TranslateProject) 原创编译,[Linux中国](https://linux.cn/) 荣誉推出
|
||||
|
||||
[a]:http://ubuntuhandbook.org/index.php/about/
|
||||
[1]:http://www.acqualia.com/soulver/
|
||||
[2]:https://launchpad.net/~nasc-team/+archive/ubuntu/daily/
|
||||
[3]:http://ppa.launchpad.net/nasc-team/daily/ubuntu/pool/main/n/nasc/
|
||||
Loading…
Reference in New Issue
Block a user