mirror of
https://github.com/LCTT/TranslateProject.git
synced 2025-03-27 02:30:10 +08:00
PRF&PUB:20190212 Two graphical tools for manipulating PDFs on the Linux desktop.md
@geekpi https://linux.cn/article-10584-1.html
This commit is contained in:
parent
7c3ed59970
commit
72e3b750ad
@ -1,26 +1,28 @@
|
||||
[#]: collector: (lujun9972)
|
||||
[#]: translator: (geekpi)
|
||||
[#]: reviewer: ( )
|
||||
[#]: publisher: ( )
|
||||
[#]: url: ( )
|
||||
[#]: reviewer: (wxy)
|
||||
[#]: publisher: (wxy)
|
||||
[#]: url: (https://linux.cn/article-10584-1.html)
|
||||
[#]: subject: (Two graphical tools for manipulating PDFs on the Linux desktop)
|
||||
[#]: via: (https://opensource.com/article/19/2/manipulating-pdfs-linux)
|
||||
[#]: author: (Scott Nesbitt https://opensource.com/users/scottnesbitt)
|
||||
|
||||
两款 Linux 桌面中的图形化操作 PDF 的工具
|
||||
======
|
||||
PDF-Shuffler 和 PDF Chain 是在 Linux 中修改 PDF 的绝佳工具。
|
||||
|
||||
> PDF-Shuffler 和 PDF Chain 是在 Linux 中修改 PDF 的绝佳工具。
|
||||
|
||||

|
||||
|
||||
由于我谈论并且写了些工作中使用 PDF 及其工具的文章,有些人认为我喜欢这种格式。其实我并不是,由于各种原因,我不会深入它。
|
||||
由于我谈论和写作了些 PDF 及使用它们的工具的文章,有些人认为我喜欢这种格式。其实我并不是,由于各种原因,我不会深入它。
|
||||
|
||||
我不会说 PDF 是我个人和职业生活中的一个躲不开的坏事 - 相反,它们不是那么好。通常即使有更好的替代方案来交付文档,我也必须使用 PDF。
|
||||
我不会说 PDF 是我个人和职业生活中的一个躲不开的坏事 - 而实际上它们不是那么好。通常即使有更好的替代方案来交付文档,通常我也必须使用 PDF。
|
||||
|
||||
当我使用 PDF 时,通常是在白天工作时在其他的操作系统上使用,我使用 Adobe Acrobat 进行操作。但是当我必须在 Linux 桌面上使用 PDF 时呢?我们来看看我用来操作 PDF 的两个图形工具。
|
||||
|
||||
### PDF-Shuffler
|
||||
|
||||
顾名思义,你可以使用 [PDF-Shuffler][1] 在 PDF 文件中移动页面。它可以做得更多,但软件的功能是有限的。这并不意味着 PDF-Shuffler 没用。它有用,很有用。
|
||||
顾名思义,你可以使用 [PDF-Shuffler][1] 在 PDF 文件中移动页面。它可以做得更多,但该软件的功能是有限的。这并不意味着 PDF-Shuffler 没用。它有用,很有用。
|
||||
|
||||
你可以将 PDF-Shuffler 用来:
|
||||
|
||||
@ -28,23 +30,21 @@ PDF-Shuffler 和 PDF Chain 是在 Linux 中修改 PDF 的绝佳工具。
|
||||
* 将页面添加到文件中
|
||||
* 重新排列文件中的页面
|
||||
|
||||
|
||||
|
||||
请注意,PDF-Shuffler 有一些依赖项,如 pyPDF 和 python-gtk。通常,通过包管理器安装它是最快且最不令人沮丧的途径。
|
||||
|
||||
假设你想从 PDF 中提取页面,也许是作为你书中的样本章节。选择**文件>添加**打开 PDF 文件。
|
||||
假设你想从 PDF 中提取页面,也许是作为你书中的样本章节。选择 “File > Add”打开 PDF 文件。
|
||||
|
||||
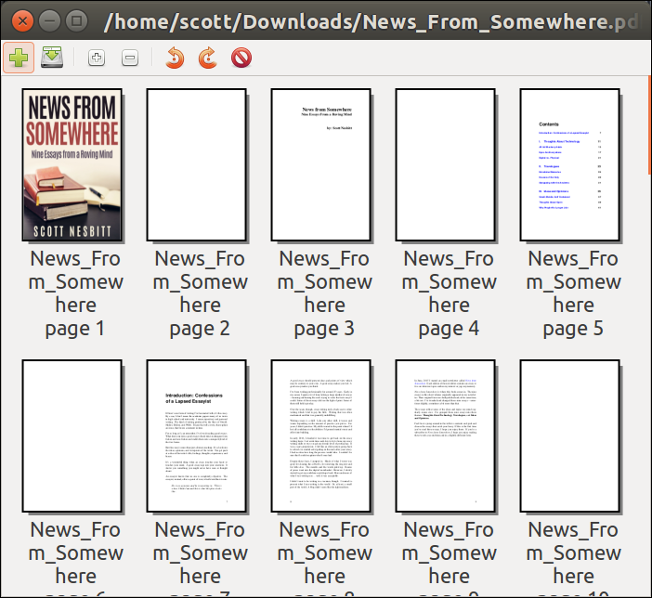
|
||||
|
||||
要提取第 7 页到第 9 页,请按住 Ctrl 并单击选择页面。然后,右键单击并选择**导出选择**。
|
||||
要提取第 7 页到第 9 页,请按住 `Ctrl` 并单击选择页面。然后,右键单击并选择 “Export selection”。
|
||||
|
||||
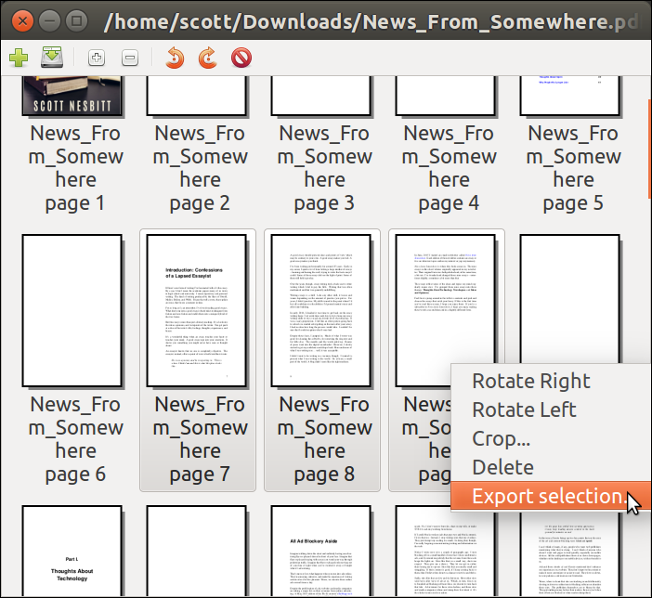
|
||||
|
||||
选择要保存文件的目录,为其命名,然后单击**保存**。
|
||||
选择要保存文件的目录,为其命名,然后单击 “Save”。
|
||||
|
||||
要添加文件 - 例如,要添加封面或重新插入已扫描的且已签名的合同或者应用 - 打开 PDF 文件,然后选择**文件>添加**并找到要添加的 PDF 文件。单击**打开**。
|
||||
要添加文件 —— 例如,要添加封面或重新插入已扫描的且已签名的合同或者应用 - 打开 PDF 文件,然后选择 “File > Add” 并找到要添加的 PDF 文件。单击 “Open”。
|
||||
|
||||
PDF-Shuffler 有个不好的东西就是在你正在处理的 PDF 文件末尾添加页面。单击并将添加的页面拖动到文件中的所需位置。你一次只能在文件中单击并拖动一个页面。
|
||||
PDF-Shuffler 有个不好的地方就是添加页面到你正在处理的 PDF 文件末尾。单击并将添加的页面拖动到文件中的所需位置。你一次只能在文件中单击并拖动一个页面。
|
||||
|
||||
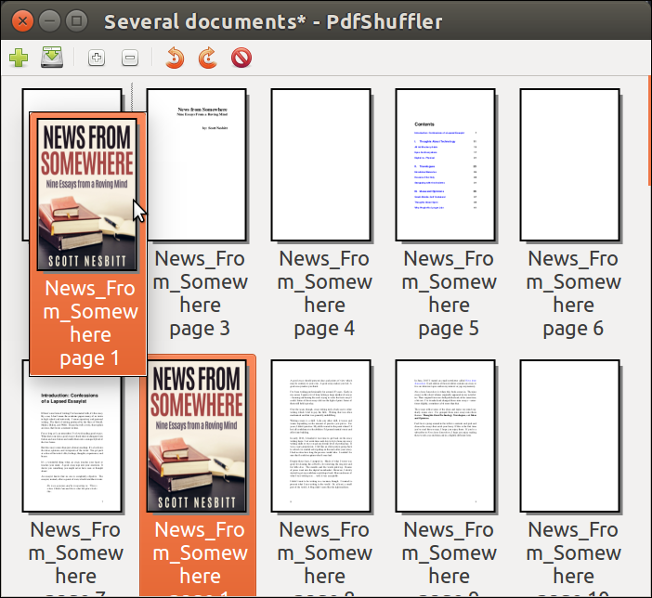
|
||||
|
||||
@ -54,29 +54,27 @@ PDF-Shuffler 有个不好的东西就是在你正在处理的 PDF 文件末尾
|
||||
|
||||
[PDF Chain][3] 是 PDFtk 命令行的一个很好的替代品。它可以让你一键使用 PDFtk 最常用的命令。无需使用菜单,你可以:
|
||||
|
||||
* 合并 PDF(包括旋转一个或多个文件的页面)
|
||||
* 从 PDF 中提取页面并将其保存到单个文件中
|
||||
* 为 PDF 添加背景或水印
|
||||
* 将附件添加到文件
|
||||
* 合并 PDF(包括旋转一个或多个文件的页面)
|
||||
* 从 PDF 中提取页面并将其保存到单个文件中
|
||||
* 为 PDF 添加背景或水印
|
||||
* 将附件添加到文件
|
||||
|
||||
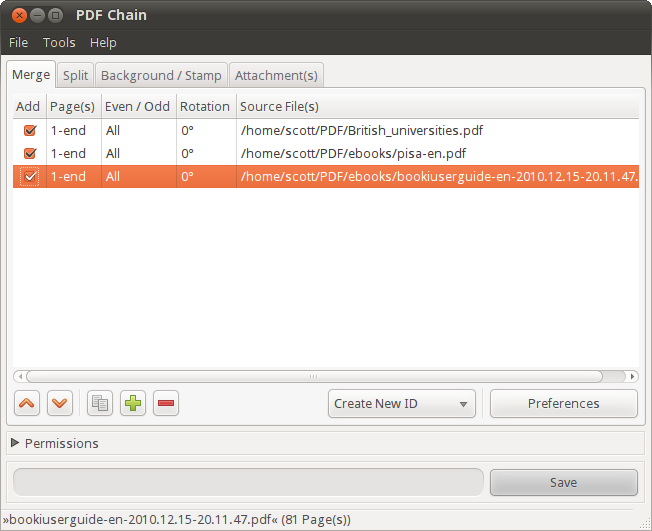
|
||||
|
||||
你也可以做得更多。点击**工具**菜单,你可以:
|
||||
|
||||
* 从 PDF 中提取附件
|
||||
* 压缩或解压缩文件
|
||||
* 从文件中提取元数据
|
||||
* 用外部[数据][4]填充 PDF 表格
|
||||
* [扁平化][5] PDF
|
||||
* 从 PDF 表单中删除 [XML 表格结构][6](XFA)数据
|
||||
|
||||
你也可以做得更多。点击 “Tools” 菜单,你可以:
|
||||
|
||||
* 从 PDF 中提取附件
|
||||
* 压缩或解压缩文件
|
||||
* 从文件中提取元数据
|
||||
* 用外部[数据][4]填充 PDF 表格
|
||||
* [扁平化][5] PDF
|
||||
* 从 PDF 表单中删除 [XML 表格结构][6](XFA)数据
|
||||
|
||||
老实说,我只使用 PDF Chain 或 PDFtk 提取附件、压缩或解压缩 PDF。其余的对我来说基本没听说。
|
||||
|
||||
### 总结
|
||||
|
||||
Linux 上用于处理 PDF 的工具数量一直让我感到吃惊。它们的特性和功能的广度和深度也是如此。我通常可以找到一个,无论是命令行还是图形,它都能做我需要的。在大多数情况下,PDF Mod 和 PDF Chain 对我来说效果很好。
|
||||
Linux 上用于处理 PDF 的工具数量一直让我感到吃惊。它们的特性和功能的广度和深度也是如此。无论是命令行还是图形,我总能找到一个能做我需要的。在大多数情况下,PDF Mod 和 PDF Chain 对我来说效果很好。
|
||||
|
||||
--------------------------------------------------------------------------------
|
||||
|
||||
@ -85,7 +83,7 @@ via: https://opensource.com/article/19/2/manipulating-pdfs-linux
|
||||
作者:[Scott Nesbitt][a]
|
||||
选题:[lujun9972][b]
|
||||
译者:[geekpi](https://github.com/geekpi)
|
||||
校对:[校对者ID](https://github.com/校对者ID)
|
||||
校对:[wxy](https://github.com/wxy)
|
||||
|
||||
本文由 [LCTT](https://github.com/LCTT/TranslateProject) 原创编译,[Linux中国](https://linux.cn/) 荣誉推出
|
||||
|
||||
Loading…
Reference in New Issue
Block a user