mirror of
https://github.com/LCTT/TranslateProject.git
synced 2025-04-02 02:50:11 +08:00
Merge branch 'master' of https://github.com/LCTT/TranslateProject
This commit is contained in:
commit
6d680b3eef
.travis.ymlREADME.md
published
20160627 9 Best Free Video Editing Software for Linux In 2017.md20171202 Simulating the Altair.md20180502 9 ways to improve collaboration between developers and designers.md20180723 Setting Up a Timer with systemd in Linux.md20180827 Top 10 Raspberry Pi blogs to follow.md20180901 Flameshot - A Simple, Yet Powerful Feature-rich Screenshot Tool.md20180903 A Cross-platform High-quality GIF Encoder.md20180907 6 open source tools for writing a book.md
201810
20140607 Five things that make Go fast.md20161014 Compiling Lisp to JavaScript From Scratch in 350 LOC.md20170810 How we built our first full-stack JavaScript web app in three weeks.md20170926 Managing users on Linux systems.md20171022 Review- Algorithms to Live By by Brian Christian - Tom Griffiths.md20171129 How to Install and Use Wireshark on Debian and Ubuntu 16.04_17.10.md20171204 Improve your Bash scripts with Argbash.md20171208 24 Must Have Essential Linux Applications In 2017.md20171214 Peeking into your Linux packages.md20180105 The Best Linux Distributions for 2018.md20180117 How to get into DevOps.md20180123 Moving to Linux from dated Windows machines.md20180201 Conditional Rendering in React using Ternaries and.md20180201 Rock Solid React.js Foundations A Beginners Guide.md20180329 How to configure multiple websites with Apache web server.md20180412 A Desktop GUI Application For NPM.md20180413 The df Command Tutorial With Examples For Beginners.md20180522 Free Resources for Securing Your Open Source Code.md20180528 What is behavior-driven Python.md20180531 How to create shortcuts in vi.md20180601 Download an OS with GNOME Boxes.md20180615 How To Rename Multiple Files At Once In Linux.md20180703 Install Oracle VirtualBox On Ubuntu 18.04 LTS Headless Server.md20180704 Setup Headless Virtualization Server Using KVM In Ubuntu 18.04 LTS.md20180709 How To Configure SSH Key-based Authentication In Linux.md20180715 Why is Python so slow.md20180724 75 Most Used Essential Linux Applications of 2018.md20180724 Building a network attached storage device with a Raspberry Pi.md20180803 5 Essential Tools for Linux Development.md20180810 How To Remove Or Disable Ubuntu Dock.md20180813 5 of the Best Linux Educational Software and Games for Kids.md20180814 Automating backups on a Raspberry Pi NAS.md20180815 How to Create M3U Playlists in Linux [Quick Tip].md20180816 Add YouTube Player Controls To Your Linux Desktop With browser-mpris2 (Chrome Extension).md20180817 How To Lock The Keyboard And Mouse, But Not The Screen In Linux.md20180821 A checklist for submitting your first Linux kernel patch.md20180823 CLI- improved.md20180823 How To Easily And Safely Manage Cron Jobs In Linux.md20180824 5 cool music player apps.md20180824 What Stable Kernel Should I Use.md20180827 4 tips for better tmux sessions.md20180827 A sysadmin-s guide to containers.md20180827 Solve -error- failed to commit transaction (conflicting files)- In Arch Linux.md20180830 6 places to host your git repository.md20180901 5 Ways to Take Screenshot in Linux GUI and Terminal.md20180901 Flameshot - A Simple, Yet Powerful Feature-rich Screenshot Tool.md20180906 How To Limit Network Bandwidth In Linux Using Wondershaper.md20180907 How to Use the Netplan Network Configuration Tool on Linux.md20180910 How To List An Available Package Groups In Linux.md20180912 How to build rpm packages.md20180913 ScreenCloud- The Screenshot-- App.md20180915 Backup Installed Packages And Restore Them On Freshly Installed Ubuntu.md20180915 Linux vs Mac- 7 Reasons Why Linux is a Better Choice than Mac.md20180917 4 scanning tools for the Linux desktop.md20180917 Getting started with openmediavault- A home NAS solution.md20180918 Linux firewalls- What you need to know about iptables and firewalld.md20180918 Top 3 Python libraries for data science.md20180919 Host your own cloud with Raspberry Pi NAS.md20180919 How Writing Can Expand Your Skills and Grow Your Career.md20180919 Linux Has a Code of Conduct and Not Everyone is Happy With it.md20180920 8 Python packages that will simplify your life with Django.md20180920 WinWorld - A Large Collection Of Defunct OSs, Software And Games.md20180921 Clinews - Read News And Latest Headlines From Commandline.md20180921 Control your data with Syncthing- An open source synchronization tool.md20180924 A Simple, Beautiful And Cross-platform Podcast App.md20180924 How To Find Out Which Port Number A Process Is Using In Linux.md20180924 Why Linux users should try Rust.md20180925 Hegemon - A Modular System Monitor Application Written In Rust.md20180925 How to Boot Ubuntu 18.04 - Debian 9 Server in Rescue (Single User mode) - Emergency Mode.md20180925 How to Replace one Linux Distro With Another in Dual Boot -Guide.md20180926 3 open source distributed tracing tools.md20180926 An introduction to swap space on Linux systems.md20180926 CPU Power Manager - Control And Manage CPU Frequency In Linux.md20180926 How to use the Scikit-learn Python library for data science projects.md20180927 5 cool tiling window managers.md20180927 How To Find And Delete Duplicate Files In Linux.md20180927 How to Use RAR files in Ubuntu Linux.md20180928 10 handy Bash aliases for Linux.md20180928 A Free And Secure Online PDF Conversion Suite.md20180928 How to Install Popcorn Time on Ubuntu 18.04 and Other Linux Distributions.md20180930 Creator of the World Wide Web is Creating a New Decentralized Web.md20181001 16 iptables tips and tricks for sysadmins.md20181001 How to Install Pip on Ubuntu.md20181002 How use SSH and SFTP protocols on your home network.md20181003 Introducing Swift on Fedora.md20181003 Tips for listing files with ls at the Linux command line.md20181004 PyTorch 1.0 Preview Release- Facebook-s newest Open Source AI.md20181005 Open Source Logging Tools for Linux.md20181008 Python at the pump- A script for filling your gas tank.md20181009 6 Commands To Shutdown And Reboot The Linux System From Terminal.md
@ -1,7 +1,7 @@
|
||||
language: c
|
||||
script:
|
||||
- sh ./scripts/check.sh
|
||||
- ./scripts/badge.sh
|
||||
- 'if [ "$TRAVIS_PULL_REQUEST" != "false" ]; then sh ./scripts/check.sh; fi'
|
||||
- 'if [ "$TRAVIS_PULL_REQUEST" = "false" ]; then sh ./scripts/badge.sh; fi'
|
||||
branches:
|
||||
only:
|
||||
- master
|
||||
|
||||
@ -1,11 +1,16 @@
|
||||
简介
|
||||
-------------------------------
|
||||
|
||||

|
||||

|
||||

|
||||

|
||||
|
||||
[](https://travis-ci.org/LCTT/TranslateProject)
|
||||
[](https://github.com/LCTT/TranslateProject/graphs/contributors)
|
||||
[](https://github.com/LCTT/TranslateProject/pulls?q=is%3Apr+is%3Aclosed)
|
||||
|
||||
简介
|
||||
-------------------------------
|
||||
|
||||
[LCTT](https://linux.cn/lctt/) 是“Linux中国”([https://linux.cn/](https://linux.cn/))的翻译组,负责从国外优秀媒体翻译 Linux 相关的技术、资讯、杂文等内容。
|
||||
|
||||
LCTT 已经拥有几百名活跃成员,并欢迎更多的 Linux 志愿者加入我们的团队。
|
||||
|
||||
@ -1,44 +1,43 @@
|
||||
2017 年 Linux 上最好的 9 个免费视频编辑软件
|
||||
Linux 上最好的 9 个免费视频编辑软件(2018)
|
||||
======
|
||||
**概要:这里介绍 Linux 上几个最好的视频编辑器,介绍他们的特性、利与弊,以及如何在你的 Linux 发行版上安装它们。**
|
||||
|
||||
![Linux 上最好的视频编辑器][1]
|
||||
|
||||
> 概要:这里介绍 Linux 上几个最好的视频编辑器,介绍它们的特性、利与弊,以及如何在你的 Linux 发行版上安装它们。
|
||||
|
||||
![Linux 上最好的视频编辑器][2]
|
||||
|
||||
我们曾经在一篇短文中讨论过[ Linux 上最好的照片管理应用][3],[Linux 上最好的代码编辑器][4]。今天我们将讨论 **Linux 上最好的视频编辑软件**。
|
||||
我们曾经在一篇短文中讨论过 [Linux 上最好的照片管理应用][3],[Linux 上最好的代码编辑器][4]。今天我们将讨论 **Linux 上最好的视频编辑软件**。
|
||||
|
||||
当谈到免费视频编辑软件,Windows Movie Maker 和 iMovie 是大部分人经常推荐的。
|
||||
|
||||
很不幸,上述两者在 GNU/Linux 上都不可用。但是不必担心,我们为你汇集了一个**最好的视频编辑器**清单。
|
||||
|
||||
## Linux 上最好的视频编辑器
|
||||
### Linux 上最好的视频编辑器
|
||||
|
||||
接下来让我们一起看看这些最好的视频编辑软件。如果你觉得文章读起来太长,这里有一个快速摘要。你可以点击链接跳转到文章的相关章节:
|
||||
接下来让我们一起看看这些最好的视频编辑软件。如果你觉得文章读起来太长,这里有一个快速摘要。
|
||||
|
||||
视频编辑器 主要用途 类型
|
||||
Kdenlive 通用视频编辑 免费开源
|
||||
OpenShot 通用视频编辑 免费开源
|
||||
Shotcut 通用视频编辑 免费开源
|
||||
Flowblade 通用视频编辑 免费开源
|
||||
Lightworks 专业级视频编辑 免费增值
|
||||
Blender 专业级三维编辑 免费开源
|
||||
Cinelerra 通用视频编辑 免费开源
|
||||
DaVinci 专业级视频处理编辑 免费增值
|
||||
VidCutter 简单视频拆分合并 免费开源
|
||||
| 视频编辑器 | 主要用途 | 类型 |
|
||||
|----------|---------|-----|
|
||||
| Kdenlive | 通用视频编辑 | 自由开源 |
|
||||
| OpenShot | 通用视频编辑 | 自由开源 |
|
||||
| Shotcut | 通用视频编辑 | 自由开源 |
|
||||
| Flowblade | 通用视频编辑 | 自由开源 |
|
||||
| Lightworks | 专业级视频编辑 | 免费增值 |
|
||||
| Blender | 专业级三维编辑 | 自由开源 |
|
||||
| Cinelerra | 通用视频编辑 | 自由开源 |
|
||||
| DaVinci | 专业级视频处理编辑 | 免费增值 |
|
||||
| VidCutter | 简单视频拆分合并 | 自由开源 |
|
||||
|
||||
### 1\. Kdenlive
|
||||
|
||||
![Kdenlive - Ubuntu 上的免费视频编辑器][1]
|
||||
### 1、 Kdenlive
|
||||
|
||||
![Kdenlive - Ubuntu 上的免费视频编辑器][5]
|
||||
[Kdenlive][6] 是 [KDE][8] 上的一个免费且[开源][7]的视频编辑软件,支持双视频监控,多轨时间线,剪辑列表,支持自定义布局,基本效果,以及基本过渡。
|
||||
|
||||
[Kdenlive][6] 是 [KDE][8] 上的一个自由且[开源][7]的视频编辑软件,支持双视频监控、多轨时间线、剪辑列表、自定义布局、基本效果,以及基本过渡效果。
|
||||
|
||||
它支持多种文件格式和多种摄像机、相机,包括低分辨率摄像机(Raw 和 AVI DV 编辑),Mpeg2,mpeg4 和 h264 AVCHD(小型相机和便携式摄像机),高分辨率摄像机文件,包括 HDV 和 AVCHD 摄像机,专业摄像机,包括 XDCAM-HD™ 流, IMX™ (D10) 流,DVCAM (D10),DVCAM,DVCPRO™,DVCPRO50™ 流以及 DNxHD™ 流。
|
||||
它支持多种文件格式和多种摄像机、相机,包括低分辨率摄像机(Raw 和 AVI DV 编辑)、mpeg2、mpeg4 和 h264 AVCHD(小型相机和便携式摄像机)、高分辨率摄像机文件(包括 HDV 和 AVCHD 摄像机)、专业摄像机(包括 XDCAM-HD™ 流、IMX™ (D10) 流、DVCAM (D10)、DVCAM、DVCPRO™、DVCPRO50™ 流以及 DNxHD™ 流)。
|
||||
|
||||
如果你正寻找 Linux 上 iMovie 的替代品,Kdenlive 会是你最好的选择。
|
||||
|
||||
#### Kdenlive 特性
|
||||
Kdenlive 特性:
|
||||
|
||||
* 多轨视频编辑
|
||||
* 多种音视频格式支持
|
||||
@ -51,50 +50,44 @@ VidCutter 简单视频拆分合并 免费开源
|
||||
* 广泛的硬件支持
|
||||
* 关键帧效果
|
||||
|
||||
|
||||
|
||||
#### 优点
|
||||
优点:
|
||||
|
||||
* 通用视频编辑器
|
||||
* 对于那些熟悉视频编辑的人来说并不太复杂
|
||||
|
||||
缺点:
|
||||
|
||||
|
||||
#### 缺点
|
||||
* 如果你想找的是极致简单的编辑软件,它可能还是令你有些困惑
|
||||
* KDE 应用程序以臃肿而臭名昭著
|
||||
|
||||
|
||||
|
||||
#### 安装 Kdenlive
|
||||
|
||||
Kdenlive 适用于所有主要的 Linux 发行版。你只需在软件中心搜索即可。[Kdenlive 网站的下载部分][9]提供了各种软件包。
|
||||
|
||||
命令行爱好者可以通过在 Debian 和基于 Ubuntu 的 Linux 发行版中运行以下命令从终端安装它:
|
||||
命令行爱好者可以通过在 Debian 和基于 Ubuntu 的 Linux 发行版中运行以下命令从终端安装它:
|
||||
|
||||
```
|
||||
sudo apt install kdenlive
|
||||
```
|
||||
|
||||
### 2\. OpenShot
|
||||
|
||||
![Openshot - ubuntu 上的免费视频编辑器][1]
|
||||
### 2、 OpenShot
|
||||
|
||||
![Openshot - ubuntu 上的免费视频编辑器][10]
|
||||
|
||||
[OpenShot][11] 是 Linux 上的另一个多用途视频编辑器。OpenShot 可以帮助你创建具有过渡和效果的视频。你还可以调整声音大小。当然,它支持大多数格式和编解码器。
|
||||
|
||||
你还可以将视频导出至 DVD,上传至 YouTube,Vimeo,Xbox 360 以及许多常见的视频格式。OpenShot 比 Kdenlive 要简单一些。因此,如果你需要界面简单的视频编辑器,OpenShot 是一个不错的选择。
|
||||
你还可以将视频导出至 DVD,上传至 YouTube、Vimeo、Xbox 360 以及许多常见的视频格式。OpenShot 比 Kdenlive 要简单一些。因此,如果你需要界面简单的视频编辑器,OpenShot 是一个不错的选择。
|
||||
|
||||
它还有个简洁的[开始使用 Openshot][12] 文档。
|
||||
|
||||
#### OpenShot 特性
|
||||
OpenShot 特性:
|
||||
|
||||
* 跨平台,可在Linux,macOS 和 Windows 上使用
|
||||
* 跨平台,可在 Linux、macOS 和 Windows 上使用
|
||||
* 支持多种视频,音频和图像格式
|
||||
* 强大的基于曲线的关键帧动画
|
||||
* 桌面集成与拖放支持
|
||||
* 不受限制的音视频轨道或图层
|
||||
* 可剪辑调整大小,缩放,修剪,捕捉,旋转和剪切
|
||||
* 可剪辑调整大小、缩放、修剪、捕捉、旋转和剪切
|
||||
* 视频转换可实时预览
|
||||
* 合成,图像层叠和水印
|
||||
* 标题模板,标题创建,子标题
|
||||
@ -107,96 +100,81 @@ sudo apt install kdenlive
|
||||
* 音频混合和编辑
|
||||
* 数字视频效果,包括亮度,伽玛,色调,灰度,色度键等
|
||||
|
||||
|
||||
|
||||
#### 优点
|
||||
优点:
|
||||
|
||||
* 用于一般视频编辑需求的通用视频编辑器
|
||||
* 可在 Windows 和 macOS 以及 Linux 上使用
|
||||
|
||||
|
||||
|
||||
#### 缺点
|
||||
缺点:
|
||||
|
||||
* 软件用起来可能很简单,但如果你对视频编辑非常陌生,那么肯定需要一个曲折学习的过程
|
||||
* 你可能仍然没有达到专业级电影制作编辑软件的水准
|
||||
|
||||
|
||||
|
||||
#### 安装 OpenShot
|
||||
|
||||
OpenShot 也可以在所有主流 Linux 发行版的软件仓库中使用。你只需在软件中心搜索即可。你也可以从[官方页面][13]中获取它。
|
||||
|
||||
在 Debian 和基于 Ubuntu 的 Linux 发行版中,我最喜欢运行以下命令来安装它:
|
||||
在 Debian 和基于 Ubuntu 的 Linux 发行版中,我最喜欢运行以下命令来安装它:
|
||||
|
||||
```
|
||||
sudo apt install openshot
|
||||
```
|
||||
|
||||
### 3\. Shotcut
|
||||
|
||||
![Shotcut Linux 视频编辑器][1]
|
||||
### 3、 Shotcut
|
||||
|
||||
![Shotcut Linux 视频编辑器][14]
|
||||
|
||||
[Shotcut][15] 是 Linux 上的另一个编辑器,可以和 Kdenlive 与 OpenShot 归为同一联盟。虽然它确实与上面讨论的其他两个软件有类似的功能,但 Shotcut 更先进的地方是支持4K视频。
|
||||
[Shotcut][15] 是 Linux 上的另一个编辑器,可以和 Kdenlive 与 OpenShot 归为同一联盟。虽然它确实与上面讨论的其他两个软件有类似的功能,但 Shotcut 更先进的地方是支持 4K 视频。
|
||||
|
||||
支持许多音频,视频格式,过渡和效果是 Shotcut 的众多功能中的一部分。它也支持外部监视器。
|
||||
支持许多音频、视频格式,过渡和效果是 Shotcut 的众多功能中的一部分。它也支持外部监视器。
|
||||
|
||||
这里有一系列视频教程让你[轻松上手 Shotcut][16]。它也可在 Windows 和 macOS 上使用,因此你也可以在其他操作系统上学习。
|
||||
|
||||
#### Shotcut 特性
|
||||
Shotcut 特性:
|
||||
|
||||
* 跨平台,可在 Linux,macOS 和 Windows 上使用
|
||||
* 跨平台,可在 Linux、macOS 和 Windows 上使用
|
||||
* 支持各种视频,音频和图像格式
|
||||
* 原生时间线编辑
|
||||
* 混合并匹配项目中的分辨率和帧速率
|
||||
* 音频滤波,混音和效果
|
||||
* 音频滤波、混音和效果
|
||||
* 视频转换和过滤
|
||||
* 具有缩略图和波形的多轨时间轴
|
||||
* 无限制撤消和重做播放列表编辑,包括历史记录视图
|
||||
* 剪辑调整大小,缩放,修剪,捕捉,旋转和剪切
|
||||
* 剪辑调整大小、缩放、修剪、捕捉、旋转和剪切
|
||||
* 使用纹波选项修剪源剪辑播放器或时间轴
|
||||
* 在额外系统显示/监视器上的外部监察
|
||||
* 硬件支持
|
||||
|
||||
|
||||
|
||||
你可以在[这里][17]阅它的更多特性。
|
||||
|
||||
#### 优点
|
||||
优点:
|
||||
|
||||
* 用于常见视频编辑需求的通用视频编辑器
|
||||
* 支持 4K 视频
|
||||
* 可在 Windows,macOS 以及 Linux 上使用
|
||||
|
||||
|
||||
|
||||
#### 缺点
|
||||
缺点:
|
||||
|
||||
* 功能太多降低了软件的易用性
|
||||
|
||||
|
||||
|
||||
#### 安装 Shotcut
|
||||
|
||||
Shotcut 以 [Snap][18] 格式提供。你可以在 Ubuntu 软件中心找到它。对于其他发行版,你可以从此[下载页面][19]获取可执行文件来安装。
|
||||
|
||||
### 4\. Flowblade
|
||||
|
||||
![Flowblade ubuntu 上的视频编辑器][1]
|
||||
### 4、 Flowblade
|
||||
|
||||
![Flowblade ubuntu 上的视频编辑器][20]
|
||||
|
||||
[Flowblade][21] 是 Linux 上的一个多轨非线性视频编辑器。与上面讨论的一样,这也是一个免费开源的软件。它具有时尚和现代化的用户界面。
|
||||
[Flowblade][21] 是 Linux 上的一个多轨非线性视频编辑器。与上面讨论的一样,这也是一个自由开源的软件。它具有时尚和现代化的用户界面。
|
||||
|
||||
用 Python 编写,它的设计初衷是快速且准确。Flowblade 专注于在 Linux 和其他免费平台上提供最佳体验。所以它没有在 Windows 和 OS X 上运行的版本。Linux 用户专享其实感觉也不错的。
|
||||
用 Python 编写,它的设计初衷是快速且准确。Flowblade 专注于在 Linux 和其他自由平台上提供最佳体验。所以它没有在 Windows 和 OS X 上运行的版本。Linux 用户专享其实感觉也不错的。
|
||||
|
||||
你也可以查看这个不错的[文档][22]来帮助你使用它的所有功能。
|
||||
|
||||
#### Flowblade 特性
|
||||
Flowblade 特性:
|
||||
|
||||
* 轻量级应用
|
||||
* 为简单的任务提供简单的界面,如拆分,合并,覆盖等
|
||||
* 为简单的任务提供简单的界面,如拆分、合并、覆盖等
|
||||
* 大量的音视频效果和过滤器
|
||||
* 支持[代理编辑][23]
|
||||
* 支持拖拽
|
||||
@ -206,39 +184,32 @@ Shotcut 以 [Snap][18] 格式提供。你可以在 Ubuntu 软件中心找到它
|
||||
* 视频转换和过滤器
|
||||
* 具有缩略图和波形的多轨时间轴
|
||||
|
||||
|
||||
|
||||
你可以在 [Flowblade 特性][24]里阅读关于它的更多信息。
|
||||
|
||||
#### 优点
|
||||
优点:
|
||||
|
||||
* 轻量
|
||||
* 适用于通用视频编辑
|
||||
|
||||
|
||||
|
||||
#### 缺点
|
||||
缺点:
|
||||
|
||||
* 不支持其他平台
|
||||
|
||||
|
||||
|
||||
#### 安装 Flowblade
|
||||
|
||||
Flowblade 应当在所有主流 Linux 发行版的软件仓库中都可以找到。你可以从软件中心安装它。也可以在[下载页面][25]查看更多信息。
|
||||
|
||||
另外,你可以在 Ubuntu 和基于 Ubuntu 的系统中使用一下命令安装 Flowblade:
|
||||
|
||||
```
|
||||
sudo apt install flowblade
|
||||
```
|
||||
|
||||
### 5\. Lightworks
|
||||
|
||||
![Lightworks 运行在 ubuntu 16.04][1]
|
||||
### 5、 Lightworks
|
||||
|
||||
![Lightworks 运行在 ubuntu 16.04][26]
|
||||
|
||||
如果你在寻找一个具有更多特性的视频编辑器,这就是你想要的。[Lightworks][27] 是一个跨平台的专业视频编辑器,可以在 Linux,Mac OS X 以及 Windows上使用。
|
||||
如果你在寻找一个具有更多特性的视频编辑器,这就是你想要的。[Lightworks][27] 是一个跨平台的专业视频编辑器,可以在 Linux、Mac OS X 以及 Windows上使用。
|
||||
|
||||
它是一款屡获殊荣的专业[非线性编辑][28](NLE)软件,支持高达 4K 的分辨率以及 SD 和 HD 格式的视频。
|
||||
|
||||
@ -249,13 +220,11 @@ Lightwokrs 有两个版本:
|
||||
* Lightworks 免费版
|
||||
* Lightworks 专业版
|
||||
|
||||
|
||||
|
||||
专业版有更多功能,比如支持更高的分辨率,支持 4K 和 蓝光视频等。
|
||||
专业版有更多功能,比如支持更高的分辨率,支持 4K 和蓝光视频等。
|
||||
|
||||
这个[页面][29]有广泛的可用文档。你也可以参考 [Lightworks 视频向导页][30]的视频。
|
||||
|
||||
#### Lightworks 特性
|
||||
Lightworks 特性:
|
||||
|
||||
* 跨平台
|
||||
* 简单直观的用户界面
|
||||
@ -267,27 +236,19 @@ Lightwokrs 有两个版本:
|
||||
* 支持拖拽
|
||||
* 各种音频和视频效果和滤镜
|
||||
|
||||
|
||||
|
||||
#### 优点
|
||||
优点:
|
||||
|
||||
* 专业,功能丰富的视频编辑器
|
||||
|
||||
|
||||
|
||||
#### 缺点
|
||||
缺点:
|
||||
|
||||
* 免费版有使用限制
|
||||
|
||||
|
||||
|
||||
#### 安装 Lightworks
|
||||
|
||||
Lightworks 为 Debian 和基于 Ubuntu 的 Linux 提供了 DEB 安装包,为基于 Fedora 的 Linux 发行版提供了RPM 安装包。你可以在[下载页面][31]找到安装包。
|
||||
|
||||
### 6\. Blender
|
||||
|
||||
![Blender 运行在 Ubuntu 16.04][1]
|
||||
### 6、 Blender
|
||||
|
||||
![Blender 运行在 Ubuntu 16.04][32]
|
||||
|
||||
@ -295,48 +256,40 @@ Lightworks 为 Debian 和基于 Ubuntu 的 Linux 提供了 DEB 安装包,为
|
||||
|
||||
虽然最初设计用于制作 3D 模型,但它也具有多种格式视频的编辑功能。
|
||||
|
||||
#### Blender 特性
|
||||
|
||||
* 实时预览,亮度波形,色度矢量显示和直方图显示
|
||||
* 音频混合,同步,擦洗和波形可视化
|
||||
* 最多32个轨道,用于添加视频,图像,音频,场景,面具和效果
|
||||
* 速度控制,调整图层,过渡,关键帧,过滤器等
|
||||
|
||||
Blender 特性:
|
||||
|
||||
* 实时预览、亮度波形、色度矢量显示和直方图显示
|
||||
* 音频混合、同步、擦洗和波形可视化
|
||||
* 最多32个轨道,用于添加视频、图像、音频、场景、面具和效果
|
||||
* 速度控制、调整图层、过渡、关键帧、过滤器等
|
||||
|
||||
你可以在[这里][34]阅读更多相关特性。
|
||||
|
||||
#### 优点
|
||||
优点:
|
||||
|
||||
* 跨平台
|
||||
* 专业级视频编辑
|
||||
|
||||
|
||||
|
||||
#### 缺点
|
||||
缺点:
|
||||
|
||||
* 复杂
|
||||
* 主要用于制作 3D 动画,不专门用于常规视频编辑
|
||||
|
||||
|
||||
|
||||
#### 安装 Blender
|
||||
|
||||
Blender 的最新版本可以从[下载页面][35]下载。
|
||||
|
||||
### 7\. Cinelerra
|
||||
|
||||
![Cinelerra Linux 上的视频编辑器][1]
|
||||
### 7、 Cinelerra
|
||||
|
||||
![Cinelerra Linux 上的视频编辑器][36]
|
||||
|
||||
[Cinelerra][37] 从 1998 年发布以来,已被下载超过500万次。它是 2003 年第一个在 64 位系统上提供非线性编辑的视频编辑器。当时它是Linux用户的首选视频编辑器,但随后一些开发人员丢弃了此项目,它也随之失去了光彩。
|
||||
[Cinelerra][37] 从 1998 年发布以来,已被下载超过 500 万次。它是 2003 年第一个在 64 位系统上提供非线性编辑的视频编辑器。当时它是 Linux 用户的首选视频编辑器,但随后一些开发人员丢弃了此项目,它也随之失去了光彩。
|
||||
|
||||
好消息是它正回到正轨并且良好地再次发展。
|
||||
|
||||
如果你想了解关于 Cinelerra 项目是如何开始的,这里有些[有趣的背景故事][38]。
|
||||
|
||||
#### Cinelerra 特性
|
||||
Cinelerra 特性:
|
||||
|
||||
* 非线性编辑
|
||||
* 支持 HD 视频
|
||||
@ -345,27 +298,20 @@ Blender 的最新版本可以从[下载页面][35]下载。
|
||||
* 不受限制的图层数量
|
||||
* 拆分窗格编辑
|
||||
|
||||
|
||||
|
||||
#### 优点
|
||||
优点:
|
||||
|
||||
* 通用视频编辑器
|
||||
|
||||
|
||||
|
||||
#### 缺点
|
||||
缺点:
|
||||
|
||||
* 不适用于新手
|
||||
* 没有可用的安装包
|
||||
|
||||
|
||||
|
||||
#### 安装 Cinelerra
|
||||
|
||||
你可以从 [SourceForge][39] 下载源码。更多相关信息请看[下载页面][40]。
|
||||
|
||||
### 8\. DaVinci Resolve
|
||||
|
||||
![DaVinci Resolve 视频编辑器][1]
|
||||
### 8、 DaVinci Resolve
|
||||
|
||||
![DaVinci Resolve 视频编辑器][41]
|
||||
|
||||
@ -375,10 +321,10 @@ DaVinci Resolve 不是常规的视频编辑器。它是一个成熟的编辑工
|
||||
|
||||
DaVinci Resolve 不开源。类似于 LightWorks,它也为 Linux 提供一个免费版本。专业版售价是 $300。
|
||||
|
||||
#### DaVinci Resolve 特性
|
||||
DaVinci Resolve 特性:
|
||||
|
||||
* 高性能播放引擎
|
||||
* 支持所有类型的编辑类型,如覆盖,插入,波纹覆盖,替换,适合填充,末尾追加
|
||||
* 支持所有类型的编辑类型,如覆盖、插入、波纹覆盖、替换、适合填充、末尾追加
|
||||
* 高级修剪
|
||||
* 音频叠加
|
||||
* Multicam Editing 可实现实时编辑来自多个摄像机的镜头
|
||||
@ -387,60 +333,48 @@ DaVinci Resolve 不开源。类似于 LightWorks,它也为 Linux 提供一个
|
||||
* 时间轴曲线编辑器
|
||||
* VFX 的非线性编辑
|
||||
|
||||
优点:
|
||||
|
||||
|
||||
#### 优点
|
||||
* 跨平台
|
||||
* 专业级视频编辑器
|
||||
|
||||
|
||||
|
||||
#### 缺点
|
||||
缺点:
|
||||
|
||||
* 不适用于通用视频编辑
|
||||
* 不开源
|
||||
* 免费版本中有些功能无法使用
|
||||
|
||||
|
||||
|
||||
#### 安装 DaVinci Resolve
|
||||
|
||||
你可以从[这个页面][42]下载 DaVinci Resolve。你需要注册,哪怕仅仅下载免费版。
|
||||
|
||||
### 9\. VidCutter
|
||||
|
||||
![VidCutter Linux 上的视频编辑器][1]
|
||||
### 9、 VidCutter
|
||||
|
||||
![VidCutter Linux 上的视频编辑器][43]
|
||||
|
||||
不像这篇文章讨论的其他视频编辑器,[VidCutter][44] 非常简单。除了分割和合并视频之外,它没有其他太多功能。但有时你正好需要 VidCutter 提供的这些功能。
|
||||
|
||||
#### VidCutter 特性
|
||||
VidCutter 特性:
|
||||
|
||||
* 适用于Linux,Windows 和 MacOS 的跨平台应用程序
|
||||
* 支持绝大多数常见视频格式,例如:AVI,MP4,MPEG 1/2,WMV,MP3,MOV,3GP,FLV 等等
|
||||
* 适用于Linux、Windows 和 MacOS 的跨平台应用程序
|
||||
* 支持绝大多数常见视频格式,例如:AVI、MP4、MPEG 1/2、WMV、MP3、MOV、3GP、FLV 等等
|
||||
* 界面简单
|
||||
* 修剪和合并视频,仅此而已
|
||||
|
||||
|
||||
|
||||
#### 优点
|
||||
|
||||
优点:
|
||||
|
||||
* 跨平台
|
||||
* 很适合做简单的视频分割和合并
|
||||
|
||||
|
||||
|
||||
#### 缺点
|
||||
缺点:
|
||||
|
||||
* 不适合用于通用视频编辑
|
||||
* 经常崩溃
|
||||
|
||||
|
||||
|
||||
#### 安装 VidCutter
|
||||
|
||||
如果你使用的是基于 Ubuntu 的 Linux 发行版,你可以使用这个官方 PPA(译者注:PPA,个人软件包档案,PersonalPackageArchives):
|
||||
如果你使用的是基于 Ubuntu 的 Linux 发行版,你可以使用这个官方 PPA(LCTT 译注:PPA,个人软件包档案,PersonalPackageArchives):
|
||||
|
||||
```
|
||||
sudo add-apt-repository ppa:ozmartian/apps
|
||||
sudo apt-get update
|
||||
@ -457,17 +391,17 @@ Arch Linux 用户可以轻松的使用 AUR 安装它。对于其他 Linux 发行
|
||||
|
||||
如果你需要的不止这些,**OpenShot** 或者 **Kdenlive** 是不错的选择。他们有规格标准的系统,适用于初学者。
|
||||
|
||||
如果你拥有一台高端计算机并且需要高级功能,可以使用 **Lightworks** 或者 **DaVinci Resolve**。如果你在寻找更高级的工具用于制作 3D 作品,If you are looking for more advanced features for 3D works,**Blender** 就得到了你的支持。
|
||||
如果你拥有一台高端计算机并且需要高级功能,可以使用 **Lightworks** 或者 **DaVinci Resolve**。如果你在寻找更高级的工具用于制作 3D 作品,你肯定会支持选择 **Blender**。
|
||||
|
||||
这就是关于 **Linux 上最好的视频编辑软件**我所能表达的全部内容,像Ubuntu,Linux Mint,Elementary,以及其他 Linux 发行版。向我们分享你最喜欢的视频编辑器。
|
||||
这就是在 Ubuntu、Linux Mint、Elementary,以及其它发行版等 **Linux 上最好的视频编辑软件**的全部内容。向我们分享你最喜欢的视频编辑器。
|
||||
|
||||
--------------------------------------------------------------------------------
|
||||
|
||||
via: https://itsfoss.com/best-video-editing-software-linux/
|
||||
|
||||
作者:[It'S Foss Team][a]
|
||||
作者:[itsfoss][a]
|
||||
译者:[fuowang](https://github.com/fuowang)
|
||||
校对:[校对者ID](https://github.com/校对者ID)
|
||||
校对:[wxy](https://github.com/wxy)
|
||||
|
||||
本文由 [LCTT](https://github.com/LCTT/TranslateProject) 原创编译,[Linux中国](https://linux.cn/) 荣誉推出
|
||||
|
||||
69
published/20171202 Simulating the Altair.md
Normal file
69
published/20171202 Simulating the Altair.md
Normal file
@ -0,0 +1,69 @@
|
||||
模拟 Altair 8800 计算机
|
||||
======
|
||||
|
||||
[Altair 8800][1] 是 1975 年发布的自建家用电脑套件。Altair 基本上是第一台个人电脑(PC),虽然 PC 这个名词好几年前就出现了。对 Dell、HP 或者 Macbook 而言它是亚当(或者夏娃)。
|
||||
|
||||
有些人认为为 Z80(与 Altair 的 Intel 8080 密切相关的处理器)编写仿真器真是太棒了,并认为它需要一个模拟 Altair 的控制面板。所以如果你想知道 1975 年使用电脑是什么感觉,你可以在你的 Macbook 上运行 Altair:
|
||||
|
||||
![Altair 8800][2]
|
||||
|
||||
### 安装它
|
||||
|
||||
你可以从[这里][3]的 FTP 服务器下载 Z80 包。你要查找最新的 Z80 包版本,例如 `z80pack-1.26.tgz`。
|
||||
|
||||
首先解压文件:
|
||||
|
||||
```
|
||||
$ tar -xvf z80pack-1.26.tgz
|
||||
```
|
||||
|
||||
进入解压目录:
|
||||
|
||||
```
|
||||
$ cd z80pack-1.26
|
||||
```
|
||||
|
||||
控制面板模拟基于名为 `frontpanel` 的库。你必须先编译该库。如果你进入 `frontpanel` 目录,你会发现 `README` 文件列出了这个库自己的依赖项。你在这里的体会几乎肯定会与我的不同,但也许我的痛苦可以作为例子。我安装了依赖项,但是是通过 [Homebrew][4] 安装的。为了让库能够编译,我必须确保在 `Makefile.osx` 中将 `/usr/local/include `添加到 Clang 的 include 路径中。
|
||||
|
||||
如果你觉得依赖没有问题,那么你应该就能编译这个库(我们现在位于 `z80pack-1.26/frontpanel`):
|
||||
|
||||
```
|
||||
$ make -f Makefile.osx ...
|
||||
$ make -f Makefile.osx clean
|
||||
```
|
||||
|
||||
你应该会得到 `libfrontpanel.so`。我把它拷贝到 `libfrontpanel.so`。
|
||||
|
||||
Altair 模拟器位于 `z80pack-1.26/altairsim` 下。你现在需要编译模拟器本身。进入 `z80pack-1.26/altairsim/srcsim` 并再次运行 `make`:
|
||||
|
||||
```
|
||||
$ make -f Makefile.osx ...
|
||||
$ make -f Makefile.osx clean
|
||||
```
|
||||
|
||||
该过程将在 `z80pack-1.26/altairsim` 中创建一个名为 `altairsim` 的可执行文件。运行该可执行文件,你应该会看到标志性的 Altair 控制面板!
|
||||
|
||||
如果你想要探究,请阅读原始的 [Altair 手册][5]
|
||||
|
||||
如果你喜欢这篇文章,我们每两周更新一次!在 Twitter 上关注 [@TwoBitHistory][6] 或订阅 [RSS 源][7]了解什么时候有新文章。
|
||||
|
||||
--------------------------------------------------------------------------------
|
||||
|
||||
via: https://twobithistory.org/2017/12/02/simulating-the-altair.html
|
||||
|
||||
作者:[Two-Bit History][a]
|
||||
选题:[lujun9972][b]
|
||||
译者:[geekpi](https://github.com/geekpi)
|
||||
校对:[wxy](https://github.com/wxy)
|
||||
|
||||
本文由 [LCTT](https://github.com/LCTT/TranslateProject) 原创编译,[Linux中国](https://linux.cn/) 荣誉推出
|
||||
|
||||
[a]: https://twobithistory.org
|
||||
[b]: https://github.com/lujun9972
|
||||
[1]: https://en.wikipedia.org/wiki/Altair_8800
|
||||
[2]: https://www.autometer.de/unix4fun/z80pack/altair.png
|
||||
[3]: http://www.autometer.de/unix4fun/z80pack/ftp/
|
||||
[4]: http://brew.sh/
|
||||
[5]: http://www.classiccmp.org/dunfield/altair/d/88opman.pdf
|
||||
[6]: https://twitter.com/TwoBitHistory
|
||||
[7]: https://twobithistory.org/feed.xml
|
||||
@ -1,10 +1,9 @@
|
||||
9 个提升开发者与设计师协作的方法
|
||||
======
|
||||
> 抛开成见,设计师和开发者的命运永远交织在一起。 以下是如何让每个人都在同一页面上。
|
||||
|
||||
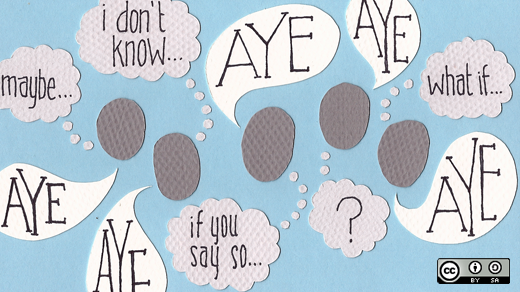
|
||||
|
||||
本文由我与 [Jason Porter][1] 共同完成。
|
||||
|
||||
在任何软件项目中,设计至关重要。设计师不像开发团队那样熟悉其内部工作,但迟早都要知道开发人员写代码的意图。
|
||||
|
||||
两边都有自己的成见。工程师经常认为设计师们古怪不理性,而设计师也认为工程师们死板要求高。在一天的工作快要结束时,情况会变得更加微妙。设计师和开发者们的命运永远交织在一起。
|
||||
@ -53,7 +52,7 @@
|
||||
|
||||
via: https://opensource.com/article/18/5/9-ways-improve-collaboration-developers-designers
|
||||
|
||||
作者:[Jason Brock][a]
|
||||
作者:[Jason Brock][a], [Jason Porter][1]
|
||||
选题:[lujun9972](https://github.com/lujun9972)
|
||||
译者:[LuuMing](https://github.com/LuuMing)
|
||||
校对:[pityonline](https://github.com/pityonline)
|
||||
160
published/20180723 Setting Up a Timer with systemd in Linux.md
Normal file
160
published/20180723 Setting Up a Timer with systemd in Linux.md
Normal file
@ -0,0 +1,160 @@
|
||||
在 Linux 上使用 systemd 设置定时器
|
||||
======
|
||||
> 学习使用 systemd 创建启动你的游戏服务器的定时器。
|
||||
|
||||

|
||||
|
||||
之前,我们看到了如何[手动的][1]、[在开机与关机时][2]、[在启用某个设备时][3]、[在文件系统发生改变时][4] 启用与禁用 systemd 服务。
|
||||
|
||||
定时器增加了另一种启动服务的方式,基于……时间。尽管与定时任务很相似,但 systemd 定时器稍微地灵活一些。让我们看看它是怎么工作的。
|
||||
|
||||
### “定时运行”
|
||||
|
||||
让我们展开[本系列前两篇文章][2]中[你所设置的][1] [Minetest][5] 服务器作为如何使用定时器单元的第一个例子。如果你还没有读过那几篇文章,可以现在去看看。
|
||||
|
||||
你将通过创建一个定时器来“改进” Minetest 服务器,使得在服务器启动 1 分钟后运行游戏服务器而不是立即运行。这样做的原因可能是,在启动之前可能会用到其他的服务,例如发邮件给其他玩家告诉他们游戏已经准备就绪,你要确保其他的服务(例如网络)在开始前完全启动并运行。
|
||||
|
||||
最终,你的 `minetest.timer` 单元看起来就像这样:
|
||||
|
||||
```
|
||||
# minetest.timer
|
||||
[Unit]
|
||||
Description=Runs the minetest.service 1 minute after boot up
|
||||
|
||||
[Timer]
|
||||
OnBootSec=1 m
|
||||
Unit=minetest.service
|
||||
|
||||
[Install]
|
||||
WantedBy=basic.target
|
||||
```
|
||||
|
||||
一点也不难吧。
|
||||
|
||||
如以往一般,开头是 `[Unit]` 和一段描述单元作用的信息,这儿没什么新东西。`[Timer]` 这一节是新出现的,但它的作用不言自明:它包含了何时启动服务,启动哪个服务的信息。在这个例子当中,`OnBootSec` 是告诉 systemd 在系统启动后运行服务的指令。
|
||||
|
||||
其他的指令有:
|
||||
|
||||
* `OnActiveSec=`,告诉 systemd 在定时器启动后多长时间运行服务。
|
||||
* `OnStartupSec=`,同样的,它告诉 systemd 在 systemd 进程启动后多长时间运行服务。
|
||||
* `OnUnitActiveSec=`,告诉 systemd 在上次由定时器激活的服务启动后多长时间运行服务。
|
||||
* `OnUnitInactiveSec=`,告诉 systemd 在上次由定时器激活的服务停用后多长时间运行服务。
|
||||
|
||||
继续 `minetest.timer` 单元,`basic.target` 通常用作<ruby>后期引导服务<rt>late boot services</rt></ruby>的<ruby>同步点<rt>synchronization point</rt></ruby>。这就意味着它可以让 `minetest.timer` 单元运行在安装完<ruby>本地挂载点<rt>local mount points</rt></ruby>或交换设备,套接字、定时器、路径单元和其他基本的初始化进程之后。就像在[第二篇文章中 systemd 单元][2]里解释的那样,`targets` 就像<ruby>旧的运行等级<rt>old run levels</rt></ruby>一样,可以将你的计算机置于某个状态,或像这样告诉你的服务在达到某个状态后开始运行。
|
||||
|
||||
在前两篇文章中你配置的 `minetest.service` 文件[最终][2]看起来就像这样:
|
||||
|
||||
```
|
||||
# minetest.service
|
||||
[Unit]
|
||||
Description= Minetest server
|
||||
Documentation= https://wiki.minetest.net/Main_Page
|
||||
|
||||
[Service]
|
||||
Type= simple
|
||||
User=
|
||||
|
||||
ExecStart= /usr/games/minetest --server
|
||||
ExecStartPost= /home//bin/mtsendmail.sh "Ready to rumble?" "Minetest Starting up"
|
||||
|
||||
TimeoutStopSec= 180
|
||||
ExecStop= /home//bin/mtsendmail.sh "Off to bed. Nightie night!" "Minetest Stopping in 2 minutes"
|
||||
ExecStop= /bin/sleep 120
|
||||
ExecStop= /bin/kill -2 $MAINPID
|
||||
|
||||
[Install]
|
||||
WantedBy= multi-user.target
|
||||
```
|
||||
|
||||
这儿没什么需要修改的。但是你需要将 `mtsendmail.sh`(发送你的 email 的脚本)从:
|
||||
|
||||
```
|
||||
#!/bin/bash
|
||||
# mtsendmail
|
||||
sleep 20
|
||||
echo $1 | mutt -F /home/<username>/.muttrc -s "$2" my_minetest@mailing_list.com
|
||||
sleep 10
|
||||
```
|
||||
|
||||
改成:
|
||||
|
||||
```
|
||||
#!/bin/bash
|
||||
# mtsendmail.sh
|
||||
echo $1 | mutt -F /home/paul/.muttrc -s "$2" pbrown@mykolab.com
|
||||
```
|
||||
|
||||
你做的事是去除掉 Bash 脚本中那些蹩脚的停顿。Systemd 现在来做等待。
|
||||
|
||||
### 让它运行起来
|
||||
|
||||
确保一切运作正常,禁用 `minetest.service`:
|
||||
|
||||
```
|
||||
sudo systemctl disable minetest
|
||||
```
|
||||
|
||||
这使得系统启动时它不会一同启动;然后,相反地,启用 `minetest.timer`:
|
||||
|
||||
```
|
||||
sudo systemctl enable minetest.timer
|
||||
```
|
||||
|
||||
现在你就可以重启服务器了,当运行 `sudo journalctl -u minetest.*` 后,你就会看到 `minetest.timer` 单元执行后大约一分钟,`minetest.service` 单元开始运行。
|
||||
|
||||
![minetest timer][7]
|
||||
|
||||
*图 1:minetest.timer 运行大约 1 分钟后 minetest.service 开始运行*
|
||||
|
||||
### 时间的问题
|
||||
|
||||
`minetest.timer` 在 systemd 的日志里显示的启动时间为 09:08:33 而 `minetest.service` 启动时间是 09:09:18,它们之间少于 1 分钟,关于这件事有几点需要说明一下:首先,请记住我们说过 `OnBootSec=` 指令是从引导完成后开始计算服务启动的时间。当 `minetest.timer` 的时间到来时,引导已经在几秒之前完成了。
|
||||
|
||||
另一件事情是 systemd 给自己设置了一个<ruby>误差幅度<rt>margin of error</rt></ruby>(默认是 1 分钟)来运行东西。这有助于在多个<ruby>资源密集型进程<rt>resource-intensive processes</rt></ruby>同时运行时分配负载:通过分配 1 分钟的时间,systemd 可以等待某些进程关闭。这也意味着 `minetest.service` 会在引导完成后的 1~2 分钟之间启动。但精确的时间谁也不知道。
|
||||
|
||||
顺便一提,你可以用 `AccuracySec=` 指令[修改误差幅度][9]。
|
||||
|
||||
你也可以检查系统上所有的定时器何时运行或是上次运行的时间:
|
||||
|
||||
```
|
||||
systemctl list-timers --all
|
||||
```
|
||||
|
||||
![check timer][11]
|
||||
|
||||
*图 2:检查定时器何时运行或上次运行的时间*
|
||||
|
||||
最后一件值得思考的事就是你应该用怎样的格式去表示一段时间。Systemd 在这方面非常灵活:`2 h`,`2 hours` 或 `2hr` 都可以用来表示 2 个小时。对于“秒”,你可以用 `seconds`,`second`,`sec` 和 `s`。“分”也是同样的方式:`minutes`,`minute`,`min` 和 `m`。你可以检查 `man systemd.time` 来查看 systemd 能够理解的所有时间单元。
|
||||
|
||||
### 下一次
|
||||
|
||||
下次你会看到如何使用日历中的日期和时间来定期运行服务,以及如何通过组合定时器与设备单元在插入某些硬件时运行服务。
|
||||
|
||||
回头见!
|
||||
|
||||
在 Linux 基金会和 edx 上通过免费课程 [“Introduction to Linux”][12] 学习更多关于 Linux 的知识。
|
||||
|
||||
--------------------------------------------------------------------------------
|
||||
|
||||
via: https://www.linux.com/blog/learn/intro-to-linux/2018/7/setting-timer-systemd-linux
|
||||
|
||||
作者:[Paul Brown][a]
|
||||
选题:[lujun9972](https://github.com/lujun9972)
|
||||
译者:[LuuMing](https://github.com/LuuMing)
|
||||
校对:[wxy](https://github.com/wxy)
|
||||
|
||||
本文由 [LCTT](https://github.com/LCTT/TranslateProject) 原创编译,[Linux中国](https://linux.cn/) 荣誉推出
|
||||
|
||||
[a]:https://www.linux.com/users/bro66
|
||||
[1]:https://linux.cn/article-9700-1.html
|
||||
[2]:https://linux.cn/article-9703-1.html
|
||||
[3]:https://www.linux.com/blog/intro-to-linux/2018/6/systemd-services-reacting-change
|
||||
[4]:https://www.linux.com/blog/learn/intro-to-linux/2018/6/systemd-services-monitoring-files-and-directories
|
||||
[5]:https://www.minetest.net/
|
||||
[6]:/files/images/minetest-timer-1png
|
||||
[7]:https://www.linux.com/sites/lcom/files/styles/rendered_file/public/minetest-timer-1.png?itok=TG0xJvYM (minetest timer)
|
||||
[8]:/licenses/category/used-permission
|
||||
[9]:https://www.freedesktop.org/software/systemd/man/systemd.timer.html#AccuracySec=
|
||||
[10]:/files/images/minetest-timer-2png
|
||||
[11]:https://www.linux.com/sites/lcom/files/styles/rendered_file/public/minetest-timer-2.png?itok=pYxyVx8- (check timer)
|
||||
[12]:https://training.linuxfoundation.org/linux-courses/system-administration-training/introduction-to-linux
|
||||
103
published/20180827 Top 10 Raspberry Pi blogs to follow.md
Normal file
103
published/20180827 Top 10 Raspberry Pi blogs to follow.md
Normal file
@ -0,0 +1,103 @@
|
||||
10 个最值得关注的树莓派博客
|
||||
======
|
||||
|
||||
> 如果你正在计划你的下一个树莓派项目,那么这些博客或许有帮助。
|
||||
|
||||
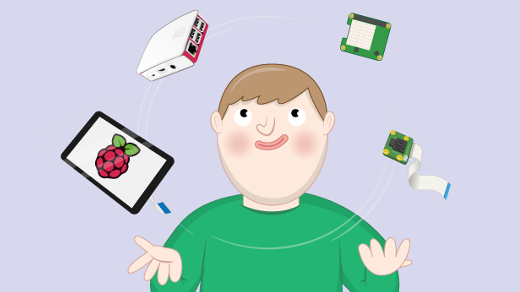
|
||||
|
||||
网上有很多很棒的树莓派爱好者网站、教程、代码仓库、YouTube 频道和其他资源。以下是我最喜欢的十大树莓派博客,排名不分先后。
|
||||
|
||||
### 1、Raspberry Pi Spy
|
||||
|
||||
树莓派粉丝 Matt Hawkins 从很早开始就在他的网站 [Raspberry Pi Spy][4] 上撰写了大量全面且信息丰富的教程。我从这个网站上直接学到了很多东西,而且 Matt 似乎也总是涵盖到众多主题的第一个人。在我学习使用树莓派的前三年里,多次在这个网站得到帮助。
|
||||
|
||||
值得庆幸的是,这个不断采用新技术的网站仍然很强大。我希望看到它继续存在下去,让新社区成员在需要时得到帮助。
|
||||
|
||||
### 2、Adafruit
|
||||
|
||||
[Adafruit][1] 是硬件黑客中知名品牌之一。该公司制作和销售漂亮的硬件,并提供由员工、社区成员,甚至 Lady Ada 女士自己编写的优秀教程。
|
||||
|
||||
除了网上商店,Adafruit 还经营一个博客,这个博客充满了来自世界各地的精彩内容。在博客上可以查看树莓派的类别,特别是在工作日的最后一天,会在 Adafruit Towers 举办名为 [Friday is Pi Day][1] 的活动。
|
||||
|
||||
### 3、Recantha 的 Raspberry Pi Pod
|
||||
|
||||
Mike Horne(Recantha)是英国一位重要的树莓派社区成员,负责 [CamJam 和 Potton Pi&Pint][2](剑桥的两个树莓派社团)以及 [Pi Wars][3] (一年一度的树莓派机器人竞赛)。他为其他人建立树莓派社团提供建议,并且总是有时间帮助初学者。Horne 和他的共同组织者 Tim Richardson 一起开发了 CamJam Edu Kit (一系列小巧且价格合理的套件,适合初学者使用 Python 学习物理计算)。
|
||||
|
||||
除此之外,他还运营着 [Pi Pod][18],这是一个包含了世界各地树莓派相关内容的博客。它可能是这个列表中更新最频繁的树莓派博客,所以这是一个把握树莓派社区动向的极好方式。
|
||||
|
||||
### 4. Raspberry Pi 官方博客
|
||||
|
||||
必须提一下[树莓派基金会][19]的官方博客,这个博客涵盖了基金会的硬件、软件、教育、社区、慈善和青年编码俱乐部的一系列内容。博客上的大型主题是家庭数字化、教育授权,以及硬件版本和软件更新的官方新闻。
|
||||
|
||||
该博客自 [2011 年][5] 运行至今,并提供了自那时以来所有 1800 多个帖子的 [存档][6] 。你也可以在 Twitter 上关注[@raspberrypi_otd][7],这是我用 [Python][8] 创建的机器人(教程在这里:[Opensource.com][9])。Twitter 机器人推送来自博客存档的过去几年同一天的树莓派帖子。
|
||||
|
||||
### 5、RasPi.tv
|
||||
|
||||
另一位开创性的树莓派社区成员是 Alex Eames,通过他的博客和 YouTube 频道 [RasPi.tv][20],他很早就加入了树莓派社区。他的网站为很多创客项目提供高质量、精心制作的视频教程和书面指南。
|
||||
|
||||
Alex 的网站 [RasP.iO][10] 制作了一系列树莓派附加板和配件,包括方便的 GPIO 端口引脚、电路板测量尺等等。他的博客也拓展到了 [Arduino][11]、[WEMO][12] 以及其他小网站。
|
||||
|
||||
### 6、pyimagesearch
|
||||
|
||||
虽然不是严格的树莓派博客(名称中的“py”是“Python”,而不是“树莓派”),但该网站的 [树莓派栏目][13] 有着大量内容。 Adrian Rosebrock 获得了计算机视觉和机器学习领域的博士学位,他的博客旨在分享他在学习和制作自己的计算机视觉项目时所学到的机器学习技巧。
|
||||
|
||||
如果你想使用树莓派的相机模块学习面部或物体识别,来这个网站就对了。Adrian 在图像识别领域的深度学习和人工智能知识和实际应用是首屈一指的,而且他编写了自己的项目,这样任何人都可以进行尝试。
|
||||
|
||||
### 7、Raspberry Pi Roundup
|
||||
|
||||
这个[博客][21]由英国官方树莓派经销商之一 The Pi Hut 进行维护,会有每周的树莓派新闻。这是另一个很好的资源,可以紧跟树莓派社区的最新资讯,而且之前的文章也值得回顾。
|
||||
|
||||
### 8、Dave Akerman
|
||||
|
||||
[Dave Akerman][22] 是研究高空热气球的一流专家,他分享使用树莓派以最低的成本进行热气球发射方面的知识和经验。他会在一张由热气球拍摄的平流层照片下面对本次发射进行评论,也会对个人发射树莓派热气球给出自己的建议。
|
||||
|
||||
查看 Dave 的[博客][22],了解精彩的临近空间摄影作品。
|
||||
|
||||
### 9、Pimoroni
|
||||
|
||||
[Pimoroni][23] 是一家世界知名的树莓派经销商,其总部位于英国谢菲尔德。这家经销商制作了著名的 [树莓派彩虹保护壳][14],并推出了许多极好的定制附加板和配件。
|
||||
|
||||
Pimoroni 的博客布局与其硬件设计和品牌推广一样精美,博文内容非常适合创客和业余爱好者在家进行创作,并且可以在有趣的 YouTube 频道 [Bilge Tank][15] 上找到。
|
||||
|
||||
### 10、Stuff About Code
|
||||
|
||||
Martin O'Hanlon 以树莓派社区成员的身份转为了树莓派基金会的员工,他起初出于乐趣在树莓派上开发“我的世界”作弊器,最近作为内容编辑加入了树莓派基金会。幸运的是,马丁的新工作并没有阻止他更新[博客][24]并与世界分享有益的趣闻。
|
||||
|
||||
除了“我的世界”的很多内容,你还可以在 Python 库、[Blue Dot][16] 和 [guizero][17] 上找到 Martin O'Hanlon 的贡献,以及一些总结性的树莓派技巧。
|
||||
|
||||
------
|
||||
|
||||
via: https://opensource.com/article/18/8/top-10-raspberry-pi-blogs-follow
|
||||
|
||||
作者:[Ben Nuttall][a]
|
||||
选题:[lujun9972](https://github.com/lujun9972)
|
||||
译者:[jlztan](https://github.com/jlztan)
|
||||
校对:[wxy](https://github.com/wxy)
|
||||
|
||||
本文由 [LCTT](https://github.com/LCTT/TranslateProject) 原创编译,[Linux中国](https://linux.cn/) 荣誉推出
|
||||
|
||||
[a]: https://opensource.com/users/bennuttall
|
||||
[1]: https://blog.adafruit.com/category/raspberry-pi/
|
||||
[2]: https://camjam.me/?page_id=753
|
||||
[3]: https://piwars.org/
|
||||
[4]: https://www.raspberrypi-spy.co.uk/
|
||||
[5]: https://www.raspberrypi.org/blog/first-post/
|
||||
[6]: https://www.raspberrypi.org/blog/archive/
|
||||
[7]: https://twitter.com/raspberrypi_otd
|
||||
[8]: https://github.com/bennuttall/rpi-otd-bot/blob/master/src/bot.py
|
||||
[9]: https://opensource.com/article/17/8/raspberry-pi-twitter-bot
|
||||
[10]: https://rasp.io/
|
||||
[11]: https://www.arduino.cc/
|
||||
[12]: http://community.wemo.com/
|
||||
[13]: https://www.pyimagesearch.com/category/raspberry-pi/
|
||||
[14]: https://shop.pimoroni.com/products/pibow-for-raspberry-pi-3-b-plus
|
||||
[15]: https://www.youtube.com/channel/UCuiDNTaTdPTGZZzHm0iriGQ
|
||||
[16]: https://bluedot.readthedocs.io/en/latest/#
|
||||
[17]: https://lawsie.github.io/guizero/
|
||||
[18]: https://www.recantha.co.uk/blog/
|
||||
[19]: https://www.raspberrypi.org/blog/
|
||||
[20]: https://rasp.tv/
|
||||
[21]: https://thepihut.com/blogs/raspberry-pi-roundup
|
||||
[22]: http://www.daveakerman.com/
|
||||
[23]: https://blog.pimoroni.com/
|
||||
[24]: https://www.stuffaboutcode.com/
|
||||
@ -1,4 +1,4 @@
|
||||
Flameshot – 一个简洁但功能丰富的截图工具
|
||||
Flameshot:一个简洁但功能丰富的截图工具
|
||||
======
|
||||
|
||||

|
||||
@ -10,11 +10,13 @@ Flameshot – 一个简洁但功能丰富的截图工具
|
||||
**在 Arch Linux 上:**
|
||||
|
||||
Flameshot 可以从 Arch LInux 的 [community] 仓库中获取。确保你已经启用了 community 仓库,然后就可以像下面展示的那样使用 pacman 来安装 Flameshot :
|
||||
|
||||
```
|
||||
$ sudo pacman -S flameshot
|
||||
```
|
||||
|
||||
它也可以从 [**AUR**][1] 中获取,所以你还可以使用任意一个 AUR 帮助程序(例如 [**Yay**][2])来在基于 Arch 的系统中安装它:
|
||||
|
||||
```
|
||||
$ yay -S flameshot-git
|
||||
```
|
||||
@ -26,6 +28,7 @@ $ sudo dnf install flameshot
|
||||
```
|
||||
|
||||
在 **Debian 10+** 和 **Ubuntu 18.04+** 中,可以使用 APT 包管理器来安装它:
|
||||
|
||||
```
|
||||
$ sudo apt install flameshot
|
||||
```
|
||||
@ -35,97 +38,105 @@ $ sudo apt install flameshot
|
||||
```
|
||||
$ sudo zypper install flameshot
|
||||
```
|
||||
|
||||
在其他的 Linux 发行版中,可以从源代码编译并安装它。编译过程中需要 **Qt version 5.3** 以及 **GCC 4.9.2** 或者它们的更高版本。
|
||||
|
||||
### 使用
|
||||
|
||||
可以从菜单或者应用启动器中启动 Flameshot。在 MATE 桌面环境,它通常可以在 **Applications - > Graphics** 下找到。
|
||||
可以从菜单或者应用启动器中启动 Flameshot。在 MATE 桌面环境,它通常可以在 “Applications -> Graphics” 下找到。
|
||||
|
||||
一旦打开了它,你就可以在系统面板中看到 Flameshot 的托盘图标。
|
||||
|
||||
**注意:**
|
||||
|
||||
假如你使用 Gnome 桌面环境,为了能够看到系统托盘图标,你需要安装 [TopIcons][3] 扩展。
|
||||
假如你使用 Gnome 桌面环境,为了能够看到系统托盘图标,你需要安装 [TopIcons][3] 扩展。
|
||||
|
||||
在 Flameshot 托盘图标上右击,你便会看到几个菜单项,例如打开配置窗口、信息窗口以及退出该应用。
|
||||
|
||||
要进行截图,只需要点击托盘图标就可以了。接着你将看到如何使用 Flameshot 的帮助窗口。选择一个截图区域,然后敲 **ENTER** 键便可以截屏了,点击右键便可以看到颜色拾取器,再敲空格键便可以查看屏幕侧边的面板。你可以使用鼠标的滚轮来增加或者减少指针的宽度。
|
||||
要进行截图,只需要点击托盘图标就可以了。接着你将看到如何使用 Flameshot 的帮助窗口。选择一个截图区域,然后敲回车键便可以截屏了,点击右键便可以看到颜色拾取器,再敲空格键便可以查看屏幕侧边的面板。你可以使用鼠标的滚轮来增加或者减少指针的宽度。
|
||||
|
||||
Flameshot 自带一系列非常好的功能,例如:
|
||||
|
||||
* 可以进行手写
|
||||
* 可以划直线
|
||||
* 可以画长方形或者圆形框
|
||||
* 可以进行长方形区域选择
|
||||
* 可以画箭头
|
||||
* 可以对要点进行标注
|
||||
* 可以添加文本
|
||||
* 可以对图片或者文字进行模糊处理
|
||||
* 可以展示图片的尺寸大小
|
||||
* 在编辑图片是可以进行撤销和重做操作
|
||||
* 可以将选择的东西复制到剪贴板
|
||||
* 可以保存选择
|
||||
* 可以离开截屏
|
||||
* 可以选择另一个 app 来打开图片
|
||||
* 可以上传图片到 imgur 网站
|
||||
* 可以将图片固定到桌面上
|
||||
* 可以进行手写
|
||||
* 可以划直线
|
||||
* 可以画长方形或者圆形框
|
||||
* 可以进行长方形区域选择
|
||||
* 可以画箭头
|
||||
* 可以对要点进行标注
|
||||
* 可以添加文本
|
||||
* 可以对图片或者文字进行模糊处理
|
||||
* 可以展示图片的尺寸大小
|
||||
* 在编辑图片是可以进行撤销和重做操作
|
||||
* 可以将选择的东西复制到剪贴板
|
||||
* 可以保存选区
|
||||
* 可以离开截屏
|
||||
* 可以选择另一个 app 来打开图片
|
||||
* 可以上传图片到 imgur 网站
|
||||
* 可以将图片固定到桌面上
|
||||
|
||||
下面是一个示例的视频:
|
||||
|
||||
<http://www.ostechnix.com/wp-content/uploads/2018/09/Flameshot-demo.mp4>
|
||||
|
||||
**快捷键**
|
||||
### 快捷键
|
||||
|
||||
Frameshot 也支持快捷键。在 Flameshot 的托盘图标上右击并点击 **Information** 窗口便可以看到在 GUI 模式下所有可用的快捷键。下面是在 GUI 模式下可用的快捷键清单:
|
||||
Frameshot 也支持快捷键。在 Flameshot 的托盘图标上右击并点击 “Information” 窗口便可以看到在 GUI 模式下所有可用的快捷键。下面是在 GUI 模式下可用的快捷键清单:
|
||||
|
||||
| 快捷键 | 描述 |
|
||||
|------------------------|------------------------------|
|
||||
| ←, ↓, ↑, → | 移动选择区域 1px |
|
||||
| Shift + ←, ↓, ↑, → | 将选择区域大小更改 1px |
|
||||
| Esc | 退出截图 |
|
||||
| Ctrl + C | 复制到粘贴板 |
|
||||
| Ctrl + S | 将选择区域保存为文件 |
|
||||
| Ctrl + Z | 撤销最近的一次操作 |
|
||||
| Right Click | 展示颜色拾取器 |
|
||||
| Mouse Wheel | 改变工具的宽度 |
|
||||
| `←`、`↓`、`↑`、`→` | 移动选择区域 1px |
|
||||
| `Shift` + `←`、`↓`、`↑`、`→` | 将选择区域大小更改 1px |
|
||||
| `Esc` | 退出截图 |
|
||||
| `Ctrl` + `C` | 复制到粘贴板 |
|
||||
| `Ctrl` + `S` | 将选择区域保存为文件 |
|
||||
| `Ctrl` + `Z` | 撤销最近的一次操作 |
|
||||
| 鼠标右键 | 展示颜色拾取器 |
|
||||
| 鼠标滚轮 | 改变工具的宽度 |
|
||||
|
||||
边按住 Shift 键并拖动选择区域的其中一个控制点将会对它相反方向的控制点做类似的拖放操作。
|
||||
边按住 `Shift` 键并拖动选择区域的其中一个控制点将会对它相反方向的控制点做类似的拖放操作。
|
||||
|
||||
**命令行选项**
|
||||
### 命令行选项
|
||||
|
||||
Flameshot 也支持一系列的命令行选项来延时截图和保存图片到自定义的路径。
|
||||
|
||||
要使用 Flameshot GUI 模式,运行:
|
||||
|
||||
```
|
||||
$ flameshot gui
|
||||
```
|
||||
|
||||
要使用 GUI 模式截屏并将你选取的区域保存到一个自定义的路径,运行:
|
||||
|
||||
```
|
||||
$ flameshot gui -p ~/myStuff/captures
|
||||
```
|
||||
|
||||
要延时 2 秒后打开 GUI 模式可以使用:
|
||||
|
||||
```
|
||||
$ flameshot gui -d 2000
|
||||
```
|
||||
|
||||
要延时 2 秒并将截图保存到一个自定义的路径(无 GUI)可以使用:
|
||||
|
||||
```
|
||||
$ flameshot full -p ~/myStuff/captures -d 2000
|
||||
```
|
||||
|
||||
要截图全屏并保存到自定义的路径和粘贴板中使用:
|
||||
|
||||
```
|
||||
$ flameshot full -c -p ~/myStuff/captures
|
||||
```
|
||||
|
||||
要在截屏中包含鼠标并将图片保存为 **PNG** 格式可以使用:
|
||||
要在截屏中包含鼠标并将图片保存为 PNG 格式可以使用:
|
||||
|
||||
```
|
||||
$ flameshot screen -r
|
||||
```
|
||||
|
||||
要对屏幕 1 进行截屏并将截屏复制到粘贴板中可以运行:
|
||||
|
||||
```
|
||||
$ flameshot screen -n 1 -c
|
||||
```
|
||||
@ -143,7 +154,7 @@ via: https://www.ostechnix.com/flameshot-a-simple-yet-powerful-feature-rich-scre
|
||||
作者:[SK][a]
|
||||
选题:[lujun9972](https://github.com/lujun9972)
|
||||
译者:[FSSlc](https://github.com/FSSlc)
|
||||
校对:[校对者ID](https://github.com/校对者ID)
|
||||
校对:[wxy](https://github.com/wxy)
|
||||
|
||||
本文由 [LCTT](https://github.com/LCTT/TranslateProject) 原创编译,[Linux中国](https://linux.cn/) 荣誉推出
|
||||
|
||||
159
published/20180903 A Cross-platform High-quality GIF Encoder.md
Normal file
159
published/20180903 A Cross-platform High-quality GIF Encoder.md
Normal file
@ -0,0 +1,159 @@
|
||||
Gifski:一个跨平台的高质量 GIF 编码器
|
||||
======
|
||||
|
||||

|
||||
|
||||
作为一名文字工作者,我需要在我的文章中添加图片。有时为了更容易讲清楚某个概念,我还会添加视频或者 gif 动图,相比于文字,通过视频或者 gif 格式的输出,读者可以更容易地理解我的指导。前些天,我已经写了篇文章来介绍针对 Linux 的功能丰富的强大截屏工具 [Flameshot][1]。今天,我将向你展示如何从一段视频或者一些图片来制作高质量的 gif 动图。这个工具就是 **Gifski**,一个跨平台、开源、基于 **Pngquant** 的高质量命令行 GIF 编码器。
|
||||
|
||||
对于那些好奇 pngquant 是什么的读者,简单来说 pngquant 是一个针对 PNG 图片的无损压缩命令行工具。相信我,pngquant 是我使用过的最好的 PNG 无损压缩工具。它可以将 PNG 图片最高压缩 **70%** 而不会损失图片的原有质量并保存了所有的阿尔法透明度。经过压缩的图片可以在所有的网络浏览器和系统中使用。而 Gifski 是基于 Pngquant 的,它使用 pngquant 的功能来创建高质量的 GIF 动图。Gifski 能够创建每帧包含上千种颜色的 GIF 动图。Gifski 也需要 **ffmpeg** 来将视频转换为 PNG 图片。
|
||||
|
||||
### 安装 Gifski
|
||||
|
||||
首先需要确保你安装了 FFMpeg 和 Pngquant。
|
||||
|
||||
FFmpeg 在大多数的 Linux 发行版的默认软件仓库中都可以获取到,所以你可以使用默认的包管理器来安装它。具体的安装过程,请参考下面链接中的指导。
|
||||
|
||||
- [在 Linux 中如何安装 FFmpeg](https://www.ostechnix.com/install-ffmpeg-linux/)
|
||||
|
||||
Pngquant 可以从 [AUR][2] 中获取到。要在基于 Arch 的系统安装它,使用任意一个 AUR 帮助程序即可,例如下面示例中的 [Yay][3]:
|
||||
|
||||
```
|
||||
$ yay -S pngquant
|
||||
```
|
||||
|
||||
在基于 Debian 的系统中,运行:
|
||||
|
||||
```
|
||||
$ sudo apt install pngquant
|
||||
```
|
||||
|
||||
假如在你使用的发行版中没有 pngquant,你可以从源码编译并安装它。为此你还需要安装 `libpng-dev` 包。
|
||||
|
||||
```
|
||||
$ git clone --recursive https://github.com/kornelski/pngquant.git
|
||||
$ make
|
||||
$ sudo make install
|
||||
```
|
||||
|
||||
安装完上述依赖后,再安装 Gifski。假如你已经安装了 [Rust][4] 编程语言,你可以使用 **cargo** 来安装它:
|
||||
|
||||
```
|
||||
$ cargo install gifski
|
||||
```
|
||||
|
||||
另外,你还可以使用 [Linuxbrew][5] 包管理器来安装它:
|
||||
|
||||
```
|
||||
$ brew install gifski
|
||||
```
|
||||
|
||||
假如你不想安装 cargo 或 Linuxbrew,可以从它的 [发布页面][6] 下载最新的二进制程序,或者手动从源码编译并安装 gifski 。
|
||||
|
||||
### 使用 Gifski 来创建高质量的 GIF 动图
|
||||
|
||||
进入你保存 PNG 图片的目录,然后运行下面的命令来从这些图片创建 GIF 动图:
|
||||
|
||||
```
|
||||
$ gifski -o file.gif *.png
|
||||
```
|
||||
|
||||
上面的 `file.gif` 为最后输出的 gif 动图。
|
||||
|
||||
Gifski 还有其他的特性,例如:
|
||||
|
||||
* 创建特定大小的 GIF 动图
|
||||
* 在每秒钟展示特定数目的动图
|
||||
* 以特定的质量编码
|
||||
* 更快速度的编码
|
||||
* 以给定顺序来编码图片,而不是以排序的结果来编码
|
||||
|
||||
为了创建特定大小的 GIF 动图,例如宽为 800,高为 400,可以使用下面的命令:
|
||||
|
||||
```
|
||||
$ gifski -o file.gif -W 800 -H 400 *.png
|
||||
```
|
||||
|
||||
你可以设定 GIF 动图在每秒钟展示多少帧,默认值是 **20**。为此,可以运行下面的命令:
|
||||
|
||||
```
|
||||
$ gifski -o file.gif --fps 1 *.png
|
||||
```
|
||||
|
||||
在上面的例子中,我指定每秒钟展示 1 帧。
|
||||
|
||||
我们还能够以特定质量(1-100 范围内)来编码。显然,更低的质量将生成更小的文件,更高的质量将生成更大的 GIF 动图文件。
|
||||
|
||||
```
|
||||
$ gifski -o file.gif --quality 50 *.png
|
||||
```
|
||||
|
||||
当需要编码大量图片时,Gifski 将会花费更多时间。如果想要编码过程加快到通常速度的 3 倍左右,可以运行:
|
||||
|
||||
```
|
||||
$ gifski -o file.gif --fast *.png
|
||||
```
|
||||
|
||||
请注意上面的命令产生的 GIF 动图文件将减少 10% 的质量,并且文件大小也会更大。
|
||||
|
||||
如果想让图片以某个给定的顺序(而不是通过排序)精确地被编码,可以使用 `--nosort` 选项。
|
||||
|
||||
```
|
||||
$ gifski -o file.gif --nosort *.png
|
||||
```
|
||||
|
||||
假如你不想让 GIF 循环播放,只需要使用 `--once` 选项即可:
|
||||
|
||||
```
|
||||
$ gifski -o file.gif --once *.png
|
||||
```
|
||||
|
||||
### 从视频创建 GIF 动图
|
||||
|
||||
有时或许你想从一个视频创建 GIF 动图。这也是可以做到的,这时候 FFmpeg 便能提供帮助。首先像下面这样,将视频转换成一系列的 PNG 图片:
|
||||
|
||||
```
|
||||
$ ffmpeg -i video.mp4 frame%04d.png
|
||||
```
|
||||
|
||||
上面的命令将会从 `video.mp4` 这个视频文件创建名为 “frame0001.png”、“frame0002.png”、“frame0003.png” 等等形式的图片(其中的 `%04d` 代表帧数),然后将这些图片保存在当前的工作目录。
|
||||
|
||||
转换好图片后,只需要运行下面的命令便可以制作 GIF 动图了:
|
||||
|
||||
```
|
||||
$ gifski -o file.gif *.png
|
||||
```
|
||||
|
||||
想知晓更多的细节,请参考它的帮助部分:
|
||||
|
||||
```
|
||||
$ gifski -h
|
||||
```
|
||||
|
||||
下面是使用 Gifski 创建的示例 GIF 动图文件。
|
||||
|
||||

|
||||
|
||||
正如你看到的那样,GIF 动图的质量看起来是非常好的。
|
||||
|
||||
好了,这就是全部内容了。希望这篇指南对你有所帮助。更多精彩内容即将呈现,请保持关注!
|
||||
|
||||
干杯吧!
|
||||
|
||||
--------------------------------------------------------------------------------
|
||||
|
||||
via: https://www.ostechnix.com/gifski-a-cross-platform-high-quality-gif-encoder/
|
||||
|
||||
作者:[SK][a]
|
||||
选题:[lujun9972](https://github.com/lujun9972)
|
||||
译者:[FSSlc](https://github.com/FSSlc)
|
||||
校对:[wxy](https://github.com/wxy)
|
||||
|
||||
本文由 [LCTT](https://github.com/LCTT/TranslateProject) 原创编译,[Linux中国](https://linux.cn/) 荣誉推出
|
||||
|
||||
[a]: https://www.ostechnix.com/author/sk/
|
||||
[1]: https://linux.cn/article-10180-1.html
|
||||
[2]: https://aur.archlinux.org/packages/pngquant/
|
||||
[3]: https://www.ostechnix.com/yay-found-yet-another-reliable-aur-helper/
|
||||
[4]: https://www.ostechnix.com/install-rust-programming-language-in-linux/
|
||||
[5]: https://www.ostechnix.com/linuxbrew-common-package-manager-linux-mac-os-x/
|
||||
[6]: https://github.com/ImageOptim/gifski/releases
|
||||
68
published/20180907 6 open source tools for writing a book.md
Normal file
68
published/20180907 6 open source tools for writing a book.md
Normal file
@ -0,0 +1,68 @@
|
||||
6 个用于写书的开源工具
|
||||
======
|
||||
> 这些多能、免费的工具可以满足你撰写、编辑和生成你自己的书籍的全部需求。
|
||||
|
||||

|
||||
|
||||
我在 1993 年首次使用并贡献了免费和开源软件,从那时起我一直是一名开源软件的开发人员和布道者。尽管我被记住的一个项目是 [FreeDOS 项目][1],这是一个 DOS 操作系统的开源实现,但我已经编写或者贡献了数十个开源软件项目。
|
||||
|
||||
我最近写了一本关于 FreeDOS 的书。《[使用 FreeDOS][2]》是我庆祝 FreeDOS 出现 24 周年而撰写的。它是关于安装和使用 FreeDOS、关于我最喜欢的 DOS 程序,以及 DOS 命令行和 DOS 批处理编程的快速参考指南的集合。在一位出色的专业编辑的帮助下,我在过去的几个月里一直在编写这本书。
|
||||
|
||||
《使用 FreeDOS》 可在知识共享署名(cc-by)国际公共许可证下获得。你可以从 [FreeDOS 电子书][2]网站免费下载 EPUB 和 PDF 版本。(我也计划为那些喜欢纸质的人提供印刷版本。)
|
||||
|
||||
这本书几乎完全是用开源软件制作的。我想分享一下对用来创建、编辑和生成《使用 FreeDOS》的工具的看法。
|
||||
|
||||
### Google 文档
|
||||
|
||||
[Google 文档][3]是我使用的唯一不是开源软件的工具。我将我的第一份草稿上传到 Google 文档,这样我就能与编辑器进行协作。我确信有开源协作工具,但 Google 文档能够让两个人同时编辑同一个文档、发表评论、编辑建议和更改跟踪 —— 更不用说它使用段落样式和能够下载完成的文档 —— 这使其成为编辑过程中有价值的一部分。
|
||||
|
||||
### LibreOffice
|
||||
|
||||
我开始使用的是 [LibreOffice][4] 6.0,但我最终使用 LibreOffice 6.1 完成了这本书。我喜欢 LibreOffice 对样式的丰富支持。段落样式可以轻松地为标题、页眉、正文、示例代码和其他文本应用样式。字符样式允许我修改段落中文本的外观,例如内联示例代码或用不同的样式代表文件名。图形样式让我可以将某些样式应用于截图和其他图像。页面样式允许我轻松修改页面的布局和外观。
|
||||
|
||||
### GIMP
|
||||
|
||||
我的书包括很多 DOS 程序截图、网站截图和 FreeDOS 的 logo。我用 [GIMP][5] 修改这本书的图像。通常,只是裁剪或调整图像大小,但在我准备本书的印刷版时,我使用 GIMP 创建了一些更适于打印布局的图像。
|
||||
|
||||
### Inkscape
|
||||
|
||||
大多数 FreeDOS 的 logo 和小鱼吉祥物都是 SVG 格式,我使用 [Inkscape][6] 来调整它们。在准备电子书的 PDF 版本时,我想在页面顶部放置一个简单的蓝色横幅,角落里有 FreeDOS 的 logo。实验后,我发现在 Inkscape 中创建一个我想要的横幅 SVG 图案更容易,然后我将其粘贴到页眉中。
|
||||
|
||||
### ImageMagick
|
||||
|
||||
虽然使用 GIMP 来完成这项工作也很好,但有时在一组图像上运行 [ImageMagick][7] 命令会更快,例如转换为 PNG 格式或调整图像大小。
|
||||
|
||||
### Sigil
|
||||
|
||||
LibreOffice 可以直接导出到 EPUB 格式,但它不是个好的转换器。我没有尝试使用 LibreOffice 6.1 创建 EPUB,但在 LibreOffice 6.0 中没有包含我的图像。它还以奇怪的方式添加了样式。我使用 [Sigil][8] 来调整 EPUB 并使一切看起来正常。Sigil 甚至还有预览功能,因此你可以看到 EPUB 的样子。
|
||||
|
||||
### QEMU
|
||||
|
||||
因为本书是关于安装和运行 FreeDOS 的,所以我需要实际运行 FreeDOS。你可以在任何 PC 模拟器中启动 FreeDOS,包括 VirtualBox、QEMU、GNOME Boxes、PCem 和 Bochs。但我喜欢 [QEMU][9] 的简单性。QEMU 控制台允许你以 PPM 格式转储屏幕,这非常适合抓取截图来包含在书中。
|
||||
|
||||
当然,我不得不提到在 [Linux][11] 上运行 [GNOME][10]。我使用 Linux 的 [Fedora][12] 发行版。
|
||||
|
||||
--------------------------------------------------------------------------------
|
||||
|
||||
via: https://opensource.com/article/18/9/writing-book-open-source-tools
|
||||
|
||||
作者:[Jim Hall][a]
|
||||
选题:[lujun9972](https://github.com/lujun9972)
|
||||
译者:[geekpi](https://github.com/geekpi)
|
||||
校对:[wxy](https://github.com/wxy)
|
||||
|
||||
本文由 [LCTT](https://github.com/LCTT/TranslateProject) 原创编译,[Linux中国](https://linux.cn/) 荣誉推出
|
||||
|
||||
[a]: https://opensource.com/users/jim-hall
|
||||
[1]: http://www.freedos.org/
|
||||
[2]: http://www.freedos.org/ebook/
|
||||
[3]: https://www.google.com/docs/about/
|
||||
[4]: https://www.libreoffice.org/
|
||||
[5]: https://www.gimp.org/
|
||||
[6]: https://inkscape.org/
|
||||
[7]: https://www.imagemagick.org/
|
||||
[8]: https://sigil-ebook.com/
|
||||
[9]: https://www.qemu.org/
|
||||
[10]: https://www.gnome.org/
|
||||
[11]: https://www.kernel.org/
|
||||
[12]: https://getfedora.org/
|
||||
@ -1,28 +1,23 @@
|
||||
# 用 350 行代码从零开始,将 Lisp 编译成 JavaScript
|
||||
用 350 行代码从零开始,将 Lisp 编译成 JavaScript
|
||||
======
|
||||
|
||||
我们将会在本篇文章中看到从零开始实现的编译器,将简单的类 LISP 计算语言编译成 JavaScript。完整的源代码在 [这里][7].
|
||||
我们将会在本篇文章中看到从零开始实现的编译器,将简单的类 LISP 计算语言编译成 JavaScript。完整的源代码在 [这里][7]。
|
||||
|
||||
我们将会:
|
||||
|
||||
1. 自定义语言,并用它编写一个简单的程序
|
||||
|
||||
2. 实现一个简单的解析器组合器
|
||||
|
||||
3. 为该语言实现一个解析器
|
||||
|
||||
4. 为该语言实现一个美观的打印器
|
||||
|
||||
5. 为我们的需求定义 JavaScript 的一个子集
|
||||
|
||||
5. 为我们的用途定义 JavaScript 的一个子集
|
||||
6. 实现代码转译器,将代码转译成我们定义的 JavaScript 子集
|
||||
|
||||
7. 把所有东西整合在一起
|
||||
|
||||
开始吧!
|
||||
|
||||
### 1. 定义语言
|
||||
### 1、定义语言
|
||||
|
||||
lisps 最迷人的地方在于,它们的语法就是树状表示的,这就是这门语言很容易解析的原因。我们很快就能接触到它。但首先让我们把自己的语言定义好。关于我们语言的语法的范式(BNF)描述如下:
|
||||
Lisp 族语言最迷人的地方在于,它们的语法就是树状表示的,这就是这门语言很容易解析的原因。我们很快就能接触到它。但首先让我们把自己的语言定义好。关于我们语言的语法的范式(BNF)描述如下:
|
||||
|
||||
```
|
||||
program ::= expr
|
||||
@ -35,17 +30,17 @@ expr ::= <integer> | <name> | ([<expr>])
|
||||
|
||||
该语言中,我们保留一些内建的特殊形式,这样我们就能做一些更有意思的事情:
|
||||
|
||||
* let 表达式使我们可以在它的 body 环境中引入新的变量。语法如下:
|
||||
* `let` 表达式使我们可以在它的 `body` 环境中引入新的变量。语法如下:
|
||||
|
||||
```
|
||||
```
|
||||
let ::= (let ([<letarg>]) <body>)
|
||||
letargs ::= (<name> <expr>)
|
||||
body ::= <expr>
|
||||
```
|
||||
|
||||
* lambda 表达式:也就是匿名函数定义。语法如下:
|
||||
* `lambda` 表达式:也就是匿名函数定义。语法如下:
|
||||
|
||||
```
|
||||
```
|
||||
lambda ::= (lambda ([<name>]) <body>)
|
||||
```
|
||||
|
||||
@ -94,12 +89,11 @@ data Atom
|
||||
另一件你想做的事情可能是在语法中添加一些注释信息。比如定位:`Expr` 是来自哪个文件的,具体到这个文件的哪一行哪一列。你可以在后面的阶段中使用这一特性,打印出错误定位,即使它们不是处于解析阶段。
|
||||
|
||||
* _练习 1_:添加一个 `Program` 数据类型,可以按顺序包含多个 `Expr`
|
||||
|
||||
* _练习 2_:向语法树中添加一个定位注解。
|
||||
|
||||
### 2. 实现一个简单的解析器组合库
|
||||
### 2、实现一个简单的解析器组合库
|
||||
|
||||
我们要做的第一件事情是定义一个嵌入式领域专用语言(Embedded Domain Specific Language 或者 EDSL),我们会用它来定义我们的语言解析器。这常常被称为解析器组合库。我们做这件事完全是出于学习的目的,Haskell 里有很好的解析库,在实际构建软件或者进行实验时,你应该使用它们。[megaparsec][8] 就是这样的一个库。
|
||||
我们要做的第一件事情是定义一个<ruby>嵌入式领域专用语言<rt>Embedded Domain Specific Language</rt></ruby>(EDSL),我们会用它来定义我们的语言解析器。这常常被称为解析器组合库。我们做这件事完全是出于学习的目的,Haskell 里有很好的解析库,在实际构建软件或者进行实验时,你应该使用它们。[megaparsec][8] 就是这样的一个库。
|
||||
|
||||
首先我们来谈谈解析库的实现的思路。本质上,我们的解析器就是一个函数,接受一些输入,可能会读取输入的一些或全部内容,然后返回解析出来的值和无法解析的输入部分,或者在解析失败时抛出异常。我们把它写出来。
|
||||
|
||||
@ -114,7 +108,6 @@ data ParseError
|
||||
= ParseError ParseString Error
|
||||
|
||||
type Error = String
|
||||
|
||||
```
|
||||
|
||||
这里我们定义了三个主要的新类型。
|
||||
@ -124,9 +117,7 @@ type Error = String
|
||||
第二个,`ParseString` 是我们的输入或携带的状态。它有三个重要的部分:
|
||||
|
||||
* `Name`: 这是源的名字
|
||||
|
||||
* `(Int, Int)`: 这是源的当前位置
|
||||
|
||||
* `String`: 这是等待解析的字符串
|
||||
|
||||
第三个,`ParseError` 包含了解析器的当前状态和一个错误信息。
|
||||
@ -180,13 +171,11 @@ instance Monad Parser where
|
||||
Right (rs, rest) ->
|
||||
case f rs of
|
||||
Parser parser -> parser rest
|
||||
|
||||
```
|
||||
|
||||
接下来,让我们定义一种的方式,用于运行解析器和防止失败的助手函数:
|
||||
|
||||
```
|
||||
|
||||
runParser :: String -> String -> Parser a -> Either ParseError (a, ParseString)
|
||||
runParser name str (Parser parser) = parser $ ParseString name (0,0) str
|
||||
|
||||
@ -237,7 +226,6 @@ many parser = go []
|
||||
many1 :: Parser a -> Parser [a]
|
||||
many1 parser =
|
||||
(:) <$> parser <*> many parser
|
||||
|
||||
```
|
||||
|
||||
下面的这些解析器通过我们定义的组合器来实现一些特殊的解析器:
|
||||
@ -273,14 +261,13 @@ sepBy sep parser = do
|
||||
frst <- optional parser
|
||||
rest <- many (sep *> parser)
|
||||
pure $ maybe rest (:rest) frst
|
||||
|
||||
```
|
||||
|
||||
现在为该门语言定义解析器所需要的所有东西都有了。
|
||||
|
||||
* _练习_ :实现一个 EOF(end of file/input,即文件或输入终止符)解析器组合器。
|
||||
* _练习_ :实现一个 EOF(end of file/input,即文件或输入终止符)解析器组合器。
|
||||
|
||||
### 3. 为我们的语言实现解析器
|
||||
### 3、为我们的语言实现解析器
|
||||
|
||||
我们会用自顶而下的方法定义解析器。
|
||||
|
||||
@ -296,7 +283,6 @@ parseAtom = parseSymbol <|> parseInt
|
||||
|
||||
parseSymbol :: Parser Atom
|
||||
parseSymbol = fmap Symbol parseName
|
||||
|
||||
```
|
||||
|
||||
注意到这四个函数是在我们这门语言中属于高阶描述。这解释了为什么 Haskell 执行解析工作这么棒。在定义完高级部分后,我们还需要定义低级别的 `parseName` 和 `parseInt`。
|
||||
@ -311,7 +297,7 @@ parseName = do
|
||||
pure (c:cs)
|
||||
```
|
||||
|
||||
整数是一系列数字,数字前面可能有负号 ‘-’:
|
||||
整数是一系列数字,数字前面可能有负号 `-`:
|
||||
|
||||
```
|
||||
parseInt :: Parser Atom
|
||||
@ -333,12 +319,10 @@ runExprParser name str =
|
||||
```
|
||||
|
||||
* _练习 1_ :为第一节中定义的 `Program` 类型编写一个解析器
|
||||
|
||||
* _练习 2_ :用 Applicative 的形式重写 `parseName`
|
||||
|
||||
* _练习 3_ :`parseInt` 可能出现溢出情况,找到处理它的方法,不要用 `read`。
|
||||
|
||||
### 4. 为这门语言实现一个更好看的输出器
|
||||
### 4、为这门语言实现一个更好看的输出器
|
||||
|
||||
我们还想做一件事,将我们的程序以源代码的形式打印出来。这对完善错误信息很有用。
|
||||
|
||||
@ -372,7 +356,7 @@ indent tabs e = concat (replicate tabs " ") ++ e
|
||||
|
||||
好,目前为止我们写了近 200 行代码,这些代码一般叫做编译器的前端。我们还要写大概 150 行代码,用来执行三个额外的任务:我们需要根据需求定义一个 JS 的子集,定义一个将我们的语言转译成这个子集的转译器,最后把所有东西整合在一起。开始吧。
|
||||
|
||||
### 5. 根据需求定义 JavaScript 的子集
|
||||
### 5、根据需求定义 JavaScript 的子集
|
||||
|
||||
首先,我们要定义将要使用的 JavaScript 的子集:
|
||||
|
||||
@ -411,10 +395,9 @@ printJSExpr doindent tabs = \case
|
||||
```
|
||||
|
||||
* _练习 1_ :添加 `JSProgram` 类型,它可以包含多个 `JSExpr` ,然后创建一个叫做 `printJSExprProgram` 的函数来生成代码。
|
||||
|
||||
* _练习 2_ :添加 `JSExpr` 的新类型:`JSIf`,并为其生成代码。
|
||||
|
||||
### 6. 实现到我们定义的 JavaScript 子集的代码转译器
|
||||
### 6、实现到我们定义的 JavaScript 子集的代码转译器
|
||||
|
||||
我们快做完了。这一节将会创建函数,将 `Expr` 转译成 `JSExpr`。
|
||||
|
||||
@ -437,7 +420,6 @@ translateList = \case
|
||||
f xs
|
||||
f:xs ->
|
||||
JSFunCall <$> translateToJS f <*> traverse translateToJS xs
|
||||
|
||||
```
|
||||
|
||||
`builtins` 是一系列要转译的特例,就像 `lambada` 和 `let`。每一种情况都可以获得一系列参数,验证它是否合乎语法规范,然后将其转译成等效的 `JSExpr`。
|
||||
@ -456,7 +438,6 @@ builtins =
|
||||
,("div", transBinOp "div" "/")
|
||||
,("print", transPrint)
|
||||
]
|
||||
|
||||
```
|
||||
|
||||
我们这种情况,会将内建的特殊形式当作特殊的、非第一类的进行对待,因此不可能将它们当作第一类函数。
|
||||
@ -480,10 +461,9 @@ transLambda = \case
|
||||
fromSymbol :: Expr -> Either String Name
|
||||
fromSymbol (ATOM (Symbol s)) = Right s
|
||||
fromSymbol e = Left $ "cannot bind value to non symbol type: " ++ show e
|
||||
|
||||
```
|
||||
|
||||
我们会将 let 转译成带有相关名字参数的函数定义,然后带上参数调用函数,因此会在这一作用域中引入变量:
|
||||
我们会将 `let` 转译成带有相关名字参数的函数定义,然后带上参数调用函数,因此会在这一作用域中引入变量:
|
||||
|
||||
```
|
||||
transLet :: [Expr] -> Either TransError JSExpr
|
||||
@ -522,35 +502,27 @@ transBinOp _ f list = foldl1 (JSBinOp f) <$> traverse translateToJS list
|
||||
transPrint :: [Expr] -> Either TransError JSExpr
|
||||
transPrint [expr] = JSFunCall (JSSymbol "console.log") . (:[]) <$> translateToJS expr
|
||||
transPrint xs = Left $ "Syntax error. print expected 1 arguments, got: " ++ show (length xs)
|
||||
|
||||
```
|
||||
|
||||
注意,如果我们将这些代码当作 `Expr` 的特例进行解析,那我们就可能会跳过语法验证。
|
||||
|
||||
* _练习 1_ :将 `Program` 转译成 `JSProgram`
|
||||
|
||||
* _练习 2_ :为 `if Expr Expr Expr` 添加一个特例,并将它转译成你在上一次练习中实现的 `JSIf` 条件语句。
|
||||
|
||||
### 7. 把所有东西整合到一起
|
||||
### 7、把所有东西整合到一起
|
||||
|
||||
最终,我们将会把所有东西整合到一起。我们会:
|
||||
|
||||
1. 读取文件
|
||||
|
||||
2. 将文件解析成 `Expr`
|
||||
|
||||
3. 将文件转译成 `JSExpr`
|
||||
|
||||
4. 将 JavaScript 代码发送到标准输出流
|
||||
|
||||
我们还会启用一些用于测试的标志位:
|
||||
|
||||
* `--e` 将进行解析并打印出表达式的抽象表示(`Expr`)
|
||||
|
||||
* `--pp` 将进行解析,美化输出
|
||||
|
||||
* `--jse` 将进行解析、转译、并打印出生成的 JS 表达式(`JSExpr`)的抽象表示
|
||||
|
||||
* `--ppc` 将进行解析,美化输出并进行编译
|
||||
|
||||
```
|
||||
@ -616,10 +588,10 @@ undefined
|
||||
|
||||
via: https://gilmi.me/blog/post/2016/10/14/lisp-to-js
|
||||
|
||||
作者:[ Gil Mizrahi ][a]
|
||||
作者:[Gil Mizrahi][a]
|
||||
选题:[oska874][b]
|
||||
译者:[BriFuture](https://github.com/BriFuture)
|
||||
校对:[校对者ID](https://github.com/校对者ID)
|
||||
校对:[wxy](https://github.com/wxy)
|
||||
|
||||
本文由 [LCTT](https://github.com/LCTT/TranslateProject) 原创编译,[Linux中国](https://linux.cn/) 荣誉推出
|
||||
|
||||
@ -1,51 +1,49 @@
|
||||
# [使用 Argbash 来改进你的 Bash 脚本][1]
|
||||
使用 Argbash 来改进你的 Bash 脚本
|
||||
======
|
||||
|
||||
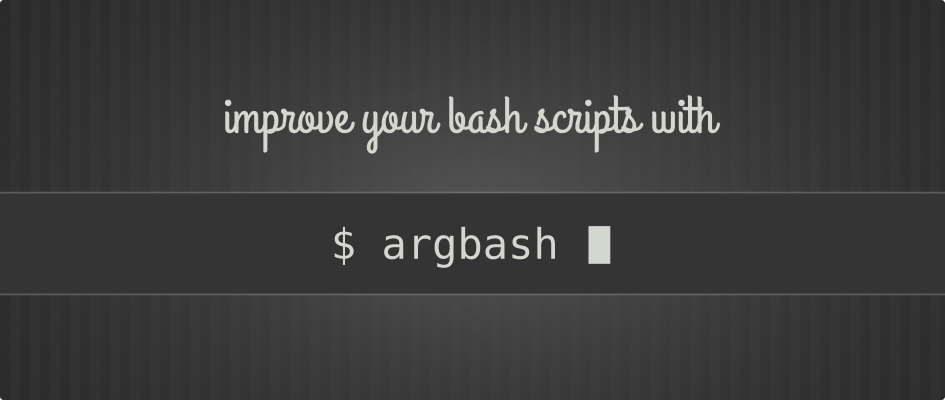
|
||||
|
||||
你编写或维护过有意义的 bash 脚本吗?如果回答是,那么你可能希望它们以标准且健壮的方式接收命令行参数。Fedora 最近得到了[一个很好的附加组件][2],它可以帮助你生成更好的脚本。不用担心,它不会花费你很多时间或精力。
|
||||
|
||||
### 为什么是 Argbash?
|
||||
### 为什么需要 Argbash?
|
||||
|
||||
Bash 是一种解释性的命令行语言,没有标准库。因此,如果你编写 bash 脚本并希望命令行界面符合 [POSIX][3] 和 [GNU CLI][4] 标准,那么你只需习惯两个选项:
|
||||
Bash 是一种解释性的命令行语言,没有标准库。因此,如果你编写 bash 脚本并希望命令行界面符合 [POSIX][3] 和 [GNU CLI][4] 标准,那么你一般只有两种选择:
|
||||
|
||||
1. 直接编写为脚本量身定制的参数解析功能(可使用内置的 `getopts`)。
|
||||
|
||||
2. 使用外部 bash 模块。
|
||||
|
||||
第一个选项看起来非常愚蠢,因为正确实现接口并非易事。但是,从 [Stack Overflow][5] 到 [Bash Hackers][6] wiki 的各种站点上,它被认为是最佳选择。
|
||||
第一个选项看起来非常愚蠢,因为正确实现接口并非易事。但是,从 [Stack Overflow][5] 到 [Bash Hackers][6] wiki 的各种站点上,它却被认为是最佳选择。
|
||||
|
||||
第二个选项看起来更聪明,但使用模块有它自己的问题。最大的问题是你必须将其代码与脚本捆绑在一起。这可能意味着:
|
||||
|
||||
* 你将库作为单独的文件分发
|
||||
* 要么,你将库作为单独的文件分发
|
||||
* 或者,在脚本的开头包含库代码
|
||||
|
||||
* 在脚本的开头包含库代码
|
||||
有两个文件而不是一个是愚蠢的;但采用一个文件的话,会让一堆上千行的复杂代码污染了你的脚本。
|
||||
|
||||
有两个文件而不是一个是愚蠢的,但一个文件会使用一串超过千行的复杂代码去污染你的脚本。(to 校正:这句话原文不知该如何理解)
|
||||
|
||||
这是 Argbash [项目诞生][7]的主要原因。Argbash 是一个代码生成器,它为你的脚本生成一个量身定制的解析库。与其他 bash 模块的通用代码不同,它生成脚本所需的最少代码。此外,如果你不需要 100% 符合这些 CLI 标准,你可以生成更简单的代码。
|
||||
这是 Argbash [项目诞生][7]的主要原因。Argbash 是一个代码生成器,它为你的脚本生成一个量身定制的解析库。与其他 bash 模块的通用代码不同,它生成你的脚本所需的最少代码。此外,如果你不需要 100% 符合那些 CLI 标准的话,你可以生成更简单的代码。
|
||||
|
||||
### 示例
|
||||
|
||||
### 分析
|
||||
#### 分析
|
||||
|
||||
假设你要实现一个脚本,它可以在终端窗口中[绘制条形图][8],你可以通过多次重复选择一个字符来做到这一点。这意味着你需要从命令行获取以下信息:
|
||||
假设你要实现一个脚本,它可以在终端窗口中[绘制条形图][8],你可以通过重复一个字符选定的次数来做到这一点。这意味着你需要从命令行获取以下信息:
|
||||
|
||||
* _这个字符是直线的元素。如果未指定,使用破折号。_ 在命令行上,这将是单值位置参数 _character_,其默认值为 -。
|
||||
* _哪个字符是组成该行的元素。如果未指定,使用破折号 `-`。_ 在命令行上,这是个单值定位参数 `character`,其默认值为 `-`。(LCTT 译注:定位参数是指确定位置的参数,此处 `character` 需是命令行的第一个参数)
|
||||
* _直线的长度。如果未指定,会选择 `80`。_ 这是一个单值可选参数 `length`,默认值为 `80`。
|
||||
* _Verbose 模式(用于调试)。_ 这是一个布尔型参数 `verbose`,默认情况下关闭。
|
||||
|
||||
* _直线的长度。如果未指定,会选择 80。_ 这是一个单值可选参数 _-length_,默认值为 80。
|
||||
由于脚本的主体非常简单,因此本文主要关注从命令行获取用户的输入到合适的脚本变量。Argbash 生成的代码会将参数解析结果保存到 shell 变量 `_arg_character`、`_arg_length` 和 `_arg_verbose` 当中。
|
||||
|
||||
* _Verbose 模式(用于调试)。_ 这是一个布尔型参数 _verbose_,默认情况下关闭。
|
||||
#### 执行
|
||||
|
||||
由于脚本的主体非常简单,因此本文主要关注从命令行获取用户的输入到合适的脚本变量。Argbash 生成的代码将解析结果保存到 shell 变量 _arg\_character_, _arg\_length_ 和 _arg\_verbose_。
|
||||
接下来,你还需要 `argbash-init` 和 `argbash` bash 脚本,它们是 argbash 包的一部分。因此,运行以下命令:
|
||||
|
||||
### 执行
|
||||
|
||||
要继续下去,你还需要 _argbash-init_ 和 _argbash_ bash 脚本,它们是 _argbash_ 包的一部分。因此,运行以下命令:
|
||||
```
|
||||
sudo dnf install argbash
|
||||
```
|
||||
|
||||
然后,使用 _argbash-init_ 来为 _argbash_ 生成模板,它会生成可执行脚本。你需要三个参数:一个名为 _character_ 的位置参数,一个可选的 _length_ 参数以及一个可选的布尔 _verbose_。将这些传递给 _argbash-init_,然后将输出传递给 _argbash_ :
|
||||
然后,使用 `argbash-init` 来为 `argbash` 生成模板,它会生成可执行脚本。你需要三个参数:一个名为 `character` 的定位参数,一个可选的 `length` 参数以及一个可选的布尔 `verbose`。将这些传递给 `argbash-init`,然后将输出传递给 `argbash` :
|
||||
```
|
||||
argbash-init --pos character --opt length --opt-bool verbose script-template.sh
|
||||
argbash script-template.sh -o script
|
||||
@ -53,6 +51,7 @@ argbash script-template.sh -o script
|
||||
```
|
||||
|
||||
看到帮助信息了吗?看起来该脚本不知道字符参数的默认选项。因此,看一下 [Argbash API][9],然后通过编辑脚本的模板部分来解决问题:
|
||||
|
||||
```
|
||||
# ...
|
||||
# ARG_OPTIONAL_SINGLE([length],[l],[Length of the line],[80])
|
||||
@ -62,7 +61,8 @@ argbash script-template.sh -o script
|
||||
# ...
|
||||
```
|
||||
|
||||
Argbash 非常智能,它试图让每个生成的脚本都成为自己的模板,这意味着你不必担心存储源模版以供进一步使用。你不应该丢失生成的 bash 脚本。现在,尝试重新生成将来的线条绘图以按预期工作:(to 校正:这里不清楚)
|
||||
Argbash 非常智能,它试图让每个生成的脚本都成为自己的模板,这意味着你不需要存储源模版以供进一步使用,你也不要丢掉生成的 bash 脚本。现在,尝试重新生成如你所预期的下一个线条绘图脚本:
|
||||
|
||||
```
|
||||
argbash script -o script
|
||||
./script
|
||||
@ -72,24 +72,24 @@ argbash script -o script
|
||||
|
||||
### 结论
|
||||
|
||||
你可能会发现包含解析代码的部分很长,但考虑到它允许你调用 _./script.sh x -Vl50_,它将被理解为与 _./script -V -l 50 x_ 相同的方式。确实需要一些代码才能做到这一点。
|
||||
你可能会发现包含解析代码的部分很长,但考虑到它允许你以 `./script.sh x -Vl50` 的方式调用,并且能像 `./script -V -l 50 x` 一样工作。确实需要一些代码才能做到这一点。
|
||||
|
||||
但是,通过调用 _argbash-init_ 并将参数 _-mode_ 设置为 _minimal_,你可以将生成的代码复杂度和解析能力之间的平衡转向更简单的代码。这个选项将脚本的大小减少了大约 20 行,这相当于生成的解析代码大小减少了大约 25%。另一方面,_full_ 选项使脚本更加智能。
|
||||
但是,通过调用 `argbash-init` 并将参数 `-mode` 设置为 `minimal`,你可以平衡生成的代码复杂度和解析能力,而转向更简单的代码。这个选项将脚本的大小减少了大约 20 行,这相当于生成的解析代码大小减少了大约 25%。另一方面,`full` 模式使脚本更加智能。
|
||||
|
||||
如果你想要检查生成的代码,请给 _argbash_ 提供参数 _-commented_,它会将注释放入解析代码中,从而揭示各个部分背后的意图。与其他参数解析库相比较,如 [shflags][10], [argsparse][11] 或 [bash-modules/arguments][12],你将看到 Argbash 强大的简单性。如果出现了严重的错误,你需要快速修复解析功能中的一个故障,Argbash 也允许你这样做。
|
||||
如果你想要检查生成的代码,请给 `argbash` 提供参数 `-commented`,它会将注释放入解析代码中,从而揭示各个部分背后的意图。与其他参数解析库相比较,如 [shflags][10], [argsparse][11] 或 [bash-modules/arguments][12],你将看到 Argbash 强大的简单性。如果出现了严重的错误,你需要快速修复解析功能中的一个故障,Argbash 也允许你这样做。
|
||||
|
||||
由于你很有可能是 Fedora 用户,因此你可以享受从官方仓库安装命令行 Argbash 的便利。然而,在你的服务中还有一个[在线解析代码生成器][13]。此外,如果你在服务器上使用 Docker 工作,你可以试试 [Argbash Docker 镜像][14]。
|
||||
由于你很有可能是 Fedora 用户,因此你可以享受从官方仓库安装命令行 Argbash 的便利。不过,也有一个[在线解析代码生成器][13]服务可以使用。此外,如果你在服务器上使用 Docker 工作,你可以试试 [Argbash Docker 镜像][14]。
|
||||
|
||||
因此,请享受并确保你的脚本具有令用户满意的命令行界面。Argbash 随时为你提供帮助,你只需付出很少的努力。
|
||||
这样你可以让你的脚本具有令用户满意的命令行界面。Argbash 随时为你提供帮助,你只需付出很少的努力。
|
||||
|
||||
|
||||
--------------------------------------------------------------------------------
|
||||
|
||||
via: https://fedoramagazine.org/improve-bash-scripts-argbash/
|
||||
|
||||
作者:[Matěj Týč ][a]
|
||||
作者:[Matěj Týč][a]
|
||||
译者:[MjSeven](https://github.com/MjSeven)
|
||||
校对:[校对者ID](https://github.com/校对者ID)
|
||||
校对:[wxy](https://github.com/wxy)
|
||||
|
||||
本文由 [LCTT](https://github.com/LCTT/TranslateProject) 原创编译,[Linux中国](https://linux.cn/) 荣誉推出
|
||||
|
||||
@ -0,0 +1,258 @@
|
||||
24 个必备的 Linux 应用程序
|
||||
======
|
||||
|
||||

|
||||
|
||||
> 提要:Linux 上必备的应用程序是什么呢?这个答案具有主观性并取决于你使用 Linux 桌面的目的是什么。但确实存在一些必备的并且大部分 Linux 用户都会安装的应用程序。接下来我们会列举出那些在所有 Linux 发行版上你都会安装的最优秀的 Linux 应用程序。
|
||||
|
||||
在 Linux 的世界中,所有东西都由你选择。你要选择一个发行版?你能找到一大把。你想要找到一个称心的音乐播放器?同样会有许多选择。
|
||||
|
||||
但它们并非全部遵循相同的设计理念 —— 其中一些可能追求极致轻量化而另一些会提供数不清的特性。因此想要找到正中需求的应用程序会成为相当令人头疼的繁重任务。那就让我们来缓解你的头疼吧。
|
||||
|
||||
### 对于 Linux 用户来说最优秀的自由软件
|
||||
|
||||
接下来我将罗列一系列在不同应用场景下我偏爱的必备 Linux 自由软件。当然此处我并非在说它们是最好的,但确实是在特定类别下我尝试的一系列软件中最喜欢的。也同样欢迎你在评论区介绍你最喜欢的应用程序。
|
||||
|
||||
同时我们也制作了关于此次应用清单的[视频](https://youtu.be/awawJnkUbWs)。在 YouTube 上订阅我们的频道获取更多的 Linux 视频。
|
||||
|
||||
### 网页浏览器
|
||||
|
||||

|
||||
|
||||
*网页浏览器*
|
||||
|
||||
#### Google Chrome
|
||||
|
||||
[Google Chrome][12] 是一个强大并且功能完善的浏览器解决方案,它拥有完美的同步功能以及丰富的扩展。如果你喜欢 Google 的生态系统那么 Google Chrome 毫无疑问会是你的菜。如果你想要更加开源的解决方案,你可以尝试 [Chromium][13],它是 Google Chrome 的上游项目。
|
||||
|
||||
#### Firefox
|
||||
|
||||
如果你不是 Google Chrome 的粉丝,你可以尝试 [Firefox][14]。它一直以来都是一个非常稳定并且健壮的网页浏览器。
|
||||
|
||||
#### Vivaldi
|
||||
|
||||
当然,如果你想要尝试点不同的新东西,你可以尝试 [Vivaldi][15]。Vivaldi 是一个完全重新设计的网页浏览器,它由 Opera 浏览器项目的前成员基于 Chromium 项目而创建。Vivaldi 轻量并且可定制,虽然它还非常年轻并且在某些特性上仍不完善,但它仍能让你眼前一亮并且优雅地工作。
|
||||
|
||||
- [推荐阅读:[回顾] Otter 浏览器为 Opera 爱好者带来了希望][40]
|
||||
|
||||
### 下载管理器
|
||||
|
||||

|
||||
|
||||
*下载管理器*
|
||||
|
||||
#### uGet
|
||||
|
||||
[uGet][16] 是我遇到过最棒的下载管理器,它是开源的并且能满足你对于一款下载管理器的一切期许。uGet 提供一系列便于管理下载的高级设置。你能够管理下载队列并且断点续传,针对大文件使用多连接下载,根据不同列表将文件下载至不同路径,等等。
|
||||
|
||||
#### XDM
|
||||
|
||||
Xtreme 下载管理器([XDM][17])是一个 Java 开发的强大并且开源的下载工具。它拥有下载管理器的所有基本特性,包括视频抓取、智能计划任务以及浏览器集成。
|
||||
|
||||
- [推荐阅读:Linux 下最好的 4 个下载管理器][41]
|
||||
|
||||
### BitTorrent 客户端
|
||||
|
||||

|
||||
|
||||
*BitTorrent 客户端*
|
||||
|
||||
#### Deluge
|
||||
|
||||
[Deluge][18] 是一个拥有漂亮用户界面的开源 BitTorrent 客户端。如果你习惯在 Windows 上使用 uTorrent,那么 Deluge 的界面会让你倍感亲切。它拥有丰富的设置项和针对不同任务的插件支持。
|
||||
|
||||
#### Transmission
|
||||
|
||||
[Transmission][19] 力求精简,它是用户界面最精简的 BitTorrent 客户端之一。Transmission 是许多 Linux 发行版的预装软件。
|
||||
|
||||
- [推荐阅读:Ubuntu Linux 上前 5 名的 Torrent 客户端][42]
|
||||
|
||||
### 云存储
|
||||
|
||||

|
||||
|
||||
*云存储*
|
||||
|
||||
#### Dropbox
|
||||
|
||||
[Dropbox][20] 是目前最流行的云存储服务之一,它为新用户提供了 2GB 的免费存储空间,以及一个健壮并且易于使用的 Linux 客户端。
|
||||
|
||||
#### MEGA
|
||||
|
||||
[MEGA][21] 提供了 50GB 的免费存储,但这还并不是它最大的优点,MEGA 还为你的文件提供了端到端的加密支持。MEGA 提供一个名为 MEGAsync 的可靠的 Linux 客户端。
|
||||
|
||||
- [推荐阅读:2017 年 Linux 上最优秀的免费云服务][43]
|
||||
|
||||
### 通讯工具
|
||||
|
||||

|
||||
|
||||
*通讯工具*
|
||||
|
||||
#### Pidgin
|
||||
|
||||
[Pidgin][22] 是一款开源的即时通讯工具,它支持许多聊天平台,包括 Google Talk、Yahoo 甚至 IRC。Pidgin 可通过第三方插件进行扩展,能提供许多附加功能。
|
||||
|
||||
你也可以使用 [Franz][23] 或 [Rambox][24] 来在一个应用中使用多个通讯服务。
|
||||
|
||||
#### Skype
|
||||
|
||||
我们都知道 [Skype][25] 是最流行的视频聊天平台之一,它[发布了全新的 Linux 桌面客户端][26]。
|
||||
|
||||
- [推荐阅读:2017 年 Linux 平台上最优秀的 6 款消息应用][44]
|
||||
|
||||
### 办公套件
|
||||
|
||||

|
||||
|
||||
*办公套件*
|
||||
|
||||
#### LibreOffice
|
||||
|
||||
[LibreOffice][27] 是 Linux 平台上开发最为活跃的开源办公套件,主要包括 Writer、Calc、Impress、Draw、Math、Base 六个主要模块,并且每个模块都提供广泛的文件格式支持。同时 LibreOffice 也支持第三方的扩展,以上优势使它成为许多 Linux 发行版的默认办公套件。
|
||||
|
||||
#### WPS Office
|
||||
|
||||
如果你想要尝试除 LibreOffice 以外的办公套件,[WPS Office][28] 值得一试。WPS Office 套件包括了写作、演示和数据表格支持。
|
||||
|
||||
- [推荐阅读:Linux 平台 6 款最优秀的 Microsoft Office 替代品][45]
|
||||
|
||||
### 音乐播放器
|
||||
|
||||

|
||||
|
||||
*音乐播放器*
|
||||
|
||||
#### Lollypop
|
||||
|
||||
[Lollypop][29] 是一款相对较新的开源音乐播放器,拥有漂亮又不失简洁的用户界面。它提供优秀的音乐管理、歌曲推荐、在线广播和派对模式支持。虽然它是一款不具有太多特性的简洁音乐播放器,但仍值得我们去尝试。
|
||||
|
||||
#### Rhythmbox
|
||||
|
||||
[Rhythmbox][30] 是一款主要为 GNOME 桌面环境开发的音乐播放器,当然它也可以在其他桌面环境运行。它能完成所有作为一款音乐播放器的基础功能,包括 CD 抓取和烧制、乱序播放,等等。它也提供了 iPod 支持。
|
||||
|
||||
#### cmus
|
||||
|
||||
如果你想要最轻量,并且喜欢命令行的话,[cmus][31] 适合你。个人来讲,我是它的粉丝用户。cmus 是一款面向类 Unix 平台的小巧、快速并且强大的命令音乐播放器。它包含所有基础的音乐播放器特性,并且你能够通过扩展和脚本来增强它的功能。
|
||||
|
||||
- [推荐阅读:如何在 Ubuntu 14.04 和 Linux Mint 17 上安装 Tomahawk 播放器][46]
|
||||
|
||||
(LCTT 译注:好了好了,大家不要提醒我了,我这次补充上深受国内 Linux 和开源爱好者喜爱的[网易云音乐](https://music.163.com/#/download)。:D )
|
||||
|
||||
### 视频播放器
|
||||
|
||||

|
||||
|
||||
*视频播放器*
|
||||
|
||||
#### VLC
|
||||
|
||||
[VLC][32] 是一款简洁、快速、轻量并且非常强大的开源媒体播放器,它能够直接播放几乎所有格式的媒体文件,同时也能够播放在线的流媒体。它也能够安装一些时髦的扩展来完成不同的任务,比如直接在播放器内下载字幕。
|
||||
|
||||
#### Kodi
|
||||
|
||||
[Kodi][33] 是一款成熟并且开源的媒体中心,在它的用户群中非常受欢迎。它能够处理来自本地或者网络媒体存储的视频、音乐、图片、播客甚至游戏,更强大的是你还能用它来录制电视节目。Kodi 可由附加组件和皮肤进行定制。
|
||||
|
||||
- [推荐阅读:Linux 平台上的 4 款格式工厂替代品][47]
|
||||
|
||||
### 照片编辑器
|
||||
|
||||

|
||||
|
||||
*照片编辑器*
|
||||
|
||||
#### GIMP
|
||||
|
||||
[GIMP][34] 是 Linux 平台上 Photoshop 的替代品,它是一款开源、全功能并且专业的照片编辑软件。它打包了各式各样的工具用来编辑图片,更强大的是,它包含丰富的自定义设置以及第三方插件来增强体验。
|
||||
|
||||
#### Krita
|
||||
|
||||
[Krita][35] 主要是作为一款绘图工具,但也可以作为照片编辑软件。它是开源的并且打包了非常多复杂的高级工具。
|
||||
|
||||
- [推荐阅读:Linux 平台最好的照片应用][48]
|
||||
|
||||
### 文字编辑器
|
||||
|
||||
每个 Linux 发行版都拥有自己的文字编缉器解决方案,当然大体上它们都非常简洁并且没有太多功能。但是也有一些文字编辑器具有更强大的功能。
|
||||
|
||||

|
||||
|
||||
*文字编辑器*
|
||||
|
||||
#### Atom
|
||||
|
||||
[Atom][36] 是由 GitHub 开发的一款现代高度可配置的文字编辑器,它是完全开源的并且能够提供所有你能想到的文字编辑器功能。你可以开箱即用,也可以将其配置成你想要的样子。并且你可以从它的社区安装大量的扩展和主题。
|
||||
|
||||
#### Sublime Text
|
||||
|
||||
[Sublime Text][37] 是最受欢迎的文字编辑器之一,虽然它并不是免费的,但你可以无限地试用该款软件。Sublime Text 是一款特性丰富并且高度模块化的软件,当然它也提供插件和主题支持。
|
||||
|
||||
- [推荐阅读:Linux 平台最优秀的 4 款现代开源代码编辑器][49]
|
||||
|
||||
(LCTT 译注:当然,我知道你们也忘记不了 [VSCode](https://code.visualstudio.com/download)。)
|
||||
|
||||
### 启动器
|
||||
|
||||

|
||||
|
||||
*启动器*
|
||||
|
||||
#### Albert
|
||||
|
||||
[Albert][38] 是一款快速、可扩展、可定制的生产力工具,受 Alfred(Mac 平台上一个非常好的生产力工具)启发并且仍处于开发阶段,它的目标是“使所有触手可及”。它能够与你的 Linux 发行版非常好的集成,帮助你提高生产力。
|
||||
|
||||
#### Synapse
|
||||
|
||||
[Synapse][39] 已经有些年头了,它是一个能够搜索和运行程序的简单启动器。它也同时能够加速一些工作流,譬如音乐控制、文件搜索、路径切换、书签、运行命令,等等。
|
||||
|
||||
正如 Abhishek 所考虑的,我们将根据读者的(也就是你的)反馈更新最佳 Linux 应用程序清单。那么,你最爱的 Linux 应用程序是什么呢?分享给我们或者为这个清单增加新的软件分类吧。
|
||||
|
||||
---
|
||||
|
||||
via: https://itsfoss.com/essential-linux-applications/
|
||||
|
||||
作者:[Munif Tanjim][a]
|
||||
译者:[cycoe](https://github.com/cycoe)
|
||||
校对:[wxy](https://github.com/wxy)
|
||||
|
||||
本文由 [LCTT](https://github.com/LCTT/TranslateProject) 原创编译,[Linux 中国](https://linux.cn/) 荣誉推出
|
||||
|
||||
[a]: https://itsfoss.com/author/munif/
|
||||
[12]: https://www.google.com/chrome/browser
|
||||
[13]: https://www.chromium.org/Home
|
||||
[14]: https://www.mozilla.org/en-US/firefox
|
||||
[15]: https://vivaldi.com
|
||||
[16]: http://ugetdm.com/
|
||||
[17]: http://xdman.sourceforge.net/
|
||||
[18]: http://deluge-torrent.org/
|
||||
[19]: https://transmissionbt.com/
|
||||
[20]: https://www.dropbox.com
|
||||
[21]: https://mega.nz/
|
||||
[22]: https://www.pidgin.im/
|
||||
[23]: https://itsfoss.com/franz-messaging-app/
|
||||
[24]: http://rambox.pro/
|
||||
[25]: https://www.skype.com
|
||||
[26]: https://itsfoss.com/skpe-alpha-linux/
|
||||
[27]: https://www.libreoffice.org
|
||||
[28]: https://www.wps.com
|
||||
[29]: http://gnumdk.github.io/lollypop-web/
|
||||
[30]: https://wiki.gnome.org/Apps/Rhythmbox
|
||||
[31]: https://cmus.github.io/
|
||||
[32]: http://www.videolan.org
|
||||
[33]: https://kodi.tv
|
||||
[34]: https://www.gimp.org/
|
||||
[35]: https://krita.org/en/
|
||||
[36]: https://atom.io/
|
||||
[37]: http://www.sublimetext.com/
|
||||
[38]: https://github.com/ManuelSchneid3r/albert
|
||||
[39]: https://launchpad.net/synapse-project
|
||||
[40]: https://itsfoss.com/otter-browser-review/
|
||||
[41]: https://itsfoss.com/4-best-download-managers-for-linux/
|
||||
[42]: https://itsfoss.com/best-torrent-ubuntu/
|
||||
[43]: https://itsfoss.com/cloud-services-linux/
|
||||
[44]: https://itsfoss.com/best-messaging-apps-linux/
|
||||
[45]: https://itsfoss.com/best-free-open-source-alternatives-microsoft-office/
|
||||
[46]: https://itsfoss.com/install-tomahawk-ubuntu-1404-linux-mint-17/
|
||||
[47]: https://itsfoss.com/format-factory-alternative-linux/
|
||||
[48]: https://itsfoss.com/image-applications-ubuntu-linux/
|
||||
[49]: https://itsfoss.com/best-modern-open-source-code-editors-for-linux/
|
||||
125
published/201810/20171214 Peeking into your Linux packages.md
Normal file
125
published/201810/20171214 Peeking into your Linux packages.md
Normal file
@ -0,0 +1,125 @@
|
||||
一窥你安装的 Linux 软件包
|
||||
======
|
||||
> 这些最有用的命令可以让你了解安装在你的 Debian 类的 Linux 系统上的包的情况。
|
||||
|
||||

|
||||
|
||||
你有没有想过你的 Linux 系统上安装了几千个软件包? 是的,我说的是“千”。 即使是相当一般的 Linux 系统也可能安装了上千个软件包。 有很多方法可以获得这些包到底是什么包的详细信息。
|
||||
|
||||
首先,要在基于 Debian 的发行版(如 Ubuntu)上快速得到已安装的软件包数量,请使用 `apt list --installed`, 如下:
|
||||
|
||||
```
|
||||
$ apt list --installed | wc -l
|
||||
2067
|
||||
```
|
||||
|
||||
这个数字实际上多了一个,因为输出中包含了 “Listing ...” 作为它的第一行。 这个命令会更准确:
|
||||
|
||||
```
|
||||
$ apt list --installed | grep -v "^Listing" | wc -l
|
||||
2066
|
||||
```
|
||||
|
||||
要获得所有这些包的详细信息,请按以下方式浏览列表:
|
||||
|
||||
```
|
||||
$ apt list --installed | more
|
||||
Listing...
|
||||
a11y-profile-manager-indicator/xenial,now 0.1.10-0ubuntu3 amd64 [installed]
|
||||
account-plugin-aim/xenial,now 3.12.11-0ubuntu3 amd64 [installed]
|
||||
account-plugin-facebook/xenial,xenial,now 0.12+16.04.20160126-0ubuntu1 all [installed]
|
||||
account-plugin-flickr/xenial,xenial,now 0.12+16.04.20160126-0ubuntu1 all [installed]
|
||||
account-plugin-google/xenial,xenial,now 0.12+16.04.20160126-0ubuntu1 all [installed]
|
||||
account-plugin-jabber/xenial,now 3.12.11-0ubuntu3 amd64 [installed]
|
||||
account-plugin-salut/xenial,now 3.12.11-0ubuntu3 amd64 [installed]
|
||||
|
||||
```
|
||||
|
||||
这需要观察很多细节 —— 特别是让你的眼睛在所有 2000 多个文件中徘徊。 它包含包名称、版本等,以及更多但并不是以最易于我们人类解析的显示信息。 `dpkg-query` 使得描述更容易理解,但这些描述会塞满你的命令窗口,除非窗口非常宽。 因此,为了让此篇文章更容易阅读,下面的数据显示已经分成了左右两侧。
|
||||
|
||||
左侧:
|
||||
|
||||
```
|
||||
$ dpkg-query -l | more
|
||||
Desired=Unknown/Install/Remove/Purge/Hold
|
||||
| Status=Not/Inst/Conf-files/Unpacked/halF-conf/Half-inst/trig-aWait/Trig-pend
|
||||
|/ Err?=(none)/Reinst-required (Status,Err: uppercase=bad)
|
||||
||/ Name Version
|
||||
+++-==============================================-=================================-
|
||||
ii a11y-profile-manager-indicator 0.1.10-0ubuntu3
|
||||
ii account-plugin-aim 3.12.11-0ubuntu3
|
||||
ii account-plugin-facebook 0.12+16.04.20160126-0ubuntu1
|
||||
ii account-plugin-flickr 0.12+16.04.20160126-0ubuntu1
|
||||
ii account-plugin-google 0.12+16.04.20160126-0ubuntu1
|
||||
ii account-plugin-jabber 3.12.11-0ubuntu3
|
||||
ii account-plugin-salut 3.12.11-0ubuntu3
|
||||
ii account-plugin-twitter 0.12+16.04.20160126-0ubuntu1
|
||||
rc account-plugin-windows-live 0.11+14.04.20140409.1-0ubuntu2
|
||||
```
|
||||
|
||||
右侧:
|
||||
|
||||
```
|
||||
Architecture Description
|
||||
============-=====================================================================
|
||||
amd64 Accessibility Profile Manager - Unity desktop indicator
|
||||
amd64 Messaging account plugin for AIM
|
||||
all GNOME Control Center account plugin for single signon - facebook
|
||||
all GNOME Control Center account plugin for single signon - flickr
|
||||
all GNOME Control Center account plugin for single signon
|
||||
amd64 Messaging account plugin for Jabber/XMPP
|
||||
amd64 Messaging account plugin for Local XMPP (Salut)
|
||||
all GNOME Control Center account plugin for single signon - twitter
|
||||
all GNOME Control Center account plugin for single signon - windows live
|
||||
```
|
||||
|
||||
每行开头的 `ii` 和 `rc` 名称(见上文“左侧”)是包状态指示符。 第一个字母表示包的预期状态:
|
||||
|
||||
- `u` -- 未知
|
||||
- `i` -- 安装
|
||||
- `r` -- 移除/反安装
|
||||
- `p` -- 清除(也包括配置文件)
|
||||
- `h` -- 保留
|
||||
|
||||
第二个代表包的当前状态:
|
||||
|
||||
- `n` -- 未安装
|
||||
- `i` -- 已安装
|
||||
- `c` -- 配置文件(只安装了配置文件)
|
||||
- `U` -- 未打包
|
||||
- `F` -- 半配置(出于某些原因配置失败)
|
||||
- `h` -- 半安装(出于某些原因配置失败)
|
||||
- `W` -- 等待触发(该包等待另外一个包的触发器)
|
||||
- `t` -- 待定触发(该包被触发)
|
||||
|
||||
在通常的双字符字段末尾添加的 `R` 表示需要重新安装。 你可能永远不会碰到这些。
|
||||
|
||||
快速查看整体包状态的一种简单方法是计算在不同状态中包含的包的数量:
|
||||
|
||||
```
|
||||
$ dpkg-query -l | tail -n +6 | awk '{print $1}' | sort | uniq -c
|
||||
2066 ii
|
||||
134 rc
|
||||
```
|
||||
|
||||
我从上面的 `dpkg-query` 输出中排除了前五行,因为这些是标题行,会混淆输出。
|
||||
|
||||
这两行基本上告诉我们,在这个系统上,应该安装了 2066 个软件包,而 134 个其他的软件包已被删除,但留下了配置文件。 你始终可以使用以下命令删除程序包的剩余配置文件:
|
||||
|
||||
```
|
||||
$ sudo dpkg --purge xfont-mathml
|
||||
```
|
||||
|
||||
请注意,如果程序包二进制文件和配置文件都已经安装了,则上面的命令将两者都删除。
|
||||
|
||||
--------------------------------------------------------------------------------
|
||||
|
||||
via: https://www.networkworld.com/article/3242808/linux/peeking-into-your-linux-packages.html
|
||||
|
||||
作者:[Sandra Henry-Stocker][a]
|
||||
译者:[Flowsnow](https://github.com/Flowsnow)
|
||||
校对:[wxy](https://github.com/wxy)
|
||||
|
||||
本文由 [LCTT](https://github.com/LCTT/TranslateProject) 原创编译,[Linux中国](https://linux.cn/) 荣誉推出
|
||||
|
||||
[a]: https://www.networkworld.com/author/Sandra-Henry_Stocker/
|
||||
@ -1,38 +1,36 @@
|
||||
坚实的 React 基础:初学者指南
|
||||
============================================================
|
||||
============
|
||||
|
||||

|
||||
React.js crash course
|
||||
|
||||
*React.js crash course*
|
||||
|
||||
在过去的几个月里,我一直在使用 React 和 React-Native。我已经发布了两个作为产品的应用, [Kiven Aa][1](React)和 [Pollen Chat][2](React Native)。当我开始学习 React 时,我找了一些不仅仅是教我如何用 React 写应用的东西(一个博客,一个视频,一个课程,等等),我也想让它帮我做好面试准备。
|
||||
|
||||
我发现的大部分资料都集中在某一单一方面上。所以,这篇文章针对的是那些希望理论与实践完美结合的观众。我会告诉你一些理论,以便你了解幕后发生的事情,然后我会向你展示如何编写一些 React.js 代码。
|
||||
|
||||
如果你更喜欢视频形式,我在YouTube上传了整个课程,请去看看。
|
||||
|
||||
如果你更喜欢视频形式,我在 [YouTube][https://youtu.be/WJ6PgzI16I4] 上传了整个课程,请去看看。
|
||||
|
||||
让我们开始......
|
||||
|
||||
> React.js 是一个用于构建用户界面的 JavaScript 库
|
||||
|
||||
你可以构建各种单页应用程序。例如,你希望在用户界面上实时显示更改的聊天软件和电子商务门户。
|
||||
你可以构建各种单页应用程序。例如,你希望在用户界面上实时显示变化的聊天软件和电子商务门户。
|
||||
|
||||
### 一切都是组件
|
||||
|
||||
React 应用由组件组成,数量多且互相嵌套。你或许会问:”可什么是组件呢?“
|
||||
React 应用由组件组成,数量繁多且互相嵌套。你或许会问:”可什么是组件呢?“
|
||||
|
||||
组件是可重用的代码段,它定义了某些功能在 UI 上的外观和行为。 比如,按钮就是一个组件。
|
||||
|
||||
让我们看看下面的计算器,当你尝试计算2 + 2 = 4 -1 = 3(简单的数学题)时,你会在Google上看到这个计算器。
|
||||
让我们看看下面的计算器,当你尝试计算 2 + 2 = 4 -1 = 3(简单的数学题)时,你会在 Google 上看到这个计算器。
|
||||
|
||||
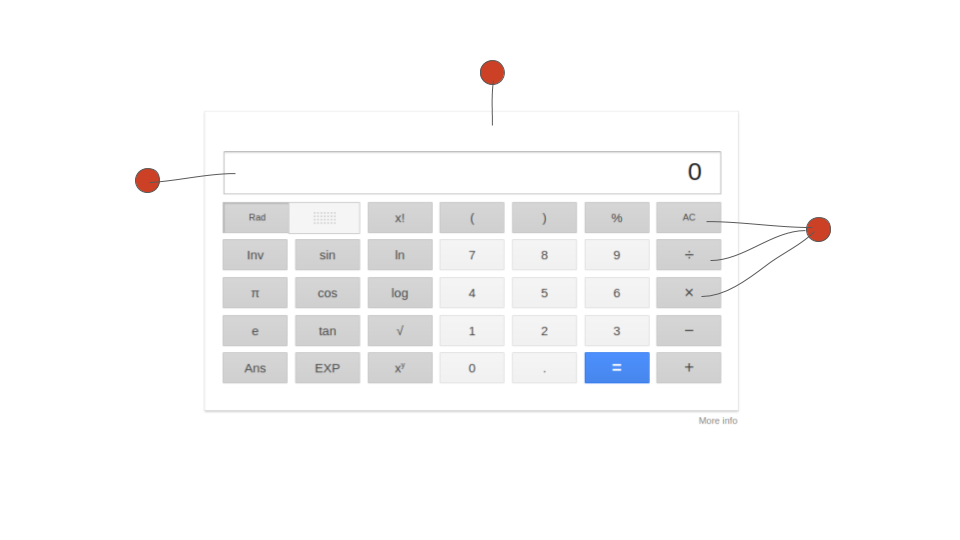
|
||||
红色标记表示组件
|
||||
|
||||
|
||||
*红色标记表示组件*
|
||||
|
||||
如上图所示,这个计算器有很多区域,比如展示窗口和数字键盘。所有这些都可以是许多单独的组件或一个巨大的组件。这取决于在 React 中分解和抽象出事物的程度。你为所有这些组件分别编写代码,然后合并这些组件到一个容器中,而这个容器又是一个 React 组件。这样你就可以创建可重用的组件,最终的应用将是一组协同工作的单独组件。
|
||||
|
||||
|
||||
|
||||
以下是一个你践行了以上原则并可以用 React 编写计算器的方法。
|
||||
|
||||
```
|
||||
@ -47,7 +45,6 @@ React 应用由组件组成,数量多且互相嵌套。你或许会问:”
|
||||
<Key number={9}/>
|
||||
</NumPad>
|
||||
</Calculator>
|
||||
|
||||
```
|
||||
|
||||
没错!它看起来像HTML代码,然而并不是。我们将在后面的部分中详细探讨它。
|
||||
@ -56,7 +53,7 @@ React 应用由组件组成,数量多且互相嵌套。你或许会问:”
|
||||
|
||||
这篇教程专注于 React 的基础部分。它没有偏向 Web 或 React Native(开发移动应用)。所以,我们会用一个在线编辑器,这样可以在学习 React 能做什么之前避免 web 或 native 的具体配置。
|
||||
|
||||
我已经为读者在 [codepen.io][4] 设置好了开发环境。只需点开这个链接并且阅读所有 HTML 和 JavaScript 注释。
|
||||
我已经为读者在 [codepen.io][4] 设置好了开发环境。只需点开[该链接][4]并且阅读 HTML 和 JavaScript 中的所有注释。
|
||||
|
||||
### 控制组件
|
||||
|
||||
@ -70,8 +67,6 @@ React 应用由组件组成,数量多且互相嵌套。你或许会问:”
|
||||
|
||||
在 React 中,一个函数式组件通过 `props` 对象使用你传递给它的任意数据。它返回一个对象,该对象描述了 React 应渲染的 UI。函数式组件也称为无状态组件。
|
||||
|
||||
|
||||
|
||||
让我们编写第一个函数式组件。
|
||||
|
||||
```
|
||||
@ -80,14 +75,12 @@ function Hello(props) {
|
||||
}
|
||||
```
|
||||
|
||||
|
||||
|
||||
就这么简单。我们只是将 `props` 作为参数传递给了一个普通的 JavaScript 函数并且有返回值。嗯?返回了什么?那个 `<div>{props.name}</div>`。它是 JSX(JavaScript Extended)。我们将在后面的部分中详细了解它。
|
||||
|
||||
上面这个函数将在浏览器中渲染出以下HTML。
|
||||
上面这个函数将在浏览器中渲染出以下 HTML。
|
||||
|
||||
```
|
||||
<!-- If the "props" object is: {name: 'rajat'} -->
|
||||
<!-- If the "props" object is: {name: 'rajat'} -->
|
||||
<div>
|
||||
rajat
|
||||
</div>
|
||||
@ -104,7 +97,7 @@ function Hello(props) {
|
||||
|
||||
属性 `name` 在上面的代码中变成了 `Hello` 组件里的 `props.name` ,属性 `age` 变成了 `props.age` 。
|
||||
|
||||
> 记住! 你可以将一个React组件嵌套在其他React组件中。
|
||||
> 记住! 你可以将一个 React 组件嵌套在其他 React 组件中。
|
||||
|
||||
让我们在 codepen playground 使用 `Hello` 组件。用我们的 `Hello` 组件替换 `ReactDOM.render()` 中的 `div`,并在底部窗口中查看更改。
|
||||
|
||||
@ -117,13 +110,15 @@ ReactDOM.render(<Hello name="rajat"/>, document.getElementById('root'));
|
||||
```
|
||||
|
||||
|
||||
> 但是如果你的组件有一些内部状态怎么办?例如,像下面的计数器组件一样,它有一个内部计数变量,它在 + 和 - 键按下时发生变化。
|
||||
> 但是如果你的组件有一些内部状态怎么办?例如,像下面的计数器组件一样,它有一个内部计数变量,它在 `+` 和 `-` 键按下时发生变化。
|
||||
|
||||
具有内部状态的 React 组件
|
||||
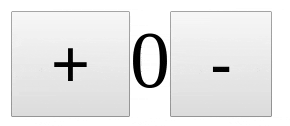
|
||||
|
||||
*具有内部状态的 React 组件*
|
||||
|
||||
#### b) 基于类的组件
|
||||
|
||||
基于类的组件有一个额外属性 `state` ,你可以用它存放组件的私有数据。我们可以用 class 表示法重写我们的 `Hello` 。由于这些组件具有状态,因此这些组件也称为有状态组件。
|
||||
基于类的组件有一个额外属性 `state` ,你可以用它存放组件的私有数据。我们可以用 `class` 表示法重写我们的 `Hello` 。由于这些组件具有状态,因此这些组件也称为有状态组件。
|
||||
|
||||
```
|
||||
class Counter extends React.Component {
|
||||
@ -138,9 +133,9 @@ class Counter extends React.Component {
|
||||
}
|
||||
```
|
||||
|
||||
我们继承了 React 库的 React.Component 类以在React中创建基于类的组件。在[这里][5]了解更多有关 JavaScript 类的东西。
|
||||
我们继承了 React 库的 `React.Component` 类以在 React 中创建基于类的组件。在[这里][5]了解更多有关 JavaScript 类的东西。
|
||||
|
||||
`render()` 方法必须存在于你的类中,因为React会查找此方法,用以了解它应在屏幕上渲染的 UI。为了使用这种内部状态,我们首先要在组件
|
||||
`render()` 方法必须存在于你的类中,因为 React 会查找此方法,用以了解它应在屏幕上渲染的 UI。为了使用这种内部状态,我们首先要在组件
|
||||
|
||||
要使用这种内部状态,我们首先必须按以下方式初始化组件类的构造函数中的状态对象。
|
||||
|
||||
@ -166,47 +161,47 @@ class Counter extends React.Component {
|
||||
// In your react app: <Counter />
|
||||
```
|
||||
|
||||
类似地,可以使用 this.props 对象在我们基于类的组件内访问 props。
|
||||
类似地,可以使用 `this.props` 对象在我们基于类的组件内访问 `props`。
|
||||
|
||||
要设置 state,请使用 `React.Component` 的 `setState()`。 在本教程的最后一部分中,我们将看到一个这样的例子。
|
||||
要设置 `state`,请使用 `React.Component` 的 `setState()`。 在本教程的最后一部分中,我们将看到一个这样的例子。
|
||||
|
||||
> 提示:永远不要在 `render()` 函数中调用 `setState()`,因为 `setState` 会导致组件重新渲染,这将导致无限循环。
|
||||
|
||||
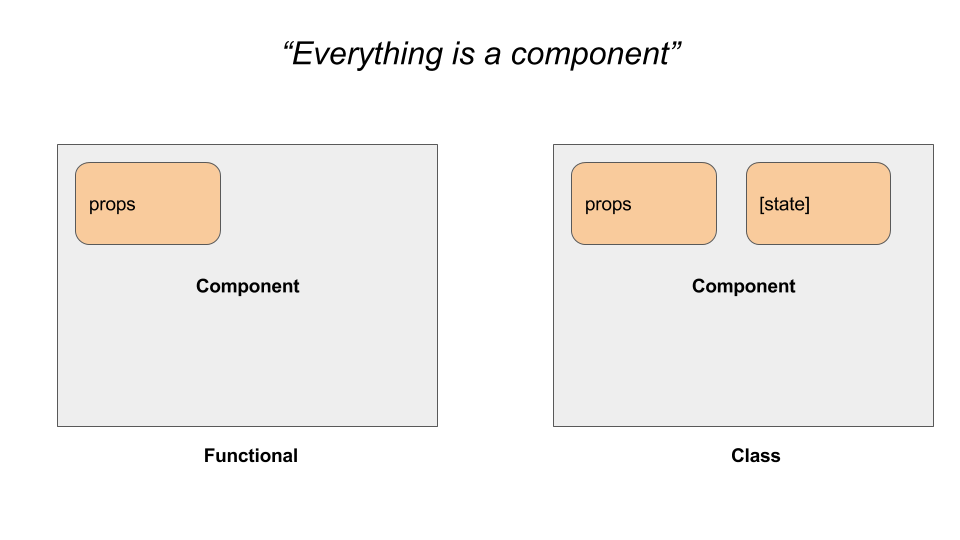
|
||||
基于类的组件具有可选属性 “state”。
|
||||
|
||||
*基于类的组件具有可选属性 “state”。*
|
||||
|
||||
除了 `state` 以外,基于类的组件有一些声明周期方法比如 `componentWillMount()`。你可以利用这些去做初始化 `state`这样的事, 可是那将超出这篇文章的范畴。
|
||||
|
||||
### JSX
|
||||
|
||||
JSX 是 JavaScript Extended 的一种简短形式,它是一种编写 React components 的方法。使用 JSX,你可以在类 XML 标签中获得 JavaScript 的全部力量。
|
||||
JSX 是 JavaScript Extended 的缩写,它是一种编写 React 组件的方法。使用 JSX,你可以在类 XML 标签中获得 JavaScript 的全部力量。
|
||||
|
||||
你把 JavaScript 表达式放在`{}`里。下面是一些有效的 JSX 例子。
|
||||
你把 JavaScript 表达式放在 `{}` 里。下面是一些有效的 JSX 例子。
|
||||
|
||||
```
|
||||
<button disabled={true}>Press me!</button>
|
||||
|
||||
<button disabled={true}>Press me {3+1} times!</button>;
|
||||
|
||||
<div className='container'><Hello /></div>
|
||||
|
||||
```
|
||||
|
||||
它的工作方式是你编写 JSX 来描述你的 UI 应该是什么样子。像 Babel 这样的转码器将这些代码转换为一堆 `React.createElement()`调用。然后,React 库使用这些 `React.createElement()`调用来构造 DOM 元素的树状结构。对于 React 的网页视图或 React Native 的 Native 视图,它将保存在内存中。
|
||||
它的工作方式是你编写 JSX 来描述你的 UI 应该是什么样子。像 Babel 这样的转码器将这些代码转换为一堆 `React.createElement()` 调用。然后,React 库使用这些 `React.createElement()` 调用来构造 DOM 元素的树状结构。对于 React 的网页视图或 React Native 的 Native 视图,它将保存在内存中。
|
||||
|
||||
React 接着会计算它如何在存储展示给用户的 UI 的内存中有效地模仿这个树。此过程称为 [reconciliation][7]。完成计算后,React会对屏幕上的真正 UI 进行更改。
|
||||
React 接着会计算它如何在展示给用户的 UI 的内存中有效地模仿这个树。此过程称为 [reconciliation][7]。完成计算后,React 会对屏幕上的真正 UI 进行更改。
|
||||
|
||||
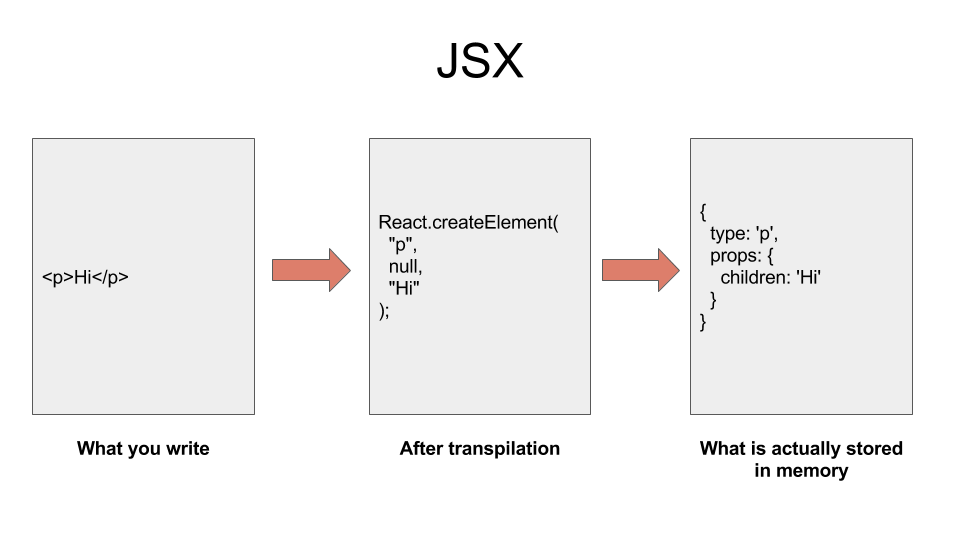
|
||||
React 如何将你的 JSX 转化为描述应用 UI 的树。
|
||||
|
||||
*React 如何将你的 JSX 转化为描述应用 UI 的树。*
|
||||
|
||||
你可以使用 [Babel 的在线 REPL][8] 查看当你写一些 JSX 的时候,React 的真正输出。
|
||||
|
||||

|
||||
使用Babel REPL 转换 JSX 为普通 JavaScript
|
||||
|
||||
*使用Babel REPL 转换 JSX 为普通 JavaScript*
|
||||
|
||||
> 由于 JSX 只是 `React.createElement()` 调用的语法糖,因此可以在没有 JSX 的情况下使用 React。
|
||||
|
||||
现在我们了解了所有的概念,所以我们已经准备好编写我们之前看到的作为GIF图的计数器组件。
|
||||
现在我们了解了所有的概念,所以我们已经准备好编写我们之前看到之前的 GIF 图中的计数器组件。
|
||||
|
||||
代码如下,我希望你已经知道了如何在我们的 playground 上渲染它。
|
||||
|
||||
@ -249,20 +244,19 @@ class Counter extends React.Component {
|
||||
以下是关于上述代码的一些重点。
|
||||
|
||||
1. JSX 使用 `驼峰命名` ,所以 `button` 的 属性是 `onClick`,不是我们在HTML中用的 `onclick`。
|
||||
|
||||
2. 绑定 `this` 是必要的,以便在回调时工作。 请参阅上面代码中的第8行和第9行。
|
||||
|
||||
最终的交互式代码位于[此处][9]。
|
||||
|
||||
有了这个,我们已经到了 React 速成课程的结束。我希望我已经阐明了 React 如何工作以及如何使用 React 来构建更大的应用程序,使用更小和可重用的组件。
|
||||
有了这个,我们已经到了 React 速成课程的结束。我希望我已经阐明了 React 如何工作,以及如何使用 React 来构建更大的应用程序,使用更小和可重用的组件。
|
||||
|
||||
--------------------------------------------------------------------------------
|
||||
|
||||
via: https://medium.freecodecamp.org/rock-solid-react-js-foundations-a-beginners-guide-c45c93f5a923
|
||||
|
||||
作者:[Rajat Saxena ][a]
|
||||
译者:[译者ID](https://github.com/译者ID)
|
||||
校对:[校对者ID](https://github.com/校对者ID)
|
||||
作者:[Rajat Saxena][a]
|
||||
译者:[GraveAccent](https://github.com/GraveAccent)
|
||||
校对:[wxy](https://github.com/wxy)
|
||||
|
||||
本文由 [LCTT](https://github.com/LCTT/TranslateProject) 原创编译,[Linux中国](https://linux.cn/) 荣誉推出
|
||||
|
||||
@ -1,12 +1,13 @@
|
||||
如何使用 Apache Web 服务器配置多个站点
|
||||
|
||||
=====
|
||||
|
||||
> 如何在流行而强大的 Apache Web 服务器上托管两个或多个站点。
|
||||
|
||||

|
||||
|
||||
在我的[上一篇文章][1]中,我解释了如何为单个站点配置 Apache Web 服务器,事实证明这很容易。在这篇文章中,我将向你展示如何使用单个 Apache 实例来服务多个站点。
|
||||
|
||||
注意:我写这篇文章的环境是 Fedora 27 虚拟机,配置了 Apache 2.4.29。如果你有另一个 Fedora 的发行版,那么你使用的命令以及配置文件的位置和内容可能会有所不同。
|
||||
注意:我写这篇文章的环境是 Fedora 27 虚拟机,配置了 Apache 2.4.29。如果你用另一个发行版或不同的 Fedora 版本,那么你使用的命令以及配置文件的位置和内容可能会有所不同。
|
||||
|
||||
正如我之前的文章中提到的,Apache 的所有配置文件都位于 `/etc/httpd/conf` 和 `/etc/httpd/conf.d`。默认情况下,站点的数据位于 `/var/www` 中。对于多个站点,你需要提供多个位置,每个位置对应托管的站点。
|
||||
|
||||
@ -14,113 +15,93 @@
|
||||
|
||||
使用基于名称的虚拟主机,你可以为多个站点使用一个 IP 地址。现代 Web 服务器,包括 Apache,使用指定 URL 的 `hostname` 部分来确定哪个虚拟 Web 主机响应页面请求。这仅仅需要比一个站点更多的配置。
|
||||
|
||||
即使你只从单个站点开始,我也建议你将其设置为虚拟主机,这样可以在以后更轻松地添加更多站点。在本文中,我将在上一篇文章中介绍我们停止的位置,因此你需要设置原始站点,即基于名称的虚拟站点。
|
||||
即使你只从单个站点开始,我也建议你将其设置为虚拟主机,这样可以在以后更轻松地添加更多站点。在本文中,我将从上一篇文章中我们停止的地方开始,因此你需要设置原来的站点,即基于名称的虚拟站点。
|
||||
|
||||
### 准备原始站点
|
||||
### 准备原来的站点
|
||||
|
||||
在设置第二个站点之前,你需要为现有网站提供基于名称的虚拟主机。如果你现在没有网站,[请返回并立即创建一个][1]。
|
||||
在设置第二个站点之前,你需要为现有网站提供基于名称的虚拟主机。如果你现在没有站点,[请返回并立即创建一个][1]。
|
||||
|
||||
一旦你有了站点,将以下内容添加到 `/etc/httpd/conf/httpd.conf` 配置文件的底部(添加此内容是你需要对 `httpd.conf` 文件进行的唯一更改):
|
||||
|
||||
```
|
||||
<VirtualHost 127.0.0.1:80>
|
||||
|
||||
DocumentRoot /var/www/html
|
||||
|
||||
ServerName www.site1.org
|
||||
|
||||
</VirtualHost>
|
||||
|
||||
```
|
||||
|
||||
这将是第一个虚拟主机节(to 校正:这里虚拟主机节不太清除),它应该保持为第一个,以使其成为默认定义。这意味着通过 IP 地址或解析为此 IP 地址但没有特定命名主机配置节的其它名称对服务器的 HTTP 访问将定向到此虚拟主机。所有其它虚拟主机配置节都应遵循此节。
|
||||
这将是第一个虚拟主机配置节,它应该保持为第一个,以使其成为默认定义。这意味着通过 IP 地址或解析为此 IP 地址但没有特定命名主机配置节的其它名称对服务器的 HTTP 访问将定向到此虚拟主机。所有其它虚拟主机配置节都应跟在此节之后。
|
||||
|
||||
你还需要使用 `/etc/hosts` 中的条目设置你的网站以提供名称解析。上次,我们只使用了 `localhost` 的 IP 地址。通常,这可以使用你使用的任何名称服务来完成,例如 Google 或 Godaddy。对于你的测试网站,通过在 `/etc/hosts` 中的 `localhost` 行添加一个新名称来完成此操作。添加两个网站的条目,方便你以后不需再次编辑此文件。结果如下:
|
||||
|
||||
```
|
||||
127.0.0.1 localhost localhost.localdomain localhost4 localhost4.localdomain4 www.site1.org www.site2.org
|
||||
```
|
||||
|
||||
让我们将 `/var/www/html/index.html` 文件改变得更加明显一点。它应该看起来像这样(带有一些额外的文本来识别这是站点 1):
|
||||
|
||||
```
|
||||
<h1>Hello World</h1>
|
||||
|
||||
Web site 1.
|
||||
|
||||
```
|
||||
|
||||
重新启动 HTTPD 服务器,已启用对 `httpd` 配置的更改。然后,你可以从命令行使用 Lynx 文本模式查看网站。
|
||||
|
||||
```
|
||||
[root@testvm1 ~]# systemctl restart httpd
|
||||
|
||||
[root@testvm1 ~]# lynx www.site1.org
|
||||
|
||||
Hello World
|
||||
|
||||
Web site 1.
|
||||
|
||||
Hello World
|
||||
Web site 1.
|
||||
<snip>
|
||||
|
||||
Commands: Use arrow keys to move, '?' for help, 'q' to quit, '<-' to go back.
|
||||
|
||||
Arrow keys: Up and Down to move. Right to follow a link; Left to go back.
|
||||
|
||||
Arrow keys: Up and Down to move. Right to follow a link; Left to go back.
|
||||
H)elp O)ptions P)rint G)o M)ain screen Q)uit /=search [delete]=history list
|
||||
|
||||
```
|
||||
|
||||
你可以看到原始网站的修改内容,没有明显的错误,先按下 "Q" 键,然后按 "Y" 退出 Lynx Web 浏览器。
|
||||
你可以看到原始网站的修改内容,没有明显的错误,先按下 `Q` 键,然后按 `Y` 退出 Lynx Web 浏览器。
|
||||
|
||||
### 配置第二个站点
|
||||
|
||||
现在你已经准备好建立第二个网站。使用以下命令创建新的网站目录结构:
|
||||
|
||||
```
|
||||
[root@testvm1 html]# mkdir -p /var/www/html2
|
||||
|
||||
```
|
||||
|
||||
注意,第二个站点只是第二个 `html` 目录,与第一个站点位于同一 `/var/www` 目录下。
|
||||
|
||||
现在创建一个新的索引文件 `/var/www/html2/index.html`,其中包含以下内容(此索引文件稍有不同,以区别于原始网站):
|
||||
现在创建一个新的索引文件 `/var/www/html2/index.html`,其中包含以下内容(此索引文件稍有不同,以区别于原来的网站):
|
||||
|
||||
```
|
||||
<h1>Hello World -- Again</h1>
|
||||
|
||||
Web site 2.
|
||||
|
||||
```
|
||||
|
||||
在 `httpd.conf` 中为第二个站点创建一个新的配置节,并将其放在上一个虚拟主机节下面(这两个应该看起来非常相似)。此节告诉 Web 服务器在哪里可以找到第二个站点的 HTML 文件。
|
||||
在 `httpd.conf` 中为第二个站点创建一个新的配置节,并将其放在上一个虚拟主机配置节下面(这两个应该看起来非常相似)。此节告诉 Web 服务器在哪里可以找到第二个站点的 HTML 文件。
|
||||
|
||||
```
|
||||
<VirtualHost 127.0.0.1:80>
|
||||
|
||||
DocumentRoot /var/www/html2
|
||||
|
||||
ServerName www.site2.org
|
||||
|
||||
</VirtualHost>
|
||||
|
||||
```
|
||||
|
||||
重启 HTTPD,并使用 Lynx 来查看结果。
|
||||
|
||||
```
|
||||
[root@testvm1 httpd]# systemctl restart httpd
|
||||
|
||||
[root@testvm1 httpd]# lynx www.site2.org
|
||||
|
||||
Hello World -- Again
|
||||
|
||||
|
||||
Hello World -- Again
|
||||
|
||||
|
||||
|
||||
Web site 2.
|
||||
|
||||
|
||||
Web site 2.
|
||||
|
||||
<snip>
|
||||
|
||||
Commands: Use arrow keys to move, '?' for help, 'q' to quit, '<-' to go back.
|
||||
|
||||
Arrow keys: Up and Down to move. Right to follow a link; Left to go back.
|
||||
|
||||
Arrow keys: Up and Down to move. Right to follow a link; Left to go back.
|
||||
H)elp O)ptions P)rint G)o M)ain screen Q)uit /=search [delete]=history list
|
||||
|
||||
```
|
||||
@ -144,10 +125,10 @@ via: https://opensource.com/article/18/3/configuring-multiple-web-sites-apache
|
||||
|
||||
作者:[David Both][a]
|
||||
译者:[MjSeven](https://github.com/MjSeven)
|
||||
校对:[校对者ID](https://github.com/校对者ID)
|
||||
校对:[wxy](https://github.com/wxy)
|
||||
|
||||
本文由 [LCTT](https://github.com/LCTT/TranslateProject) 原创编译,[Linux中国](https://linux.cn/) 荣誉推出
|
||||
|
||||
[a]:https://opensource.com/users/dboth
|
||||
[1]:https://opensource.com/article/18/2/how-configure-apache-web-server
|
||||
[1]:https://linux.cn/article-9506-1.html
|
||||
[2]:https://httpd.apache.org/docs/2.4/
|
||||
@ -1,13 +1,13 @@
|
||||
用 GNOME Boxes 下载一个镜像
|
||||
用 GNOME Boxes 下载一个操作系统镜像
|
||||
======
|
||||
|
||||
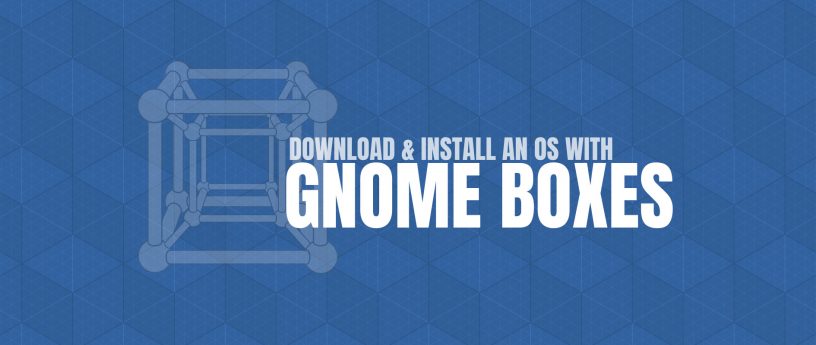
|
||||
|
||||
Boxes 是 GNOME 上的虚拟机应用。最近 Boxes 添加了一个新的特性,使得它在运行不同的 Linux 发行版时更加容易。你现在可以在 Boxes 中自动安装列表中这些发行版。该列表甚至包括红帽企业 Linux。红帽开发人员计划包括[免费订阅红帽企业版 Linux][1]。 使用[红帽开发者][2]帐户,Boxes 可以自动设置一个名为 Developer Suite 订阅的 RHEL 虚拟机。 下面是它的工作原理。
|
||||
Boxes 是 GNOME 上的虚拟机应用。最近 Boxes 添加了一个新的特性,使得它在运行不同的 Linux 发行版时更加容易。你现在可以在 Boxes 中自动安装那些发行版以及像 FreeBSD 和 FreeDOS 这样的操作系统,甚至还包括红帽企业 Linux。红帽开发者计划包括了一个[红帽企业版 Linux 的免费订阅][1]。 使用[红帽开发者][2]帐户,Boxes 可以自动设置一个名为 Developer Suite 订阅的 RHEL 虚拟机。 下面是它的工作原理。
|
||||
|
||||
### 红帽企业版 Linux
|
||||
### 红帽企业版 Linux
|
||||
|
||||
要创建一个红帽企业版 Linux 的虚拟机,启动 Boxes,点击新建。从源选择列表中选择下载一个镜像。在顶部,点击红帽企业版 Linux。这将会打开网址为 [developers.redhat.com][2] 的一个网络表单。使用已有的红帽开发者账号登录,或是新建一个。
|
||||
要创建一个红帽企业版 Linux 的虚拟机,启动 Boxes,点击“新建”。从源选择列表中选择“下载一个镜像”。在顶部,点击“红帽企业版 Linux”。这将会打开网址为 [developers.redhat.com][2] 的一个 Web 表单。使用已有的红帽开发者账号登录,或是新建一个。
|
||||
|
||||
![][3]
|
||||
|
||||
@ -15,11 +15,11 @@ Boxes 是 GNOME 上的虚拟机应用。最近 Boxes 添加了一个新的特性
|
||||
|
||||
![][5]
|
||||
|
||||
点击提交,然后就会开始下载安装磁盘镜像。下载需要的时间取决于你的网络状况。在这期间你可以去喝杯茶或者咖啡歇息一下。
|
||||
点击“提交”,然后就会开始下载安装磁盘镜像。下载需要的时间取决于你的网络状况。在这期间你可以去喝杯茶或者咖啡歇息一下。
|
||||
|
||||
![][6]
|
||||
|
||||
等媒体下载完成(一般位于 ~/Downloads ),Boxes 会有一个快速安装的显示。填入账号和密码然后点击继续,当你确认了虚拟机的信息之后点击创建。快速安装会自动完成接下来的整个安装!(现在你可以去享受你的第二杯茶或者咖啡了)
|
||||
等介质下载完成(一般位于 `~/Downloads` ),Boxes 会有一个“快速安装”的显示。填入账号和密码然后点击“继续”,当你确认了虚拟机的信息之后点击“创建”。“快速安装”会自动完成接下来的整个安装!(现在你可以去享受你的第二杯茶或者咖啡了)
|
||||
|
||||
![][7]
|
||||
|
||||
@ -27,7 +27,7 @@ Boxes 是 GNOME 上的虚拟机应用。最近 Boxes 添加了一个新的特性
|
||||
|
||||
![][9]
|
||||
|
||||
等到安装结束,虚拟机会直接重启并登录到桌面。在虚拟机里,在应用菜单的系统工具一栏启动红帽订阅管理。这一步需要输入管理员密码。
|
||||
等到安装结束,虚拟机会直接重启并登录到桌面。在虚拟机里,在应用菜单的“系统工具”一栏启动“红帽订阅管理”。这一步需要输入 root 密码。
|
||||
|
||||
![][10]
|
||||
|
||||
@ -37,13 +37,13 @@ Boxes 是 GNOME 上的虚拟机应用。最近 Boxes 添加了一个新的特性
|
||||
|
||||
![][12]
|
||||
|
||||
现在你可以通过任何一种更新方法,像是 yum 或是 GNOME Software 进行下载和更新了。
|
||||
现在你可以通过任何一种更新方法,像是 `yum` 或是 GNOME Software 进行下载和更新了。
|
||||
|
||||
![][13]
|
||||
|
||||
### FreeDOS 或是其他
|
||||
|
||||
Boxes 可以安装很多的 Linux 发行版,而不仅仅只是红帽企业版。 作为 KVM 和 qemu 的前端,Boxes 支持各种操作系统。 使用 [libosinfo][14],Boxes 可以自动下载(在某些情况下安装)相当多不同操作系统。
|
||||
Boxes 可以安装很多操作系统,而不仅仅只是红帽企业版。 作为 KVM 和 qemu 的前端,Boxes 支持各种操作系统。使用 [libosinfo][14],Boxes 可以自动下载(在某些情况下安装)相当多不同操作系统。
|
||||
|
||||
![][15]
|
||||
|
||||
@ -53,13 +53,23 @@ Boxes 可以安装很多的 Linux 发行版,而不仅仅只是红帽企业版
|
||||
|
||||
![][17]
|
||||
|
||||
### 在 Boxes 上受欢迎的操作系统
|
||||
### Boxes 上流行的操作系统
|
||||
|
||||
这里仅仅是一些目前在它上面比较受欢迎的选择。
|
||||
|
||||
![][18]![][19]![][20]![][21]![][22]![][23]
|
||||
![][18]
|
||||
|
||||
Fedora 会定期更新它的操作系统信息数据库。确保你会经常检查是否有新的操作系统选项。
|
||||
![][19]
|
||||
|
||||
![][20]
|
||||
|
||||
![][21]
|
||||
|
||||
![][22]
|
||||
|
||||
![][23]
|
||||
|
||||
Fedora 会定期更新它的操作系统信息数据库(osinfo-db)。确保你会经常检查是否有新的操作系统选项。
|
||||
|
||||
|
||||
--------------------------------------------------------------------------------
|
||||
@ -69,7 +79,7 @@ via: https://fedoramagazine.org/download-os-gnome-boxes/
|
||||
作者:[Link Dupont][a]
|
||||
选题:[lujun9972](https://github.com/lujun9972)
|
||||
译者:[dianbanjiu](https://github.com/dianbanjiu)
|
||||
校对:[校对者ID](https://github.com/校对者ID)
|
||||
校对:[wxy](https://github.com/wxy)
|
||||
|
||||
本文由 [LCTT](https://github.com/LCTT/TranslateProject) 原创编译,[Linux中国](https://linux.cn/) 荣誉推出
|
||||
|
||||
@ -3,11 +3,11 @@
|
||||
|
||||

|
||||
|
||||
你可能已经知道,我们使用 mv 命令在类 Unix 操作系统中重命名或者移动文件和目录。 但是,mv 命令不支持一次重命名多个文件。 不用担心。 在本教程中,我们将学习使用 Linux 中的 “mmv” 命令一次重命名多个文件。 此命令用于在类 Unix 操作系统中使用标准通配符批量移动,复制,追加和重命名文件。
|
||||
你可能已经知道,我们使用 `mv` 命令在类 Unix 操作系统中重命名或者移动文件和目录。 但是,`mv` 命令不支持一次重命名多个文件。 不用担心。 在本教程中,我们将学习使用 Linux 中的 `mmv` 命令一次重命名多个文件。 此命令用于在类 Unix 操作系统中使用标准通配符批量移动、复制、追加和重命名文件。
|
||||
|
||||
### 在 Linux 中一次重命名多个文件
|
||||
|
||||
mmv 程序可在基于 Debian 的系统的默认仓库中使用。 要想在 Debian,Ubuntu,Linux Mint 上安装它,请运行以下命令:
|
||||
`mmv` 程序可在基于 Debian 的系统的默认仓库中使用。 要想在 Debian、Ubuntu、Linux Mint 上安装它,请运行以下命令:
|
||||
|
||||
```
|
||||
$ sudo apt-get install mmv
|
||||
@ -20,7 +20,7 @@ $ ls
|
||||
a1.txt a2.txt a3.txt
|
||||
```
|
||||
|
||||
现在,你想要将所有以字母 “a” 开头的文件重命名为以 “b” 开头的。 当然,你可以在几秒钟内手动执行此操作。 但是想想你是否有数百个文件想要重命名? 这是一个非常耗时的过程。 这时候 **mmv** 命令就很有帮助了。
|
||||
现在,你想要将所有以字母 “a” 开头的文件重命名为以 “b” 开头的。 当然,你可以在几秒钟内手动执行此操作。 但是想想你是否有数百个文件想要重命名? 这是一个非常耗时的过程。 这时候 `mmv` 命令就很有帮助了。
|
||||
|
||||
要将所有以字母 “a” 开头的文件重命名为以字母 “b” 开头的,只需要运行:
|
||||
|
||||
@ -33,22 +33,20 @@ $ mmv a\* b\#1
|
||||
```
|
||||
$ ls
|
||||
b1.txt b2.txt b3.txt
|
||||
|
||||
```
|
||||
|
||||
如你所见,所有以字母 “a” 开头的文件(即 a1.txt,a2.txt,a3.txt)都重命名为 b1.txt,b2.txt,b3.txt。
|
||||
如你所见,所有以字母 “a” 开头的文件(即 `a1.txt`、`a2.txt`、`a3.txt`)都重命名为 `b1.txt`、`b2.txt`、`b3.txt`。
|
||||
|
||||
**解释**
|
||||
|
||||
在上面的例子中,第一个参数(a\\*)是 'from' 模式,第二个参数是 'to' 模式(b\\#1)。根据上面的例子,mmv 将查找任何以字母 'a' 开头的文件名,并根据第二个参数重命名匹配的文件,即 'to' 模式。我们使用通配符,例如用 '*','?' 和 '[]' 来匹配一个或多个任意字符。请注意,你必须避免使用通配符,否则它们将被 shell 扩展,mmv 将无法理解。
|
||||
在上面的例子中,第一个参数(`a\*`)是 “from” 模式,第二个参数是 “to” 模式(`b\#1`)。根据上面的例子,`mmv` 将查找任何以字母 “a” 开头的文件名,并根据第二个参数重命名匹配的文件,即 “to” 模式。我们可以使用通配符,例如用 `*`、`?` 和 `[]` 来匹配一个或多个任意字符。请注意,你必须转义使用通配符,否则它们将被 shell 扩展,`mmv` 将无法理解。
|
||||
|
||||
'to' 模式中的 '#1' 是通配符索引。它匹配 'from' 模式中的第一个通配符。 'to' 模式中的 '#2' 将匹配第二个通配符,依此类推。在我们的例子中,我们只有一个通配符(星号),所以我们写了一个 #1。并且,哈希标志也应该被转义。此外,你也可以用引号括起模式。
|
||||
“to” 模式中的 `#1` 是通配符索引。它匹配 “from” 模式中的第一个通配符。 “to” 模式中的 `#2` 将匹配第二个通配符(如果有的话),依此类推。在我们的例子中,我们只有一个通配符(星号),所以我们写了一个 `#1`。并且,`#` 符号也应该被转义。此外,你也可以用引号括起模式。
|
||||
|
||||
你甚至可以将具有特定扩展名的所有文件重命名为其他扩展名。例如,要将当前目录中的所有 **.txt** 文件重命名为 **.doc** 文件格式,只需运行:
|
||||
你甚至可以将具有特定扩展名的所有文件重命名为其他扩展名。例如,要将当前目录中的所有 `.txt` 文件重命名为 `.doc` 文件格式,只需运行:
|
||||
|
||||
```
|
||||
$ mmv \*.txt \#1.doc
|
||||
|
||||
```
|
||||
|
||||
这是另一个例子。 我们假设你有以下文件。
|
||||
@ -56,16 +54,14 @@ $ mmv \*.txt \#1.doc
|
||||
```
|
||||
$ ls
|
||||
abcd1.txt abcd2.txt abcd3.txt
|
||||
|
||||
```
|
||||
|
||||
你希望在当前目录下的所有文件中将第一次出现的 **abc** 替换为 **xyz**。 你会怎么做呢?
|
||||
你希望在当前目录下的所有文件中将第一次出现的 “abc” 替换为 “xyz”。 你会怎么做呢?
|
||||
|
||||
很简单。
|
||||
|
||||
```
|
||||
$ mmv '*abc*' '#1xyz#2'
|
||||
|
||||
```
|
||||
|
||||
请注意,在上面的示例中,模式被单引号括起来了。
|
||||
@ -75,77 +71,74 @@ $ mmv '*abc*' '#1xyz#2'
|
||||
```
|
||||
$ ls
|
||||
xyzd1.txt xyzd2.txt xyzd3.txt
|
||||
|
||||
```
|
||||
|
||||
看到没? 文件 **abcd1.txt**,**abcd2.txt** 和 **abcd3.txt** 已经重命名为 **xyzd1.txt**,**xyzd2.txt** 和 **xyzd3.txt**。
|
||||
看到没? 文件 `abcd1.txt`、`abcd2.txt` 和 `abcd3.txt` 已经重命名为 `xyzd1.txt`、`xyzd2.txt` 和 `xyzd3.txt`。
|
||||
|
||||
mmv 命令的另一个值得注意的功能是你可以使用 **-n** 选项打印输出而不是重命名文件,如下所示。
|
||||
`mmv` 命令的另一个值得注意的功能是你可以使用 `-n` 选项打印输出而不是重命名文件,如下所示。
|
||||
|
||||
```
|
||||
$ mmv -n a\* b\#1
|
||||
a1.txt -> b1.txt
|
||||
a2.txt -> b2.txt
|
||||
a3.txt -> b3.txt
|
||||
|
||||
```
|
||||
|
||||
这样,你可以在重命名文件之前简单地验证 mmv 命令实际执行的操作。
|
||||
这样,你可以在重命名文件之前简单地验证 `mmv` 命令实际执行的操作。
|
||||
|
||||
有关更多详细信息,请参阅 man 页面。
|
||||
|
||||
```
|
||||
$ man mmv
|
||||
|
||||
```
|
||||
|
||||
**更新:**
|
||||
### 更新:Thunar 文件管理器
|
||||
|
||||
**Thunar 文件管理器**默认具有内置**批量重命名**选项。 如果你正在使用thunar,那么重命名文件要比使用mmv命令容易得多。
|
||||
**Thunar 文件管理器**默认具有内置**批量重命名**选项。 如果你正在使用 Thunar,那么重命名文件要比使用 `mmv` 命令容易得多。
|
||||
|
||||
Thunar在大多数Linux发行版的默认仓库库中都可用。
|
||||
Thunar 在大多数 Linux 发行版的默认仓库库中都可用。
|
||||
|
||||
要在基于Arch的系统上安装它,请运行:
|
||||
要在基于 Arch 的系统上安装它,请运行:
|
||||
|
||||
```
|
||||
$ sudo pacman -S thunar
|
||||
```
|
||||
|
||||
在 RHEL,CentOS 上:
|
||||
在 RHEL、CentOS 上:
|
||||
|
||||
```
|
||||
$ sudo yum install thunar
|
||||
```
|
||||
|
||||
在 Fedora 上:
|
||||
|
||||
```
|
||||
$ sudo dnf install thunar
|
||||
|
||||
```
|
||||
|
||||
在 openSUSE 上:
|
||||
|
||||
```
|
||||
$ sudo zypper install thunar
|
||||
|
||||
```
|
||||
|
||||
在 Debian,Ubuntu,Linux Mint 上:
|
||||
在 Debian、Ubuntu、Linux Mint 上:
|
||||
|
||||
```
|
||||
$ sudo apt-get install thunar
|
||||
|
||||
```
|
||||
|
||||
安装后,你可以从菜单或应用程序启动器中启动批量重命名程序。 要从终端启动它,请使用以下命令:
|
||||
|
||||
```
|
||||
$ thunar -B
|
||||
|
||||
```
|
||||
|
||||
批量重命名就是这么回事。
|
||||
批量重命名方式如下。
|
||||
|
||||
![][1]
|
||||
|
||||
单击加号,然后选择要重命名的文件列表。 批量重命名可以重命名文件的名称,文件的后缀或者同事重命名文件的名称和后缀。 Thunar 目前支持以下批量重命名:
|
||||
单击“+”,然后选择要重命名的文件列表。 批量重命名可以重命名文件的名称、文件的后缀或者同时重命名文件的名称和后缀。 Thunar 目前支持以下批量重命名:
|
||||
|
||||
- 插入日期或时间
|
||||
- 插入或覆盖
|
||||
@ -158,9 +151,9 @@ $ thunar -B
|
||||
|
||||
![][2]
|
||||
|
||||
选择条件后,单击**重命名文件**选项来重命名文件。
|
||||
选择条件后,单击“重命名文件”选项来重命名文件。
|
||||
|
||||
你还可以通过选择两个或更多文件从 Thunar 中打开批量重命名器。 选择文件后,按F2或右键单击并选择**重命名**。
|
||||
你还可以通过选择两个或更多文件从 Thunar 中打开批量重命名器。 选择文件后,按 F2 或右键单击并选择“重命名”。
|
||||
|
||||
嗯,这就是本次的所有内容了。希望有所帮助。更多干货即将到来。敬请关注!
|
||||
|
||||
@ -173,10 +166,10 @@ via: https://www.ostechnix.com/how-to-rename-multiple-files-at-once-in-linux/
|
||||
作者:[SK][a]
|
||||
选题:[lujun9972](https://github.com/lujun9972)
|
||||
译者:[Flowsnow](https://github.com/Flowsnow)
|
||||
校对:[校对者ID](https://github.com/校对者ID)
|
||||
校对:[wxy](https://github.com/wxy)
|
||||
|
||||
本文由 [LCTT](https://github.com/LCTT/TranslateProject) 原创编译,[Linux中国](https://linux.cn/) 荣誉推出
|
||||
|
||||
[a]: https://www.ostechnix.com/author/sk/
|
||||
[1]: http://www.ostechnix.com/wp-content/uploads/2018/06/bulk-rename.png
|
||||
[2]: http://www.ostechnix.com/wp-content/uploads/2018/06/bulk-rename-1.png
|
||||
[2]: http://www.ostechnix.com/wp-content/uploads/2018/06/bulk-rename-1.png
|
||||
@ -1,42 +1,39 @@
|
||||
为什么 Python 这么慢?
|
||||
============================================================
|
||||
==========
|
||||
|
||||
Python 现在越来越火,已经迅速扩张到包括 DevOps、数据科学、web 开发、信息安全等各个领域当中。
|
||||
Python 现在越来越火,已经迅速扩张到包括 DevOps、数据科学、Web 开发、信息安全等各个领域当中。
|
||||
|
||||
然而,相比起 Python 扩张的速度,Python 代码的运行速度就显得有点逊色了。
|
||||
|
||||
|
||||

|
||||
|
||||
> 在代码运行速度方面,Java、C、C++、C#和 Python 要如何进行比较呢?并没有一个放之四海而皆准的标准,因为具体结果很大程度上取决于运行的程序类型,而<ruby>语言基准测试<rt>Computer Language Benchmarks Games</rt></ruby>可以作为[衡量的一个方面][5]。
|
||||
> 在代码运行速度方面,Java、C、C++、C# 和 Python 要如何进行比较呢?并没有一个放之四海而皆准的标准,因为具体结果很大程度上取决于运行的程序类型,而<ruby>语言基准测试<rt>Computer Language Benchmarks Games</rt></ruby>可以作为[衡量的一个方面][5]。
|
||||
|
||||
根据我这些年来进行语言基准测试的经验来看,Python 比很多语言运行起来都要慢。无论是使用 [JIT][7] 编译器的 C#、Java,还是使用 [AOT][8] 编译器的 C、C ++,又或者是 JavaScript 这些解释型语言,Python 都[比它们运行得慢][6]。
|
||||
根据我这些年来进行语言基准测试的经验来看,Python 比很多语言运行起来都要慢。无论是使用 [JIT][7] 编译器的 C#、Java,还是使用 [AOT][8] 编译器的 C、C++,又或者是 JavaScript 这些解释型语言,Python 都[比它们运行得慢][6]。
|
||||
|
||||
注意:对于文中的 Python ,一般指 CPython 这个官方的实现。当然我也会在本文中提到其它语言的 Python 实现。
|
||||
注意:对于文中的 “Python” ,一般指 CPython 这个官方的实现。当然我也会在本文中提到其它语言的 Python 实现。
|
||||
|
||||
> 我要回答的是这个问题:对于一个类似的程序,Python 要比其它语言慢 2 到 10 倍不等,这其中的原因是什么?又有没有改善的方法呢?
|
||||
|
||||
主流的说法有这些:
|
||||
|
||||
* “是<ruby>全局解释器锁<rt>Global Interpreter Lock</rt></ruby>(GIL)的原因”
|
||||
|
||||
* “是因为 Python 是解释型语言而不是编译型语言”
|
||||
|
||||
* “是因为 Python 是一种动态类型的语言”
|
||||
|
||||
哪一个才是是影响 Python 运行效率的主要原因呢?
|
||||
|
||||
### 是全局解释器锁的原因吗?
|
||||
|
||||
现在很多计算机都配备了具有多个核的 CPU ,有时甚至还会有多个处理器。为了更充分利用它们的处理能力,操作系统定义了一个称为线程的低级结构。某一个进程(例如 Chrome 浏览器)可以建立多个线程,在系统内执行不同的操作。在这种情况下,CPU 密集型进程就可以跨核心共享负载了,这样的做法可以大大提高应用程序的运行效率。
|
||||
现在很多计算机都配备了具有多个核的 CPU ,有时甚至还会有多个处理器。为了更充分利用它们的处理能力,操作系统定义了一个称为线程的低级结构。某一个进程(例如 Chrome 浏览器)可以建立多个线程,在系统内执行不同的操作。在这种情况下,CPU 密集型进程就可以跨核心分担负载了,这样的做法可以大大提高应用程序的运行效率。
|
||||
|
||||
例如在我写这篇文章时,我的 Chrome 浏览器打开了 44 个线程。要知道的是,基于 POSIX 的操作系统(例如 Mac OS、Linux)和 Windows 操作系统的线程结构、API 都是不同的,因此操作系统还负责对各个线程的调度。
|
||||
例如在我写这篇文章时,我的 Chrome 浏览器打开了 44 个线程。需要提及的是,基于 POSIX 的操作系统(例如 Mac OS、Linux)和 Windows 操作系统的线程结构、API 都是不同的,因此操作系统还负责对各个线程的调度。
|
||||
|
||||
如果你还没有写过多线程执行的代码,你就需要了解一下线程锁的概念了。多线程进程比单线程进程更为复杂,是因为需要使用线程锁来确保同一个内存地址中的数据不会被多个线程同时访问或更改。
|
||||
|
||||
CPython 解释器在创建变量时,首先会分配内存,然后对该变量的引用进行计数,这称为<ruby>引用计数<rt>reference counting</rt></ruby>。如果变量的引用数变为 0,这个变量就会从内存中释放掉。这就是在 for 循环代码块内创建临时变量不会增加内存消耗的原因。
|
||||
|
||||
而当多个线程内共享一个变量时,CPython 锁定引用计数的关键就在于使用了 GIL,它会谨慎地控制线程的执行情况,无论同时存在多少个线程,每次只允许一个线程进行操作。
|
||||
而当多个线程内共享一个变量时,CPython 锁定引用计数的关键就在于使用了 GIL,它会谨慎地控制线程的执行情况,无论同时存在多少个线程,解释器每次只允许一个线程进行操作。
|
||||
|
||||
#### 这会对 Python 程序的性能有什么影响?
|
||||
|
||||
@ -45,9 +42,10 @@ CPython 解释器在创建变量时,首先会分配内存,然后对该变量
|
||||
但如果你通过在单进程中使用多线程实现并发,并且是 IO 密集型(例如网络 IO 或磁盘 IO)的线程,GIL 竞争的效果就很明显了。
|
||||
|
||||

|
||||
由 David Beazley 提供的 GIL 竞争情况图[http://dabeaz.blogspot.com/2010/01/python-gil-visualized.html][1]
|
||||
|
||||
对于一个 web 应用(例如 Django),同时还使用了 WSGI,那么对这个 web 应用的每一个请求都是一个单独的 Python 进程,而且每个请求只有一个锁。同时 Python 解释器的启动也比较慢,某些 WSGI 实现还具有“守护进程模式”,[就会导致 Python 进程非常繁忙][9]。
|
||||
*由 David Beazley 提供的 GIL 竞争情况图[http://dabeaz.blogspot.com/2010/01/python-gil-visualized.html][1]*
|
||||
|
||||
对于一个 web 应用(例如 Django),同时还使用了 WSGI,那么对这个 web 应用的每一个请求都运行一个**单独**的 Python 解释器,而且每个请求只有一个锁。同时因为 Python 解释器的启动比较慢,某些 WSGI 实现还具有“守护进程模式”,[可以使 Python 进程一直就绪][9]。
|
||||
|
||||
#### 其它的 Python 解释器表现如何?
|
||||
|
||||
@ -57,46 +55,43 @@ CPython 解释器在创建变量时,首先会分配内存,然后对该变量
|
||||
|
||||
#### JavaScript 在这方面又是怎样做的呢?
|
||||
|
||||
所有的 Javascript 引擎使用的都是 [mark-and-sweep 垃圾收集算法][12],而 GIL 使用的则是 CPython 的内存管理算法。因此 JavaScript 没有 GIL,而且它是单线程的,也不需要用到 GIL, JavaScript 的事件循环和 Promise/Callback 模式实现了以异步编程的方式代替并发。在 Python 当中也有一个类似的 asyncio 事件循环。
|
||||
所有的 Javascript 引擎使用的都是 [mark-and-sweep 垃圾收集算法][12],而 GIL 使用的则是 CPython 的内存管理算法。
|
||||
|
||||
JavaScript 没有 GIL,而且它是单线程的,也不需要用到 GIL, JavaScript 的事件循环和 Promise/Callback 模式实现了以异步编程的方式代替并发。在 Python 当中也有一个类似的 asyncio 事件循环。
|
||||
|
||||
### 是因为 Python 是解释型语言吗?
|
||||
|
||||
我经常会听到这个说法,但其实当终端上执行 `python myscript.py` 之后,CPython 会对代码进行一系列的读取、语法分析、解析、编译、解释和执行的操作。
|
||||
我经常会听到这个说法,但是这过于粗陋地简化了 Python 所实际做的工作了。其实当终端上执行 `python myscript.py` 之后,CPython 会对代码进行一系列的读取、语法分析、解析、编译、解释和执行的操作。
|
||||
|
||||
如果你对这一系列过程感兴趣,也可以阅读一下我之前的文章:
|
||||
如果你对这一系列过程感兴趣,也可以阅读一下我之前的文章:[在 6 分钟内修改 Python 语言][13] 。
|
||||
|
||||
[在 6 分钟内修改 Python 语言][13]
|
||||
`.pyc` 文件的创建是这个过程的重点。在代码编译阶段,Python 3 会将字节码序列写入 `__pycache__/` 下的文件中,而 Python 2 则会将字节码序列写入当前目录的 `.pyc` 文件中。对于你编写的脚本、导入的所有代码以及第三方模块都是如此。
|
||||
|
||||
创建 `.pyc` 文件是这个过程的重点。在代码编译阶段,Python 3 会将字节码序列写入 `__pycache__/` 下的文件中,而 Python 2 则会将字节码序列写入当前目录的 `.pyc` 文件中。对于你编写的脚本、导入的所有代码以及第三方模块都是如此。
|
||||
|
||||
因此,绝大多数情况下(除非你的代码是一次性的……),Python 都会解释字节码并执行。与 Java、C#.NET 相比:
|
||||
因此,绝大多数情况下(除非你的代码是一次性的……),Python 都会解释字节码并本地执行。与 Java、C#.NET 相比:
|
||||
|
||||
> Java 代码会被编译为“中间语言”,由 Java 虚拟机读取字节码,并将其即时编译为机器码。.NET CIL 也是如此,.NET CLR(Common-Language-Runtime)将字节码即时编译为机器码。
|
||||
|
||||
既然 Python 不像 Java 和 C# 那样使用虚拟机或某种字节码,为什么 Python 在基准测试中仍然比 Java 和 C# 慢得多呢?首要原因是,.NET 和 Java 都是 JIT 编译的。
|
||||
既然 Python 像 Java 和 C# 那样都使用虚拟机或某种字节码,为什么 Python 在基准测试中仍然比 Java 和 C# 慢得多呢?首要原因是,.NET 和 Java 都是 JIT 编译的。
|
||||
|
||||
<ruby>即时编译<rt>Just-in-time compilation</rt></ruby>(JIT)需要一种中间语言,以便将代码拆分为多个块(或多个帧)。而<ruby>提前编译器<rt>ahead of time compiler</rt></ruby>(AOT)则需要确保 CPU 在任何交互发生之前理解每一行代码。
|
||||
<ruby>即时<rt>Just-in-time</rt></ruby>(JIT)编译需要一种中间语言,以便将代码拆分为多个块(或多个帧)。而<ruby>提前<rt>ahead of time</rt></ruby>(AOT)编译器则需要确保 CPU 在任何交互发生之前理解每一行代码。
|
||||
|
||||
JIT 本身是不会让执行速度加快的,因为它执行的仍然是同样的字节码序列。但是 JIT 会允许运行时的优化。一个优秀的 JIT 优化器会分析出程序的哪些部分会被多次执行,这就是程序中的“热点”,然后,优化器会将这些热点编译得更为高效以实现优化。
|
||||
JIT 本身不会使执行速度加快,因为它执行的仍然是同样的字节码序列。但是 JIT 会允许在运行时进行优化。一个优秀的 JIT 优化器会分析出程序的哪些部分会被多次执行,这就是程序中的“热点”,然后优化器会将这些代码替换为更有效率的版本以实现优化。
|
||||
|
||||
这就意味着如果你的程序是多次地重复相同的操作时,有可能会被优化器优化得更快。而且,Java 和 C# 是强类型语言,因此优化器对代码的判断可以更为准确。
|
||||
这就意味着如果你的程序是多次重复相同的操作时,有可能会被优化器优化得更快。而且,Java 和 C# 是强类型语言,因此优化器对代码的判断可以更为准确。
|
||||
|
||||
PyPy 使用了明显快于 CPython 的 JIT。更详细的结果可以在这篇性能基准测试文章中看到:
|
||||
|
||||
[哪一个 Python 版本最快?][15]
|
||||
PyPy 使用了明显快于 CPython 的 JIT。更详细的结果可以在这篇性能基准测试文章中看到:[哪一个 Python 版本最快?][15]。
|
||||
|
||||
#### 那为什么 CPython 不使用 JIT 呢?
|
||||
|
||||
JIT 也不是完美的,它的一个显著缺点就在于启动时间。 CPython 的启动时间已经相对比较慢,而 PyPy 比 CPython 启动还要慢 2 到 3 倍,所以 Java 虚拟机启动速度已经是出了名的慢了。.NET CLR则通过在系统启动时自启动来优化体验, 甚至还有专门运行 CLR 的操作系统。
|
||||
JIT 也不是完美的,它的一个显著缺点就在于启动时间。 CPython 的启动时间已经相对比较慢,而 PyPy 比 CPython 启动还要慢 2 到 3 倍。Java 虚拟机启动速度也是出了名的慢。.NET CLR 则通过在系统启动时启动来优化体验,而 CLR 的开发者也是在 CLR 上开发该操作系统。
|
||||
|
||||
因此如果你的 Python 进程在一次启动后就长时间运行,JIT 就比较有意义了,因为代码里有“热点”可以优化。
|
||||
因此如果你有个长时间运行的单一 Python 进程,JIT 就比较有意义了,因为代码里有“热点”可以优化。
|
||||
|
||||
尽管如此,CPython 仍然是通用的代码实现。设想如果使用 Python 开发命令行程序,但每次调用 CLI 时都必须等待 JIT 缓慢启动,这种体验就相当不好了。
|
||||
不过,CPython 是个通用的实现。设想如果使用 Python 开发命令行程序,但每次调用 CLI 时都必须等待 JIT 缓慢启动,这种体验就相当不好了。
|
||||
|
||||
CPython 必须通过大量用例的测试,才有可能实现[将 JIT 插入到 CPython 中][17],但这个改进工作的进度基本处于停滞不前的状态。
|
||||
CPython 试图用于各种使用情况。有可能实现[将 JIT 插入到 CPython 中][17],但这个改进工作的进度基本处于停滞不前的状态。
|
||||
|
||||
> 如果你想充分发挥 JIT 的优势,请使用PyPy。
|
||||
> 如果你想充分发挥 JIT 的优势,请使用 PyPy。
|
||||
|
||||
### 是因为 Python 是一种动态类型的语言吗?
|
||||
|
||||
@ -113,11 +108,11 @@ a = "foo"
|
||||
|
||||
Python 也实现了这样的转换,但用户看不到这些转换,也不需要关心这些转换。
|
||||
|
||||
变量类型不固定并不是 Python 运行慢的原因,Python 通过巧妙的设计让用户可以让各种结构变得动态:可以在运行时更改对象上的方法,也可以在运行时让模块调用新声明的值,几乎可以做到任何事。
|
||||
不用必须声明类型并不是为了使 Python 运行慢,Python 的设计是让用户可以让各种东西变得动态:可以在运行时更改对象上的方法,也可以在运行时动态添加底层系统调用到值的声明上,几乎可以做到任何事。
|
||||
|
||||
但也正是这种设计使得 Python 的优化难度变得很大。
|
||||
但也正是这种设计使得 Python 的优化异常的难。
|
||||
|
||||
为了证明我的观点,我使用了一个 `dtrace` 这个 Mac OS 上的系统调用跟踪工具。CPython 中没有内置 dTrace,因此必须重新对 CPython 进行编译。以下使用 Python 3.6.6 进行为例:
|
||||
为了证明我的观点,我使用了一个 Mac OS 上的系统调用跟踪工具 DTrace。CPython 发布版本中没有内置 DTrace,因此必须重新对 CPython 进行编译。以下以 Python 3.6.6 为例:
|
||||
|
||||
```
|
||||
wget https://github.com/python/cpython/archive/v3.6.6.zip
|
||||
@ -127,22 +122,19 @@ cd v3.6.6
|
||||
make
|
||||
```
|
||||
|
||||
这样 `python.exe` 将使用 dtrace 追踪所有代码。[Paul Ross 也作过关于 dtrace 的闪电演讲][19]。你可以下载 Python 的 dtrace 启动文件来查看函数调用、系统调用、CPU 时间、执行时间,以及各种其它的内容。
|
||||
这样 `python.exe` 将使用 DTrace 追踪所有代码。[Paul Ross 也作过关于 DTrace 的闪电演讲][19]。你可以下载 Python 的 DTrace 启动文件来查看函数调用、执行时间、CPU 时间、系统调用,以及各种其它的内容。
|
||||
|
||||
`sudo dtrace -s toolkit/<tracer>.d -c ‘../cpython/python.exe script.py’`
|
||||
```
|
||||
sudo dtrace -s toolkit/<tracer>.d -c ‘../cpython/python.exe script.py’
|
||||
```
|
||||
|
||||
`py_callflow` 追踪器显示了程序里调用的所有函数。
|
||||
|
||||
|
||||

|
||||
`py_callflow` 追踪器[显示](https://cdn-images-1.medium.com/max/1600/1*Lz4UdUi4EwknJ0IcpSJ52g.gif)了程序里调用的所有函数。
|
||||
|
||||
那么,Python 的动态类型会让它变慢吗?
|
||||
|
||||
* 类型比较和类型转换消耗的资源是比较多的,每次读取、写入或引用变量时都会检查变量的类型
|
||||
|
||||
* Python 的动态程度让它难以被优化,因此很多 Python 的替代品都为了提升速度而在灵活性方面作出了妥协
|
||||
|
||||
* 而 [Cython][2] 结合了 C 的静态类型和 Python 来优化已知类型的代码,它可以将[性能提升][3] 84 倍。
|
||||
* 类型比较和类型转换消耗的资源是比较多的,每次读取、写入或引用变量时都会检查变量的类型
|
||||
* Python 的动态程度让它难以被优化,因此很多 Python 的替代品能够如此快都是为了提升速度而在灵活性方面作出了妥协
|
||||
* 而 [Cython][2] 结合了 C 的静态类型和 Python 来优化已知类型的代码,它[可以将][3]性能提升 **84 倍**。
|
||||
|
||||
### 总结
|
||||
|
||||
@ -158,7 +150,7 @@ make
|
||||
|
||||
Jake VDP 的优秀文章(略微过时) [https://jakevdp.github.io/blog/2014/05/09/why-python-is-slow/][21]
|
||||
|
||||
Dave Beazley’s 关于 GIL 的演讲 [http://www.dabeaz.com/python/GIL.pdf][22]
|
||||
Dave Beazley 关于 GIL 的演讲 [http://www.dabeaz.com/python/GIL.pdf][22]
|
||||
|
||||
JIT 编译器的那些事 [https://hacks.mozilla.org/2017/02/a-crash-course-in-just-in-time-jit-compilers/][23]
|
||||
|
||||
@ -169,7 +161,7 @@ via: https://hackernoon.com/why-is-python-so-slow-e5074b6fe55b
|
||||
作者:[Anthony Shaw][a]
|
||||
选题:[oska874][b]
|
||||
译者:[HankChow](https://github.com/HankChow)
|
||||
校对:[校对者ID](https://github.com/校对者ID)
|
||||
校对:[wxy](https://github.com/wxy)
|
||||
|
||||
本文由 [LCTT](https://github.com/LCTT/TranslateProject) 原创编译,[Linux中国](https://linux.cn/) 荣誉推出
|
||||
|
||||
@ -0,0 +1,143 @@
|
||||
如何移除或禁用 Ubuntu Dock
|
||||
======
|
||||
|
||||
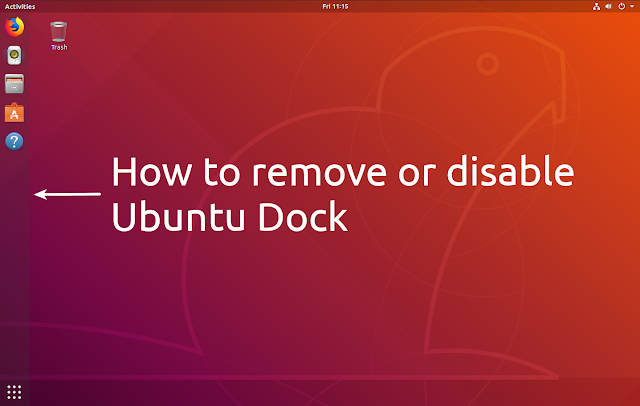
|
||||
|
||||
> 如果你想用其它 dock(例如 Plank dock)或面板来替换 Ubuntu 18.04 中的 Dock,或者你想要移除或禁用 Ubuntu Dock,本文会告诉你如何做。
|
||||
|
||||
Ubuntu Dock - 屏幕左侧栏,可用于固定应用程序或访问已安装的应用程序。使用默认的 Ubuntu 会话时,[无法][1]使用 Gnome Tweaks 禁用它(禁用无效)。但是如果你需要,还是有几种方法来摆脱它的。下面我将列出 4 种方法可以移除或禁用 Ubuntu Dock,以及每个方法的缺点(如果有的话),还有如何撤销每个方法的更改。本文还包括在没有 Ubuntu Dock 的情况下访问<ruby>活动概览<rt>Activities Overview</rt></ruby>和已安装应用程序列表的其它方法。
|
||||
|
||||
### 如何在没有 Ubuntu Dock 的情况下访问活动概览
|
||||
|
||||
如果没有 Ubuntu Dock,你可能无法访问活动的或已安装的应用程序列表(可以通过单击 Dock 底部的“显示应用程序”按钮从 Ubuntu Dock 访问)。例如,如果你想使用 Plank Dock 就是这样。
|
||||
|
||||
显然,如果你安装了 Dash to Panel 扩展来替代 Ubuntu Dock,那么还好。因为 Dash to Panel 提供了一个按钮来访问活动概览或已安装的应用程序。
|
||||
|
||||
根据你计划用来替代 Ubuntu Dock 的软件,如果无法访问活动概览,那么你可以启用“活动概览热角”选项,只需将鼠标移动到屏幕的左上角即可打开活动概览。访问已安装的应用程序列表的另一种方法是使用快捷键:`Super + A`。
|
||||
|
||||
如果要启用“活动概览热角”,使用以下命令:
|
||||
|
||||
```
|
||||
gsettings set org.gnome.shell enable-hot-corners true
|
||||
```
|
||||
|
||||
如果以后要撤销此操作并禁用该热角,那么你需要使用以下命令:
|
||||
|
||||
```
|
||||
gsettings set org.gnome.shell enable-hot-corners false
|
||||
```
|
||||
|
||||
你可以使用 Gnome Tweaks 应用程序(该选项位于 Gnome Tweaks 的 “Top Bar” 部分)启用或禁用“活动概览热角” 选项,可以使用以下命令进行安装它:
|
||||
|
||||
```
|
||||
sudo apt install gnome-tweaks
|
||||
```
|
||||
|
||||
### 如何移除或禁用 Ubuntu Dock
|
||||
|
||||
下面你将找到 4 种摆脱 Ubuntu Dock 的方法,环境在 Ubuntu 18.04 下。
|
||||
|
||||
#### 方法 1: 移除 Gnome Shell Ubuntu Dock 包
|
||||
|
||||
摆脱 Ubuntu Dock 的最简单方法就是删除包。
|
||||
|
||||
这将会从你的系统中完全移除 Ubuntu Dock 扩展,但同时也移除了 `ubuntu-desktop` 元数据包。如果你移除 `ubuntu-desktop` 元数据包,不会马上出现问题,因为它本身没有任何作用。`ubuntu-desktop ` 元数据包依赖于组成 Ubuntu 桌面的大量包。它的依赖关系不会被删除,也不会被破坏。问题是如果你以后想升级到新的 Ubuntu 版本,那么将不会安装任何新的 `ubuntu-desktop` 依赖项。
|
||||
|
||||
为了解决这个问题,你可以在升级到较新的 Ubuntu 版本之前安装 `ubuntu-desktop` 元数据包(例如,如果你想从 Ubuntu 18.04 升级到 18.10)。
|
||||
|
||||
如果你对此没有意见,并且想要从系统中删除 Ubuntu Dock 扩展包,使用以下命令:
|
||||
|
||||
```
|
||||
sudo apt remove gnome-shell-extension-ubuntu-dock
|
||||
```
|
||||
|
||||
如果以后要撤消更改,只需使用以下命令安装扩展:
|
||||
|
||||
```
|
||||
sudo apt install gnome-shell-extension-ubuntu-dock
|
||||
```
|
||||
|
||||
或者重新安装 `ubuntu-desktop` 元数据包(这将会安装你可能已删除的任何 `ubuntu-desktop` 依赖项,包括 Ubuntu Dock),你可以使用以下命令:
|
||||
|
||||
```
|
||||
sudo apt install ubuntu-desktop
|
||||
```
|
||||
|
||||
#### 方法 2:安装并使用 vanilla Gnome 会话而不是默认的 Ubuntu 会话
|
||||
|
||||
摆脱 Ubuntu Dock 的另一种方法是安装和使用原生 Gnome 会话。安装 原生 Gnome 会话还将安装此会话所依赖的其它软件包,如 Gnome 文档、地图、音乐、联系人、照片、跟踪器等。
|
||||
|
||||
通过安装原生 Gnome 会话,你还将获得默认 Gnome GDM 登录和锁定屏幕主题,而不是 Ubuntu 默认的 Adwaita Gtk 主题和图标。你可以使用 Gnome Tweaks 应用程序轻松更改 Gtk 和图标主题。
|
||||
|
||||
此外,默认情况下将禁用 AppIndicators 扩展(因此使用 AppIndicators 托盘的应用程序不会显示在顶部面板上),但你可以使用 Gnome Tweaks 启用此功能(在扩展中,启用 Ubuntu appindicators 扩展)。
|
||||
|
||||
同样,你也可以从原生 Gnome 会话启用或禁用 Ubuntu Dock,这在 Ubuntu 会话中是不可能的(使用 Ubuntu 会话时无法从 Gnome Tweaks 禁用 Ubuntu Dock)。
|
||||
|
||||
如果你不想安装原生 Gnome 会话所需的这些额外软件包,那么这个移除 Ubuntu Dock 的这个方法不适合你,请查看其它方法。
|
||||
|
||||
如果你对此没有意见,以下是你需要做的事情。要在 Ubuntu 中安装原生的 Gnome 会话,使用以下命令:
|
||||
|
||||
```
|
||||
sudo apt install vanilla-gnome-desktop
|
||||
```
|
||||
|
||||
安装完成后,重启系统。在登录屏幕上,单击用户名,单击 “Sign in” 按钮旁边的齿轮图标,然后选择 “GNOME” 而不是 “Ubuntu”,之后继续登录。
|
||||
|
||||
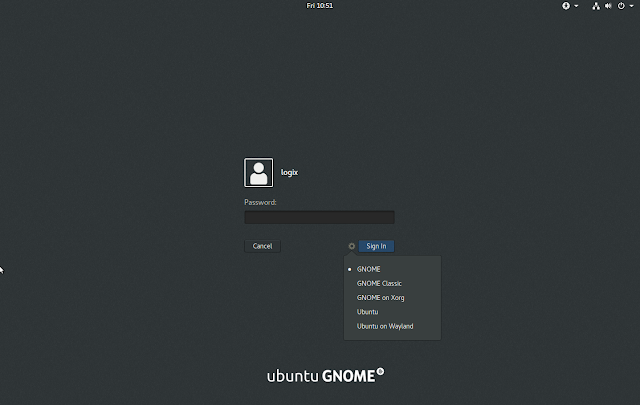
|
||||
|
||||
如果要撤销此操作并移除原生 Gnome 会话,可以使用以下命令清除原生 Gnome 软件包,然后删除它安装的依赖项(第二条命令):
|
||||
|
||||
```
|
||||
sudo apt purge vanilla-gnome-desktop
|
||||
sudo apt autoremove
|
||||
```
|
||||
|
||||
然后重新启动,并以相同的方式从 GDM 登录屏幕中选择 Ubuntu。
|
||||
|
||||
#### 方法 3:从桌面上永久隐藏 Ubuntu Dock,而不是将其移除
|
||||
|
||||
如果你希望永久隐藏 Ubuntu Dock,不让它显示在桌面上,但不移除它或使用原生 Gnome 会话,你可以使用 Dconf 编辑器轻松完成此操作。这样做的缺点是 Ubuntu Dock 仍然会使用一些系统资源,即使你没有在桌面上使用它,但你也可以轻松恢复它而无需安装或移除任何包。
|
||||
|
||||
Ubuntu Dock 只对你的桌面隐藏,当你进入叠加模式(活动)时,你仍然可以看到并从那里使用 Ubuntu Dock。
|
||||
|
||||
要永久隐藏 Ubuntu Dock,使用 Dconf 编辑器导航到 `/org/gnome/shell/extensions/dash-to-dock` 并禁用以下选项(将它们设置为 `false`):`autohide`、`dock-fixed` 和 `intellihide`。
|
||||
|
||||
如果你愿意,可以从命令行实现此目的,运行以下命令:
|
||||
|
||||
```
|
||||
gsettings set org.gnome.shell.extensions.dash-to-dock autohide false
|
||||
gsettings set org.gnome.shell.extensions.dash-to-dock dock-fixed false
|
||||
gsettings set org.gnome.shell.extensions.dash-to-dock intellihide false
|
||||
```
|
||||
|
||||
如果你改变主意了并想撤销此操作,你可以使用 Dconf 编辑器从 `/org/gnome/shell/extensions/dash-to-dock` 中启动 `autohide`、 `dock-fixed` 和 `intellihide`(将它们设置为 `true`),或者你可以使用以下这些命令:
|
||||
|
||||
```
|
||||
gsettings set org.gnome.shell.extensions.dash-to-dock autohide true
|
||||
gsettings set org.gnome.shell.extensions.dash-to-dock dock-fixed true
|
||||
gsettings set org.gnome.shell.extensions.dash-to-dock intellihide true
|
||||
```
|
||||
|
||||
#### 方法 4:使用 Dash to Panel 扩展
|
||||
|
||||
[Dash to Panel][2] 是 Gnome Shell 的一个高度可配置面板,是 Ubuntu Dock 或 Dash to Dock 的一个很好的替代品(Ubuntu Dock 是从 Dash to Dock 分叉而来的)。安装和启动 Dash to Panel 扩展会禁用 Ubuntu Dock,因此你无需执行其它任何操作。
|
||||
|
||||
你可以从 [extensions.gnome.org][3] 来安装 Dash to Panel。
|
||||
|
||||
如果你改变主意并希望重新使用 Ubuntu Dock,那么你可以使用 Gnome Tweaks 应用程序禁用 Dash to Panel,或者通过单击以下网址旁边的 X 按钮完全移除 Dash to Panel: https://extensions.gnome.org/local/ 。
|
||||
|
||||
--------------------------------------------------------------------------------
|
||||
|
||||
via: https://www.linuxuprising.com/2018/08/how-to-remove-or-disable-ubuntu-dock.html
|
||||
|
||||
作者:[Logix][a]
|
||||
选题:[lujun9972](https://github.com/lujun9972)
|
||||
译者:[MjSeven](https://github.com/MjSeven)
|
||||
校对:[wxy](https://github.com/wxy)
|
||||
|
||||
本文由 [LCTT](https://github.com/LCTT/TranslateProject) 原创编译,[Linux中国](https://linux.cn/) 荣誉推出
|
||||
|
||||
[a]:https://plus.google.com/118280394805678839070
|
||||
[1]:https://bugs.launchpad.net/ubuntu/+source/gnome-tweak-tool/+bug/1713020
|
||||
[2]:https://www.linuxuprising.com/2018/05/gnome-shell-dash-to-panel-v14-brings.html
|
||||
[3]:https://extensions.gnome.org/extension/1160/dash-to-panel/
|
||||
298
published/201810/20180823 CLI- improved.md
Normal file
298
published/201810/20180823 CLI- improved.md
Normal file
@ -0,0 +1,298 @@
|
||||
命令行:增强版
|
||||
======
|
||||
|
||||
我不确定有多少 Web 开发者能完全避免使用命令行。就我来说,我从 1997 年上大学就开始使用命令行了,那时的 l33t-hacker 让我着迷,同时我也觉得它很难掌握。
|
||||
|
||||
过去这些年我的命令行本领在逐步加强,我经常会去搜寻工作中能用的更好的命令行工具。下面就是我现在使用的用于增强原有命令行工具的列表。
|
||||
|
||||
### 怎么忽略我所做的命令行增强
|
||||
|
||||
通常情况下我会用别名将新的增强的命令行工具覆盖原来的命令(如 `cat` 和 `ping`)。
|
||||
|
||||
如果我需要运行原来的命令的话(有时我确实需要这么做),我会像下面这样来运行未加修改的原始命令。(我用的是 Mac,你的用法可能不一样)
|
||||
|
||||
```
|
||||
$ \cat # 忽略叫 "cat" 的别名 - 具体解释: https://stackoverflow.com/a/16506263/22617
|
||||
$ command cat # 忽略函数和别名
|
||||
```
|
||||
|
||||
### bat > cat
|
||||
|
||||
`cat` 用于打印文件的内容,如果你平时用命令行很多的话,例如语法高亮之类的功能会非常有用。我首先发现了 [ccat][3] 这个有语法高亮功能的工具,然后我发现了 [bat][4],它的功能有语法高亮、分页、行号和 git 集成。
|
||||
|
||||
`bat` 命令也能让我在(多于一屏的)输出里使用 `/` 搜索(和用 `less` 搜索功能一样)。
|
||||
|
||||
![Simple bat output][5]
|
||||
|
||||
我将别名 `cat` 指到了 `bat` 命令:
|
||||
|
||||
```
|
||||
alias cat='bat'
|
||||
```
|
||||
|
||||
- [安装指引][4]
|
||||
|
||||
### prettyping > ping
|
||||
|
||||
`ping` 非常有用,当我碰到“糟了,是不是 X 挂了?/我的网不通了?”这种情况下我最先想到的工具就是它了。但是 `prettyping`(“prettyping” 可不是指“pre typing”)在 `ping` 的基础上加了友好的输出,这可让我感觉命令行友好了很多呢。
|
||||
|
||||
![prettyping][6]
|
||||
|
||||
我也将 `ping` 用别名链接到了 `prettyping` 命令:
|
||||
|
||||
```
|
||||
alias ping='prettyping --nolegend'
|
||||
```
|
||||
|
||||
- [安装指引][7]
|
||||
|
||||
### fzf > ctrl+r
|
||||
|
||||
在终端里,使用 `ctrl+r` 将允许你在命令历史里[反向搜索][8]使用过的命令,这是个挺好的小技巧,尽管它有点麻烦。
|
||||
|
||||
`fzf` 这个工具相比于 `ctrl+r` 有了**巨大的**进步。它能针对命令行历史进行模糊查询,并且提供了对可能的合格结果进行全面交互式预览。
|
||||
|
||||

|
||||
|
||||
除了搜索命令历史,`fzf` 还能预览和打开文件,我在下面的视频里展示了这些功能。
|
||||
|
||||

|
||||
|
||||
为了这个预览的效果,我创建了一个叫 `preview` 的别名,它将 `fzf` 和前文提到的 `bat` 组合起来完成预览功能,还给上面绑定了一个定制的热键 `ctrl+o` 来打开 VS Code:
|
||||
|
||||
```
|
||||
alias preview="fzf --preview 'bat --color \"always\" {}'"
|
||||
# 支持在 VS Code 里用 ctrl+o 来打开选择的文件
|
||||
export FZF_DEFAULT_OPTS="--bind='ctrl-o:execute(code {})+abort'"
|
||||
```
|
||||
|
||||
- [安装指引][9]
|
||||
|
||||
### htop > top
|
||||
|
||||
`top` 是当我想快速诊断为什么机器上的 CPU 跑的那么累或者风扇为什么突然呼呼大做的时候首先会想到的工具。我在生产环境也会使用这个工具。讨厌的是 Mac 上的 `top` 和 Linux 上的 `top` 有着极大的不同(恕我直言,应该是差的多)。
|
||||
|
||||
不过,`htop` 是对 Linux 上的 `top` 和 Mac 上蹩脚的 `top` 的极大改进。它增加了包括颜色输出,键盘热键绑定以及不同的视图输出,这对理解进程之间的父子关系有极大帮助。
|
||||
|
||||
一些很容易上手的热键:
|
||||
|
||||
* `P` —— 按 CPU 使用率排序
|
||||
* `M` —— 按内存使用排序
|
||||
* `F4` —— 用字符串过滤进程(例如只看包括 node 的进程)
|
||||
* `space` —— 锚定一个单独进程,这样我能观察它是否有尖峰状态
|
||||
|
||||
![htop output][10]
|
||||
|
||||
在 Mac Sierra 上 htop 有个奇怪的 bug,不过这个 bug 可以通过以 root 运行来绕过(我实在记不清这个 bug 是什么,但是这个别名能搞定它,有点讨厌的是我得每次都输入 root 密码。):
|
||||
|
||||
```
|
||||
alias top="sudo htop" # 给 top 加上别名并且绕过 Sierra 上的 bug
|
||||
```
|
||||
|
||||
- [安装指引][11]
|
||||
|
||||
### diff-so-fancy > diff
|
||||
|
||||
我非常确定我是几年前从 Paul Irish 那儿学来的这个技巧,尽管我很少直接使用 `diff`,但我的 git 命令行会一直使用 `diff`。`diff-so-fancy` 给了我代码语法颜色和更改字符高亮的功能。
|
||||
|
||||
![diff so fancy][12]
|
||||
|
||||
在我的 `~/.gitconfig` 文件里我用了下面的选项来打开 `git diff` 和 `git show` 的 `diff-so-fancy` 功能。
|
||||
|
||||
```
|
||||
[pager]
|
||||
diff = diff-so-fancy | less --tabs=1,5 -RFX
|
||||
show = diff-so-fancy | less --tabs=1,5 -RFX
|
||||
```
|
||||
|
||||
- [安装指引][13]
|
||||
|
||||
### fd > find
|
||||
|
||||
尽管我使用 Mac,但我绝不是 Spotlight 的粉丝,我觉得它的性能很差,关键字也难记,加上更新它自己的数据库时会拖慢 CPU,简直一无是处。我经常使用 [Alfred][14],但是它的搜索功能也不是很好。
|
||||
|
||||
我倾向于在命令行中搜索文件,但是 `find` 的难用在于很难去记住那些合适的表达式来描述我想要的文件。(而且 Mac 上的 `find` 命令和非 Mac 的 `find` 命令还有些许不同,这更加深了我的失望。)
|
||||
|
||||
`fd` 是一个很好的替代品(它的作者和 `bat` 的作者是同一个人)。它非常快而且对于我经常要搜索的命令非常好记。
|
||||
|
||||
几个上手的例子:
|
||||
|
||||
```
|
||||
$ fd cli # 所有包含 "cli" 的文件名
|
||||
$ fd -e md # 所有以 .md 作为扩展名的文件
|
||||
$ fd cli -x wc -w # 搜索 "cli" 并且在每个搜索结果上运行 `wc -w`
|
||||
```
|
||||
|
||||
![fd output][15]
|
||||
|
||||
- [安装指引][16]
|
||||
|
||||
### ncdu > du
|
||||
|
||||
对我来说,知道当前磁盘空间被什么占用了非常重要。我用过 Mac 上的 [DaisyDisk][17],但是我觉得那个程序产生结果有点慢。
|
||||
|
||||
`du -sh` 命令是我经常会运行的命令(`-sh` 是指结果以“汇总”和“人类可读”的方式显示),我经常会想要深入挖掘那些占用了大量磁盘空间的目录,看看到底是什么在占用空间。
|
||||
|
||||
`ncdu` 是一个非常棒的替代品。它提供了一个交互式的界面并且允许快速的扫描那些占用了大量磁盘空间的目录和文件,它又快又准。(尽管不管在哪个工具的情况下,扫描我的 home 目录都要很长时间,它有 550G)
|
||||
|
||||
一旦当我找到一个目录我想要“处理”一下(如删除,移动或压缩文件),我会使用 `cmd` + 点击 [iTerm2][18] 顶部的目录名字的方法在 Finder 中打开它。
|
||||
|
||||
![ncdu output][19]
|
||||
|
||||
还有另外[一个叫 nnn 的替代选择][20],它提供了一个更漂亮的界面,它也提供文件尺寸和使用情况,实际上它更像一个全功能的文件管理器。
|
||||
|
||||
我的 `du` 是如下的别名:
|
||||
|
||||
```
|
||||
alias du="ncdu --color dark -rr -x --exclude .git --exclude node_modules"
|
||||
```
|
||||
|
||||
选项说明:
|
||||
|
||||
* `--color dark` 使用颜色方案
|
||||
* `-rr` 只读模式(防止误删和运行新的 shell 程序)
|
||||
* `--exclude` 忽略不想操作的目录
|
||||
|
||||
- [安装指引][21]
|
||||
|
||||
### tldr > man
|
||||
|
||||
几乎所有的命令行工具都有一个相伴的手册,它可以被 `man <命令名>` 来调出,但是在 `man` 的输出里找到东西可有点让人困惑,而且在一个包含了所有的技术细节的输出里找东西也挺可怕的。
|
||||
|
||||
这就是 TL;DR 项目(LCTT 译注:英文里“文档太长,没空去读”的缩写)创建的初衷。这是一个由社区驱动的文档系统,而且可以用在命令行上。就我现在使用的经验,我还没碰到过一个命令没有它相应的文档,你[也可以做贡献][22]。
|
||||
|
||||
![TLDR output for 'fd'][23]
|
||||
|
||||
一个小技巧,我将 `tldr` 的别名链接到 `help`(这样输入会快一点……)
|
||||
|
||||
```
|
||||
alias help='tldr'
|
||||
```
|
||||
|
||||
- [安装指引][24]
|
||||
|
||||
### ack || ag > grep
|
||||
|
||||
`grep` 毫无疑问是一个强力的命令行工具,但是这些年来它已经被一些工具超越了,其中两个叫 `ack` 和 `ag`。
|
||||
|
||||
我个人对 `ack` 和 `ag` 都尝试过,而且没有非常明显的个人偏好,(也就是说它们都很棒,并且很相似)。我倾向于默认只使用 `ack`,因为这三个字符就在指尖,很好打。并且 `ack` 有大量的 `ack --bar` 参数可以使用!(你一定会体会到这一点。)
|
||||
|
||||
`ack` 和 `ag` 默认都使用正则表达式来搜索,这非常契合我的工作,我能使用类似于 `--js` 或 `--html` 这种标识指定文件类型搜索。(尽管 `ag` 比 `ack` 在文件类型过滤器里包括了更多的文件类型。)
|
||||
|
||||
两个工具都支持常见的 `grep` 选项,如 `-B` 和 `-A` 用于在搜索的上下文里指代“之前”和“之后”。
|
||||
|
||||
![ack in action][25]
|
||||
|
||||
因为 `ack` 不支持 markdown(而我又恰好写了很多 markdown),我在我的 `~/.ackrc` 文件里加了以下定制语句:
|
||||
|
||||
```
|
||||
--type-set=md=.md,.mkd,.markdown
|
||||
--pager=less -FRX
|
||||
```
|
||||
|
||||
- 安装指引:[ack][26],[ag][27]
|
||||
- [关于 ack & ag 的更多信息][28]
|
||||
|
||||
### jq > grep 及其它
|
||||
|
||||
我是 [jq][29] 的忠实粉丝之一。当然一开始我也在它的语法里苦苦挣扎,好在我对查询语言还算有些使用心得,现在我对 `jq` 可以说是每天都要用。(不过从前我要么使用 `grep` 或者使用一个叫 [json][30] 的工具,相比而言后者的功能就非常基础了。)
|
||||
|
||||
我甚至开始撰写一个 `jq` 的教程系列(有 2500 字并且还在增加),我还发布了一个[网页工具][31]和一个 Mac 上的应用(这个还没有发布。)
|
||||
|
||||
`jq` 允许我传入一个 JSON 并且能非常简单的将其转变为一个使用 JSON 格式的结果,这正是我想要的。下面这个例子允许我用一个命令更新我的所有 node 依赖。(为了阅读方便,我将其分成为多行。)
|
||||
|
||||
```
|
||||
$ npm i $(echo $(\
|
||||
npm outdated --json | \
|
||||
jq -r 'to_entries | .[] | "\(.key)@\(.value.latest)"' \
|
||||
))
|
||||
```
|
||||
|
||||
上面的命令将使用 npm 的 JSON 输出格式来列出所有过期的 node 依赖,然后将下面的源 JSON 转换为:
|
||||
|
||||
```
|
||||
{
|
||||
"node-jq": {
|
||||
"current": "0.7.0",
|
||||
"wanted": "0.7.0",
|
||||
"latest": "1.2.0",
|
||||
"location": "node_modules/node-jq"
|
||||
},
|
||||
"uuid": {
|
||||
"current": "3.1.0",
|
||||
"wanted": "3.2.1",
|
||||
"latest": "3.2.1",
|
||||
"location": "node_modules/uuid"
|
||||
}
|
||||
}
|
||||
```
|
||||
|
||||
转换结果为:
|
||||
|
||||
```
|
||||
node-jq@1.2.0
|
||||
uuid@3.2.1
|
||||
```
|
||||
|
||||
上面的结果会被作为 `npm install` 的输入,你瞧,我的升级就这样全部搞定了。(当然,这里有点小题大做了。)
|
||||
|
||||
### 很荣幸提及一些其它的工具
|
||||
|
||||
我也在开始尝试一些别的工具,但我还没有完全掌握它们。(除了 `ponysay`,当我打开一个新的终端会话时,它就会出现。)
|
||||
|
||||
* [ponysay][32] > `cowsay`
|
||||
* [csvkit][33] > `awk 及其它`
|
||||
* [noti][34] > `display notification`
|
||||
* [entr][35] > `watch`
|
||||
|
||||
### 你有什么好点子吗?
|
||||
|
||||
上面是我的命令行清单。你的呢?你有没有试着去增强一些你每天都会用到的命令呢?请告诉我,我非常乐意知道。
|
||||
|
||||
--------------------------------------------------------------------------------
|
||||
|
||||
via: https://remysharp.com/2018/08/23/cli-improved
|
||||
|
||||
作者:[Remy Sharp][a]
|
||||
选题:[lujun9972](https://github.com/lujun9972)
|
||||
译者:[DavidChenLiang](https://github.com/DavidChenLiang)
|
||||
校对:[pityonline](https://github.com/pityonline), [wxy](https://github.com/wxy)
|
||||
|
||||
本文由 [LCTT](https://github.com/LCTT/TranslateProject) 原创编译,[Linux中国](https://linux.cn/) 荣誉推出
|
||||
|
||||
[a]: https://remysharp.com
|
||||
[1]: https://remysharp.com/images/terminal-600.jpg
|
||||
[2]: https://training.leftlogic.com/buy/terminal/cli2?coupon=READERS-DISCOUNT&utm_source=blog&utm_medium=banner&utm_campaign=remysharp-discount
|
||||
[3]: https://github.com/jingweno/ccat
|
||||
[4]: https://github.com/sharkdp/bat
|
||||
[5]: https://remysharp.com/images/cli-improved/bat.gif (Sample bat output)
|
||||
[6]: https://remysharp.com/images/cli-improved/ping.gif (Sample ping output)
|
||||
[7]: http://denilson.sa.nom.br/prettyping/
|
||||
[8]: https://lifehacker.com/278888/ctrl%252Br-to-search-and-other-terminal-history-tricks
|
||||
[9]: https://github.com/junegunn/fzf
|
||||
[10]: https://remysharp.com/images/cli-improved/htop.jpg (Sample htop output)
|
||||
[11]: http://hisham.hm/htop/
|
||||
[12]: https://remysharp.com/images/cli-improved/diff-so-fancy.jpg (Sample diff output)
|
||||
[13]: https://github.com/so-fancy/diff-so-fancy
|
||||
[14]: https://www.alfredapp.com/
|
||||
[15]: https://remysharp.com/images/cli-improved/fd.png (Sample fd output)
|
||||
[16]: https://github.com/sharkdp/fd/
|
||||
[17]: https://daisydiskapp.com/
|
||||
[18]: https://www.iterm2.com/
|
||||
[19]: https://remysharp.com/images/cli-improved/ncdu.png (Sample ncdu output)
|
||||
[20]: https://github.com/jarun/nnn
|
||||
[21]: https://dev.yorhel.nl/ncdu
|
||||
[22]: https://github.com/tldr-pages/tldr#contributing
|
||||
[23]: https://remysharp.com/images/cli-improved/tldr.png (Sample tldr output for fd)
|
||||
[24]: http://tldr-pages.github.io/
|
||||
[25]: https://remysharp.com/images/cli-improved/ack.png (Sample ack output with grep args)
|
||||
[26]: https://beyondgrep.com
|
||||
[27]: https://github.com/ggreer/the_silver_searcher
|
||||
[28]: http://conqueringthecommandline.com/book/ack_ag
|
||||
[29]: https://stedolan.github.io/jq
|
||||
[30]: http://trentm.com/json/
|
||||
[31]: https://jqterm.com
|
||||
[32]: https://github.com/erkin/ponysay
|
||||
[33]: https://csvkit.readthedocs.io/en/1.0.3/
|
||||
[34]: https://github.com/variadico/noti
|
||||
[35]: http://www.entrproject.org/
|
||||
@ -1,38 +1,39 @@
|
||||
写给系统管理员的容器手册
|
||||
面向系统管理员的容器手册
|
||||
======
|
||||
> 你所需了解的容器如何工作的知识。
|
||||
|
||||
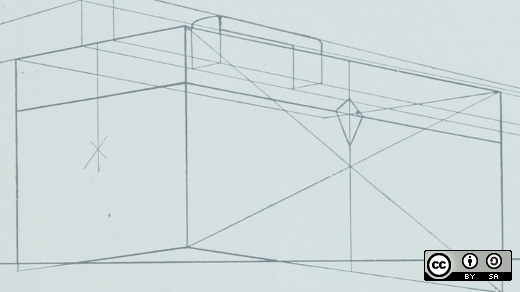
|
||||
|
||||
现在人们严重地过度使用“容器”这个术语。另外,对不同的人来说,它可能会有不同的含义,这取决于上下文。
|
||||
现在人们严重过度使用了“容器”这个术语。另外,对不同的人来说,它可能会有不同的含义,这取决于上下文。
|
||||
|
||||
传统的 Linux 容器只是系统上普通的进程组成的进程组。进程组之间是相互隔离的,实现方法包括:资源限制(控制组 [cgoups])、Linux 安全限制(文件权限,基于 Capability 的安全模块,SELinux,AppArmor,seccomp 等)还有名字空间(进程 ID,网络,挂载等)。
|
||||
传统的 Linux 容器只是系统上普通的进程。一组进程与另外一组进程是相互隔离的,实现方法包括:资源限制(控制组 [cgoups])、Linux 安全限制(文件权限,基于 Capability 的安全模块、SELinux、AppArmor、seccomp 等)还有名字空间(进程 ID、网络、挂载等)。
|
||||
|
||||
如果你启动一台现代 Linux 操作系统,使用 `cat /proc/PID/cgroup` 命令就可以看到该进程是属于一个控制组的。还可以从 `/proc/PID/status` 文件中查看进程的 Capability 信息,从 `/proc/self/attr/current` 文件中查看进程的 SELinux 标签信息,从 `/proc/PID/ns` 目录下的文件查看进程所属的名字空间。因此,如果把容器定义为带有资源限制、Linux 安全限制和名字空间的进程,那么按照这个定义,Linux 操作系统上的每一个进程都在容器里。因此我们常说 [Linux 就是容器,容器就是 Linux][1]。而**容器运行时**是这样一种工具,它调整上述资源限制、安全限制和名字空间,并启动容器。
|
||||
如果你启动一台现代 Linux 操作系统,使用 `cat /proc/PID/cgroup` 命令就可以看到该进程是属于一个控制组的。还可以从 `/proc/PID/status` 文件中查看进程的 Capability 信息,从 `/proc/self/attr/current` 文件中查看进程的 SELinux 标签信息,从 `/proc/PID/ns` 目录下的文件查看进程所属的名字空间。因此,如果把容器定义为带有资源限制、Linux 安全限制和名字空间的进程,那么按照这个定义,Linux 操作系统上的每一个进程都在一个容器里。因此我们常说 [Linux 就是容器,容器就是 Linux][1]。而**容器运行时**是这样一种工具,它调整上述资源限制、安全限制和名字空间,并启动容器。
|
||||
|
||||
Docker 引入了**容器镜像**的概念,镜像是一个普通的 TAR 包文件,包含了:
|
||||
|
||||
* **Rootfs(容器的根文件系统):**一个目录,看起来像是操作系统的普通根目录(/),例如,一个包含 `/usr`, `/var`, `/home` 等的目录。
|
||||
* **JSON 文件(容器的配置):**定义了如何运行 rootfs;例如,当容器启动的时候要在 rootfs 里运行什么 **command** 或者 **entrypoint**,给容器定义什么样的**环境变量**,容器的**工作目录**是哪个,以及其他一些设置。
|
||||
* **rootfs(容器的根文件系统)**:一个目录,看起来像是操作系统的普通根目录(`/`),例如,一个包含 `/usr`, `/var`, `/home` 等的目录。
|
||||
* **JSON 文件(容器的配置)**:定义了如何运行 rootfs;例如,当容器启动的时候要在 rootfs 里运行什么命令(`CMD`)或者入口(`ENTRYPOINT `),给容器定义什么样的环境变量(`ENV`),容器的工作目录(`WORKDIR `)是哪个,以及其他一些设置。
|
||||
|
||||
Docker 把 rootfs 和 JSON 配置文件打包成**基础镜像**。你可以在这个基础之上,给 rootfs 安装更多东西,创建新的 JSON 配置文件,然后把相对于原始镜像的不同内容打包到新的镜像。这种方法创建出来的是**分层的镜像**。
|
||||
|
||||
[Open Container Initiative(开放容器计划 OCI)][2] 标准组织最终把容器镜像的格式标准化了,也就是 [OCI Image Specification(OCI 镜像规范)][3]。
|
||||
<ruby>[开放容器计划][2]<rt>Open Container Initiative</rt></ruby>(OCI)标准组织最终把容器镜像的格式标准化了,也就是 <ruby>[镜像规范][3]<rt>OCI Image Specification</rt></ruby>(OCI)。
|
||||
|
||||
用来创建容器镜像的工具被称为**容器镜像构建器**。有时候容器引擎做这件事情,不过可以用一些独立的工具来构建容器镜像。
|
||||
|
||||
Docker 把这些容器镜像(**tar 包**)托管到 web 服务中,并开发了一种协议来支持从 web 拉取镜像,这个 web 服务就叫**容器仓库**。
|
||||
Docker 把这些容器镜像(**tar 包**)托管到 web 服务中,并开发了一种协议来支持从 web 拉取镜像,这个 web 服务就叫<ruby>容器仓库<rt>container registry</rt></ruby>。
|
||||
|
||||
**容器引擎**是能从镜像仓库拉取镜像并装载到**容器存储**上的程序。容器引擎还能启动**容器运行时**(见下图)。
|
||||
|
||||
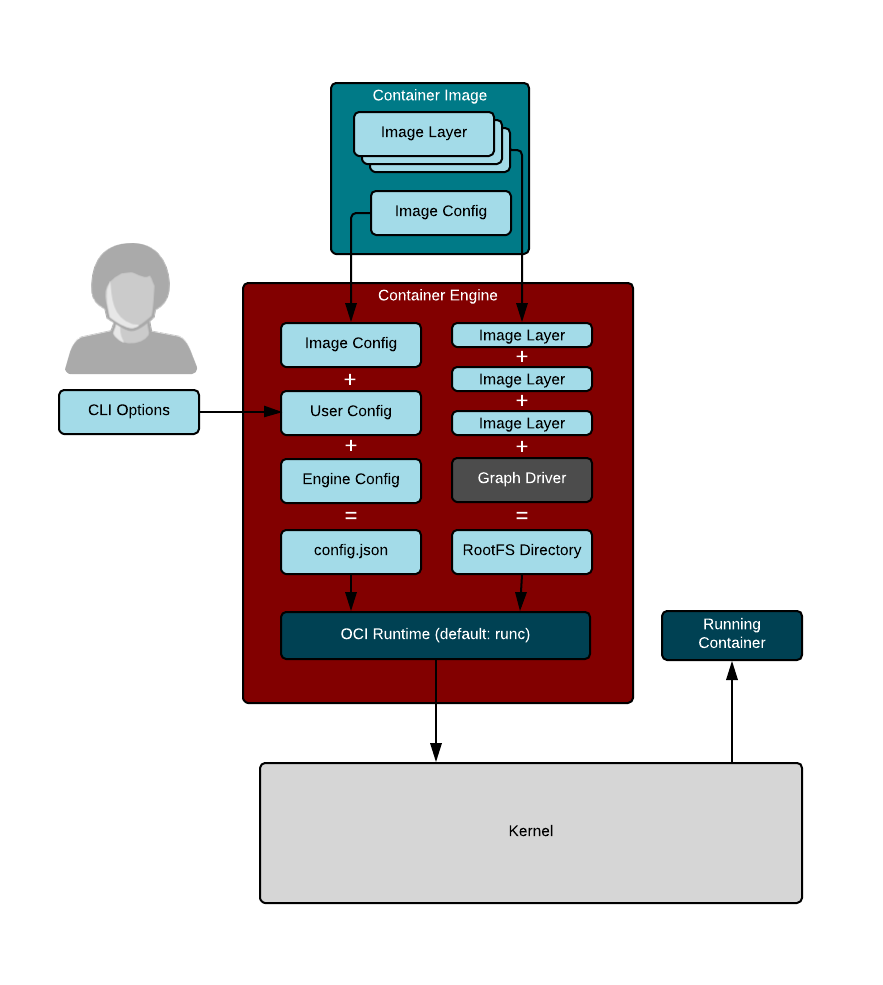
|
||||
|
||||
容器存储一般是**写入时复制**(COW)的分层文件系统。从容器仓库拉取一个镜像时,其中的 rootfs 首先被解压到磁盘。如果这个镜像是多层的,那么每一层都会被下载到 COW 文件系统的不同分层。 COW 文件系统保证了镜像的每一层独立存储,这最大化了多个分层镜像之间的文件共享程度。容器引擎通常支持多种容器存储类型,包括 `overlay`、`devicemapper`、`btrfs`、`aufs` 和 `zfs`。
|
||||
容器存储一般是<ruby>写入时复制<rt>copy-on-write</rt></ruby>(COW)的分层文件系统。从容器仓库拉取一个镜像时,其中的 rootfs 首先被解压到磁盘。如果这个镜像是多层的,那么每一层都会被下载到 COW 文件系统的不同分层。 COW 文件系统保证了镜像的每一层独立存储,这最大化了多个分层镜像之间的文件共享程度。容器引擎通常支持多种容器存储类型,包括 `overlay`、`devicemapper`、`btrfs`、`aufs` 和 `zfs`。
|
||||
|
||||
容器引擎将容器镜像下载到容器存储中之后,需要创建一份**容器运行时配置**,这份配置是用户/调用者的输入和镜像配置的合并。例如,容器的调用者可能会调整安全设置,添加额外的环境变量或者挂载一些卷到容器中。
|
||||
|
||||
容器运行时配置的格式,和解压出来的 rootfs 也都被开放容器计划 OCI 标准组织做了标准化,称为 [OCI 运行时规范][4]。
|
||||
|
||||
最终,容器引擎启动了一个**容器运行时**来读取运行时配置,修改 Linux 控制组、安全限制和名字空间,并执行容器命令来创建容器的 **PID 1**。至此,容器引擎已经可以把容器的标准输入/标准输出转给调用方,并控制容器了(例如,stop,start,attach)。
|
||||
最终,容器引擎启动了一个**容器运行时**来读取运行时配置,修改 Linux 控制组、安全限制和名字空间,并执行容器命令来创建容器的 **PID 1** 进程。至此,容器引擎已经可以把容器的标准输入/标准输出转给调用方,并控制容器了(例如,`stop`、`start`、`attach`)。
|
||||
|
||||
值得一提的是,现在出现了很多新的容器运行时,它们使用 Linux 的不同特性来隔离容器。可以使用 KVM 技术来隔离容器(想想迷你虚拟机),或者使用其他虚拟机监视器策略(例如拦截所有从容器内的进程发起的系统调用)。既然我们有了标准的运行时规范,这些工具都能被相同的容器引擎来启动。即使在 Windows 系统下,也可以使用 OCI 运行时规范来启动 Windows 容器。
|
||||
|
||||
@ -45,7 +46,7 @@ via: https://opensource.com/article/18/8/sysadmins-guide-containers
|
||||
作者:[Daniel J Walsh][a]
|
||||
选题:[lujun9972](https://github.com/lujun9972)
|
||||
译者:[belitex](https://github.com/belitex)
|
||||
校对:[校对者ID](https://github.com/校对者ID)
|
||||
校对:[wxy](https://github.com/wxy)
|
||||
|
||||
本文由 [LCTT](https://github.com/LCTT/TranslateProject) 原创编译,[Linux中国](https://linux.cn/) 荣誉推出
|
||||
|
||||
@ -0,0 +1,164 @@
|
||||
Flameshot:一个简洁但功能丰富的截图工具
|
||||
======
|
||||
|
||||

|
||||
|
||||
截图是我工作的一部分,我先前使用深度截图工具来截图,深度截图是一个简单、轻量级且非常简洁的截图工具。它自带许多功能例如窗口识别、快捷键支持、图片编辑、延时截图、社交分享、智能存储以及图片清晰度调整等功能。今天我碰巧发现了另一个具备多种功能的截图工具,它就是 **Flameshot** ,一个简单但功能丰富的针对类 Unix 系统的截图工具。它简单易用,可定制并且有选项可以支持上传截图到在线图片分享网站 **imgur** 上。同时 Flameshot 有一个 CLI 版本,所以你也可以从命令行来进行截图。Flameshot 是一个完全免费且开源的工具。在本教程中,我们将看到如何安装 Flameshot 以及如何使用它来截图。
|
||||
|
||||
### 安装 Flameshot
|
||||
|
||||
**在 Arch Linux 上:**
|
||||
|
||||
Flameshot 可以从 Arch LInux 的 [community] 仓库中获取。确保你已经启用了 community 仓库,然后就可以像下面展示的那样使用 pacman 来安装 Flameshot :
|
||||
|
||||
```
|
||||
$ sudo pacman -S flameshot
|
||||
```
|
||||
|
||||
它也可以从 [**AUR**][1] 中获取,所以你还可以使用任意一个 AUR 帮助程序(例如 [**Yay**][2])来在基于 Arch 的系统中安装它:
|
||||
|
||||
```
|
||||
$ yay -S flameshot-git
|
||||
```
|
||||
|
||||
**在 Fedora 中:**
|
||||
|
||||
```
|
||||
$ sudo dnf install flameshot
|
||||
```
|
||||
|
||||
在 **Debian 10+** 和 **Ubuntu 18.04+** 中,可以使用 APT 包管理器来安装它:
|
||||
|
||||
```
|
||||
$ sudo apt install flameshot
|
||||
```
|
||||
|
||||
**在 openSUSE 上:**
|
||||
|
||||
```
|
||||
$ sudo zypper install flameshot
|
||||
```
|
||||
|
||||
在其他的 Linux 发行版中,可以从源代码编译并安装它。编译过程中需要 **Qt version 5.3** 以及 **GCC 4.9.2** 或者它们的更高版本。
|
||||
|
||||
### 使用
|
||||
|
||||
可以从菜单或者应用启动器中启动 Flameshot。在 MATE 桌面环境,它通常可以在 “Applications -> Graphics” 下找到。
|
||||
|
||||
一旦打开了它,你就可以在系统面板中看到 Flameshot 的托盘图标。
|
||||
|
||||
**注意:**
|
||||
|
||||
假如你使用 Gnome 桌面环境,为了能够看到系统托盘图标,你需要安装 [TopIcons][3] 扩展。
|
||||
|
||||
在 Flameshot 托盘图标上右击,你便会看到几个菜单项,例如打开配置窗口、信息窗口以及退出该应用。
|
||||
|
||||
要进行截图,只需要点击托盘图标就可以了。接着你将看到如何使用 Flameshot 的帮助窗口。选择一个截图区域,然后敲回车键便可以截屏了,点击右键便可以看到颜色拾取器,再敲空格键便可以查看屏幕侧边的面板。你可以使用鼠标的滚轮来增加或者减少指针的宽度。
|
||||
|
||||
Flameshot 自带一系列非常好的功能,例如:
|
||||
|
||||
* 可以进行手写
|
||||
* 可以划直线
|
||||
* 可以画长方形或者圆形框
|
||||
* 可以进行长方形区域选择
|
||||
* 可以画箭头
|
||||
* 可以对要点进行标注
|
||||
* 可以添加文本
|
||||
* 可以对图片或者文字进行模糊处理
|
||||
* 可以展示图片的尺寸大小
|
||||
* 在编辑图片是可以进行撤销和重做操作
|
||||
* 可以将选择的东西复制到剪贴板
|
||||
* 可以保存选区
|
||||
* 可以离开截屏
|
||||
* 可以选择另一个 app 来打开图片
|
||||
* 可以上传图片到 imgur 网站
|
||||
* 可以将图片固定到桌面上
|
||||
|
||||
下面是一个示例的视频:
|
||||
|
||||
<http://www.ostechnix.com/wp-content/uploads/2018/09/Flameshot-demo.mp4>
|
||||
|
||||
### 快捷键
|
||||
|
||||
Frameshot 也支持快捷键。在 Flameshot 的托盘图标上右击并点击 “Information” 窗口便可以看到在 GUI 模式下所有可用的快捷键。下面是在 GUI 模式下可用的快捷键清单:
|
||||
|
||||
| 快捷键 | 描述 |
|
||||
|------------------------|------------------------------|
|
||||
| `←`、`↓`、`↑`、`→` | 移动选择区域 1px |
|
||||
| `Shift` + `←`、`↓`、`↑`、`→` | 将选择区域大小更改 1px |
|
||||
| `Esc` | 退出截图 |
|
||||
| `Ctrl` + `C` | 复制到粘贴板 |
|
||||
| `Ctrl` + `S` | 将选择区域保存为文件 |
|
||||
| `Ctrl` + `Z` | 撤销最近的一次操作 |
|
||||
| 鼠标右键 | 展示颜色拾取器 |
|
||||
| 鼠标滚轮 | 改变工具的宽度 |
|
||||
|
||||
边按住 `Shift` 键并拖动选择区域的其中一个控制点将会对它相反方向的控制点做类似的拖放操作。
|
||||
|
||||
### 命令行选项
|
||||
|
||||
Flameshot 也支持一系列的命令行选项来延时截图和保存图片到自定义的路径。
|
||||
|
||||
要使用 Flameshot GUI 模式,运行:
|
||||
|
||||
```
|
||||
$ flameshot gui
|
||||
```
|
||||
|
||||
要使用 GUI 模式截屏并将你选取的区域保存到一个自定义的路径,运行:
|
||||
|
||||
```
|
||||
$ flameshot gui -p ~/myStuff/captures
|
||||
```
|
||||
|
||||
要延时 2 秒后打开 GUI 模式可以使用:
|
||||
|
||||
```
|
||||
$ flameshot gui -d 2000
|
||||
```
|
||||
|
||||
要延时 2 秒并将截图保存到一个自定义的路径(无 GUI)可以使用:
|
||||
|
||||
```
|
||||
$ flameshot full -p ~/myStuff/captures -d 2000
|
||||
```
|
||||
|
||||
要截图全屏并保存到自定义的路径和粘贴板中使用:
|
||||
|
||||
```
|
||||
$ flameshot full -c -p ~/myStuff/captures
|
||||
```
|
||||
|
||||
要在截屏中包含鼠标并将图片保存为 PNG 格式可以使用:
|
||||
|
||||
```
|
||||
$ flameshot screen -r
|
||||
```
|
||||
|
||||
要对屏幕 1 进行截屏并将截屏复制到粘贴板中可以运行:
|
||||
|
||||
```
|
||||
$ flameshot screen -n 1 -c
|
||||
```
|
||||
|
||||
你还需要什么功能呢?Flameshot 拥有几乎截屏的所有功能:添加注释、编辑图片、模糊处理或者对要点做高亮等等功能。我想:在我找到它的最佳替代品之前,我将一直使用 Flameshot 来作为我当前的截图工具。请尝试一下它,你不会失望的。
|
||||
|
||||
好了,这就是今天的全部内容了。后续将有更多精彩内容,请保持关注!
|
||||
|
||||
Cheers!
|
||||
|
||||
--------------------------------------------------------------------------------
|
||||
|
||||
via: https://www.ostechnix.com/flameshot-a-simple-yet-powerful-feature-rich-screenshot-tool/
|
||||
|
||||
作者:[SK][a]
|
||||
选题:[lujun9972](https://github.com/lujun9972)
|
||||
译者:[FSSlc](https://github.com/FSSlc)
|
||||
校对:[wxy](https://github.com/wxy)
|
||||
|
||||
本文由 [LCTT](https://github.com/LCTT/TranslateProject) 原创编译,[Linux中国](https://linux.cn/) 荣誉推出
|
||||
|
||||
[a]: https://www.ostechnix.com/author/sk/
|
||||
[1]: https://aur.archlinux.org/packages/flameshot-git
|
||||
[2]: https://www.ostechnix.com/yay-found-yet-another-reliable-aur-helper/
|
||||
[3]: https://extensions.gnome.org/extension/1031/topicons/
|
||||
@ -1,19 +1,19 @@
|
||||
如何构建rpm包
|
||||
如何构建 RPM 包
|
||||
======
|
||||
|
||||
节省跨多个主机安装文件和脚本的时间和精力。
|
||||
> 节省跨多个主机安装文件和脚本的时间和精力。
|
||||
|
||||
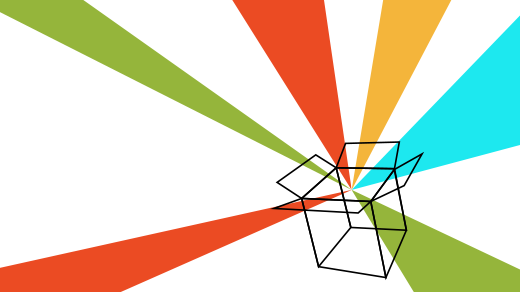
|
||||
|
||||
自20多年前我开始使用 Linux 以来,我已经使用过基于 rpm 的软件包管理器在 Red Hat 和 Fedora Linux系统上安装软件。我使用过 **rpm** 程序本身,还有 **yum** 和 **DNF** ,用于在我的 Linux 主机上安装和更新软件包,DNF 是 yum 的一个紧密后代。 yum 和 DNF 工具是 rpm 实用程序的包装器,它提供了其他功能,例如查找和安装包依赖项的功能。
|
||||
自20多年前我开始使用 Linux 以来,我已经使用过基于 rpm 的软件包管理器在 Red Hat 和 Fedora Linux 系统上安装软件。我使用过 `rpm` 程序本身,还有 `yum` 和 `dnf` ,用于在我的 Linux 主机上安装和更新软件包,`dnf` 是 `yum` 的一个近亲。 `yum` 和 `dnf` 工具是 `rpm` 实用程序的包装器,它提供了其他功能,例如查找和安装包依赖项的功能。
|
||||
|
||||
多年来,我创建了许多 Bash 脚本,其中一些脚本具有单独的配置文件,我希望在大多数新计算机和虚拟机上安装这些脚本。这也能解决安装所有这些软件包需要花费大量时间的难题,因此我决定通过创建一个 rpm 软件包来自动执行该过程,我可以将其复制到目标主机并将所有这些文件安装在适当的位置。虽然 **rpm** 工具以前用于构建 rpm 包,但该功能已被删除,并且创建了一个新工具来构建新的 rpm。
|
||||
多年来,我创建了许多 Bash 脚本,其中一些脚本具有单独的配置文件,我希望在大多数新计算机和虚拟机上安装这些脚本。这也能解决安装所有这些软件包需要花费大量时间的难题,因此我决定通过创建一个 rpm 软件包来自动执行该过程,我可以将其复制到目标主机并将所有这些文件安装在适当的位置。虽然 `rpm` 工具以前用于构建 rpm 包,但该功能已被删除,并且创建了一个新工具来构建新的 rpm。
|
||||
|
||||
当我开始这个项目时,我发现很少有关于创建 rpm 包的信息,但我找到了一本书,名为《Maximum RPM》,这本书才帮我弄明白了。这本书现在已经过时了,我发现的绝大多数信息都是如此。它也已经绝版,使用复印件需要花费数百美元。[Maximum RPM][1] 的在线版本是免费提供的,并保持最新。 [RPM 网站][2]还有其他网站的链接,这些网站上有很多关于 rpm 的文档。其他的信息往往是简短的,显然都是假设你已经对该过程有了很多了解。
|
||||
当我开始这个项目时,我发现很少有关于创建 rpm 包的信息,但我找到了一本书,名为《Maximum RPM》,这本书才帮我弄明白了。这本书现在已经过时了,我发现的绝大多数信息都是如此。它也已经绝版,用过的副本也需要花费数百美元。[Maximum RPM][1] 的在线版本是免费提供的,并保持最新。该 [RPM 网站][2]还有其他网站的链接,这些网站上有很多关于 rpm 的文档。其他的信息往往是简短的,显然都是假设你已经对该过程有了很多了解。
|
||||
|
||||
此外,我发现的每个文档都假定代码需要在开发环境中从源代码编译。我不是开发人员。我是一个系统管理员,我们系统管理员有不同的需求,因为我们不需要或者我们不应该为了管理任务而去编译代码;我们应该使用 shell 脚本。所以我们没有源代码,因为它需要被编译成二进制可执行文件。我们拥有的是一个也是可执行的源代码。
|
||||
此外,我发现的每个文档都假定代码需要在开发环境中从源代码编译。我不是开发人员。我是一个系统管理员,我们系统管理员有不同的需求,因为我们不需要或者我们不应该为了管理任务而去编译代码;我们应该使用 shell 脚本。所以我们没有源代码,因为它需要被编译成二进制可执行文件。我们拥有的源代码也应该是可执行的。
|
||||
|
||||
在大多数情况下,此项目应作为非 root 用户执行。 Rpm 包永远不应该由 root 用户构建,而只能由非特权普通用户构建。我将指出哪些部分应该以 root 身份执行,哪些部分应由非 root,非特权用户执行。
|
||||
在大多数情况下,此项目应作为非 root 用户执行。 rpm 包永远不应该由 root 用户构建,而只能由非特权普通用户构建。我将指出哪些部分应该以 root 身份执行,哪些部分应由非 root,非特权用户执行。
|
||||
|
||||
### 准备
|
||||
|
||||
@ -37,7 +37,7 @@ passwd: all authentication tokens updated successfully.
|
||||
[root@testvm1 ~]#
|
||||
```
|
||||
|
||||
构建 rpm 包需要 `rpm-build` 包,该包可能尚未安装。 现在以 root 身份安装它。 请注意,此命令还将安装多个依赖项。 数量可能会有所不同,具体取决于主机上已安装的软件包; 它在我的测试虚拟机上总共安装了17个软件包,这是非常小的。
|
||||
构建 rpm 包需要 `rpm-build` 包,该包可能尚未安装。 现在以 root 身份安装它。 请注意,此命令还将安装多个依赖项。 数量可能会有所不同,具体取决于主机上已安装的软件包; 它在我的测试虚拟机上总共安装了 17 个软件包,这是非常小的。
|
||||
|
||||
```
|
||||
dnf install -y rpm-build
|
||||
@ -49,15 +49,15 @@ dnf install -y rpm-build
|
||||
wget https://github.com/opensourceway/how-to-rpm/raw/master/utils.tar
|
||||
```
|
||||
|
||||
此 tar 包包含将由最终 rpm 程序安装的所有文件和 Bash 脚本。 还有一个完整的 spec 文件,你可以使用它来构建 rpm。 我们将详细介绍 spec 文件的每个部分。
|
||||
此 tar 包包含将由最终 `rpm` 程序安装的所有文件和 Bash 脚本。 还有一个完整的 spec 文件,你可以使用它来构建 rpm。 我们将详细介绍 spec 文件的每个部分。
|
||||
|
||||
作为普通学生 student,使用你的家目录作为当前工作目录(pwd),解压缩 tar 包。
|
||||
作为普通学生 student,使用你的家目录作为当前工作目录(`pwd`),解压缩 tar 包。
|
||||
|
||||
```
|
||||
[student@testvm1 ~]$ cd ; tar -xvf utils.tar
|
||||
```
|
||||
|
||||
使用 `tree` 命令验证~/development 的目录结构和包含的文件,如下所示:
|
||||
使用 `tree` 命令验证 `~/development` 的目录结构和包含的文件,如下所示:
|
||||
|
||||
```
|
||||
[student@testvm1 ~]$ tree development/
|
||||
@ -77,13 +77,13 @@ development/
|
||||
[student@testvm1 ~]$
|
||||
```
|
||||
|
||||
`mymotd` 脚本创建一个发送到标准输出的“当日消息”数据流。 `create_motd` 脚本运行 `mymotd` 脚本并将输出重定向到 /etc/motd 文件。 此文件用于向使用SSH远程登录的用户显示每日消息。
|
||||
`mymotd` 脚本创建一个发送到标准输出的“当日消息”数据流。 `create_motd` 脚本运行 `mymotd` 脚本并将输出重定向到 `/etc/motd` 文件。 此文件用于向使用 SSH 远程登录的用户显示每日消息。
|
||||
|
||||
`die` 脚本是我自己的脚本,它将 `kill` 命令包装在一些代码中,这些代码可以找到与指定字符串匹配的运行程序并将其终止。 它使用 `kill -9` 来确保kill命令一定会执行。
|
||||
`die` 脚本是我自己的脚本,它将 `kill` 命令包装在一些代码中,这些代码可以找到与指定字符串匹配的运行程序并将其终止。 它使用 `kill -9` 来确保 `kill` 命令一定会执行。
|
||||
|
||||
`sysdata` 脚本可以显示有关计算机硬件,还有已安装的 Linux 版本,所有已安装的软件包以及硬盘驱动器元数据的数万行数据。 我用它来记录某个时间点的主机状态。 我以后可以用它作为参考。 我曾经这样做是为了维护我为客户安装的主机记录。
|
||||
`sysdata` 脚本可以显示有关计算机硬件,还有已安装的 Linux 版本,所有已安装的软件包以及硬盘驱动器元数据等数万行数据。 我用它来记录某个时间点的主机状态。 我以后可以用它作为参考。 我曾经这样做是为了维护我为客户安装的主机记录。
|
||||
|
||||
你可能需要将这些文件和目录的所有权更改为 student:student 。 如有必要,使用以下命令执行此操作:
|
||||
你可能需要将这些文件和目录的所有权更改为 `student:student` 。 如有必要,使用以下命令执行此操作:
|
||||
|
||||
```
|
||||
chown -R student:student development
|
||||
@ -104,11 +104,11 @@ chown -R student:student development
|
||||
└── SRPMS
|
||||
```
|
||||
|
||||
我们不会创建 rpmbuild/RPMS/X86_64 目录,因为对于64位编译的二进制文件这是特定于体系结构的。 我们有 shell 脚本,不是特定于体系结构的。 实际上,我们也不会使用 SRPMS 目录,它将包含编译器的源文件。
|
||||
我们不会创建 `rpmbuild/RPMS/X86_64` 目录,因为它是特定于体系结构编译的 64 位二进制文件。 我们有 shell 脚本,不是特定于体系结构的。 实际上,我们也不会使用 `SRPMS` 目录,它将包含编译器的源文件。
|
||||
|
||||
### 检查 spec 文件
|
||||
|
||||
每个 spec 文件都有许多部分,其中一些部分可能会被忽视或省略,取决于 rpm 构建的具体情况。 这个特定的 spec 文件不是工作所需的最小文件的示例,但它是一个很好的包含不需要编译的文件的中等复杂 spec 文件的例子。 如果需要编译,它将在`构建`部分中执行,该部分在此 spec 文件中省略掉了,因为它不是必需的。
|
||||
每个 spec 文件都有许多部分,其中一些部分可能会被忽视或省略,取决于 rpm 构建的具体情况。 这个特定的 spec 文件不是工作所需的最小文件的示例,但它是一个包含不需要编译的文件的中等复杂 spec 文件的很好例子。 如果需要编译,它将在 `%build` 部分中执行,该部分在此 spec 文件中省略掉了,因为它不是必需的。
|
||||
|
||||
#### 前言
|
||||
|
||||
@ -139,40 +139,46 @@ BuildRoot: ~/rpmbuild/
|
||||
# rpmbuild --target noarch -bb utils.spec
|
||||
```
|
||||
|
||||
`rpmbuild` 程序会忽略注释行。我总是喜欢在本节中添加注释,其中包含创建包所需的 `rpmbuild` 命令的确切语法。摘要标签是包的简短描述。 Name,Version 和 Release 标签用于创建 rpm 文件的名称,如utils-1.00-1.rpm 中所示。通过增加发行版号码和版本号,你可以创建 rpm 包去更新旧版本的。
|
||||
`rpmbuild` 程序会忽略注释行。我总是喜欢在本节中添加注释,其中包含创建包所需的 `rpmbuild` 命令的确切语法。
|
||||
|
||||
许可证标签定义了发布包的许可证。我总是使用 GPL 的一个变体。指定许可证对于澄清包中包含的软件是开源的这一事实非常重要。这也是我将许可证和 GPL 语句包含在将要安装的文件中的原因。
|
||||
`Summary` 标签是包的简短描述。
|
||||
|
||||
URL 通常是项目或项目所有者的网页。在这种情况下,它是我的个人网页。
|
||||
`Name`、`Version` 和 `Release` 标签用于创建 rpm 文件的名称,如 `utils-1.00-1.rpm`。通过增加发行版号码和版本号,你可以创建 rpm 包去更新旧版本的。
|
||||
|
||||
Group 标签很有趣,通常用于 GUI 应用程序。 Group 标签的值决定了应用程序菜单中的哪一组图标将包含此包中可执行文件的图标。与 Icon 标签(我们此处未使用)一起使用时,Group 标签允许添加图标和所需信息用于将程序启动到应用程序菜单结构中。
|
||||
`License` 标签定义了发布包的许可证。我总是使用 GPL 的一个变体。指定许可证对于澄清包中包含的软件是开源的这一事实非常重要。这也是我将 `License` 和 `GPL` 语句包含在将要安装的文件中的原因。
|
||||
|
||||
Packager 标签用于指定负责维护和创建包的人员或组织。
|
||||
`URL` 通常是项目或项目所有者的网页。在这种情况下,它是我的个人网页。
|
||||
|
||||
Requires 语句定义此 rpm 包的依赖项。每个都是包名。如果其中一个指定的软件包不存在,DNF 安装实用程序将尝试在 /etc/yum.repos.d 中定义的某个已定义的存储库中找到它,如果存在则安装它。如果 DNF 找不到一个或多个所需的包,它将抛出一个错误,指出哪些包丢失并终止。
|
||||
`Group` 标签很有趣,通常用于 GUI 应用程序。 `Group` 标签的值决定了应用程序菜单中的哪一组图标将包含此包中可执行文件的图标。与 `Icon` 标签(我们此处未使用)一起使用时,`Group` 标签允许在应用程序菜单结构中添加用于启动程序的图标和所需信息。
|
||||
|
||||
BuildRoot 行指定顶级目录,`rpmbuild` 工具将在其中找到 spec 文件,并在构建包时在其中创建临时目录。完成的包将存储在我们之前指定的noarch子目录中。注释显示了构建此程序包的命令语法,包括定义了目标体系结构的 `–target noarch` 选项。因为这些是Bash脚本,所以它们与特定的CPU架构无关。如果省略此选项,则构建将选用正在执行构建的CPU的体系结构。
|
||||
`Packager` 标签用于指定负责维护和创建包的人员或组织。
|
||||
|
||||
`Requires` 语句定义此 rpm 包的依赖项。每个都是包名。如果其中一个指定的软件包不存在,DNF 安装实用程序将尝试在 `/etc/yum.repos.d` 中定义的某个已定义的存储库中找到它,如果存在则安装它。如果 DNF 找不到一个或多个所需的包,它将抛出一个错误,指出哪些包丢失并终止。
|
||||
|
||||
`BuildRoot` 行指定顶级目录,`rpmbuild` 工具将在其中找到 spec 文件,并在构建包时在其中创建临时目录。完成的包将存储在我们之前指定的 `noarch` 子目录中。
|
||||
|
||||
注释显示了构建此程序包的命令语法,包括定义了目标体系结构的 `–target noarch` 选项。因为这些是 Bash 脚本,所以它们与特定的 CPU 架构无关。如果省略此选项,则构建将选用正在执行构建的 CPU 的体系结构。
|
||||
|
||||
`rpmbuild` 程序可以针对许多不同的体系结构,并且使用 `--target` 选项允许我们在不同的体系结构主机上构建特定体系结构的包,其具有与执行构建的体系结构不同的体系结构。所以我可以在 x86_64 主机上构建一个用于 i686 架构的软件包,反之亦然。
|
||||
|
||||
如果你有自己的网站,请将打包者的名称更改为你自己的网站。
|
||||
|
||||
#### 描述
|
||||
#### 描述部分(`%description`)
|
||||
|
||||
spec 文件的 `描述` 部分包含 rpm 包的描述。 它可以很短,也可以包含许多信息。 我们的 `描述` 部分相当简洁。
|
||||
spec 文件的 `%description` 部分包含 rpm 包的描述。 它可以很短,也可以包含许多信息。 我们的 `%description` 部分相当简洁。
|
||||
|
||||
```
|
||||
%description
|
||||
A collection of utility scripts for testing RPM creation.
|
||||
```
|
||||
|
||||
#### 准备
|
||||
#### 准备部分(`%prep`)
|
||||
|
||||
`准备` 部分是在构建过程中执行的第一个脚本。 在安装程序包期间不会执行此脚本。
|
||||
`%prep` 部分是在构建过程中执行的第一个脚本。 在安装程序包期间不会执行此脚本。
|
||||
|
||||
这个脚本只是一个 Bash shell 脚本。 它准备构建目录,根据需要创建用于构建的目录,并将相应的文件复制到各自的目录中。 这将包括完整编译作为构建的一部分所需的源。
|
||||
这个脚本只是一个 Bash shell 脚本。 它准备构建目录,根据需要创建用于构建的目录,并将相应的文件复制到各自的目录中。 这将包括作为构建的一部分的完整编译所需的源代码。
|
||||
|
||||
$RPM_BUILD_ROOT 目录表示已安装系统的根目录。 在 $RPM_BUILD_ROOT 目录中创建的目录是实时文件系统中的绝对路径,例如 /user/local/share/utils,/usr/local/bin 等。
|
||||
`$RPM_BUILD_ROOT` 目录表示已安装系统的根目录。 在 `$RPM_BUILD_ROOT` 目录中创建的目录是真实文件系统中的绝对路径,例如 `/user/local/share/utils`、`/usr/local/bin` 等。
|
||||
|
||||
对于我们的包,我们没有预编译源,因为我们的所有程序都是 Bash 脚本。 因此,我们只需将这些脚本和其他文件复制到已安装系统的目录中。
|
||||
|
||||
@ -193,11 +199,11 @@ cp /home/student/development/utils/spec/* $RPM_BUILD_ROOT/usr/local/share/utils
|
||||
exit
|
||||
```
|
||||
|
||||
请注意,本节末尾的 exit 语句是必需的。
|
||||
请注意,本节末尾的 `exit` 语句是必需的。
|
||||
|
||||
#### 文件
|
||||
#### 文件部分(`%files`)
|
||||
|
||||
spec 文件的这一部分定义了要安装的文件及其在目录树中的位置。 它还指定了要安装的每个文件的文件属性以及所有者和组所有者。 文件权限和所有权是可选的,但我建议明确设置它们以消除这些属性在安装时不正确或不明确的任何可能性。 如果目录尚不存在,则会在安装期间根据需要创建目录。
|
||||
spec 文件的 `%files` 这一部分定义了要安装的文件及其在目录树中的位置。 它还指定了要安装的每个文件的文件属性(`%attr`)以及所有者和组所有者。 文件权限和所有权是可选的,但我建议明确设置它们以消除这些属性在安装时不正确或不明确的任何可能性。 如果目录尚不存在,则会在安装期间根据需要创建目录。
|
||||
|
||||
```
|
||||
%files
|
||||
@ -205,13 +211,13 @@ spec 文件的这一部分定义了要安装的文件及其在目录树中的位
|
||||
%attr(0644, root, root) /usr/local/share/utils/*
|
||||
```
|
||||
|
||||
#### 安装前
|
||||
#### 安装前(`%pre`)
|
||||
|
||||
在我们的实验室项目的 spec 文件中,此部分为空。 这将放置那些需要 rpm 安装前执行的脚本。
|
||||
在我们的实验室项目的 spec 文件中,此部分为空。 这应该放置那些需要 rpm 中的文件安装前执行的脚本。
|
||||
|
||||
#### 安装后
|
||||
#### 安装后(`%post`)
|
||||
|
||||
spec 文件的这一部分是另一个 Bash 脚本。 这个在安装文件后运行。 此部分几乎可以是你需要或想要的任何内容,包括创建文件,运行系统命令以及重新启动服务以在进行配置更改后重新初始化它们。 我们的 rpm 包的 `安装后` 脚本执行其中一些任务。
|
||||
spec 文件的这一部分是另一个 Bash 脚本。 这个在文件安装后运行。 此部分几乎可以是你需要或想要的任何内容,包括创建文件、运行系统命令以及重新启动服务以在进行配置更改后重新初始化它们。 我们的 rpm 包的 `%post` 脚本执行其中一些任务。
|
||||
|
||||
```
|
||||
%post
|
||||
@ -236,11 +242,11 @@ fi
|
||||
|
||||
此脚本中包含的注释应明确其用途。
|
||||
|
||||
#### 卸载后
|
||||
#### 卸载后(`%postun`)
|
||||
|
||||
此部分包含将在卸载 rpm 软件包后运行的脚本。 使用 rpm 或 DNF 删除包会删除文件部分中列出的所有文件,但它不会删除安装后部分创建的文件或链接,因此我们需要在本节中处理。
|
||||
此部分包含将在卸载 rpm 软件包后运行的脚本。 使用 `rpm` 或 `dnf` 删除包会删除文件部分中列出的所有文件,但它不会删除安装后部分创建的文件或链接,因此我们需要在本节中处理。
|
||||
|
||||
此脚本通常由清理任务组成,只是清除以前由rpm安装的文件,但rpm本身无法完成清除。 对于我们的包,它包括删除 `安装后` 脚本创建的链接并恢复 motd 文件的已保存原件。
|
||||
此脚本通常由清理任务组成,只是清除以前由 `rpm` 安装的文件,但 rpm 本身无法完成清除。 对于我们的包,它包括删除 `%post` 脚本创建的链接并恢复 motd 文件的已保存原件。
|
||||
|
||||
```
|
||||
%postun
|
||||
@ -254,9 +260,9 @@ then
|
||||
fi
|
||||
```
|
||||
|
||||
#### 清理
|
||||
#### 清理(`%clean`)
|
||||
|
||||
这个 Bash 脚本在 rpm 构建过程之后开始清理。 下面 `清理` 部分中的两行删除了 `rpm-build` 命令创建的构建目录。 在许多情况下,可能还需要额外的清理。
|
||||
这个 Bash 脚本在 rpm 构建过程之后开始清理。 下面 `%clean` 部分中的两行删除了 `rpm-build` 命令创建的构建目录。 在许多情况下,可能还需要额外的清理。
|
||||
|
||||
```
|
||||
%clean
|
||||
@ -264,9 +270,9 @@ rm -rf $RPM_BUILD_ROOT/usr/local/bin
|
||||
rm -rf $RPM_BUILD_ROOT/usr/local/share/utils
|
||||
```
|
||||
|
||||
#### 更新日志
|
||||
#### 变更日志(`%changelog`)
|
||||
|
||||
此可选的文本部分包含 rpm 及其包含的文件的更改列表。 最新的更改记录在本部分顶部。
|
||||
此可选的文本部分包含 rpm 及其包含的文件的变更列表。最新的变更记录在本部分顶部。
|
||||
|
||||
```
|
||||
%changelog
|
||||
@ -280,20 +286,20 @@ rm -rf $RPM_BUILD_ROOT/usr/local/share/utils
|
||||
|
||||
### 构建 rpm
|
||||
|
||||
spec 文件必须位于 rpmbuild 目录树的 SPECS 目录中。 我发现最简单的方法是创建一个指向该目录中实际 spec 文件的链接,以便可以在开发目录中对其进行编辑,而无需将其复制到 SPECS 目录。 将 SPECS 目录设为当前工作目录,然后创建链接。
|
||||
spec 文件必须位于 `rpmbuild` 目录树的 `SPECS` 目录中。 我发现最简单的方法是创建一个指向该目录中实际 spec 文件的链接,以便可以在开发目录中对其进行编辑,而无需将其复制到 `SPECS` 目录。 将 `SPECS` 目录设为当前工作目录,然后创建链接。
|
||||
|
||||
```
|
||||
cd ~/rpmbuild/SPECS/
|
||||
ln -s ~/development/spec/utils.spec
|
||||
```
|
||||
|
||||
运行以下命令以构建 rpm 。 如果没有错误发生,只需要花一点时间来创建 rpm 。
|
||||
运行以下命令以构建 rpm。 如果没有错误发生,只需要花一点时间来创建 rpm。
|
||||
|
||||
```
|
||||
rpmbuild --target noarch -bb utils.spec
|
||||
```
|
||||
|
||||
检查 ~/rpmbuild/RPMS/noarch 目录以验证新的 rpm 是否存在。
|
||||
检查 `~/rpmbuild/RPMS/noarch` 目录以验证新的 rpm 是否存在。
|
||||
|
||||
```
|
||||
[student@testvm1 ~]$ cd rpmbuild/RPMS/noarch/
|
||||
@ -305,7 +311,7 @@ total 24
|
||||
|
||||
### 测试 rpm
|
||||
|
||||
以 root 用户身份安装 rpm 以验证它是否正确安装并且文件是否安装在正确的目录中。 rpm 的确切名称将取决于你在 Preamble 部分中标签的值,但如果你使用了示例中的值,则 rpm 名称将如下面的示例命令所示:
|
||||
以 root 用户身份安装 rpm 以验证它是否正确安装并且文件是否安装在正确的目录中。 rpm 的确切名称将取决于你在前言部分中标签的值,但如果你使用了示例中的值,则 rpm 名称将如下面的示例命令所示:
|
||||
|
||||
```
|
||||
[root@testvm1 ~]# cd /home/student/rpmbuild/RPMS/noarch/
|
||||
@ -318,9 +324,9 @@ Updating / installing...
|
||||
1:utils-1.0.0-1 ################################# [100%]
|
||||
```
|
||||
|
||||
检查 /usr/local/bin 以确保新文件存在。 你还应验证是否已创建 /etc/cron.daily 中的 create_motd 链接。
|
||||
检查 `/usr/local/bin` 以确保新文件存在。 你还应验证是否已创建 `/etc/cron.daily` 中的 `create_motd` 链接。
|
||||
|
||||
使用 `rpm -q --changelog utils` 命令查看更改日志。 使用 `rpm -ql utils` 命令(在 `ql`中为小写 L )查看程序包安装的文件。
|
||||
使用 `rpm -q --changelog utils` 命令查看更改日志。 使用 `rpm -ql utils` 命令(在 `ql` 中为小写 `L` )查看程序包安装的文件。
|
||||
|
||||
```
|
||||
[root@testvm1 noarch]# rpm -q --changelog utils
|
||||
@ -356,11 +362,11 @@ Requires: badrequire
|
||||
|
||||
构建包并尝试安装它。 显示什么消息?
|
||||
|
||||
我们使用 `rpm` 命令来安装和删除 `utils` 包。 尝试使用 yum 或 DNF 安装软件包。 你必须与程序包位于同一目录中,或指定程序包的完整路径才能使其正常工作。
|
||||
我们使用 `rpm` 命令来安装和删除 `utils` 包。 尝试使用 `yum` 或 `dnf` 安装软件包。 你必须与程序包位于同一目录中,或指定程序包的完整路径才能使其正常工作。
|
||||
|
||||
### 总结
|
||||
|
||||
在这里看一下创建 rpm 包的基础知识,我们没有涉及很多标签和很多部分。 下面列出的资源可以提供更多信息。 构建 rpm 包并不困难;你只需要正确的信息。 我希望这对你有所帮助——我花了几个月的时间来自己解决问题。
|
||||
在这篇对创建 rpm 包的基础知识的概览中,我们没有涉及很多标签和很多部分。 下面列出的资源可以提供更多信息。 构建 rpm 包并不困难;你只需要正确的信息。 我希望这对你有所帮助——我花了几个月的时间来自己解决问题。
|
||||
|
||||
我们没有涵盖源代码构建,但如果你是开发人员,那么从这一点开始应该是一个简单的步骤。
|
||||
|
||||
@ -368,9 +374,9 @@ Requires: badrequire
|
||||
|
||||
### 资料
|
||||
|
||||
- Edward C. Baily,Maximum RPM,Sams著,于2000年,ISBN 0-672-31105-4
|
||||
- Edward C. Baily,[Maximum RPM][1],更新在线版本
|
||||
- [RPM文档][4]:此网页列出了 rpm 的大多数可用在线文档。 它包括许多其他网站的链接和有关 rpm 的信息。
|
||||
- Edward C. Baily,《Maximum RPM》,Sams 出版于 2000 年,ISBN 0-672-31105-4
|
||||
- Edward C. Baily,《[Maximum RPM][1]》,更新在线版本
|
||||
- [RPM 文档][4]:此网页列出了 rpm 的大多数可用在线文档。 它包括许多其他网站的链接和有关 rpm 的信息。
|
||||
|
||||
--------------------------------------------------------------------------------
|
||||
|
||||
@ -379,7 +385,7 @@ via: https://opensource.com/article/18/9/how-build-rpm-packages
|
||||
作者:[David Both][a]
|
||||
选题:[lujun9972](https://github.com/lujun9972)
|
||||
译者:[Flowsnow](https://github.com/Flowsnow)
|
||||
校对:[校对者ID](https://github.com/校对者ID)
|
||||
校对:[wxy](https://github.com/wxy)
|
||||
|
||||
本文由 [LCTT](https://github.com/LCTT/TranslateProject) 原创编译,[Linux中国](https://linux.cn/) 荣誉推出
|
||||
|
||||
@ -387,4 +393,4 @@ via: https://opensource.com/article/18/9/how-build-rpm-packages
|
||||
[1]: http://ftp.rpm.org/max-rpm/
|
||||
[2]: http://rpm.org/index.html
|
||||
[3]: http://www.both.org/?p=960
|
||||
[4]: http://rpm.org/documentation.html
|
||||
[4]: http://rpm.org/documentation.html
|
||||
@ -0,0 +1,107 @@
|
||||
使用开源同步工具 Syncthing 控制你的数据
|
||||
======
|
||||
> 决定如何存储和共享您的个人信息。
|
||||
|
||||
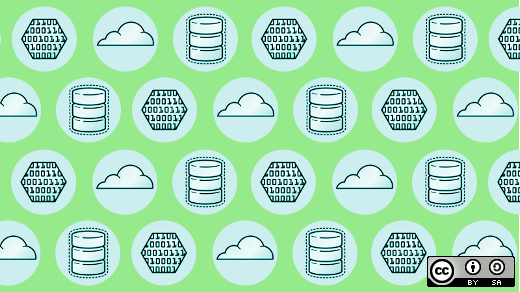
|
||||
|
||||
如今,我们的一些最重要的财产 —— 从家人和朋友的照片和视频到财务和医疗文件 —— 都是数据。即便是云存储服务的迅猛发展,我们仍有对隐私和个人数据缺乏控制的担忧。从棱镜监控计划到谷歌[让 APP 开发者扫描你的个人邮件][1],这些新闻的报道应该会让我们对我们个人信息的安全性有所顾虑。
|
||||
|
||||
[Syncthing][2] 可以让你放下心来。它是一款开源的点对点文件同步工具,可以运行在 Linux、Windows、Mac、Android 和其他(抱歉,没有iOS)。Syncthing 使用自定的协议,叫[块交换协议](3)。简而言之,Syncting 能让你无需拥有服务器来跨设备同步数据。
|
||||
|
||||
在这篇文章中,我将解释如何在 Linux 电脑和安卓手机之间安装和同步文件。
|
||||
|
||||
### Linux
|
||||
|
||||
Syncting 在大多数流行的发行版都能下载。Fedora 28 包含其最新版本。
|
||||
|
||||
要在 Fedora 上安装 Syncthing,你能在软件中心搜索,或者执行以下命令:
|
||||
|
||||
```
|
||||
sudo dnf install syncthing syncthing-gtk
|
||||
```
|
||||
|
||||
一旦安装好后,打开它。你将会看到一个助手帮你配置 Syncthing。点击 “Next” 直到它要求配置 WebUI。最安全的选项是选择“Listen on localhost”。那将会禁止 Web 界面并且阻止未经授权的用户。
|
||||
|
||||
![Syncthing in Setup WebUI dialog box][5]
|
||||
|
||||
*Syncthing 安装时的 WebUI 对话框*
|
||||
|
||||
关闭对话框。现在 Syncthing 安装好了。现在可以分享文件夹,连接一台设备开始同步了。但是,让我们用你其它的客户端继续。
|
||||
|
||||
### Android
|
||||
|
||||
Syncthing 在 Google Play 和 F-Droid 应用商店都能下载。
|
||||
|
||||
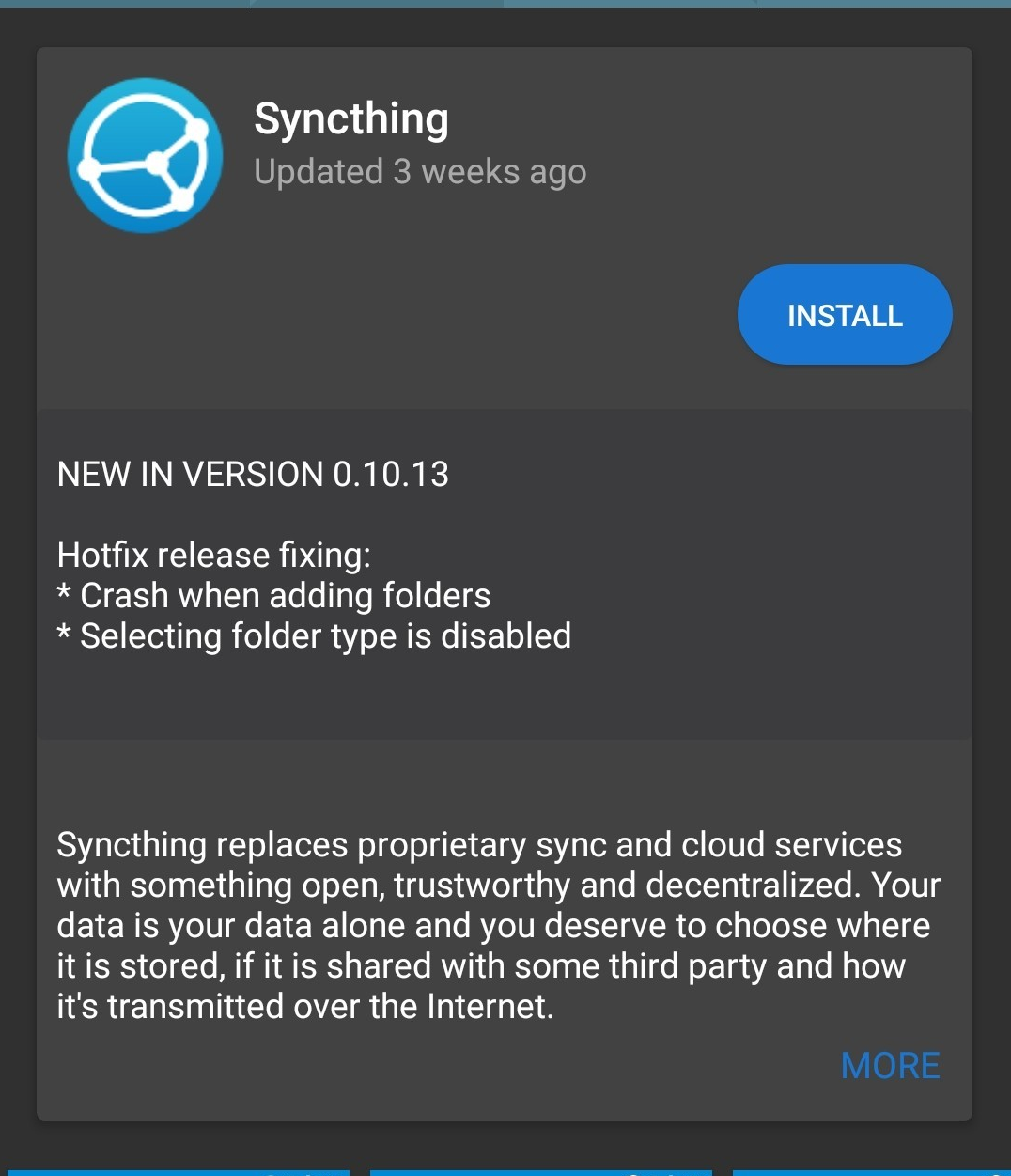
|
||||
|
||||
安装应用程序后,会显示欢迎界面。给 Syncthing 授予你设备存储的权限。你可能会被要求为了此应用程序而禁用电池优化。这样做是安全的,因为我们将优化应用程序,使其仅在插入电源并连接到无线网络时同步。
|
||||
|
||||
点击主菜单图标来到“Settings”,然后是“Run Conditions”(运行条件)。点击“Always run in the background, Run only when charging”(总是在后台运行,仅在充电时运行)和“Run only on wifi”(仅在 WIFI 下运行)。现在你的安卓客户端已经准备好与你的设备交换文件。
|
||||
|
||||
Syncting 中有两个重要的概念需要记住:文件夹和设备。文件夹是你想要分享的,但是你必须有一台设备来分享。 Syncthing 允许你用不同的设备分享独立的文件夹。设备是通过交换设备的 ID 来添加的。设备 ID 是在 Syncting 首次启动时创建的一个唯一的密码安全标识符。
|
||||
|
||||
### 连接设备
|
||||
|
||||
现在让我们连接你的 Linux 机器和你的 Android 客户端。
|
||||
|
||||
在您的 Linux 计算机中,打开 Syncting,单击“Settings”图标,然后单击“Show ID”,就会显示一个二维码。
|
||||
|
||||
在你的安卓手机上,打开 Syncthing。在主界面上,点击“Devices”页后点击 “+” 。在第一个区域内点击二维码符号来启动二维码扫描。
|
||||
|
||||
将你手机的摄像头对准电脑上的二维码。设备 ID 字段将由您的桌面客户端设备 ID 填充。起一个适合的名字并保存。因为添加设备有两种方式,现在你需要在电脑客户端上确认你想要添加安卓手机。你的电脑客户端可能会花上好几分钟来请求确认。当提示确认时,点击“Add”。
|
||||
|
||||

|
||||
|
||||
在“New Device”窗口,你能确认并配置一些关于你设备的选项,像是“Device Name”和“Addresses”。如果你在地址那一栏选择 “dynamic” (动态),客户端将会自动探测设备的 IP 地址,但是你想要保持住某一个 IP 地址,你能将该地址填进这一栏里。如果你已经创建了文件夹(或者在这之后),你也能与新设备分享这个文件夹。
|
||||
|
||||
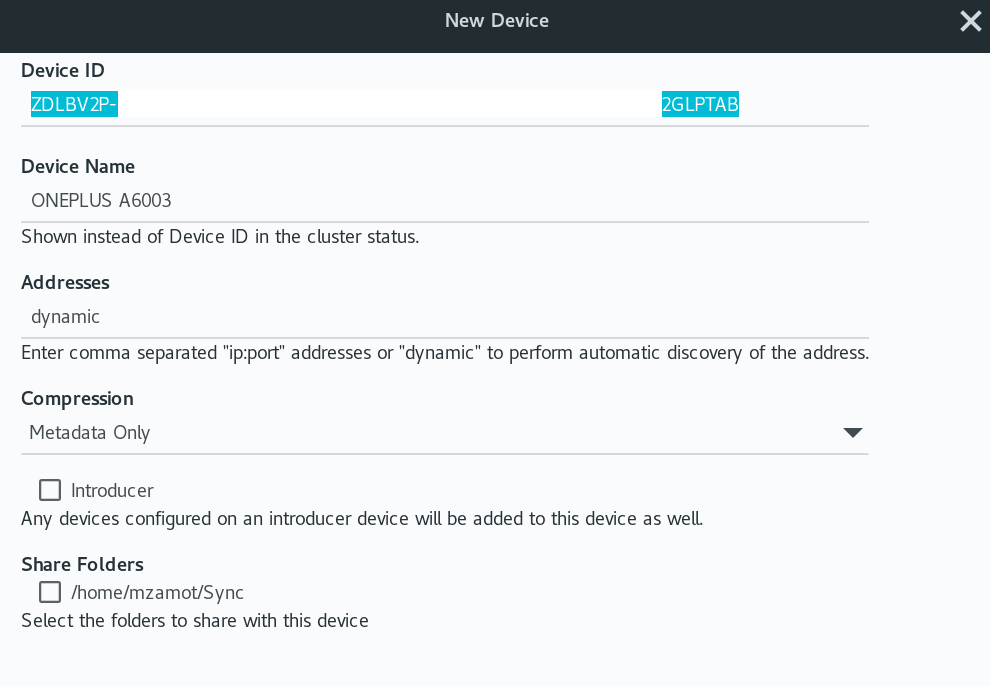
|
||||
|
||||
你的电脑和安卓设备已经配对,可以交换文件了。(如果你有多台电脑或手机,只需重复这些步骤。)
|
||||
|
||||
### 分享文件夹
|
||||
|
||||
既然您想要同步的设备之间已经连接,现在是时候共享一个文件夹了。您可以在电脑上共享文件夹,添加了该文件夹中的设备将获得一份副本。
|
||||
|
||||
若要共享文件夹,请转至“Settings”并单击“Add Shared Folder”(添加共享文件夹):
|
||||
|
||||
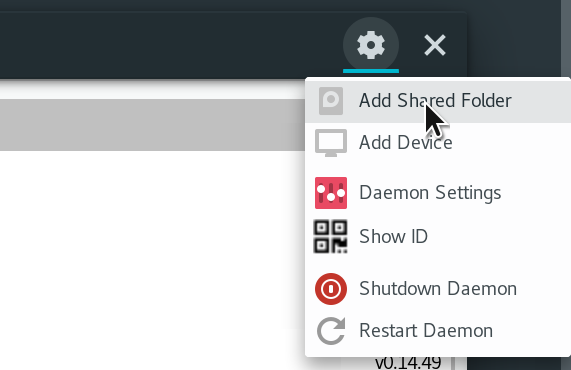
|
||||
|
||||
在下一个窗口中,输入要共享的文件夹的信息:
|
||||
|
||||
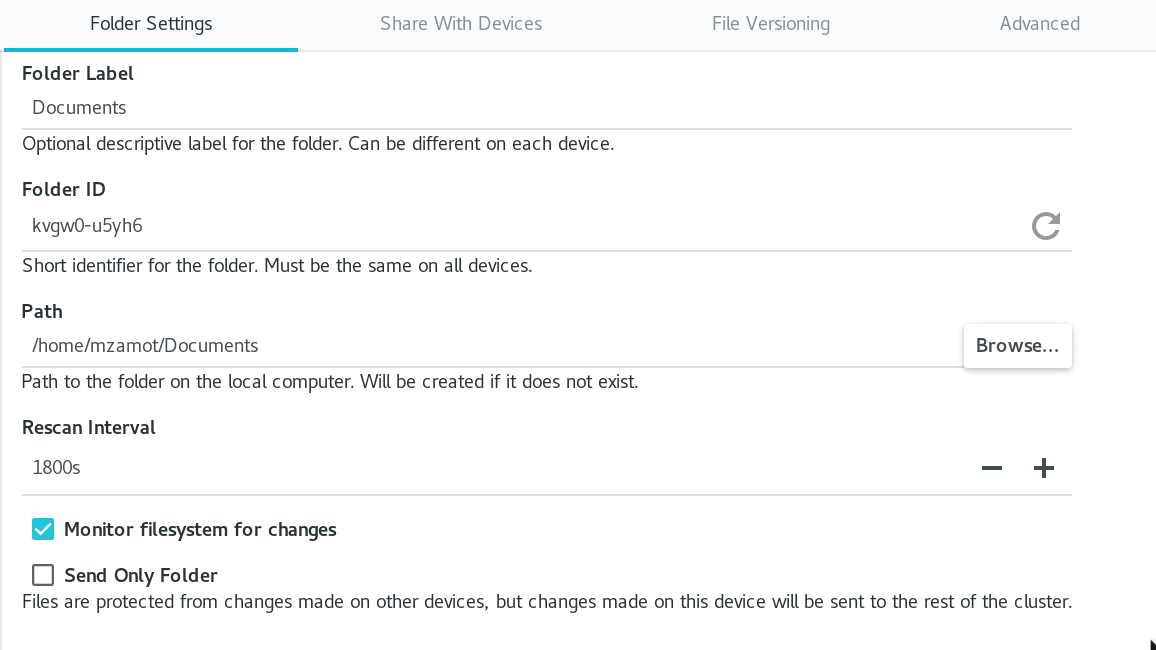
|
||||
|
||||
你可以使用任何你想要的标签。“Folder ID”将随机生成,用于识别客户端之间的文件夹。在“Path”里,点击“Browse”就能定位到你想要分享的文件夹。如果你想 Syncthing 监控文件夹的变化(例如删除、新建文件等),点击“Monitor filesystem for changes”(监控文件系统变化)。
|
||||
|
||||
记住,当你分享一个文件夹,在其他客户端的任何改动都将会反映到每一台设备上。这意味着如果你在其他电脑和手机设备之间分享了一个包含图片的文件夹,在这些客户端上的改动都会同步到每一台设备。如果这不是你想要的,你能让你的文件夹“Send Only”(只是发送)给其他客户端,但是其他客户端的改动都不会被同步。
|
||||
|
||||
完成后,转至“Share with Devices”(与设备共享)页并选择要与之同步文件夹的主机。
|
||||
|
||||
您选择的所有设备都需要接受共享请求;您将在设备上收到通知。
|
||||
|
||||
正如共享文件夹时一样,您必须配置新的共享文件夹:
|
||||
|
||||
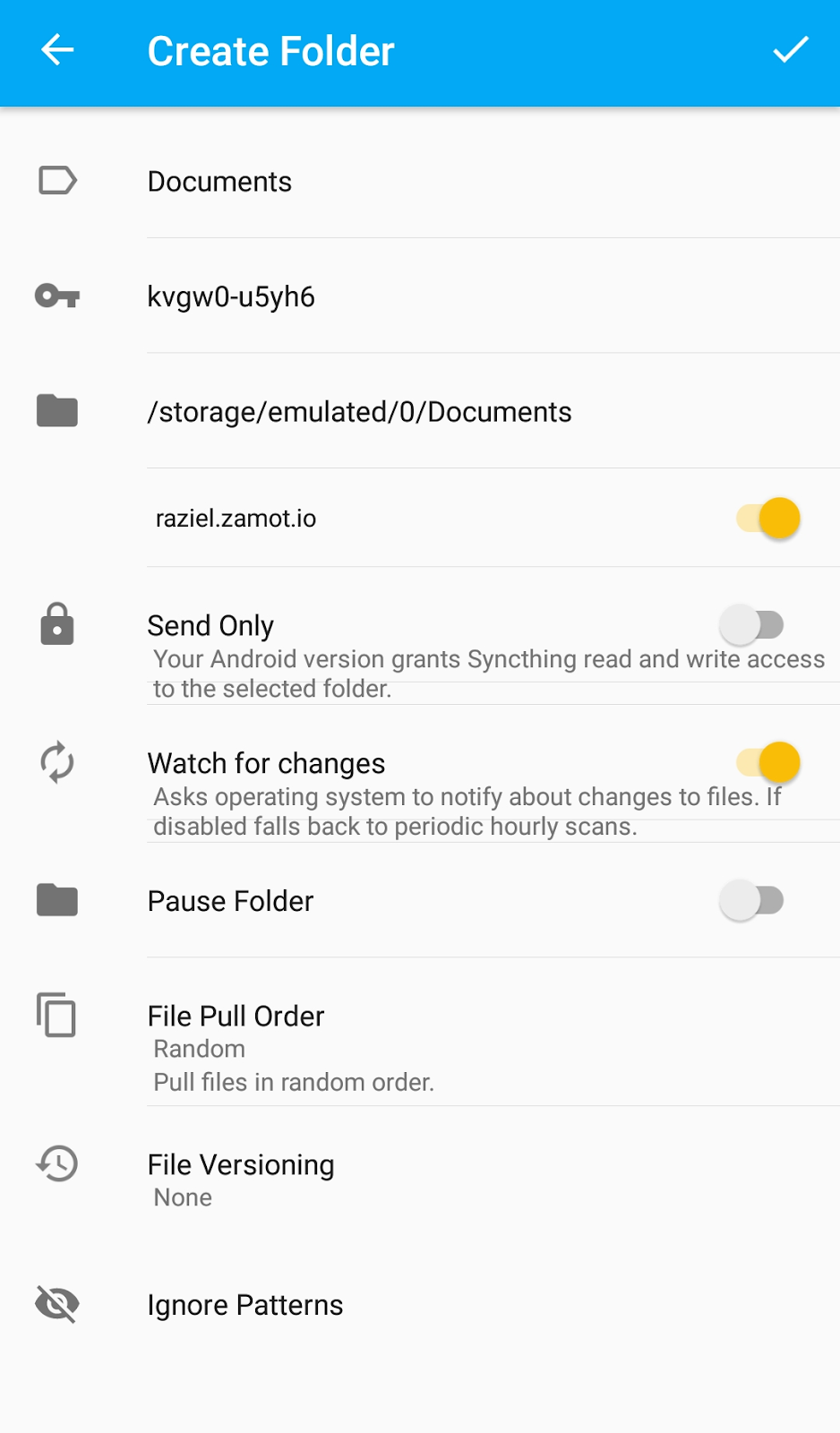
|
||||
|
||||
同样,在这里您可以定义任何标签,但是 ID 必须匹配每个客户端。在文件夹选项中,选择文件夹及其文件的位置。请记住,此文件夹中所做的任何更改都将反映到文件夹所允许同步的每个设备上。
|
||||
|
||||
这些是连接设备和与 Syncting 共享文件夹的步骤。开始复制可能需要几分钟时间,这取决于您的网络设置或您是否不在同一网络上。
|
||||
|
||||
Syncting 提供了更多出色的功能和选项。试试看,并把握你数据的控制权。
|
||||
|
||||
--------------------------------------------------------------------------------
|
||||
|
||||
via: https://opensource.com/article/18/9/take-control-your-data-syncthing
|
||||
|
||||
作者:[Michael Zamot][a]
|
||||
选题:[lujun9972](https://github.com/lujun9972)
|
||||
译者:[ypingcn](https://github.com/ypingcn)
|
||||
校对:[wxy](https://github.com/wxy)
|
||||
|
||||
本文由 [LCTT](https://github.com/LCTT/TranslateProject) 原创编译,[Linux中国](https://linux.cn/) 荣誉推出
|
||||
|
||||
[a]: https://opensource.com/users/mzamot
|
||||
[1]: https://gizmodo.com/google-says-it-doesnt-go-through-your-inbox-anymore-bu-1827299695
|
||||
[2]: https://syncthing.net/
|
||||
[3]: https://docs.syncthing.net/specs/bep-v1.html
|
||||
[4]: /file/410191
|
||||
[5]: https://opensource.com/sites/default/files/uploads/syncthing1.png
|
||||
166
published/201810/20180924 Why Linux users should try Rust.md
Normal file
166
published/201810/20180924 Why Linux users should try Rust.md
Normal file
@ -0,0 +1,166 @@
|
||||
为什么 Linux 用户应该试一试 Rust
|
||||
======
|
||||
> 在 Linux 系统上安装 Rust 编程语言可能是你近年来所做的最有价值的事情之一。
|
||||
|
||||

|
||||
|
||||
Rust 是一种相当年轻和现代的编程语言,具有许多使其非常灵活而及其安全的功能。数据显示它正在变得非常受欢迎,连续三年([2016][1]、[2017][2] 和 [2018][3])在 Stack Overflow 开发者调查中获得“最受喜爱的编程语言”的第一名。
|
||||
|
||||
Rust 也是开源语言的一种,它具有一系列特殊的功能,使得它可以适应许多不同的编程项目。 它最初源于 2006 年 Mozilla 员工的个人项目,几年后(2009 年)被 Mozilla 选为特别项目,然后在 2010 年宣布供公众使用。
|
||||
|
||||
Rust 程序运行速度极快,可防止段错误,并能保证线程安全。这些属性使该语言极大地吸引了专注于应用程序安全性的开发人员。Rust 也是一种非常易读的语言,可用于从简单程序到非常大而复杂的项目。
|
||||
|
||||
Rust 优点:
|
||||
|
||||
* 内存安全 —— Rust 不会受到悬空指针、缓冲区溢出或其他与内存相关的错误的影响。它提供内存安全,无回收垃圾。
|
||||
* 通用 —— Rust 是适用于任何类型编程的语言
|
||||
* 快速 —— Rust 在性能上与 C / C++ 相当,但具有更好的安全功能。
|
||||
* 高效 —— Rust 是为了便于并发编程而构建的。
|
||||
* 面向项目 —— Rust 具有内置的依赖关系和构建管理系统 Cargo。
|
||||
* 得到很好的支持 —— Rust 有一个令人印象深刻的[支持社区][4]。
|
||||
|
||||
Rust 还强制执行 RAII(<ruby>资源获取初始化<rt>Resource Acquisition Is Initialization</rt></ruby>)。这意味着当一个对象超出范围时,将调用其析构函数并释放其资源,从而提供防止资源泄漏的屏蔽。它提供了功能抽象和一个很棒的[类型系统][5],并具有速度和数学健全性。
|
||||
|
||||
简而言之,Rust 是一种令人印象深刻的系统编程语言,具有其它大多数语言所缺乏的功能,使其成为 C、C++ 和 Objective-C 等多年来一直被使用的语言的有力竞争者。
|
||||
|
||||
### 安装 Rust
|
||||
|
||||
安装 Rust 是一个相当简单的过程。
|
||||
|
||||
```
|
||||
$ curl https://sh.rustup.rs -sSf | sh
|
||||
```
|
||||
|
||||
安装 Rust 后,使用 `rustc --version` 或 `which` 命令显示版本信息。
|
||||
|
||||
```
|
||||
$ which rustc
|
||||
rustc 1.27.2 (58cc626de 2018-07-18)
|
||||
$ rustc --version
|
||||
rustc 1.27.2 (58cc626de 2018-07-18)
|
||||
```
|
||||
|
||||
### Rust 入门
|
||||
|
||||
Rust 即使是最简单的代码也与你之前使用过的语言输入的完全不同。
|
||||
|
||||
```
|
||||
$ cat hello.rs
|
||||
fn main() {
|
||||
// Print a greeting
|
||||
println!("Hello, world!");
|
||||
}
|
||||
```
|
||||
|
||||
在这些行中,我们正在设置一个函数(`main`),添加一个描述该函数的注释,并使用 `println` 语句来创建输出。您可以使用下面显示的命令编译然后运行程序。
|
||||
|
||||
```
|
||||
$ rustc hello.rs
|
||||
$ ./hello
|
||||
Hello, world!
|
||||
```
|
||||
|
||||
另外,你也可以创建一个“项目”(通常仅用于比这个更复杂的程序!)来保持代码的有序性。
|
||||
|
||||
```
|
||||
$ mkdir ~/projects
|
||||
$ cd ~/projects
|
||||
$ mkdir hello_world
|
||||
$ cd hello_world
|
||||
```
|
||||
|
||||
请注意,即使是简单的程序,一旦编译,就会变成相当大的可执行文件。
|
||||
|
||||
```
|
||||
$ ./hello
|
||||
Hello, world!
|
||||
$ ls -l hello*
|
||||
-rwxrwxr-x 1 shs shs 5486784 Sep 23 19:02 hello <== executable
|
||||
-rw-rw-r-- 1 shs shs 68 Sep 23 15:25 hello.rs
|
||||
```
|
||||
|
||||
当然,这只是一个开始且传统的“Hello, world!” 程序。 Rust 语言具有一系列可帮助你快速进入高级编程技能的功能。
|
||||
|
||||
### 学习 Rust
|
||||
|
||||
![rust programming language book cover][6]
|
||||
|
||||
*No Starch Press*
|
||||
|
||||
Steve Klabnik 和 Carol Nichols 的《[Rust 编程语言][7]》 (2018)一书提供了学习 Rust 的最佳方法之一。 这本书由核心开发团队的两名成员撰写,可从 [No Starch Press][7] 出版社获得纸制书或者从 [rust-lang.org][8] 获得电子书。它已经成为 Rust 开发者社区中的参考书。
|
||||
|
||||
在所涉及的众多主题中,你将了解这些高级主题:
|
||||
|
||||
* 所有权和 borrowing
|
||||
* 安全保障
|
||||
* 测试和错误处理
|
||||
* 智能指针和多线程
|
||||
* 高级模式匹配
|
||||
* 使用 Cargo(内置包管理器)
|
||||
* 使用 Rust 的高级编译器
|
||||
|
||||
#### 目录
|
||||
|
||||
- 前言(Nicholas Matsakis 和 Aaron Turon 编写)
|
||||
- 致谢
|
||||
- 介绍
|
||||
- 第 1 章:新手入门
|
||||
- 第 2 章:猜谜游戏
|
||||
- 第 3 章:通用编程概念
|
||||
- 第 4 章:了解所有权
|
||||
- 第 5 章:结构
|
||||
- 第 6 章:枚举和模式匹配
|
||||
- 第 7 章:模块
|
||||
- 第 8 章:常见集合
|
||||
- 第 9 章:错误处理
|
||||
- 第 10 章:通用类型、特征和生命周期
|
||||
- 第 11 章:测试
|
||||
- 第 12 章:输入/输出项目
|
||||
- 第 13 章:迭代器和闭包
|
||||
- 第 14 章:关于货物和 Crates.io 的更多信息
|
||||
- 第 15 章:智能指针
|
||||
- 第 16 章:并发
|
||||
- 第 17 章:Rust 是面向对象的吗?
|
||||
- 第 18 章:模式
|
||||
- 第 19 章:关于生命周期的更多信息
|
||||
- 第 20 章:高级类型系统功能
|
||||
- 附录 A:关键字
|
||||
- 附录 B:运算符和符号
|
||||
- 附录 C:可衍生的特征
|
||||
- 附录 D:宏
|
||||
- 索引
|
||||
|
||||
《[Rust 编程语言][7]》 将你从基本安装和语言语法带到复杂的主题,例如模块、错误处理、crates(与其他语言中的 “library”
|
||||
或“package”同义),模块(允许你将你的代码分配到 crate 本身),生命周期等。
|
||||
|
||||
可能最重要的是,本书可以让您从基本的编程技巧转向构建和编译复杂、安全且非常有用的程序。
|
||||
|
||||
### 结束
|
||||
|
||||
如果你已经准备好用一种非常值得花时间和精力学习并且越来越受欢迎的语言进行一些严肃的编程,那么 Rust 是一个不错的选择!
|
||||
|
||||
加入 [Facebook][9] 和 [LinkedIn][10] 上的 Network World 社区,评论最重要的话题。
|
||||
|
||||
--------------------------------------------------------------------------------
|
||||
|
||||
|
||||
via: https://www.networkworld.com/article/3308162/linux/why-you-should-try-rust.html
|
||||
|
||||
作者:[Sandra Henry-Stocker][a]
|
||||
选题:[lujun9972](https://github.com/lujun9972)
|
||||
译者:[way-ww](https://github.com/way-ww)
|
||||
校对:[wxy](https://github.com/wxy)
|
||||
|
||||
本文由 [LCTT](https://github.com/LCTT/TranslateProject) 原创编译,[Linux中国](https://linux.cn/) 荣誉推出
|
||||
|
||||
[a]: https://www.networkworld.com/author/Sandra-Henry_Stocker/
|
||||
[1]: https://insights.stackoverflow.com/survey/2016#technology-most-loved-dreaded-and-wanted
|
||||
[2]: https://insights.stackoverflow.com/survey/2017#technology-most-loved-dreaded-and-wanted-languages
|
||||
[3]: https://insights.stackoverflow.com/survey/2018#technology-most-loved-dreaded-and-wanted-languages
|
||||
[4]: https://www.rust-lang.org/en-US/community.html
|
||||
[5]: https://doc.rust-lang.org/reference/type-system.html
|
||||
[6]: https://images.idgesg.net/images/article/2018/09/rust-programming-language_book-cover-100773679-small.jpg
|
||||
[7]: https://nostarch.com/Rust
|
||||
[8]: https://doc.rust-lang.org/book/2018-edition/index.html
|
||||
[9]: https://www.facebook.com/NetworkWorld/
|
||||
[10]: https://www.linkedin.com/company/network-world
|
||||
@ -0,0 +1,277 @@
|
||||
重启和关闭 Linux 系统的 6 个终端命令
|
||||
======
|
||||
|
||||
在 Linux 管理员的日程当中,有很多需要执行的任务,其中就有系统的重启和关闭。
|
||||
|
||||
对于 Linux 管理员来说,重启和关闭系统是其诸多风险操作中的一例,有时候,由于某些原因,这些操作可能无法挽回,他们需要更多的时间来排查问题。
|
||||
|
||||
在 Linux 命令行模式下我们可以执行这些任务。很多时候,由于熟悉命令行,Linux 管理员更倾向于在命令行下完成这些任务。
|
||||
|
||||
重启和关闭系统的 Linux 命令并不多,用户需要根据需要,选择合适的命令来完成任务。
|
||||
|
||||
以下所有命令都有其自身特点,并允许被 Linux 管理员使用.
|
||||
|
||||
**建议阅读:**
|
||||
|
||||
- [查看系统/服务器正常运行时间的 11 个方法][1]
|
||||
- [Tuptime 一款为 Linux 系统保存历史记录、统计运行时间工具][2]
|
||||
|
||||
系统重启和关闭之始,会通知所有已登录的用户和进程。当然,如果使用了时间参数,系统将拒绝新的用户登入。
|
||||
|
||||
执行此类操作之前,我建议您坚持复查,因为您只能得到很少的提示来确保这一切顺利。
|
||||
|
||||
下面陈列了一些步骤:
|
||||
|
||||
* 确保您拥有一个可以处理故障的控制台,以防之后可能会发生的问题。 VMWare 可以访问虚拟机,而 IPMI、iLO 和 iDRAC 可以访问物理服务器。
|
||||
* 您需要通过公司的流程,申请修改或故障的执行权直到得到许可。
|
||||
* 为安全着想,备份重要的配置文件,并保存到其他服务器上.
|
||||
* 验证日志文件(提前检查)
|
||||
* 和相关团队交流,比如数据库管理团队,应用团队等。
|
||||
* 通知数据库和应用服务人员关闭服务,并得到确定答复。
|
||||
* 使用适当的命令复盘操作,验证工作。
|
||||
* 最后,重启系统。
|
||||
* 验证日志文件,如果一切顺利,执行下一步操作,如果发现任何问题,对症排查。
|
||||
* 无论是回退版本还是运行程序,通知相关团队提出申请。
|
||||
* 对操作做适当守候,并将预期的一切正常的反馈给团队
|
||||
|
||||
使用下列命令执行这项任务。
|
||||
|
||||
* `shutdown`、`halt`、`poweroff`、`reboot` 命令:用来停机、重启或切断电源
|
||||
* `init` 命令:是 “initialization” 的简称,是系统启动的第一个进程。
|
||||
* `systemctl` 命令:systemd 是 Linux 系统和服务器的管理程序。
|
||||
|
||||
### 方案 1:如何使用 shutdown 命令关闭和重启 Linux 系统
|
||||
|
||||
`shutdown` 命令用于断电或重启本地和远程的 Linux 机器。它为高效完成作业提供多个选项。如果使用了时间参数,系统关闭的 5 分钟之前,会创建 `/run/nologin` 文件,以确保后续的登录会被拒绝。
|
||||
|
||||
通用语法如下:
|
||||
|
||||
```
|
||||
# shutdown [OPTION] [TIME] [MESSAGE]
|
||||
```
|
||||
|
||||
运行下面的命令来立即关闭 Linux 机器。它会立刻杀死所有进程,并关闭系统。
|
||||
|
||||
```
|
||||
# shutdown -h now
|
||||
```
|
||||
|
||||
* `-h`:如果不特指 `-halt` 选项,这等价于 `-poweroff` 选项。
|
||||
|
||||
另外我们可以使用带有 `-halt` 选项的 `shutdown` 命令来立即关闭设备。
|
||||
|
||||
```
|
||||
# shutdown --halt now
|
||||
或者
|
||||
# shutdown -H now
|
||||
```
|
||||
|
||||
* `-H, --halt`:停止设备运行
|
||||
|
||||
另外我们可以使用带有 `poweroff` 选项的 `shutdown` 命令来立即关闭设备。
|
||||
|
||||
```
|
||||
# shutdown --poweroff now
|
||||
或者
|
||||
# shutdown -P now
|
||||
```
|
||||
|
||||
* `-P, --poweroff`:切断电源(默认)。
|
||||
|
||||
如果您没有使用时间选项运行下面的命令,它将会在一分钟后执行给出的命令。
|
||||
|
||||
```
|
||||
# shutdown -h
|
||||
Shutdown scheduled for Mon 2018-10-08 06:42:31 EDT, use 'shutdown -c' to cancel.
|
||||
|
||||
root@2daygeek.com#
|
||||
Broadcast message from root@vps.2daygeek.com (Mon 2018-10-08 06:41:31 EDT):
|
||||
|
||||
The system is going down for power-off at Mon 2018-10-08 06:42:31 EDT!
|
||||
```
|
||||
|
||||
其他的登录用户都能在中断中看到如下的广播消息:
|
||||
|
||||
```
|
||||
[daygeek@2daygeek.com ~]$
|
||||
Broadcast message from root@2daygeek.com (Mon 2018-10-08 06:41:31 EDT):
|
||||
|
||||
The system is going down for power-off at Mon 2018-10-08 06:42:31 EDT!
|
||||
```
|
||||
|
||||
对于使用了 `-halt` 选项:
|
||||
|
||||
```
|
||||
# shutdown -H
|
||||
Shutdown scheduled for Mon 2018-10-08 06:37:53 EDT, use 'shutdown -c' to cancel.
|
||||
|
||||
root@2daygeek.com#
|
||||
Broadcast message from root@vps.2daygeek.com (Mon 2018-10-08 06:36:53 EDT):
|
||||
|
||||
The system is going down for system halt at Mon 2018-10-08 06:37:53 EDT!
|
||||
```
|
||||
|
||||
对于使用了 `-poweroff` 选项:
|
||||
|
||||
```
|
||||
# shutdown -P
|
||||
Shutdown scheduled for Mon 2018-10-08 06:40:07 EDT, use 'shutdown -c' to cancel.
|
||||
|
||||
root@2daygeek.com#
|
||||
Broadcast message from root@vps.2daygeek.com (Mon 2018-10-08 06:39:07 EDT):
|
||||
|
||||
The system is going down for power-off at Mon 2018-10-08 06:40:07 EDT!
|
||||
```
|
||||
|
||||
可以在您的终端上敲击 `shutdown -c` 选项取消操作。
|
||||
|
||||
```
|
||||
# shutdown -c
|
||||
|
||||
Broadcast message from root@vps.2daygeek.com (Mon 2018-10-08 06:39:09 EDT):
|
||||
|
||||
The system shutdown has been cancelled at Mon 2018-10-08 06:40:09 EDT!
|
||||
```
|
||||
|
||||
其他的登录用户都能在中断中看到如下的广播消息:
|
||||
|
||||
```
|
||||
[daygeek@2daygeek.com ~]$
|
||||
Broadcast message from root@vps.2daygeek.com (Mon 2018-10-08 06:41:35 EDT):
|
||||
|
||||
The system shutdown has been cancelled at Mon 2018-10-08 06:42:35 EDT!
|
||||
```
|
||||
|
||||
添加时间参数,如果你想在 `N` 秒之后执行关闭或重启操作。这里,您可以为所有登录用户添加自定义广播消息。例如,我们将在五分钟后重启设备。
|
||||
|
||||
```
|
||||
# shutdown -r +5 "To activate the latest Kernel"
|
||||
Shutdown scheduled for Mon 2018-10-08 07:13:16 EDT, use 'shutdown -c' to cancel.
|
||||
|
||||
[root@vps138235 ~]#
|
||||
Broadcast message from root@vps.2daygeek.com (Mon 2018-10-08 07:08:16 EDT):
|
||||
|
||||
To activate the latest Kernel
|
||||
The system is going down for reboot at Mon 2018-10-08 07:13:16 EDT!
|
||||
```
|
||||
|
||||
运行下面的命令立即重启 Linux 机器。它会立即杀死所有进程并且重新启动系统。
|
||||
|
||||
```
|
||||
# shutdown -r now
|
||||
```
|
||||
|
||||
* `-r, --reboot`: 重启设备。
|
||||
|
||||
### 方案 2:如何通过 reboot 命令关闭和重启 Linux 系统
|
||||
|
||||
`reboot` 命令用于关闭和重启本地或远程设备。`reboot` 命令拥有两个实用的选项。
|
||||
|
||||
它能够优雅的关闭和重启设备(就好像在系统菜单中惦记重启选项一样简单)。
|
||||
|
||||
执行不带任何参数的 `reboot` 命令来重启 Linux 机器。
|
||||
|
||||
```
|
||||
# reboot
|
||||
```
|
||||
|
||||
执行带 `-p` 参数的 `reboot` 命令来关闭 Linux 机器电源。
|
||||
|
||||
```
|
||||
# reboot -p
|
||||
```
|
||||
|
||||
* `-p, --poweroff`:调用 `halt` 或 `poweroff` 命令,切断设备电源。
|
||||
|
||||
执行带 `-f` 参数的 `reboot` 命令来强制重启 Linux 设备(这类似按压机器上的电源键)。
|
||||
|
||||
```
|
||||
# reboot -f
|
||||
```
|
||||
|
||||
* `-f, --force`:立刻强制中断,切断电源或重启。
|
||||
|
||||
### 方案 3:如何通过 init 命令关闭和重启 Linux 系统
|
||||
|
||||
`init`(“initialization” 的简写)是系统启动的第一个进程。
|
||||
|
||||
它将会检查 `/etc/inittab` 文件并决定 linux 运行级别。同时,允许用户在 Linux 设备上执行关机或重启操作. 这里存在从 `0` 到 `6` 的七个运行等级。
|
||||
|
||||
**建议阅读:**
|
||||
|
||||
- [如何检查 Linux 上所有运行的服务][3]
|
||||
|
||||
执行以下 `init` 命令关闭系统。
|
||||
|
||||
```
|
||||
# init 0
|
||||
```
|
||||
|
||||
* `0`: 停机 – 关闭系统。
|
||||
|
||||
运行下面的 `init` 命令重启设备:
|
||||
|
||||
```
|
||||
# init 6
|
||||
```
|
||||
|
||||
* `6`:重启 – 重启设备。
|
||||
|
||||
### 方案 4:如何通过 halt 命令关闭和重启 Linux 系统
|
||||
|
||||
`halt` 命令用来切断电源或关闭远程 Linux 机器或本地主机。
|
||||
中断所有进程并关闭 cpu。
|
||||
|
||||
```
|
||||
# halt
|
||||
```
|
||||
|
||||
### 方案 5:如何通过 poweroff 命令关闭和重启 Linux 系统
|
||||
|
||||
`poweroff` 命令用来切断电源或关闭远程 Linux 机器或本地主机。 `poweroff` 很像 `halt`,但是它可以关闭设备硬件(灯和其他 PC 上的其它东西)。它会给主板发送 ACPI 指令,然后信号发送到电源,切断电源。
|
||||
|
||||
```
|
||||
# poweroff
|
||||
```
|
||||
|
||||
### 方案 6:如何通过 systemctl 命令关闭和重启 Linux 系统
|
||||
|
||||
systemd 是一款适用于所有主流 Linux 发型版的全新 init 系统和系统管理器,而不是传统的 SysV init 系统。
|
||||
|
||||
systemd 兼容与 SysV 和 LSB 初始化脚本。它能够替代 SysV init 系统。systemd 是内核启动的第一个进程,并持有序号为 1 的进程 PID。
|
||||
|
||||
**建议阅读:**
|
||||
|
||||
- [chkservice – 一款终端下系统单元管理工具][4]
|
||||
|
||||
它是一切进程的父进程,Fedora 15 是第一个适配安装 systemd (替代了 upstart)的发行版。
|
||||
|
||||
`systemctl` 是命令行下管理 systemd 守护进程和服务的主要工具(如 `start`、`restart`、`stop`、`enable`、`disable`、`reload` & `status`)。
|
||||
|
||||
systemd 使用 .service 文件而不是 SysV init 使用的 bash 脚本。 systemd 将所有守护进程归与自身的 Linux cgroups 用户组下,您可以浏览 `/cgroup/systemd` 文件查看该系统层次等级。
|
||||
|
||||
```
|
||||
# systemctl halt
|
||||
# systemctl poweroff
|
||||
# systemctl reboot
|
||||
# systemctl suspend
|
||||
# systemctl hibernate
|
||||
```
|
||||
|
||||
--------------------------------------------------------------------------------
|
||||
|
||||
via: https://www.2daygeek.com/6-commands-to-shutdown-halt-poweroff-reboot-the-linux-system/
|
||||
|
||||
作者:[Prakash Subramanian][a]
|
||||
选题:[lujun9972][b]
|
||||
译者:[cyleft](https://github.com/cyleft)
|
||||
校对:[wxy](https://github.com/wxy)
|
||||
|
||||
本文由 [LCTT](https://github.com/LCTT/TranslateProject) 原创编译,[Linux中国](https://linux.cn/) 荣誉推出
|
||||
|
||||
[a]: https://www.2daygeek.com/author/prakash/
|
||||
[b]: https://github.com/lujun9972
|
||||
[1]: https://www.2daygeek.com/11-methods-to-find-check-system-server-uptime-in-linux/
|
||||
[2]: https://www.2daygeek.com/tuptime-a-tool-to-report-the-historical-and-statistical-running-time-of-linux-system/
|
||||
[3]: https://www.2daygeek.com/how-to-check-all-running-services-in-linux/
|
||||
[4]: https://www.2daygeek.com/chkservice-a-tool-for-managing-systemd-units-from-linux-terminal/
|
||||
Some files were not shown because too many files have changed in this diff Show More
Loading…
Reference in New Issue
Block a user