diff --git a/sources/tech/20161109 How to Recover a Deleted File in Linux.md b/sources/tech/20161109 How to Recover a Deleted File in Linux.md deleted file mode 100644 index b210c3f383..0000000000 --- a/sources/tech/20161109 How to Recover a Deleted File in Linux.md +++ /dev/null @@ -1,119 +0,0 @@ -ucasFL translating -# How to Recover a Deleted File in Linux - -Did this ever happen to you? You realized that you had mistakenly deleted a file – either through the Del key, or using `rm` in the command line. - -In the first case, you can always go to the Trash, [search for the file][6], and restore it to its original location. But what about the second case? As I am sure you probably know, the Linux command line does not send removed files anywhere – it REMOVES them. Bum. They’re gone. - -In this article we will share a tip that may be helpful to prevent this from happening to you, and a tool that you may consider using if at any point you are careless enough to do it anyway. - -### Create an alias to ‘rm -i’ - -The `-i` switch, when used with rm (and also other [file-manipulation tools such as cp or mv][5]) causes a prompt to appear before removing a file. - -The same applies to [copying, moving, or renaming a file][4] in a location where one with the same name exists already. - -This prompt gives you a second chance to consider if you actually want to remove the file – if you confirm the prompt, it will be gone. In that case, I’m sorry but this tip will not protect you from your own carelessness. - -To replace rm with an alias to `'rm -i'`, do: - -``` -alias rm='rm -i' - -``` - -The alias command will confirm that rm is now aliased: - -[ - 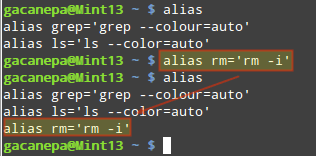 -][3] - -Add Alias rm Command - -However, this will only last during the current user session in the current shell. To make the change permanent, you will have to save it to `~/.bashrc` (some distributions may use `~/.profile` instead) as shown below: - -[ -  -][2] - -Add Alias Permanently in Linux - -In order for the changes in `~/.bashrc` (or `~/.profile`) to take effect immediately, source the file from the current shell: - -``` -. ~/.bashr - -``` -[ -  -][1] - -Active Alias in Linux - -### The forensics tool – Foremost - -Hopefully, you will be careful with your files and will only need to use this tool while recovering a lost file from an external disk or USB drive. - -However, if you realize you accidentally removed a file in your system and are going to panic – don’t. Let’s take a look at foremost, a forensics tool that was designed for this kind of scenarios. - -To install foremost in CentOS/RHEL 7, you will need to enable Repoforge first: - -``` -# rpm -Uvh http://pkgs.repoforge.org/rpmforge-release/rpmforge-release-0.5.3-1.el7.rf.x86_64.rpm -# yum install foremost - -``` - -Whereas in Debian and derivatives, just do - -``` -# aptitude install foremost - -``` - -Once the installation has completed, let’s proceed with a simple test. We will begin by removing an image file named `nosdos.jpg` from the /boot/images directory: - -``` -# cd images -# rm nosdos.jpg - -``` - -To recover it, use foremost as follows (you’ll need to identify the underlying partition first – `/dev/sda1` is where `/boot` resides in this case): - -``` -# foremost -t jpg -i /dev/sda1 -o /home/gacanepa/rescued - -``` - -where /home/gacanepa/rescued is a directory on a separate disk – keep in mind that recovering files on the same drive where the removed ones were located is not a wise move. - -If, during the recovery, you occupy the same disk sectors where the removed files used to be, it may not be possible to recover anything. Additionally, it is essential to stop all your activities before performing the recovery. - -After foremost has finished executing, the recovered file (if recovery was possible) will be found inside the /home/gacanepa/rescued/jpg directory. - -##### Summary - -In this article we have explained how to avoid removing a file accidentally and how to attempt to recover it if such an undesired event happens. Be warned, however, that foremost can take quite a while to run depending on the size of the partition. - -As always, don’t hesitate to let us know if you have questions or comments. Feel free to drop us a note using the form below. - --------------------------------------------------------------------------------- - -via: http://www.tecmint.com/recover-deleted-file-in-linux/ - -作者:[ Gabriel Cánepa][a] - -译者:[译者ID](https://github.com/译者ID) - -校对:[校对者ID](https://github.com/校对者ID) - -本文由 [LCTT](https://github.com/LCTT/TranslateProject) 原创编译,[Linux中国](https://linux.cn/) 荣誉推出 - -[a]:http://www.tecmint.com/author/gacanepa/ -[1]:http://www.tecmint.com/wp-content/uploads/2016/11/Active-Alias-in-Linux.png -[2]:http://www.tecmint.com/wp-content/uploads/2016/11/Add-Alias-Permanently-in-Linux.png -[3]:http://www.tecmint.com/wp-content/uploads/2016/11/Add-Alias-rm-Command.png -[4]:http://www.tecmint.com/rename-multiple-files-in-linux/ -[5]:http://www.tecmint.com/progress-monitor-check-progress-of-linux-commands/ -[6]:http://www.tecmint.com/linux-find-command-to-search-multiple-filenames-extensions/ diff --git a/sources/tech/20161110 XFCE GETS A DO NOT DISTURB MODE AND PER APPLICATION NOTIFICATION SETTINGS.md b/sources/tech/20161110 XFCE GETS A DO NOT DISTURB MODE AND PER APPLICATION NOTIFICATION SETTINGS.md index d42f8dcffb..175220cc4e 100644 --- a/sources/tech/20161110 XFCE GETS A DO NOT DISTURB MODE AND PER APPLICATION NOTIFICATION SETTINGS.md +++ b/sources/tech/20161110 XFCE GETS A DO NOT DISTURB MODE AND PER APPLICATION NOTIFICATION SETTINGS.md @@ -1,3 +1,4 @@ +ucasFL translating [XFCE GETS A `DO NOT DISTURB` MODE AND PER APPLICATION NOTIFICATION SETTINGS][7] ============================================================ diff --git a/sources/tech/20161113 Make KDE Plasma 5 Desktop Look and Feel Like Windows 10 Using These Extensions.md b/sources/tech/20161113 Make KDE Plasma 5 Desktop Look and Feel Like Windows 10 Using These Extensions.md index ab7789ea31..6ad480d901 100644 --- a/sources/tech/20161113 Make KDE Plasma 5 Desktop Look and Feel Like Windows 10 Using These Extensions.md +++ b/sources/tech/20161113 Make KDE Plasma 5 Desktop Look and Feel Like Windows 10 Using These Extensions.md @@ -1,3 +1,4 @@ +ucasFL translating Make KDE Plasma 5 Desktop Look & Feel Like Windows 10 Using These Extensions ============================================================ diff --git a/translated/tech/20161109 How to Recover a Deleted File in Linux.md b/translated/tech/20161109 How to Recover a Deleted File in Linux.md new file mode 100644 index 0000000000..a189edd764 --- /dev/null +++ b/translated/tech/20161109 How to Recover a Deleted File in Linux.md @@ -0,0 +1,118 @@ +# 如何在 Linux 中恢复一个删除了的文件 + +你曾经是否遇到这样的事?你意识到你已经通过删除键或者在命令行中使用 ‘rm’ 命令错误的删除了一个不该删除的文件。 + +在第一种情况下,你可以到垃圾箱,[搜索文件][6],然后把它重新存储到它原始的位置。但是第二种情况又该怎么办呢?我想你可能也知道,Linux 命令行不会把被删除的文件放到任何位置,而是直接把它们清除了,于是它们不再存在了。 + +在这篇文章里,我将分享一个可能很有帮助的技巧来阻止这件事发生在你身上。同时,我也会分享一个你可能会考虑使用的工具,当你由于过分粗心而删除了某些不该删除的文件时。 + +### 为 ’rm -i‘ 创建一个别名 + +当 ‘-i' 选项和 rm 命令(也包括其他[文件处理命令比如 cp 或者 mv][5])同时使用时,在删除文件前会出现一个提示。 + +这同样也可以运用到[复制,移动或重命名一个文件][4],当所在位置已经存在一个和目标文件同名的文件时。 + +这个提示给你第二次机会来考虑你是否真的想删除该文件 - 如果你在这个提示上选择确定,那么文件就被删除了。在那种情况下,很抱歉,这个技巧没能保护你远离粗心。 + +为了让 rm 成为 ‘rm -i’ 别名,这样做: + +``` +alias rm='rm -i' + +``` + +别名命令将确定 rm 现在已经成为了别名: + +[ + 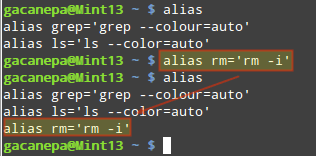 +][3] + +增加 rm 别名的命令 + +然而,这样做只在当前用户对话的当前 shell 上有效。为了永久改变,你必须像下面展示的这样把它保存到 '~/.bashrc' 中(一些版本的 Linux 系统可能是 '~/.profile')。 + +[ +  +][2] + +在 Linux 中永久增添别名 + +为了让 '~/.bashrc'(或 '~/.profile')中所做的改变立即生效,从当前 shell 中搜索文件: + +``` +. ~/.bashr + +``` +[ +  +][1] + +在 Linux 中激活别名 + +### 取证工具 - Foremost + +但愿你对于你的文件足够小心,只有需要恢复一个来自外部磁盘或 USB 设备的丢失文件时才使用这个工具。 + +然而,当你意识到你意外的删除了系统中的一个文件并将要感到恐慌时-不用担心。让我们来看一看 Foremost, 一个被设计用来处理这种状况的取证工具。 + +为了在 CentOS/RHEL 7 中安装 Foremost, 你需要首先启用 Repoforge: + +``` +# rpm -Uvh http://pkgs.repoforge.org/rpmforge-release/rpmforge-release-0.5.3-1.el7.rf.x86_64.rpm +# yum install foremost + +``` + +然而在 Debian 及其派生系统中,只需这样做: + +``` +# aptitude install foremost + +``` + +安装完成以后,让我们以一个简单的测试开始。我们首先删除 /boot/images 目录下一个名为 'nosdos.jpg' 的图像文件: + +``` +# cd images +# rm nosdos.jpg + +``` + +为了恢复这个文件,像下面这样使用 Foremost(你需要首先确认潜在分区 - 在这种情况下, '/boot' 位于 '/dev/sda1' 分区中) + +``` +# foremost -t jpg -i /dev/sda1 -o /home/gacanepa/rescued + +``` + +/home/gacanepa/rescued 是单独磁盘中的一个目录 - 请记住,把文件恢复到被删除文件所在驱动中不是一个明智的做法。 + +如果在恢复过程中,占用了被删除文件过去所在的磁盘分区,那么可能没法恢复文件。另外,在进行文件恢复操作前停止所有进程也是至关重要的。 + +当 Foremost 执行文件恢复操作完成以后,恢复文件(如果可以恢复)将能够在目录 /home/gacanepa/rescue/jpg 中找到。 + +##### 总结 + +这篇在文章中,我们阐述了如何避免意外删除一个不该删除的文件以及如何恢复文件如果这样一件不期望的事情发生。然而,警告一下, Foremost 需要花费一段时间运行,时间长短取决于分区的大小。 + +一如既往,如果你有什么问题或想法,不要犹豫,让我们知道。请自由使用下面的形式给我们留下一个注记。 + +-------------------------------------------------------------------------------- + +via: http://www.tecmint.com/recover-deleted-file-in-linux/ + +作者:[ Gabriel Cánepa][a] + +译者:[ucasFL](https://github.com/ucasFL) + +校对:[校对者ID](https://github.com/校对者ID) + +本文由 [LCTT](https://github.com/LCTT/TranslateProject) 原创编译,[Linux中国](https://linux.cn/) 荣誉推出 + +[a]:http://www.tecmint.com/author/gacanepa/ +[1]:http://www.tecmint.com/wp-content/uploads/2016/11/Active-Alias-in-Linux.png +[2]:http://www.tecmint.com/wp-content/uploads/2016/11/Add-Alias-Permanently-in-Linux.png +[3]:http://www.tecmint.com/wp-content/uploads/2016/11/Add-Alias-rm-Command.png +[4]:http://www.tecmint.com/rename-multiple-files-in-linux/ +[5]:http://www.tecmint.com/progress-monitor-check-progress-of-linux-commands/ +[6]:http://www.tecmint.com/linux-find-command-to-search-multiple-filenames-extensions/