mirror of
https://github.com/LCTT/TranslateProject.git
synced 2025-03-27 02:30:10 +08:00
Merge remote-tracking branch 'LCTT/master' into 20180402-Understanding-Linux-filesystems--ext4-and-beyond
This commit is contained in:
commit
668da400e3
published
20171202 Scrot Linux command-line screen grabs made simple.md20180717 Getting started with Etcher.io.md20180730 How to use VS Code for your Python projects.md20180803 10 Popular Windows Apps That Are Also Available on Linux.md20180806 Installing and using Git and GitHub on Ubuntu Linux- A beginner-s guide.md20180808 5 open source role-playing games for Linux.md20180823 An introduction to pipes and named pipes in Linux.md20180823 How to publish a WordPress blog to a static GitLab Pages site.md20180824 How to install software from the Linux command line.md
sources/tech
20171202 Scrot Linux command-line screen grabs made simple.md20180102 Top 7 open source project management tools for agile teams.md20180831 6 open source tools for making your own VPN.md
translated/tech
@ -0,0 +1,66 @@
|
||||
Scrot:让你在命令行中进行截屏更加简单
|
||||
======
|
||||
|
||||
> Scrot 是一个简单、灵活,并且提供了许多选项的 Linux 命令行截屏工具。
|
||||
|
||||
[][1]
|
||||
|
||||
|
||||
Linux 桌面上有许多用于截屏的优秀工具,比如 [Ksnapshot][1] 和 [Shutter][2] 。甚至 GNOME 桌面自带的简易截屏工具也能够很好的工作。但是,如果你很少截屏,或者你使用的 Linux 发行版没有内建截屏工具,或者你使用的是一台资源有限的老电脑,那么你该怎么办呢?
|
||||
|
||||
或许你可以转向命令行,使用一个叫做 [Scrot][4] 的实用工具。它能够完成简单的截屏工作,同时它所具有的一些特性也许会让你感到非常惊喜。
|
||||
|
||||
### 走近 Scrot
|
||||
|
||||
许多 Linux 发行版都会预先安装上 Scrot ,可以输入 `which scrot` 命令来查看系统中是否安装有 Scrot 。如果没有,那么可以使用你的 Linux 发行版的包管理器来安装。如果你想从源代码编译安装,那么也可以从 [GitHub][5] 上下载源代码。
|
||||
|
||||
如果要进行截屏,首先打开一个终端窗口,然后输入 `scrot [filename]` ,`[filename]` 是你想要保存的图片文件的名字(比如 `desktop.png`)。如果缺省了该参数,那么 scrot 会自动创建一个名字,比如 `2017-09-24-185009_1687x938_scrot.png` 。(这个名字缺乏了对图片内容的描述,这就是为什么最好在命令中指定一个名字作为参数。)
|
||||
|
||||
如果不带任何参数运行 Scrot,那么它将会对整个桌面进行截屏。如果不想这样,那么你也可以对屏幕中的一个小区域进行截图。
|
||||
|
||||
### 对单一窗口进行截屏
|
||||
|
||||
可以通过输入 `scrot -u [filename]` 命令来对一个窗口进行截屏。
|
||||
|
||||
`-u` 选项告诉 Scrot 对当前窗口进行截屏,这通常是我们正在工作的终端窗口,也许不是你想要的。
|
||||
|
||||
如果要对桌面上的另一个窗口进行截屏,需要输入 `scrot -s [filename]` 。
|
||||
|
||||
`-s` 选项可以让你做下面两件事的其中一件:
|
||||
|
||||
* 选择一个打开着的窗口
|
||||
* 在一个窗口的周围或一片区域画一个矩形进行捕获
|
||||
|
||||
你也可以设置一个时延,这样让你能够有时间来选择你想要捕获的窗口。可以通过 `scrot -u -d [num] [filename]` 来设置时延。
|
||||
|
||||
`-d` 选项告诉 Scrot 在捕获窗口前先等待一段时间,`[num]` 是需要等待的秒数。指定为 `-d 5` (等待 5 秒)应该能够让你有足够的时间来选择窗口。
|
||||
|
||||
### 更多有用的选项
|
||||
|
||||
Scrot 还提供了许多额外的特性(绝大多数我从来没有使用过)。下面是我发现的一些有用的选项:
|
||||
|
||||
* `-b` 捕获窗口的边界
|
||||
* `-t` 捕获窗口并创建一个缩略图。当你需要把截图张贴到网上的时候,这会非常有用
|
||||
* `-c` 当你同时使用了 `-d` 选项的时候,在终端中创建倒计时
|
||||
|
||||
如果你想了解 Scrot 的其他选项,可以在终端中输入 `man scrot` 来查看它的手册,或者[在线阅读][6]。然后开始使用 Scrot 进行截屏。
|
||||
|
||||
虽然 Scrot 很简单,但它的确能够工作得很好。
|
||||
|
||||
--------------------------------------------------------------------------------
|
||||
|
||||
via: https://opensource.com/article/17/11/taking-screen-captures-linux-command-line-scrot
|
||||
|
||||
作者:[Scott Nesbitt][a]
|
||||
译者:[ucasFL](https://github.com/ucasFL)
|
||||
校对:[wxy](https://github.com/wxy)
|
||||
|
||||
本文由 [LCTT](https://github.com/LCTT/TranslateProject) 原创编译,[Linux中国](https://linux.cn/) 荣誉推出
|
||||
|
||||
[a]:https://opensource.com/users/scottnesbitt
|
||||
[1]:https://opensource.com/sites/default/files/styles/image-full-size/public/lead-images/community-penguins-osdc-lead.png?itok=BmqsAF4A
|
||||
[2]:https://www.kde.org/applications/graphics/ksnapshot/
|
||||
[3]:https://launchpad.net/shutter
|
||||
[4]:https://github.com/dreamer/scrot
|
||||
[5]:http://manpages.ubuntu.com/manpages/precise/man1/scrot.1.html
|
||||
[6]:https://github.com/dreamer/scrot
|
||||
@ -1,60 +1,56 @@
|
||||
Etcher.io 入门
|
||||
======
|
||||
> 用这个易用的媒体创建工具来创建一个可引导的 USB 盘或 SD 卡。
|
||||
|
||||

|
||||
|
||||
可启动 USB 盘是尝试新的 Linux 发行版的很好的方式,以便在安装之前查看你是否喜欢它。虽然一些 Linux 发行版(如 [Fedora][1])可以轻松创建可启动媒体,但大多数其他发行版提供 ISO 或镜像文件,并将创建媒体决定留给用户。用户总是可以选择使用 `dd` 在命令行上创建媒体 - 但让我们面对它,即使对于最有经验的用户来说,这仍然很痛苦。还有其他程序,如 Mac 上的 UnetBootIn、Disk Utility 和 Windows 上的 Win32DiskImager,它们都可以创建可启动的 USB。
|
||||
可启动 USB 盘是尝试新的 Linux 发行版的很好的方式,以便在安装之前查看你是否喜欢它。虽然一些 Linux 发行版(如 [Fedora][1])可以轻松创建可启动媒体,但大多数其他发行版提供 ISO 或镜像文件,并将创建媒体决定留给用户。用户总是可以选择使用 `dd` 在命令行上创建媒体——但让我们面对现实,即使对于最有经验的用户来说,这仍然很痛苦。也有一些其它程序,如 Mac 上的 UnetBootIn、Disk Utility 和 Windows 上的 Win32DiskImager,它们都可以创建可启动的 USB。
|
||||
|
||||
### 安装 Etcher
|
||||
|
||||
大约 18 个月前,我遇到了 [Etcher.io][2],这是一个很棒的开源项目,可以在 Linux、Windows 或 MacOS 上轻松,简单地创建媒体。Etcher.io 已成为我为 Linux 创建可启动媒体的“首选”程序。我可以轻松下载 ISO 或 IMG 文件并将其刻录到闪存和 SD 卡。这是一个 [Apache 2.0][3] 许可证下的开源项目,[源代码][4] 可在 GitHub 上获得。
|
||||
大约 18 个月前,我遇到了 [Etcher.io][2],这是一个很棒的开源项目,可以在 Linux、Windows 或 MacOS 上轻松、简单地创建媒体。Etcher.io 已成为我为 Linux 创建可启动媒体的“首选”程序。我可以轻松下载 ISO 或 IMG 文件并将其刻录到闪存和 SD 卡。这是一个 [Apache 2.0][3] 许可证下的开源项目,[源代码][4] 可在 GitHub 上获得。
|
||||
|
||||
进入 [Etcher.io][5] 网站,然后单击适用于你的操作系统-32 位或 64 位 Linux,32 位或 64 位 Windows 或 MacOS 的下载链接。
|
||||
进入 [Etcher.io][5] 网站,然后单击适用于你的操作系统:32 位或 64 位 Linux、32 位或 64 位 Windows 或 MacOS 的下载链接。
|
||||
|
||||
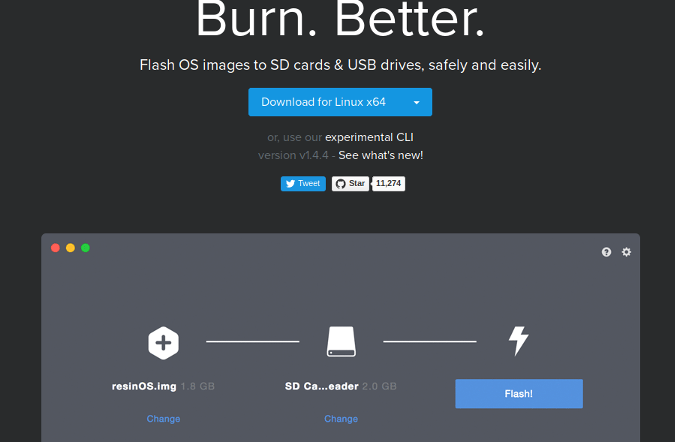
|
||||
|
||||
Etcher 在 GitHub 仓库中提供了很好的指导,用于将 Etcher 添加到你的 Linux 实用程序集合中。
|
||||
Etcher 在 GitHub 仓库中提供了很好的指导,可以将 Etcher 添加到你的 Linux 实用程序集合中。
|
||||
|
||||
如果你使用的是 Debian 或 Ubuntu,请添加 Etcher Debian 仓库:
|
||||
|
||||
```
|
||||
$echo "deb https://dl.bintray.com/resin-io/debian stable etcher" | sudo tee /etc/apt/sources.list.d/etcher.list
|
||||
```
|
||||
$echo "deb https://dl.bintray.com/resin-io/debian stable etcher" | sudo tee
|
||||
|
||||
/etc/apt/sources.list.d/etcher.list
|
||||
|
||||
|
||||
|
||||
信任 Bintray.com GPG 密钥
|
||||
|
||||
```
|
||||
$ sudo apt-key adv --keyserver keyserver.ubuntu.com --recv-keys 379CE192D401AB61
|
||||
|
||||
```
|
||||
|
||||
然后更新你的系统并安装:
|
||||
|
||||
```
|
||||
$ sudo apt-get update
|
||||
|
||||
$ sudo apt-get install etcher-electron
|
||||
|
||||
```
|
||||
|
||||
如果你使用的是 Fedora 或 Red Hat Enterprise Linux,请添加 Etcher RPM 仓库:
|
||||
|
||||
```
|
||||
$ sudo wget https://bintray.com/resin-io/redhat/rpm -O /etc/yum.repos.d/bintray-
|
||||
|
||||
resin-io-redhat.repo
|
||||
|
||||
$ sudo wget https://bintray.com/resin-io/redhat/rpm -O /etc/yum.repos.d/bintray-resin-io-redhat.repo
|
||||
```
|
||||
|
||||
使用以下任一方式更新和安装:
|
||||
|
||||
```
|
||||
$ sudo yum install -y etcher-electron
|
||||
|
||||
```
|
||||
|
||||
或者:
|
||||
|
||||
```
|
||||
$ sudo dnf install -y etcher-electron
|
||||
|
||||
```
|
||||
|
||||
### 创建可启动盘
|
||||
@ -65,13 +61,13 @@ $ sudo dnf install -y etcher-electron
|
||||
|
||||

|
||||
|
||||
单击 **Select Image**。在本例中,我想创建一个可启动的 USB 盘,以便在新计算机上安装 Ubermix。在我选择了我的 Ubermix 镜像文件并将我的 USB 盘插入计算机,Etcher.io “看到”了驱动器,我就可以开始在 USB 上安装 Ubermix 了。
|
||||
单击 “Select Image”。在本例中,我想创建一个可启动的 USB 盘,以便在新计算机上安装 Ubermix。在我选择了我的 Ubermix 镜像文件并将我的 USB 盘插入计算机,Etcher.io “看到”了驱动器,我就可以开始在 USB 上安装 Ubermix 了。
|
||||
|
||||
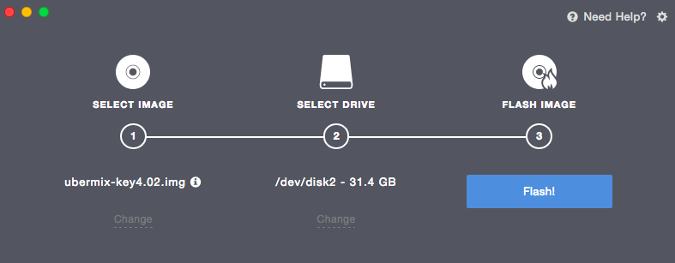
|
||||
|
||||
在我点击 **Flash** 后,安装就开始了。所需时间取决于镜像的大小。在驱动器上安装镜像后,软件会验证安装。最后,一条提示宣布我的媒体创建已经完成。
|
||||
在我点击 “Flash” 后,安装就开始了。所需时间取决于镜像的大小。在驱动器上安装镜像后,软件会验证安装。最后,一条提示宣布我的媒体创建已经完成。
|
||||
|
||||
如果您需要[ Etcher 的帮助][7],请通过其 [Discourse][8] 论坛联系社区。Etcher 非常易于使用,它已经取代了我所有其他的媒体创建工具,因为它们都不像 Etcher 那样轻松地完成工作。
|
||||
如果您需要 [Etcher 的帮助][7],请通过其 [Discourse][8] 论坛联系社区。Etcher 非常易于使用,它已经取代了我所有其他的媒体创建工具,因为它们都不像 Etcher 那样轻松地完成工作。
|
||||
|
||||
--------------------------------------------------------------------------------
|
||||
|
||||
@ -80,7 +76,7 @@ via: https://opensource.com/article/18/7/getting-started-etcherio
|
||||
作者:[Don Watkins][a]
|
||||
选题:[lujun9972](https://github.com/lujun9972)
|
||||
译者:[geekpi](https://github.com/geekpi)
|
||||
校对:[校对者ID](https://github.com/校对者ID)
|
||||
校对:[wxy](https://github.com/wxy)
|
||||
|
||||
本文由 [LCTT](https://github.com/LCTT/TranslateProject) 原创编译,[Linux中国](https://linux.cn/) 荣誉推出
|
||||
|
||||
@ -3,9 +3,9 @@
|
||||
|
||||
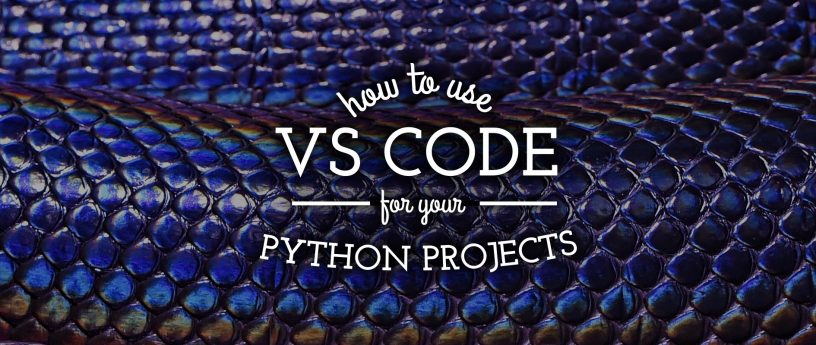
|
||||
|
||||
Visual Studio Code,简称 VS Code,是一个开源的文本编辑器,包含用于构建和调试应用程序的工具。安装启用 Python 扩展后,VS Code 可以配置成 Python 开发的理想工作环境。本文将介绍一些有用的 VS Code 扩展,并配置它们以充分提高 Python 开发效率。
|
||||
Visual Studio Code,简称 VS Code,是一个开源的文本编辑器,包含用于构建和调试应用程序的工具。安装启用 Python 扩展后,VS Code 可以配置成理想的 Python 开发工作环境。本文将介绍一些有用的 VS Code 扩展,并配置它们以充分提高 Python 开发效率。
|
||||
|
||||
如果你的计算机上还没有安装 VS Code,可以参考文章 [Using Visual Studio Code on Fedora ](https://fedoramagazine.org/using-visual-studio-code-fedora/) 安装。
|
||||
如果你的计算机上还没有安装 VS Code,可以参考文章 [在 Fedora 上使用 VS Code](https://fedoramagazine.org/using-visual-studio-code-fedora/) 来安装。
|
||||
|
||||
### 在 VS Code 中安装 Python 扩展
|
||||
|
||||
@ -20,11 +20,12 @@ VS Code 通过两个 JSON 文件管理设置:
|
||||
* 一个文件用于 VS Code 的全局设置,作用于所有的项目
|
||||
* 另一个文件用于特殊设置,作用于单独项目
|
||||
|
||||
可以用快捷键 **Ctrl+,** (逗号)打开全局设置,也可以通过 **文件 -> 首选项 -> 设置** 来打开。
|
||||
可以用快捷键 `Ctrl+,` (逗号)打开全局设置,也可以通过 **文件 -> 首选项 -> 设置** 来打开。
|
||||
|
||||
#### 设置 Python 路径
|
||||
|
||||
您可以在全局设置中配置 python.pythonPath 使 VS Code 自动为每个项目选择最适合的 Python 解释器。 。
|
||||
您可以在全局设置中配置 `python.pythonPath` 使 VS Code 自动为每个项目选择最适合的 Python 解释器。
|
||||
|
||||
```
|
||||
// 将设置放在此处以覆盖默认设置和用户设置。
|
||||
// Path to Python, you can use a custom version of Python by modifying this setting to include the full path.
|
||||
@ -33,18 +34,20 @@ VS Code 通过两个 JSON 文件管理设置:
|
||||
}
|
||||
```
|
||||
|
||||
这样,VS Code 将使用虚拟环境目录 .venv 下项目根目录中的 Python 解释器。
|
||||
这样,VS Code 将使用虚拟环境目录 `.venv` 下项目根目录中的 Python 解释器。
|
||||
|
||||
#### 使用环境变量
|
||||
|
||||
默认情况下,VS Code 使用项目根目录下的 .env 文件中定义的环境变量。 这对于设置环境变量很有用,如:
|
||||
默认情况下,VS Code 使用项目根目录下的 `.env` 文件中定义的环境变量。 这对于设置环境变量很有用,如:
|
||||
|
||||
```
|
||||
PYTHONWARNINGS="once"
|
||||
```
|
||||
|
||||
可使程序在运行时显示警告。
|
||||
|
||||
可以通过设置 python.envFile 来加载其他的默认环境变量文件:
|
||||
可以通过设置 `python.envFile` 来加载其他的默认环境变量文件:
|
||||
|
||||
```
|
||||
// Absolute path to a file containing environment variable definitions.
|
||||
"python.envFile": "${workspaceFolder}/.env",
|
||||
@ -52,9 +55,10 @@ PYTHONWARNINGS="once"
|
||||
|
||||
### 代码分析
|
||||
|
||||
Python 扩展还支持不同的代码分析工具(pep8,flake8,pylint)。要启用你喜欢的或者正在进行的项目所使用的分析工具,只需要进行一些简单的配置。
|
||||
Python 扩展还支持不同的代码分析工具(pep8、flake8、pylint)。要启用你喜欢的或者正在进行的项目所使用的分析工具,只需要进行一些简单的配置。
|
||||
|
||||
扩展默认情况下使用 pylint 进行代码分析。你可以这样配置以使用 flake8 进行分析:
|
||||
|
||||
```
|
||||
"python.linting.pylintEnabled": false,
|
||||
"python.linting.flake8Path": "${workspaceRoot}/.venv/bin/flake8",
|
||||
@ -68,7 +72,8 @@ Python 扩展还支持不同的代码分析工具(pep8,flake8,pylint)。
|
||||
|
||||
### 格式化代码
|
||||
|
||||
可以配置 VS Code 使其自动格式化代码。目前支持 autopep8,black 和 yapf。下面的设置将启用 “black” 模式。
|
||||
可以配置 VS Code 使其自动格式化代码。目前支持 autopep8、black 和 yapf。下面的设置将启用 “black” 模式。
|
||||
|
||||
```
|
||||
// Provider for formatting. Possible options include 'autopep8', 'black', and 'yapf'.
|
||||
"python.formatting.provider": "black",
|
||||
@ -77,7 +82,7 @@ Python 扩展还支持不同的代码分析工具(pep8,flake8,pylint)。
|
||||
"editor.formatOnSave": true,
|
||||
```
|
||||
|
||||
如果不需要编辑器在保存时自动格式化代码,可以将 editor.formatOnSave 设置为 false 并手动使用快捷键 **Ctrl + Shift + I** 格式化当前文档中的代码。 注意,项目的虚拟环境中需要安装有 black,此示例方能有效。
|
||||
如果不需要编辑器在保存时自动格式化代码,可以将 `editor.formatOnSave` 设置为 `false` 并手动使用快捷键 `Ctrl + Shift + I` 格式化当前文档中的代码。 注意,项目的虚拟环境中需要安装有 black,此示例方能有效。
|
||||
|
||||
### 运行任务
|
||||
|
||||
@ -89,40 +94,43 @@ VS Code 的一个重要特点是它可以运行任务。需要运行的任务保
|
||||
|
||||
![][4]
|
||||
|
||||
编辑如下所示的 tasks.json 文件,创建新任务来运行 Flask 开发服务:
|
||||
编辑如下所示的 `tasks.json` 文件,创建新任务来运行 Flask 开发服务:
|
||||
|
||||
```
|
||||
{
|
||||
// See https://go.microsoft.com/fwlink/?LinkId=733558
|
||||
// for the documentation about the tasks.json format
|
||||
"version": "2.0.0",
|
||||
"tasks": [
|
||||
// See https://go.microsoft.com/fwlink/?LinkId=733558
|
||||
// for the documentation about the tasks.json format
|
||||
"version": "2.0.0",
|
||||
"tasks": [
|
||||
{
|
||||
|
||||
"label": "Run Debug Server",
|
||||
"type": "shell",
|
||||
"command": "${workspaceRoot}/.venv/bin/flask run -h 0.0.0.0 -p 5000",
|
||||
"group": {
|
||||
"kind": "build",
|
||||
"isDefault": true
|
||||
"label": "Run Debug Server",
|
||||
"type": "shell",
|
||||
"command": "${workspaceRoot}/.venv/bin/flask run -h 0.0.0.0 -p 5000",
|
||||
"group": {
|
||||
"kind": "build",
|
||||
"isDefault": true
|
||||
}
|
||||
}
|
||||
}
|
||||
]
|
||||
]
|
||||
}
|
||||
```
|
||||
|
||||
Flask 开发服务使用环境变量来获取应用程序的入口点。 如 **使用环境变量** 一节所说,可以在 .env 文件中声明这些变量:
|
||||
Flask 开发服务使用环境变量来获取应用程序的入口点。 如 **使用环境变量** 一节所说,可以在 `.env` 文件中声明这些变量:
|
||||
|
||||
```
|
||||
FLASK_APP=wsgi.py
|
||||
FLASK_DEBUG=True
|
||||
```
|
||||
|
||||
这样就可以使用快捷键 **Ctrl + Shift + B** 来执行任务了。
|
||||
这样就可以使用快捷键 `Ctrl + Shift + B` 来执行任务了。
|
||||
|
||||
### 单元测试
|
||||
|
||||
VS Code 还支持单元测试框架 pytest,unittest 和 nosetest。启用测试框架后,可以在 VS Code 中单独运行搜索到的单元测试,通过测试套件运行测试或者运行所有的测试。
|
||||
VS Code 还支持单元测试框架 pytest、unittest 和 nosetest。启用测试框架后,可以在 VS Code 中单独运行搜索到的单元测试,通过测试套件运行测试或者运行所有的测试。
|
||||
|
||||
例如,可以这样启用 pytest 测试框架:
|
||||
|
||||
```
|
||||
"python.unitTest.pyTestEnabled": true,
|
||||
"python.unitTest.pyTestPath": "${workspaceRoot}/.venv/bin/pytest",
|
||||
@ -140,7 +148,7 @@ via: https://fedoramagazine.org/vscode-python-howto/
|
||||
作者:[Clément Verna][a]
|
||||
选题:[lujun9972](https://github.com/lujun9972)
|
||||
译者:[idea2act](https://github.com/idea2act)
|
||||
校对:[校对者ID](https://github.com/校对者ID)
|
||||
校对:[wxy](https://github.com/wxy)
|
||||
|
||||
本文由 [LCTT](https://github.com/LCTT/TranslateProject) 原创编译,[Linux中国](https://linux.cn/) 荣誉推出
|
||||
|
||||
@ -1,114 +1,116 @@
|
||||
10 个在 Linux 上也有的流行 Windows 程序
|
||||
10 个在 Linux 上也有的流行的 Windows 程序
|
||||
======
|
||||
|
||||
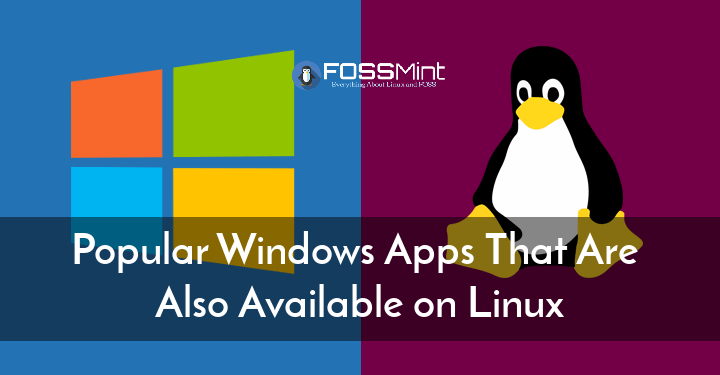
|
||||
|
||||
回顾过去,2018 年是 Linux 社区的好年景。许多仅在 Windows 和/或 Mac上 有的程序可在 Linux 平台上使用了,而且不用麻烦。向 [Snap][3] 和 [Flatpak][4] 技术致敬,这些技术已经为 Linux 用户带来了许多“受限制”的程序。
|
||||
|
||||
**另请阅读**:[所有很酷的 Linux 程序和工具][5]
|
||||
**另请阅读**:[很酷的 Linux 程序和工具大全][5]
|
||||
|
||||
今天,我们为你提供了一个有名的 Windows 程序列表,你不需要寻找它们的替代品,因为它们已经在 Linux 上可用。
|
||||
|
||||
### 1\. Skype
|
||||
### 1、Skype
|
||||
|
||||
它可以说是世界上最受欢迎的 VoIP 程序,**Skype** 提供出色的视频和语音通话质量,以及其他功能,如拨打本地和国际电话、固定电话、即时消息、表情符号等功能。
|
||||
|
||||
可以说是世界上最受欢迎的 VoIP 程序,**Skype** 提供出色的视频和语音通话质量,以及其他功能,如拨打本地和国际电话、固定电话、即时消息、表情符号等功能。
|
||||
```
|
||||
$ sudo snap install skype --classic
|
||||
|
||||
```
|
||||
|
||||
### 2\. Spotify
|
||||
### 2、Spotify
|
||||
|
||||
**Spotify** 是最流行的音乐流媒体平台,在很长一段时间里,Linux 用户需要使用脚本和一些手段才能在他们的机器上设置该程序,感谢 snap,安装和使用 Spotify 就像点击一个按钮那样简单。
|
||||
|
||||
**Spotify** 是最流行的音乐流媒体平台,在很长一段时间里,Linux 用户需要使用脚本和黑客技巧在他们的机器上设置程序,感谢 snap,安装和使用 Spotify 就像点击一个按钮那样简单。
|
||||
```
|
||||
$ sudo snap install spotify
|
||||
|
||||
```
|
||||
|
||||
### 3\. Minecraft
|
||||
### 3、Minecraft
|
||||
|
||||
**Minecraft** 被证明是一款年度好游戏。更酷的是,它持续地得到维护。如果你不了解 Minecraft,它是一款冒险游戏,它可以让你在一个无限无边的虚拟世界中使用积木创建任何你想创建的虚拟事物。
|
||||
|
||||
**Minecraft** 被证明是一款年度好游戏。更酷的是,它持续地得到维护。如果你不了解 Mincraft,它是一款冒险游戏,它可以让你在一个无限无边的虚拟世界中使用积木创建任何你想创建的虚拟事物。
|
||||
```
|
||||
$ sudo snap install minecraft
|
||||
|
||||
```
|
||||
|
||||
### 4\. JetBrains Dev Suite
|
||||
### 4、JetBrains Dev Suite
|
||||
|
||||
**JetBrains** 以其高级开发 IDE 套件而闻名,其最受欢迎的程序声称可在 Linux 上使用而不会有任何麻烦。
|
||||
**JetBrains** 以其高级的开发 IDE 套件而闻名,他们这个最受欢迎的程序声称可在 Linux 上使用而不会有任何麻烦。
|
||||
|
||||
#### 安装 IDEA Community – Java IDE
|
||||
|
||||
```
|
||||
$ sudo snap install intellij-idea-community --classic
|
||||
|
||||
```
|
||||
|
||||
#### 安装 PyCharm EDU – Python IDE
|
||||
|
||||
```
|
||||
$ sudo snap install pycharm-educational --classic
|
||||
|
||||
```
|
||||
|
||||
#### 安装 PhpStorm – PHP IDE
|
||||
|
||||
```
|
||||
$ sudo snap install phpstorm --classic
|
||||
|
||||
```
|
||||
|
||||
#### 安装 WebStorm – JavaScript IDE
|
||||
|
||||
```
|
||||
$ sudo snap install webstorm --classic
|
||||
|
||||
```
|
||||
|
||||
#### 安装 RubyMine – Ruby and Rails IDE
|
||||
|
||||
```
|
||||
$ sudo snap install rubymine --classic
|
||||
|
||||
```
|
||||
|
||||
### 5\. PowerShell
|
||||
### 5、PowerShell
|
||||
|
||||
**PowerShell** 是一个用于管理 PC 自动化和配置的平台,它提供了一个带有相关脚本语言的命令行 shell。如果你认为它仅在 Windows 上可用,那么请再想一想。
|
||||
|
||||
```
|
||||
$ sudo snap install powershell --classic
|
||||
|
||||
```
|
||||
|
||||
### 6\. Ghost
|
||||
### 6、Ghost
|
||||
|
||||
**Ghost** 是一款现代桌面程序,可让用户在无干扰的环境中管理多个 Ghost 博客、杂志、在线出版物等。
|
||||
|
||||
```
|
||||
$ sudo snap install ghost-desktop
|
||||
|
||||
```
|
||||
|
||||
### 7\. MySQL Workbench
|
||||
### 7、MySQL Workbench
|
||||
|
||||
**MySQL Workbench** 是一个 GUI 程序,用于设计和管理集成 SQL 功能的数据库。
|
||||
|
||||
[**下载 MySQL Workbench**][6]
|
||||
- [**下载 MySQL Workbench**][6]
|
||||
|
||||
### 8\. PlayOnLinux 中的 Adobe App Suite
|
||||
### 8、PlayOnLinux 中的 Adobe App Suite
|
||||
|
||||
你可能错过了我们在 [PlayOnLinux][7] 上发表的文章,所以这是另一个了解的机会。
|
||||
|
||||
PlayOnLinux 基本上是 **wine** 的改进实现,允许用户更轻松地安装 Adobe 的创意云程序。请注意,试用和订阅限制仍然适用。
|
||||
PlayOnLinux 基本上是 **wine** 的改进版本,允许用户更轻松地安装 Adobe 的创意云程序。请注意,试用和订阅限制仍然适用。
|
||||
|
||||
[**如何使用 PlayOnLinux**][8]
|
||||
- [**如何使用 PlayOnLinux**][8]
|
||||
|
||||
### 9\. Slack
|
||||
### 9、Slack
|
||||
|
||||
这据说是开发人员和项目经理之间最常用的团队沟通软件,**Slack** 提供了每个人似乎无法满足的有各种文档和消息管理功能的工作空间。
|
||||
|
||||
```
|
||||
$ sudo snap install slack --classic
|
||||
|
||||
```
|
||||
|
||||
### 10\. Blender
|
||||
### 10、Blender
|
||||
|
||||
**Blender** 是最受欢迎的 3D 创作程序之一。它是免费的、开源的,并且支持完整 3D 管道。
|
||||
|
||||
```
|
||||
$ sudo snap install blender --classic
|
||||
|
||||
```
|
||||
|
||||
就是这些了!我们知道列表还有很多,但我们只能列出这么多。我们是否省略了你认为应该将其列入清单的任何程序?在下面的评论栏添加你的建议。
|
||||
@ -117,10 +119,10 @@ $ sudo snap install blender --classic
|
||||
|
||||
via: https://www.fossmint.com/install-popular-windows-apps-on-linux/
|
||||
|
||||
作者:[Martins D. Okoi;View All Posts][a]
|
||||
作者:[Martins D. Okoi][a]
|
||||
选题:[lujun9972](https://github.com/lujun9972)
|
||||
译者:[geekpi](https://github.com/geekpi)
|
||||
校对:[校对者ID](https://github.com/校对者ID)
|
||||
校对:[wxy](https://github.com/wxy)
|
||||
|
||||
本文由 [LCTT](https://github.com/LCTT/TranslateProject) 原创编译,[Linux中国](https://linux.cn/) 荣誉推出
|
||||
|
||||
@ -0,0 +1,158 @@
|
||||
初学者指南:在 Ubuntu Linux 上安装和使用 Git 和 GitHub
|
||||
======
|
||||
|
||||
Github 是一个存放着世界上最棒的一些软件项目的宝藏,这些软件项目由全世界的开发者无私贡献。这个看似简单,实则非常强大的平台因为大大帮助了那些对开发大规模软件感兴趣的开发者而被开源社区所称道。
|
||||
|
||||
这篇向导是对于安装和使用 GitHub 的的一个快速说明,本文还将涉及诸如创建本地仓库,如何链接这个本地仓库到包含你的项目的远程仓库(这样每个人都能看到你的项目了),以及如何提交改变并最终推送所有的本地内容到 Github。
|
||||
|
||||
请注意这篇向导假设你对 Git 术语有基本的了解,如推送、拉取请求(PR)、提交、仓库等等。并且希望你在 GitHub 上已注册成功并记下了你的 GitHub 用户名,那么我们这就进入正题吧:
|
||||
|
||||
### 1、在 Linux 上安装 Git
|
||||
|
||||
下载并安装 Git:
|
||||
|
||||
```
|
||||
sudo apt-get install git
|
||||
```
|
||||
|
||||
上面的命令适用于 Ubuntu 并且应该在所有最新版的 Ubuntu 上都能工作,它们在 Ubuntu 16.04 和 Ubuntu 18.04 LTS(Bionic Beaver)上都测试过,在将来的版本上应该也能工作。
|
||||
|
||||
### 2、配置 GitHub
|
||||
|
||||
一旦安装完成,接下去就是配置 GitHub 用户的详细配置信息。请使用下面的两条命令,并确保用你自己的 GitHub 用户名替换 `user_name`,用你创建 GitHub 账户的电子邮件替换 `email_id`。
|
||||
|
||||
```
|
||||
git config --global user.name "user_name"
|
||||
git config --global user.email "email_id"
|
||||
```
|
||||
|
||||
下面的图片显示的例子是如何用我的 GitHub 用户名:“akshaypai” 和我的邮件地址 “abc123@gmail.com” 来配置上面的命令。
|
||||
|
||||
[![Git config][3]][4]
|
||||
|
||||
### 3、创建本地仓库
|
||||
|
||||
在你的系统上创建一个目录。它将会被作为本地仓库使用,稍后它会被推送到 GitHub 的远程仓库。请使用如下命令:
|
||||
|
||||
```
|
||||
git init Mytest
|
||||
```
|
||||
|
||||
如果目录被成功创建,你会看到如下信息:
|
||||
|
||||
```
|
||||
Initialized empty Git repository in /home/akshay/Mytest/.git/
|
||||
```
|
||||
|
||||
这行信息可能随你的系统不同而变化。
|
||||
|
||||
这里,`Mytest` 是创建的目录,而 `init` 将其转化为一个 GitHub 仓库。将当前目录改为这个新创建的目录。
|
||||
|
||||
```
|
||||
cd Mytest
|
||||
```
|
||||
|
||||
### 4、新建一个 README 文件来描述仓库
|
||||
|
||||
现在创建一个 `README` 文件并输入一些文本,如 “this is git setup on linux”。README 文件一般用于描述这个仓库用来放置什么内容或这个项目是关于什么的。例如:
|
||||
|
||||
```
|
||||
gedit README
|
||||
```
|
||||
|
||||
你可以使用任何文本编辑器。我喜欢使用 gedit。`README` 文件的内容可以为:
|
||||
|
||||
```
|
||||
This is a git repo
|
||||
```
|
||||
|
||||
### 5、将仓库里的文件加入一个索引
|
||||
|
||||
这是很重要的一步。这里我们会将所有需要推送到 GitHub 的内容都加入一个索引。这些内容可能包括你第一次加入仓库的文本文件或者应用程序,也有可能是对已存在文件的一些编辑(文件的一个更新版本)。
|
||||
|
||||
既然我们已经有了 `README` 文件,那么让我们创建一个别的文件吧,如一个简单的 C 程序,我们叫它 `sample.c`。文件内容是:
|
||||
|
||||
```
|
||||
#include<stdio.h>
|
||||
int main()
|
||||
{
|
||||
printf("hello world");
|
||||
return 0;
|
||||
}
|
||||
```
|
||||
|
||||
现在我们有两个文件了。`README` 和 `sample.c`。
|
||||
|
||||
用下面的命令将它们加入索引:
|
||||
|
||||
```
|
||||
git add README
|
||||
git add smaple.c
|
||||
```
|
||||
|
||||
请注意 `git add` 命令能将任意数量的文件和目录加入到索引。这里,当我说 “索引” 的时候,我是指一个有一定空间的缓冲区,这个缓冲区存储了所有已经被加入到 Git 仓库的文件或目录。
|
||||
|
||||
### 6、将所作的改动加入索引
|
||||
|
||||
所有的文件都加好以后,你就可以提交了。这意味着你已经确定了最终的文件改动(或增加),现在它们已经准备好被上传到我们自己的仓库了。请使用命令:
|
||||
|
||||
```
|
||||
git commit -m "some_message"
|
||||
```
|
||||
|
||||
“some_message” 在上面的命令里可以是一些简单的信息如“我的第一次提交”或者“编辑了readme 文件”,等等。
|
||||
|
||||
### 7、在 GitHub 上创建一个仓库
|
||||
|
||||
在 GitHub 上创建一个仓库。请注意仓库的名字必须和你本地创建的仓库的名字严格一致。在这个例子里是 “Mytest”。请首先登录你的 [GitHub](https://github.com) 账户。点击页面右上角的 “+” 符号,并选择“create nw repository”。如下图所示填入详细信息,点击 “create repository”。
|
||||
|
||||
[![Creating a repository on GitHub][5]][6]
|
||||
|
||||
一旦创建完成,我们就能将本地的仓库推送到 GitHub 你名下的仓库,用下列命令连接 GitHub 上的仓库:
|
||||
|
||||
> 请注意:请确保在运行下列命令前替换了路径中的 “user_name” 和 “Mytest” 为你的 GitHub 用户名和目录名!
|
||||
|
||||
```
|
||||
git remote add origin https://github.com/user\_name/Mytest.git>
|
||||
```
|
||||
|
||||
### 8、将本地仓库里的文件推送到 GitHub 仓库
|
||||
|
||||
最后一步是用下列的命令将本地仓库的内容推送到远程仓库(GitHub):
|
||||
|
||||
```
|
||||
git push origin master
|
||||
```
|
||||
|
||||
当提示登录名和密码时键入登录名和密码。
|
||||
|
||||
下面的图片显示了步骤 5 到步骤 8 的流程
|
||||
|
||||
[![Pushing files in local repository to GitHub repository][7]][8]
|
||||
|
||||
上述将 Mytest 目录里的所有内容(文件)推送到了 GitHub。对于以后的项目或者创建新的仓库,你可以直接从步骤 3 开始。最后,如果你登录你的 GitHub 账户并点击你的 Mytest 仓库,你会看到这两个文件:`README` 和 `sample.c` 已经被上传并像如下图片显示:
|
||||
|
||||
[![Content uploaded to Github][9]][10]
|
||||
|
||||
--------------------------------------------------------------------------------
|
||||
|
||||
via: https://www.howtoforge.com/tutorial/install-git-and-github-on-ubuntu/
|
||||
|
||||
作者:[Akshay Pai][a]
|
||||
选题:[lujun9972](https://github.com/lujun9972)
|
||||
译者:[DavidChenLiang](https://github.com/DavidChenLiang)
|
||||
校对:[wxy](https://github.com/wxy)
|
||||
|
||||
本文由 [LCTT](https://github.com/LCTT/TranslateProject) 原创编译,[Linux中国](https://linux.cn/) 荣誉推出
|
||||
|
||||
[a]:https://www.howtoforge.com/tutorial/installing-tensorflow-neural-network-software-for-cpu-and-gpu-on-ubuntu-16-04/
|
||||
[1]:https://github.com/
|
||||
[2]:https://www.howtoforge.com/cdn-cgi/l/email-protection
|
||||
[3]:https://www.howtoforge.com/images/ubuntu_github_getting_started/config.png
|
||||
[4]:https://www.howtoforge.com/images/ubuntu_github_getting_started/big/config.png
|
||||
[5]:https://www.howtoforge.com/images/ubuntu_github_getting_started/details.png
|
||||
[6]:https://www.howtoforge.com/images/ubuntu_github_getting_started/big/details.png
|
||||
[7]:https://www.howtoforge.com/images/ubuntu_github_getting_started/steps.png
|
||||
[8]:https://www.howtoforge.com/images/ubuntu_github_getting_started/big/steps.png
|
||||
[9]:https://www.howtoforge.com/images/ubuntu_github_getting_started/final.png
|
||||
[10]:https://www.howtoforge.com/images/ubuntu_github_getting_started/big/final.png
|
||||
149
published/20180808 5 open source role-playing games for Linux.md
Normal file
149
published/20180808 5 open source role-playing games for Linux.md
Normal file
@ -0,0 +1,149 @@
|
||||
|
||||
五个 Linux 上的开源角色扮演游戏
|
||||
======
|
||||
|
||||
> 换一个新的身份,并用这些开源的角色扮演游戏探索新世界。
|
||||
|
||||

|
||||
|
||||
游戏是 Linux 的传统弱项之一,感谢 Steam、GOG 和其他的游戏开发商将商业游戏移植到了多个操作系统,Linux 的这个弱项在近几年有所改观,但是这些游戏通常都不是开源的。当然,这些游戏可以在开源系统上运行,但是对于开源的纯粹主义者来说这还不够好。
|
||||
|
||||
那么,有没有一款能让只使用自由开源软件的人在不影响他们开源理念的情况下也能享受到可靠游戏体验的精致游戏呢?
|
||||
|
||||
当然有啦!虽然开源游戏不太可能和拥有大量开发预算的 3A 级大作相媲美,但有许多类型的开源游戏也很有趣,而且它们可以直接从大多数主要的 Linux 发行版的仓库中进行安装。即使某个游戏没有被某些仓库打包,你也可以很简单地从这个游戏的官网下载它,并进行安装和运行。
|
||||
|
||||
这篇文章着眼于角色扮演游戏,我已经写过关于[街机游戏][1]、[棋牌游戏][2]、[益智游戏][3],以及[赛车和飞行游戏][4]。在本系列的最后一篇文章中,我打算覆盖战略游戏和模拟游戏这两方面。
|
||||
|
||||
### Endless Sky
|
||||
|
||||
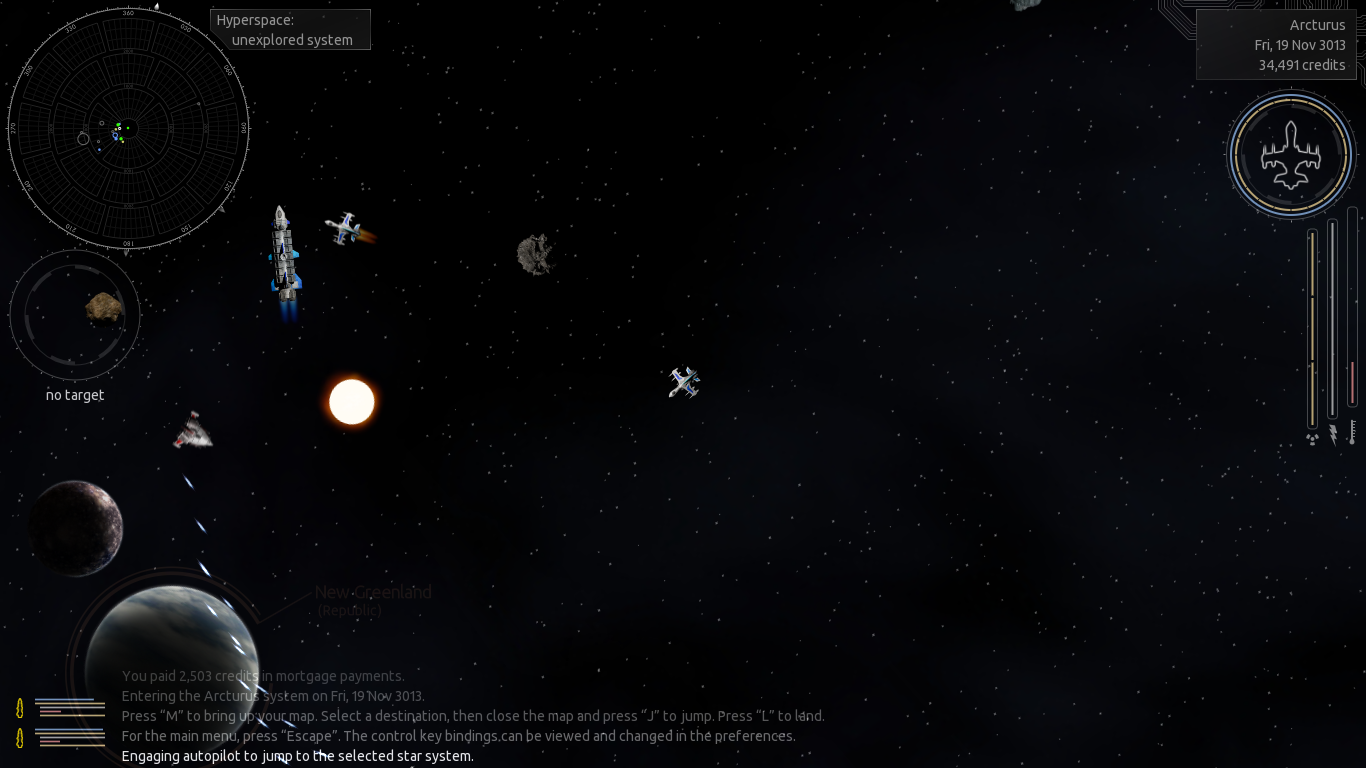
|
||||
|
||||
[Endless Sky][5] 是 Ambrosia Software 的 [Escape Velocity][6] 系列的开源克隆品。玩家乘坐一艘宇宙飞船,在不同的世界之间旅行来运送货物和乘客,并在沿途中承接其他任务,或者玩家也可以变成海盗,并从其他货船中偷取货物。这个游戏让玩家自己决定要如何去体验这个游戏,以太阳系为背景的超大地图是非常具有探索性的。Endless Sky 是那些违背正常游戏类别分类的游戏之一。但这个兼具动作、角色扮演、太空模拟和交易这四种类型的游戏非常值得一试。
|
||||
|
||||
如果要安装 Endless Sky ,请运行下面的命令。
|
||||
|
||||
在 Fedora 上:
|
||||
|
||||
```
|
||||
dnf install endless-sky
|
||||
```
|
||||
|
||||
在 Debian/Ubuntu 上:
|
||||
|
||||
```
|
||||
apt install endless-sky
|
||||
```
|
||||
|
||||
### FreeDink
|
||||
|
||||
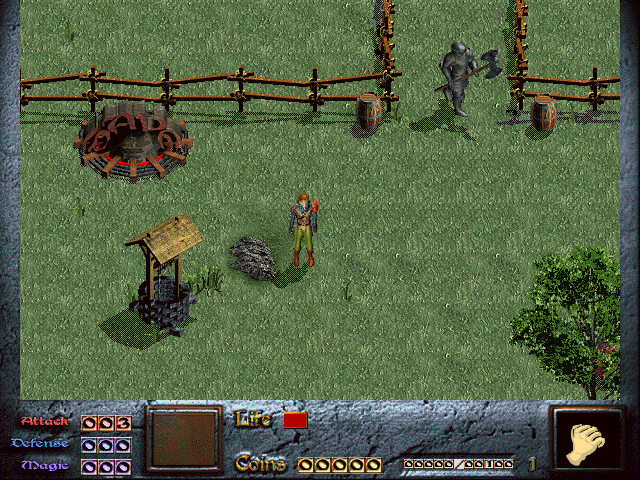
|
||||
|
||||
[FreeDink][7] 是 [Dink Smallwood][8] 的开源版本,Dink Smallwood 是一个由 RTSoft 在 1997 年发售的动作角色扮演游戏。Dink Smallwood 在 1999 年时变为了免费游戏,并在 2003 年时公布了源代码。在 2008 年时,游戏的数据除了少部分的声音文件,都在开源协议下进行了开源。FreeDink 用一些替代的声音文件替换了缺少的那部分文件,来提供了一个完整的游戏。游戏的玩法类似于任天堂的[塞尔达传说][9]系列。玩家控制的角色和 Dink Smallwood 同名,他在从一个任务地点移动到下一个任务地点的时候,探索这个充满隐藏物品和隐藏洞穴的世界地图。由于这个游戏的年龄,FreeDink 不能和现代的商业游戏相抗衡,但它仍然是一个拥有着有趣故事的有趣的游戏。游戏可以通过 [D-Mods][10] 进行扩展,D-Mods 是提供额外任务的附加模块,但是 D-Mods 在复杂性、质量,和年龄适应性上确实有很大的差异。游戏主要适合青少年,但也有部分额外组件适用于成年玩家。
|
||||
|
||||
要安装 FreeDink ,请运行下面的命令。
|
||||
|
||||
在 Fedora 上:
|
||||
|
||||
```
|
||||
dnf install freedink
|
||||
```
|
||||
|
||||
在 Debian/Ubuntu 上:
|
||||
|
||||
```
|
||||
apt install freedink
|
||||
```
|
||||
|
||||
### ManaPlus
|
||||
|
||||
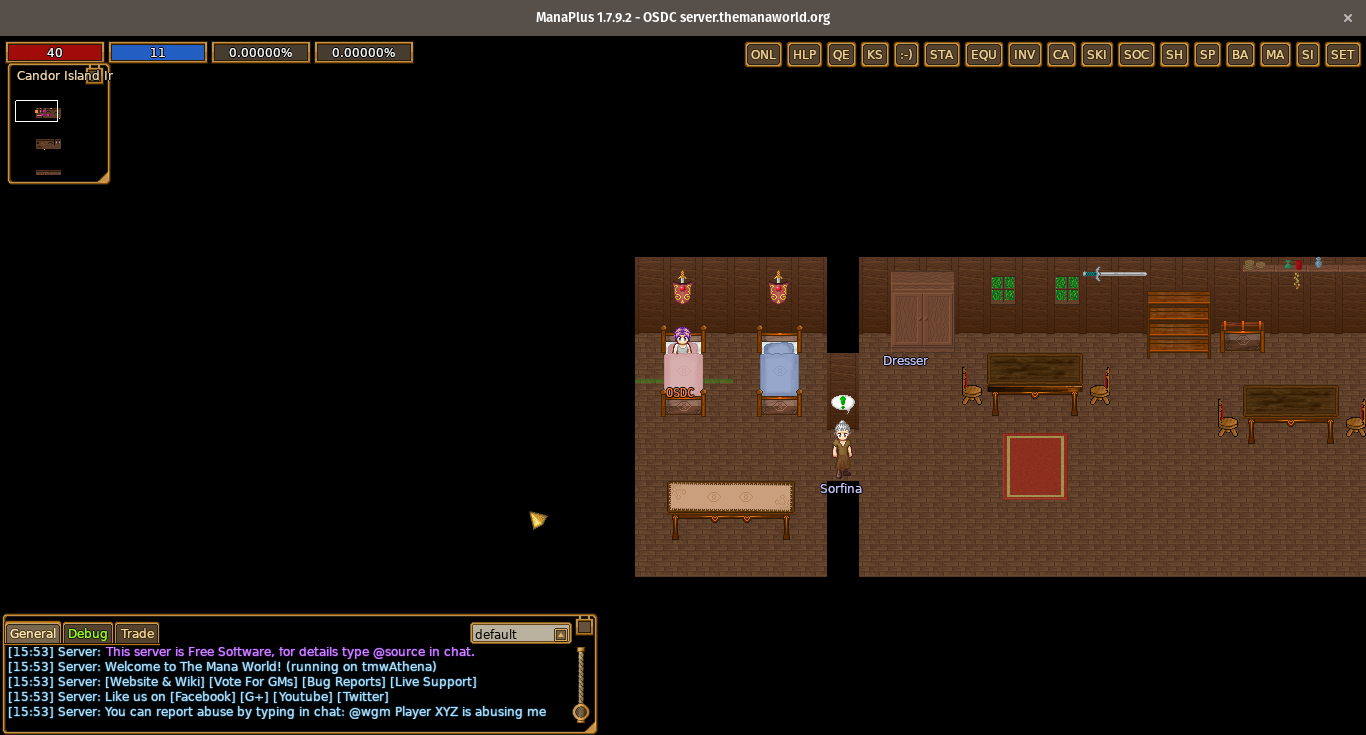
|
||||
|
||||
从技术上讲,[ManaPlus][11] 本身并不是一个游戏,它是一个访问各种大型多人在线角色扮演游戏的客户端。[The Mana World][12] 和 [Evol Online][13] 是两款可以通过 ManaPlus 访问的开源游戏,但是游戏的服务器不在那里。这个游戏的 2D 精灵图像让人想起超级任天堂游戏,虽然 ManaPlus 支持的游戏没有一款能像商业游戏那样受欢迎的,但它们都有一个有趣的世界,并且在绝大部分时间里都有至少一小部分玩家在线。一个玩家不太可能遇到很多的其他玩家,但通常都能有足够的人一起在这个 [MMORPG][14] 游戏里进行冒险,而不是一个需要连接到服务器的单机游戏。Mana World 和 Evol Online 的开发者联合起来进行未来的开发,但是对于目前而言,Mana World 的历史服务器和 Evol Online 提供了不同的游戏体验。
|
||||
|
||||
要安装 ManaPlus,请运行下面的命令。
|
||||
|
||||
在 Fedora 上:
|
||||
|
||||
```
|
||||
dnf install manaplus
|
||||
```
|
||||
|
||||
在 Debian/Ubuntu 上:
|
||||
|
||||
```
|
||||
apt install manaplus
|
||||
```
|
||||
|
||||
### Minetest
|
||||
|
||||
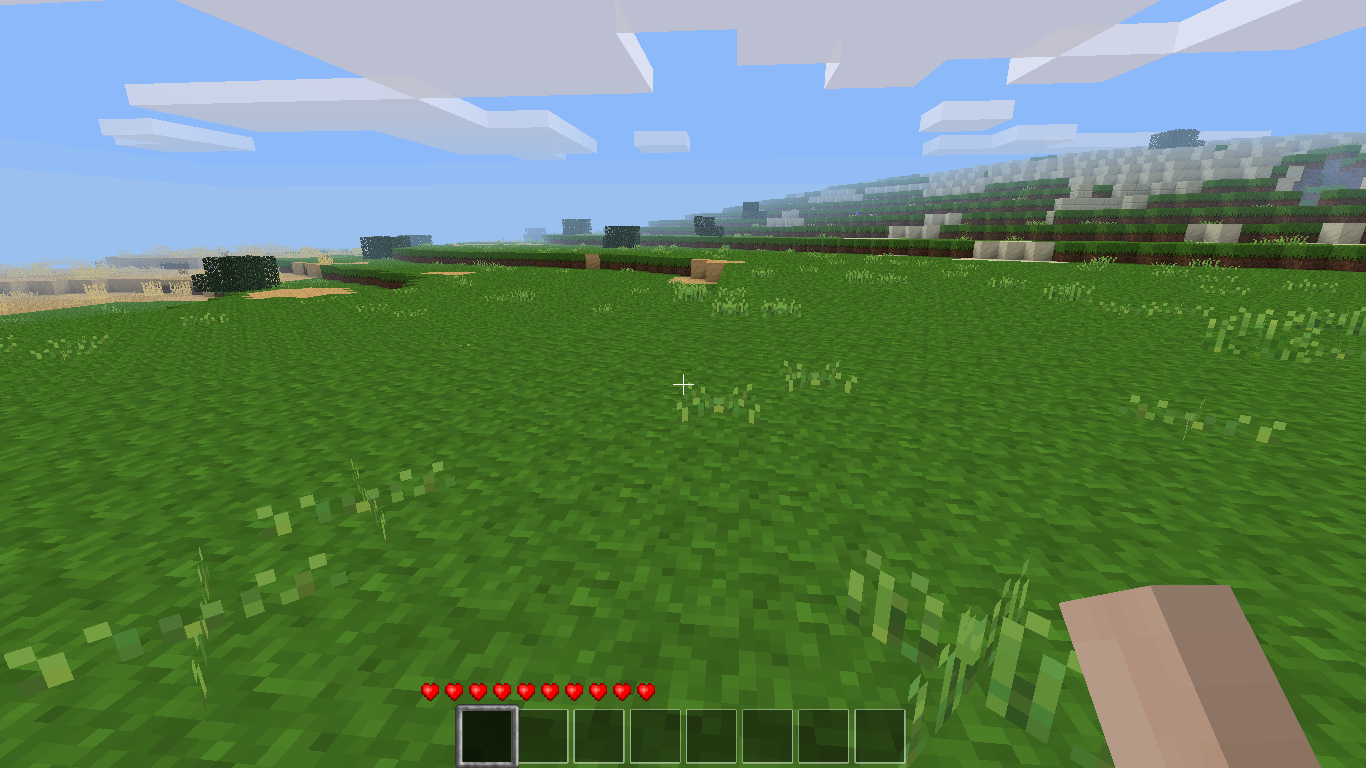
|
||||
|
||||
使用 [Minetest][15] 来在一个开放式世界里进行探索和创造,Minetest 是 Minecraft 的克隆品。就像它所基于的 Minecraft 一样,Minetest 提供了一个开放的世界,玩家可以在这个世界里探索和创造他们想要的一切。Minetest 提供了各种各样的方块和工具,对于想要一个比 Minecraft 更加开放的游戏的人来说,Minetest 是一个很好的替代品。除了基本的游戏之外,Minetest 还可以通过[额外的模块][16]进行可扩展,增加更多的选项。
|
||||
|
||||
如果要安装 Minetest ,请运行下面的命令。
|
||||
|
||||
在 Fedora 上:
|
||||
|
||||
```
|
||||
dnf install minetest
|
||||
```
|
||||
|
||||
在 Debian/Ubuntu 上:
|
||||
|
||||
```
|
||||
apt install minetest
|
||||
```
|
||||
|
||||
### NetHack
|
||||
|
||||
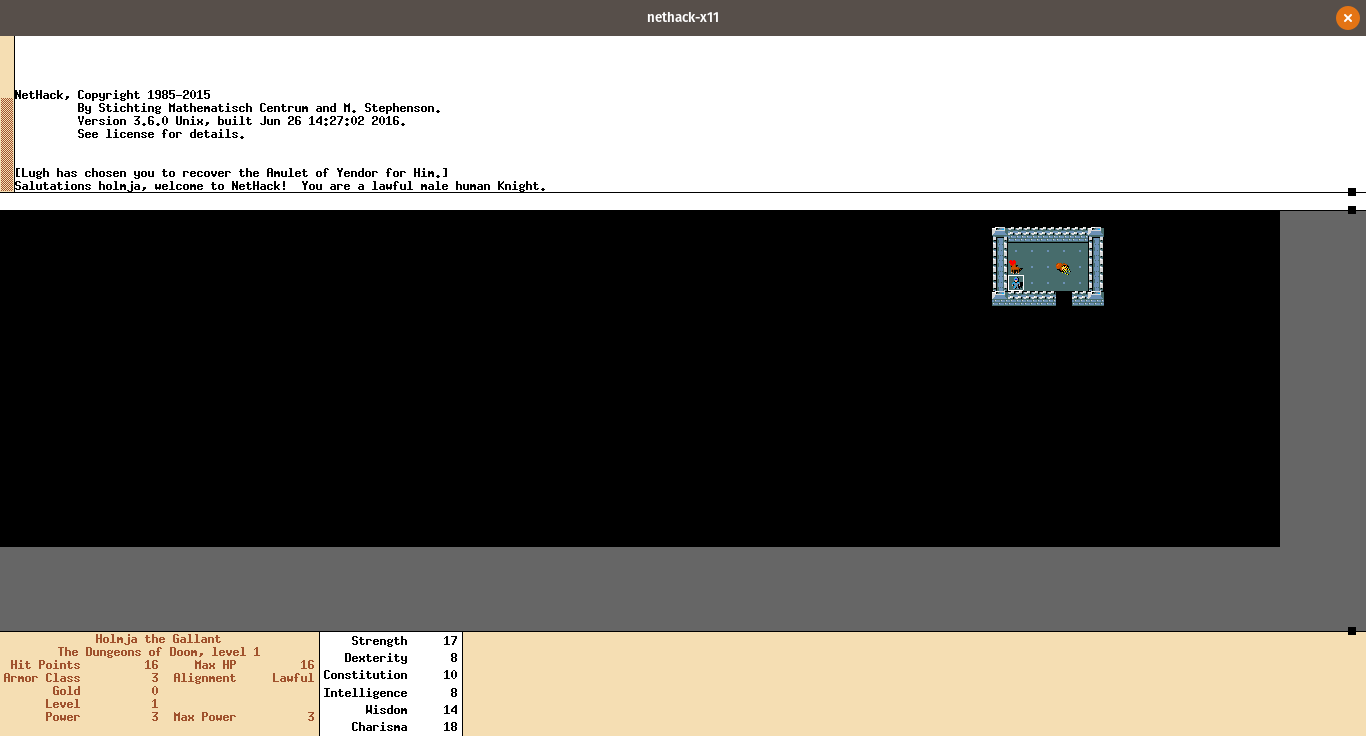
|
||||
|
||||
[NetHack][17] 是一款经典的 [Roguelike][18] 类型的角色扮演游戏,玩家可以从不同的角色种族、分类和阵营中进行选择,来探索这个多层次的地下城。这个游戏的目的就是找回 Yendor 的护身符,玩家从地下层的第一层开始探索,并尝试向下一层移动,每一层都是随机生成的,这样每次都能获得不同的游戏体验。虽然这个游戏只具有 ASCII 图形和基本图形,但是游戏玩法的深度能够弥补画面的不足。玩家如果想要更好一些的画面的话,可能就需要去查看 [NetHack 的 Vulture][19] 了,这个方式可以提供更好的图像、声音和背景音乐。
|
||||
|
||||
如果要安装 NetHack ,请运行下面的命令。
|
||||
|
||||
在 Fedora 上:
|
||||
|
||||
```
|
||||
dnf install nethack
|
||||
```
|
||||
|
||||
在 Debian/Ubuntu 上:
|
||||
|
||||
```
|
||||
apt install nethack-x11 or apt install nethack-console
|
||||
```
|
||||
|
||||
我有错过了你最喜欢的角色扮演游戏吗?请在下面的评论区分享出来。
|
||||
|
||||
--------------------------------------------------------------------------------
|
||||
|
||||
via: https://opensource.com/article/18/8/role-playing-games-linux
|
||||
|
||||
作者:[Joshua Allen Holm][a]
|
||||
选题:[lujun9972](https://github.com/lujun9972)
|
||||
译者:[hopefully2333](https://github.com/hopefully2333)
|
||||
校对:[wxy](https://github.com/wxy)
|
||||
|
||||
本文由 [LCTT](https://github.com/LCTT/TranslateProject) 原创编译,[Linux中国](https://linux.cn/) 荣誉推出
|
||||
|
||||
[a]:https://opensource.com/users/holmja
|
||||
[1]:https://opensource.com/article/18/1/arcade-games-linux
|
||||
[2]:https://opensource.com/article/18/3/card-board-games-linux
|
||||
[3]:https://opensource.com/article/18/6/puzzle-games-linux
|
||||
[4]:https://opensource.com/article/18/7/racing-flying-games-linux
|
||||
[5]:https://endless-sky.github.io/
|
||||
[6]:https://en.wikipedia.org/wiki/Escape_Velocity_(video_game)
|
||||
[7]:http://www.gnu.org/software/freedink/
|
||||
[8]:http://www.rtsoft.com/pages/dink.php
|
||||
[9]:https://en.wikipedia.org/wiki/The_Legend_of_Zelda
|
||||
[10]:http://www.dinknetwork.com/files/category_dmod/
|
||||
[11]:http://manaplus.org/
|
||||
[12]:http://www.themanaworld.org/
|
||||
[13]:http://evolonline.org/
|
||||
[14]:https://en.wikipedia.org/wiki/Massively_multiplayer_online_role-playing_game
|
||||
[15]:https://www.minetest.net/
|
||||
[16]:https://wiki.minetest.net/Mods
|
||||
[17]:https://www.nethack.org/
|
||||
[18]:https://en.wikipedia.org/wiki/Roguelike
|
||||
[19]:http://www.darkarts.co.za/vulture-for-nethack
|
||||
@ -1,37 +1,39 @@
|
||||
介绍 Linux 中的管道和命名管道
|
||||
======
|
||||
|
||||
> 要在命令间移动数据?使用管道可使此过程便捷。
|
||||
|
||||
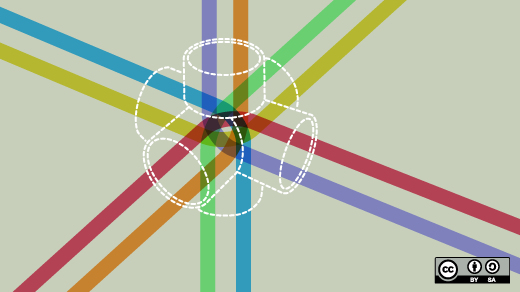
|
||||
|
||||
在 Linux 中,`pipe` 能让你将一个命令的输出发送给另一个命令。管道,如它的名称那样,能重定向一个进程的标准输出、输入、和错误到另一个进程,以便于进一步处理。
|
||||
在 Linux 中,`pipe` 能让你将一个命令的输出发送给另一个命令。管道,如它的名称那样,能重定向一个进程的标准输出、输入和错误到另一个进程,以便于进一步处理。
|
||||
|
||||
`pipe` 或者 `unnamed pipe` 命令的语法是在两个命令之间加上 `|` 字符:
|
||||
“管道”(或称“未命名管道”)命令的语法是在两个命令之间加上 `|` 字符:
|
||||
|
||||
```
|
||||
Command-1 | Command-2 | ...| Command-N
|
||||
```
|
||||
|
||||
`Command-1 | Command-2 | …| Command-N`
|
||||
|
||||
这里,管道不能通过另一个会话访问;它被临时创建用于接收 `Command-1` 的执行并重定向标准输出。它在成功执行之后删除。
|
||||
这里,该管道不能通过另一个会话访问;它被临时创建用于接收 `Command-1` 的执行并重定向标准输出。它在成功执行之后删除。
|
||||
|
||||
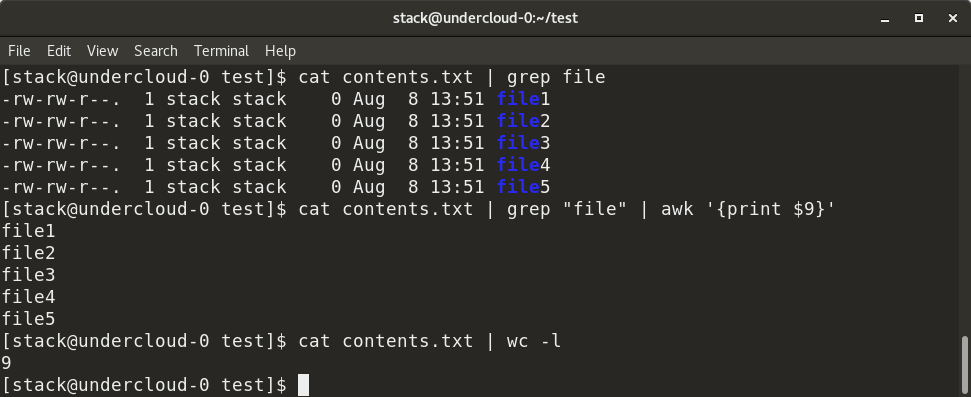
|
||||
|
||||
在上面的示例中,contents.txt 包含特定目录中所有文件的列表 - 具体来说,就 是ls -al 命令的输出。我们首先通过管道(如图所示)使用 contents.txt 中的 “file” 关键字 grep 文件名,因此 cat 命令的输出作为 grep 命令的输入提供。接下来,我们添加管道来执行 awk 命令,该命令显示 grep 命令的过滤输出中的第 9 列。我们还可以使用 wc -l 命令计算 contents.txt 中的行数。
|
||||
在上面的示例中,`contents.txt` 包含特定目录中所有文件的列表 —— 具体来说,就是 `ls -al` 命令的输出。我们首先通过管道(如图所示)使用 “file” 关键字从 `contents.txt` 中 `grep` 文件名,因此 `cat` 命令的输出作为 `grep` 命令的输入提供。接下来,我们添加管道来执行 `awk` 命令,该命令显示 `grep` 命令的过滤输出中的第 9 列。我们还可以使用 `wc -l` 命令计算 `contents.txt` 中的行数。
|
||||
|
||||
只要系统启动并运行或直到它被删除,命名管道就可以持续使用。它是一个遵循 [FIFO][1](先进先出)机制的特殊文件。它可以像普通文件一样使用。也就是,你可以写入,从中读取,然后打开或关闭它。要创建命名管道,命令为:
|
||||
|
||||
```
|
||||
mkfifo <pipe-name>
|
||||
|
||||
```
|
||||
|
||||
这将创建一个命名管道文件,它甚至可以在多个 shell 会话中使用。
|
||||
|
||||
创建 FIFO 命名管道的另一种方法是使用此命令:
|
||||
|
||||
```
|
||||
mknod p <pipe-name>
|
||||
|
||||
```
|
||||
|
||||
`>` 符号。要重定向任何命令的标准输入,请使用 `<` 符号。
|
||||
要重定向任何命令的标准输出到其它命令,请使用 `>` 符号。要重定向任何命令的标准输入,请使用 `<` 符号。
|
||||
|
||||
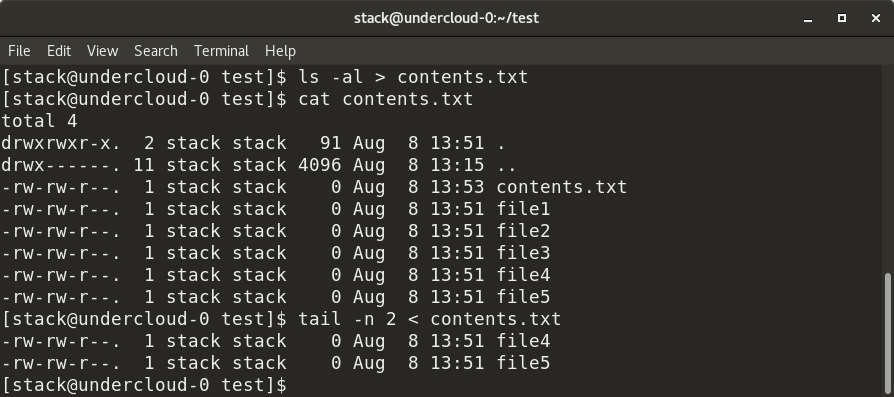
|
||||
|
||||
@ -41,9 +43,9 @@ mknod p <pipe-name>
|
||||
|
||||
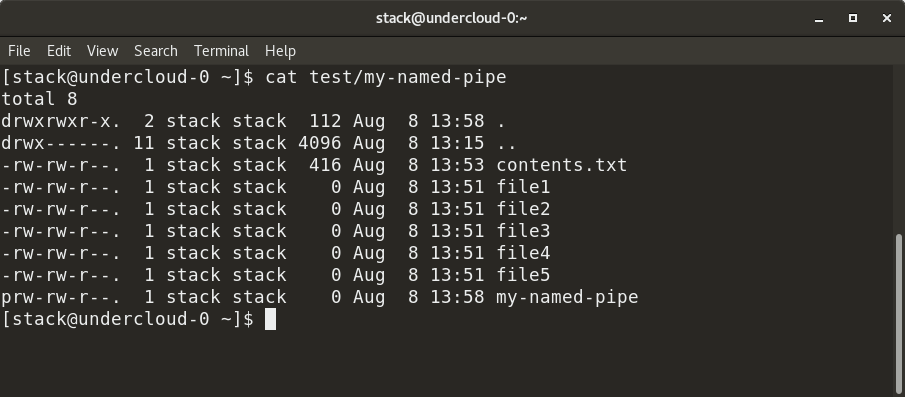
|
||||
|
||||
这里,我们创建了一个命名管道 `my-named-pipe`,并将 `ls -al` 命令的输出重定向到命名管道。我们可以打开一个新的 shell 会话并 `cat` 命名管道的内容,如前所述,它显示了 `ls -al`命令的输出。请注意,命名管道的大小为零,并有一副标志 “p”。
|
||||
这里,我们创建了一个命名管道 `my-named-pipe`,并将 `ls -al` 命令的输出重定向到命名管道。我们可以打开一个新的 shell 会话并 `cat` 命名管道的内容,如前所述,它显示了 `ls -al` 命令的输出。请注意,命名管道的大小为零,并有一个标志 “p”。
|
||||
|
||||
因此,下次你在 Linux 终端上使用命令并在命令之间移动数据时,希望管道使过程快速简便。
|
||||
因此,下次你在 Linux 终端上使用命令并在命令之间移动数据时,希望管道使这个过程快速简便。
|
||||
|
||||
--------------------------------------------------------------------------------
|
||||
|
||||
@ -52,7 +54,7 @@ via: https://opensource.com/article/18/8/introduction-pipes-linux
|
||||
作者:[Archit Modi][a]
|
||||
选题:[lujun9972](https://github.com/lujun9972)
|
||||
译者:[geekpi](https://github.com/geekpi)
|
||||
校对:[校对者ID](https://github.com/校对者ID)
|
||||
校对:[wxy](https://github.com/wxy)
|
||||
|
||||
本文由 [LCTT](https://github.com/LCTT/TranslateProject) 原创编译,[Linux中国](https://linux.cn/) 荣誉推出
|
||||
|
||||
@ -1,27 +1,28 @@
|
||||
如何将 WordPress 博客发布到静态 GitLab Pages 上
|
||||
======
|
||||
|
||||
> 通过 GitLab 或 GitHub Pages 来提供一个 WordPress 镜像站点, 从而最小化安全问题。
|
||||
|
||||
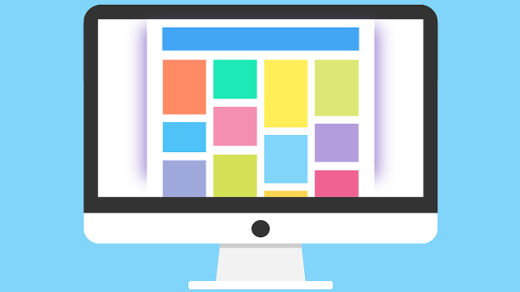
|
||||
|
||||
很久以前,我为一个家庭成员建立了一个 WordPress 博客。现在有很多选择,但是当时如果你需要一个带有 WYSIWYG 编辑器的基于网络的 CMS,那么当时很少有不错的选择。运行良好的一个不幸的副作用是博客随着时间的推移产生了很多内容。这意味着我要经常更新 WordPress 以防止不断出现的漏洞。
|
||||
很久以前,我为一个家庭成员建立了一个 WordPress 博客。如今有很多选择,但是当时如果你需要一个带有所见即所得的编辑器的基于 Web 的 CMS,那么就没什么像样的的选择了。而一切运行良好的不幸的副作用是随着时间的推移该博客产生了很多内容。这意味着我要经常更新 WordPress 以防止不断出现的漏洞。
|
||||
|
||||
因此,我决定劝说家人切换到 [Hugo][1] 会相对容易,然后可以在 [GitLab][2] 上托管博客。但是尝试提取所有内容并将其转换为 [Markdown][3] 变成了一个巨大的麻烦。有自动脚本完成了 95% 的工作,但并不完美。手动更新所有帖子不是我想做的事情,所以最终,我放弃了试图移动博客。
|
||||
因此,当我决定劝说家人切换到 [Hugo][1] 会相对容易,然后可以在 [GitLab][2] 上托管博客。但是尝试提取所有内容并将其转换为 [Markdown][3] 变成了一个巨大的麻烦。有自动脚本完成了 95% 的工作,但并不完美。手动更新所有帖子不是我想做的事情,所以最终,我放弃了试图移动博客。
|
||||
|
||||
最近,我又开始考虑这个问题,并意识到有一个我没有考虑过的解决方案:我可以继续维护 WordPress 服务器,但将其设置为发布静态镜像,并使用 [GitLab Pages][4](或 [ GitHub Pages][5] ,如果你喜欢的话)服务。这能让我自动化 [Let's Encrypt][6] 证书续订并消除与托管 WordPress 站点相关的安全问题。然而,这意味着评论将无法使用,但在这种情况下感觉就像是一个小损失,因为博客没有收到很多评论。
|
||||
最近,我又开始考虑这个问题,并意识到有一个我没有考虑过的解决方案:我可以继续维护 WordPress 服务器,但将其设置为发布静态镜像,并使用 [GitLab Pages][4](或 [GitHub Pages][5] ,如果你喜欢的话)提供服务。这能让我自动化 [Let's Encrypt][6] 证书续订并消除与托管 WordPress 站点相关的安全问题。然而,这意味着评论将无法使用,但在这种情况下感觉就像是一个小损失,因为博客没有收到很多评论。
|
||||
|
||||
这是我提出的解决方案,到目前为止似乎运作良好:
|
||||
|
||||
* WordPress 站点中的 URL 没有链接到或来自其他任何地方,以减少它被利用的几率。在此例中,我们将使用 <http://private.localconspiracy.com>(即使此站点实际上是使用 Pelican 构建的)。
|
||||
* 为公共 URL <https://www.localconspiracy.com> [在 GitLab Pages 上设置托管][7]。
|
||||
* 添加 [cron job][8],确定两个 URL 之间的最后构建日期何时不同。如果构建日期不同,则镜像 WordPress 版本。
|
||||
* 托管 WordPress 站点中的 URL 没有链接到或来自其他任何地方,以减少它被利用的几率。在此例中,我们将使用 <http://private.localconspiracy.com>(即使此站点实际上是使用 Pelican 构建的)。
|
||||
* 将公共 URL <https://www.localconspiracy.com> [托管到 GitLab Pages 上][7]。
|
||||
* 添加 [cron 任务][8],确定两个 URL 之间的最后构建日期何时不同。如果构建日期不同,则镜像 WordPress 版本。
|
||||
* 使用 `wget` 镜像后,将所有链接从“私有”更新成“公共”。
|
||||
* 运行 `git push` 来发布新内容。
|
||||
|
||||
|
||||
|
||||
这是我使用的两个脚本:
|
||||
|
||||
`check-diff.sh` (cron 每 15 分钟调用一次)
|
||||
`check-diff.sh` (cron 每 15 分钟调用一次):
|
||||
|
||||
```
|
||||
#!/bin/bash
|
||||
|
||||
@ -34,7 +35,8 @@ then
|
||||
fi
|
||||
```
|
||||
|
||||
`mirror.sh:`
|
||||
`mirror.sh`:
|
||||
|
||||
```
|
||||
#!/bin/sh
|
||||
|
||||
@ -62,7 +64,7 @@ git push origin master
|
||||
|
||||
就是这些了!现在,当博客发生变化时,在 15 分钟内将网站镜像到静态版本并推送到仓库,这将在 GitLab Pages 中反映出来。
|
||||
|
||||
如果你想[在本地运行 WordPress][9],这个概念可以进一步扩展。在这种情况下,你不需要服务器来托管你的 WordPress 博客。你可以在本机运行它。在这种情况下,你的博客不可能被利用。只要你可以在本地运行 `wget`,就可以使用上面的方法在 GitLab Pages 上托管 WordPress 站点。
|
||||
如果你想[在本地运行 WordPress][9],这个概念可以进一步扩展。在这种情况下,你不需要服务器来托管你的 WordPress 博客。你可以在本机运行它。在这种情况下,你的博客不可能被攻击利用。只要你可以在本地运行 `wget`,就可以使用上面的方法在 GitLab Pages 上托管 WordPress 站点。
|
||||
|
||||
_这篇文章最初发表于 [Local Conspiracy] [10]。允许转载。_
|
||||
|
||||
@ -72,8 +74,8 @@ via: https://opensource.com/article/18/8/publish-wordpress-static-gitlab-pages-s
|
||||
|
||||
作者:[Christopher Aedo][a]
|
||||
选题:[lujun9972](https://github.com/lujun9972)
|
||||
译者:[译者ID](https://github.com/译者ID)
|
||||
校对:[校对者ID](https://github.com/校对者ID)
|
||||
译者:[geekpi](https://github.com/geekpi)
|
||||
校对:[wxy](https://github.com/wxy)
|
||||
|
||||
本文由 [LCTT](https://github.com/LCTT/TranslateProject) 原创编译,[Linux中国](https://linux.cn/) 荣誉推出
|
||||
|
||||
@ -1,88 +1,86 @@
|
||||
如何从 Linux 命令行安装软件
|
||||
======
|
||||
> 学习一种不同的包管理器和怎么使用它。
|
||||
|
||||

|
||||
|
||||
如果你在任何时间都使用 Linux,你很快就会发现有很多不同的方法可以做同样的事情。这包括通过命令行在 Linux 上安装应用。我已经是大约 25 年的 Linux 用户,我一次又一次地回到命令行来安装我的应用。
|
||||
如果你在一直在使用 Linux,你很快就会发现做同样的事情有很多不同的方法。这包括通过命令行在 Linux 上安装应用。我已经是大约 25 年的 Linux 用户,我一次又一次地回到命令行来安装我的应用。
|
||||
|
||||
从命令行安装应用程序最常用的方法是使用称为包管理器的软件库(存储软件的地方)。所有 Linux 应用都作为软件包分发,这些软件包只不过是与软件包管理系统相关的文件。每个 Linux 发行版都附带一个包管理系统,但它们并不完全相同。
|
||||
从命令行安装应用程序最常用的方法是使用称为包管理器通过软件库(存储软件的地方)安装。所有 Linux 应用都作为软件包分发,这些软件包只不过是与软件包管理系统相关的文件。每个 Linux 发行版都附带一个包管理系统,但它们并不完全相同。
|
||||
|
||||
### 什么是包管理系统?
|
||||
|
||||
包管理系统由多组工具和文件格式组成,它们一起用于安装、更新和卸载 Linux 应用。两种最常见的包管理系统来自 Red Hat 和 Debian。 Red Hat、CentOS 和 Fedora 都使用 `rpm` 系统(.rpm 文件),而Debian、Ubuntu、Mint 和 Ubuntu 都使用 `dpkg`(.deb 文件)。Gentoo Linux 使用名为 Portage 的系统,Arch Linux 只使用 tarball(.tar 文件)。这些系统之间的主要区别在于它们如何安装和维护应用。
|
||||
包管理系统由一组工具和文件格式组成,它们一起用于安装、更新和卸载 Linux 应用。两种最常见的包管理系统来自 Red Hat 和 Debian。 Red Hat、CentOS 和 Fedora 都使用 `rpm` 系统(.rpm 文件),而 Debian、Ubuntu、Mint 和 Ubuntu 都使用 `dpkg`(.deb 文件)。Gentoo Linux 使用名为 Portage 的系统,Arch Linux 只使用 tarball(.tar 文件)。这些系统之间的主要区别在于它们如何安装和维护应用。
|
||||
|
||||
你可能想知道 `.rpm`、`.deb` 或 `.tar` 文件中的内容。你可能会惊讶地发现,所有这些都只是普通的老式归档文件(如 `.zip`),其中包含应用的代码,如何安装它的说明,依赖项(它可能依赖的其他应用),以及配置文件的位置。读取和执行所有这些指令的软件称为包管理器。
|
||||
|
||||
### Debian、Ubuntu、Mint 等
|
||||
|
||||
Debian、Ubuntu、Mint 和其他基于 Debian 的发行版都使用 `.deb` 文件和 `dpkg` 包管理系统。有两种方法可以通过此系统安装应用。你可以使用 `apt` 程序从仓库进行安装,也可以使用 `dpkg` 程序从 `.deb` 文件安装应用。我们来看看如何做到这两点。
|
||||
Debian、Ubuntu、Mint 和其它基于 Debian 的发行版都使用 `.deb` 文件和 `dpkg` 包管理系统。有两种方法可以通过此系统安装应用。你可以使用 `apt` 程序从仓库进行安装,也可以使用 `dpkg` 程序从 `.deb` 文件安装应用。我们来看看如何做到这两点。
|
||||
|
||||
使用 `apt` 安装应用非常简单:
|
||||
|
||||
```
|
||||
$ sudo apt install app_name
|
||||
|
||||
```
|
||||
|
||||
通过 `apt` 卸载应用也非常简单:
|
||||
|
||||
```
|
||||
$ sudo apt remove app_name
|
||||
|
||||
```
|
||||
|
||||
要升级已安装的应用,首先需要更新应用仓库:
|
||||
|
||||
```
|
||||
$ sudo apt update
|
||||
|
||||
```
|
||||
|
||||
完成后,你可以使用以下命令更新任何程序:
|
||||
|
||||
```
|
||||
$ sudo apt upgrade
|
||||
|
||||
```
|
||||
|
||||
如果你只想更新一个应用,该怎么办?没问题。
|
||||
|
||||
```
|
||||
$ sudo apt update app_name
|
||||
|
||||
```
|
||||
|
||||
最后,假设你要安装的应用不存在于 Debian 仓库中,但有 `.deb` 下载。
|
||||
|
||||
```
|
||||
$ sudo dpkg -i app_name.deb
|
||||
|
||||
```
|
||||
|
||||
### Red Hat、CentOS 和 Fedora
|
||||
|
||||
默认情况下,Red Hat 使用多个包管理系统。这些系统在使用自己的命令时,互相仍然非常相似,而且与 Debian 中使用的也相似。例如,我们可以使用 `yum` 或 `dnf` 管理器来安装应用。
|
||||
|
||||
```
|
||||
$ sudo yum install app_name
|
||||
|
||||
$ sudo dnf install app_name
|
||||
|
||||
```
|
||||
|
||||
`.rpm` 格式的应用也可以使用 `rpm` 命令安装。
|
||||
|
||||
```
|
||||
$ sudo rpm -i app_name.rpm
|
||||
|
||||
```
|
||||
|
||||
删除不需要的应用同样容易。
|
||||
|
||||
```
|
||||
$ sudo yum remove app_name
|
||||
|
||||
$ sudo dnf remove app_name
|
||||
|
||||
```
|
||||
|
||||
更新应用同样容易。
|
||||
|
||||
```
|
||||
$ yum update
|
||||
|
||||
$ sudo dnf upgrade --refresh
|
||||
|
||||
```
|
||||
|
||||
如你所见,从命令行安装、卸载和更新 Linux 应用并不难。事实上,一旦你习惯它,你会发现它比使用基于桌面 GUI 的管理工具更快!
|
||||
@ -96,7 +94,7 @@ via: https://opensource.com/article/18/8/how-install-software-linux-command-line
|
||||
作者:[Patrick H.Mullins][a]
|
||||
选题:[lujun9972](https://github.com/lujun9972)
|
||||
译者:[geekpi](https://github.com/geekpi)
|
||||
校对:[校对者ID](https://github.com/校对者ID)
|
||||
校对:[wxy](https://github.com/wxy)
|
||||
|
||||
本文由 [LCTT](https://github.com/LCTT/TranslateProject) 原创编译,[Linux中国](https://linux.cn/) 荣誉推出
|
||||
|
||||
@ -1,72 +0,0 @@
|
||||
ucasFL translating
|
||||
|
||||
# Scrot: Linux command-line screen grabs made simple
|
||||
|
||||
by [Scott Nesbitt][a] · November 30, 2017
|
||||
|
||||
> Scrot is a basic, flexible tool that offers a number of handy options for taking screen captures from the Linux command line.
|
||||
|
||||
[][1]
|
||||
|
||||
|
||||
|
||||
There are great tools on the Linux desktop for taking screen captures, such as [KSnapshot][2] and [Shutter][3]. Even the simple utility that comes with the GNOME desktop does a pretty good job of capturing screens. But what if you rarely need to take screen captures? Or you use a Linux distribution without a built-in capture tool, or an older computer with limited resources?
|
||||
|
||||
Turn to the command line and a little utility called [Scrot][4]. It does a fine job of taking simple screen captures, and it includes a few features that might surprise you.
|
||||
|
||||
### Getting started with Scrot
|
||||
Many Linux distributions come with Scrot already installed—to check, type `which scrot`. If it isn't there, you can install Scrot using your distro's package manager. If you're willing to compile the code, grab it [from GitHub][5].
|
||||
|
||||
To take a screen capture, crack open a terminal window and type `scrot [filename]`, where `[filename]` is the name of file to which you want to save the image (for example, `desktop.png`). If you don't include a name for the file, Scrot will create one for you, such as `2017-09-24-185009_1687x938_scrot.png`. (That filename isn't as descriptive it could be, is it? That's why it's better to add one to the command.)
|
||||
|
||||
Running Scrot with no options takes a screen capture of your entire desktop. If you don't want to do that, Scrot lets you focus on smaller portions of your screen.
|
||||
|
||||
### Taking a screen capture of a single window
|
||||
|
||||
Tell Scrot to take a screen capture of a single window by typing `scrot -u [filename]`.
|
||||
|
||||
The `-u` option tells Scrot to grab the window currently in focus. That's usually the terminal window you're working in, which might not be the one you want.
|
||||
|
||||
To grab another window on your desktop, type `scrot -s [filename]`.
|
||||
|
||||
The `-s` option lets you do one of two things:
|
||||
|
||||
* select an open window, or
|
||||
|
||||
* draw a rectangle around a window or a portion of a window to capture it.
|
||||
|
||||
You can also set a delay, which gives you a little more time to select the window you want to capture. To do that, type `scrot -u -d [num] [filename]`.
|
||||
|
||||
The `-d` option tells Scrot to wait before grabbing the window, and `[num]` is the number of seconds to wait. Specifying `-d 5` (wait five seconds) should give you enough time to choose a window.
|
||||
|
||||
### More useful options
|
||||
|
||||
Scrot offers a number of additional features (most of which I never use). The ones I find most useful include:
|
||||
|
||||
* `-b` also grabs the window's border
|
||||
|
||||
* `-t` grabs a window and creates a thumbnail of it. This can be useful when you're posting screen captures online.
|
||||
|
||||
* `-c` creates a countdown in your terminal when you use the `-d` option.
|
||||
|
||||
To learn about Scrot's other options, check out the its documentation by typing `man scrot` in a terminal window, or [read it online][6]. Then start snapping images of your screen.
|
||||
|
||||
It's basic, but Scrot gets the job done nicely.
|
||||
|
||||
--------------------------------------------------------------------------------
|
||||
|
||||
via: https://opensource.com/article/17/11/taking-screen-captures-linux-command-line-scrot
|
||||
|
||||
作者:[Scott Nesbitt][a]
|
||||
译者:[译者ID](https://github.com/译者ID)
|
||||
校对:[校对者ID](https://github.com/校对者ID)
|
||||
|
||||
本文由 [LCTT](https://github.com/LCTT/TranslateProject) 原创编译,[Linux中国](https://linux.cn/) 荣誉推出
|
||||
|
||||
[a]:https://opensource.com/users/scottnesbitt
|
||||
[1]:https://opensource.com/sites/default/files/styles/image-full-size/public/lead-images/community-penguins-osdc-lead.png?itok=BmqsAF4A
|
||||
[2]:https://www.kde.org/applications/graphics/ksnapshot/
|
||||
[3]:https://launchpad.net/shutter
|
||||
[4]:https://github.com/dreamer/scrot
|
||||
[5]:http://manpages.ubuntu.com/manpages/precise/man1/scrot.1.html
|
||||
[6]:https://github.com/dreamer/scrot
|
||||
@ -1,133 +0,0 @@
|
||||
Top 7 open source project management tools for agile teams
|
||||
======
|
||||
|
||||
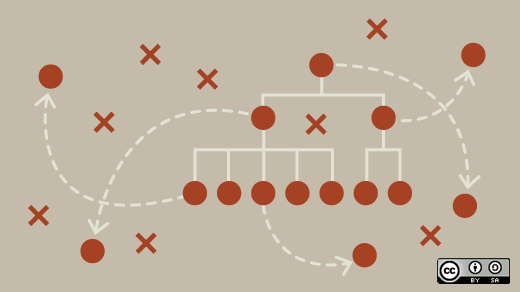
|
||||
|
||||
Opensource.com has surveyed the landscape of popular open source project management tools. We've done this before—but this year we've added a twist. This time, we're looking specifically at tools that support [agile][1] methodology, including related practices such as [Scrum][2], Lean, and Kanban.
|
||||
|
||||
The growth of interest in and use of agile is why we've decided to focus on these types of tools this year. A majority of organizations—71%—say they [are using agile approaches][3] at least sometimes. In addition, agile projects are [28% more successful][4] than projects managed with traditional approaches.
|
||||
|
||||
For this roundup, we looked at the project management tools we covered in [2014][5], [2015][6], and [2016][7] and plucked the ones that support agile, then did research to uncover any additions or changes. Whether your organization is already using agile or is one of the many planning to adopt agile approaches in 2018, one of these seven open source project management tools may be exactly what you're looking for.
|
||||
|
||||
### MyCollab
|
||||
|
||||
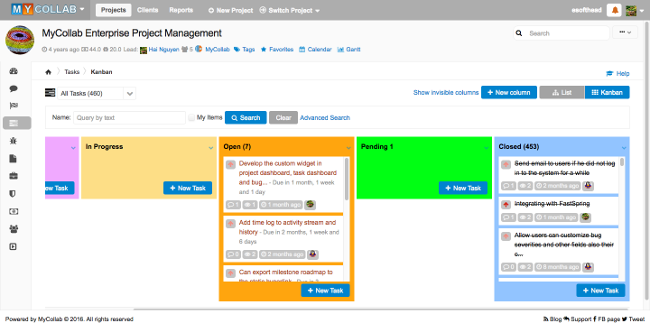
|
||||
|
||||
[MyCollab][8] is a suite of three collaboration modules for small and midsize businesses: project management, customer relationship management (CRM), and document creation and editing software. There are two licensing options: a commercial "ultimate" edition, which is faster and can be run on-premises or in the cloud, and the open source "community edition," which is the version we're interested in here.
|
||||
|
||||
The community edition doesn't have a cloud option and is slower, due to not using query cache, but provides essential project management features, including tasks, issues management, activity stream, roadmap view, and a Kanban board for agile teams. While it doesn't have a separate mobile app, it works on mobile devices as well as Windows, MacOS, Linux, and Unix computers.
|
||||
|
||||
The latest version of MyCollab is 5.4.10 and the source code is available on [GitHub][9]. It is licensed under AGPLv3 and requires a Java runtime and MySQL stack to operate. It's available for [download][10] for Windows, Linux, Unix, and MacOS.
|
||||
|
||||
### Odoo
|
||||
|
||||
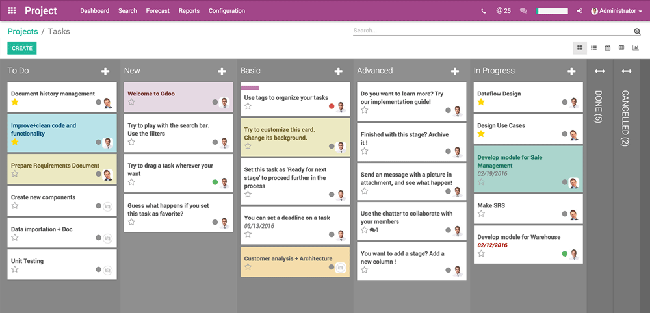
|
||||
|
||||
[Odoo][11] is more than project management software; it's a full, integrated business application suite that includes accounting, human resources, website & e-commerce, inventory, manufacturing, sales management (CRM), and other tools.
|
||||
|
||||
The free and open source community edition has limited [features][12] compared to the paid enterprise suite. Its project management application includes a Kanban-style task-tracking view for agile teams, which was updated in its latest release, Odoo 11.0, to include a progress bar and animation for tracking project status. The project management tool also includes Gantt charts, tasks, issues, graphs, and more. Odoo has a thriving [community][13] and provides [user guides][14] and other training resources.
|
||||
|
||||
It is licensed under GPLv3 and requires Python and PostgreSQL. It is available for [download][15] for Windows, Linux, and Red Hat Package Manager, as a [Docker][16] image, and as source on [GitHub][17].
|
||||
|
||||
### OpenProject
|
||||
|
||||
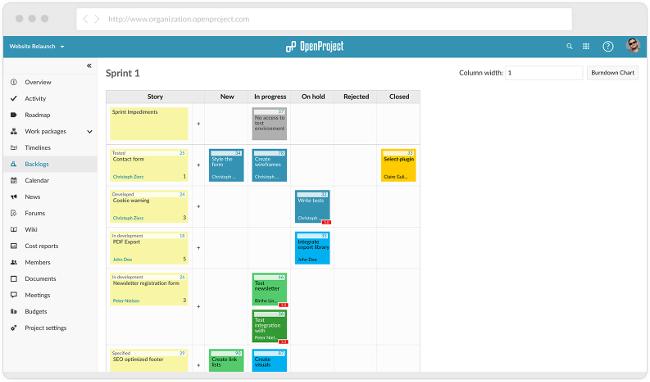
|
||||
|
||||
[OpenProject][18] is a powerful open source project management tool that is notable for its ease of use and rich project management and team collaboration features.
|
||||
|
||||
Its modules support project planning, scheduling, roadmap and release planning, time tracking, cost reporting, budgeting, bug tracking, and agile and Scrum. Its agile features, including creating stories, prioritizing sprints, and tracking tasks, are integrated with OpenProject's other modules.
|
||||
|
||||
OpenProject is licensed under GPLv3 and its source code is available on [GitHub][19]. Its latest version, 7.3.2. is available for [download][20] for Linux; you can learn more about installing and configuring it in Birthe Lindenthal's article "[Getting started with OpenProject][21]."
|
||||
|
||||
### OrangeScrum
|
||||
|
||||
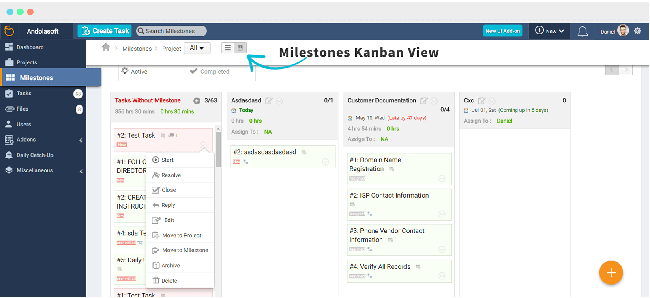
|
||||
|
||||
As you would expect from its name, [OrangeScrum][22] supports agile methodologies, specifically with a Scrum task board and Kanban-style workflow view. It's geared for smaller organizations—freelancers, agencies, and small and midsize businesses.
|
||||
|
||||
The open source version offers many of the [features][23] in OrangeScrum's paid editions, including a mobile app, resource utilization, and progress tracking. Other features, including Gantt charts, time logs, invoicing, and client management, are available as paid add-ons, and the paid editions include a cloud option, which the community version does not.
|
||||
|
||||
OrangeScrum is licensed under GPLv3 and is based on the CakePHP framework. It requires Apache, PHP 5.3 or higher, and MySQL 4.1 or higher, and works on Windows, Linux, and MacOS. Its latest release, 1.6.1. is available for [download][24], and its source code can be found on [GitHub][25].
|
||||
|
||||
### ]project-open[
|
||||
|
||||
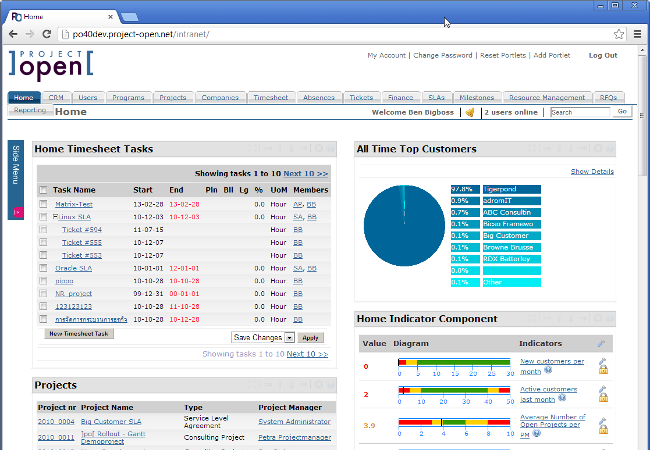
|
||||
|
||||
[]project-open[][26] is a dual-licensed enterprise project management tool, meaning that its core is open source, and some additional features are available in commercially licensed modules. According to the project's [comparison][27] of the community and enterprise editions, the open source core offers plenty of features for small and midsize organizations.
|
||||
|
||||
]project-open[ supports [agile][28] projects with Scrum and Kanban support, as well as classic Gantt/waterfall projects and hybrid or mixed projects.
|
||||
|
||||
The application is licensed under GPL and the [source code][29] is accessible via CVS. ]project-open[ is available as [installers][26] for both Linux and Windows, but also in cloud images and as a virtual appliance.
|
||||
|
||||
### Taiga
|
||||
|
||||
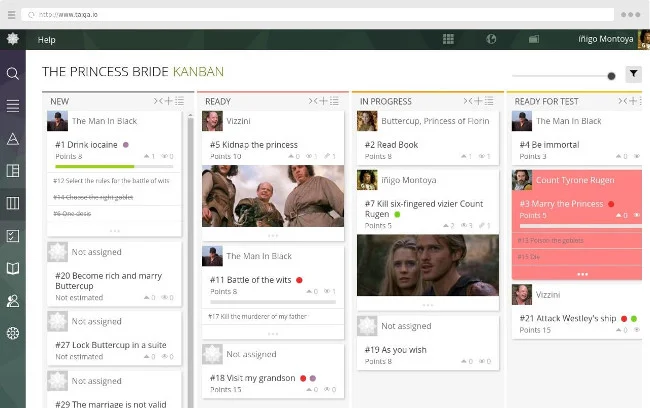
|
||||
|
||||
[Taiga][30] is an open source project management platform that focuses on Scrum and agile development, with features including a Kanban board, tasks, sprints, issues, a backlog, and epics. Other features include ticket management, multi-project support, wiki pages, and third-party integrations.
|
||||
|
||||
It also offers a free mobile app for iOS, Android, and Windows devices, and provides import tools that make it easy to migrate from other popular project management applications.
|
||||
|
||||
Taiga is free for public projects, with no restrictions on either the number of projects or the number of users. For private projects, there is a wide range of [paid plans][31] available under a "freemium" model, but, notably, the software's features are the same, no matter which type of plan you have.
|
||||
|
||||
Taiga is licensed under GNU Affero GPLv3, and requires a stack that includes Nginx, Python, and PostgreSQL. The latest release, [3.1.0 Perovskia atriplicifolia][32], is available on [GitHub][33].
|
||||
|
||||
### Tuleap
|
||||
|
||||
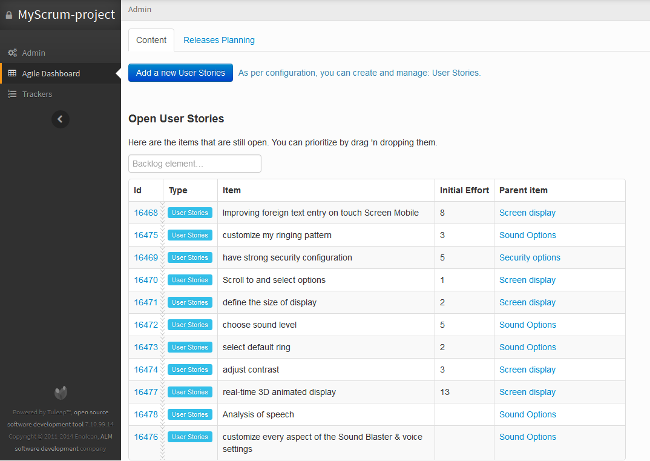
|
||||
|
||||
[Tuleap][34] is an application lifecycle management (ALM) platform that aims to manage projects for every type of team—small, midsize, large, waterfall, agile, or hybrid—but its support for agile teams is prominent. Notably, it offers support for Scrum, Kanban, sprints, tasks, reports, continuous integration, backlogs, and more.
|
||||
|
||||
Other [features][35] include issue tracking, document tracking, collaboration tools, and integration with Git, SVN, and Jenkins, all of which make it an appealing choice for open source software development projects.
|
||||
|
||||
Tuleap is licensed under GPLv2. More information, including Docker and CentOS downloads, is available on their [Get Started][36] page. You can also get the source code for its latest version, 9.14, on Tuleap's [Git][37].
|
||||
|
||||
The trouble with this type of list is that it's usually out of date as soon as it's published. Are you using an open source project management tool that supports agile that we forgot to include? Or do you have feedback on the ones we mentioned? Please leave a comment below.
|
||||
|
||||
--------------------------------------------------------------------------------
|
||||
|
||||
via: https://opensource.com/article/18/2/agile-project-management-tools
|
||||
|
||||
作者:[Opensource.com][a]
|
||||
译者:[译者ID](https://github.com/译者ID)
|
||||
校对:[校对者ID](https://github.com/校对者ID)
|
||||
|
||||
本文由 [LCTT](https://github.com/LCTT/TranslateProject) 原创编译,[Linux中国](https://linux.cn/) 荣誉推出
|
||||
|
||||
[a]:https://opensource.com
|
||||
[1]:http://agilemanifesto.org/principles.html
|
||||
[2]:https://opensource.com/resources/scrum
|
||||
[3]:https://www.pmi.org/-/media/pmi/documents/public/pdf/learning/thought-leadership/pulse/pulse-of-the-profession-2017.pdf
|
||||
[4]:https://www.pwc.com/gx/en/actuarial-insurance-services/assets/agile-project-delivery-confidence.pdf
|
||||
[5]:https://opensource.com/business/14/1/top-project-management-tools-2014
|
||||
[6]:https://opensource.com/business/15/1/top-project-management-tools-2015
|
||||
[7]:https://opensource.com/business/16/3/top-project-management-tools-2016
|
||||
[8]:https://community.mycollab.com/
|
||||
[9]:https://github.com/MyCollab/mycollab
|
||||
[10]:https://www.mycollab.com/ce-registration/
|
||||
[11]:https://www.odoo.com/
|
||||
[12]:https://www.odoo.com/page/editions
|
||||
[13]:https://www.odoo.com/page/community
|
||||
[14]:https://www.odoo.com/documentation/user/11.0/
|
||||
[15]:https://www.odoo.com/page/download
|
||||
[16]:https://hub.docker.com/_/odoo/
|
||||
[17]:https://github.com/odoo/odoo
|
||||
[18]:https://www.openproject.org/
|
||||
[19]:https://github.com/opf/openproject
|
||||
[20]:https://www.openproject.org/download-and-installation/
|
||||
[21]:https://opensource.com/article/17/11/how-install-and-use-openproject
|
||||
[22]:https://www.orangescrum.org/
|
||||
[23]:https://www.orangescrum.org/compare-orangescrum
|
||||
[24]:http://www.orangescrum.org/free-download
|
||||
[25]:https://github.com/Orangescrum/orangescrum/
|
||||
[26]:http://www.project-open.com/en/list-installers
|
||||
[27]:http://www.project-open.com/en/products/editions.html
|
||||
[28]:http://www.project-open.com/en/project-type-agile
|
||||
[29]:http://www.project-open.com/en/developers-cvs-checkout
|
||||
[30]:https://taiga.io/
|
||||
[31]:https://tree.taiga.io/support/subscription-and-plans/payment-process-faqs/#q.-what-s-about-custom-plans-private-projects-with-more-than-25-members-?
|
||||
[32]:https://blog.taiga.io/taiga-perovskia-atriplicifolia-release-310.html
|
||||
[33]:https://github.com/taigaio
|
||||
[34]:https://www.tuleap.org/
|
||||
[35]:https://www.tuleap.org/features/project-management
|
||||
[36]:https://www.tuleap.org/get-started
|
||||
[37]:https://tuleap.net/plugins/git/tuleap/tuleap/stable
|
||||
@ -1,3 +1,5 @@
|
||||
heguangzhi Translating
|
||||
|
||||
6 open source tools for making your own VPN
|
||||
======
|
||||
|
||||
|
||||
@ -0,0 +1,168 @@
|
||||
heguangzhi Translating
|
||||
|
||||
|
||||
|
||||
面向敏捷开发团队的7个开源项目管理工具
|
||||
======
|
||||
|
||||
|
||||
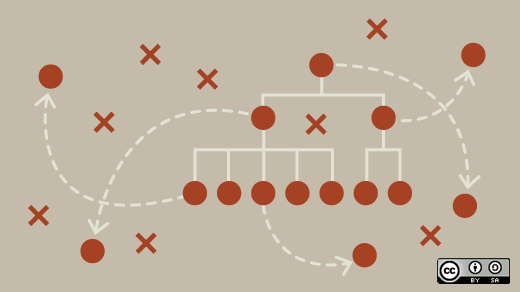
|
||||
|
||||
|
||||
Opensource.com 以前对流行的开源项目管理工具的过相应的调研。但是今年我们增加了一个特点。本次,我们特别关注支持[敏捷][1]方法的工具,包括相关的实践,如[Scrum][2]、 Lean, and Kanban。
|
||||
|
||||
|
||||
对敏捷开发的兴趣和使用的增长是我们今年决定专注于这些工具的原因。大多数组织-71%的人说他们至少使用了敏捷方法(3)[are using agile approaches][3]。此外,敏捷项目比传统方法管理的项目要高出28%(4)[28% more successful][4] 。
|
||||
|
||||
|
||||
我们查看了[2014][5]、[2015][6]和[2016][7]中涉及的项目管理工具,并挑选了支持敏捷的工具,然后进行了研究并做了添加或更改。不管您的组织是否已经在使用敏捷开发,或者是2018年采用敏捷方法的作为众多计划之一,这七个开源项目管理工具之一可能正是您所要找寻的。
|
||||
|
||||
### MyCollab
|
||||
|
||||
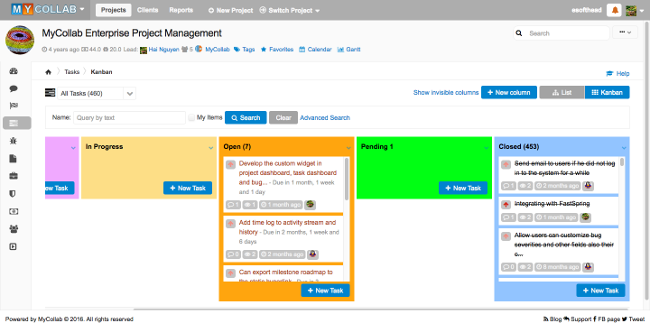
|
||||
|
||||
|
||||
MyCollab][8]是一套针对中小型企业的三个协作模块:项目管理、客户关系管理(CRM)和文档创建和编辑的软件。有两个许可选项:一个商业的“终极”版本,它更快,可以在内部或云中运行;另一个开源的“社区版本”,这个正是我们感兴趣的版本。
|
||||
|
||||
由于没有使用查询缓存,社区版本没有云选项,并且速度较慢,但是提供了基本的项目管理特性,包括任务、问题管理、活动流、路线图视图和敏捷团队看板。虽然它没有单独的移动应用程序,但它也适用于移动设备,包括 Windows、Mac OS、Linux 和 UNIX 计算机。
|
||||
|
||||
The latest version of MyCollab is 5.4.10 and the source code is available on [GitHub][9]. It is licensed under AGPLv3 and requires a Java runtime and MySQL stack to operate. It's available for [download][10] for Windows, Linux, Unix, and MacOS.
|
||||
|
||||
|
||||
|
||||
|
||||
MyCulb的最新版本是5.4.10,源代码可在 [GitHub][9] 上下载。它是在 AgPLv3 下进行授权的,需要 Java 运行和 MySQL支持。它可运行于 Windows、Linux、UNIX 和 MacOS 。下载地址 [download][10]。
|
||||
|
||||
### Odoo
|
||||
|
||||
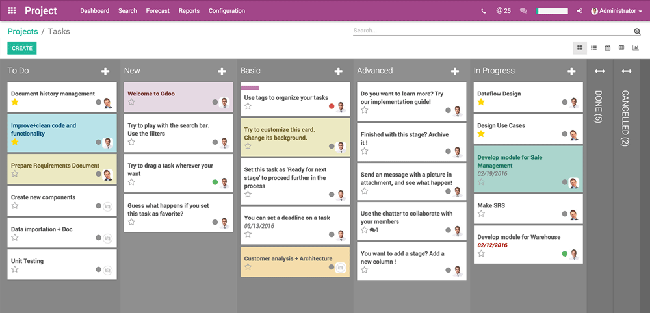
|
||||
|
||||
|
||||
[Odoo][11] 不仅仅是项目管理软件;它是一个完整的集成商业应用套件,包括会计、人力资源、网站和电子商务、库存、制造、销售管理(CRM)和其他工具。
|
||||
|
||||
与付费企业套件相比,免费开源社区版具有有限的[特性][12] 。它的项目管理应用程序包括敏捷团队的看板式任务跟踪视图,在最新版本Odoo 11.0中更新了该视图,以包括用于跟踪项目状态的进度条和动画。项目管理工具还包括甘特图、任务、问题、图表等等。Odoo有一个繁荣的[社区][13],并提供 [用户指南][14] 及其他培训资源。
|
||||
|
||||
|
||||
它是在 GPLv3 下授权的,需要 Python 和 PostgreSQL 支持。作为[Docker][16] 镜像 可以运行在 Windows、Linux 和 Red Hat 包管理器中,下载地址[download][15],源代码[GitHub][17]。
|
||||
|
||||
### OpenProject
|
||||
|
||||
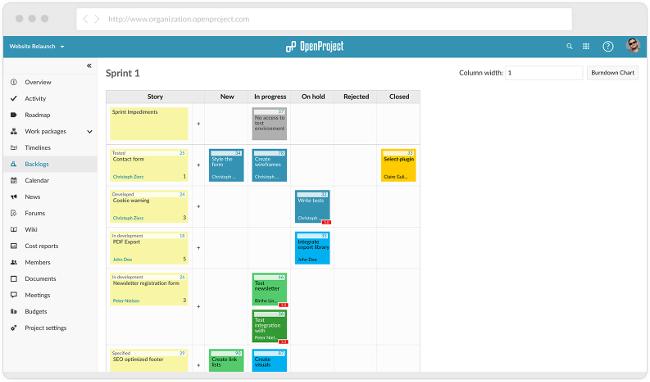
|
||||
|
||||
|
||||
[OpenProject][18] 是一个强大的开源项目管理工具,以其易用性和丰富的项目管理和团队协作特性而著称。
|
||||
|
||||
|
||||
它的模块支持项目计划、调度、路线图和发布计划、时间跟踪、成本报告、预算、bug跟踪以及敏捷和Scrum。它的敏捷特性,包括创建Story、确定sprint的优先级以及跟踪任务,都与OpenProject的其他模块集成在一起。
|
||||
|
||||
|
||||
OpenProject 在 GPLv3 下获得许可,其源代码可在[GitHub][19]上。最新版本7.3.2 for Linux [download][20];您可以在 Birthe Lindenthal 的文章 “[Getting start of OpenProject][21]"中了解更多关于安装和配置它的信息。
|
||||
|
||||
### OrangeScrum
|
||||
|
||||
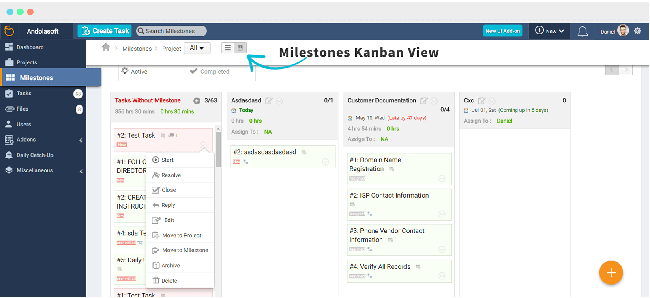
|
||||
|
||||
|
||||
正如从其名称中猜到的,[OrangeScrum][22]支持敏捷方法,特别是使用Scrum任务板和看板式工作流视图。它面向较小的组织自由职业者、中介机构和中小型企业。
|
||||
|
||||
源版本提供了 OrangeScrum 付费版本中的许多[特性][23],包括移动应用程序、资源利用率和进度跟踪。其他特性,包括甘特图、时间日志、发票和客户端管理,可以作为付费附加组件提供,付费版本包括云选项,而社区版本不提供。
|
||||
|
||||
OrangeScrum 是基于 GPLv3 授权的,是基于 CakePHP 框架开发。它需要 Apache、PHP 5.3 或更高版本和 MySQL 4.1 或更高版本支持,并可以在 Windows、Linux 和 Mac OS 上运行。其最新版本1.1.1,下载地址 [download][24],其源码[GitHub] [25]。
|
||||
|
||||
|
||||
### ]project-open[
|
||||
|
||||
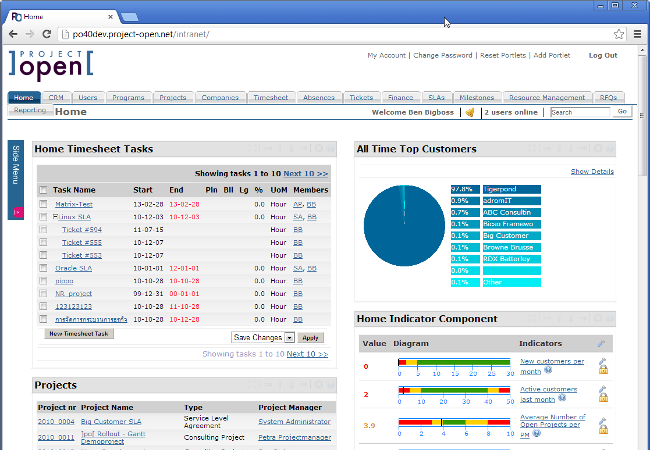
|
||||
|
||||
|
||||
[]project-open[][26]是一个双许可的企业项目管理工具,这意味着其核心是开源的,并且在商业许可的模块中可以使用一些附加特性。根据社区和企业版本的项目[比较][27],开源核心为中小型组织提供了许多特性。
|
||||
|
||||
]project-open[ 支持Scrum和看板[敏捷][28]项目,以及经典的甘特/瀑布项目和混合或混合项目。
|
||||
|
||||
|
||||
该应用程序是在 GPL 下授权的,并且[source code][29]是通过 CVS 访问的。 ]project-open[ 在 Linux 和 Windows 的安装可用 [installers][26],但也可以在云镜像和虚拟设备中使用。
|
||||
|
||||
### Taiga
|
||||
|
||||
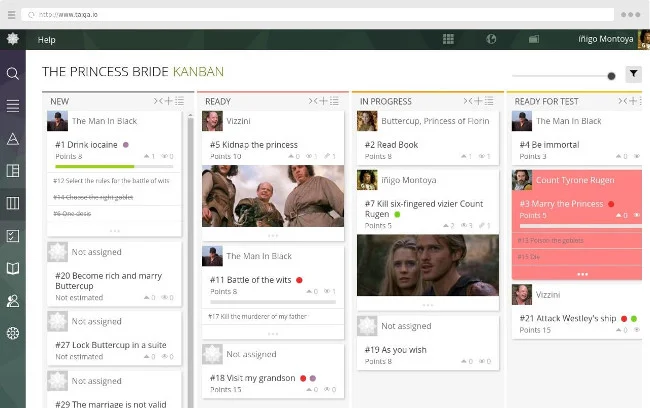
|
||||
|
||||
|
||||
[Taiga][30] 是一个开源项目管理平台,它专注于Scrum和敏捷开发,其特征包括看板、任务、sprints、问题、backlog 和epics。其他功能包括 ticke 管理、多项目支持、Wiki页面和第三方集成。
|
||||
|
||||
它还为iOS、Android和Windows设备提供免费的移动应用程序,并提供导入工具,使从其他流行的项目管理应用程序迁移变得容易。
|
||||
|
||||
|
||||
Taiga 对于公共项目是免费的,对项目数量或用户数量没有限制。对于私有项目,在“免费增值”模式下,有很多[付费计划][31]可用,但是值得注意的是,无论您有哪种类型,软件的功能特性都是一样的。
|
||||
|
||||
|
||||
Taiga 是在GNU Affero GPLv3 下授权的,并且软件需要 Nginx、Python 和 PostgreSQL 支持。最新版本[3.1.0 PrimovsialpopiculoLII][32],可在[GitHub][33]上下载。
|
||||
|
||||
### Tuleap
|
||||
|
||||
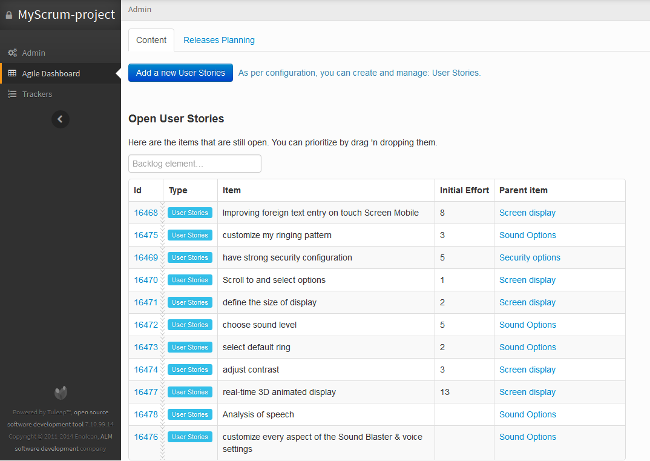
|
||||
|
||||
|
||||
|
||||
[Tuleap][34]是一个应用程序生命周期管理(ALM)平台,旨在为每种类型的团队管理项目——小型、中型、大型、瀑布、敏捷或混合型——但是它对敏捷团队的支持是显著的。值得注意的是,它为Scrum、看板、sprints、任务、报告、持续集成、backlogs等提供支持.
|
||||
|
||||
|
||||
其他的[特性][35]包括问题跟踪、文档跟踪、协作工具,以及与 Git、SVN 和 Jenkins 的集成,所有这些都使它成为开放源码软件开发项目的吸引人的选择。
|
||||
|
||||
|
||||
TuleAP 是在 GPLv2 下授权的。更多信息,包括 Docker 和 CentOS 下载,可以在他们的 [Get Started][36] 页面上找到。您还可以在TuleAP的 [Git][37] 上获取其最新版本9.14的源代码。
|
||||
|
||||
|
||||
这种类型的列表的麻烦在于它一发布就过时了。使用开源项目管理工具来支持我们忘记包含的敏捷吗?或者你对我们提到的有反馈吗?请在下面留下评论。
|
||||
|
||||
这种类型的文章的麻烦在于它一发布就过时了。那些您正在使用开源项目管理工具,而被我们遗漏了?或者您对我们提到的有反馈意见吗?请在下面留下留言。
|
||||
|
||||
|
||||
|
||||
--------------------------------------------------------------------------------
|
||||
|
||||
via: https://opensource.com/article/18/2/agile-project-management-tools
|
||||
|
||||
作者:[Opensource.com][a]
|
||||
译者:[译者ID](https://github.com/译者ID)
|
||||
校对:[校对者ID](https://github.com/校对者ID)
|
||||
|
||||
本文由 [LCTT](https://github.com/LCTT/TranslateProject) 原创编译,[Linux中国](https://linux.cn/) 荣誉推出
|
||||
|
||||
[a]:https://opensource.com
|
||||
[1]:http://agilemanifesto.org/principles.html
|
||||
[2]:https://opensource.com/resources/scrum
|
||||
[3]:https://www.pmi.org/-/media/pmi/documents/public/pdf/learning/thought-leadership/pulse/pulse-of-the-profession-2017.pdf
|
||||
[4]:https://www.pwc.com/gx/en/actuarial-insurance-services/assets/agile-project-delivery-confidence.pdf
|
||||
[5]:https://opensource.com/business/14/1/top-project-management-tools-2014
|
||||
[6]:https://opensource.com/business/15/1/top-project-management-tools-2015
|
||||
[7]:https://opensource.com/business/16/3/top-project-management-tools-2016
|
||||
[8]:https://community.mycollab.com/
|
||||
[9]:https://github.com/MyCollab/mycollab
|
||||
[10]:https://www.mycollab.com/ce-registration/
|
||||
[11]:https://www.odoo.com/
|
||||
[12]:https://www.odoo.com/page/editions
|
||||
[13]:https://www.odoo.com/page/community
|
||||
[14]:https://www.odoo.com/documentation/user/11.0/
|
||||
[15]:https://www.odoo.com/page/download
|
||||
[16]:https://hub.docker.com/_/odoo/
|
||||
[17]:https://github.com/odoo/odoo
|
||||
[18]:https://www.openproject.org/
|
||||
[19]:https://github.com/opf/openproject
|
||||
[20]:https://www.openproject.org/download-and-installation/
|
||||
[21]:https://opensource.com/article/17/11/how-install-and-use-openproject
|
||||
[22]:https://www.orangescrum.org/
|
||||
[23]:https://www.orangescrum.org/compare-orangescrum
|
||||
[24]:http://www.orangescrum.org/free-download
|
||||
[25]:https://github.com/Orangescrum/orangescrum/
|
||||
[26]:http://www.project-open.com/en/list-installers
|
||||
[27]:http://www.project-open.com/en/products/editions.html
|
||||
[28]:http://www.project-open.com/en/project-type-agile
|
||||
[29]:http://www.project-open.com/en/developers-cvs-checkout
|
||||
[30]:https://taiga.io/
|
||||
[31]:https://tree.taiga.io/support/subscription-and-plans/payment-process-faqs/#q.-what-s-about-custom-plans-private-projects-with-more-than-25-members-?
|
||||
[32]:https://blog.taiga.io/taiga-perovskia-atriplicifolia-release-310.html
|
||||
[33]:https://github.com/taigaio
|
||||
[34]:https://www.tuleap.org/
|
||||
[35]:https://www.tuleap.org/features/project-management
|
||||
[36]:https://www.tuleap.org/get-started
|
||||
[37]:https://tuleap.net/plugins/git/tuleap/tuleap/stable
|
||||
@ -1,147 +0,0 @@
|
||||
在Ubuntu Linux上安装和使用Git和GitHub:初学者指南
|
||||
======
|
||||
|
||||
Github是一个存放着世界上最棒的一些软件项目的宝藏,这些软件项目由全世界的开发者无私贡献。这个看似简单,实则非常强大的平台因为大大帮助了那些对开发大规模软件感兴趣的开发者而被开源社区所称道。
|
||||
|
||||
这篇向导是对于安装和使用GitHub的的一个快速说明,本文还将涉及诸如创建本地仓库,如何链接这个本地仓库到包含你的项目的远程仓库(这样每个人都能看到你的项目了), 以及如何提交改变并最终推送所有的本地内容到Github。
|
||||
|
||||
请注意这篇向导假设你对Git术语有基本的了解,如推送,拉取请求,提交,仓库等等。并且希望你在GitHub上已注册成功并记下了你的GitHub用户名,那么我们这就进入正题吧:
|
||||
|
||||
### 1 在Linux上安装Git
|
||||
|
||||
下载并安装Git:
|
||||
|
||||
```
|
||||
sudo apt-get install git
|
||||
```
|
||||
|
||||
上面的命令适用于Ubuntu并且应该在所有最新版的Ubuntu上都能工作,它们在Ubuntu 16.04和Ubuntu 18.04 LTS (Bionic Beaver)上都测试过,在将来的版本上应该也能工作。
|
||||
|
||||
|
||||
### 2 配置GitHub
|
||||
|
||||
一旦安装完成,接下去就是配置GitHub用户的详细配置信息。请使用下面的两条命令并确保用你自己的GitHub用户名替换"user_name",用你创建GitHub账户的电子邮件替换“email_id”。
|
||||
|
||||
```
|
||||
git config --global user.name "user_name"
|
||||
|
||||
git config --global user.email "email_id"
|
||||
|
||||
```
|
||||
|
||||
下面的图片显示的例子是如何用我的 GitHub “用户名”:“akshaypai”和我的"邮件地址"[[email protected]][2]来配置上面的命令。
|
||||
|
||||
[![Git config][3]][4]
|
||||
|
||||
### 3 创建本地仓库
|
||||
在你的系统上创建一个目录。它将会被作为本地仓库使用,稍后它会被推送到 GitHub 的远程仓库。请使用如下命令:
|
||||
|
||||
```
|
||||
git init Mytest
|
||||
```
|
||||
如果目录被成功创建,你会看到如下信息:
|
||||
|
||||
Initialized empty Git repository in /home/akshay/Mytest/.git/
|
||||
|
||||
这行信息可能随你的系统不同而变化。
|
||||
这里,Mytest 是创建的目录而“init” 将其转化为一个 GitHub 仓库。将当前目录改为这个新创建的目录。
|
||||
|
||||
```
|
||||
cd Mytest
|
||||
```
|
||||
|
||||
### 4 新建一个 REAME 文件来描述仓库
|
||||
现在创建一个 README 文件并输入一些文本,如“this is git setup on linux”。REAME 文件一般用于描述这个仓库用来放置什么内容或这个项目是关于什么的。例如:
|
||||
|
||||
```
|
||||
gedit README
|
||||
```
|
||||
你可以使用任何文本编辑器。我喜欢使用gedit。README文件的内容可以为:
|
||||
|
||||
This is a git repo
|
||||
|
||||
### 5 将仓库里的文件加入一个索引
|
||||
这是很重要的一步。这里我们会将所有需要推送到 GitHub 的内容都加入一个索引。这些内容可能包括你第一次加入仓库的文本文件或者应用程序,也有可能是对已存在文件的一些编辑(文件的一个更新版本)。
|
||||
既然我们已经有了 README 文件,那么让我们创建一个别的文件吧,如一个简单的 C 程序,我们叫它sample.c。文件内容是:
|
||||
|
||||
```
|
||||
|
||||
#include<stdio.h>
|
||||
int main()
|
||||
{
|
||||
printf("hello world");
|
||||
return 0;
|
||||
}
|
||||
|
||||
```
|
||||
|
||||
现在我们有两个文件了。
|
||||
README 和 sample.c
|
||||
用下面的命令将他们加入索引:
|
||||
|
||||
```
|
||||
git add README
|
||||
|
||||
git add smaple.c
|
||||
```
|
||||
|
||||
请注意“git add” 命令能将任意数量的文件和目录加入到索引。这里,当我说“ 索引” 的时候,我是指一个有一定空间的缓冲区,这个缓冲区存储了所有已经被加入到 Git 仓库的文件或目录。
|
||||
|
||||
### 6 将所作的改动加入索引
|
||||
所有的文件都加好以后,你就可以提交了。这意味着你已经确定了最终的文件改动( 或增加),现在他们已经准备好被上传到我们自己的仓库了。请使用命令:
|
||||
|
||||
```
|
||||
git commit -m "some_message"
|
||||
```
|
||||
“some_message”在上面的命令里可以是一些简单的信息如“我的第一次提交”或者“ 编辑了readme 文件”,等等。
|
||||
|
||||
### 7 在GitHub上创建一个仓库
|
||||
在 GitHub 上创建一个仓库。请注意仓库的名字必须和你本地创建的仓库的名字严格一致。在这个例子里是'Mytest'。请首先登陆你的 GitHub 账户<https://github.com>。点击页面右上角 的"plus(+)"符号,并选择"create nw repository"。如下图所示填入详细信息,点击“create repository”。
|
||||
|
||||
[![Creating a repository on GitHub][5]][6]
|
||||
一旦创建完成,我们就能将本地的仓库推送到 GitHub 你名下的仓库,用下列命令连接 GitHub 上的仓库:
|
||||
请注意:请确保在运行下列命令前替换了路径中的“user_name” 和“Mytest”为你的 GitHub 用户名和目录名!
|
||||
|
||||
```
|
||||
git remote add origin https://github.com/user\_name/Mytest.git>
|
||||
```
|
||||
|
||||
### 8 将本地仓库里的文件推送的GitHub仓库
|
||||
最后一步是用下列的命令将本地仓库的内容推送到远程仓库(GitHub)
|
||||
|
||||
|
||||
```
|
||||
git push origin master
|
||||
```
|
||||
当提示登陆名和密码时键入登陆名和密码。
|
||||
下面的图片显示了步骤5到步骤8的流程
|
||||
|
||||
[![Pushing files in local repository to GitHub repository][7]][8]
|
||||
|
||||
上述将 Mytest 目录里的所有内容(文件) 推送到了GitHub。对于以后的项目或者创建新的仓库,你可以直接从步骤3开始。最后,如果你登陆你的 GitHub 账户并点击你的Mytest 仓库,你会看到这两个文件:README 和sample.c 已经被上传并像如下 图片显示:
|
||||
|
||||
[![Content uploaded to Github][9]][10]
|
||||
|
||||
|
||||
--------------------------------------------------------------------------------
|
||||
|
||||
via: https://www.howtoforge.com/tutorial/install-git-and-github-on-ubuntu/
|
||||
|
||||
作者:[Akshay Pai][a]
|
||||
选题:[lujun9972](https://github.com/lujun9972)
|
||||
译者:[DavidChenLiang](https://github.com/DavidChenLiang)
|
||||
校对:[校对者ID](https://github.com/校对者ID)
|
||||
|
||||
本文由 [LCTT](https://github.com/LCTT/TranslateProject) 原创编译,[Linux中国](https://linux.cn/) 荣誉推出
|
||||
|
||||
[a]:https://www.howtoforge.com/tutorial/installing-tensorflow-neural-network-software-for-cpu-and-gpu-on-ubuntu-16-04/
|
||||
[1]:https://github.com/
|
||||
[2]:https://www.howtoforge.com/cdn-cgi/l/email-protection
|
||||
[3]:https://www.howtoforge.com/images/ubuntu_github_getting_started/config.png
|
||||
[4]:https://www.howtoforge.com/images/ubuntu_github_getting_started/big/config.png
|
||||
[5]:https://www.howtoforge.com/images/ubuntu_github_getting_started/details.png
|
||||
[6]:https://www.howtoforge.com/images/ubuntu_github_getting_started/big/details.png
|
||||
[7]:https://www.howtoforge.com/images/ubuntu_github_getting_started/steps.png
|
||||
[8]:https://www.howtoforge.com/images/ubuntu_github_getting_started/big/steps.png
|
||||
[9]:https://www.howtoforge.com/images/ubuntu_github_getting_started/final.png
|
||||
[10]:https://www.howtoforge.com/images/ubuntu_github_getting_started/big/final.png
|
||||
@ -1,107 +0,0 @@
|
||||
|
||||
五个 Linux 上的开源角色扮演游戏
|
||||
======
|
||||
|
||||

|
||||
|
||||
游戏是 Linux 的传统弱点之一,感谢 Stean、GOG 和其他的游戏开发商将商业游戏移植到了多个操作系统,Linux 的这个弱点在近几年有所改观,但是这些游戏通常都不是开源的。当然,这些游戏可以在开源系统上运行,但是对于开源的纯粹主义者来说这还不够好。
|
||||
|
||||
那么,有没有一款能让只使用免费和开源软件的人在不影响他们开源理念的情况下也能享受到可靠游戏体验的精致游戏呢?
|
||||
|
||||
当然有啦!虽然开源游戏不太可能和拥有大量开发预算的 3A 级大作相媲美,但有许多类型的开源游戏也很有趣,而且他们可以直接从大多数主要的 Linux 发行版的仓库中进行安装。即使某个游戏没有被某些仓库打包,你也可以很简单地从这个游戏的官网下载它,并进行安装和运行。
|
||||
|
||||
这篇文章着眼于角色扮演游戏,我已经写过关于街机游戏,棋牌游戏,益智游戏,以及赛车和飞行游戏。在本系列的最后一篇文章中,我打算覆盖战略游戏和模拟游戏这两方面。
|
||||
|
||||
### Endless Sky
|
||||
|
||||
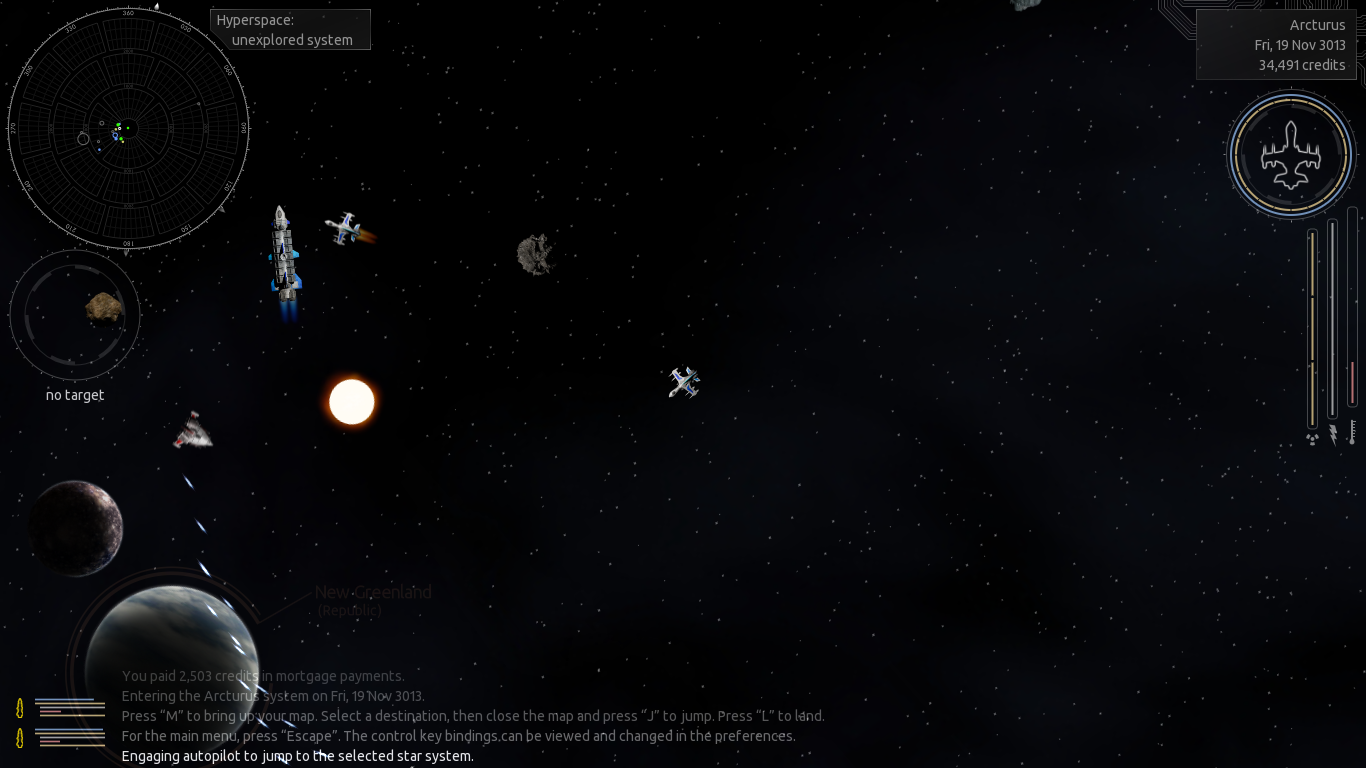
|
||||
|
||||
Endless Sky 是 Ambrosia Software 的 Escape Velocity 系列的开源克隆。玩家乘坐一艘宇宙飞船,在不同的世界之间旅行来运送货物和乘客,并在沿途中承接其他任务,或者玩家也可以变成海盗,并从其他货船中偷取货物。这个游戏让玩家自己决定要如何去体验这个游戏,以太阳系为背景的超大地图是非常具有探索性的。Endless Sky 是那些违背正常游戏类别分类的游戏之一。但这个兼具动作、角色扮演、太空模拟和交易这四种类型的游戏非常值得一试。
|
||||
|
||||
如果要安装 Endless Sky ,请运行下面的命令:
|
||||
|
||||
在 Fedora 上: `dnf install endless-sky`
|
||||
|
||||
在 Debian/Ubuntu 上: `apt install endless-sky`
|
||||
|
||||
### FreeDink
|
||||
|
||||
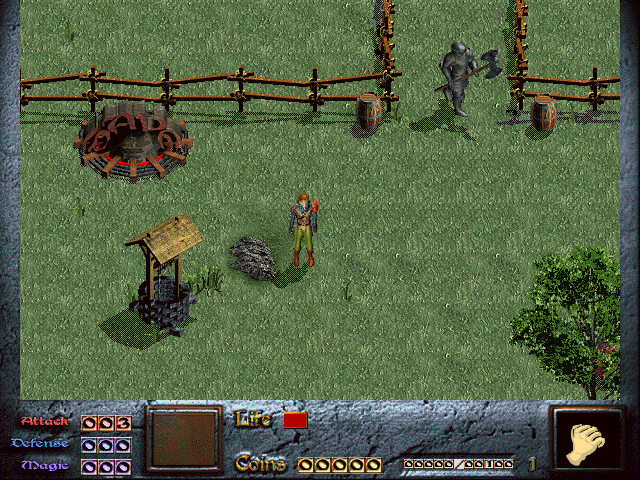
|
||||
|
||||
FreeDink 是 Dink Smallwood 的开源版本,Dink Smallwood 是一个由 RTSoft 在1997 年发售的动作角色扮演游戏。Dink Smallwood 在 1999 年时变为了免费游戏,并在 2003 年时公布了源代码。在 2008 年时,游戏的数据除了少部分的声音文件,都在开源协议下进行了开源。FreeDink 用一些替代的声音文件替换了缺少的那部分文件,来提供了一个完整的游戏。游戏的玩法类似于任天堂的塞尔达传说系列。玩家控制的角色和 Dink Smallwood 同名,他在从一个任务地点移动到下一个任务地点的时候,探索这个充满隐藏物品和隐藏洞穴的世界地图。由于这个游戏的年龄,FreeDink 不能和现代的商业游戏相抗衡,但它仍然是一个拥有着有趣故事的有趣的游戏。游戏可以通过 D-Mods 进行扩展,D-Mods 是提供额外任务的附加模块,但是 D-Mods 在复杂性,质量,和年龄适应性上确实有很大的差异。游戏主要适合青少年,但也有部分额外组件适用于成年玩家。
|
||||
|
||||
要安装 FreeDink ,请运行下面的命令:
|
||||
|
||||
在 Fedora 上: `dnf install freedink`
|
||||
|
||||
在 Debian/Ubuntu 上: `apt install freedink`
|
||||
|
||||
### ManaPlus
|
||||
|
||||
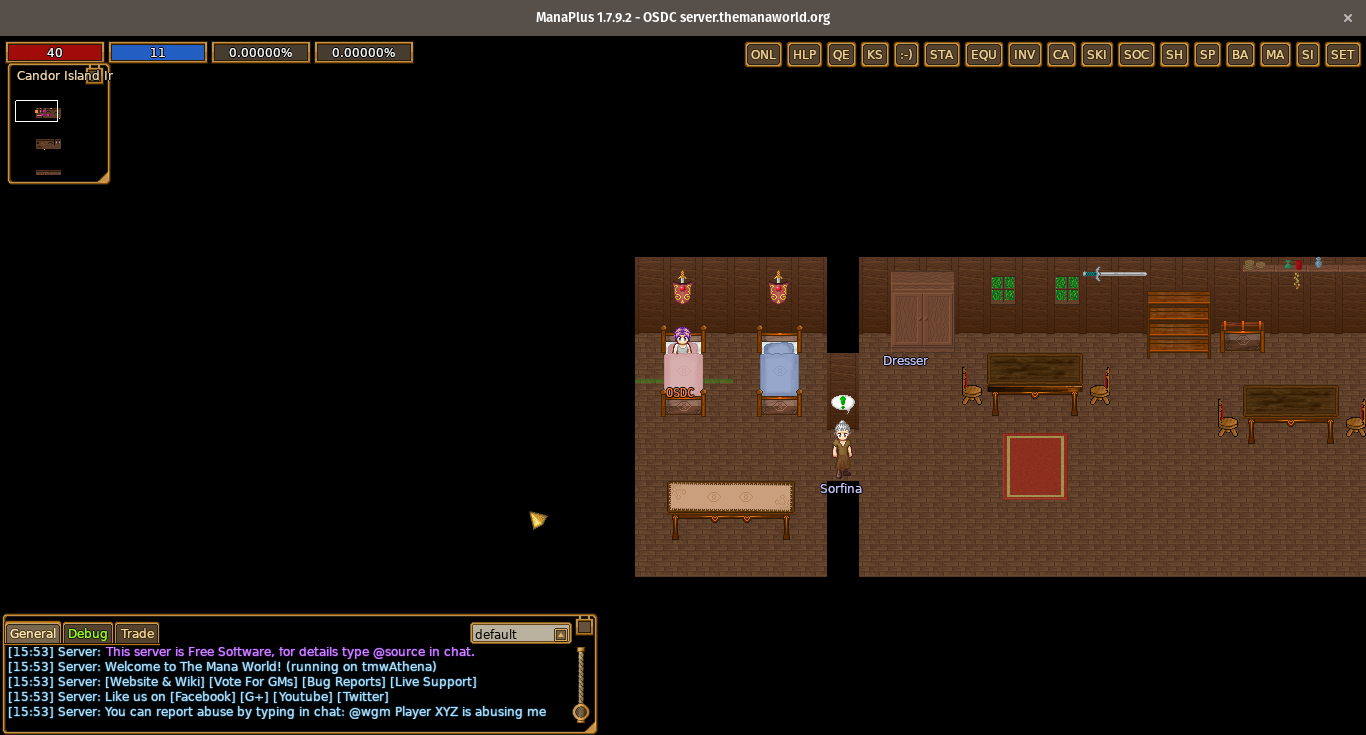
|
||||
|
||||
从技术上讲,ManaPlus 本身并不是一个游戏,它是一个访问各种大型多人在线角色扮演游戏的客户端。The Mana World 和 Evol Online 是两款可以通过 ManaPlus 访问的开源游戏,但是游戏的服务器不在那里。这个游戏的 2D 精灵图像让人想起超级任天堂游戏,虽然 ManaPlus 支持的游戏没有一款能像商业游戏那样受欢迎的,但他们都有一个有趣的世界,并且在绝大部分时间里都有至少一小部分玩家在线。一个玩家不太可能遇到很多的其他玩家,但通常都能有足够的人一起在这个 MMORPG 游戏里进行冒险,而不是一个需要连接到服务器的单机游戏。Mana World 和 Evol Online 的开发者联合起来进行未来的开发,但是对于目前而言,Mana World 的历史服务器和 Evol Online 提供了不同的游戏体验。
|
||||
|
||||
要安装 ManaPlus,请运行下面的命令:
|
||||
|
||||
在 Fedora 上: `dnf install manaplus`
|
||||
|
||||
在 Debian/Ubuntu 上: `apt install manaplus`
|
||||
|
||||
### Minetest
|
||||
|
||||
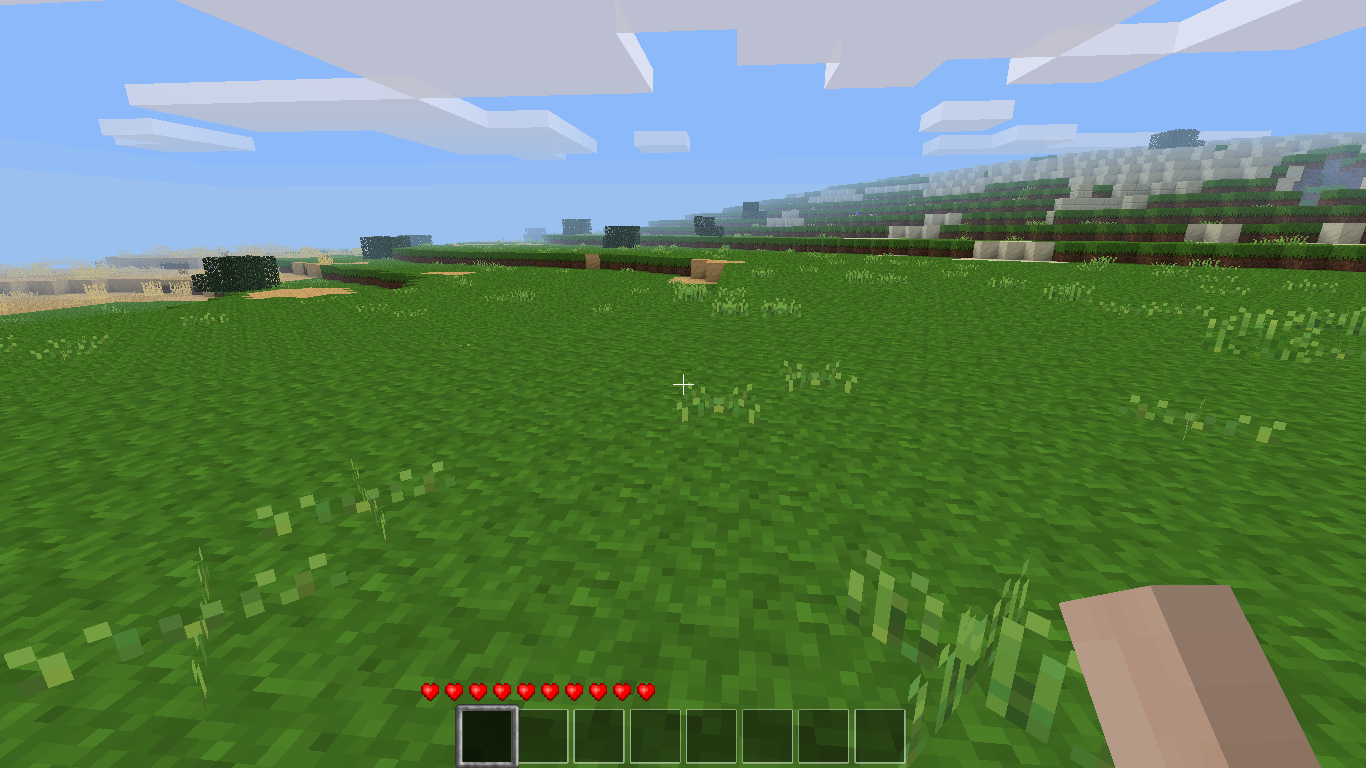
|
||||
|
||||
使用 Minetest 来在一个开放式世界里进行探索和创造,Minetest 是 Minecraft 的克隆,就像它所基于的游戏一样,Minetest 提供了一个开放的世界,玩家可以在这个世界里探索和创造他们想要的一切。Minetest 提供了各种各样的方块和工具,对于想要一个比 Minecraft 更加开放的游戏的人来说,Minetest 是一个很好的替代品。除了基本的游戏之外,Minetest 还可以通过额外的模块进行可扩展,增加更多的选项。
|
||||
|
||||
如果要安装 Minetest ,请运行下面的命令:
|
||||
|
||||
在 Fedora 上: `dnf install minetest`
|
||||
|
||||
在 Debian/Ubuntu 上: `apt install minetest`
|
||||
|
||||
### NetHack
|
||||
|
||||
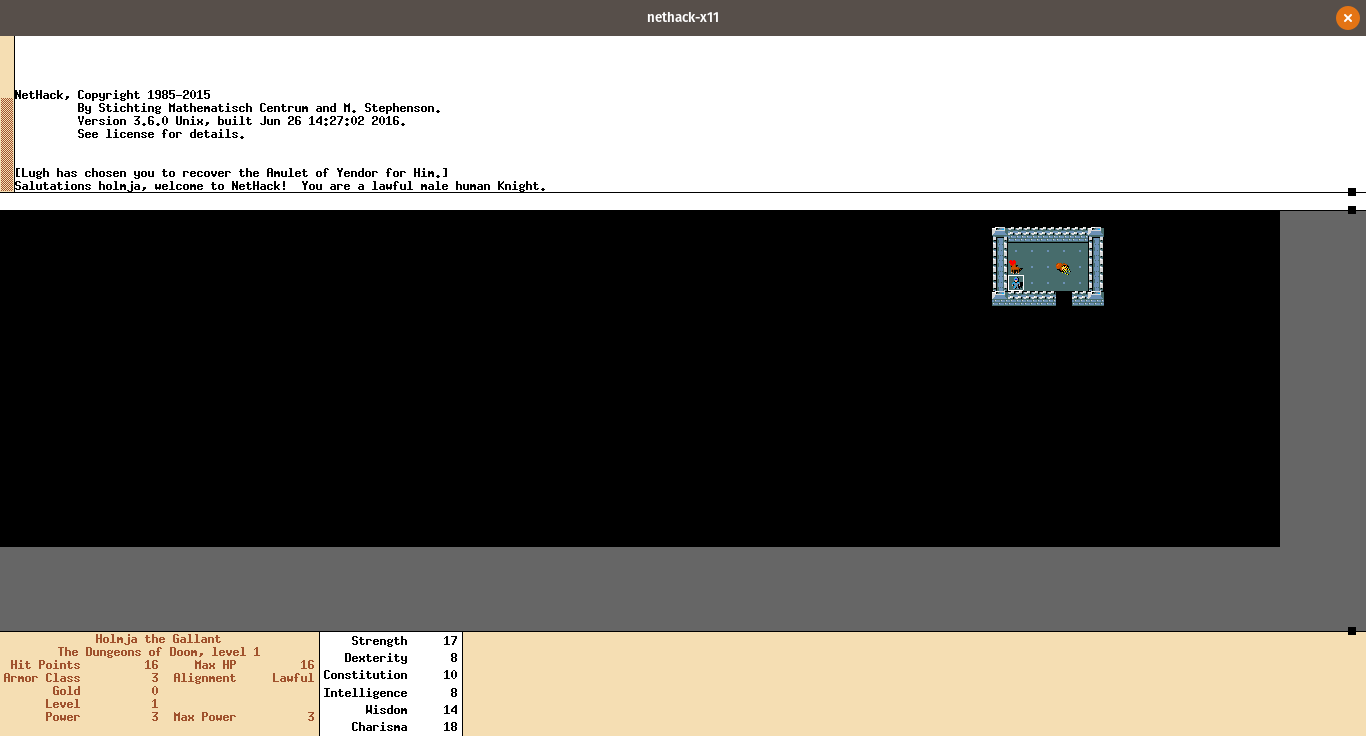
|
||||
|
||||
NetHack 是一款经典的 Roguelike 类型的角色扮演游戏,玩家可以从不同的角色种族、层次和路线中进行选择,来探索这个多层次的地下层。这个游戏的目的就是找回 Yendor 的护身符,玩家从地下层的第一层开始探索,并尝试向下一层移动,每一层都是随机生成的,这样每次都能获得不同的游戏体验。虽然这个游戏只具有 ASCII 图形和基本图形,但是游戏玩法的深度能够弥补画面的不足。玩家如果想要更好一些的画面的话,可能就需要去查看 NetHack 中的 Vulture 了,这个选项可以提供更好的图像、声音和背景音乐。
|
||||
|
||||
如果要安装 NetHack ,请运行下面的命令:
|
||||
|
||||
在 Fedora 上: `dnf install nethack`
|
||||
|
||||
在 Debian/Ubuntu 上: `apt install nethack-x11 or apt install nethack-console`
|
||||
|
||||
我有错过了你最喜欢的角色扮演游戏吗?请在下面的评论区分享出来。
|
||||
|
||||
--------------------------------------------------------------------------------
|
||||
|
||||
via: https://opensource.com/article/18/8/role-playing-games-linux
|
||||
|
||||
作者:[Joshua Allen Holm][a]
|
||||
选题:[lujun9972](https://github.com/lujun9972)
|
||||
译者:[hopefully2333](https://github.com/hopefully2333)
|
||||
校对:[校对者ID](https://github.com/校对者ID)
|
||||
|
||||
本文由 [LCTT](https://github.com/LCTT/TranslateProject) 原创编译,[Linux中国](https://linux.cn/) 荣誉推出
|
||||
|
||||
[a]:https://opensource.com/users/holmja
|
||||
[1]:https://opensource.com/article/18/1/arcade-games-linux
|
||||
[2]:https://opensource.com/article/18/3/card-board-games-linux
|
||||
[3]:https://opensource.com/article/18/6/puzzle-games-linux
|
||||
[4]:https://opensource.com/article/18/7/racing-flying-games-linux
|
||||
[5]:https://endless-sky.github.io/
|
||||
[6]:https://en.wikipedia.org/wiki/Escape_Velocity_(video_game)
|
||||
[7]:http://www.gnu.org/software/freedink/
|
||||
[8]:http://www.rtsoft.com/pages/dink.php
|
||||
[9]:https://en.wikipedia.org/wiki/The_Legend_of_Zelda
|
||||
[10]:http://www.dinknetwork.com/files/category_dmod/
|
||||
[11]:http://manaplus.org/
|
||||
[12]:http://www.themanaworld.org/
|
||||
[13]:http://evolonline.org/
|
||||
[14]:https://en.wikipedia.org/wiki/Massively_multiplayer_online_role-playing_game
|
||||
[15]:https://www.minetest.net/
|
||||
[16]:https://wiki.minetest.net/Mods
|
||||
[17]:https://www.nethack.org/
|
||||
[18]:https://en.wikipedia.org/wiki/Roguelike
|
||||
[19]:http://www.darkarts.co.za/vulture-for-nethack
|
||||
Loading…
Reference in New Issue
Block a user