mirror of
https://github.com/LCTT/TranslateProject.git
synced 2025-01-13 22:30:37 +08:00
Merge remote-tracking branch 'LCTT/master'
This commit is contained in:
commit
66356a687c
@ -1,8 +1,8 @@
|
||||
[#]: collector: (lujun9972)
|
||||
[#]: translator: (tomjlw)
|
||||
[#]: reviewer: ( )
|
||||
[#]: publisher: ( )
|
||||
[#]: url: ( )
|
||||
[#]: reviewer: (wxy)
|
||||
[#]: publisher: (wxy)
|
||||
[#]: url: (https://linux.cn/article-11252-1.html)
|
||||
[#]: subject: (How To Set up Automatic Security Update (Unattended Upgrades) on Debian/Ubuntu?)
|
||||
[#]: via: (https://www.2daygeek.com/automatic-security-update-unattended-upgrades-ubuntu-debian/)
|
||||
[#]: author: (Magesh Maruthamuthu https://www.2daygeek.com/author/magesh/)
|
||||
@ -10,46 +10,40 @@
|
||||
如何在 Debian/Ubuntu 上设置自动安全更新(无人值守更新)
|
||||
======
|
||||
|
||||
对于 Linux 管理员来说重要的任务之一是让系统保持最新状态。
|
||||
对于 Linux 管理员来说重要的任务之一是让系统保持最新状态,这可以使得你的系统更加稳健并且可以避免不想要的访问与攻击。
|
||||
|
||||
这使得你的系统更加稳健并且可以避免不想要的访问与攻击。
|
||||
在 Linux 上安装软件包是小菜一碟,用相似的方法我们也可以更新安全补丁。
|
||||
|
||||
在 Linux 上安装包裹小菜一碟。
|
||||
这是一个向你展示如何配置系统接收自动安全更新的简单教程。当你运行自动安全包更新而不经审查会给你带来一定风险,但是也有一些好处。
|
||||
|
||||
用相似的方法我们也可以更新安全补丁。
|
||||
如果你不想错过安全补丁,且想要与最新的安全补丁保持同步,那你应该借助无人值守更新机制设置自动安全更新。
|
||||
|
||||
这是一个向你展示如何配置系统接收自动安全更新的简单教程。
|
||||
|
||||
未经审查运行自动安全包更新会给你带来一定风险,但是也有一些好处。
|
||||
|
||||
如果你不想错过安全补丁且想要与最新的安全补丁保持同步,
|
||||
|
||||
那你应该借助无人值守更新机制设置自动安全更新。
|
||||
|
||||
如果你不想要自动安全更新的话,你可以**[在 Debian/Ubuntu 系统上手动安装安全更新][1]**。
|
||||
如果你不想要自动安全更新的话,你可以[在 Debian/Ubuntu 系统上手动安装安全更新][1]。
|
||||
|
||||
我们有许多可以自动化更新的办法,然而我们将先采用官方的方法之后我们会介绍其它方法。
|
||||
|
||||
### 如何在 Debian/Ubuntu 上安装无人值守更新包
|
||||
|
||||
无人值守更新包默认应该装在你的系统上。但万一它没被安装,就用下面的命令来安装:
|
||||
无人值守更新包默认应该已经装在你的系统上。但万一它没被安装,就用下面的命令来安装。
|
||||
|
||||
使用 [APT-GET 命令][2]和 [APT 命令][3]来安装 `unattended-upgrades` 软件包。
|
||||
|
||||
```
|
||||
$ sudo apt-get install unattended-upgrades
|
||||
```
|
||||
|
||||
下方两个文件可以使你自定义该机制。
|
||||
下方两个文件可以使你自定义该机制:
|
||||
|
||||
```
|
||||
/etc/apt/apt.conf.d/50unattended-upgrades
|
||||
/etc/apt/apt.conf.d/20auto-upgrades
|
||||
```
|
||||
|
||||
### 在无人值守更新文件中做出必要修改
|
||||
### 在 50unattended-upgrades 文件中做出必要修改
|
||||
|
||||
默认情况下只有少数安全更新需要的选项被启用。无需被它们限制,你可以配置其中的许多选项以使得这个机制更加有用。
|
||||
默认情况下只有安全更新需要的最必要的选项被启用。但并不限于此,你可以配置其中的许多选项以使得这个机制更加有用。
|
||||
|
||||
我修改了一下文件并仅加上被启用的行段以方便阐述。
|
||||
我修改了一下文件并仅加上被启用的行以方便阐述:
|
||||
|
||||
```
|
||||
# vi /etc/apt/apt.conf.d/50unattended-upgrades
|
||||
@ -63,13 +57,12 @@ Unattended-Upgrade::DevRelease "false";
|
||||
```
|
||||
|
||||
有三个源被启用,细节如下:
|
||||
* **`${distro_id}:${distro_codename}:`**` ` 这是必须的因为安全更新可能会从非安全来源拉取依赖。
|
||||
* **`${distro_id}:${distro_codename}-security:`**` ` 这是用来从来源得到安全更新
|
||||
* **`${distro_id}ESM:${distro_codename}:`**` ` 这是用来从 ESM(扩展安全维护)获得安全更新。
|
||||
|
||||
* `${distro_id}:${distro_codename}`:这是必须的,因为安全更新可能会从非安全来源拉取依赖。
|
||||
* `${distro_id}:${distro_codename}-security`:这用来从来源得到安全更新。
|
||||
* `${distro_id}ESM:${distro_codename}`:这是用来从 ESM(扩展安全维护)获得安全更新。
|
||||
|
||||
|
||||
**启用邮件通知:** 如果你想要在每次安全更新后收到邮件通知,那么久修改以下行段(取消其注释并加上你的 email 账号)。
|
||||
**启用邮件通知:** 如果你想要在每次安全更新后收到邮件通知,那么就修改以下行段(取消其注释并加上你的 email 账号)。
|
||||
|
||||
从:
|
||||
|
||||
@ -77,15 +70,15 @@ Unattended-Upgrade::DevRelease "false";
|
||||
//Unattended-Upgrade::Mail "root";
|
||||
```
|
||||
|
||||
到:
|
||||
修改为:
|
||||
|
||||
```
|
||||
Unattended-Upgrade::Mail "[email protected]";
|
||||
Unattended-Upgrade::Mail "2daygeek@gmail.com";
|
||||
```
|
||||
|
||||
**自动移除不用的依赖:** 你可能需要在每次更新后运行“sudo apt autoremove” 命令来从系统中移除不用的依赖。
|
||||
**自动移除不用的依赖:** 你可能需要在每次更新后运行 `sudo apt autoremove` 命令来从系统中移除不用的依赖。
|
||||
|
||||
我们可以通过修改以下行段来自动化这项任务(取消注释并将“false”改成“true”)。
|
||||
我们可以通过修改以下行来自动化这项任务(取消注释并将 `false` 改成 `true`)。
|
||||
|
||||
从:
|
||||
|
||||
@ -93,13 +86,13 @@ Unattended-Upgrade::Mail "[email protected]";
|
||||
//Unattended-Upgrade::Remove-Unused-Dependencies "false";
|
||||
```
|
||||
|
||||
到:
|
||||
修改为:
|
||||
|
||||
```
|
||||
Unattended-Upgrade::Remove-Unused-Dependencies "true";
|
||||
```
|
||||
|
||||
**启用自动重启:** 你可能需要在安全更新安装至内核后重启你的系统。你可以在以下行段做出修改:
|
||||
**启用自动重启:** 你可能需要在安全更新安装至内核后重启你的系统。你可以在以下行做出修改:
|
||||
|
||||
从:
|
||||
|
||||
@ -107,13 +100,13 @@ Unattended-Upgrade::Remove-Unused-Dependencies "true";
|
||||
//Unattended-Upgrade::Automatic-Reboot "false";
|
||||
```
|
||||
|
||||
到:取消注释并将“false”改成“true”以启用自动重启。
|
||||
到:取消注释并将 `false` 改成 `true`以启用自动重启。
|
||||
|
||||
```
|
||||
Unattended-Upgrade::Automatic-Reboot "true";
|
||||
```
|
||||
|
||||
**启用特定时段的自动重启:** 如果自动重启已启用且你想要在特定时段进行重启,那么做出以下修改。
|
||||
**启用特定时段的自动重启:** 如果自动重启已启用,且你想要在特定时段进行重启,那么做出以下修改。
|
||||
|
||||
从:
|
||||
|
||||
@ -129,9 +122,7 @@ Unattended-Upgrade::Automatic-Reboot-Time "05:00";
|
||||
|
||||
### 如何启用自动化安全更新?
|
||||
|
||||
现在我们已经配置好了必须选项,一旦配置好,
|
||||
|
||||
打开以下文件并确认是否值都已设置好?值不应为0。(1=启用,0=禁止)。
|
||||
现在我们已经配置好了必须的选项,一旦配置好,打开以下文件并确认是否这两个值都已设置好?值不应为0。(1=启用,0=禁止)。
|
||||
|
||||
```
|
||||
# vi /etc/apt/apt.conf.d/20auto-upgrades
|
||||
@ -142,8 +133,8 @@ APT::Periodic::Unattended-Upgrade "1";
|
||||
|
||||
**详情:**
|
||||
|
||||
* 第一行使 apt 每天自动运行 “apt-get update”。
|
||||
* 第一行使 apt 每天自动安装安全更新。
|
||||
* 第一行使 `apt` 每天自动运行 `apt-get update`。
|
||||
* 第一行使 `apt` 每天自动安装安全更新。
|
||||
|
||||
|
||||
|
||||
@ -154,7 +145,7 @@ via: https://www.2daygeek.com/automatic-security-update-unattended-upgrades-ubun
|
||||
作者:[Magesh Maruthamuthu][a]
|
||||
选题:[lujun9972][b]
|
||||
译者:[tomjlw](https://github.com/tomjlw)
|
||||
校对:[校对者ID](https://github.com/校对者ID)
|
||||
校对:[wxy](https://github.com/wxy)
|
||||
|
||||
本文由 [LCTT](https://github.com/LCTT/TranslateProject) 原创编译,[Linux中国](https://linux.cn/) 荣誉推出
|
||||
|
||||
@ -1,3 +1,5 @@
|
||||
translating by valoniakim
|
||||
|
||||
How allowing myself to be vulnerable made me a better leader
|
||||
======
|
||||
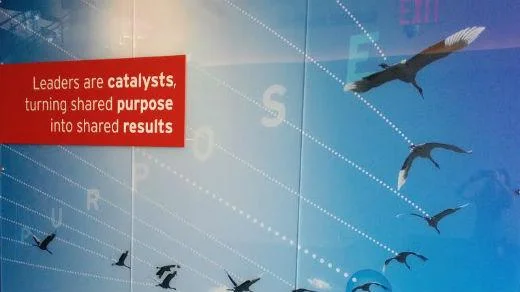
|
||||
|
||||
@ -0,0 +1,162 @@
|
||||
[#]: collector: (lujun9972)
|
||||
[#]: translator: (lujun9972)
|
||||
[#]: reviewer: ( )
|
||||
[#]: publisher: ( )
|
||||
[#]: url: ( )
|
||||
[#]: subject: (Command Line Heroes: Season 1: OS Wars)
|
||||
[#]: via: (https://www.redhat.com/en/command-line-heroes/season-1/os-wars-part-2-rise-of-linux)
|
||||
[#]: author: (redhat https://www.redhat.com)
|
||||
|
||||
Command Line Heroes: Season 1: OS Wars(Part2 Rise of Linux)
|
||||
======
|
||||
Saron Yitbarek: Is this thing on? Cue the epic Star Wars crawl, and, action.
|
||||
|
||||
Voice Actor: [00:00:30] Episode Two: Rise of Linux ® . The empire of Microsoft controls 90 % of desktop users . C omplete standardization of operating systems seems assured. However, the advent of the internet swerves the focus of the war from the desktop toward enterprise, where all businesses scramble to claim a server of their own. Meanwhile, an unlikely hero arises from amongst the band of open source rebels . Linus Torvalds, head strong, bespectacled, releases his Linux system free of charge. Microsoft reels — and regroups.
|
||||
|
||||
Saron Yitbarek: [00:01:00] Oh, the nerd in me just loves that. So, where were we? Last time, Apple and Microsoft were trading blows, trying to dominate in a war over desktop users. By the end of e pisode o ne, we saw Microsoft claiming most of the prize. Soon, the entire landscape went through a seismic upheaval. That's all because of the rise of the internet and the army of developers that rose with it. The internet moves the battlefield from PC users in their home offices to giant business clients with hundreds of servers.
|
||||
|
||||
[00:01:30] This is a huge resource shift. Not only does every company out there wanting to remain relevant suddenly have to pay for server space and get a website built — they also have to integrate software to track resources, monitor databases, et cetera, et cetera. You're going to need a lot of developers to help you with that. At least, back then you did.
|
||||
|
||||
In p art t wo of the OS wars, we'll see how that enormous shift in priorities , and the work of a few open source rebels like Linus Torvalds and Richard Stallman , managed to strike fear in the heart of Microsoft, and an entire software industry.
|
||||
|
||||
[00:02:00] I'm Saron Yitbarek and you're listening to Command Line Heroes, an original podcast from Red Hat. In each episode, we're bringing you stories about the people who transform technology from the command line up.
|
||||
|
||||
[00:02:30] Okay. Imagine for a second that you're Microsoft in 1991. You're feeling pretty good, right? Pretty confident. Assured global domination feels nice. You've mastered the art of partnering with other businesses, but you're still pretty much cutting out the developers, programmers, and sys admins that are the real foot soldiers out there. There is this Finnish geek named Linus Torvalds. He and his team of open source programmers are starting to put out versions of Linux, this OS kernel that they're duct taping together.
|
||||
|
||||
[00:03:00] If you're Microsoft, frankly, you're not too concerned about Linux or even about open source in general, but eventually, the sheer size of Linux gets so big that it becomes impossible for Microsoft not to notice. The first version comes out in 1991 and it's got maybe 10,000 lines of code. A decade later, there will be three million lines of code. In case you're wondering, today it's at 20 million.
|
||||
|
||||
[00:03:30] For a moment, let's stay in the early 90s. Linux hasn't yet become the behemoth we know now. It's just this strangely viral OS that's creeping across the planet, and the geeks and hackers of the world are falling in love with it. I was too young in those early days, but I sort of wish I'd been there. At that time, discovering Linux was like gaining access to a secret society. Programmers would share the Linux CD set with friends the same way other people would share mixtapes of underground music.
|
||||
|
||||
Developer Tristram Oaten [00:03:40] tells the story of how he first encountered Linux when he was 16 years old.
|
||||
|
||||
Tristram Oaten: [00:04:00] We went on a scuba diving holiday, my family and I, to Hurghada, which is on the Red Sea. Beautiful place, highly recommend it. The first day, I drank the tap water. Probably, my mom told me not to. I was really sick the whole week — didn't leave the hotel room. All I had with me was a laptop with a fresh install of Slackware Linux, this thing that I'd heard about and was giving it a try. There were no extra apps, just what came on the eight CDs. By necessity, all I had to do this whole week was to get to grips with this alien system. I read man pages, played around with the terminal. I remember not knowing the difference between a single dot, meaning the current directory, and two dots, meaning the previous directory.
|
||||
|
||||
[00:04:30] I had no clue. I must have made so many mistakes, but slowly, over the course of this forcible solitude, I broke through this barrier and started to understand and figure out what this command line thing was all about. By the end of the holiday, I hadn't seen the pyramids, the Nile, or any Egyptian sites, but I had unlocked one of the wonders of the modern world. I'd unlocked Linux, and the rest is history.
|
||||
|
||||
Saron Yitbarek: You can hear some variation on that story from a lot of people. Getting access to that Linux command line was a transformative experience.
|
||||
|
||||
David Cantrell: This thing gave me the source code. I was like, "That's amazing."
|
||||
|
||||
Saron Yitbarek: We're at a 2017 Linux developers conference called Flock to Fedora.
|
||||
|
||||
David Cantrell: ... very appealing. I felt like I had more control over the system and it just drew me in more and more. From there, I guess, after my first Linux kernel compile in 1995, I was hooked, so, yeah.
|
||||
|
||||
Saron Yitbarek: Developers David Cantrell and Joe Brockmire.
|
||||
|
||||
Joe Brockmeier: I was going through the cheap software and found a four - CD set of Slackware Linux. It sounded really exciting and interesting so I took it home, installed it on a second computer, started playing with it, and really got excited about two things. One was, I was excited not to be running Windows, and I was excited by the open source nature of Linux.
|
||||
|
||||
Saron Yitbarek: [00:06:00] That access to the command line was, in some ways, always there. Decades before open source really took off, there was always a desire to have complete control, at least among developers. Go way back to a time before the OS wars, before Apple and Microsoft were fighting over their GUIs. There were command line heroes then, too. Professor Paul Jones is the director of the online library ibiblio.org. He worked as a developer during those early days.
|
||||
|
||||
Paul Jones: [00:07:00] The internet, by its nature, at that time, was less client server, totally, and more peer to peer. We're talking about, really, some sort of VAX to VAX, some sort of scientific workstation, the scientific workstation. That doesn't mean that client and server relationships and applications weren't there, but it does mean that the original design was to think of how to do peer - to - peer things, the opposite of what IBM had been doing, in which they had dumb terminals that had only enough intelligence to manage the user interface, but not enough intelligence to actually let you do anything in the terminal that would expose anything to it.
|
||||
|
||||
Saron Yitbarek: As popular as GUI was becoming among casual users, there was always a pull in the opposite direction for the engineers and developers. Before Linux in the 1970s and 80s, that resistance was there, with EMAX and GNU . W ith Stallman's free software foundation, certain folks were always begging for access to the command line, but it was Linux in the 1990s that delivered like no other.
|
||||
|
||||
[00:07:30] The early lovers of Linux and other open source software were pioneers. I'm standing on their shoulders. We all are.
|
||||
|
||||
You're listening to Command Line Heroes, an original podcast from Red Hat. This is part two of the OS wars: Rise of Linux.
|
||||
|
||||
Steven Vaughan-Nichols: By 1998, things have changed.
|
||||
|
||||
Saron Yitbarek: Steven Vaughan-Nichols is a contributing editor at zdnet.com, and he's been writing for decades about the business side of technology. He describes how Linux slowly became more and more popular until the number of volunteer contributors was way larger than the number of Microsoft developers working on Windows. Linux never really went after Microsoft's desktop customers, though, and maybe that's why Microsoft ignored them at first. Where Linux did shine was in the server room. When businesses went online, each one required a unique programming solution for their needs.
|
||||
|
||||
[00:08:30] Windows NT comes out in 1993 and it's competing with other server operating systems, but lots of developers are thinking, "Why am I going to buy an AIX box or a large windows box when I could set up a cheap Linux-based system with Apache?" Point is, Linux code started seeping into just about everything online.
|
||||
|
||||
Steven Vaughan-Nichols: [00:09:00] Microsoft realizes that Linux, quite to their surprise, is actually beginning to get some of the business, not so much on the desktop, but on business servers. As a result of that, they start a campaign, what we like to call FUD — fear, uncertainty and doubt — saying, "Oh this Linux stuff, it's really not that good. It's not very reliable. You can't trust it with anything."
|
||||
|
||||
Saron Yitbarek: [00:09:30] That soft propaganda style attack goes on for a while. Microsoft wasn't the only one getting nervous about Linux, either. It was really a whole industry versus that weird new guy. For example, anyone with a stake in UNIX was likely to see Linux as a usurper. Famously, the SCO Group, which had produced a version of UNIX, waged lawsuits for over a decade to try and stop the spread of Linux. SCO ultimately failed and went bankrupt. Meanwhile, Microsoft kept searching for their opening. They were a company that needed to make a move. It just wasn't clear what that move was going to be.
|
||||
|
||||
Steven Vaughan-Nichols: [00:10:30] What will make Microsoft really concerned about it is the next year, in 2000, IBM will announce that they will invest a billion dollars in Linux in 2001. Now, IBM is not really in the PC business anymore. They're not out yet, but they're going in that direction, but what they are doing is they see Linux as being the future of servers and mainframe computers, which, spoiler alert, IBM was correct. Linux is going to dominate the server world.
|
||||
|
||||
Saron Yitbarek: This was no longer just about a bunch of hackers loving their Jedi-like control of the command line. This was about the money side working in Linux's favor in a major way. John "Mad Dog" Hall, the executive director of Linux International, has a story that explains why that was. We reached him by phone.
|
||||
|
||||
John Hall: [00:11:30] A friend of mine named Dirk Holden [00:10:56] was a German systems administrator at Deutsche Bank in Germany, and he also worked in the graphics projects for the early days of the X Windows system for PCs. I visited him one day at the bank, and I said, "Dirk, you have 3,000 servers here at the bank and you use Linux. Why don't you use Microsoft NT?" He looked at me and he said, "Yes, I have 3,000 servers , and if I used Microsoft Windows NT, I would need 2,999 systems administrators." He says, "With Linux, I only need four." That was the perfect answer.
|
||||
|
||||
Saron Yitbarek: [00:12:00] The thing programmers are getting obsessed with also happens to be deeply attractive to big business. Some businesses were wary. The FUD was having an effect. They heard open source and thought, "Open. That doesn't sound solid. It's going to be chaotic, full of bugs," but as that bank manager pointed out, money has a funny way of convincing people to get over their hangups. Even little businesses, all of which needed websites, were coming on board. The cost of working with a cheap Linux system over some expensive proprietary option, there was really no comparison. If you were a shop hiring a pro to build your website, you wanted them to use Linux.
|
||||
|
||||
[00:12:30] Fast forward a few years. Linux runs everybody's website. Linux has conquered the server world, and then, along comes the smartphone. Apple and their iPhones take a sizeable share of the market, of course, and Microsoft hoped to get in on that, except, surprise, Linux was there, too, ready and raring to go.
|
||||
|
||||
Author and journalist James Allworth.
|
||||
|
||||
James Allworth: [00:13:00] There was certainly room for a second player, and that could well have been Microsoft, but for the fact of Android, which was fundamentally based on Linux, and because Android, famously acquired by Google, and now running a majority of the world's smartphones, Google built it on top of that. They were able to start with a very sophisticated operating system and a cost basis of zero. They managed to pull it off, and it ended up locking Microsoft out of the next generation of devices, by and large, at least from an operating system perspective.
|
||||
|
||||
Saron Yitbarek: [00:13:30] The ground was breaking up, big time, and Microsoft was in danger of falling into the cracks. John Gossman is the chief architect on the Azure team at Microsoft. He remembers the confusion that gripped the company at that time.
|
||||
|
||||
John Gossman: [00:14:00] Like a lot of companies, Microsoft was very concerned about IP pollution. They thought that if you let developers use open source they would likely just copy and paste bits of code into some product and then some sort of a viral license might take effect that ... They were also very confused, I think, it was just culturally, a lot of companies, Microsoft included, were confused on the difference between what open source development meant and what the business model was. There was this idea that open source meant that all your software was free and people were never going to pay anything.
|
||||
|
||||
Saron Yitbarek: [00:14:30] Anybody invested in the old, proprietary model of software is going to feel threatened by what's happening here. When you threaten an enormous company like Microsoft, yeah, you can bet they're going to react. It makes sense they were pushing all that FUD — fear, uncertainty and doubt. At the time, an “ us versus them ” attitude was pretty much how business worked. If they'd been any other company, though, they might have kept that old grudge, that old thinking, but then, in 2013, everything changes.
|
||||
|
||||
[00:15:00] Microsoft's cloud computing service, Azure, goes online and, shockingly, it offers Linux virtual machines from day one. Steve Ballmer, the CEO who called Linux a cancer, he's out, and a new forward - thinking CEO, Satya Nadella, has been brought in.
|
||||
|
||||
John Gossman: Satya has a different attitude. He's another generation. He's a generation younger than Paul and Bill and Steve were, and had a different perspective on open source.
|
||||
|
||||
Saron Yitbarek: John Gossman, again, from Microsoft's Azure team.
|
||||
|
||||
John Gossman: [00:16:00] We added Linux support into Azure about four years ago, and that was for very pragmatic reasons. If you go to any enterprise customer, you will find that they are not trying to decide whether to use Windows or to use Linux or to use .net or to use Java TM . They made all those decisions a long time ago — about 15 years or so ago, there was some of this argument. Now, every company that I have ever seen has a mix of Linux and Java and Windows and .net and SQL Server and Oracle and MySQL — proprietary source code - based products and open source code products.
|
||||
|
||||
If you're going to operate a cloud and you're going to allow and enable those companies to run their businesses on the cloud, you simply cannot tell them, "You can use this software but you can't use this software."
|
||||
|
||||
Saron Yitbarek: [00:16:30] That's exactly the philosophy that Satya Nadella adopted. In the fall of 2014, he gets up on stage and he wants to get across one big, fat point. Microsoft loves Linux. He goes on to say that 20 % of Azure is already Linux and that Microsoft will always have first - class support for Linux distros. There's not even a whiff of that old antagonism toward open source.
|
||||
|
||||
To drive the point home, there's literally a giant sign behind them that reads, "Microsoft hearts Linux." Aww. For some of us, that turnaround was a bit of a shock, but really, it shouldn't have been. Here's Steven Levy, a tech journalist and author.
|
||||
|
||||
Steven Levy: [00:17:30] When you're playing a football game and the turf becomes really slick, maybe you switch to a different kind of footwear in order to play on that turf. That's what they were doing. They can't deny reality and there are smart people there so they had to realize that this is the way the world is and put aside what they said earlier, even though they might be a little embarrassed at their earlier statements, but it would be crazy to let their statements about how horrible open source was earlier, affect their smart decisions now.
|
||||
|
||||
Saron Yitbarek: [00:18:00] Microsoft swallowed its pride in a big way. You might remember that Apple, after years of splendid isolation, finally shifted toward a partnership with Microsoft. Now it was Microsoft's turn to do a 180. After years of battling the open source approach, they were reinventing themselves. It was change or perish. Steven Vaughan-Nichols.
|
||||
|
||||
Steven Vaughan-Nichols: [00:18:30] Even a company the size of Microsoft simply can't compete with the thousands of open source developers working on all these other major projects , including Linux. They were very loath e to do so for a long time. The former Microsoft CEO, Steve Ballmer, hated Linux with a passion. Because of its GPL license, it was a cancer, but once Ballmer was finally shown the door, the new Microsoft leadership said, "This is like trying to order the tide to stop coming in. The tide is going to keep coming in. We should work with Linux, not against it."
|
||||
|
||||
Saron Yitbarek: [00:19:00] Really, one of the big wins in the history of online tech is the way Microsoft was able to make this pivot, when they finally decided to. Of course, older, hardcore Linux supporters were pretty skeptical when Microsoft showed up at the open source table. They weren't sure if they could embrace these guys, but, as Vaughan-Nichols points out, today's Microsoft simply is not your mom and dad's Microsoft.
|
||||
|
||||
Steven Vaughan-Nichols : [00:19:30] Microsoft 2017 is not Steve Ballmer's Microsoft, nor is it Bill Gates' Microsoft. It's an entirely different company with a very different approach and, again, once you start using open source, it's not like you can really pull back. Open source has devoured the entire technology world. People who have never heard of Linux as such, don't know it, but every time they're on Facebook , they're running Linux. Every time you do a Google search , you're running Linux.
|
||||
|
||||
[00:20:00] Every time you do anything with your Android phone , you're running Linux again. It literally is everywhere, and Microsoft can't stop that, and thinking that Microsoft can somehow take it all over, I think is naïve.
|
||||
|
||||
Saron Yitbarek: [00:20:30] Open source supporters might have been worrying about Microsoft coming in like a wolf in the flock, but the truth is, the very nature of open source software protects it from total domination. No single company can own Linux and control it in any specific way. Greg Kroah-Hartman is a fellow at the Linux Foundation.
|
||||
|
||||
Greg Kroah-Hartman: Every company and every individual contributes to Linux in a selfish manner. They're doing so because they want to solve a problem that they have, be it hardware isn't working , or they want to add a new feature to do something else , or want to take it in a direction that they'll build that they can use for their product. That's great, because then everybody benefits from that because they're releasing the code back, so that everybody can use it. It's because of that selfishness that all companies and all people have, everybody benefits.
|
||||
|
||||
Saron Yitbarek: [00:21:30] Microsoft has realized that in the coming cloud wars, fighting Linux would be like going to war with, well, a cloud. Linux and open source aren't the enemy, they're the atmosphere. Today, Microsoft has joined the Linux Foundation as a platinum member. They became the number one contributor to open source on GitHub. In September, 2017, they even joined the Open Source Initiative. These days, Microsoft releases a lot of its code under open licenses. Microsoft's John Gossman describes what happened when they open sourced .net. At first, they didn't really think they'd get much back.
|
||||
|
||||
John Gossman: [00:22:00] We didn't count on contributions from the community, and yet, three years in, over 50 per cent of the contributions to the .net framework libraries, now, are coming from outside of Microsoft. This includes big pieces of code. Samsung has contributed ARM support to .net. Intel and ARM and a couple other chip people have contributed code generation specific for their processors to the .net framework, as well as a surprising number of fixes, performance improvements , and stuff — from just individual contributors to the community.
|
||||
|
||||
Saron Yitbarek: Up until a few years ago, the Microsoft we have today, this open Microsoft, would have been unthinkable.
|
||||
|
||||
[00:23:00] I'm Saron Yitbarek, and this is Command Line Heroes. Okay, we've seen titanic battles for the love of millions of desktop users. We've seen open source software creep up behind the proprietary titans, and nab huge market share. We've seen fleets of command line heroes transform the programming landscape into the one handed down to people like me and you. Today, big business is absorbing open source software, and through it all, everybody is still borrowing from everybody.
|
||||
|
||||
[00:23:30] In the tech wild west, it's always been that way. Apple gets inspired by Xerox, Microsoft gets inspired by Apple, Linux gets inspired by UNIX. Evolve, borrow, constantly grow. In David and Goliath terms, open source software is no longer a David, but, you know what? It's not even Goliath, either. Open source has transcended. It's become the battlefield that others fight on. As the open source approach becomes inevitable, new wars, wars that are fought in the cloud, wars that are fought on the open source battlefield, are ramping up.
|
||||
|
||||
Here's author Steven Levy.
|
||||
|
||||
Steven Levy: [00:24:00] Basically, right now, we have four or five companies, if you count Microsoft, that in various ways are fighting to be the platform for all we do, for artificial intelligence, say. You see wars between intelligent assistants, and guess what? Apple has an intelligent assistant, Siri. Microsoft has one, Cortana. Google has the Google Assistant. Samsung has an intelligent assistant. Amazon has one, Alexa. We see these battles shifting to different areas, there. Maybe, you could say, the hottest one is would be, whose AI platform is going to control all the stuff in our lives there, and those five companies are all competing for that.
|
||||
|
||||
Saron Yitbarek: If you're looking for another rebel that's going to sneak up behind Facebook or Google or Amazon and blindside them the way Linux blindsided Microsoft, you might be looking a long time, because as author James Allworth points out, being a true rebel is only getting harder and harder.
|
||||
|
||||
James Allworth: [00:25:30] Scale's always been an advantage but the nature of scale advantages are almost ... Whereas, I think previously they were more linear in nature, now it's more exponential in nature, and so, once you start to get out in front with something like this , it becomes harder and harder for a new player to come in and catch up. I think this is true of the internet era in general, whether it's scale like that or the importance and advantages that data bestow on an organization in terms of its ability to compete. Once you get out in front, you attract more customers, and then that gives you more data and that enables you to do an even better job, and then, why on earth would you want to go with the number two player, because they're so far behind? I think it's going to be no different in cloud.
|
||||
|
||||
Saron Yitbarek: [00:26:00] This story began with singular heroes like Steve Jobs and Bill Gates, but the progress of technology has taken on a crowdsourced, organic feel. I think it's telling that our open source hero, Linus Torvalds, didn't even have a real plan when he first invented the Linux kernel. He was a brilliant , young developer for sure, but he was also like a single drop of water at the very front of a tidal wave. The revolution was inevitable. It's been estimated that for a proprietary company to create a Linux distribution in their old - fashioned , proprietary way, it would cost them well over $ 10 billion. That points to the power of open source.
|
||||
|
||||
[00:26:30] In the end, it's not something that a proprietary model is going to compete with. Successful companies have to remain open. That's the big, ultimate lesson in all this. Something else to keep in mind: W hen we're wired together, our capacity to grow and build on what we've already accomplished becomes limitless. As big as these companies get, we don't have to sit around waiting for them to give us something better. Think about the new developer who learns to code for the sheer joy of creating, the mom who decides that if nobody's going to build what she needs, then she'll build it herself.
|
||||
|
||||
Wherever tomorrow's great programmers come from, they're always going to have the capacity to build the next big thing, so long as there's access to the command line.
|
||||
|
||||
[00:27:30] That's it for our two - part tale on the OS wars that shaped our digital lives. The struggle for dominance moved from the desktop to the server room, and ultimately into the cloud. Old enemies became unlikely allies, and a crowdsourced future left everything open . Listen, I know, there are a hundred other heroes we didn't have space for in this history trip, so drop us a line. Share your story. Redhat.com/commandlineheroes. I'm listening.
|
||||
|
||||
We're spending the rest of the season learning what today's heroes are creating, and what battles they're going through to bring their creations to life. Come back for more tales — from the epic front lines of programming. We drop a new episode every two weeks. In a couple weeks' time, we bring you episode three: the Agile Revolution.
|
||||
|
||||
[00:28:00] Command Line Heroes is an original podcast from Red Hat. To get new episodes delivered automatically for free, make sure to subscribe to the show. Just search for “ Command Line Heroes ” in Apple p odcast s , Spotify, Google Play, and pretty much everywhere else you can find podcasts. Then, hit “ subscribe ” so you will be the first to know when new episodes are available.
|
||||
|
||||
I'm Saron Yitbarek. Thanks for listening. Keep on coding.
|
||||
|
||||
--------------------------------------------------------------------------------
|
||||
|
||||
via: https://www.redhat.com/en/command-line-heroes/season-1/os-wars-part-2-rise-of-linux
|
||||
|
||||
作者:[redhat][a]
|
||||
选题:[lujun9972][b]
|
||||
译者:[译者ID](https://github.com/译者ID)
|
||||
校对:[校对者ID](https://github.com/校对者ID)
|
||||
|
||||
本文由 [LCTT](https://github.com/LCTT/TranslateProject) 原创编译,[Linux中国](https://linux.cn/) 荣誉推出
|
||||
|
||||
[a]: https://www.redhat.com
|
||||
[b]: https://github.com/lujun9972
|
||||
@ -1,266 +0,0 @@
|
||||
[#]: collector: (lujun9972)
|
||||
[#]: translator: (robsean)
|
||||
[#]: reviewer: ( )
|
||||
[#]: publisher: ( )
|
||||
[#]: subject: (How To Customize The GNOME 3 Desktop?)
|
||||
[#]: via: (https://www.2daygeek.com/how-to-customize-the-gnome-3-desktop/)
|
||||
[#]: author: (Magesh Maruthamuthu https://www.2daygeek.com/author/magesh/)
|
||||
[#]: url: ( )
|
||||
|
||||
How To Customize The GNOME 3 Desktop?
|
||||
======
|
||||
|
||||
We have got many emails from user to write an article about GNOME 3 desktop customization but we don’t get a time to write this topic.
|
||||
|
||||
I was using Ubuntu operating system since long time in my primary laptop and i got bored so, i would like to test some other distro which is related to Arch Linux.
|
||||
|
||||
I prefer to go with Majaro so, i have installed Manjaro 18.0 with GNOME 3 desktop in my laptop.
|
||||
|
||||
I’m customizing my desktop, how i want it. So, i would like to take this opportunity to write up this article in detailed way to help others.
|
||||
|
||||
This article helps others to customize their desktop without headache.
|
||||
|
||||
I’m not going to include all my customization and i will be adding a necessary things which will be mandatory and useful for Linux desktop users.
|
||||
|
||||
If you feel some tweak is missing in this article, i would request you to mention that in comment sections. It will be very helpful for other users.
|
||||
|
||||
### 1) How to Launch Activities Overview in GNOME 3 Desktop?
|
||||
|
||||
The Activities Overview will display all the running applications or launched/opened windows by clicking `Super Key` or by clicking `Activities` button in the topmost left corner.
|
||||
|
||||
It allows you to launch a new applications, switch windows, and move windows between workspaces.
|
||||
|
||||
You can simply exit the Activities Overview by choosing the following any of the one actions like selecting a window, application or workspace, or by pressing the `Super Key` or `Esc Key`.
|
||||
|
||||
Activities Overview Screenshot.
|
||||
![][2]
|
||||
|
||||
### 2) How to Resize Windows in GNOME 3 Desktop?
|
||||
|
||||
The Launched windows can be maximized, unmaximized and snapped to one side of the screen (Left or Right) by using the following key combinations.
|
||||
|
||||
* `Super Key+Down Arrow:` To unmaximize the window.
|
||||
* `Super Key+Up Arrow:` To maximize the window.
|
||||
* `Super Key+Right Arrow:` To fill a window in the right side of the half screen.
|
||||
* `Super Key+Left Arrow:` To fill a window in the left side of the half screen
|
||||
|
||||
|
||||
|
||||
Use `Super Key+Down Arrow` to unmaximize the window.
|
||||
![][3]
|
||||
|
||||
Use `Super Key+Up Arrow` to maximize the window.
|
||||
![][4]
|
||||
|
||||
Use `Super Key+Right Arrow` to fill a window in the right side of the half screen.
|
||||
![][5]
|
||||
|
||||
Use `Super Key+Left Arrow` to fill a window in the left side of the half screen.
|
||||
![][6]
|
||||
|
||||
This feature will help you to view two applications at a time a.k.a splitting screen.
|
||||
![][7]
|
||||
|
||||
### 3) How to Display Applications in GNOME 3 Desktop?
|
||||
|
||||
Click on the `Show Application Grid` button in the Dash to display all the installed applications on your system.
|
||||
![][8]
|
||||
|
||||
### 4) How to Add Applications on Dash in GNOME 3 Desktop?
|
||||
|
||||
To speed up your day to day activity you may want to add frequently used application into Dash or Drag the application launcher to the Dash.
|
||||
|
||||
It will allow you to directly launch your favorite applications without searching them. To do so, simply right click on it and use the option `Add to Favorites`.
|
||||
![][9]
|
||||
|
||||
To remove a application launcher a.k.a favorite from Dash, either drag it from the Dash to the grid button or simply right click on it and use the option `Remove from Favorites`.
|
||||
![][10]
|
||||
|
||||
### 5) How to Switch Between Workspaces in GNOME 3 Desktop?
|
||||
|
||||
Workspaces allow you to group windows together. It will helps you to segregate your work properly. If you are working on Multiple things and you want to group each work and related things separately then it will be very handy and perfect option for you.
|
||||
|
||||
You can switch workspaces in two ways, Open the Activities Overview and select a workspace from the right-hand side or use the following key combinations.
|
||||
|
||||
* Use `Ctrl+Alt+Up` Switch to the workspace above.
|
||||
* Use `Ctrl+Alt+Down` Switch to the workspace below.
|
||||
|
||||
|
||||
|
||||
![][11]
|
||||
|
||||
### 6) How to Switch Between Applications (Application Switcher) in GNOME 3 Desktop?
|
||||
|
||||
Use either `Alt+Tab` or `Super+Tab` to switch between applications. To launch Application Switcher, use either `Alt+Tab` or `Super+Tab`.
|
||||
|
||||
Once launched, just keep holding the Alt or Super key and hit the tab key to move to the next application from left to right order.
|
||||
|
||||
### 7) How to Add UserName to Top Panel in GNOME 3 Desktop?
|
||||
|
||||
If you would like to add your UserName to Top Panel then install the following [Add Username to Top Panel][12] GNOME Extension.
|
||||
![][13]
|
||||
|
||||
### 8) How to Add Microsoft Bing’s wallpaper in GNOME 3 Desktop?
|
||||
|
||||
Install the following [Bing Wallpaper Changer][14] GNOME shell extension to change your wallpaper every day to Microsoft Bing’s wallpaper.
|
||||
![][15]
|
||||
|
||||
### 9) How to Enable Night Light in GNOME 3 Desktop?
|
||||
|
||||
Night light app is one of the famous app which reduces strain on the eyes by turning your screen a dim yellow from blue light after sunset.
|
||||
|
||||
It is available in smartphones. The other known apps for the same purpose are flux and **[redshift][16]**.
|
||||
|
||||
To enable this, navigate to **System Settings** >> **Devices** >> **Displays** and turn Nigh Light on.
|
||||
![][17]
|
||||
|
||||
Once it’s enabled and status icon will be placed on the top panel.
|
||||
![][18]
|
||||
|
||||
### 10) How to Show the Battery Percentage in GNOME 3 Desktop?
|
||||
|
||||
Battery percentage will show you the exact battery usage. To enable this follow the below steps.
|
||||
|
||||
Start GNOME Tweaks >> **Top Bar** >> **Battery Percentage** and switch it on.
|
||||
![][19]
|
||||
|
||||
After modification you can able to see the battery percentage icon on the top panel.
|
||||
![][20]
|
||||
|
||||
### 11) How to Enable Mouse Right Click in GNOME 3 Desktop?
|
||||
|
||||
By default right click is disabled on GNOME 3 desktop environment. To enable this follow the below steps.
|
||||
|
||||
Start GNOME Tweaks >> **Keyboard & Mouse** >> Mouse Click Emulation and select “Area” option.
|
||||
![][21]
|
||||
|
||||
### 12) How to Enable Minimize On Click in GNOME 3 Desktop?
|
||||
|
||||
Enable one-click minimize feature which will help us to minimize opened window without using minimize option.
|
||||
|
||||
```
|
||||
$ gsettings set org.gnome.shell.extensions.dash-to-dock click-action 'minimize'
|
||||
```
|
||||
|
||||
### 13) How to Customize Dock in GNOME 3 Desktop?
|
||||
|
||||
If you would like to change your Dock similar to Deepin desktop or Mac then use the following set of commands.
|
||||
|
||||
```
|
||||
$ gsettings set org.gnome.shell.extensions.dash-to-dock dock-position BOTTOM
|
||||
$ gsettings set org.gnome.shell.extensions.dash-to-dock extend-height false
|
||||
$ gsettings set org.gnome.shell.extensions.dash-to-dock transparency-mode FIXED
|
||||
$ gsettings set org.gnome.shell.extensions.dash-to-dock dash-max-icon-size 50
|
||||
```
|
||||
|
||||
![][22]
|
||||
|
||||
### 14) How to Show Desktop in GNOME 3 Desktop?
|
||||
|
||||
By default `Super Key+D` shortcut doesn’t show your desktop. To configure this follow the below steps.
|
||||
|
||||
Settings >> **Devices** >> **Keyboard** >> Click **Hide all normal windows** under Navigation then Press `Super Key+D` finally hit `Set` button to enable it.
|
||||
![][23]
|
||||
|
||||
### 15) How to Customize Date and Time Format?
|
||||
|
||||
By default GNOME 3 shows date and time with `Sun 04:48`. It’s not clear and if you want to get the output with following format `Sun Dec 2 4:49 AM` follow the below steps.
|
||||
|
||||
**For Date Modification:** Start GNOME Tweaks >> **Top Bar** and enable `Weekday` option under Clock.
|
||||
![][24]
|
||||
|
||||
**For Time Modification:** Settings >> **Details** >> **Date & Time** then choose `AM/PM` option in the time format.
|
||||
![][25]
|
||||
|
||||
After modification you can able to see the date and time format same as below.
|
||||
![][26]
|
||||
|
||||
### 16) How to Permanently Disable Unused Services in Boot?
|
||||
|
||||
In my case, i’m not going to use **Bluetooth** & **cpus a.k.a Printer service**. Hence, disabling these services on my laptop. To disable services on Arch based systems use **[Pacman Package Manager][27]**.
|
||||
For Bluetooth
|
||||
|
||||
```
|
||||
$ sudo systemctl stop bluetooth.service
|
||||
$ sudo systemctl disable bluetooth.service
|
||||
$ sudo systemctl mask bluetooth.service
|
||||
$ systemctl status bluetooth.service
|
||||
```
|
||||
|
||||
For cups
|
||||
|
||||
```
|
||||
$ sudo systemctl stop org.cups.cupsd.service
|
||||
$ sudo systemctl disable org.cups.cupsd.service
|
||||
$ sudo systemctl mask org.cups.cupsd.service
|
||||
$ systemctl status org.cups.cupsd.service
|
||||
```
|
||||
|
||||
Finally verify whether these services are disabled or not in the boot using the following command. If you want to double confirm this, you can reboot once and check the same. Navigate to the following link to know more about **[systemctl][28]** usage,
|
||||
|
||||
```
|
||||
$ systemctl list-unit-files --type=service | grep enabled
|
||||
[email protected] enabled
|
||||
dbus-org.freedesktop.ModemManager1.service enabled
|
||||
dbus-org.freedesktop.NetworkManager.service enabled
|
||||
dbus-org.freedesktop.nm-dispatcher.service enabled
|
||||
display-manager.service enabled
|
||||
gdm.service enabled
|
||||
[email protected] enabled
|
||||
linux-module-cleanup.service enabled
|
||||
ModemManager.service enabled
|
||||
NetworkManager-dispatcher.service enabled
|
||||
NetworkManager-wait-online.service enabled
|
||||
NetworkManager.service enabled
|
||||
systemd-fsck-root.service enabled-runtime
|
||||
tlp-sleep.service enabled
|
||||
tlp.service enabled
|
||||
```
|
||||
|
||||
### 17) Install Icons & Themes in GNOME 3 Desktop?
|
||||
|
||||
Bunch of Icons and Themes are available for GNOME Desktop so, choose the desired **[GTK Themes][29]** and **[Icons Themes][30]** for you. To configure this further, navigate to the below links which makes your Desktop more elegant.
|
||||
|
||||
--------------------------------------------------------------------------------
|
||||
|
||||
via: https://www.2daygeek.com/how-to-customize-the-gnome-3-desktop/
|
||||
|
||||
作者:[Magesh Maruthamuthu][a]
|
||||
选题:[lujun9972][b]
|
||||
译者:[译者ID](https://github.com/译者ID)
|
||||
校对:[校对者ID](https://github.com/校对者ID)
|
||||
|
||||
本文由 [LCTT](https://github.com/LCTT/TranslateProject) 原创编译,[Linux中国](https://linux.cn/) 荣誉推出
|
||||
|
||||
[a]: https://www.2daygeek.com/author/magesh/
|
||||
[b]: https://github.com/lujun9972
|
||||
[1]: data:image/gif;base64,R0lGODlhAQABAIAAAAAAAP///yH5BAEAAAAALAAAAAABAAEAAAIBRAA7
|
||||
[2]: https://www.2daygeek.com/wp-content/uploads/2018/12/how-to-customize-the-gnome-3-desktop-activities-overview-screenshot.jpg
|
||||
[3]: https://www.2daygeek.com/wp-content/uploads/2018/12/how-to-customize-the-gnome-3-desktop-activities-unmaximize-the-window.jpg
|
||||
[4]: https://www.2daygeek.com/wp-content/uploads/2018/12/how-to-customize-the-gnome-3-desktop-activities-maximize-the-window.jpg
|
||||
[5]: https://www.2daygeek.com/wp-content/uploads/2018/12/how-to-customize-the-gnome-3-desktop-activities-fill-a-window-right-side.jpg
|
||||
[6]: https://www.2daygeek.com/wp-content/uploads/2018/12/how-to-customize-the-gnome-3-desktop-activities-fill-a-window-left-side.jpg
|
||||
[7]: https://www.2daygeek.com/wp-content/uploads/2018/12/how-to-customize-the-gnome-3-desktop-activities-split-screen.jpg
|
||||
[8]: https://www.2daygeek.com/wp-content/uploads/2018/12/how-to-customize-the-gnome-3-desktop-display-applications.jpg
|
||||
[9]: https://www.2daygeek.com/wp-content/uploads/2018/12/how-to-customize-the-gnome-3-desktop-add-applications-on-dash.jpg
|
||||
[10]: https://www.2daygeek.com/wp-content/uploads/2018/12/how-to-customize-the-gnome-3-desktop-remove-applications-from-dash.jpg
|
||||
[11]: https://www.2daygeek.com/wp-content/uploads/2018/12/how-to-customize-the-gnome-3-desktop-workspaces-screenshot.jpg
|
||||
[12]: https://extensions.gnome.org/extension/1108/add-username-to-top-panel/
|
||||
[13]: https://www.2daygeek.com/wp-content/uploads/2018/12/how-to-customize-the-gnome-3-desktop-add-username-to-top-panel.jpg
|
||||
[14]: https://extensions.gnome.org/extension/1262/bing-wallpaper-changer/
|
||||
[15]: https://www.2daygeek.com/wp-content/uploads/2018/12/how-to-customize-the-gnome-3-desktop-add-microsoft-bings-wallpaper.jpg
|
||||
[16]: https://www.2daygeek.com/install-redshift-reduce-prevent-protect-eye-strain-night-linux/
|
||||
[17]: https://www.2daygeek.com/wp-content/uploads/2018/12/how-to-customize-the-gnome-3-desktop-enable-night-light.jpg
|
||||
[18]: https://www.2daygeek.com/wp-content/uploads/2018/12/how-to-customize-the-gnome-3-desktop-enable-night-light-1.jpg
|
||||
[19]: https://www.2daygeek.com/wp-content/uploads/2018/12/how-to-customize-the-gnome-3-desktop-display-battery-percentage.jpg
|
||||
[20]: https://www.2daygeek.com/wp-content/uploads/2018/12/how-to-customize-the-gnome-3-desktop-display-battery-percentage-1.jpg
|
||||
[21]: https://www.2daygeek.com/wp-content/uploads/2018/12/how-to-customize-the-gnome-3-desktop-enable-mouse-right-click.jpg
|
||||
[22]: https://www.2daygeek.com/wp-content/uploads/2018/12/how-to-customize-the-gnome-3-desktop-dock-customization.jpg
|
||||
[23]: https://www.2daygeek.com/wp-content/uploads/2018/12/how-to-customize-the-gnome-3-desktop-enable-show-desktop.jpg
|
||||
[24]: https://www.2daygeek.com/wp-content/uploads/2018/12/how-to-customize-the-gnome-3-desktop-customize-date.jpg
|
||||
[25]: https://www.2daygeek.com/wp-content/uploads/2018/12/how-to-customize-the-gnome-3-desktop-customize-time.jpg
|
||||
[26]: https://www.2daygeek.com/wp-content/uploads/2018/12/how-to-customize-the-gnome-3-desktop-customize-date-time.jpg
|
||||
[27]: https://www.2daygeek.com/pacman-command-examples-manage-packages-arch-linux-system/
|
||||
[28]: https://www.2daygeek.com/sysvinit-vs-systemd-cheatsheet-systemctl-command-usage/
|
||||
[29]: https://www.2daygeek.com/category/gtk-theme/
|
||||
[30]: https://www.2daygeek.com/category/icon-theme/
|
||||
@ -1,5 +1,5 @@
|
||||
[#]: collector: (lujun9972)
|
||||
[#]: translator: ( )
|
||||
[#]: translator: (geekpi)
|
||||
[#]: reviewer: ( )
|
||||
[#]: publisher: ( )
|
||||
[#]: url: ( )
|
||||
|
||||
@ -1,143 +0,0 @@
|
||||
[#]: collector: (lujun9972)
|
||||
[#]: translator: (geekpi)
|
||||
[#]: reviewer: ( )
|
||||
[#]: publisher: ( )
|
||||
[#]: url: ( )
|
||||
[#]: subject: (How To Change Linux Console Font Type And Size)
|
||||
[#]: via: (https://www.ostechnix.com/how-to-change-linux-console-font-type-and-size/)
|
||||
[#]: author: (sk https://www.ostechnix.com/author/sk/)
|
||||
|
||||
How To Change Linux Console Font Type And Size
|
||||
======
|
||||
|
||||
It is quite easy to change the text font type and its size if you have graphical desktop environment. How would you do that in an Ubuntu headless server that doesn’t have a graphical environment? No worries! This brief guide describes how to change Linux console font and size. This can be useful for those who don’t like the default font type/size or who prefer different fonts in general.
|
||||
|
||||
### Change Linux Console Font Type And Size
|
||||
|
||||
Just in case you don’t know yet, this is how a headless Ubuntu Linux server console looks like.
|
||||
|
||||
![][2]
|
||||
|
||||
Ubuntu Linux console
|
||||
|
||||
As far as I know, we can [**list the installed fonts**][3], but there is no option to change the font type or its size from Linux console as we do in the Terminal emulators in GUI desktop.
|
||||
|
||||
But that doesn’t mean that we can’t change it. We still can change the console fonts.
|
||||
|
||||
If you’re using Debian, Ubuntu and other DEB-based systems, you can use **“console-setup”** configuration file for **setupcon** which is used to configure font and keyboard layout for the console. The standard location of the console-setup configuration file is **/etc/default/console- setup**.
|
||||
|
||||
Now, run the following command to setup font for your Linux console.
|
||||
|
||||
```
|
||||
$ sudo dpkg-reconfigure console-setup
|
||||
```
|
||||
|
||||
Choose the encoding to use on your Linux console. Just leave the default values, choose OK and hit ENTER to continue.
|
||||
|
||||
![][4]
|
||||
|
||||
Choose encoding to set on the console in Ubuntu
|
||||
|
||||
Next choose the character set that should be supported by the console font from the list. By default, it was the the last option i.e. **Guess optimal character set** in my system. Just leave it as default and hit ENTER key.
|
||||
|
||||
![][5]
|
||||
|
||||
Choose character set in Ubuntu
|
||||
|
||||
Next choose the font for your console and hit ENTER key. Here, I am choosing “TerminusBold”.
|
||||
|
||||
![][6]
|
||||
|
||||
Choose font for your Linux console
|
||||
|
||||
In this step, we choose the desired font size for our Linux console.
|
||||
|
||||
![][7]
|
||||
|
||||
Choose font size for your Linux console
|
||||
|
||||
After a few seconds, the selected font with size will applied for your Linux console.
|
||||
|
||||
This is how console fonts looked like in my Ubuntu 18.04 LTS server before changing the font type and size.
|
||||
|
||||
![][8]
|
||||
|
||||
This is after changing the font type and size.
|
||||
|
||||
![][9]
|
||||
|
||||
As you can see, the text size is much bigger, better and the font type is different that default one.
|
||||
|
||||
You can also directly edit **/etc/default/console-setup** file and set the font type and size as you wish. As per the following example, my Linux console font type is “Terminus Bold” and font size is 32.
|
||||
|
||||
```
|
||||
ACTIVE_CONSOLES="/dev/tty[1-6]"
|
||||
CHARMAP="UTF-8"
|
||||
CODESET="guess"
|
||||
FONTFACE="TerminusBold"
|
||||
FONTSIZE="16x32"
|
||||
```
|
||||
|
||||
* * *
|
||||
|
||||
**Suggested read:**
|
||||
|
||||
* [**How To Switch Between TTYs Without Using Function Keys In Linux**][10]
|
||||
|
||||
|
||||
|
||||
* * *
|
||||
|
||||
##### Display Console fonts
|
||||
|
||||
To show your console font, simply type:
|
||||
|
||||
```
|
||||
$ showconsolefont
|
||||
```
|
||||
|
||||
This command will show a table of glyphs or letters of a font.
|
||||
|
||||
![][11]
|
||||
|
||||
Show console fonts
|
||||
|
||||
If your Linux distribution does not have “console-setup”, you can get it from [**here**][12].
|
||||
|
||||
On Linux distributions that uses **Systemd** , you can change the console font by editing **“/etc/vconsole.conf”** file.
|
||||
|
||||
Here is an example configuration for German keyboard.
|
||||
|
||||
```
|
||||
$ vi /etc/vconsole.conf
|
||||
|
||||
KEYMAP=de-latin1
|
||||
FONT=Lat2-Terminus16
|
||||
```
|
||||
|
||||
Hope you find this useful.
|
||||
|
||||
--------------------------------------------------------------------------------
|
||||
|
||||
via: https://www.ostechnix.com/how-to-change-linux-console-font-type-and-size/
|
||||
|
||||
作者:[sk][a]
|
||||
选题:[lujun9972][b]
|
||||
译者:[译者ID](https://github.com/译者ID)
|
||||
校对:[校对者ID](https://github.com/校对者ID)
|
||||
|
||||
本文由 [LCTT](https://github.com/LCTT/TranslateProject) 原创编译,[Linux中国](https://linux.cn/) 荣誉推出
|
||||
|
||||
[a]: https://www.ostechnix.com/author/sk/
|
||||
[b]: https://github.com/lujun9972
|
||||
[2]: https://www.ostechnix.com/wp-content/uploads/2019/08/Ubuntu-Linux-console.png
|
||||
[3]: https://www.ostechnix.com/find-installed-fonts-commandline-linux/
|
||||
[4]: https://www.ostechnix.com/wp-content/uploads/2019/08/Choose-encoding-to-set-on-the-console.png
|
||||
[5]: https://www.ostechnix.com/wp-content/uploads/2019/08/Choose-character-set-in-Ubuntu.png
|
||||
[6]: https://www.ostechnix.com/wp-content/uploads/2019/08/Choose-font-for-Linux-console.png
|
||||
[7]: https://www.ostechnix.com/wp-content/uploads/2019/08/Choose-font-size-for-Linux-console.png
|
||||
[8]: https://www.ostechnix.com/wp-content/uploads/2019/08/Linux-console-tty-ubuntu-1.png
|
||||
[9]: https://www.ostechnix.com/wp-content/uploads/2019/08/Ubuntu-Linux-TTY-console.png
|
||||
[10]: https://www.ostechnix.com/how-to-switch-between-ttys-without-using-function-keys-in-linux/
|
||||
[11]: https://www.ostechnix.com/wp-content/uploads/2019/08/show-console-fonts.png
|
||||
[12]: https://software.opensuse.org/package/console-setup
|
||||
@ -1,184 +0,0 @@
|
||||
[#]: collector: (lujun9972)
|
||||
[#]: translator: ( )
|
||||
[#]: reviewer: ( )
|
||||
[#]: publisher: ( )
|
||||
[#]: url: ( )
|
||||
[#]: subject: (How To Setup Multilingual Input Method On Ubuntu)
|
||||
[#]: via: (https://www.ostechnix.com/how-to-setup-multilingual-input-method-on-ubuntu/)
|
||||
[#]: author: (sk https://www.ostechnix.com/author/sk/)
|
||||
|
||||
How To Setup Multilingual Input Method On Ubuntu
|
||||
======
|
||||
|
||||
For those who don’t know, there are hundreds of spoken languages in India and 22 languages are listed as official languages in Indian constitution. I am not a native English speaker, so I often use **Google translate** if I ever needed to type and/or translate something from English to my native language, which is Tamil. Well, I guess I don’t need to rely on Google translate anymore. I just found way to type in Indian languages on Ubuntu. This guide explains how to setup multilingual input method. It has been exclusively written for Ubuntu 18.04 LTS, however it might work on other Ubuntu variants like Linux mint, Elementary OS.
|
||||
|
||||
### Setup Multilingual Input Method On Ubuntu Linux
|
||||
|
||||
With the help of **IBus** , we can easily setup multilingual input method on Ubuntu and its derivatives. Ibus, stands for **I** ntelligent **I** nput **Bus** , is an input method framework for multilingual input in Unix-like operating systems. It allows us to type in our native language in most GUI applications, for example LibreOffice.
|
||||
|
||||
##### Install IBus On Ubuntu
|
||||
|
||||
To install IBus package on Ubuntu, run:
|
||||
|
||||
```
|
||||
$ sudo apt install ibus-m17n
|
||||
```
|
||||
|
||||
The Ibus-m17n package provides a lot of Indian and other countries languages including amharic, arabic, armenian, assamese, athapascan languages, belarusian, bengali, burmese, central khmer, chamic languages, chinese, cree, croatian, czech, danish, divehi, dhivehi, maldivian, esperanto, french, georgian, ancient and modern greek, gujarati, hebrew, hindi, inuktitut, japanese, kannada, kashmiri, kazakh, korean, lao, malayalam, marathi, nepali, ojibwa, oriya, panjabi, punjabi, persian, pushto, pashto, russian, sanskrit, serbian, sichuan yi, nuosu, siksika, sindhi, sinhala, sinhalese, slovak, swedish, tai languages, tamil, telugu, thai, tibetan, uighur, uyghur, urdu, uzbek, vietnamese, as well as yiddish.
|
||||
|
||||
##### Add input languages
|
||||
|
||||
We can add languages in System **Settings** section. Click the drop down arrow on the top right corner of your Ubuntu desktop and choose Settings icon in the bottom left corner.
|
||||
|
||||
![][2]
|
||||
|
||||
Launch System’s settings from top panel
|
||||
|
||||
From the Settings section, click on **Region & Language** option in the left pane. Then click the **+** (plus) sign button on the right side under **Input Sources** tab.
|
||||
|
||||
![][3]
|
||||
|
||||
Region & language section in Settings section
|
||||
|
||||
In the next window, click on the **three vertical dots** button.
|
||||
|
||||
![][4]
|
||||
|
||||
Add input source in Ubuntu
|
||||
|
||||
Search and choose the input language you’d like to add from the list.
|
||||
|
||||
![][5]
|
||||
|
||||
Add input language
|
||||
|
||||
For the purpose of this guide, I am going to add **Tamil** language. After choosing the language, click **Add** button.
|
||||
|
||||
![][6]
|
||||
|
||||
Add Input Source
|
||||
|
||||
Now you will see the selected input source has been added. You will see it in Region & Language section under Input Sources tab.
|
||||
|
||||
![][7]
|
||||
|
||||
Input sources section in Ubuntu
|
||||
|
||||
Click the “Manage Installed Languages” button under Input Sources tab.
|
||||
|
||||
![][8]
|
||||
|
||||
Manage Installed Languages In Ubuntu
|
||||
|
||||
Next you will be asked whether you want to install translation packs for the chosen language. You can install them if you want. Or, simply choose “Remind Me Later” button. You will be notified when you open this next time.
|
||||
|
||||
![][9]
|
||||
|
||||
The language support is not installed completely
|
||||
|
||||
Once the translation packs are installed, Click **Install / Remove Languages** button. Also make sure IBus is selected in Keyboard input method system.
|
||||
|
||||
![][10]
|
||||
|
||||
Install / Remove Languages In Ubuntu
|
||||
|
||||
Choose your desired language from the list and click Apply button.
|
||||
|
||||
![][11]
|
||||
|
||||
Choose input language
|
||||
|
||||
That’s it. That’s we have successfully setup multilingual input method on Ubuntu 18.04 desktop. Similarly, add as many as input languages you want.
|
||||
|
||||
After adding all language sources, log out and log in back.
|
||||
|
||||
##### Type In Indian languages and/or your preferred languages
|
||||
|
||||
Once you have added all languages, you will see them from the drop download on the top bar of your Ubuntu desktop.
|
||||
|
||||
![][12]
|
||||
|
||||
Choose input language from top bar in Ubuntu desktop
|
||||
|
||||
Alternatively, you can use **SUPER+SPACE** keys from the Keyboard to switch between input languages.
|
||||
|
||||
![][13]
|
||||
|
||||
Choose input language using Super+Space keys in Ubuntu
|
||||
|
||||
Open any GUI text editors/apps and start typing!
|
||||
|
||||
![][14]
|
||||
|
||||
Type in Indian languages in Ubuntu
|
||||
|
||||
##### Add IBus to startup applications
|
||||
|
||||
We need let IBus to start automatically on every reboot, so you need not to start it manually whenever you want to type in your preferred language.
|
||||
|
||||
To do so, simply type “startup applications” in the dash and click on Startup Applications option.
|
||||
|
||||
![][15]
|
||||
|
||||
Launch startup applications in Ubuntu
|
||||
|
||||
In the next window, click Add, type “Ibus” in the name field and “ibus-daemon” in the Command field and then click Add button.
|
||||
|
||||
![][16]
|
||||
|
||||
Add Ibus to startup applications on Ubuntu
|
||||
|
||||
From now IBus will automatically start on system startup.
|
||||
|
||||
* * *
|
||||
|
||||
**Suggested read:**
|
||||
|
||||
* [**How To Use Google Translate From Commandline In Linux**][17]
|
||||
* [**How To Type Indian Rupee Sign (₹) In Linux**][18]
|
||||
* [**How To Setup Japanese Language Environment In Arch Linux**][19]
|
||||
|
||||
|
||||
|
||||
* * *
|
||||
|
||||
So, it is your turn now. What application/tool you’re using to type in local Indian languages? Let us know them in the comment section below.
|
||||
|
||||
**Reference:**
|
||||
|
||||
* [**IBus – Ubuntu Community Wiki**][20]
|
||||
|
||||
|
||||
|
||||
--------------------------------------------------------------------------------
|
||||
|
||||
via: https://www.ostechnix.com/how-to-setup-multilingual-input-method-on-ubuntu/
|
||||
|
||||
作者:[sk][a]
|
||||
选题:[lujun9972][b]
|
||||
译者:[译者ID](https://github.com/译者ID)
|
||||
校对:[校对者ID](https://github.com/校对者ID)
|
||||
|
||||
本文由 [LCTT](https://github.com/LCTT/TranslateProject) 原创编译,[Linux中国](https://linux.cn/) 荣誉推出
|
||||
|
||||
[a]: https://www.ostechnix.com/author/sk/
|
||||
[b]: https://github.com/lujun9972
|
||||
[2]: https://www.ostechnix.com/wp-content/uploads/2019/07/Ubuntu-system-settings.png
|
||||
[3]: https://www.ostechnix.com/wp-content/uploads/2019/08/Region-language-in-Settings-ubuntu.png
|
||||
[4]: https://www.ostechnix.com/wp-content/uploads/2019/08/Add-input-source-in-Ubuntu.png
|
||||
[5]: https://www.ostechnix.com/wp-content/uploads/2019/08/Add-input-language.png
|
||||
[6]: https://www.ostechnix.com/wp-content/uploads/2019/08/Add-Input-Source-Ubuntu.png
|
||||
[7]: https://www.ostechnix.com/wp-content/uploads/2019/08/Input-sources-Ubuntu.png
|
||||
[8]: https://www.ostechnix.com/wp-content/uploads/2019/08/Manage-Installed-Languages.png
|
||||
[9]: https://www.ostechnix.com/wp-content/uploads/2019/08/The-language-support-is-not-installed-completely.png
|
||||
[10]: https://www.ostechnix.com/wp-content/uploads/2019/08/Install-Remove-languages.png
|
||||
[11]: https://www.ostechnix.com/wp-content/uploads/2019/08/Choose-language.png
|
||||
[12]: https://www.ostechnix.com/wp-content/uploads/2019/08/Choose-input-language-from-top-bar-in-Ubuntu.png
|
||||
[13]: https://www.ostechnix.com/wp-content/uploads/2019/08/Choose-input-language-using-SuperSpace-keys.png
|
||||
[14]: https://www.ostechnix.com/wp-content/uploads/2019/08/Setup-Multilingual-Input-Method-On-Ubuntu.png
|
||||
[15]: https://www.ostechnix.com/wp-content/uploads/2019/08/Launch-startup-applications-in-ubuntu.png
|
||||
[16]: https://www.ostechnix.com/wp-content/uploads/2019/08/Add-Ibus-to-startup-applications-on-Ubuntu.png
|
||||
[17]: https://www.ostechnix.com/use-google-translate-commandline-linux/
|
||||
[18]: https://www.ostechnix.com/type-indian-rupee-sign-%e2%82%b9-linux/
|
||||
[19]: https://www.ostechnix.com/setup-japanese-language-environment-arch-linux/
|
||||
[20]: https://help.ubuntu.com/community/ibus
|
||||
267
translated/tech/20181202 How To Customize The GNOME 3 Desktop.md
Normal file
267
translated/tech/20181202 How To Customize The GNOME 3 Desktop.md
Normal file
@ -0,0 +1,267 @@
|
||||
[#]: collector: (lujun9972)
|
||||
[#]: translator: (robsean)
|
||||
[#]: reviewer: ( )
|
||||
[#]: publisher: ( )
|
||||
[#]: subject: (How To Customize The GNOME 3 Desktop?)
|
||||
[#]: via: (https://www.2daygeek.com/how-to-customize-the-gnome-3-desktop/)
|
||||
[#]: author: (Magesh Maruthamuthu https://www.2daygeek.com/author/magesh/)
|
||||
[#]: url: ( )
|
||||
|
||||
如何自定义 GNOME 3 桌面?
|
||||
======
|
||||
|
||||
我们收到很多来自用户的电子邮件来写一篇关于 GNOME 3 桌面自定义的文章,但是,我们没有时间来写这个主题。
|
||||
|
||||
在很长时间内,我一直在我的主要笔记本电脑上使用 Ubuntu 操作系统I,并且,我感到很无聊,我想测试一些与 Arch Linux 相关的其它的发行版。
|
||||
|
||||
我更喜欢 Majaro ,我在我的笔记本电脑中安装使用 GNOME 3 桌面的 Manjaro 18.0 。
|
||||
|
||||
我在自定义我的桌面,我想要它怎样。所以,我想抓住这个机会来详细撰写这篇文章,以帮助其他人。
|
||||
|
||||
这篇文章帮助其他人来不必头疼地自定义他们的桌面。
|
||||
|
||||
我不打算包括我所有的自定义,并且,我将强制性地添加一个必要的东西,对 Linux 桌面用户来说是有用的。
|
||||
|
||||
如果你觉得这篇文章中缺少一些调整,我请求你在评论区提到缺少的东西。对其它用户来说这是非常有用的 。
|
||||
|
||||
### 1) 如何在 GNOME 3 桌面中启动 Activities 概述?
|
||||
|
||||
Activities 概述将显示所有运行的应用程序,或通过单击 `Super 键` ,或在左上角上单击 `Activities` 按钮来启动/打开窗口。
|
||||
|
||||
它允许你来启动一个新的应用程序,切换窗口,和在工作空间之间移动窗口。
|
||||
|
||||
你可以简单地退出 Activities 概述,通过选择下面任一操作,像选择一个窗口,应用程序或工作区间,或通过按 `Super 键` or `Esc 键`。
|
||||
|
||||
Activities 概述屏幕截图。
|
||||
![][2]
|
||||
|
||||
### 2) 如何在 GNOME 3 桌面中重新调整窗口大小?
|
||||
|
||||
通过下面的组合键来将启动的窗口最大化,非最大化,并捕捉到屏幕的一侧(左侧或右侧)。
|
||||
|
||||
* `Super Key+下箭头:` 来非最大化窗口。
|
||||
* `Super Key+上箭头:` 来最大化窗口。
|
||||
* `Super Key+右箭头:` 来在填充半个屏幕的右侧窗口。
|
||||
* `Super Key+作箭头:` 来在填充半个屏幕的左侧窗口。
|
||||
|
||||
|
||||
|
||||
使用 `Super Key+下箭头` 来非最大化窗口。
|
||||
![][3]
|
||||
|
||||
使用 `Super Key+上箭头` 来最大化窗口。
|
||||
![][4]
|
||||
|
||||
使用 `Super Key+右箭头` 来在填充半个屏幕的右侧窗口。
|
||||
![][5]
|
||||
|
||||
使用 `Super Key+左箭头` 来在填充半个屏幕的左侧窗口。
|
||||
![][6]
|
||||
|
||||
这个特色将帮助你一次查看两个应用程序,又名,拆分屏幕。
|
||||
![][7]
|
||||
|
||||
### 3) 如何在 GNOME 3 桌面中显示应用程序?
|
||||
|
||||
在 Dash 中,单击 `显示应用程序网格` 按钮来显示在你的系统上的所有已安装的应用程序。
|
||||
![][8]
|
||||
|
||||
### 4) 如何在 GNOME 3 桌面中的 Dash 中添加应用程序?
|
||||
|
||||
为加速你天天的活动,你可能想要添加频繁使用的应用程序到 Dash 中,或拖拽应用程序启动器到 Dash 中。
|
||||
|
||||
它将允许你直接启动你的收藏夹中的应用程序,而不用先去搜索应用程序。为做到这样,在应用程序上简单地右击,并使用选项 `添加到收藏夹` 。
|
||||
![][9]
|
||||
|
||||
为移除一个应用程序启动器,又名,在 Dash 中的收藏夹,或者从 Dash 中拖拽应用程序到网格按钮,或者在应用程序上简单地右击,并使用选项 `从收藏夹中移除` 。
|
||||
![][10]
|
||||
|
||||
### 5) 如何在 GNOME 3 桌面中的工作区间之间切换?
|
||||
|
||||
工作区间允许你将窗口组合在一起。它将帮助你恰当地分隔你的工作。如果你正在做多项工作,并且你想对每项工作和相关的事物进行单独地分组,那么,它将是非常便利的,对你来说是一个完美的选项。
|
||||
|
||||
你可以用两种方法切换工作区间,打开 Activities 概述,并从右手边选择一个工作区间,或者使用下面的组合键。
|
||||
|
||||
* 使用 `Ctrl+Alt+Up` 切换到上一个工作区间。
|
||||
* 使用 `Ctrl+Alt+Down` 切换到下一个工作区间。
|
||||
|
||||
|
||||
|
||||
![][11]
|
||||
|
||||
### 6) 如何在 GNOME 3 桌面中的应用程序之间切换 (应用程序切换器) ?
|
||||
|
||||
使用 `Alt+Tab` 或 `Super+Tab` 来在应用程序之间切换。为启动应用程序切换器,使用 `Alt+Tab` 或 `Super+Tab` 。
|
||||
|
||||
在启动后,只需要按住 Alt 或 Super 键,按 Tab 键来从左到右的依次移动接下来的应用程序。
|
||||
|
||||
### 7) 如何在 GNOME 3 桌面中添加用户姓名到顶部面板?
|
||||
|
||||
如果你想添加你的用户姓名到顶部面板,那么安装下面的[添加用户姓名到顶部面板][12] GNOME 扩展。
|
||||
![][13]
|
||||
|
||||
### 8) 如何在 GNOME 3 桌面中添加微软 Bing 的桌面背景?
|
||||
|
||||
安装下面的 [Bing 桌面背景更换器][14] GNOME shell 扩展,来每天更改你的桌面背景为微软 Bing 的桌面背景。
|
||||
![][15]
|
||||
|
||||
### 9) 如何在 GNOME 3 桌面中启用夜光?
|
||||
|
||||
夜光应用程序是著名的应用程序之一,它通过在日落后把你的屏幕从蓝光调成暗黄色,来减轻眼睛疲劳。
|
||||
|
||||
它在智能手机上是可用的。相同目标的其它已知应用程序是 flux 和 **[redshift][16]**.
|
||||
|
||||
为启用这个特色,导航到**系统设置** >> **设备** >> **显示** ,并打开夜光。
|
||||
![][17]
|
||||
|
||||
在它启用后,状态图标将被放置到顶部面板上。
|
||||
![][18]
|
||||
|
||||
### 10) 如何在 GNOME 3 桌面中显示电池百分比?
|
||||
|
||||
电池百分比将向你显示精确地电池使用情况。为启用这个特色,遵循下面的步骤。
|
||||
|
||||
启动 GNOME Tweaks >> **顶部栏** >> **电池百分比** ,并打开它。
|
||||
![][19]
|
||||
|
||||
在修改后,你能够在顶部面板上看到电池百分比图标。
|
||||
![][20]
|
||||
|
||||
### 11) 如何在 GNOME 3 桌面中启用鼠标右键单击?
|
||||
|
||||
在 GNOME 3 桌面环境中右键单击是默认禁用的。为启用这个特色,遵循下面的步骤。
|
||||
|
||||
启动 GNOME Tweaks >> **键盘和鼠标** >> 鼠标点击硬件仿真,并选择“区域”选项。
|
||||
![][21]
|
||||
|
||||
### 12) 如何在 GNOME 3 桌面中启用单击最小化?
|
||||
|
||||
启用一次单击最小化特色,这将帮助我们最小化打开的窗口,而不比使用最小化选项。
|
||||
|
||||
```
|
||||
$ gsettings set org.gnome.shell.extensions.dash-to-dock click-action 'minimize'
|
||||
```
|
||||
|
||||
### 13) 如何在 GNOME 3 桌面中自定义 Dock ?
|
||||
|
||||
如果你想更改你的 Dock ,类似于 Deepin 桌面或 Mac 桌面,那么使用下面的一组命令。
|
||||
|
||||
```
|
||||
$ gsettings set org.gnome.shell.extensions.dash-to-dock dock-position BOTTOM
|
||||
$ gsettings set org.gnome.shell.extensions.dash-to-dock extend-height false
|
||||
$ gsettings set org.gnome.shell.extensions.dash-to-dock transparency-mode FIXED
|
||||
$ gsettings set org.gnome.shell.extensions.dash-to-dock dash-max-icon-size 50
|
||||
```
|
||||
|
||||
![][22]
|
||||
|
||||
### 14) 如何在 GNOME 3桌面中显示桌面?
|
||||
|
||||
默认 `Super 键 + D` 快捷键不能显示你的桌面。为配置这种情况,遵循下面的步骤。
|
||||
|
||||
设置 >> **设备** >> **键盘** >> 单击在导航下的 **隐藏所有普通窗口** ,然后按 `Super 键 + D` ,最后按`设置`按钮来启用它。
|
||||
![][23]
|
||||
|
||||
### 15) 如何自定义日期和时间格式?
|
||||
|
||||
GNOME 3 默认用 `Sun 04:48` 的格式来显示日期和时间。它不是清晰易懂的,如果你想获得以下格式的输出: `Sun Dec 2 4:49 AM` ,遵循下面的步骤。
|
||||
|
||||
**对于日期修改:** 打开 GNOME Tweaks >> **顶部栏** ,并在时钟下启用`星期`选项。
|
||||
![][24]
|
||||
|
||||
**对于时间修改:** 设置 >> **具体情况** >> **日期和时间** ,然后,在时间格式中选择 `AM/PM` 选项。
|
||||
![][25]
|
||||
|
||||
在修改后,你能够看到与下面相同的日期和时间格式。
|
||||
![][26]
|
||||
|
||||
### 16) 如何在启动程序中永久地禁用不使用的服务?
|
||||
|
||||
就我来说,我将不使用 **蓝牙** & **cups 又名,打印机服务**。因此,在我的笔记本电脑上禁用这些服务。为在基于 Arch 的系统上禁用服务,使用 **[Pacman 软件包管理器][27]**。
|
||||
|
||||
对于蓝牙
|
||||
|
||||
```
|
||||
$ sudo systemctl stop bluetooth.service
|
||||
$ sudo systemctl disable bluetooth.service
|
||||
$ sudo systemctl mask bluetooth.service
|
||||
$ systemctl status bluetooth.service
|
||||
```
|
||||
|
||||
对于 cups
|
||||
|
||||
```
|
||||
$ sudo systemctl stop org.cups.cupsd.service
|
||||
$ sudo systemctl disable org.cups.cupsd.service
|
||||
$ sudo systemctl mask org.cups.cupsd.service
|
||||
$ systemctl status org.cups.cupsd.service
|
||||
```
|
||||
|
||||
最后,使用以下命令验证这些服务是否在启动程序中被禁用。如果您想再次确认这一点,您可以重新启动一次,并检查相同的东西。导航到以下链接来了解更多关于 **[systemctl][28]** 的用法,
|
||||
|
||||
```
|
||||
$ systemctl list-unit-files --type=service | grep enabled
|
||||
[email protected] enabled
|
||||
dbus-org.freedesktop.ModemManager1.service enabled
|
||||
dbus-org.freedesktop.NetworkManager.service enabled
|
||||
dbus-org.freedesktop.nm-dispatcher.service enabled
|
||||
display-manager.service enabled
|
||||
gdm.service enabled
|
||||
[email protected] enabled
|
||||
linux-module-cleanup.service enabled
|
||||
ModemManager.service enabled
|
||||
NetworkManager-dispatcher.service enabled
|
||||
NetworkManager-wait-online.service enabled
|
||||
NetworkManager.service enabled
|
||||
systemd-fsck-root.service enabled-runtime
|
||||
tlp-sleep.service enabled
|
||||
tlp.service enabled
|
||||
```
|
||||
|
||||
### 17) 在 GNOME 3 桌面中安装图标和主题?
|
||||
|
||||
大量的图标和主题可供 GNOME 桌面使用,因此,选择吸引你的 **[GTK 主题][29]** 和 **[图标主题][30]**。为配置这个特色,导航到下面的使你的桌面更优美的链接。
|
||||
|
||||
--------------------------------------------------------------------------------
|
||||
|
||||
via: https://www.2daygeek.com/how-to-customize-the-gnome-3-desktop/
|
||||
|
||||
作者:[Magesh Maruthamuthu][a]
|
||||
选题:[lujun9972][b]
|
||||
译者:[robsean](https://github.com/robsean)
|
||||
校对:[校对者ID](https://github.com/校对者ID)
|
||||
|
||||
本文由 [LCTT](https://github.com/LCTT/TranslateProject) 原创编译,[Linux中国](https://linux.cn/) 荣誉推出
|
||||
|
||||
[a]: https://www.2daygeek.com/author/magesh/
|
||||
[b]: https://github.com/lujun9972
|
||||
[1]: data:image/gif;base64,R0lGODlhAQABAIAAAAAAAP///yH5BAEAAAAALAAAAAABAAEAAAIBRAA7
|
||||
[2]: https://www.2daygeek.com/wp-content/uploads/2018/12/how-to-customize-the-gnome-3-desktop-activities-overview-screenshot.jpg
|
||||
[3]: https://www.2daygeek.com/wp-content/uploads/2018/12/how-to-customize-the-gnome-3-desktop-activities-unmaximize-the-window.jpg
|
||||
[4]: https://www.2daygeek.com/wp-content/uploads/2018/12/how-to-customize-the-gnome-3-desktop-activities-maximize-the-window.jpg
|
||||
[5]: https://www.2daygeek.com/wp-content/uploads/2018/12/how-to-customize-the-gnome-3-desktop-activities-fill-a-window-right-side.jpg
|
||||
[6]: https://www.2daygeek.com/wp-content/uploads/2018/12/how-to-customize-the-gnome-3-desktop-activities-fill-a-window-left-side.jpg
|
||||
[7]: https://www.2daygeek.com/wp-content/uploads/2018/12/how-to-customize-the-gnome-3-desktop-activities-split-screen.jpg
|
||||
[8]: https://www.2daygeek.com/wp-content/uploads/2018/12/how-to-customize-the-gnome-3-desktop-display-applications.jpg
|
||||
[9]: https://www.2daygeek.com/wp-content/uploads/2018/12/how-to-customize-the-gnome-3-desktop-add-applications-on-dash.jpg
|
||||
[10]: https://www.2daygeek.com/wp-content/uploads/2018/12/how-to-customize-the-gnome-3-desktop-remove-applications-from-dash.jpg
|
||||
[11]: https://www.2daygeek.com/wp-content/uploads/2018/12/how-to-customize-the-gnome-3-desktop-workspaces-screenshot.jpg
|
||||
[12]: https://extensions.gnome.org/extension/1108/add-username-to-top-panel/
|
||||
[13]: https://www.2daygeek.com/wp-content/uploads/2018/12/how-to-customize-the-gnome-3-desktop-add-username-to-top-panel.jpg
|
||||
[14]: https://extensions.gnome.org/extension/1262/bing-wallpaper-changer/
|
||||
[15]: https://www.2daygeek.com/wp-content/uploads/2018/12/how-to-customize-the-gnome-3-desktop-add-microsoft-bings-wallpaper.jpg
|
||||
[16]: https://www.2daygeek.com/install-redshift-reduce-prevent-protect-eye-strain-night-linux/
|
||||
[17]: https://www.2daygeek.com/wp-content/uploads/2018/12/how-to-customize-the-gnome-3-desktop-enable-night-light.jpg
|
||||
[18]: https://www.2daygeek.com/wp-content/uploads/2018/12/how-to-customize-the-gnome-3-desktop-enable-night-light-1.jpg
|
||||
[19]: https://www.2daygeek.com/wp-content/uploads/2018/12/how-to-customize-the-gnome-3-desktop-display-battery-percentage.jpg
|
||||
[20]: https://www.2daygeek.com/wp-content/uploads/2018/12/how-to-customize-the-gnome-3-desktop-display-battery-percentage-1.jpg
|
||||
[21]: https://www.2daygeek.com/wp-content/uploads/2018/12/how-to-customize-the-gnome-3-desktop-enable-mouse-right-click.jpg
|
||||
[22]: https://www.2daygeek.com/wp-content/uploads/2018/12/how-to-customize-the-gnome-3-desktop-dock-customization.jpg
|
||||
[23]: https://www.2daygeek.com/wp-content/uploads/2018/12/how-to-customize-the-gnome-3-desktop-enable-show-desktop.jpg
|
||||
[24]: https://www.2daygeek.com/wp-content/uploads/2018/12/how-to-customize-the-gnome-3-desktop-customize-date.jpg
|
||||
[25]: https://www.2daygeek.com/wp-content/uploads/2018/12/how-to-customize-the-gnome-3-desktop-customize-time.jpg
|
||||
[26]: https://www.2daygeek.com/wp-content/uploads/2018/12/how-to-customize-the-gnome-3-desktop-customize-date-time.jpg
|
||||
[27]: https://www.2daygeek.com/pacman-command-examples-manage-packages-arch-linux-system/
|
||||
[28]: https://www.2daygeek.com/sysvinit-vs-systemd-cheatsheet-systemctl-command-usage/
|
||||
[29]: https://www.2daygeek.com/category/gtk-theme/
|
||||
[30]: https://www.2daygeek.com/category/icon-theme/
|
||||
@ -0,0 +1,134 @@
|
||||
[#]: collector: (lujun9972)
|
||||
[#]: translator: (geekpi)
|
||||
[#]: reviewer: ( )
|
||||
[#]: publisher: ( )
|
||||
[#]: url: ( )
|
||||
[#]: subject: (How To Change Linux Console Font Type And Size)
|
||||
[#]: via: (https://www.ostechnix.com/how-to-change-linux-console-font-type-and-size/)
|
||||
[#]: author: (sk https://www.ostechnix.com/author/sk/)
|
||||
|
||||
如何更改 Linux 控制台字体类型和大小
|
||||
======
|
||||
|
||||
如果你有图形桌面环境,那么就很容易更改文本的字体以及大小。你如何在没有图形环境的 Ubuntu 无头服务器中做到?别担心!本指南介绍了如何更改 Linux 控制台的字体和大小。这对于那些不喜欢默认字体类型/大小或者喜欢不同字体的人来说非常有用。
|
||||
|
||||
### 更改 Linux 控制台字体类型和大小
|
||||
|
||||
如果你还不知道,这就是无头 Ubuntu Linux 服务器控制台的样子。
|
||||
|
||||
![][2]
|
||||
|
||||
Ubuntu Linux 控制台
|
||||
|
||||
据我所知,我们可以[**列出已安装的字体**][3],但是没有选项可以像在 Linux 桌面终端仿真器中那样更改 Linux 控制台字体类型或大小。
|
||||
|
||||
但这并不意味着我们无法改变它。我们仍然可以更改控制台字体。
|
||||
|
||||
如果你正在使用 Debian、Ubuntu 和其他基于 DEB 的系统,你可以使用 **“console-setup”** 配置文件来设置 **setupcon**,它用于配置控制台的字体和键盘布局。控制台设置的配置文件位于 **/etc/default/console-setup**。
|
||||
|
||||
现在,运行以下命令来设置 Linux 控制台的字体。
|
||||
|
||||
```
|
||||
$ sudo dpkg-reconfigure console-setup
|
||||
```
|
||||
|
||||
选择要在 Linux 控制台上使用的编码。只需保留默认值,选择 “OK” 并按回车继续。
|
||||
|
||||
![][4]
|
||||
|
||||
选择要在 Ubuntu 控制台上设置的编码
|
||||
|
||||
接下来,在列表中选择受支持的字符集。默认情况下,这是我系统中的最后一个选项,即 **Guess optimal character set**。只需保留默认值,然后按回车键。
|
||||
|
||||
![][5]
|
||||
|
||||
在 Ubuntu 中选择字符集
|
||||
|
||||
接下来选择控制台的字体,然后按回车键。我这里选择 “TerminusBold”。
|
||||
|
||||
![][6]
|
||||
|
||||
选择 Linux 控制台的字体
|
||||
|
||||
这里,我们为 Linux 控制台选择所需的字体大小。
|
||||
|
||||
![][7]
|
||||
|
||||
选择 Linux 控制台的字体大小
|
||||
|
||||
几秒钟后,所选的字体及大小将应用于你的 Linux 控制台。
|
||||
|
||||
这是在更改字体类型和大小之前,我的 Ubuntu 18.04 LTS 服务器中控制台字体的样子。
|
||||
|
||||
![][8]
|
||||
|
||||
这是更改之后。
|
||||
|
||||
![][9]
|
||||
|
||||
如你所见,文本更大、更好,字体类型不同于默认。
|
||||
|
||||
你也可以直接编辑 **/etc/default/console-setup**,并根据需要设置字体类型和大小。根据以下示例,我的 Linux 控制台字体类型为 “Terminus Bold”,字体大小为 32。
|
||||
|
||||
```
|
||||
ACTIVE_CONSOLES="/dev/tty[1-6]"
|
||||
CHARMAP="UTF-8"
|
||||
CODESET="guess"
|
||||
FONTFACE="TerminusBold"
|
||||
FONTSIZE="16x32"
|
||||
```
|
||||
|
||||
|
||||
##### 显示控制台字体
|
||||
|
||||
要显示你的控制台字体,只需输入:
|
||||
|
||||
```
|
||||
$ showconsolefont
|
||||
```
|
||||
|
||||
此命令将显示字体的字形或字母表。
|
||||
|
||||
![][11]
|
||||
|
||||
显示控制台字体
|
||||
|
||||
如果你的 Linux 发行版没有 “console-setup”,你可以从[**这里**][12]获取它。
|
||||
|
||||
在使用 **Systemd** 的 Linux 发行版上,你可以通过编辑 **“/etc/vconsole.conf”** 来更改控制台字体。
|
||||
|
||||
以下是德语键盘的示例配置。
|
||||
|
||||
```
|
||||
$ vi /etc/vconsole.conf
|
||||
|
||||
KEYMAP=de-latin1
|
||||
FONT=Lat2-Terminus16
|
||||
```
|
||||
|
||||
希望这篇文章对你有用!
|
||||
|
||||
--------------------------------------------------------------------------------
|
||||
|
||||
via: https://www.ostechnix.com/how-to-change-linux-console-font-type-and-size/
|
||||
|
||||
作者:[sk][a]
|
||||
选题:[lujun9972][b]
|
||||
译者:[geekpi](https://github.com/geekpi)
|
||||
校对:[校对者ID](https://github.com/校对者ID)
|
||||
|
||||
本文由 [LCTT](https://github.com/LCTT/TranslateProject) 原创编译,[Linux中国](https://linux.cn/) 荣誉推出
|
||||
|
||||
[a]: https://www.ostechnix.com/author/sk/
|
||||
[b]: https://github.com/lujun9972
|
||||
[2]: https://www.ostechnix.com/wp-content/uploads/2019/08/Ubuntu-Linux-console.png
|
||||
[3]: https://www.ostechnix.com/find-installed-fonts-commandline-linux/
|
||||
[4]: https://www.ostechnix.com/wp-content/uploads/2019/08/Choose-encoding-to-set-on-the-console.png
|
||||
[5]: https://www.ostechnix.com/wp-content/uploads/2019/08/Choose-character-set-in-Ubuntu.png
|
||||
[6]: https://www.ostechnix.com/wp-content/uploads/2019/08/Choose-font-for-Linux-console.png
|
||||
[7]: https://www.ostechnix.com/wp-content/uploads/2019/08/Choose-font-size-for-Linux-console.png
|
||||
[8]: https://www.ostechnix.com/wp-content/uploads/2019/08/Linux-console-tty-ubuntu-1.png
|
||||
[9]: https://www.ostechnix.com/wp-content/uploads/2019/08/Ubuntu-Linux-TTY-console.png
|
||||
[10]: https://www.ostechnix.com/how-to-switch-between-ttys-without-using-function-keys-in-linux/
|
||||
[11]: https://www.ostechnix.com/wp-content/uploads/2019/08/show-console-fonts.png
|
||||
[12]: https://software.opensuse.org/package/console-setup
|
||||
@ -0,0 +1,182 @@
|
||||
[#]: collector: (lujun9972)
|
||||
[#]: translator: (tomjlw)
|
||||
[#]: reviewer: ( )
|
||||
[#]: publisher: ( )
|
||||
[#]: url: ( )
|
||||
[#]: subject: (How To Setup Multilingual Input Method On Ubuntu)
|
||||
[#]: via: (https://www.ostechnix.com/how-to-setup-multilingual-input-method-on-ubuntu/)
|
||||
[#]: author: (sk https://www.ostechnix.com/author/sk/)
|
||||
|
||||
如何在 Ubuntu 上设置多语言输入法
|
||||
======
|
||||
|
||||
在印度有数以百计的语言被使用,其中22中被印度机构列为官方语言。我的母语不是英语,因此当我需要从英语输入或者翻译到我的母语泰米尔语时我经常使用**谷歌翻译**。嗯,我估计我不再需要依靠谷歌翻译了。我刚发现在 Ubuntu 上输入印度语的好办法。这篇教程解释了如何配置多语输入法的方法。这个是为 Ubuntu 18.04 LTS 特别打造的,但是它可以在其它类 Ubuntu 系统例如 Linux mint,Elementary OS 上使用。
|
||||
|
||||
### 在 Ubuntu Linux 上设置多语言输入法
|
||||
|
||||
通过 **IBus** 的帮助,我们可以轻松在 Ubuntu 及其衍生物上配置多语言输入法。Ibus,代表 **I** ntelligent **I** nput **Bus**(智能输入总线),是一种针对类 Unix 操作系统下多语输入的输入法框架。它使得我们可以在大多数 GUI 应用例如 LibreOffice 下输入母语。
|
||||
|
||||
### 在 Ubuntu 上安装 IBus
|
||||
|
||||
在 Ubuntu 上 安装 IBus 包,运行:
|
||||
|
||||
```
|
||||
$ sudo apt install ibus-m17n
|
||||
```
|
||||
|
||||
Ibus-m17n 包提供了许多印度语和其它国家语言包括阿姆哈拉语,阿拉伯语,阿美尼亚语,阿萨姆语,阿萨巴斯卡语,白俄罗斯语,孟加拉语,缅甸语,中高棉语,占文,汉语,克里语,克罗地亚语,捷克语,丹麦语,迪维希语,马尔代夫语,世界语,法语,格鲁吉亚语,古/现代希腊语,古吉拉特语,希伯来语,因纽特语,日语,卡纳达语,克什米尔语,哈萨克语,韩语,老挝语,马来语,马拉地语,尼泊尔语,欧吉布威语,欧瑞亚语,旁遮普语,波斯语,普什图语,俄语,梵语,塞尔维亚语,四川彝文,彝文,西格西卡语,信德语,僧伽罗语,斯洛伐克语,瑞典语,泰语,泰米尔语,泰卢固语,藏语,维吾尔语,乌都语,乌兹别克语,越语及意第绪语。
|
||||
|
||||
##### 添加输入语言
|
||||
|
||||
我们可以在系统里的**设置**部分添加语言。点击你的 Ubuntu 桌面右上角的下拉箭头选择底部左下角的设置图标。
|
||||
|
||||
![][2]
|
||||
|
||||
从顶部面板启动系统设置
|
||||
|
||||
从设置部分,点击左侧面板的**区域及语言**选项。再点击右侧**输入来源**标签下的**+**(加号)按钮。
|
||||
|
||||
![][3]
|
||||
|
||||
设置部分的区域及语言选项
|
||||
|
||||
在下个窗口,点击**三个垂直的点**按钮。
|
||||
|
||||
![][4]
|
||||
|
||||
在 Ubuntu 里添加输入来源
|
||||
|
||||
搜寻并选择你想从列表中添加的输入语言。
|
||||
|
||||
![][5]
|
||||
|
||||
添加输入语言
|
||||
|
||||
在本篇教程中,我将加入**泰米尔**语。在选择语言后,点击**添加**按钮。
|
||||
|
||||
![][6]
|
||||
|
||||
添加输入来源
|
||||
|
||||
现在你会看到选中的输入来源已经被添加了。你会在输入来源标签下的区域及语言选项中看到它。
|
||||
|
||||
![][7]
|
||||
|
||||
Ubuntu 里的输入来源选项
|
||||
|
||||
点击输入来源标签下的“管理安装的语言”按钮
|
||||
|
||||
![][8]
|
||||
|
||||
在 Ubuntu 里管理安装的语言
|
||||
|
||||
接下来你会被询问是否想要为选定语言安装翻译包。如果你想的话你可以安装它们。或者仅仅选择“稍后提醒我”按钮。你下次打开的时候会收到统治。
|
||||
|
||||
![][9]
|
||||
|
||||
语言支持没完全安装好
|
||||
|
||||
一旦翻译包安装好,点击**安装/移除语言**按钮。同时确保 IBus 在键盘输入法系统中被选中。
|
||||
|
||||
![][10]
|
||||
|
||||
在 Ubuntu 中安装/移除语言
|
||||
|
||||
从列表中选择你想要的语言并点击采用按钮。
|
||||
|
||||
![][11]
|
||||
|
||||
选择输入语言
|
||||
|
||||
到此为止了。我们已成功在 Ubuntu 18.04 桌面上配置好多语输入方法。同样的,你可以添加尽可能多的输入语言。
|
||||
|
||||
在添加完所有语言来源后,登出再登陆回去。
|
||||
|
||||
##### 用印度语或者你喜欢的语言输入
|
||||
|
||||
一旦你添加完所有语言后,你就会从你的 Ubuntu 桌面上的顶端菜单下载栏看到它们。
|
||||
|
||||
![][12]
|
||||
|
||||
从 Ubuntu 桌面的顶端栏选择输入语言。
|
||||
|
||||
你也可以使用键盘上的**徽标键+空格键**在不同语言中切换。
|
||||
|
||||
![][13]
|
||||
|
||||
在 Ubuntu 里用**徽标键+空格键**选择输入语言
|
||||
|
||||
打开任何 GUI 文本编辑器/应用开始打字吧!
|
||||
|
||||
![][14]
|
||||
|
||||
在 Ubuntu 中用印度语输入
|
||||
|
||||
##### 将 IBus 加入 开始应用
|
||||
|
||||
我们需要让 IBus 在每次重启后自动打开,这样每次你想要用自己喜欢的语言输入的时候就无须手动打开。
|
||||
|
||||
为此仅须在面板中输入“开机应用”点开开机应用选项。
|
||||
|
||||
![][15]
|
||||
|
||||
在下个窗口,点击添加,在名字栏输入“Ibus”并在命令栏输入“ibus-daemon”点击添加按钮。
|
||||
|
||||
![][16]
|
||||
|
||||
在 Ubuntu 中将 Ibus 添加进开机启动项
|
||||
|
||||
从现在起 IBus 将在系统启动后自动开始。
|
||||
|
||||
* * *
|
||||
|
||||
**推荐阅读:**
|
||||
|
||||
* [**如何从 Linux 中的命令行使用谷歌翻译**][17]
|
||||
* [**如何在 Linux 中输入印度卢布符号 (₹) In Linux**][18]
|
||||
* [**如何在 Arch Linux 中搭建日语环境**][19]
|
||||
|
||||
|
||||
|
||||
* * *
|
||||
|
||||
现在到你的回合了。在什么应用/工具中你用当地的印度语输入?在下方评论区让我们知道它们。
|
||||
|
||||
**参考:**
|
||||
|
||||
* [**IBus – Ubuntu 社区百科**][20]
|
||||
|
||||
|
||||
|
||||
--------------------------------------------------------------------------------
|
||||
|
||||
via: https://www.ostechnix.com/how-to-setup-multilingual-input-method-on-ubuntu/
|
||||
|
||||
作者:[sk][a]
|
||||
选题:[lujun9972][b]
|
||||
译者:[tomjlw](https://github.com/tomjlw)
|
||||
校对:[校对者ID](https://github.com/校对者ID)
|
||||
|
||||
本文由 [LCTT](https://github.com/LCTT/TranslateProject) 原创编译,[Linux中国](https://linux.cn/) 荣誉推出
|
||||
|
||||
[a]: https://www.ostechnix.com/author/sk/
|
||||
[b]: https://github.com/lujun9972
|
||||
[2]: https://www.ostechnix.com/wp-content/uploads/2019/07/Ubuntu-system-settings.png
|
||||
[3]: https://www.ostechnix.com/wp-content/uploads/2019/08/Region-language-in-Settings-ubuntu.png
|
||||
[4]: https://www.ostechnix.com/wp-content/uploads/2019/08/Add-input-source-in-Ubuntu.png
|
||||
[5]: https://www.ostechnix.com/wp-content/uploads/2019/08/Add-input-language.png
|
||||
[6]: https://www.ostechnix.com/wp-content/uploads/2019/08/Add-Input-Source-Ubuntu.png
|
||||
[7]: https://www.ostechnix.com/wp-content/uploads/2019/08/Input-sources-Ubuntu.png
|
||||
[8]: https://www.ostechnix.com/wp-content/uploads/2019/08/Manage-Installed-Languages.png
|
||||
[9]: https://www.ostechnix.com/wp-content/uploads/2019/08/The-language-support-is-not-installed-completely.png
|
||||
[10]: https://www.ostechnix.com/wp-content/uploads/2019/08/Install-Remove-languages.png
|
||||
[11]: https://www.ostechnix.com/wp-content/uploads/2019/08/Choose-language.png
|
||||
[12]: https://www.ostechnix.com/wp-content/uploads/2019/08/Choose-input-language-from-top-bar-in-Ubuntu.png
|
||||
[13]: https://www.ostechnix.com/wp-content/uploads/2019/08/Choose-input-language-using-SuperSpace-keys.png
|
||||
[14]: https://www.ostechnix.com/wp-content/uploads/2019/08/Setup-Multilingual-Input-Method-On-Ubuntu.png
|
||||
[15]: https://www.ostechnix.com/wp-content/uploads/2019/08/Launch-startup-applications-in-ubuntu.png
|
||||
[16]: https://www.ostechnix.com/wp-content/uploads/2019/08/Add-Ibus-to-startup-applications-on-Ubuntu.png
|
||||
[17]: https://www.ostechnix.com/use-google-translate-commandline-linux/
|
||||
[18]: https://www.ostechnix.com/type-indian-rupee-sign-%e2%82%b9-linux/
|
||||
[19]: https://www.ostechnix.com/setup-japanese-language-environment-arch-linux/
|
||||
[20]: https://help.ubuntu.com/community/ibus
|
||||
Loading…
Reference in New Issue
Block a user