mirror of
https://github.com/LCTT/TranslateProject.git
synced 2025-03-27 02:30:10 +08:00
20150331-1 选题
This commit is contained in:
parent
f5db378888
commit
62faa592e0
@ -0,0 +1,147 @@
|
||||
Conky – The Ultimate X Based System Monitor Application
|
||||
================================================================================
|
||||
Conky is a system monitor application written in ‘C’ Programming Language and released under GNU General Public License and BSD License. It is available for Linux and BSD Operating System. The application is X (GUI) based that was originally forked from [Torsmo][1].
|
||||
|
||||
#### Features ####
|
||||
|
||||
- Simple User Interface
|
||||
- Higher Degree of configuration
|
||||
- It can show System stats using built-in objects (300+) as well as external scripts either on the desktop or in it’s own container.
|
||||
- Low on Resource Utilization
|
||||
- Shows system stats for a wide range of system variables which includes but not restricted to CPU, memory, swap, Temperature, Processes, Disk, Network, Battery, email, System messages, Music player, weather, breaking news, updates and blah..blah..blah
|
||||
- Available in Default installation of OS like CrunchBang Linux and Pinguy OS.
|
||||
|
||||
#### Lesser Known Facts about Conky ####
|
||||
|
||||
- The Name conky was derived from a Canadian Television Show.
|
||||
- It has already been ported to Nokia N900.
|
||||
- It is no more maintained officially.
|
||||
|
||||
### Conky Installation and Usage in Linux ###
|
||||
|
||||
Before we install conky, we need to install packages like lm-sensors, curl and hddtemp using following command.
|
||||
|
||||
# apt-get install lm-sensors curl hddtemp
|
||||
|
||||
Time to detect-sensors.
|
||||
|
||||
# sensors-detect
|
||||
|
||||
**Note**: Answer ‘Yes‘ when prompted!
|
||||
|
||||
Check all the detected sensors.
|
||||
|
||||
# sensors
|
||||
|
||||
#### Sample Output ####
|
||||
|
||||
acpitz-virtual-0
|
||||
Adapter: Virtual device
|
||||
temp1: +49.5°C (crit = +99.0°C)
|
||||
|
||||
coretemp-isa-0000
|
||||
Adapter: ISA adapter
|
||||
Physical id 0: +49.0°C (high = +100.0°C, crit = +100.0°C)
|
||||
Core 0: +49.0°C (high = +100.0°C, crit = +100.0°C)
|
||||
Core 1: +49.0°C (high = +100.0°C, crit = +100.0°C)
|
||||
|
||||
Conky can be installed from repo as well as, can be compiled from source.
|
||||
|
||||
# yum install conky [On RedHat systems]
|
||||
# apt-get install conky-all [On Debian systems]
|
||||
|
||||
**Note**: Before you install conky on Fedora/CentOS, you must have enabled [EPEL repository][2].
|
||||
|
||||
After conky has been installed, just issue following command to start it.
|
||||
|
||||
$ conky &
|
||||
|
||||

|
||||
Conky Monitor in Action
|
||||
|
||||
It will run conky in a popup like window. It uses the basic conky configuration file located at /etc/conky/conky.conf.
|
||||
|
||||
You may need to integrate conky with the desktop and won’t like a popup like window every-time. Here is what you need to do
|
||||
|
||||
Copy the configuration file /etc/conky/conky.conf to your home directory and rename it as ‘`.conkyrc`‘. The dot (.) at the beginning ensures that the configuration file is hidden.
|
||||
|
||||
$ cp /etc/conky/conky.conf /home/$USER/.conkyrc
|
||||
|
||||
Now restart conky to take new changes.
|
||||
|
||||
$ killall -SIGUSR1 conky
|
||||
|
||||

|
||||
Conky Monitor Window
|
||||
|
||||
You may edit the conky configuration file located in your home dircetory. The configuration file is very easy to understand.
|
||||
|
||||
Here is a sample configuration of conky.
|
||||
|
||||

|
||||
Conky Configuration
|
||||
|
||||
From the above window you can modify color, borders, size, scale, background, alignment and several other properties. By setting different alignments to different conky window, we can run more than one conky script at a time.
|
||||
|
||||
**Using script other than the default for conky and where to find it?**
|
||||
|
||||
You may write your own conky script or use one that is available over Internet. We don’t suggest you to use any script you find on the web which can be potentially dangerous unless you know what you are doing. However a few famous threads and pages have conky script that you can trust as mentioned below.
|
||||
|
||||
- [http://ubuntuforums.org/showthread.php?t=281865][3]
|
||||
- [http://conky.sourceforge.net/screenshots.html][4]
|
||||
|
||||
At the above url, you will find every screenshot has a hyperlink, which will redirects to script file.
|
||||
|
||||
#### Testing Conky Script ####
|
||||
|
||||
Here I will be running a third party written conky-script on my Debian Jessie Machine, to test.
|
||||
|
||||
$ wget https://github.com/alexbel/conky/archive/master.zip
|
||||
$ unzip master.zip
|
||||
|
||||
Change current working directory to just extracted directory.
|
||||
|
||||
$ cd conky-master
|
||||
|
||||
Rename the secrets.yml.example to secrets.yml.
|
||||
|
||||
$ mv secrets.yml.example secrets.yml
|
||||
|
||||
Install Ruby before you could run this (ruby) script.
|
||||
|
||||
$ sudo apt-get install ruby
|
||||
$ ruby starter.rb
|
||||
|
||||

|
||||
Conky Fancy Look
|
||||
|
||||
**Note**: This script can be modified to show your current weather, temperature, etc.
|
||||
|
||||
If you want to start conky at boot, add the below one liner to startup Applications.
|
||||
|
||||
conky --pause 10
|
||||
save and exit.
|
||||
|
||||
And Finally…such a lightweight and useful GUI eye candy like package is not in active stage and is not maintained officially anymore. The last stable release was conky 1.9.0 released on May 03, 2012. A thread on Ubuntu forum has gone over 2k pages of users sharing configuration. (link to forum : [http://ubuntuforums.org/showthread.php?t=281865/][5])
|
||||
|
||||
- [Conky Homepage][6]
|
||||
|
||||
That’s all for now. Keep connected. Keep commenting. Share your thoughts and configuration in comments below.
|
||||
|
||||
--------------------------------------------------------------------------------
|
||||
|
||||
via: http://www.tecmint.com/install-conky-in-ubuntu-debian-fedora/
|
||||
|
||||
作者:[Avishek Kumar][a]
|
||||
译者:[译者ID](https://github.com/译者ID)
|
||||
校对:[校对者ID](https://github.com/校对者ID)
|
||||
|
||||
本文由 [LCTT](https://github.com/LCTT/TranslateProject) 原创翻译,[Linux中国](http://linux.cn/) 荣誉推出
|
||||
|
||||
[a]:http://www.tecmint.com/author/avishek/
|
||||
[1]:http://torsmo.sourceforge.net/
|
||||
[2]:http://www.tecmint.com/how-to-enable-epel-repository-for-rhel-centos-6-5/
|
||||
[3]:http://ubuntuforums.org/showthread.php?t=281865
|
||||
[4]:http://conky.sourceforge.net/screenshots.html
|
||||
[5]:http://ubuntuforums.org/showthread.php?t=281865/
|
||||
[6]:http://conky.sourceforge.net/
|
||||
@ -0,0 +1,104 @@
|
||||
How to Generate/Encrypt/Decrypt Random Passwords in Linux
|
||||
================================================================================
|
||||
We have taken initiative to produce Linux tips and tricks series. If you’ve missed the last article of this series, you may like to visit the link below.
|
||||
|
||||
注:此篇文章做过原文
|
||||
- [5 Interesting Command Line Tips and Tricks in Linux][1]
|
||||
|
||||
In this article, we will share some interesting Linux tips and tricks to generate random passwords and also how to encrypt and decrypt passwords with or without slat method.
|
||||
|
||||
Security is one of the major concern of digital age. We put on password to computers, email, cloud, phone, documents and what not. We all know the basic to choose the password that is easy to remember and hard to guess. What about some sort of machine based password generation automatically? Believe me Linux is very good at this.
|
||||
|
||||
**1. Generate a random unique password of length equal to 10 characters using command ‘pwgen‘. If you have not installed pwgen yet, use Apt or YUM to get.**
|
||||
|
||||
$ pwgen 10 1
|
||||
|
||||

|
||||
Generate Random Unique Password
|
||||
|
||||
Generate several random unique passwords of character length 50 in one go!
|
||||
|
||||
$ pwgen 50
|
||||
|
||||

|
||||
Generate Multiple Random Passwords
|
||||
|
||||
**2. You may use ‘makepasswd‘ to generate random, unique password of given length as per choice. Before you can fire makepasswd command, make sure you have installed it. If not! Try installing the package ‘makepasswd’ using Apt or YUM.**
|
||||
|
||||
Generate a random password of character length 10. Default Value is 10.
|
||||
|
||||
$ makepasswd
|
||||
|
||||
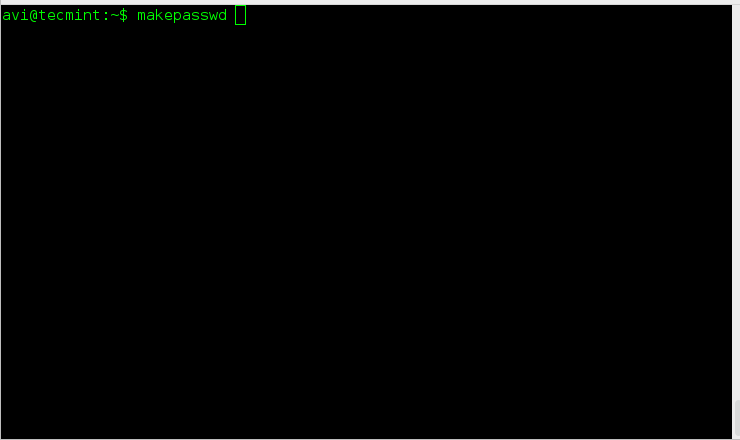
|
||||
makepasswd Generate Unique Password
|
||||
|
||||
Generate a random password of character length 50.
|
||||
|
||||
$ makepasswd --char 50
|
||||
|
||||

|
||||
Generate Length 50 Password
|
||||
|
||||
Generate 7 random password of 20 characters.
|
||||
|
||||
$ makepasswd --char 20 --count 7
|
||||
|
||||
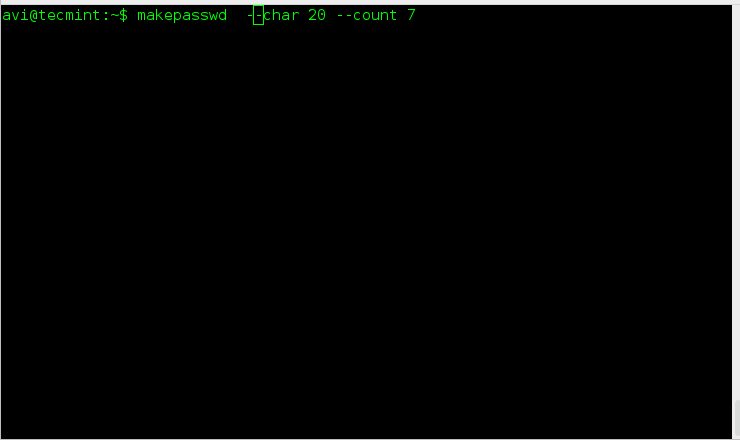
|
||||
|
||||
**3. Encrypt a password using crypt along with salt. Provide salt manually as well as automatically.**
|
||||
|
||||
For those who may not be aware of salt,
|
||||
|
||||
Salt is a random data which servers as an additional input to one way function in order to protect password against dictionary attack.
|
||||
|
||||
Make sure you have installed mkpasswd installed before proceeding.
|
||||
|
||||
The below command will encrypt the password with salt. The salt value is taken randomly and automatically. Hence every time you run the below command it will generate different output because it is accepting random value for salt every-time.
|
||||
|
||||
$ mkpasswd tecmint
|
||||
|
||||

|
||||
Encrypt Password Using Crypt
|
||||
|
||||
Now lets define the salt. It will output the same result every-time. Note you can input anything of your choice as salt.
|
||||
|
||||
$ mkpasswd tecmint -s tt
|
||||
|
||||

|
||||
Encrypt Password Using Salt
|
||||
|
||||
Moreover, mkpasswd is interactive and if you don’t provide password along with the command, it will ask password interactively.
|
||||
|
||||
**4. Encrypt a string say “Tecmint-is-a-Linux-Community” using aes-256-cbc encryption using password say “tecmint” and salt.**
|
||||
|
||||
# echo Tecmint-is-a-Linux-Community | openssl enc -aes-256-cbc -a -salt -pass pass:tecmint
|
||||
|
||||

|
||||
Encrypt A String in Linux
|
||||
|
||||
Here in the above example the output of 注:此篇原文也做过[echo command][2] is pipelined with openssl command that pass the input to be encrypted using Encoding with Cipher (enc) that uses aes-256-cbc encryption algorithm and finally with salt it is encrypted using password (tecmint).
|
||||
|
||||
**5. Decrypt the above string using openssl command using the -aes-256-cbc decryption.**
|
||||
|
||||
# echo U2FsdGVkX18Zgoc+dfAdpIK58JbcEYFdJBPMINU91DKPeVVrU2k9oXWsgpvpdO/Z | openssl enc -aes-256-cbc -a -d -salt -pass pass:tecmint
|
||||
|
||||
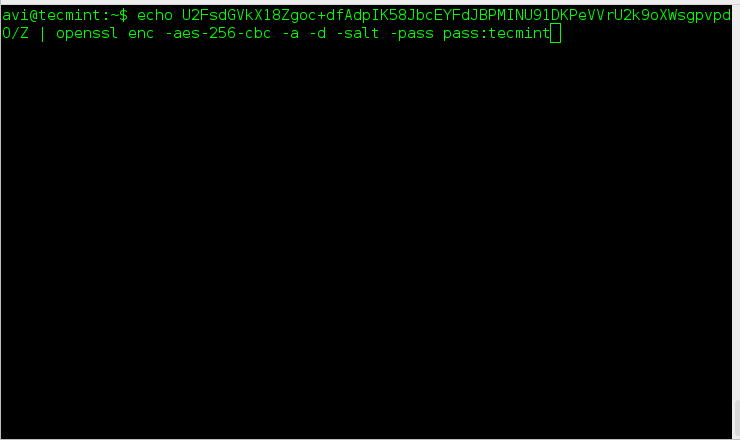
|
||||
Decrypt String in Linux
|
||||
|
||||
That’s all for now. If you know any such tips and tricks you may send us your tips at admin@tecmint.com, your tip will be published under your name and also we will include it in our future article.
|
||||
|
||||
Keep connected. Keep Connecting. Stay Tuned. Don’t forget to provide us with your valuable feedback in the comments below.
|
||||
|
||||
--------------------------------------------------------------------------------
|
||||
|
||||
via: http://www.tecmint.com/generate-encrypt-decrypt-random-passwords-in-linux/
|
||||
|
||||
作者:[Avishek Kumar][a]
|
||||
译者:[译者ID](https://github.com/译者ID)
|
||||
校对:[校对者ID](https://github.com/校对者ID)
|
||||
|
||||
本文由 [LCTT](https://github.com/LCTT/TranslateProject) 原创翻译,[Linux中国](http://linux.cn/) 荣誉推出
|
||||
|
||||
[a]:http://www.tecmint.com/author/avishek/
|
||||
[1]:http://www.tecmint.com/5-linux-command-line-tricks/
|
||||
[2]:http://www.tecmint.com/echo-command-in-linux/
|
||||
@ -0,0 +1,137 @@
|
||||
How to set up remote desktop on Linux VPS using x2go
|
||||
================================================================================
|
||||
As everything is moved to the cloud, virtualized remote desktop becomes increasingly popular in the industry as a way to enhance employee's productivity. Especially for those who need to roam constantly across multiple locations and devices, remote desktop allows them to stay connected seamlessly to their work environment. Remote desktop is attractive for employers as well, achieving increased agility and flexibility in work environments, lower IT cost due to hardware consolidation, desktop security hardening, and so on.
|
||||
|
||||
In the world of Linux, of course there is no shortage of choices for settings up remote desktop environment, with many protocols (e.g., RDP, RFB, NX) and server/client implementations (e.g., [TigerVNC][1], RealVNC, FreeNX, x2go, X11vnc, TeamViewer) available.
|
||||
|
||||
Standing out from the pack is [X2Go][2], an open-source (GPLv2) implementation of NX-based remote desktop server and client. In this tutorial, I am going to demonstrate **how to set up remote desktop environment for [Linux VPS][3] using X2Go**.
|
||||
|
||||
### What is X2Go? ###
|
||||
|
||||
The history of X2Go goes back to NoMachine's NX technology. The NX remote desktop protocol was designed to deal with low bandwidth and high latency network connections by leveraging aggressive compression and caching. Later, NX was turned into closed-source while NX libraries were made GPL-ed. This has led to open-source implementation of several NX-based remote desktop solutions, and one of them is X2Go.
|
||||
|
||||
What benefits does X2Go bring to the table, compared to other solutions such as VNC? X2Go inherits all the advanced features of NX technology, so naturally it works well over slow network connections. Besides, X2Go boasts of an excellent track record of ensuring security with its built-in SSH-based encryption. No longer need to set up an SSH tunnel [manually][4]. X2Go comes with audio support out of box, which means that music playback at the remote desktop is delivered (via PulseAudio) over network, and fed into local speakers. On usability front, an application that you run on remote desktop can be seamlessly rendered as a separate window on your local desktop, giving you an illusion that the application is actually running on the local desktop. As you can see, these are some of [its powerful features][5] lacking in VNC based solutions.
|
||||
|
||||
### X2GO's Desktop Environment Compatibility ###
|
||||
|
||||
As with other remote desktop servers, there are [known compatibility issues][6] for X2Go server. Desktop environments like KDE3/4, Xfce, MATE and LXDE are the most friendly to X2Go server. However, your mileage may vary with other desktop managers. For example, the later versions of GNOME 3, KDE5, Unity are known to be not compatible with X2Go. If the desktop manager of your remote host is compatible with X2Go, you can follow the rest of the tutorial.
|
||||
|
||||
### Install X2Go Server on Linux ###
|
||||
|
||||
X2Go consists of remote desktop server and client components. Let's start with X2Go server installation. I assume that you already have an X2Go-compatible desktop manager up and running on a remote host, where we will be installing X2Go server.
|
||||
|
||||
Note that X2Go server component does not have a separate service that needs to be started upon boot. You just need to make sure that SSH service is up and running.
|
||||
|
||||
#### Ubuntu or Linux Mint: ####
|
||||
|
||||
Configure X2Go PPA repository. X2Go PPA is available for Ubuntu 14.04 and higher.
|
||||
|
||||
$ sudo add-apt-repository ppa:x2go/stable
|
||||
$ sudo apt-get update
|
||||
$ sudo apt-get install x2goserver x2goserver-xsession
|
||||
|
||||
#### Debian (Wheezy): ####
|
||||
|
||||
$ sudo apt-key adv --recv-keys --keyserver keys.gnupg.net E1F958385BFE2B6E
|
||||
$ sudo sh -c "echo deb http://packages.x2go.org/debian wheezy main > /etc/apt/sources.list.d/x2go.list"
|
||||
$ sudo sh -c "echo deb-src http://packages.x2go.org/debian wheezy main >> /etc/apt/sources.list.d/x2go.list"
|
||||
$ sudo apt-get update
|
||||
$ sudo apt-get install x2goserver x2goserver-xsession
|
||||
|
||||
#### Fedora: ####
|
||||
|
||||
$ sudo yum install x2goserver x2goserver-xsession
|
||||
|
||||
#### CentOS/RHEL: ####
|
||||
|
||||
Enable [EPEL respository][7] first, and then run:
|
||||
|
||||
$ sudo yum install x2goserver x2goserver-xsession
|
||||
|
||||
### Install X2Go Client on Linux ###
|
||||
|
||||
On a local host where you will be connecting to remote desktop, install X2GO client as follows.
|
||||
|
||||
#### Ubuntu or Linux Mint: ####
|
||||
|
||||
Configure X2Go PPA repository. X2Go PPA is available for Ubuntu 14.04 and higher.
|
||||
|
||||
$ sudo add-apt-repository ppa:x2go/stable
|
||||
$ sudo apt-get update
|
||||
$ sudo apt-get install x2goclient
|
||||
|
||||
Debian (Wheezy):
|
||||
|
||||
$ sudo apt-key adv --recv-keys --keyserver keys.gnupg.net E1F958385BFE2B6E
|
||||
$ sudo sh -c "echo deb http://packages.x2go.org/debian wheezy main > /etc/apt/sources.list.d/x2go.list"
|
||||
$ sudo sh -c "echo deb-src http://packages.x2go.org/debian wheezy main >> /etc/apt/sources.list.d/x2go.list"
|
||||
$ sudo apt-get update
|
||||
$ sudo apt-get install x2goclient
|
||||
|
||||
#### Fedora: ####
|
||||
|
||||
$ sudo yum install x2goclient
|
||||
|
||||
CentOS/RHEL:
|
||||
|
||||
Enable EPEL respository first, and then run:
|
||||
|
||||
$ sudo yum install x2goclient
|
||||
|
||||
### Connect to Remote Desktop with X2Go Client ###
|
||||
|
||||
Now it's time to connect to your remote desktop. On the local host, simply run the following command or use desktop launcher to start X2Go client.
|
||||
|
||||
$ x2goclient
|
||||
|
||||
Enter the remote host's IP address and SSH user name. Also, specify session type (i.e., desktop manager of a remote host).
|
||||
|
||||

|
||||
|
||||
If you want, you can customize other things (by pressing other tabs), like connection speed, compression, screen resolution, and so on.
|
||||
|
||||

|
||||
|
||||

|
||||
|
||||
When you initiate a remote desktop connection, you will be asked to log in. Type your SSH login and password.
|
||||
|
||||

|
||||
|
||||
Upon successful login, you will see the remote desktop screen.
|
||||
|
||||

|
||||
|
||||
If you want to test X2Go's seamless window feature, choose "Single application" as session type, and specify the path to an executable on the remote host. In this example, I choose Dolphin file manager on a remote KDE host.
|
||||
|
||||

|
||||
|
||||
Once you are successfully connected, you will see a remote application window open on your local desktop, not the entire remote desktop screen.
|
||||
|
||||

|
||||
|
||||
### Conclusion ###
|
||||
|
||||
In this tutorial, I demonstrated how to set up X2Go remote desktop on [Linux VPS][8] instance. As you can see, the whole setup process is pretty much painless (if you are using a right desktop environment). While there are some desktop-specific quirkiness, X2Go is a solid remote desktop solution which is secure, feature-rich, fast, and free.
|
||||
|
||||
What feature is the most appealing to you in X2Go? Please share your thought.
|
||||
|
||||
--------------------------------------------------------------------------------
|
||||
|
||||
via: http://xmodulo.com/x2go-remote-desktop-linux.html
|
||||
|
||||
作者:[Dan Nanni][a]
|
||||
译者:[译者ID](https://github.com/译者ID)
|
||||
校对:[校对者ID](https://github.com/校对者ID)
|
||||
|
||||
本文由 [LCTT](https://github.com/LCTT/TranslateProject) 原创翻译,[Linux中国](http://linux.cn/) 荣誉推出
|
||||
|
||||
[a]:http://xmodulo.com/author/nanni
|
||||
[1]:http://ask.xmodulo.com/centos-remote-desktop-vps.html
|
||||
[2]:http://wiki.x2go.org/
|
||||
[3]:http://xmodulo.com/go/digitalocean
|
||||
[4]:http://xmodulo.com/how-to-set-up-vnc-over-ssh.html
|
||||
[5]:http://wiki.x2go.org/doku.php/doc:newtox2go
|
||||
[6]:http://wiki.x2go.org/doku.php/doc:de-compat
|
||||
[7]:http://xmodulo.com/how-to-set-up-epel-repository-on-centos.html
|
||||
[8]:http://xmodulo.com/go/digitalocean
|
||||
@ -0,0 +1,70 @@
|
||||
Linux Email App Geary Updated — How To Install It In Ubuntu
|
||||
================================================================================
|
||||
**Geary, the popular desktop email client for Linux, has been updated to version 0.10 — and it gains a glut of new features in the process.**
|
||||
|
||||

|
||||
An older version of Geary running in elementary OS
|
||||
|
||||
Geary 0.100 features some welcome user interface improvements and additional UI options, including:
|
||||
|
||||
- New: Ability to ‘Undo’ Archive, Trash and Move actions
|
||||
- New: Option to switch between a 2 column or 2 column layout
|
||||
- New “split header bar” — improves message list, composer layouts
|
||||
- New shortcut keys — use j/k to navigate next/previous conversations
|
||||
|
||||
This update also introduces a **brand new full-text search algorithm** designed to improve the search experience in Geary, according to Yorba.
|
||||
|
||||
This introduction should calm some complaints of the app’s search prowess, which often sees Geary return a slew of search results that are, to quote software outfit themselves, “…seemingly unrelated to the search query.”
|
||||
|
||||
> ‘Yorba recommends that all users of the client upgrade to this release’
|
||||
|
||||
*“Although not all search problems are fixed in 0.10, Geary should be more conservative about displaying results that match the user’s query,” [the team notes][1]. *
|
||||
|
||||
Last but by no means least on the main feature front is something sure to find favour with power users: **support for multiple/alternate e-mail addresses per account**.
|
||||
|
||||
If your main Gmail account is set-up in Geary to pull in your Yahoo, Outlook and KittyMail messages too then you should now see them all kept neatly together and be given the option of picking which identity you send from when using the composer ‘From’ field. No, it’s not the sexiest feature but it is one that has been requested often.
|
||||
|
||||
Rounding out this release of the popular Linux email client is the usual gamut of bug fixes, performance optimisations and miscellaneous improvements.
|
||||
|
||||
Yorba recommends that all users of the client upgrade to this release.
|
||||
|
||||
### Install Geary 0.10 in Ubuntu 14.04, 14.10 & 15.04 ###
|
||||
|
||||
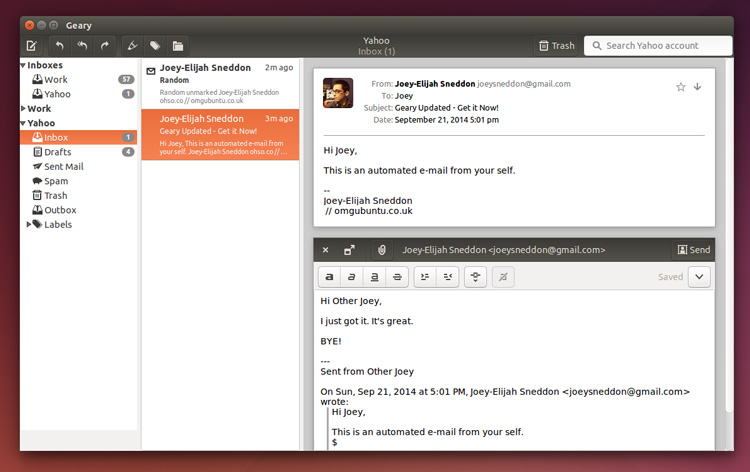
|
||||
|
||||
The latest version of Yorba is available to download as source, ready for compiling from the GNOME Git. But let’s be honest: that’s a bit of a hassle, right?
|
||||
|
||||
Ubuntu users wondering how to install Geary 0.10 in **14.04, 14.10** and (for early birds) **15.04** have things easy.
|
||||
|
||||
The official Yorba PPA contains the **latest versions of Geary** as well as those for Shotwell (photo manager) and [California][2] (calendar app). Be aware that any existing versions of these apps installed on your computer may/will be upgraded to a more recent version by adding this PPA.
|
||||
|
||||
Capiche? Coolio.
|
||||
|
||||
To install Geary in Ubuntu you first need to add the Yorba PPA your Softwares Sources. To do this just open a new Terminal window and carefully enter the following two commands:
|
||||
|
||||
sudo add-apt-repository ppa:yorba/ppa
|
||||
|
||||
sudo apt-get update && sudo apt-get install geary
|
||||
|
||||
After hitting return/enter on the last you’ll be prompted to enter your password. Do this, and then let the installation complete.
|
||||
|
||||

|
||||
|
||||
Once done, open your desktop environment’s app launcher and seek out the ‘Geary’ icon. Click it, add your account(s) and discover [what the email mail man has dropped off through the information superhighway][3] and into the easy to use graphical interface.
|
||||
|
||||
**Don’t forget: you can always tip us with news, app suggestions, and anything else you’d like to see us cover by using the power of electronic mail. Direct your key punches to joey [at] oho [dot] io.**
|
||||
|
||||
--------------------------------------------------------------------------------
|
||||
|
||||
via: http://www.omgubuntu.co.uk/2015/03/install-geary-ubuntu-linux-email-update
|
||||
|
||||
作者:[Joey-Elijah Sneddon][a]
|
||||
译者:[译者ID](https://github.com/译者ID)
|
||||
校对:[校对者ID](https://github.com/校对者ID)
|
||||
|
||||
本文由 [LCTT](https://github.com/LCTT/TranslateProject) 原创翻译,[Linux中国](http://linux.cn/) 荣誉推出
|
||||
|
||||
[a]:https://plus.google.com/117485690627814051450/?rel=author
|
||||
[1]:https://wiki.gnome.org/Apps/Geary/FullTextSearchStrategy
|
||||
[2]:http://www.omgubuntu.co.uk/2014/10/california-calendar-natural-language-parser
|
||||
[3]:https://www.youtube.com/watch?v=rxM8C71GB8w
|
||||
Loading…
Reference in New Issue
Block a user