mirror of
https://github.com/LCTT/TranslateProject.git
synced 2025-03-27 02:30:10 +08:00
commit
5f5c10ad01
@ -1,95 +0,0 @@
|
||||
translating by coolpigs
|
||||
|
||||
How to Make a YouTube Instructional Screencast Video on Linux
|
||||
================================================================================
|
||||
A picture is worth a thousand words, and a well-crafted how-to video is darned near priceless. Linux has all the tools you need to make high-quality and useful instructional videos. We shall make a simple screencast with the wonderful Kdenlive video editor and the Audacity audio recorder and editor, and learn how to share this splendid screencast on YouTube.
|
||||
|
||||
All you need is your nice Linux PC with Kdenlive and Audacity installed, a good-quality microphone or headset, and a YouTube account. (Yes, there are many other free video-sharing services, and you are welcome to explore them.) YouTube is owned by Google, so Google tries to entice you into rampant sharing with everything and everyone in the world. Just say no if this is not what you want to do.
|
||||
|
||||
Our workflow goes like this:
|
||||
|
||||
- Capture screencast with Kdenlive
|
||||
- Record soundtrack with Audacity
|
||||
- Add soundtrack to Kdenlive
|
||||
- Upload to YouTube
|
||||
- The world views your video and is happy.
|
||||
|
||||
Kdenlive supports most popular digital video formats, including AVI, MP4, H.264, and MOV. It supports image files such as GIF, PNG, SVG, and TIFF, and audio file formats including uncompressed PCM, Vorbis, WAV, MP3 and AC3. You can even read and edit Flash files. In short, it should handle pretty much anything you throw at it.
|
||||
|
||||
Your soundtrack is just as important as your video track. Please, I beg you, pay attention to your audio. Keep it clean and simple, and keep the rambling digressions, verbal tics, and distracting background noises to a minimum. I prefer a good-quality headset for making narrations because you don't have to worry about microphone placement, and you can listen to yourself over and over without driving bystanders insane.
|
||||
|
||||
The Kdenlive documention is outdated and tells you that you need RecordMyDesktop to make screencasts. I have Kdenlive 0.9.4, and it does not need RecordMyDesktop.
|
||||
|
||||
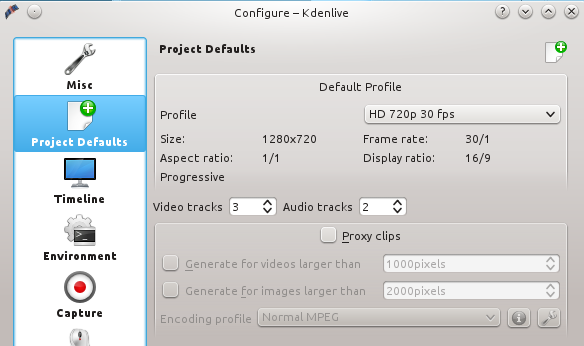
|
||||
|
||||
*Figure 1: Default profile settings.*
|
||||
|
||||
### Making the Screencast ###
|
||||
|
||||
If you're installing Kdenlive for the first time you'll get a configuration wizard at first run. Don't worry too much about the default settings because you can change them anytime. These are the settings I use for my screencasts: HD 720p 30 fps, 1280x720 screen size. How do you know what settings to use? [YouTube tells you][1]. To set these values go to Settings > Configure Kdenlive > Project Defaults > Default Profile > HD 720p 30fps (figure 1), and set the size of your screen capture in Settings > Configure Kdenlive > Capture > Screen Grab (figure 2). You may also choose a Full Screen Capture, though it's better to stick with the dimensions specified by YouTube, because if they're different YouTube adds pillarboxes to make them fit. Your eager viewers want to see a screen filled with glorious content, not pillarboxes.
|
||||
|
||||
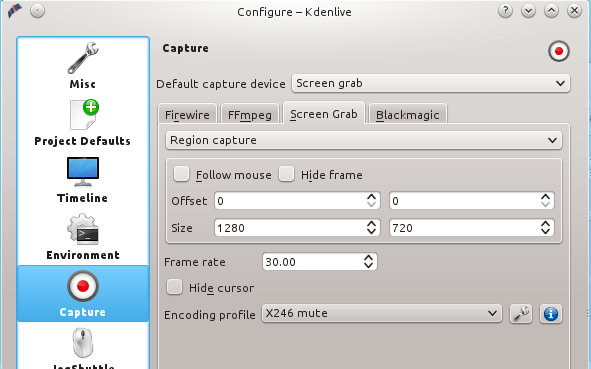
|
||||
|
||||
*Figure 2: Screencast screen size.*
|
||||
|
||||
The default YouTube video player size is 640x360 at 320p, which is small and blurry. The player has controls for small, larger, and full-screen, plus multiple quality levels. These are for your viewers only, and you can't change the defaults, which is sad because nothing looks good at 640x360 at 320p. But you still want to make videos with the higher quality settings, and you can always add some text to remind your viewers to try the better settings.
|
||||
|
||||
### Save Your Project ###
|
||||
|
||||
Before you do anything else go to File > Save as to save your project, and remember to save it periodically.
|
||||
|
||||
### Screen Grab ###
|
||||
|
||||
Making your screen capture is easy as pie. Go to the Record Monitor, select Screen Grab, and then hit the Record button. This opens a box with dotted borders on your screen, and everything inside this box is recorded. So all you have to do is move and size the window you want recorded inside the box. Do your thing, then when you're finished click the stop button (figure 3).
|
||||
|
||||
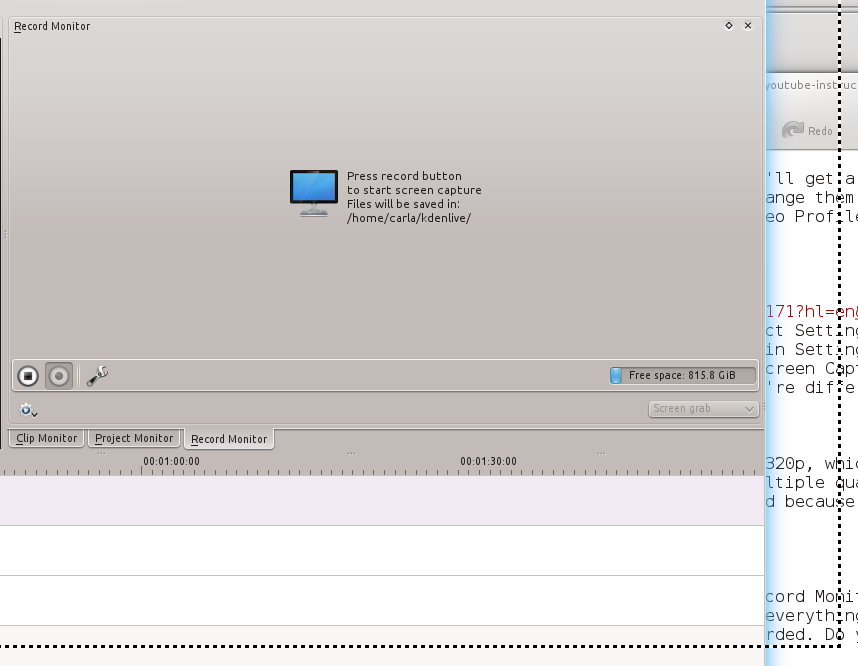
|
||||
|
||||
*Figure 3: Making the screen grab.*
|
||||
|
||||
Clicking Stop automatically opens the Clip Monitor so you can preview your new clip. If you like it, drag it from the Project Tree to the Video 1 track. Now you can edit your new video. There are always bits you'll want to trim; a fast way to do this is to play your clip in the Project Monitor until you get to the end of the part you want to remove. Then Pause, then press Shift+r. This cuts your clip at the point on the timeline that you stopped, so now you have two clips. Click on the one you want to delete and press the Delete key, and poof! It is gone.
|
||||
|
||||
You'll want to drag your remaining clip to whatever point on the timeline you want it to start, and you might want to add some nice transitions. Some simple fades are good; simply right-click on your clip and click Add Effect > Fade > Fade from black and Fade to black, and Kdenlive will automatically place them at the beginning and end.
|
||||
|
||||
### Adding a Soundtrack ###
|
||||
|
||||
Please see [Whirlwind Intro to Audacity on Linux: From Recording to CD in One Lesson][2] to learn the basics of recording with Audacity. Export your recording as a 16-bit WAV file and then import it into Kdenlive via Project > Add Clip. Drag your new audio clip down to one of the Audio tracks. An easy way to make your narration is to play your video track and talk as it plays. With a little luck you won't have to do a lot of cleanup, and your commentary will be in sync with the video.
|
||||
|
||||
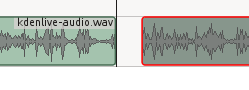
|
||||
|
||||
*Fig 4: Cut your track with Shift+r and drag one of the clips away from the cut to create a silent gap.*
|
||||
|
||||
If you're a fast talker and get ahead of your video, you can easily add a space in the audio track. Simply cut your track with Shift+r, and drag one of the clips away from the cut to create a silent gap (figure 4).
|
||||
|
||||
### Rendering Your Project ###
|
||||
|
||||
When you're happy with your edits and ready to export to your final format, click the Render button. This takes a few minutes depending on the speed of your computer and size of your project. There are presets for Web, and if you choose File Rendering you can tweak your settings (figure 5). I've gotten good results with File Rendering > H.264, Video bitrate 12000, and audio 384. H.264 is a super-compressed MPEG-4 format that delivers small file sizes and good quality.
|
||||
|
||||
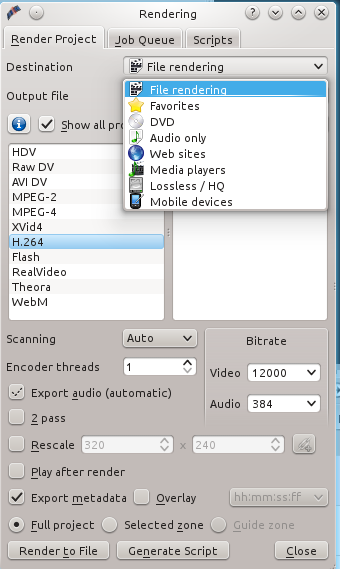
|
||||
|
||||
*Fig. 5: Choose File Rendering to tweak your Web settings.*
|
||||
|
||||
### YouTube Bound ###
|
||||
|
||||
Play your new video in VLC or MPlayer or whatever you like, and if it looks good then you're ready to upload to your YouTube account. In typical Google fashion your dashboard and video manager are disorganized and complicated, but keep poking around and you'll figure it out. Before you can do anything you'll have to put your account in good standing, which means getting a code number from Google via text or email. When you prove you're not a bot by entering the code number you'll be able to upload videos.
|
||||
|
||||
You can upload your videos and mark them as either private or public. Google has some editing tools you might like, such as auto-fix and music soundtracks, though in my nearly-humble opinion hardly anyone does background music correctly so it's just annoying. But you might be the first to do it right!
|
||||
|
||||
The most useful editing tool is automatic closed-captioning. I recommend using this on all of your videos, not only for people who can't hear very well but for anyone who has to keep the volume low, and to make sure everyone understands what you're saying. The captioning tool also creates a transcript.
|
||||
|
||||
Another useful tool is the annotations tool, which supports speech bubbles, titles, spotlights, and labels. Of course you can do all this in Kdenlive, so you can try both.
|
||||
|
||||
Well, here we are at the end and it seems we've barely begun. Please share your videos and YouTube tips and tricks in the comments. And while you're at it, please share your new video tutorial with us on [video.linux.com][3] and join the 100 Linux Tutorials Campaign.
|
||||
|
||||
|
||||
|
||||
--------------------------------------------------------------------------------
|
||||
|
||||
via: http://www.linux.com/learn/tutorials/745745-how-to-make-a-youtube-instructional-screencast-video-on-linux/
|
||||
|
||||
译者:[译者ID](https://github.com/译者ID) 校对:[校对者ID](https://github.com/校对者ID)
|
||||
|
||||
本文由 [LCTT](https://github.com/LCTT/TranslateProject) 原创翻译,[Linux中国](http://linux.cn/) 荣誉推出
|
||||
|
||||
[1]:https://support.google.com/youtube/answer/1722171?hl=en&ref_topic=2888648
|
||||
[2]:http://www.linux.com/learn/tutorials/422799-whirlwind-intro-to-audacity-on-linux
|
||||
[3]:http://video.linux.com/100-linux-tutorials
|
||||
@ -0,0 +1,95 @@
|
||||
如何在Linux上制作一个YouTube屏幕录像视频教程
|
||||
================================================================================
|
||||
一幅画胜过一千句话,一个精心设计的指导视频几乎无价。Linux有你需要的制作有用且高质量教学视频的所有工具。我们将用强大的kdenlive视频编辑器和Audacity音频录制器和编辑器制作一个简单的屏幕录像,并学习如何在YouTube上分享精彩的屏幕录像。
|
||||
|
||||
一台安装了Kdenlive和Audacit软件的Linux系统PC,一个质量好的麦克风或耳机,和一个YouTube的帐号就是你需要准备的全部。(是的,除了Youtube还有很多其他的免费视频共享服务,欢迎您来探索它们。)YouTube属于Google,因此Google试图诱导你与全世界共享任何人和事。如果这不是你想做的,请说no。
|
||||
|
||||
我们的工作流程是这样的:
|
||||
|
||||
- 用Kdenlive录制屏幕录像
|
||||
- 用Audacity录制音轨
|
||||
- 添加音轨到Kdenlive
|
||||
- 上传到YouTube
|
||||
- 全世界看你的视频,好开心
|
||||
|
||||
kdenlive支持最流行的数字视频格式,包括AVI,MP4,H.264,和MOV。它支持的图像文件,如GIF,PNG,SVG和TIFF;支持的音频文件格式,包括非压缩的PCM,Vorbis,WAV,MP3和 AC3。你甚至可以阅读和编辑Flash文件。总之,它可以处理很多东西。
|
||||
|
||||
你的配音与你的视频一样重要。请一定要重视你的音频。使音频保持干净和简单,保持杂乱的题外话,方言,和去除背景噪声降到最低点。我喜欢用一个质量好的耳机做陈述,因为你不必担心话筒位置,你可以听你自己反复地诉说而不影响到你身边的人。
|
||||
|
||||
Kdenlive的文档已过期,它会告诉你制作屏幕录像需要RecordMyDesktop软件。我用的是kdenlive 0.9.4,其实不需要Recordmydesktop。
|
||||
|
||||
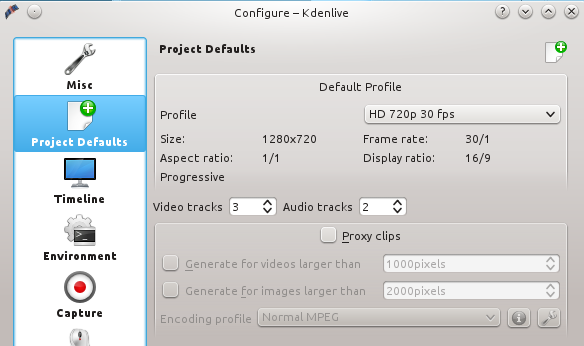
|
||||
|
||||
*图 1:默认配置*
|
||||
|
||||
### 制作屏幕录像 ###
|
||||
|
||||
首次安装kdenlive,第一次运行时会启动配置向导。不必在意默认设置,因为你随时都可以改变它们。这是我的屏幕录像的设置:高清720p每秒30帧,1280x720的屏幕尺寸。如何知道使用什么设置项? [YouTube tells you][1]。设置这些值可到Settings > Configure Kdenlive > Project Defaults > Default Profile > HD 720p 30fps(图1),设置捕捉屏幕的大小到 Settings > Configure Kdenlive > Capture > Screen Grab(图2)。虽然你也可以选择捕捉全屏幕,但最好还是坚持用YouTube规定的尺寸。因为如果使用的尺寸与YouTube规定的不一样,则YouTube将增加Pillarboxes来达到合适的尺寸。热切的观众会更加希望看到一个充满生动的内容的屏幕,而不是Pillarboxes。
|
||||
|
||||
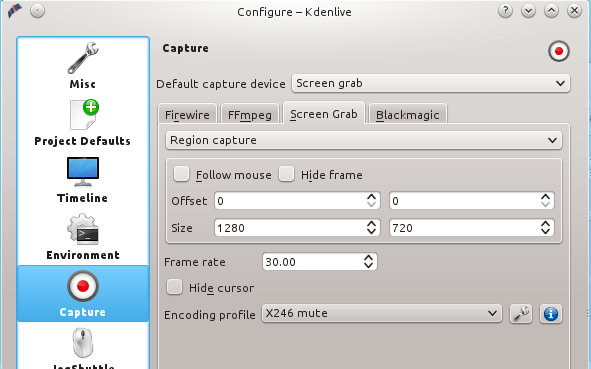
|
||||
|
||||
*Figure 2: Screencast screen size.*图 2:屏幕录像的屏幕大小
|
||||
|
||||
默认的YouTube视频播放器的大小是640x360标清320p,又小又模糊。播放器控制着小屏,大屏,全屏,和多个质量等级。这些设置只有你的观众会使用,640x360标清320p看起来真的不咋样,但郁闷的是你无法改变这个缺陷。尽管如此,你仍然想制作高质量视频的话,你可以添加一些文字来提醒观众尝试更好的配置。
|
||||
|
||||
### 保存你的项目 ###
|
||||
|
||||
在你做任何其他事情之前,点击 File->Save as 保存您的项目,并记住周期性地保存它。
|
||||
|
||||
### 抓取屏幕 ###
|
||||
|
||||
抓屏小菜一碟。到Record Monitor,选择Screen Grab,然后点击Record按钮。屏幕上将打开一个带虚线的框,框里面的所有内容都将被录制下来。因此,你需要做的所有事就是移动框并调整框的大小到你想要l录制的范围。完成后点击停止按钮(图3)。
|
||||
|
||||
|
||||
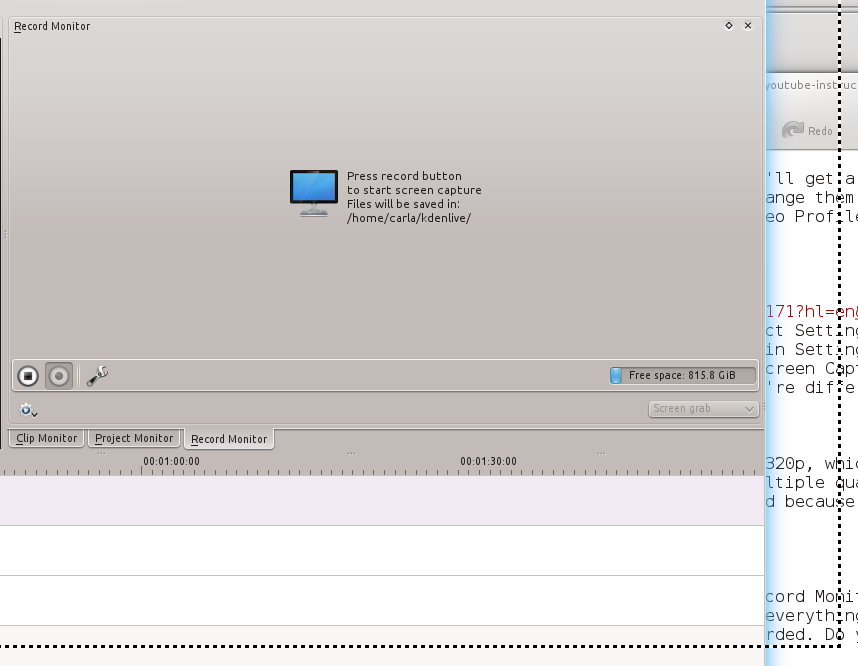
|
||||
|
||||
*图 3:屏幕抓取*
|
||||
|
||||
单击Stop,自动打开Clip Monitor,你可以预览你的裁剪效果。如果你喜欢它,把它从Project Tree中拖到Video 1轨道。现在你可以编辑你的视频了。总会有需要你修剪的地方;一个快速的方法是,你在Project Monitor里播放你的剪辑片,直到播放到你需要移除部分的末尾。然后暂停,然后按下Shift+r。你的剪辑片将会在你按下停止的时间轴上的点上被切割为两个剪辑。点击你要删除的片断,按下Delete键,噗!它就消失了。
|
||||
|
||||
对于剩下的剪辑片断,可能你想要从时间轴上的某一点开始播放,也可能你想要加入一些好的变换。比如一些简单的渐变就相当不错;右键点击你的剪辑片断,点击Add Effect > Fade > Fade from black 和 Fade to black,然后Kdenlive将自动将这两个效果放到开头和末尾。
|
||||
|
||||
### 添加配音 ###
|
||||
|
||||
请参阅[Whirlwind Intro to Audacity on Linux: From Recording to CD in One Lesson][2]来学习使用Audacity录音的基础。以16bit的wav格式导出你的音频文件,然后通过Project > Add Clip导入到Kdenlive。然后将你的新音频剪辑拖到Audio tracks。一个简单的制作视频陈述的方式是边播视频边说。运气好的话,你不需要做很多的清理工作,你的评述就会与视频同步。
|
||||
|
||||
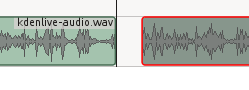
|
||||
|
||||
*图 4:用Shift+r切割音轨,然后将其中一个剪辑片从切割点拖离,创建一个静音间隙*
|
||||
|
||||
如果你的语速比视频快,你可以在音轨中添加空档时间.很简单,用Shift+r切割音轨,然后将其中一个剪辑片从切割点拖离,创建一个静音间隙。(图4)。
|
||||
|
||||
### Rendering Your Project ### 渲染你的项目
|
||||
|
||||
当你满意自己的编辑,并准备导出你的最终格式时,点击Render按钮。这需要几分钟的时间,取决于你的电脑速度和项目大小。网页已有预先设定的值,如果你选择File Rendering, 你可以调整你的设置(图5)。我用File Rendering中的H.264,Video比特率12000, Audio比特率384取得了不错的效果。H.264是一种超压缩格式,使用这种格式发布的文件小但质量好。
|
||||
|
||||
|
||||
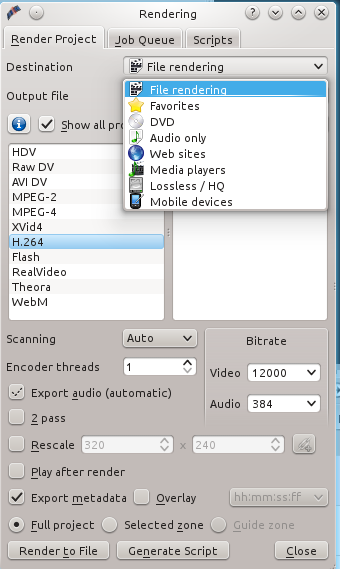
|
||||
|
||||
*图 5:选择文件渲染,调整你的网页设置*
|
||||
|
||||
### YouTube Bound ###YouTube的装订
|
||||
|
||||
现在你可以在VLC或MPlayer或你喜欢的任何播放器中播放你的视频了,如果它看起来很好,那么你就可以将它上传到你的YouTube帐户里了。以典型的Google风格,你的信息中心和视频管理器会混乱又复杂,不过请坚持到处瞅瞅,你会理出头绪的。在你做任何事情之前,你必须对你的账户做资格认证,也就是通过短信和邮件获得一个验证码。通过输入验证码证明你不是一个网络爬虫后,你就能上传你的视频了。
|
||||
|
||||
|
||||
你可以上传你的视频,然后标记它们为私人可见或所有人可见。Google有一些编辑工具,你可能会喜欢,比如自动纠错和配背景音乐。不过以我的拙见,几乎没有人是这样子做背景音乐的,所以这种工具只会令人讨厌。不过你有可能是第一个正确使用这个工具的人哦。
|
||||
|
||||
最有用的编辑工具是自动闭路字幕。我推荐在你所有的视频上使用此功能,不光是为了那些听觉障碍的人,也为了那些需要保持低音量观看的人,确保所有的人都明白你在说什么。字幕工具还创建一个副本。
|
||||
|
||||
另一个有用的工具是注释工具,它支持言语泡沫,标题,聚光灯和标签。当然,在Kdenlive中,这些你都可以做到,所以都可以尝试一下。
|
||||
|
||||
好吧,到这里就结束了,但似乎我们刚刚开始。请分享你的视频,并在评论中添加Youtube的小建议和技巧。如果可以的话,请在[video.linux.com][3]分享你的新的视频教程,并加入100个Linux教程活动。
|
||||
|
||||
|
||||
--------------------------------------------------------------------------------
|
||||
|
||||
来源于: http://www.linux.com/learn/tutorials/745745-how-to-make-a-youtube-instructional-screencast-video-on-linux/
|
||||
|
||||
译者:[coolpigs](https://github.com/coolpigs) 校对:[校对者ID](https://github.com/校对者ID)
|
||||
|
||||
本文由 [LCTT](https://github.com/LCTT/TranslateProject) 原创翻译,[Linux中国](http://linux.cn/) 荣誉推出
|
||||
|
||||
[1]:https://support.google.com/youtube/answer/1722171?hl=en&ref_topic=2888648
|
||||
[2]:http://www.linux.com/learn/tutorials/422799-whirlwind-intro-to-audacity-on-linux
|
||||
[3]:http://video.linux.com/100-linux-tutorials
|
||||
Loading…
Reference in New Issue
Block a user