mirror of
https://github.com/LCTT/TranslateProject.git
synced 2025-03-30 02:40:11 +08:00
20140508-2 选题
This commit is contained in:
parent
9e265b28c4
commit
5e49a4cdbc
101
sources/tech/How to Upgrade to GNOME 3.12 in Ubuntu 14.04.md
Normal file
101
sources/tech/How to Upgrade to GNOME 3.12 in Ubuntu 14.04.md
Normal file
@ -0,0 +1,101 @@
|
||||
How to Upgrade to GNOME 3.12 in Ubuntu 14.04
|
||||
================================================================================
|
||||

|
||||
|
||||
**If you’ve recently installed or upgraded to Ubuntu GNOME 14.04 LTS then you will no doubt be enjoying a stable, dependable GNOME Shell experience.**
|
||||
|
||||
But I suspect that the more nerdcore users among you would rather trade in the stability that’s offered up by default for a newer, badder, and potentially much buggier experience. You want to know how to upgrade to GNOME 3.12 in Ubuntu 14.04?
|
||||
|
||||
### Well, I’m here to show you how. First though, I n ###
|
||||
|
||||
GNOME 3.12 was released in late March to much fanfare and some fantastic reviews. But despite going ‘stable’ before Ubuntu 14.04 LTS, released last month, it is not available to install from the Ubuntu 14.04 repositories — why?
|
||||
|
||||
Simply put it came too late in the development cycle to give enough time to thoroughly vet, test and ensure it was up to the standards an LTS release commands, and its users expect. Defaulting to the older 3.10 release makes sense as it benefits from having an extra cycle of thorough testing under its belt.
|
||||
|
||||
It’s for this reason that **upgrading to GNOME 3.12 is not recommended**.
|
||||
|
||||
Understood? Great, let’s move on to the fun stuff.
|
||||
|
||||
### How to Upgrade to GNOME 3.12 in Ubuntu 14.04 ###
|
||||
|
||||
#### Make sure you’re running 3.10 ####
|
||||
|
||||
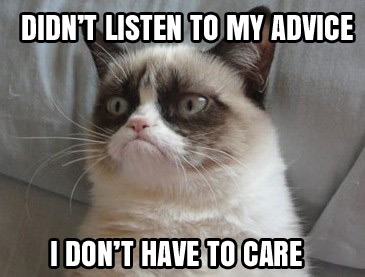
|
||||
|
||||
To follow this guide correctly you need to be running the latest release of Ubuntu (14.04 LTS) or Ubuntu GNOME. If not, stop now; you must upgrade before you continue. If you don’t you can expect a whole world of hassle to follow.
|
||||
|
||||
If you’re running the regular version of Ubuntu (i.e., the one with Unity) then you should go ahead and grab GNOME 3.10 from the Ubuntu Software Centre before proceeding.
|
||||
|
||||
Click the button below to prompt installation.
|
||||
|
||||
- [Install GNOME 3.10 in Ubuntu 14.04 LTS][1]
|
||||
|
||||
#### Add the GNOME 3.12 PPA ####
|
||||
|
||||
It was originally expected that GNOME 3.12 would be made available through the standard GNOME Team PPA following the release of Trusty. Three weeks hence, that hasn’t happened. As of writing it contains a handful of minor 3.10 packages and not anything related to the newest release.
|
||||
|
||||
However, the [GNOME Team Staging PPA][2] does contain all of the various 3.12 packages one needs to upgrade. Adding this archive should, the developers behind it say, result in a desktop that ‘runs smoothly’ but that packages included within have not been deemed ‘ready for general use’.
|
||||
|
||||
Providing you’re a dab hand with the PPA Purge tool you should be okay to continue. First, let’s check for and install any outstanding distribution updates:
|
||||
|
||||
sudo apt-get update && sudo apt-get dist-upgrade
|
||||
|
||||
Install any packages waiting by hitting the enter key.
|
||||
|
||||
Once complete, or if you have no pending updates at all, you can add the GNOME 3 Team Staging PPA. To do this, open a new Terminal window and enter the following commands:
|
||||
|
||||
sudo add-apt-repository ppa:gnome3-team/gnome3-staging
|
||||
|
||||
sudo apt-get update && sudo apt-get dist-upgrade
|
||||
|
||||
You’ll be prompted to enter your password before the upgrade process can begin. Pay attention to any notices or alerts given. If all is acceptable agree to the installation by hitting the ‘y’ key.
|
||||
|
||||
#### Extras ####
|
||||
|
||||
For a true GNOME experience you may wish to grab some of the new GNOME applications, such as the [Polari IRC client, GNOME Maps and the GNOME Web browser][3]. To install these three in particular run the following command:
|
||||
|
||||
sudo apt-get install epiphany-browser gnome-maps polari -y
|
||||
|
||||
After everything has finished doing what it needs to, you’re safe to reboot!
|
||||
|
||||
sudo apt-get install epiphany-browser gnome-maps polari -y
|
||||
|
||||
After everything has finished doing what it needs to, you’re safe to reboot!
|
||||
|
||||
### After Care ###
|
||||
|
||||
#### Logging In ####
|
||||
|
||||
If you’re coming from Unity, Xfce or another desktop environment don’t forget to select the GNOME session from the login screen before logging in.
|
||||
|
||||
#### Drawbacks ####
|
||||
|
||||

|
||||
|
||||
For me, in my lone experience, GNOME 3.12 on Ubuntu 14.04 runs pretty much fine. There do not appear to be any significant performance regressions after upgrading, though I do see the odd, infrequent visual glitch that occurs when opening the activities overlay, and the occasional disappearing drop shadow from under an app. But as bugs go these are hardly deal breakers.
|
||||
|
||||
Performance seems to be on par with GNOME 3.10; applications open with just as much pep and there are no noticeable drops in interactivity.
|
||||
|
||||
I was marginally disappointed to find that the all new GNOME Videos application has not been packaged up in this PPA. One suspects there are reasons for this (likely requiring a newer version of streamer). I also noticed that several GNOME extensions refused to work after upgrading, something else to bear in mind.
|
||||
|
||||
With the lack of testing this has received, bugs are pretty much guaranteed. If you want stability (or to keep Unity working and intact) stick with the thoroughly tested GNOME 3.10.
|
||||
|
||||
### Downgrade from GNOME 3.12 to 3.10 ###
|
||||
|
||||
But if you want shiny new features and access to the latest builds of GNOME apps then don’t be afraid to give the staging PPA a whirl. You can always ‘downgrade’ using PPA Purge if things go awry.
|
||||
|
||||
sudo apt-get install ppa-purge
|
||||
|
||||
sudo ppa-purge ppa:gnome3-team/gnome3-staging
|
||||
|
||||
--------------------------------------------------------------------------------
|
||||
|
||||
via: http://www.omgubuntu.co.uk/2014/05/upgrade-gnome-3-12-ubuntu-14-04
|
||||
|
||||
译者:[译者ID](https://github.com/译者ID) 校对:[校对者ID](https://github.com/校对者ID)
|
||||
|
||||
本文由 [LCTT](https://github.com/LCTT/TranslateProject) 原创翻译,[Linux中国](http://linux.cn/) 荣誉推出
|
||||
|
||||
[1]:apt:gnome-shell
|
||||
[2]:https://launchpad.net/~gnome3-team/+archive/gnome3-staging?field.series_filter=trusty
|
||||
[3]:http://www.omgubuntu.co.uk/2014/03/top-12-features-gnome-3-12
|
||||
353
sources/tech/How to use LVM in Linux.md
Normal file
353
sources/tech/How to use LVM in Linux.md
Normal file
@ -0,0 +1,353 @@
|
||||
How to use LVM in Linux
|
||||
================================================================================
|
||||
Logical Volume Manager (LVM) is a versatile disk management system that can easily be used in Linux or similar operating systems. Traditional partitions are created in fixed sizes, and resizing them is a tedious process. On the other hand, LVM creates and manages "logical" volumes off of physical hard disks, and provides administrators the flexibility to extend and shrink logical volumes easily on demand without damaging stored data. Additional hard disks can be added to LVM at will, further increasing existing logical volumes. LVM does not need reboot as long as the kernel is aware of the existence of a partition.
|
||||
|
||||
LVM uses a hierarchical structure as it can be seen in the following diagram.
|
||||
|
||||
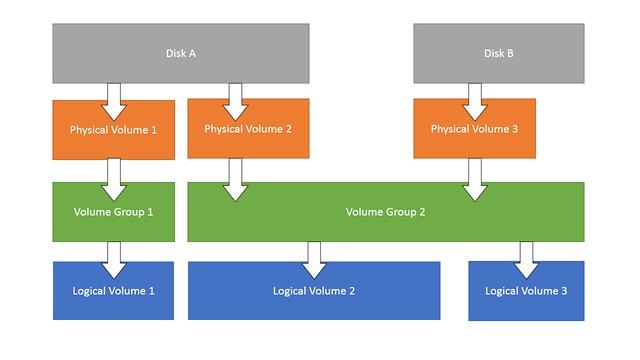
|
||||
|
||||
At the top, we have physical volumes. One or more physical volumes are used to create a volume group. Logical volumes are then created from these volume groups. As long as there is space available in the volume group, we can create logical volumes from the volume group. File system is created on these logical volumes, which are then mounted and accessible in the operating system.
|
||||
|
||||
### LVM Test Scenario ###
|
||||
|
||||
This tutorial will describe **how to use LVM to create and manage LVM volumes in Linux**. The tutorial will be divided into two parts. In the first part, we will create several logical volumes on one hard disk, and mount them in /lvm-mount directory. We will then resize the created volumes. In the second part, we will add additional volumes created from a second hard disk to LVM.
|
||||
|
||||
### Preparing Disk Partitions ###
|
||||
|
||||
Disk partitions are created using fdisk. We will create three partitions of 1 GB each, though identical sized partitions are not mandatory. Also, the partitions are created as type '8e' to make them compatible with LVM.
|
||||
|
||||
# fdisk /dev/sdb
|
||||
|
||||
----------
|
||||
|
||||
Command (m for help): n ## new
|
||||
Command action
|
||||
e extended
|
||||
p primary partition (1-4)
|
||||
p ## primary
|
||||
|
||||
Partition number (1-4): 1 ## partition number
|
||||
First cylinder (1-1044, default 1): ## hit enter
|
||||
Last cylinder, +cylinders or +size{K,M,G} (1-1044, default 1044): +1G ## size
|
||||
|
||||
Command (m for help): t ## change type
|
||||
Selected partition 1
|
||||
Hex code (type L to list codes): 8e ## code for LVM
|
||||
Changed system type of partition 1 to 8e (Linux LVM)
|
||||
|
||||
We repeat the same steps to create two other partitions. After the partitions are created, we should get an output similar to this:
|
||||
|
||||
# fdisk -l
|
||||
|
||||
----------
|
||||
|
||||
Device Boot Start End Blocks Id System
|
||||
/dev/sdb1 1 132 1060258+ 8e Linux LVM
|
||||
/dev/sdb2 133 264 1060290 8e Linux LVM
|
||||
/dev/sdb3 265 396 1060290 8e Linux LVM
|
||||
|
||||
### Preparing Physical Volumes ###
|
||||
|
||||
The newly created partitions are used to store physical volumes. LVM can work with different sized physical volumes.
|
||||
|
||||
# pvcreate /dev/sdb1
|
||||
# pvcreate /dev/sdb2
|
||||
# pvcreate /dev/sdb3
|
||||
|
||||
Physical volumes can be verified using the following command. The following section contains partial output. "/dev/sdb2" is a new physical volume of "1.01 GiB".
|
||||
|
||||
# pvdisplay
|
||||
|
||||
----------
|
||||
|
||||
--- NEW Physical volume ---
|
||||
PV Name /dev/sdb2
|
||||
VG Name
|
||||
PV Size 1.01 GiB
|
||||
Allocatable NO
|
||||
PE Size 0
|
||||
Total PE 0
|
||||
Free PE 0
|
||||
Allocated PE 0
|
||||
PV UUID jszvzz-ENA2-g5Pd-irhV-T9wi-ZfA3-0xo092
|
||||
|
||||
Physical volumes can be deleted using the following command.
|
||||
|
||||
# pvremove /dev/sdb1
|
||||
|
||||
### Preparing Volume Groups ###
|
||||
|
||||
The following command creates a volume group named 'volume-group1' by using the physical volumes /dev/sdb1, /dev/sdb2 and /dev/sdb3.
|
||||
|
||||
# vgcreate volume-group1 /dev/sdb1 /dev/sdb2 /dev/sdb3
|
||||
|
||||
Volume groups can be verified using the following command.
|
||||
|
||||
# vgdisplay
|
||||
|
||||
----------
|
||||
|
||||
--- Volume group ---
|
||||
VG Name volume-group1
|
||||
System ID
|
||||
Format lvm2
|
||||
Metadata Areas 3
|
||||
Metadata Sequence No 1
|
||||
VG Access read/write
|
||||
VG Status resizable
|
||||
MAX LV 0
|
||||
Cur LV 0
|
||||
Open LV 0
|
||||
Max PV 0
|
||||
Cur PV 3
|
||||
Act PV 3
|
||||
VG Size 3.02 GiB
|
||||
PE Size 4.00 MiB
|
||||
Total PE 774
|
||||
Alloc PE / Size 0 / 0
|
||||
Free PE / Size 774 / 3.02 GiB
|
||||
VG UUID bwd2pS-fkAz-lGVZ-qc7C-TaKv-fFUC-IzGNBK
|
||||
|
||||
We can view used/total size of the volume group from the output. Logical volumes take the space of the volume group. As long as there is free space available in the volume group, we can create logical volumes.
|
||||
|
||||
Volume groups can be deleted using the following command.
|
||||
|
||||
# vgremove volume-group1
|
||||
|
||||
### Creating Logical Volumes ###
|
||||
|
||||
The following command creates a logical volume named 'lv1' of size 100MB. We are using small sized partitions to reduce processing time. The logical volume will take its space from the volume group defined earlier.
|
||||
|
||||
# lvcreate -L 100M -n lv1 volume-group1
|
||||
|
||||
Logical volumes can be verified using the command lvdisplay.
|
||||
|
||||
# lvdisplay
|
||||
|
||||
----------
|
||||
|
||||
--- Logical volume ---
|
||||
LV Name /dev/volume-group1/lv1
|
||||
VG Name volume-group1
|
||||
LV UUID YNQ1aa-QVt1-hEj6-ArJX-I1Q4-y1h1-OFEtlW
|
||||
LV Write Access read/write
|
||||
LV Status available
|
||||
# open 0
|
||||
LV Size 100.00 MiB
|
||||
Current LE 25
|
||||
Segments 1
|
||||
Allocation inherit
|
||||
Read ahead sectors auto
|
||||
- currently set to 256
|
||||
Block device 253:2
|
||||
|
||||
Now that the logical volume is ready, we can format and mount the logical volume like any other ext2/3/4 partition.
|
||||
|
||||
# mkfs.ext4 /dev/volume-group1/lv1
|
||||
# mkdir /lvm-mount
|
||||
# mount /dev/volume-group1/lv1 /lvm-mount/
|
||||
|
||||
Once the logical volume is mounted, we can access it by reading/writing to the mount point /lvm-mount/. To create and mount additional logical volumes, we can repeat this process.
|
||||
|
||||
Finally, we can delete any logical volume with lvremove.
|
||||
|
||||
# umount /lvm-mount/
|
||||
# lvremove /dev/volume-group1/lv1
|
||||
|
||||
### Expanding an LVM Volume ###
|
||||
|
||||
The ability to resize a logical volume is the best part about using LVM. This section will discuss how we can expand an existing logical volume. We will be expanding the previously created logical volume 'lv1' to 200 MB.
|
||||
|
||||
Note that after resizing a logical volume, we also need to resize the file system to match. This extra step varies depending on which file system is created in the volume. In this tutorial, we created ext4 file system on 'lv1', so the instruction here focused on ext4 file system (it is compatible with ext2/3 file system as well). The sequence of the commands is important.
|
||||
|
||||
First, we unmount the volume.
|
||||
|
||||
# umount /lvm-mount/
|
||||
|
||||
Then, the size of the volume is set to be 200M.
|
||||
|
||||
# lvresize -L 200M /dev/volume-group1/lv1
|
||||
|
||||
Next, the disk is checked for errors.
|
||||
|
||||
# e2fsck -f /dev/volume-group1/lv1
|
||||
|
||||
After that, the ext4 information is updated.
|
||||
|
||||
# resize2fs /dev/volume-group1/lv1
|
||||
|
||||
The logical volume should be extended to 200 MB by now. We can verify it by checking the LV status.
|
||||
|
||||
# lvdisplay
|
||||
|
||||
----------
|
||||
|
||||
--- Logical volume ---
|
||||
LV Name /dev/volume-group1/lv1
|
||||
VG Name volume-group1
|
||||
LV UUID 9RtmMY-0RIZ-Dq40-ySjU-vmrj-f1es-7rXBwa
|
||||
LV Write Access read/write
|
||||
LV Status available
|
||||
# open 0
|
||||
LV Size 200.00 MiB
|
||||
Current LE 50
|
||||
Segments 1
|
||||
Allocation inherit
|
||||
Read ahead sectors auto
|
||||
- currently set to 256
|
||||
Block device 253:2
|
||||
|
||||
Now the logical volume can be mounted again, and be used just like any partition.
|
||||
|
||||
### Shrinking an LVM Volume ###
|
||||
|
||||
This section will cover the method of reducing the size of an LVM. The sequence of the commands is important. Again, this instruction is valid for ext2/3/4 file system.
|
||||
|
||||
Note that reducing the size of the logical volume to a value less than stored data will end in loss of data.
|
||||
|
||||
First, the volume is unmounted.
|
||||
|
||||
# umount /dev/volume-group1/lv1
|
||||
|
||||
Then, the volume is checked for errors.
|
||||
|
||||
# e2fsck -f /dev/volume-group1/lv1
|
||||
|
||||
Next, the ext4 information is updated.
|
||||
|
||||
# resize2fs /dev/volume-group1/lv1 100M
|
||||
|
||||
After that, the logical volume is reduced.
|
||||
|
||||
# lvresize -L 100M /dev/volume-group1/lv1
|
||||
|
||||
> WARNING: Reducing active logical volume to 100.00 MiB
|
||||
> THIS MAY DESTROY YOUR DATA (filesystem etc.)
|
||||
> Do you really want to reduce lv1? [y/n]: y
|
||||
> Reducing logical volume lv1 to 100.00 MiB
|
||||
> Logical volume lv1 successfully resized
|
||||
|
||||
Finally, the updated size of the logical volume is verified.
|
||||
|
||||
# lvdisplay
|
||||
|
||||
----------
|
||||
|
||||
--- Logical volume ---
|
||||
LV Name /dev/volume-group1/lv1
|
||||
VG Name volume-group1
|
||||
LV UUID 9RtmMY-0RIZ-Dq40-ySjU-vmrj-f1es-7rXBwa
|
||||
LV Write Access read/write
|
||||
LV Status available
|
||||
# open 0
|
||||
LV Size 100.00 MiB
|
||||
Current LE 25
|
||||
Segments 1
|
||||
Allocation inherit
|
||||
Read ahead sectors auto
|
||||
- currently set to 256
|
||||
Block device 253:2
|
||||
|
||||
### Expanding a Volume Group ###
|
||||
|
||||
This section will cover the method of expanding a volume group by adding a new physical volume to the volume group. Let us assume that our volume group 'volume-group1' is full, and needs to be expanded. Our current hard disk (sdb) does not have any spare partitions, and we have added another hard disk (sdc). We will see how we can expand the volume group by adding a partition from sdc.
|
||||
|
||||
To check the current state of VG.
|
||||
|
||||
# vgdisplay volume-group1
|
||||
|
||||
----------
|
||||
|
||||
--- Volume group ---
|
||||
VG Name volume-group1
|
||||
System ID
|
||||
Format lvm2
|
||||
Metadata Areas 3
|
||||
Metadata Sequence No 8
|
||||
VG Access read/write
|
||||
VG Status resizable
|
||||
MAX LV 0
|
||||
Cur LV 1
|
||||
Open LV 0
|
||||
Max PV 0
|
||||
Cur PV 3
|
||||
Act PV 3
|
||||
VG Size 3.02 GiB
|
||||
PE Size 4.00 MiB
|
||||
Total PE 774
|
||||
Alloc PE / Size 25 / 100.00 MiB
|
||||
Free PE / Size 749 / 2.93 GiB
|
||||
VG UUID bwd2pS-fkAz-lGVZ-qc7C-TaKv-fFUC-IzGNBK
|
||||
|
||||
First, we create a 2 GB partition sdc1 of type LVM (8e) as explained earlier in the tutorial.
|
||||
|
||||
# fdisk /dev/sdc
|
||||
|
||||
----------
|
||||
|
||||
Command (m for help): n
|
||||
Command action
|
||||
e extended
|
||||
p primary partition (1-4)
|
||||
p
|
||||
Partition number (1-4): 1
|
||||
First cylinder (1-1044, default 1):
|
||||
Using default value 1
|
||||
Last cylinder, +cylinders or +size{K,M,G} (1-1044, default 1044): +2G
|
||||
|
||||
Command (m for help): t
|
||||
Selected partition 1
|
||||
Hex code (type L to list codes): 8e
|
||||
Changed system type of partition 1 to 8e (Linux LVM)
|
||||
|
||||
Command (m for help): w
|
||||
The partition table has been altered!
|
||||
|
||||
Then, we create a physical volume /dev/sdc1.
|
||||
|
||||
# pvcreate /dev/sdc1
|
||||
|
||||
Now that the physical volume is ready, we can simply add it to the existing volume group 'volume-group1'.
|
||||
|
||||
# vgextend volume-group1 /dev/sdc1
|
||||
|
||||
We can verify it using vgdisplay.
|
||||
|
||||
# vgdisplay
|
||||
|
||||
----------
|
||||
|
||||
--- Volume group ---
|
||||
VG Name volume-group1
|
||||
System ID
|
||||
Format lvm2
|
||||
Metadata Areas 4
|
||||
Metadata Sequence No 9
|
||||
VG Access read/write
|
||||
VG Status resizable
|
||||
MAX LV 0
|
||||
Cur LV 1
|
||||
Open LV 0
|
||||
Max PV 0
|
||||
Cur PV 4
|
||||
Act PV 4
|
||||
VG Size 5.03 GiB
|
||||
PE Size 4.00 MiB
|
||||
Total PE 1287
|
||||
Alloc PE / Size 25 / 100.00 MiB
|
||||
Free PE / Size 1262 / 4.93 GiB
|
||||
VG UUID bwd2pS-fkAz-lGVZ-qc7C-TaKv-fFUC-IzGNBK
|
||||
|
||||
Note that although we have used a separate disk for demonstration, any disk of type '8e' can be used for expanding a volume group.
|
||||
|
||||
To sum up, LVM is a very powerful tool for creating and managing resizable partitions. In this tutorial, we have seen how dynamic partitions can be created and used using LVM. We have also seen the method of expanding/reducing the logical volumes and volume groups, and adding new hard disks to LVM.
|
||||
|
||||
Hope this helps.
|
||||
|
||||
--------------------------------------------------------------------------------
|
||||
|
||||
via: http://xmodulo.com/2014/05/use-lvm-linux.html
|
||||
|
||||
译者:[译者ID](https://github.com/译者ID) 校对:[校对者ID](https://github.com/校对者ID)
|
||||
|
||||
本文由 [LCTT](https://github.com/LCTT/TranslateProject) 原创翻译,[Linux中国](http://linux.cn/) 荣誉推出
|
||||
Loading…
Reference in New Issue
Block a user