mirror of
https://github.com/LCTT/TranslateProject.git
synced 2024-12-26 21:30:55 +08:00
PRF:20180720 Convert video using Handbrake.md
@geekpi
This commit is contained in:
parent
f9165f0e8d
commit
5d667b1a51
@ -1,21 +1,23 @@
|
|||||||
使用 Handbrake 转换视频
|
使用 Handbrake 转换视频
|
||||||
======
|
======
|
||||||
|
|
||||||
|
> 这个开源工具可以很简单地将老视频转换为新格式。
|
||||||
|
|
||||||

|

|
||||||
|
|
||||||
最近,当我的儿子让我数字化他的高中篮球比赛的一些旧 DVD 时,我立刻知道我会使用 [Handbrake][1]。它是一个开源软件包,可轻松将视频转换为可在 MacOS、Windows、Linux、iOS、Android 和其他平台上播放的格式所需的所有工具。
|
最近,当我的儿子让我数字化他的高中篮球比赛的一些旧 DVD 时,我马上就想到了 [Handbrake][1]。它是一个开源软件包,可轻松将视频转换为可在 MacOS、Windows、Linux、iOS、Android 和其他平台上播放的格式所需的所有工具。
|
||||||
|
|
||||||
Handbrake 是开源的,并在[ GPLv2 许可证][2]下分发。它很容易在 MacOS、Windows 和 Linux 包括 [Fedora][3] 和 [Ubuntu][4] 上安装。在 Linux 中,安装后就可以从命令行使用 `$ handbrake` 或从图形用户界面中选择它。(在我的例子中,是 GNOME 3)
|
|
||||||
|
|
||||||
|
Handbrake 是开源的,并在 [GPLv2 许可证][2]下分发。它很容易在 MacOS、Windows 和 Linux 包括 [Fedora][3] 和 [Ubuntu][4] 上安装。在 Linux 中,安装后就可以从命令行使用 `$ handbrake` 或从图形用户界面中选择它。(我的情况是 GNOME 3)
|
||||||
|
|
||||||

|

|
||||||
|
|
||||||
Handbrake 的菜单系统易于使用。单击 **Open Source** 选择要转换的视频源。对于我儿子的篮球视频,它是我的 Linux 笔记本中的 DVD 驱动器。将 DVD 插入驱动器后,软件会识别磁盘的内容。
|
Handbrake 的菜单系统易于使用。单击 “Open Source” 选择要转换的视频源。对于我儿子的篮球视频,它是我的 Linux 笔记本中的 DVD 驱动器。将 DVD 插入驱动器后,软件会识别磁盘的内容。
|
||||||
|
|
||||||
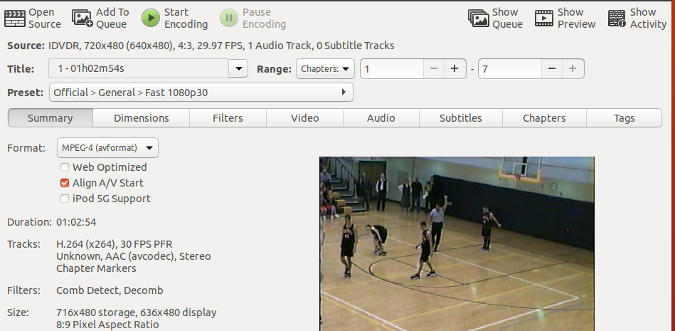
|
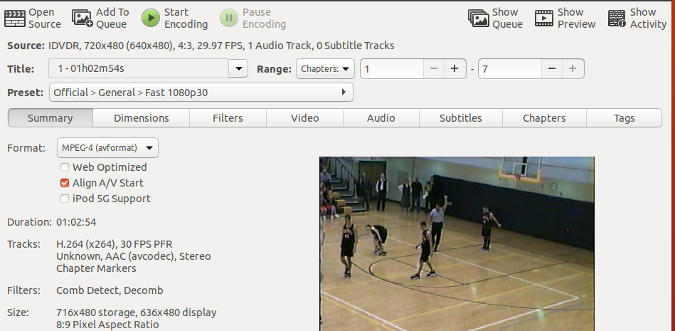
|
||||||
|
|
||||||
正如你在上面截图中的 Source 旁边看到的那样,Handbrake 将其识别为 720x480 的 DVD,宽高比为 4:3,以每秒 29.97 帧的速度录制,有一个音轨。该软件还能预览视频。
|
正如你在上面截图中的 “Source” 旁边看到的那样,Handbrake 将其识别为 720x480 的 DVD,宽高比为 4:3,以每秒 29.97 帧的速度录制,有一个音轨。该软件还能预览视频。
|
||||||
|
|
||||||
如果默认转换设置可以接受,只需按下 **Start Encoding** 按钮(一段时间后,根据处理器的速度),DVD 的内容将被转换并以默认格式 [M4V][5] 保存(可以改变)。
|
如果默认转换设置可以接受,只需按下 “Start Encoding” 按钮(一段时间后,根据处理器的速度),DVD 的内容将被转换并以默认格式 [M4V][5] 保存(可以改变)。
|
||||||
|
|
||||||
如果你不喜欢文件名,很容易改变它。
|
如果你不喜欢文件名,很容易改变它。
|
||||||
|
|
||||||
@ -25,7 +27,7 @@ Handbrake 有各种格式、大小和配置的输出选项。例如,它可以
|
|||||||
|
|
||||||
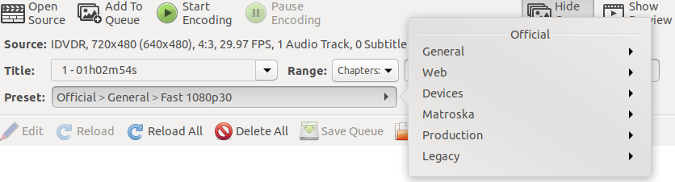
|
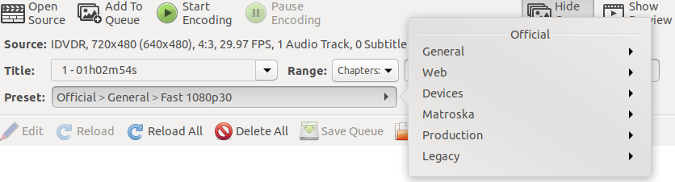
|
||||||
|
|
||||||
你可以在 ”Dimensions“ 选项卡中更改视频输出大小。其他选项卡允许你应用过滤器、更改视频质量和编码、添加或修改音轨,包括字幕和修改章节。“Tags” 选项卡可让你识别输出视频文件中的作者、演员、导演、发布日期等。
|
你可以在 “Dimensions” 选项卡中更改视频输出大小。其他选项卡允许你应用过滤器、更改视频质量和编码、添加或修改音轨,包括字幕和修改章节。“Tags” 选项卡可让你识别输出视频文件中的作者、演员、导演、发布日期等。
|
||||||
|
|
||||||
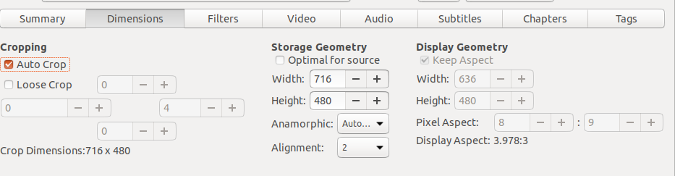
|
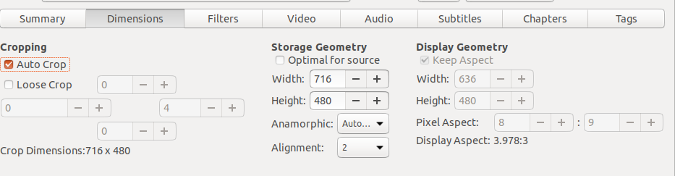
|
||||||
|
|
||||||
@ -44,7 +46,7 @@ via: https://opensource.com/article/18/7/handbrake
|
|||||||
作者:[Don Watkins][a]
|
作者:[Don Watkins][a]
|
||||||
选题:[lujun9972](https://github.com/lujun9972)
|
选题:[lujun9972](https://github.com/lujun9972)
|
||||||
译者:[geekpi](https://github.com/geekpi)
|
译者:[geekpi](https://github.com/geekpi)
|
||||||
校对:[校对者ID](https://github.com/校对者ID)
|
校对:[wxy](https://github.com/wxy)
|
||||||
|
|
||||||
本文由 [LCTT](https://github.com/LCTT/TranslateProject) 原创编译,[Linux中国](https://linux.cn/) 荣誉推出
|
本文由 [LCTT](https://github.com/LCTT/TranslateProject) 原创编译,[Linux中国](https://linux.cn/) 荣誉推出
|
||||||
|
|
||||||
|
|||||||
Loading…
Reference in New Issue
Block a user