mirror of
https://github.com/LCTT/TranslateProject.git
synced 2025-03-24 02:20:09 +08:00
Merge remote-tracking branch 'LCTT/master'
This commit is contained in:
commit
5b6df60d53
@ -3,49 +3,49 @@
|
||||
|
||||
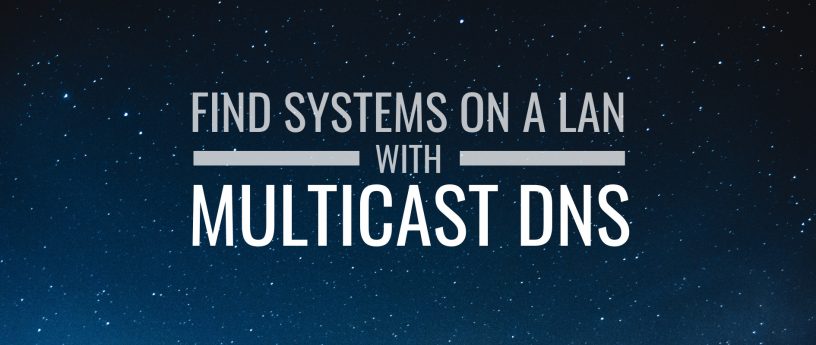
|
||||
|
||||
多播 DNS 或 mDNS 允许系统通过在广播查询局域网中的其他资源。Fedora 用户经常在没有复杂名称服务的路由器上拥有多个 Linux 系统。在这种情况下,mDNS 允许你按名称与多个系统通信 - 多数情况下不用路由器。你也不必在所有本地系统上同步类似 /etc/hosts 之类的文件。本文介绍如何设置它。
|
||||
mDNS(<ruby>多播 DNS<rt>Multicast DNS</rt></ruby>)允许系统在局域网中广播查询其他资源的名称。Fedora 用户经常在没有复杂名称服务的路由器上接有多个 Linux 系统。在这种情况下,mDNS 允许你按名称与多个系统通信 —— 多数情况下不用路由器。你也不必在所有本地系统上同步类似 `/etc/hosts` 之类的文件。本文介绍如何设置它。
|
||||
|
||||
mDNS 是一个零配置网络服务,它已经诞生了很长一段时间。Fedora 将 Avahi (包含 mDNS 的零配置系统)作为工作站的一部分。 (mDNS 也是 Bonjour 的一部分,可在 Mac OS 上找到。)
|
||||
mDNS 是一个零配置网络服务,它已经诞生了很长一段时间。Fedora Workstation 带有零配置系统 Avahi(它包含 mDNS)。 (mDNS 也是 Bonjour 的一部分,可在 Mac OS 上找到。)
|
||||
|
||||
本文假设你有两个系统运行受支持的 Fedora 版本(27 或 28)。它们的主机名是 castor 和 pollux。
|
||||
|
||||
### 安装包
|
||||
|
||||
确保系统上安装了 nss-mdns 和 avahi 软件包。你可能是不同的版本,这也没问题:
|
||||
|
||||
```
|
||||
$ rpm -q nss-mdns avahi
|
||||
nss-mdns-0.14.1-1.fc28.x86_64
|
||||
avahi-0.7-13.fc28.x86_64
|
||||
|
||||
```
|
||||
|
||||
Fedora Workstation 默认提供这两个包。如果不存在,请安装它们:
|
||||
|
||||
```
|
||||
$ sudo dnf install nss-mdns avahi
|
||||
|
||||
```
|
||||
|
||||
确保 avahi-daemon.service 单元已启用并正在运行。同样,这是 Fedora Workstation 的默认设置。
|
||||
确保 `avahi-daemon.service` 单元已启用并正在运行。同样,这是 Fedora Workstation 的默认设置。
|
||||
|
||||
```
|
||||
$ sudo systemctl enable --now avahi-daemon.service
|
||||
|
||||
```
|
||||
|
||||
虽然是可选的,但你可能还需要安装 avahi-tools 软件包。该软件包包括许多方便的程序,用于检查系统上的零配置服务的工作情况。使用这个 sudo 命令:
|
||||
虽然是可选的,但你可能还需要安装 avahi-tools 软件包。该软件包包括许多方便的程序,用于检查系统上的零配置服务的工作情况。使用这个 `sudo` 命令:
|
||||
|
||||
```
|
||||
$ sudo dnf install avahi-tools
|
||||
|
||||
```
|
||||
|
||||
/etc/nsswitch.conf 控制系统使用哪个服务用于解析,以及它们的顺序。你应该在那个文件中看到这样的一行:
|
||||
`/etc/nsswitch.conf` 控制系统使用哪个服务用于解析,以及它们的顺序。你应该在那个文件中看到这样的一行:
|
||||
|
||||
```
|
||||
hosts: files mdns4_minimal [NOTFOUND=return] dns myhostname
|
||||
|
||||
```
|
||||
|
||||
注意命令 mdns4_minimal [NOTFOUND=return]。它们告诉你的系统使用多播 DNS 解析程序将主机名解析为 IP 地址。即使该服务有效,如果名称无法解析,也会尝试其余服务。
|
||||
注意命令 `mdns4_minimal [NOTFOUND=return]`。它们告诉你的系统使用多播 DNS 解析程序将主机名解析为 IP 地址。即使该服务有效,如果名称无法解析,也会尝试其余服务。
|
||||
|
||||
如果你没有看到与此类似的配置,则可以对其进行编辑(以 root 用户身份)。但是,nss-mdns 包会为你处理此问题。如果你对自己编辑它感到不舒服,请删除并重新安装该软件包以修复该文件。
|
||||
如果你没有看到与此类似的配置,则可以(以 root 用户身份)对其进行编辑。但是,nss-mdns 包会为你处理此问题。如果你对自己编辑它感到不舒服,请删除并重新安装该软件包以修复该文件。
|
||||
|
||||
在**两个系统**中执行同样的步骤 。
|
||||
|
||||
@ -53,42 +53,36 @@ hosts: files mdns4_minimal [NOTFOUND=return] dns myhostname
|
||||
|
||||
现在你已完成常见的配置工作,请使用以下方法之一设置每个主机的名称:
|
||||
|
||||
1. 如果你正在使用 Fedora Workstation,[你可以使用这个步骤][1]。
|
||||
|
||||
2. 如果没有,请使用 hostnamectl 来做。在第一台机器上这么做:
|
||||
```
|
||||
$ hostnamectl set-hostname castor
|
||||
|
||||
```
|
||||
|
||||
3. 你还可以编辑 /etc/avahi/avahi-daemon.conf,删除主机名设置行上的注释,并在那里设置名称。但是,默认情况下,Avahi 使用系统提供的主机名,因此你**不应该**需要此方法。
|
||||
1. 如果你正在使用 Fedora Workstation,[你可以使用这个步骤][1]。
|
||||
2. 如果没有,请使用 `hostnamectl` 来做。在第一台机器上这么做:`$ hostnamectl set-hostname castor`。
|
||||
3. 你还可以编辑 `/etc/avahi/avahi-daemon.conf`,删除主机名设置行上的注释,并在那里设置名称。但是,默认情况下,Avahi 使用系统提供的主机名,因此你**不应该**需要此方法。
|
||||
|
||||
接下来,重启 Avahi 守护进程,以便它接收更改:
|
||||
|
||||
```
|
||||
$ sudo systemctl restart avahi-daemon.service
|
||||
|
||||
```
|
||||
|
||||
然后正确设置另一台机器:
|
||||
|
||||
```
|
||||
$ hostnamectl set-hostname pollux
|
||||
$ sudo systemctl restart avahi-daemon.service
|
||||
|
||||
```
|
||||
|
||||
只要你的路由器没有禁止 mDNS 流量,你现在应该能够登录到 castor 并 ping 通另一台机器。你应该使用默认的 .local 域名,以便解析正常工作:
|
||||
|
||||
```
|
||||
$ ping pollux.local
|
||||
PING pollux.local (192.168.0.1) 56(84) bytes of data.
|
||||
64 bytes from 192.168.0.1 (192.168.0.1): icmp_seq=1 ttl=64 time=3.17 ms
|
||||
64 bytes from 192.168.0.1 (192.168.0.1): icmp_seq=2 ttl=64 time=1.24 ms
|
||||
...
|
||||
|
||||
```
|
||||
|
||||
如果你在 pollux ping castor.local,同样的技巧也适用 。现在在网络中访问你的系统更方便了!
|
||||
如果你在 pollux `ping castor.local`,同样的技巧也适用。现在在网络中访问你的系统更方便了!
|
||||
|
||||
此外,如果你的路由器宣传这个服务,请不要感到惊讶。现代 WiFi 和有线路由器通常提供这些服务,以使消费者的生活更轻松。
|
||||
此外,如果你的路由器也支持这个服务,请不要感到惊讶。现代 WiFi 和有线路由器通常提供这些服务,以使消费者的生活更轻松。
|
||||
|
||||
此过程适用于大多数系统。但是,如果遇到麻烦,请使用 avahi-browse 和 avahi-tools 软件包中的其他工具来查看可用的服务。
|
||||
|
||||
@ -97,10 +91,7 @@ PING pollux.local (192.168.0.1) 56(84) bytes of data.
|
||||
|
||||
via: https://fedoramagazine.org/find-systems-easily-lan-mdns/
|
||||
|
||||
作者:[Paul W. Frields][a]
|
||||
选题:[lujun9972](https://github.com/lujun9972)
|
||||
译者:[geekpi](https://github.com/geekpi)
|
||||
校对:[校对者ID](https://github.com/校对者ID)
|
||||
作者:[Paul W. Frields][a]
选题:[lujun9972](https://github.com/lujun9972)
译者:[geekpi](https://github.com/geekpi)
校对:[wxy](https://github.com/wxy)
|
||||
|
||||
本文由 [LCTT](https://github.com/LCTT/TranslateProject) 原创编译,[Linux中国](https://linux.cn/) 荣誉推出
|
||||
|
||||
@ -1,19 +1,20 @@
|
||||
最好的 3 个开源 JavaScript 图表库
|
||||
======
|
||||
> 图表及其它可视化方式让传递数据的信息变得更简单。
|
||||
|
||||

|
||||
|
||||
对于数据可视化和制作精美网站来说,图表和图形很重要。视觉上的展示让分析大块数据及传递信息变得更简单。JavaScript 图表库能让数据以极好的,易于理解的和交互的方式进行可视化,还能够优化你的网站设计。
|
||||
对于数据可视化和制作精美网站来说,图表和图形很重要。视觉上的展示让分析大块数据及传递信息变得更简单。JavaScript 图表库能让数据以极好的、易于理解的和交互的方式进行可视化,还能够优化你的网站设计。
|
||||
|
||||
本文会带你学习最好的 3 个开源 JavaScript 图表库。
|
||||
|
||||
### 1\. Chart.js
|
||||
### 1、 Chart.js
|
||||
|
||||
[Chart.js][1] 是一个开源的 JavaScript 库,你可以在自己的应用中用它创建生动美丽和交互式的图表。使用它需要遵循 MIT 协议。
|
||||
|
||||
使用 Chart.js,你可以创建各种各样令人印象深刻的图表和图形,包括条形图,折线图,范围图,线性标度,和散点图。它可以响应各种设备,使用 HTML5 Canvas 元素进行绘制。
|
||||
使用 Chart.js,你可以创建各种各样令人印象深刻的图表和图形,包括条形图、折线图、范围图、线性标度和散点图。它可以响应各种设备,使用 HTML5 Canvas 元素进行绘制。
|
||||
|
||||
示例代码如下,它使用该库绘制了一个条形图。本例中我们使用 Chart.js 内容分发网络(CDN)来包含这个库。注意这里使用的数据仅用于展示。
|
||||
示例代码如下,它使用该库绘制了一个条形图。本例中我们使用 Chart.js 的内容分发网络(CDN)来包含这个库。注意这里使用的数据仅用于展示。
|
||||
|
||||
```
|
||||
<!DOCTYPE html>
|
||||
@ -25,8 +26,7 @@
|
||||
<body>
|
||||
|
||||
<canvas id="bar-chart" width=300" height="150"></canvas>
|
||||
|
||||
|
||||
|
||||
<script>
|
||||
|
||||
new Chart(document.getElementById("bar-chart"), {
|
||||
@ -58,19 +58,16 @@ new Chart(document.getElementById("bar-chart"), {
|
||||
|
||||
}
|
||||
|
||||
|
||||
});
|
||||
|
||||
</script>
|
||||
|
||||
|
||||
</body>
|
||||
</html>
|
||||
```
|
||||
|
||||
如你所见,通过设置 **type** 和 **bar** 来构造条形图。你可以把条形体的方向改成其他类型 —— 比如把 **type** 设置成 **horizontalBar**。
|
||||
如你所见,通过设置 `type` 和 `bar` 来构造条形图。你可以把条形体的方向改成其他类型 —— 比如把 `type` 设置成 `horizontalBar`。
|
||||
|
||||
在 **backgroundColor** 数组参数中提供颜色类型,就可以设置条形图的颜色。
|
||||
在 `backgroundColor` 数组参数中提供颜色类型,就可以设置条形图的颜色。
|
||||
|
||||
颜色被分配给关联数组中相同索引的标签和数据。例如,第二个标签 “Latin American”,颜色会是 “蓝色(blue)”(第二个颜色),数值是 4(data 中的第二个数字)。
|
||||
|
||||
@ -78,7 +75,7 @@ new Chart(document.getElementById("bar-chart"), {
|
||||
|
||||
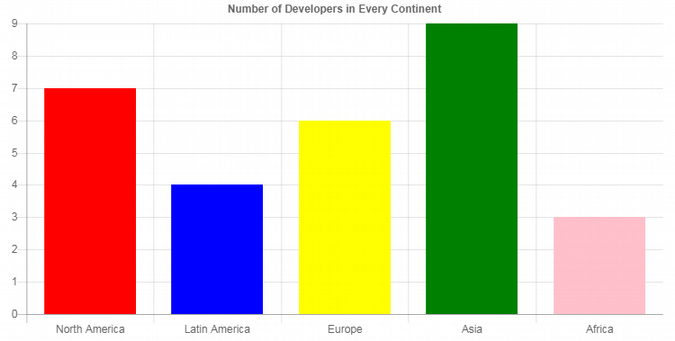
|
||||
|
||||
### 2\. Chartist.js
|
||||
### 2、 Chartist.js
|
||||
|
||||
[Chartist.js][2] 是一个简单的 JavaScript 动画库,你能够自制美丽的响应式图表,或者进行其他创作。使用它需要遵循 WTFPL 或者 MIT 协议。
|
||||
|
||||
@ -86,7 +83,8 @@ new Chart(document.getElementById("bar-chart"), {
|
||||
|
||||
在项目中包含 Chartist.js 库后,你可以使用它们来创建各式各样的图表,包括动画,条形图和折线图。它使用 SVG 来动态渲染图表。
|
||||
|
||||
Here is an example of code that draws a pie chart using the library.
|
||||
这里是使用该库绘制一个饼图的例子。
|
||||
|
||||
```
|
||||
<!DOCTYPE html>
|
||||
<html>
|
||||
@ -153,22 +151,21 @@ Here is an example of code that draws a pie chart using the library.
|
||||
|
||||
使用 Chartist JavaScript 库,你可以使用各种预先构建好的 CSS 样式,而不是在项目中指定各种与样式相关的部分。你可以使用这些样式来设置已创建的图表的外观。
|
||||
|
||||
比如,预创建的 CSS 类 .ct-chart 是用来构建饼状图的容器。还有.ct-golden-section 类可用于获取纵横比,它基于响应式设计进行缩放,帮你解决了计算固定尺寸的麻烦。Chartist 还提供了其它类别的比例容器,你可以在自己的项目中使用它们。
|
||||
比如,预创建的 CSS 类 `.ct-chart` 是用来构建饼状图的容器。还有 `.ct-golden-section` 类可用于获取纵横比,它基于响应式设计进行缩放,帮你解决了计算固定尺寸的麻烦。Chartist 还提供了其它类别的比例容器,你可以在自己的项目中使用它们。
|
||||
|
||||
为了给各个扇形设置样式,可以使用默认的 .**ct-serials-a** 类。字母 **a** 是根据系列的数量变化的(a、b、c,等等),因此它与每个要设置样式的扇形相对应。
|
||||
为了给各个扇形设置样式,可以使用默认的 `.ct-serials-a` 类。字母 `a` 是根据系列的数量变化的(a、b、c,等等),因此它与每个要设置样式的扇形相对应。
|
||||
|
||||
The **Chartist.Pie** method is used for creating a pie chart. To create another type of chart, such as a line chart, use **Chartist.Line.**
|
||||
**Chartist.Pie** 方法用来创建一个饼状图。要创建另一种类型的图表,比如折线图,请使用 **Chartist.Line**。
|
||||
`Chartist.Pie` 方法用来创建一个饼状图。要创建另一种类型的图表,比如折线图,请使用 `Chartist.Line`。
|
||||
|
||||
代码的执行结果如下。
|
||||
|
||||
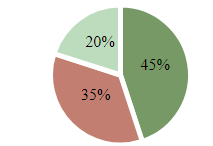
|
||||
|
||||
### 3\. D3.js
|
||||
### 3、 D3.js
|
||||
|
||||
[D3.js][3] 是另一个好用的开源 JavaScript 图表库。使用它需要遵循 BSD license。D3 的主要用途是,根据提供的数据,处理和添加文档的交互功能,。
|
||||
[D3.js][3] 是另一个好用的开源 JavaScript 图表库。使用它需要遵循 BSD 许可证。D3 的主要用途是,根据提供的数据,处理和添加文档的交互功能,。
|
||||
|
||||
借助这个 3D 动画库,你可以通过 HTML5、SVG 和 CSS 来可视化你的数据,并且让你的网站变得更精美。更重要的是,使用 D3,你可以把数据绑定到 Document Object Model(DOM)上,然后使用基于数据的函数改变文档。
|
||||
借助这个 3D 动画库,你可以通过 HTML5、SVG 和 CSS 来可视化你的数据,并且让你的网站变得更精美。更重要的是,使用 D3,你可以把数据绑定到文档对象模型(DOM)上,然后使用基于数据的函数改变文档。
|
||||
|
||||
示例代码如下,它使用该库绘制了一个简单的条形图。
|
||||
|
||||
@ -217,7 +214,7 @@ The **Chartist.Pie** method is used for creating a pie chart. To create another
|
||||
|
||||
使用 D3 库的主要概念是应用 CSS 样式选择器来定位 DOM 节点,然后对其执行操作,就像其它的 DOM 框架,比如 JQuery。
|
||||
|
||||
将数据绑定到文档上后,.**enter()** 函数会被调用,为即将到来的数据构建新的节点。所有在 .**enter()** 之后调用的方法会为数据中的每一个项目调用一次。
|
||||
将数据绑定到文档上后,.`enter()` 函数会被调用,为即将到来的数据构建新的节点。所有在 .`enter()` 之后调用的方法会为数据中的每一个项目调用一次。
|
||||
|
||||
代码的执行结果如下。
|
||||
|
||||
@ -237,7 +234,7 @@ via: https://opensource.com/article/18/9/open-source-javascript-chart-libraries
|
||||
作者:[Dr.Michael J.Garbade][a]
|
||||
选题:[lujun9972](https://github.com/lujun9972)
|
||||
译者:[BriFuture](https://github.com/brifuture)
|
||||
校对:[校对者ID](https://github.com/校对者ID)
|
||||
校对:[wxy](https://github.com/wxy)
|
||||
|
||||
本文由 [LCTT](https://github.com/LCTT/TranslateProject) 原创编译,[Linux中国](https://linux.cn/) 荣誉推出
|
||||
|
||||
@ -3,7 +3,7 @@
|
||||
|
||||

|
||||
|
||||
我使用 Oracle VirtualBox 来测试各种类 Unix 操作系统。我的大多数虚拟机都是无头服务器,它们没有图形桌面环境。很长一段时间,我一直想知道如何在无头 Linux 服务器的基于文本的终端中使用鼠标。感谢 **GPM**,今天我了解到我们可以在虚拟控制台中使用鼠标进行复制和粘贴操作。 **GPM**,**G** eneral **P** urpose **M** ouse 的首字母缩写,它是一个守护程序,可以帮助你配置 Linux 虚拟控制台的鼠标支持。请不要将 GPM 与 **GDM**(GNOME 显示管理器)混淆。两者有完全不同的用途。
|
||||
我使用 Oracle VirtualBox 来测试各种类 Unix 操作系统。我的大多数虚拟机都是<ruby>无头<rt>headless</rt></ruby>服务器,它们没有图形桌面环境。很长一段时间,我一直想知道如何在无头 Linux 服务器的基于文本的终端中使用鼠标。感谢 **GPM**,今天我了解到我们可以在虚拟控制台中使用鼠标进行复制和粘贴操作。 **GPM**,是<ruby>通用鼠标<rt>General Purpose Mouse</rt></ruby>的首字母缩写,它是一个守护程序,可以帮助你配置 Linux 虚拟控制台的鼠标支持。请不要将 GPM 与 **GDM**(<ruby>GNOME 显示管理器<rt>GNOME Display manager</rt></ruby>)混淆。两者有完全不同的用途。
|
||||
|
||||
GPM 在以下场景中特别有用:
|
||||
|
||||
@ -12,8 +12,6 @@ GPM 在以下场景中特别有用:
|
||||
* 在基于文本的编辑器和浏览器中使用复制/粘贴(例如,emacs、lynx)。
|
||||
* 在文本文件管理器中使用复制/粘贴(例如 Ranger、Midnight commander)。
|
||||
|
||||
|
||||
|
||||
在这个简短的教程中,我们将看到如何在类 Unix 操作系统中在基于文本的终端中使用鼠标。
|
||||
|
||||
### 安装 GPM
|
||||
@ -76,11 +74,9 @@ $ sudo systemctl start gpm
|
||||
* 右键用于扩展选择,就像在 `xterm` 中。
|
||||
* 如果你使用的是双键鼠标,请使用右键粘贴文本。
|
||||
|
||||
|
||||
|
||||
就这么简单!
|
||||
|
||||
就像我已经说过的那样,GPM 工作得很好,并且不需要额外的配置。以下是 GPM 配置文件 **/etc/gpm.conf**(或在某些发行版中是 `/etc/conf.d/gpm`)的示例内容:
|
||||
就像我已经说过的那样,GPM 工作得很好,并且不需要额外的配置。以下是 GPM 配置文件 `/etc/gpm.conf`(或在某些发行版中是 `/etc/conf.d/gpm`)的示例内容:
|
||||
|
||||
```
|
||||
# protected from evaluation (i.e. by quoting them).
|
||||
@ -96,7 +92,7 @@ append=''
|
||||
sample_rate=
|
||||
```
|
||||
|
||||
在我的例子中,我使用 USB 鼠标。如果你使用的是其他鼠标,则可能需要更改 **device=/dev/input/mice** 和 **type=exps2** 参数的值。
|
||||
在我的例子中,我使用 USB 鼠标。如果你使用的是其他鼠标,则可能需要更改 `device=/dev/input/mice` 和 `type=exps2` 参数的值。
|
||||
|
||||
有关更多详细信息,请参阅手册页。
|
||||
|
||||
@ -108,16 +104,11 @@ $ man gpm
|
||||
|
||||
干杯!
|
||||
|
||||
|
||||
|
||||
--------------------------------------------------------------------------------
|
||||
|
||||
via: https://www.ostechnix.com/how-to-configure-mouse-support-for-linux-virtual-consoles/
|
||||
|
||||
作者:[SK][a]
|
||||
选题:[lujun9972](https://github.com/lujun9972)
|
||||
译者:[geekpi](https://github.com/geekpi)
|
||||
校对:[校对者ID](https://github.com/校对者ID)
|
||||
作者:[SK][a]
选题:[lujun9972](https://github.com/lujun9972)
译者:[geekpi](https://github.com/geekpi)
校对:[wxy](https://github.com/wxy)
|
||||
|
||||
本文由 [LCTT](https://github.com/LCTT/TranslateProject) 原创编译,[Linux中国](https://linux.cn/) 荣誉推出
|
||||
|
||||
@ -1,4 +1,4 @@
|
||||
Writing a Time Series Database from Scratch
|
||||
[haoqixu翻译中]Writing a Time Series Database from Scratch
|
||||
============================================================
|
||||
|
||||
|
||||
|
||||
@ -1,3 +1,5 @@
|
||||
[翻译中]translating by jrg!
|
||||
|
||||
Automating backups on a Raspberry Pi NAS
|
||||
======
|
||||
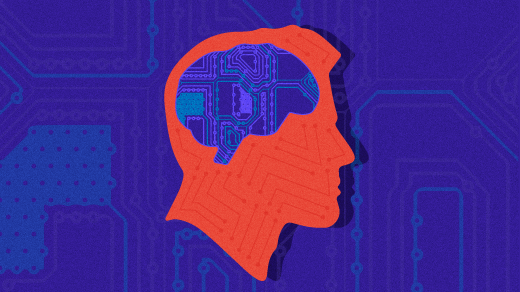
|
||||
|
||||
@ -1,168 +0,0 @@
|
||||
XiatianSummer translating
|
||||
|
||||
13 Keyboard Shortcut Every Ubuntu 18.04 User Should Know
|
||||
======
|
||||
Knowing keyboard shortcuts increase your productivity. Here are some useful Ubuntu shortcut keys that will help you use Ubuntu like a pro.
|
||||
|
||||
You can use an operating system with the combination of keyboard and mouse
|
||||
|
||||
Note: The keyboard shortcuts mentioned in the list is intended for Ubuntu 18.04 GNOME edition. Usually, most of them (if not all) should work on other Ubuntu versions as well, but I cannot vouch for it.
|
||||
|
||||
![Ubuntu keyboard shortcuts][1]
|
||||
|
||||
### Useful Ubuntu keyboard shortcuts
|
||||
|
||||
Let’s have a look at some of the must know keyboard shortcut for Ubuntu GNOME. I have not included universal keyboard shortcuts like Ctrl+C (copy), Ctrl+V (paste) or Ctrl+S (save).
|
||||
|
||||
Note: Super key in Linux refers to the key with Windows logo. I have used capital letters in the shortcuts but it doesn’t mean you have to press the shift key. For example, T means ‘t’ key only, not Shift+t.
|
||||
|
||||
#### 1\. Super key: Opens Activities search
|
||||
|
||||
Super Key Opens the activities menuIf you have to use just one keyboard shortcut on Ubuntu, this has to be the one.
|
||||
|
||||
You want to open an application? Press the super key and search for the application. If the application is not installed, it will even suggest applications from software center.
|
||||
|
||||
You want to see the running applications? Press super key and it will show you all the running GUI applications.
|
||||
|
||||
You want to use workspaces? Simply press the super key and you can see the workspaces option on the right-hand side.
|
||||
|
||||
#### 2\. Ctrl+Alt+T: Ubuntu terminal shortcut
|
||||
|
||||
![Ubuntu Terminal Shortcut][2]Use Ctrl+alt+T to open terminal
|
||||
|
||||
You want to open a new terminal. The combination of three keys Ctrl+Alt+T is what you need. This is my favorite keyboard shortcut in Ubuntu. I even mention it in various tutorials on It’s FOSS when it involves opening a terminal.
|
||||
|
||||
#### 3\. Super+L or Ctrl+Alt+L: Locks the screen
|
||||
|
||||
Locking screen when you are not at your desk is one of the most basic security tips. Instead of going to the top right corner and then choosing the lock screen option, you can simply use the Super+L key combination.
|
||||
|
||||
Some systems also use Ctrl+Alt+L keys for locking the screen.
|
||||
|
||||
#### 4\. Super+D or Ctrl+Alt+D: Show desktop
|
||||
|
||||
Pressing Super+D minimizes all running application windows and shows the desktop.
|
||||
|
||||
Pressing Super+D again will open all the running applications windows as it was previously.
|
||||
|
||||
You may also use Ctrl+Alt+D for this purpose.
|
||||
|
||||
#### 5\. Super+A: Shows the application menu
|
||||
|
||||
You can open the application menu in Ubuntu 18.04 GNOME by clicking on the 9 dots on the left bottom of the screen. However, a quicker way would be to use Super+A key combination.
|
||||
|
||||
It will show the application menu where you can see the installed applications on your systems and can also search for them.
|
||||
|
||||
You can use Esc key to move out of the application menu screen.
|
||||
|
||||
#### 6\. Super+Tab or Alt+Tab: Switch between running applications
|
||||
|
||||
If you have more than one applications running, you can switch between the applications using the Super+Tab or Alt+Tab key combinations.
|
||||
|
||||
Keep holding the super key and press tab and you’ll the application switcher appearing. While holding the super key, keep on tapping the tab key to select between applications. When you are at the desired application, release both super and tab keys.
|
||||
|
||||
By default, the application switcher moves from left to right. If you want to move from right to left, use the Super+Shift+Tab key combination.
|
||||
|
||||
You can also use Alt key instead of Super here.
|
||||
|
||||
Tip: If there are multiple instances of an application, you can switch between those instances by using Super+` key combination.
|
||||
|
||||
#### 7\. Super+Arrow keys: Snap windows
|
||||
|
||||
<https://player.vimeo.com/video/289091549>
|
||||
|
||||
This is available in Windows as well. While using an application, press Super and left arrow key and the application will go to the left edge of the screen, taking half of the screen.
|
||||
|
||||
Similarly, pressing Super and right arrow keys will move the application to the right edge.
|
||||
|
||||
Super and up arrow keys will maximize the application window and super and down arrow will bring the application back to its usual self.
|
||||
|
||||
#### 8\. Super+M: Toggle notification tray
|
||||
|
||||
GNOME has a notification tray where you can see notifications for various system and application activities. You also have the calendar here.
|
||||
|
||||
![Notification Tray Ubuntu 18.04 GNOME][3]
|
||||
Notification Tray
|
||||
|
||||
With Super+M key combination, you can open this notification area. If you press these keys again, an opened notification tray will be closed.
|
||||
|
||||
You can also use Super+V for toggling the notification tray.
|
||||
|
||||
#### 9\. Super+Space: Change input keyboard (for multilingual setup)
|
||||
|
||||
If you are multilingual, perhaps you have more than one keyboards installed on your system. For example, I use [Hindi on Ubuntu][4] along with English and I have Hindi (Devanagari) keyboard installed along with the default English one.
|
||||
|
||||
If you also use a multilingual setup, you can quickly change the input keyboard with the Super+Space shortcut.
|
||||
|
||||
#### 10\. Alt+F2: Run console
|
||||
|
||||
This is for power users. If you want to run a quick command, instead of opening a terminal and running the command there, you can use Alt+F2 to run the console.
|
||||
|
||||
![Alt+F2 to run commands in Ubuntu][5]
|
||||
Console
|
||||
|
||||
This is particularly helpful when you have to use applications that can only be run from the terminal.
|
||||
|
||||
#### 11\. Ctrl+Q: Close an application window
|
||||
|
||||
If you have an application running, you can close the application window using the Ctrl+Q key combination. You can also use Ctrl+W for this purpose.
|
||||
|
||||
Alt+F4 is more ‘universal’ shortcut for closing an application window.
|
||||
|
||||
It not work on a few applications such as the default terminal in Ubuntu.
|
||||
|
||||
#### 12\. Ctrl+Alt+arrow: Move between workspaces
|
||||
|
||||
![Workspace switching][6]
|
||||
Workspace switching
|
||||
|
||||
If you are one of the power users who use workspaces, you can use the Ctrl+Alt+Up arrow and Ctrl+Alt+Down arrow keys to switch between the workspaces.
|
||||
|
||||
#### 13\. Ctrl+Alt+Del: Log out
|
||||
|
||||
No! Like Windows, the famous combination of Ctrl+Alt+Del won’t bring task manager in Linux (unless you use custom keyboard shortcuts for it).
|
||||
|
||||
![Log Out Ubuntu][7]
|
||||
Log Out
|
||||
|
||||
In the normal GNOME desktop environment, you can bring the power off menu using the Ctrl+Alt+Del keys but Ubuntu doesn’t always follow the norms and hence it opens the logout dialogue box when you use Ctrl+Alt+Del in Ubuntu.
|
||||
|
||||
### Use custom keyboard shortcuts in Ubuntu
|
||||
|
||||
You are not limited to the default keyboard shortcuts. You can create your own custom keyboard shortcuts as you like.
|
||||
|
||||
Go to Settings->Devices->Keyboard. You’ll see all the keyboard shortcuts here for your system. Scroll down to the bottom and you’ll see the Custom Shortcuts option.
|
||||
|
||||
![Add custom keyboard shortcut in Ubuntu][8]
|
||||
|
||||
You have to provide an easy-to-recognize name of the shortcut, the command that will be run when the key combinations are used and of course the keys you are going to use for the shortcut.
|
||||
|
||||
### What are your favorite keyboard shortcuts in Ubuntu?
|
||||
|
||||
There is no end to shortcuts. If you want, you can have a look at all the possible [GNOME shortcuts][9] here and see if there are some more shortcuts you would like to use.
|
||||
|
||||
You can, and you should also learn keyboard shortcuts for the applications you use most of the time. For example, I use Kazam for [screen recording][10], and the keyboard shortcuts help me a lot in pausing and resuming the recording.
|
||||
|
||||
What are your favorite Ubuntu shortcuts that you cannot live without?
|
||||
|
||||
--------------------------------------------------------------------------------
|
||||
|
||||
via: https://itsfoss.com/ubuntu-shortcuts/
|
||||
|
||||
作者:[Abhishek Prakash][a]
|
||||
选题:[lujun9972](https://github.com/lujun9972)
|
||||
译者:[译者ID](https://github.com/译者ID)
|
||||
校对:[校对者ID](https://github.com/校对者ID)
|
||||
|
||||
本文由 [LCTT](https://github.com/LCTT/TranslateProject) 原创编译,[Linux中国](https://linux.cn/) 荣誉推出
|
||||
|
||||
[a]: https://itsfoss.com/author/abhishek/
|
||||
[1]: https://4bds6hergc-flywheel.netdna-ssl.com/wp-content/uploads/2018/09/ubuntu-keyboard-shortcuts.jpeg
|
||||
[2]: https://4bds6hergc-flywheel.netdna-ssl.com/wp-content/uploads/2018/09/ubuntu-terminal-shortcut.jpg
|
||||
[3]: https://4bds6hergc-flywheel.netdna-ssl.com/wp-content/uploads/2018/09/notification-tray-ubuntu-gnome.jpeg
|
||||
[4]: https://itsfoss.com/type-indian-languages-ubuntu/
|
||||
[5]: https://4bds6hergc-flywheel.netdna-ssl.com/wp-content/uploads/2018/09/console-alt-f2-ubuntu-gnome.jpeg
|
||||
[6]: https://4bds6hergc-flywheel.netdna-ssl.com/wp-content/uploads/2018/09/workspace-switcher-ubuntu.png
|
||||
[7]: https://4bds6hergc-flywheel.netdna-ssl.com/wp-content/uploads/2018/09/log-out-ubuntu.jpeg
|
||||
[8]: https://4bds6hergc-flywheel.netdna-ssl.com/wp-content/uploads/2018/09/custom-keyboard-shortcut.jpg
|
||||
[9]: https://wiki.gnome.org/Design/OS/KeyboardShortcuts
|
||||
[10]: https://itsfoss.com/best-linux-screen-recorders/
|
||||
@ -1,3 +1,5 @@
|
||||
[翻译中]translating by jrg!
|
||||
|
||||
Host your own cloud with Raspberry Pi NAS
|
||||
======
|
||||
|
||||
|
||||
@ -0,0 +1,172 @@
|
||||
每位 Ubuntu 18.04 用户都应该知道的快捷键
|
||||
======
|
||||
了解快捷键能够提升您的生产力。这里有一些实用的 Ubuntu 快捷键助您像专业人士一样使用 Ubuntu。
|
||||
|
||||
您可以使用有键盘和鼠标组合的操作系统。
|
||||
|
||||
注意:本文中提到的键盘快捷键适用于 Ubuntu 18.04 GNOME 版。 通常,它们中的大多数(或者全部)也适用于其他的 Ubuntu 版本,但我不能够保证。
|
||||
|
||||
![Ubuntu keyboard shortcuts][1]
|
||||
|
||||
### 实用的 Ubuntu 快捷键
|
||||
|
||||
让我们来看一看 Ubuntu GNOME 必备的快捷键吧!通用的快捷键如 Ctrl+C(复制),Ctrl+V(粘贴)或者 Ctrl+S(保存)不再赘述。
|
||||
|
||||
注意:Linux 中的 Super 键即键盘上带有 Windows 图标的键,本文中我使用了大写字母,但这不代表你需要按下 shift 键,比如,T 代表键盘上的‘t’键,而不代表 Shift+t。
|
||||
|
||||
#### 1\. Super 键:打开活动搜索界面
|
||||
|
||||
使用 Super 键可以打开活动菜单。如果你只能在 Ubuntu 上使用一个快捷键,那只能是 Super 键。
|
||||
|
||||
想要打开一个应用程序?按下 Super 键然后搜索应用程序。如果搜索的应用程序未安装,它会推荐来自应用中心的应用程序。
|
||||
|
||||
想要看看有哪些正在运行的程序?按下 Super 键,屏幕上就会显示所有正在运行的 GUI 应用程序。
|
||||
|
||||
想要使用工作区吗?只需按下 Super 键,您就可以在屏幕右侧看到工作区选项。
|
||||
|
||||
#### 2\. Ctrl+Alt+T:打开 Ubuntu 终端窗口
|
||||
|
||||
![Ubuntu Terminal Shortcut][2]
|
||||
|
||||
*使用 Ctrl+alt+T 来打开终端窗口*
|
||||
|
||||
想要打开一个新的终端,您只需使用快捷键 Ctrl+Alt+T。这是我在 Ubuntu 中最喜欢的键盘快捷键。 甚至在我的许多 FOSS 教程中,当需要打开终端窗口是,我都会提到这个快捷键。
|
||||
|
||||
#### 3\. Super+L 或 Ctrl——Alt+L:锁屏
|
||||
|
||||
当您离开电脑时锁定屏幕,是最基本的安全习惯之一。您可以使用 Super + L 快捷键,而不是繁琐地点击屏幕右上角然后选择锁定屏幕选项。
|
||||
|
||||
有些系统也会使用 Ctrl+Alt+L 键锁定屏幕。
|
||||
|
||||
#### 4\. Super+D or Ctrl+Alt+D:显示桌面
|
||||
|
||||
按下 Super + D 可以最小化所有正在运行的应用程序窗口并显示桌面。
|
||||
|
||||
再次按 Super + D 将重新打开所有正在运行的应用程序窗口,像之前一样。
|
||||
|
||||
您也可以使用 Ctrl + Alt + D 来实现此目的。
|
||||
|
||||
#### 5\. Super+A:显示应用程序菜单
|
||||
|
||||
您可以通过单击屏幕左下角的 9个点打开 Ubuntu 18.04 GNOME 中的应用程序菜单。 但是一个更快捷的方法是使用 Super + A 快捷键。
|
||||
|
||||
它将显示应用程序菜单,您可以在其中查看或搜索系统上已安装的应用程序。
|
||||
|
||||
您可以使用 Esc 键退出应用程序菜单界面。
|
||||
|
||||
#### 6\. Super+Tab or Alt+Tab:在运行中的应用程序间切换
|
||||
|
||||
如果您运行的应用程序不止一个,则可以使用 Super + Tab 或 Alt + Tab 快捷键在应用程序之间切换。
|
||||
|
||||
按住 Super 键同时按下 Tab 键,即可显示应用程序切换器。 按住 Super 的同时,继续点击 Tab 键在应用程序之间进行选择。 当光标在所需的应用程序上时,松开 Super 和 Tab 键。
|
||||
|
||||
默认情况下,应用程序切换器从左向右移动。 如果要从右向左移动,可使用 Super + Shift + Tab 快捷键。
|
||||
|
||||
在这里您也可以用 Alt 键代替 Super 键。
|
||||
|
||||
提示:如果有多个应用程序实例,您可以使用 Super + \` 快捷键在这些实例之间切换。
|
||||
|
||||
#### 7\. Super+Arrow keys: 移动窗口位置
|
||||
|
||||
<https://player.vimeo.com/video/289091549>
|
||||
|
||||
这个快捷键也适用于 Windows 系统。 使用应用程序时,按下 Super 和左箭头键,应用程序将贴合屏幕的左边缘,占用屏幕的左半边。
|
||||
|
||||
同样,按下 Super 和右箭头键会使应用程序贴合右边缘。
|
||||
|
||||
按下 Super 和上箭头键将最大化应用程序窗口,超级和下箭头将使应用程序恢复到其正常的大小。
|
||||
|
||||
#### 8\. Super+M: 切换到通知栏
|
||||
|
||||
GNOME 中有一个通知栏,您可以在其中查看系统和应用程序活动的通知,这里也有一个日历。
|
||||
|
||||
![Notification Tray Ubuntu 18.04 GNOME][3]
|
||||
|
||||
*通知栏*
|
||||
|
||||
使用 Super + M 快捷键,您可以打开此通知栏。 如果再次按这些键,将关闭打开的通知托盘。
|
||||
|
||||
使用 Super+V 也可实现相同的功能。
|
||||
|
||||
#### 9\. Super+Space:切换输入法(用于多语言设置)
|
||||
|
||||
如果您使用多种语言,可能您的系统上安装了多个输入法。 例如,我需要在 Ubuntu 上同时使用[印地语] [4]和英语,所以我安装了印地语(梵文)输入法以及默认的英语输入法。
|
||||
|
||||
如果您也使用多语言设置,则可以使用 Super + Space 快捷键快速更改输入法。
|
||||
|
||||
#### 10\. Alt+F2:运行控制台
|
||||
|
||||
这适用于高级用户。 如果要运行快速命令,而不是打开终端并在其中运行命令,则可以使用 Alt + F2 运行控制台。
|
||||
|
||||
![Alt+F2 to run commands in Ubuntu][5]
|
||||
|
||||
*控制台*
|
||||
|
||||
当您使用只能在终端运行的应用程序时,这尤其有用。
|
||||
|
||||
#### 11\. Ctrl+Q:关闭应用程序窗口
|
||||
|
||||
如果您有正在运行的应用程序,可以使用 Ctrl + Q 快捷键关闭应用程序窗口。您也可以使用 Ctrl + W 来实现此目的。
|
||||
|
||||
Alt + F4 是关闭应用程序窗口更“通用”的快捷方式。
|
||||
|
||||
它不适用于一些应用程序,如 Ubuntu 中的默认终端。
|
||||
|
||||
#### 12\. Ctrl+Alt+arrow:切换工作区
|
||||
|
||||
![Workspace switching][6]
|
||||
|
||||
*切换工作区*
|
||||
|
||||
如果您是使用工作区的重度用户,可以使用 Ctrl + Alt + 上箭头和 Ctrl + Alt + 下箭头键在工作区之间切换。
|
||||
|
||||
#### 13\. Ctrl+Alt+Del:注销
|
||||
|
||||
不会!在 Linux 中使用著名的快捷键 Ctrl+Alt+Del 并不会像在 Windows 中一样打开任务管理器(除非您使用自定义快捷键)。
|
||||
|
||||
![Log Out Ubuntu][7]
|
||||
|
||||
*注销*
|
||||
|
||||
在普通的 GNOME 桌面环境中,您可以使用 Ctrl + Alt + Del 键打开关机菜单,但 Ubuntu 并不总是遵循此规范,因此当您在 Ubuntu 中使用 Ctrl + Alt + Del 键时,它会打开注销菜单。
|
||||
|
||||
### 在 Ubuntu 中使用自定义键盘快捷键
|
||||
|
||||
您不是只能使用默认的键盘快捷键,您可以根据需要创建自己的自定义键盘快捷键。
|
||||
|
||||
转到“设置->设备->键盘”,您将在这里看到系统的所有键盘快捷键。向下滚动到底部,您将看到“自定义快捷方式”选项。
|
||||
|
||||
![Add custom keyboard shortcut in Ubuntu][8]
|
||||
|
||||
您需要提供易于识别的快捷键名称、使用快捷键时运行的命令,以及您自定义的按键组合。
|
||||
|
||||
### Ubuntu 中你最喜欢的键盘快捷键是什么?
|
||||
|
||||
快捷键永无止境。如果需要,你可以看一看所有可能的 [GNOME 快捷键][9],看其中有没有你需要用到的快捷键。
|
||||
|
||||
您可以学习使用您经常使用应用程序的快捷键,这是很有必要的。例如,我使用 Kazam 进行[屏幕录制][10],键盘快捷键帮助我方便地暂停和开始录像。
|
||||
|
||||
您最喜欢、最离不开的 Ubuntu 快捷键是什么?
|
||||
|
||||
--------------------------------------------------------------------------------
|
||||
|
||||
via: https://itsfoss.com/ubuntu-shortcuts/
|
||||
|
||||
作者:[Abhishek Prakash][a]
|
||||
选题:[lujun9972](https://github.com/lujun9972)
|
||||
译者:[XiatianSummer](https://github.com/XiatianSummer)
|
||||
校对:[校对者ID](https://github.com/校对者ID)
|
||||
|
||||
本文由 [LCTT](https://github.com/LCTT/TranslateProject) 原创编译,[Linux中国](https://linux.cn/) 荣誉推出
|
||||
|
||||
[a]: https://itsfoss.com/author/abhishek/
|
||||
[1]: https://4bds6hergc-flywheel.netdna-ssl.com/wp-content/uploads/2018/09/ubuntu-keyboard-shortcuts.jpeg
|
||||
[2]: https://4bds6hergc-flywheel.netdna-ssl.com/wp-content/uploads/2018/09/ubuntu-terminal-shortcut.jpg
|
||||
[3]: https://4bds6hergc-flywheel.netdna-ssl.com/wp-content/uploads/2018/09/notification-tray-ubuntu-gnome.jpeg
|
||||
[4]: https://itsfoss.com/type-indian-languages-ubuntu/
|
||||
[5]: https://4bds6hergc-flywheel.netdna-ssl.com/wp-content/uploads/2018/09/console-alt-f2-ubuntu-gnome.jpeg
|
||||
[6]: https://4bds6hergc-flywheel.netdna-ssl.com/wp-content/uploads/2018/09/workspace-switcher-ubuntu.png
|
||||
[7]: https://4bds6hergc-flywheel.netdna-ssl.com/wp-content/uploads/2018/09/log-out-ubuntu.jpeg
|
||||
[8]: https://4bds6hergc-flywheel.netdna-ssl.com/wp-content/uploads/2018/09/custom-keyboard-shortcut.jpg
|
||||
[9]: https://wiki.gnome.org/Design/OS/KeyboardShortcuts
|
||||
[10]: https://itsfoss.com/best-linux-screen-recorders/
|
||||
Loading…
Reference in New Issue
Block a user