mirror of
https://github.com/LCTT/TranslateProject.git
synced 2025-02-25 00:50:15 +08:00
Translated: 20180813 Tips for using the top command in Linux
This commit is contained in:
parent
a1836e7ea0
commit
5a1a47350d
@ -1,203 +0,0 @@
|
||||
translating by ypingcn
|
||||
|
||||
Tips for using the top command in Linux
|
||||
======
|
||||
|
||||

|
||||
|
||||
Trying to find out what's running on your machine—and which process is using up all your memory and making things slllooowwww—is a task served well by the utility `top`.
|
||||
|
||||
`top` is an extremely useful program that acts similar to Windows Task Manager or MacOS's Activity Monitor. Running `top` on your *nix machine will show you a live, running view of the process running on your system.
|
||||
```
|
||||
$ top
|
||||
|
||||
```
|
||||
|
||||
Depending on which version of `top` you're running, you'll get something that looks like this:
|
||||
```
|
||||
top - 08:31:32 up 1 day, 4:09, 0 users, load average: 0.20, 0.12, 0.10
|
||||
|
||||
Tasks: 3 total, 1 running, 2 sleeping, 0 stopped, 0 zombie
|
||||
|
||||
%Cpu(s): 0.5 us, 0.3 sy, 0.0 ni, 99.2 id, 0.0 wa, 0.0 hi, 0.0 si, 0.0 st
|
||||
|
||||
KiB Mem: 4042284 total, 2523744 used, 1518540 free, 263776 buffers
|
||||
|
||||
KiB Swap: 1048572 total, 0 used, 1048572 free. 1804264 cached Mem
|
||||
|
||||
|
||||
|
||||
PID USER PR NI VIRT RES SHR S %CPU %MEM TIME+ COMMAND
|
||||
|
||||
1 root 20 0 21964 3632 3124 S 0.0 0.1 0:00.23 bash
|
||||
|
||||
193 root 20 0 123520 29636 8640 S 0.0 0.7 0:00.58 flask
|
||||
|
||||
195 root 20 0 23608 2724 2400 R 0.0 0.1 0:00.21 top
|
||||
|
||||
```
|
||||
|
||||
Your version of `top` may look different from this, particularly in the columns that are displayed.
|
||||
|
||||
### How to read the output
|
||||
|
||||
You can tell what you're running based on the output, but trying to interpret the results can be slightly confusing.
|
||||
|
||||
The first few lines contain a bunch of statistics (the details) followed by a table with a list of results (the list). Let's start with the latter.
|
||||
|
||||
#### The list
|
||||
|
||||
These are the processes that are running on the system. By default, they are ordered by CPU usage in descending order. This means the items at the top of the list are using more CPU resources and causing more load on your system. They are literally the "top" processes by resource usage. You have to admit, it's a clever name.
|
||||
|
||||
The `COMMAND` column on the far right reports the name of the process (the command you ran to start them). In this example, they are `bash` (a command interpreter we're running `top` in), `flask` (a web micro-framework written in Python), and `top` itself.
|
||||
|
||||
The other columns provide useful information about the processes:
|
||||
|
||||
* `PID`: the process id, a unique identifier for addressing the processes
|
||||
* `USER`: the user running the process
|
||||
* `PR`: the task's priority
|
||||
* `NI`: a nicer representation of the priority
|
||||
* `VIRT`: virtual memory size in KiB (kibibytes)*
|
||||
* `RES`: resident memory size in KiB* (the "physical memory" and a subset of VIRT)
|
||||
* `SHR`: shared memory size in KiB* (the "shared memory" and a subset of VIRT)
|
||||
* `S`: process state, usually **I** =idle, **R** =running, **S** =sleeping, **Z** =zombie, **T** or **t** =stopped (there are also other, less common options)
|
||||
* `%CPU`: Percentage of CPU usage since the last screen update
|
||||
* `%MEM`: percentage of `RES` memory usage since the last screen update
|
||||
* `TIME+`: total CPU time used since the process started
|
||||
* `COMMAND`: the command, as described above
|
||||
|
||||
|
||||
|
||||
*Knowing exactly what the `VIRT`, `RES`, and `SHR` values represent doesn't really matter in everyday operations. The important thing to know is that the process with the most `VIRT` is the process using the most memory. If you're in `top` because you're debugging why your computer feels like it's in a pool of molasses, the process with the largest `VIRT` number is the culprit. If you want to learn exactly what "shared" and "physical" memory mean, check out "Linux Memory Types" in the [top manual][1].
|
||||
|
||||
And, yes, I did mean to type kibibytes, not kilobytes. The 1,024 value that you normally call a kilobyte is actually a kibibyte. The Greek kilo ("χίλιοι") means thousand and means 1,000 of something (e.g., a kilometer is a thousand meters, a kilogram is a thousand grams). Kibi is a portmanteau of kilo and byte, and it means 1,024 bytes (or 210). But, because words are hard to say, many people say kilobyte when they mean 1,024 bytes. All this means is `top` is trying to use the proper terms here, so just go with it. #themoreyouknow 🌈.
|
||||
|
||||
#### A note on screen updates:
|
||||
|
||||
Live screen updates are one of the objectively **really cool things** Linux programs can do. This means they can update their own display in real time, so they appear animated. Even though they're using text. So cool! In our case, the time between updates is important, because some of our statistics (`%CPU` and `%MEM`) are based on the value since the last screen update.
|
||||
|
||||
And because we're running in a persistent application, we can press key commands to make live changes to settings or configurations (instead of, say, closing the application and running the application again with a different command-line flag).
|
||||
|
||||
Typing `h` invokes the "help" screen, which also shows the default delay (the time between screen updates). By default, this value is (around) three seconds, but you can change it by typing `d` (presumably for "delay") or `s` (probably for "screen" or "seconds").
|
||||
|
||||
#### The details
|
||||
|
||||
Above the list of processes, there's a whole bunch of other useful information. Some of these details may look strange and confusing, but once you take some time to step through each one, you'll see they're very useful stats to pull up in a pinch.
|
||||
|
||||
The first row contains general system information
|
||||
|
||||
* `top`: we're running `top`! Hi `top`!
|
||||
* `XX:YY:XX`: the time, updated every time the screen updates
|
||||
* `up` (then `X day, YY:ZZ`): the system's [uptime][2], or how much time has passed since the system turned on
|
||||
* `load average` (then three numbers): the [system load][3] over the last one, five, and 15 minutes, respectively
|
||||
|
||||
|
||||
|
||||
The second row (`Tasks`) shows information about the running tasks, and it's fairly self-explanatory. It shows the total number of processes and the number of running, sleeping, stopped, and zombie processes. This is literally a sum of the `S` (state) column described above.
|
||||
|
||||
The third row (`%Cpu(s)`) shows the CPU usage separated by types. The data are the values between screen refreshes. The values are:
|
||||
|
||||
* `us`: user processes
|
||||
* `sy`: system processes
|
||||
* `ni`: [nice][4] user processes
|
||||
* `id`: the CPU's idle time; a high idle time means there's not a lot going on otherwise
|
||||
* `wa`: wait time, or time spent waiting for I/O completion
|
||||
* `hi`: time spent waiting for hardware interrupts
|
||||
* `si`: time spent waiting for software interrupts
|
||||
* `st`: "time stolen from this VM by the hypervisor"
|
||||
|
||||
|
||||
|
||||
You can collapse the `Tasks` and `%Cpu(s)` rows by typing `t` (for "toggle").
|
||||
|
||||
The fourth (`KiB Mem`) and fifth rows (`KiB Swap`) provide information for memory and swap. These values are:
|
||||
|
||||
* `total`
|
||||
* `used`
|
||||
* `free`
|
||||
|
||||
|
||||
|
||||
But also:
|
||||
|
||||
* memory `buffers`
|
||||
* swap `cached Mem`
|
||||
|
||||
|
||||
|
||||
By default, they're listed in KiB, but pressing `E` (for "extend memory scaling") cycles through different values: kibibytes, mebibytes, gibibytes, tebibytes, pebibytes, and exbibytes. (That is, kilobytes, megabytes, gigabytes, terabytes, petabytes, and exabytes, but their "real names.")
|
||||
|
||||
The `top` user manual shows even more information about useful flags and configurations. To find the manual on your system, you can run `man top`. There are various websites that show an [HTML rendering of the manual][1], but note that these may be for a different version of top.
|
||||
|
||||
### Two top alternatives
|
||||
|
||||
You don't always have to use `top` to understand what's going on. Depending on your circumstances, other tools might help you diagnose issues, especially when you want a more graphical or specialized interface.
|
||||
|
||||
#### htop
|
||||
|
||||
`htop` is a lot like `top`, but it brings something extremely useful to the table: a graphical representation of CPU and memory use.
|
||||
|
||||
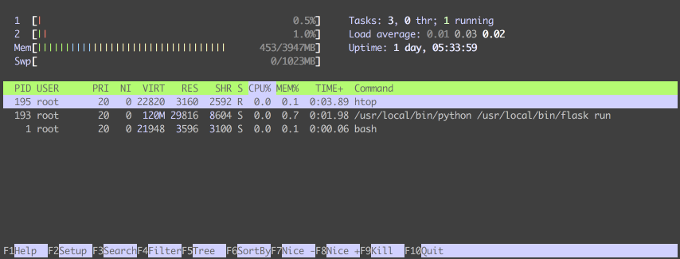
|
||||
|
||||
This is how the environment we examined in `top` looks in `htop`. The display is a lot simpler, but still rich in features.
|
||||
|
||||
Our task counts, load, uptime, and list of processes are still there, but we get a nifty, colorized, animated view of the CPU usage per core and a graph of memory usage.
|
||||
|
||||
Here's what the different colors mean (you can also get this information by pressing `h` for "help").
|
||||
|
||||
CPU task priorities or types:
|
||||
|
||||
* blue: low priority
|
||||
* green: normal priority
|
||||
* red: kernel tasks
|
||||
* blue: virtualized tasks
|
||||
* the value at end of the bar is the percentage of used CPU
|
||||
|
||||
|
||||
|
||||
Memory:
|
||||
|
||||
* green: used memory
|
||||
* blue: buffered memory
|
||||
* yellow: cached memory
|
||||
* the values at the end of the bar show the used and total memory
|
||||
|
||||
|
||||
|
||||
If colors aren't useful for you, you can run `htop -C` to disable them; instead `htop` will use different symbols to separate the CPU and memory types.
|
||||
|
||||
At the bottom, there's a useful display of active function keys that you can use to do things like filter results or change the sort order. Try out some of the commands to see what they do. Just be careful when trying out `F9`. This will bring up a list of signals that will kill (i.e., stop) a process. I would suggest exploring these options outside of a production environment.
|
||||
|
||||
The author of `htop`, Hisham Muhammad (and yes, it's called `htop` after Hisham) presented a [lightning talk][5] about `htop` at [FOSDEM 2018][6] in February. He explained how `htop` not only has neat graphics, but also surfaces more modern statistical information about processes that older monitoring utilities (like `top`) don't.
|
||||
|
||||
You can read more about `htop` on the [manual page][7] or the [htop website][8]. (Warning: the website contains an animated background of `htop`.)
|
||||
|
||||
#### docker stats
|
||||
|
||||
If you're working with Docker, you can run `docker stats` to generate a context-rich representation of what your containers are doing.
|
||||
|
||||
This can be more helpful than `top` because, instead of separating by processes, you are separating by container. This is especially useful when a container is slow, as seeing which container is using the most resources is quicker than running `top` and trying to map the process to the container.
|
||||
|
||||
The above explanations of acronyms and descriptors in `top` and `htop` should make it easy to understand the ones in `docker stats`. However, the [docker stats documentation][9] provides helpful descriptions of each column.
|
||||
|
||||
--------------------------------------------------------------------------------
|
||||
|
||||
via: https://opensource.com/article/18/8/top-tips-speed-up-computer
|
||||
|
||||
作者:[Katie McLaughlin][a]
|
||||
选题:[lujun9972](https://github.com/lujun9972)
|
||||
译者:[译者ID](https://github.com/译者ID)
|
||||
校对:[校对者ID](https://github.com/校对者ID)
|
||||
|
||||
本文由 [LCTT](https://github.com/LCTT/TranslateProject) 原创编译,[Linux中国](https://linux.cn/) 荣誉推出
|
||||
|
||||
[a]:https://opensource.com/users/glasnt
|
||||
[1]:http://man7.org/linux/man-pages/man1/top.1.html
|
||||
[2]:https://en.wikipedia.org/wiki/Uptime
|
||||
[3]:https://en.wikipedia.org/wiki/Load_(computing)
|
||||
[4]:https://en.wikipedia.org/wiki/Nice_(Unix)#Etymology
|
||||
[5]:https://www.youtube.com/watch?v=L25waVhy78o
|
||||
[6]:https://fosdem.org/2018/schedule/event/htop/
|
||||
[7]:https://linux.die.net/man/1/htop
|
||||
[8]:https://hisham.hm/htop/index.php
|
||||
[9]:https://docs.docker.com/engine/reference/commandline/stats/
|
||||
@ -0,0 +1,191 @@
|
||||
在 Linux 中使用 top 命令的建议
|
||||
======
|
||||
|
||||

|
||||
|
||||
|
||||
尝试找出什么程序正运行在你的机器,还有哪个进程用完了内存使得运行非常非常慢——这些都是`top` 命令所能胜任的任务。
|
||||
|
||||
`top` 是一个非常有用的程序,其作用类似于 Windows 任务管理器或 MacOS 的活动监视器。在 * nix 机器上运行 `top` 将显示系统上运行的进程的实时运行视图。
|
||||
|
||||
```
|
||||
$ top
|
||||
```
|
||||
|
||||
取决于你正在运行的`top`版本,你将获得如下所示的内容:
|
||||
|
||||
```
|
||||
top - 08:31:32 up 1 day, 4:09, 0 users, load average: 0.20, 0.12, 0.10
|
||||
|
||||
Tasks: 3 total, 1 running, 2 sleeping, 0 stopped, 0 zombie
|
||||
|
||||
%Cpu(s): 0.5 us, 0.3 sy, 0.0 ni, 99.2 id, 0.0 wa, 0.0 hi, 0.0 si, 0.0 st
|
||||
|
||||
KiB Mem: 4042284 total, 2523744 used, 1518540 free, 263776 buffers
|
||||
|
||||
KiB Swap: 1048572 total, 0 used, 1048572 free. 1804264 cached Mem
|
||||
|
||||
|
||||
|
||||
PID USER PR NI VIRT RES SHR S %CPU %MEM TIME+ COMMAND
|
||||
|
||||
1 root 20 0 21964 3632 3124 S 0.0 0.1 0:00.23 bash
|
||||
|
||||
193 root 20 0 123520 29636 8640 S 0.0 0.7 0:00.58 flask
|
||||
|
||||
195 root 20 0 23608 2724 2400 R 0.0 0.1 0:00.21 top
|
||||
|
||||
```
|
||||
|
||||
你所用的 `top` 版本可能跟这个看起来不一样,特别是在显示的列上。
|
||||
|
||||
### 如何阅读输出的内容
|
||||
|
||||
你可以根据输出判断您正在运行的内容,但尝试去解释结果你可能会有些困惑。
|
||||
|
||||
前几行包含一堆统计信息(详细信息),后跟一个包含结果列表的表(列表)。 让我们从后者开始吧。
|
||||
|
||||
### 列表
|
||||
|
||||
这些是正运行在系统上的进程。默认按 CPU 使用率降序排序。这意味着在列表顶部的程序正使用更多的 CPU 资源和对你的系统造成更重的负担。对于资源使用而言,这些程序是字面上的消耗最多(top)进程。你必须承认,`top` 程序名字起得很妙。
|
||||
|
||||
最右边的`COMMAND`一列报告进程名(你用来启动它们的命令)。在这个例子里,进程名是`bash` (一个我们正在运行 `top` 的命令解释器)、`flask`(一个 Python 写的 web 框架) 和 `top` 自身。
|
||||
|
||||
其他列提供了关于进程的有效信息。
|
||||
|
||||
* `PID`: 进程 ID,一个用来定位进程的唯一标识符
|
||||
* `USER`:运行进程的用户
|
||||
* `PR`: 任务的优先度
|
||||
* `NI`: 优先度的一个更好的表现形式
|
||||
* `VIRT`: 虚拟内存的大小 单位是 Kib(kibibytes)
|
||||
* `RES`: 常驻内存大小 单位是 KiB (物理内存和虚拟内存的一部分)
|
||||
* `SHR`: 共享内存大小 单位是 KiB(共享内存和虚拟内存的一部分)
|
||||
* `S`: 进程状态, 一般 **I** 代表空闲,**R** 代表运行,**S** 代表休眠,, **Z** 代表僵尸进程,, **T** or **t** 代表停止(还有其他更少见的选项)
|
||||
* `%CPU`: 自从上次屏幕结果更新后的 CPU 使用率
|
||||
* `%MEM`: 自从上次屏幕更新后的`RES`常驻内存使用率
|
||||
* `TIME+`: 自从程序开始后总的 CPU 使用时间
|
||||
* `COMMAND`: 启动命令,如之前描述那样
|
||||
|
||||
确切知道 `VIRT` , `RES` 和 `SHR` 值代表什么在日常操作中并不重要。重要的事情是知道`VIRT` 值最高的那个进程是那个使用最多内存的进程。如果你在用 `top` 找为什么你的电脑运行慢得就像行走在糖蜜池时,那个`VIRT` 数值最大的进程就是元凶。如果你想要知道共享内存和物理内存的确切意思,请查阅[ top 手册][1]的 Linux 内存类型。
|
||||
|
||||
是的,我说的是 kibibytes 而不是 kilobytes。通常称为 kilobyte 的1024值实际上是 kibibyte 。 希腊语的 kilo ("χίλιοι") 意思是一千或者千(例如一千米是 1000 米,一千克是 1000 克)。Kibi 是 kilo 和 byte 的合成词,意思是 1024 字节(或者 210 )。但是,因为这个词很难说,所以很多人在说 1024 字节的时候会说 kilobyte。所有这些意味着 “top” 试图在这里使用恰当的术语,所以随它去吧。
|
||||
|
||||
#### 屏幕更新说明
|
||||
|
||||
实时屏幕更新是 Linux 程序可以做的 ** 非常酷 ** 的事情之一。这意味着程序能实时更新它们显示的内容,所以看起来很生动,即使它们使用的是文本。非常酷!在我们的例子里,更新之间的时间是重要的,因为我们的一些数据(`%CPU` 和 `%MEM`)是基于上次屏幕更新的数值的。
|
||||
|
||||
因为我们正在运行一个持续的应用,我们能按下按键命令对设置或者配置进行实时的修改(也就是说,关闭应用,然后用一个不同的命令行标志位来再次运行该应用)。
|
||||
|
||||
按下 `h` 调用帮助界面,界面也显示默认延迟(屏幕更新的时间间隔)。这个值默认(大约)是3秒,但是你能输入 `d` (大概是延迟 delay 的意思) 或者 `s` (可能是屏幕 screen 或者秒 seconds 的意识) 来修改这个默认值。
|
||||
|
||||
#### 细节
|
||||
|
||||
在上面的进程列表里有一大堆有用的信息。有些细节看起来奇怪,令人感到困惑。但是一旦你花一些时间来逐个过一遍,你会发现,在紧要关头,这些是非常有用的数据。
|
||||
|
||||
第一行包含系统的大致信息
|
||||
|
||||
* `top`:我们正在运行 `top`!你好! `top`!
|
||||
* `XX:YY:XX`: 当前时间,每次屏幕更新的时候更新
|
||||
* `up` (接下去是`X day, YY:ZZ`): 系统的 [正常运行时间][2],或者自从系统启动后已经过去了多长时间
|
||||
* `load average` (接下去是三个数字): 分别是过去 一分钟、五分钟、15分钟的 [系统负载][3]
|
||||
|
||||
第二行 (`Task`)显示了正在运行的任务的信息,不用解释。它显示了进程总数和正在运行的、休眠中的、停止的进程数和僵尸进程数。这实际上是上述 `S` (状态)列的总和。
|
||||
|
||||
第三行(`%Cpu(s)`)显示了按类型划分的 CPU 使用情况。数据是屏幕刷新之间的值。这些值是:
|
||||
|
||||
* `us`: 用户进程
|
||||
* `sy`: 系统进程
|
||||
* `ni`: [nice][4] 用户进程
|
||||
* `id`: CPU 的闲置时间, 高闲置时间意味着除此之外不会有太多事情发生
|
||||
* `wa`: 等待时间,或者花在等待 I/O 完成的时间
|
||||
* `hi`: 花在硬件中断的时间
|
||||
* `si`: 花在软件中断的时间
|
||||
* `st`: “虚拟机管理程序从该虚拟机窃取的时间”
|
||||
|
||||
|
||||
你能通过点击`t` (触发 toggle 的意思)来展开 `Task` 和`%Cpu(s)` 列。
|
||||
|
||||
第四行(`Kib Mem`)和第五行(`KiB Swap`)提供了内存和交换空间的信息。这些数值是:
|
||||
|
||||
* `total`
|
||||
* `used`
|
||||
* `free`
|
||||
|
||||
|
||||
还有:
|
||||
|
||||
* 内存的缓冲 值
|
||||
* 交换空间的缓存值
|
||||
|
||||
默认它们是用 KiB 为单位展示的,但是按下 `E` (扩展内存缩放 extend memory scaling 的意思)能在不同的数值轮换:KiB 、MiB、 GiB、 TiB、 PiB、 EiB (kilobytes, megabytes, gigabytes, terabytes, petabytes, 和 exabytes,它们真正的名字)
|
||||
|
||||
`top` 用户手册甚至显示了关于有效标志位和配置的更多信息。 你能运行 `man top` 来找到你系统上的文档。有不同的网页显示 [HTML 版的手册][1],但是请留意,这些手册可能是给不同 top 版本看的。
|
||||
|
||||
### 两个 top 的替代品
|
||||
|
||||
你不必总是用“top”来理解发生了什么。根据您的情况,其他工具可能会帮助您诊断问题,尤其是当您想要更图形化或专业的界面时。
|
||||
|
||||
#### htop
|
||||
|
||||
`htop` 很像 `top` ,但是它给表格带来了一些非常有用的东西: CPU 和内存使用的图形表示。
|
||||
|
||||
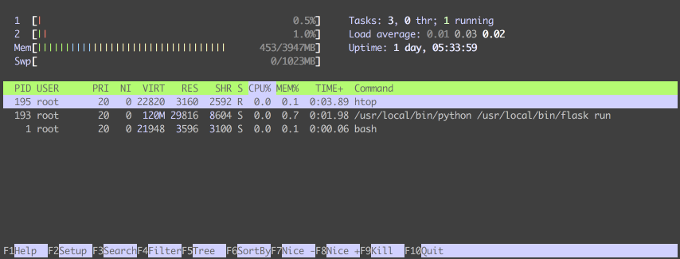
|
||||
|
||||
这就是我们在 `top` 中考察的环境在`htop` 中的样子。显示要简单得多,但仍有丰富的功能。
|
||||
|
||||
我们的任务计数、负载、正常运行时间和进程列表仍然存在,但是我们获得了每个内核CPU使用情况的漂亮、彩色、动画视图和内存使用情况图表。
|
||||
|
||||
以下是不同颜色的含义(你也可以通过按“h”来获得这些信息,以获得“帮助”)。
|
||||
|
||||
CPU任务优先级或类型:
|
||||
|
||||
* 蓝色:低优先级
|
||||
* 绿色:正常优先级
|
||||
* 红色:核心任务
|
||||
* 蓝色:虚拟化任务
|
||||
* 条形末尾的值是已用CPU的百分比
|
||||
|
||||
内存:
|
||||
|
||||
* 绿色:已经使用的内存
|
||||
* 蓝色:缓冲的内存
|
||||
* 黄色:缓存内存
|
||||
* 条形图末尾的值显示已用内存和总内存
|
||||
|
||||
如果颜色对你没用,你可以运行```htop - C```来禁用它们;否则,```htop```将使用不同的符号来分隔CPU和内存类型。
|
||||
|
||||
在底部,有一个有效功能键的提示,你可以用它来过滤结果或改变排序顺序。 尝试一些命令,看看它们能做什么。只是尝试```F9```时要小心。 这将会产生一个信号列表,这些信号会杀死(即停止)一个过程。 我建议在生产环境之外探索这些选项。
|
||||
|
||||
```htop``` 的作者,Hisham Muhammad (是的,用 Hisham 命名的```htop```)在二月份 的 [FOSDEM 2018][6] 就 [lightning talk][5] 做了一个展示。他解释```htop``` 是如何不仅有清晰的图形,还用更现代化的统计信息展示进程信息,这都是之前的工具 `top` 所不具备的。
|
||||
|
||||
你可以在 [手册页面][7] 或 [htop 网站][8] 阅读更多关于 `htop` 的信息。(警告:网站包含动画背景`htop`。)
|
||||
|
||||
#### docker stats
|
||||
|
||||
如果你正在用 Docker工作,你可以运行 `docker stats`来生成一个丰富的上下文来表示你的容器在做什么。
|
||||
|
||||
这可能比 `top` 更有帮助,因为您不是按进程分类,而是按容器分类。当容器运行缓慢时,这一点特别有用,因为查看哪个容器使用的资源最多比运行`top`和试图将进程映射到容器要快。
|
||||
|
||||
上面对`top`和`htop`中首字母缩略词和描述符的解释应该会让你更容易理解`docker stats`中的那些。然而,[docker stats 文档] [ 9 ]对每一栏都提供了有用的描述。
|
||||
|
||||
--------------------------------------------------------------------------------
|
||||
|
||||
via: https://opensource.com/article/18/8/top-tips-speed-up-computer
|
||||
|
||||
作者:[Katie McLaughlin][a]
|
||||
选题:[lujun9972](https://github.com/lujun9972)
|
||||
译者:[ypingcn](https://github.com/ypingcn)
|
||||
校对:[校对者ID](https://github.com/校对者ID)
|
||||
|
||||
本文由 [LCTT](https://github.com/LCTT/TranslateProject) 原创编译,[Linux中国](https://linux.cn/) 荣誉推出
|
||||
|
||||
[a]:https://opensource.com/users/glasnt
|
||||
[1]:http://man7.org/linux/man-pages/man1/top.1.html
|
||||
[2]:https://en.wikipedia.org/wiki/Uptime
|
||||
[3]:https://en.wikipedia.org/wiki/Load_(computing)
|
||||
[4]:https://en.wikipedia.org/wiki/Nice_(Unix)#Etymology
|
||||
[5]:https://www.youtube.com/watch?v=L25waVhy78o
|
||||
[6]:https://fosdem.org/2018/schedule/event/htop/
|
||||
[7]:https://linux.die.net/man/1/htop
|
||||
[8]:https://hisham.hm/htop/index.php
|
||||
[9]:https://docs.docker.com/engine/reference/commandline/stats/
|
||||
Loading…
Reference in New Issue
Block a user