mirror of
https://github.com/LCTT/TranslateProject.git
synced 2025-03-24 02:20:09 +08:00
commit
5671bec3ef
@ -0,0 +1,69 @@
|
||||
7 ways hackers can use Wi-Fi against you
|
||||
================================================================================
|
||||

|
||||
|
||||
### 7 ways hackers can use Wi-Fi against you ###
|
||||
|
||||
Wi-Fi — oh so convenient, yet oh so dangerous. Here are seven ways you could be giving away your identity through a Wi-Fi connection and what to do instead.
|
||||
|
||||

|
||||
|
||||
### Using free hotspots ###
|
||||
|
||||
They seem to be everywhere, and their numbers are expected to [quadruple over the next four years][1]. But many of them are untrustworthy, created just so your login credentials, to email or even more sensitive accounts, can be picked up by hackers using “sniffers” — software that captures any information you submit over the connection. The best defense against sniffing hackers is to use a VPN (virtual private network). A VPN keeps your private data protected because it encrypts what you input.
|
||||
|
||||

|
||||
|
||||
### Banking online ###
|
||||
|
||||
You might think that no one needs to be warned against banking online using free Wi-Fi, but cybersecurity firm Kaspersky Lab says that [more than 100 banks worldwide have lost $900 million][2] from cyberhacking, so it would seem that a lot of people are doing it. If you want to use the free Wi-Fi in a coffee shop because you’re confident it will be legitimate, confirm the exact network name with the barista. It’s pretty easy for [someone else in the shop with a router to set up an open connection][3] with a name that seems like it would be the name of the shop’s Wi-Fi.
|
||||
|
||||

|
||||
|
||||
### Keeping Wi-Fi on all the time ###
|
||||
|
||||
When your phone’s Wi-Fi is automatically enabled, you can be connected to an unsecure network without even realizing it. Use your phone’s [location-based Wi-Fi feature][4], if it’s available. It will turn off your Wi-Fi when you’re away from your saved networks and will turn back on when you’re within range.
|
||||
|
||||

|
||||
|
||||
### Not using a firewall ###
|
||||
|
||||
A firewall is your first line of defense against malicious intruders. It’s meant to let good traffic through your computer on a network and keep hackers and malware out. You should turn it off only when your antivirus software has its own firewall.
|
||||
|
||||

|
||||
|
||||
### Browsing unencrypted websites ###
|
||||
|
||||
Sad to say, [55% of the Web’s top 1 million sites don’t offer encryption][5]. An unencrypted website allows all data transmissions to be viewed by the prying eyes of hackers. Your browser will indicate when a site is secure (you’ll see a gray padlock with Mozilla Firefox, for example, and a green lock icon with Chrome). But even a secure website can’t protect you from sidejackers, who can steal the cookies from a website you visited, whether it’s a valid site or not, through a public network.
|
||||
|
||||

|
||||
|
||||
### Not updating your security software ###
|
||||
|
||||
If you want to ensure that your own network is well protected, upgrade the firmware of your router. All you have to do is go to your router’s administration page to check. Normally, you can download the newest firmware right from the manufacturer’s site.
|
||||
|
||||

|
||||
|
||||
### Not securing your home Wi-Fi ###
|
||||
|
||||
Needless to say, it is important to set up a password that is not too easy to guess, and change your connection’s default name. You can also filter your MAC address so your router will recognize only certain devices.
|
||||
|
||||
**Josh Althuser** is an open software advocate, Web architect and tech entrepreneur. Over the past 12 years, he has spent most of his time advocating for open-source software and managing teams and projects, as well as providing enterprise-level consultancy for Web applications and helping bring their products to the market. You may connect with him on [Twitter][6].
|
||||
|
||||
--------------------------------------------------------------------------------
|
||||
|
||||
via: http://www.networkworld.com/article/3003170/mobile-security/7-ways-hackers-can-use-wi-fi-against-you.html
|
||||
|
||||
作者:[Josh Althuser][a]
|
||||
译者:[译者ID](https://github.com/译者ID)
|
||||
校对:[校对者ID](https://github.com/校对者ID)
|
||||
|
||||
本文由 [LCTT](https://github.com/LCTT/TranslateProject) 原创编译,[Linux中国](https://linux.cn/) 荣誉推出
|
||||
|
||||
[a]:https://twitter.com/JoshAlthuser
|
||||
[1]:http://www.pcworld.com/article/243464/number_of_wifi_hotspots_to_quadruple_by_2015_says_study.html
|
||||
[2]:http://www.nytimes.com/2015/02/15/world/bank-hackers-steal-millions-via-malware.html?hp&action=click&pgtype=Homepage&module=first-column-region%C2%AEion=top-news&WT.nav=top-news&_r=3
|
||||
[3]:http://news.yahoo.com/blogs/upgrade-your-life/banking-online-not-hacked-182159934.html
|
||||
[4]:http://pocketnow.com/2014/10/15/should-you-leave-your-smartphones-wifi-on-or-turn-it-off
|
||||
[5]:http://www.cnet.com/news/chrome-becoming-tool-in-googles-push-for-encrypted-web/
|
||||
[6]:https://twitter.com/JoshAlthuser
|
||||
@ -0,0 +1,242 @@
|
||||
How to Install Revive Adserver on Ubuntu 15.04 / CentOS 7
|
||||
================================================================================
|
||||
Revive AdserverHow to Install Revive Adserver on Ubuntu 15.04 / CentOS 7 is a free and open source advertisement management system that enables publishers, ad networks and advertisers to serve ads on websites, apps, videos and manage campaigns for multiple advertiser with many features. Revive Adserver is licensed under GNU Public License which is also known as OpenX Source. It features an integrated banner management interface, URL targeting, geo-targeting and tracking system for gathering statistics. This application enables website owners to manage banners from both in-house advertisement campaigns as well as from paid or third-party sources, such as Google's AdSense. Here, in this tutorial, we'll gonna install Revive Adserver in our machine running Ubuntu 15.04 or CentOS 7.
|
||||
|
||||
### 1. Installing LAMP Stack ###
|
||||
|
||||
First of all, as Revive Adserver requires a complete LAMP Stack to work, we'll gonna install it. LAMP Stack is the combination of Apache Web Server, MySQL/MariaDB Database Server and PHP modules. To run Revive properly, we'll need to install some PHP modules like apc, zlib, xml, pcre, mysql and mbstring. To setup LAMP Stack, we'll need to run the following command with respect to the distribution of linux we are currently running.
|
||||
|
||||
#### On Ubuntu 15.04 ####
|
||||
|
||||
# apt-get install apache2 mariadb-server php5 php5-gd php5-mysql php5-curl php-apc zlibc zlib1g zlib1g-dev libpcre3 libpcre3-dev libapache2-mod-php5 zip
|
||||
|
||||
#### On CentOS 7 ####
|
||||
|
||||
# yum install httpd mariadb php php-gd php-mysql php-curl php-mbstring php-xml php-apc zlibc zlib1g zlib1g-dev libpcre3 libpcre3-dev zip
|
||||
|
||||
### 2. Starting Apache and MariaDB server ###
|
||||
|
||||
We’ll now start our newly installed Apache web server and MariaDB database server in our linux machine. To do so, we'll need to execute the following commands.
|
||||
|
||||
#### On Ubuntu 15.04 ####
|
||||
|
||||
Ubuntu 15.04 is shipped with Systemd as its default init system, so we'll need to execute the following commands to start apache and mariadb daemons.
|
||||
|
||||
# systemctl start apache2 mysql
|
||||
|
||||
After its started, we'll now make it able to start automatically in every system boot by running the following command.
|
||||
|
||||
# systemctl enable apache2 mysql
|
||||
|
||||
Synchronizing state for apache2.service with sysvinit using update-rc.d...
|
||||
Executing /usr/sbin/update-rc.d apache2 defaults
|
||||
Executing /usr/sbin/update-rc.d apache2 enable
|
||||
Synchronizing state for mysql.service with sysvinit using update-rc.d...
|
||||
Executing /usr/sbin/update-rc.d mysql defaults
|
||||
Executing /usr/sbin/update-rc.d mysql enable
|
||||
|
||||
#### On CentOS 7 ####
|
||||
|
||||
Also in CentOS 7, systemd is the default init system so, we'll run the following command to start them.
|
||||
|
||||
# systemctl start httpd mariadb
|
||||
|
||||
Next, we'll enable them to start automatically in every startup of init system using the following command.
|
||||
|
||||
# systemctl enable httpd mariadb
|
||||
|
||||
ln -s '/usr/lib/systemd/system/httpd.service' '/etc/systemd/system/multi-user.target.wants/httpd.service'
|
||||
ln -s '/usr/lib/systemd/system/mariadb.service' '/etc/systemd/system/multi-user.target.wants/mariadb.service'
|
||||
|
||||
### 3. Configuring MariaDB ###
|
||||
|
||||
#### On CentOS 7/Ubuntu 15.04 ####
|
||||
|
||||
Now, as we are starting MariaDB for the first time and no password has been assigned for MariaDB so, we’ll first need to configure a root password for it. Then, we’ll gonna create a new database so that it can store data for our Revive Adserver installation.
|
||||
|
||||
To configure MariaDB and assign a root password, we’ll need to run the following command.
|
||||
|
||||
# mysql_secure_installation
|
||||
|
||||
This will ask us to enter the password for root but as we haven’t set any password before and its our first time we’ve installed mariadb, we’ll simply press enter and go further. Then, we’ll be asked to set root password, here we’ll hit Y and enter our password for root of MariaDB. Then, we’ll simply hit enter to set the default values for the further configurations.
|
||||
|
||||
….
|
||||
so you should just press enter here.
|
||||
|
||||
Enter current password for root (enter for none):
|
||||
OK, successfully used password, moving on…
|
||||
|
||||
Setting the root password ensures that nobody can log into the MariaDB
|
||||
root user without the proper authorisation.
|
||||
|
||||
Set root password? [Y/n] y
|
||||
New password:
|
||||
Re-enter new password:
|
||||
Password updated successfully!
|
||||
Reloading privilege tables..
|
||||
… Success!
|
||||
…
|
||||
installation should now be secure.
|
||||
Thanks for using MariaDB!
|
||||
|
||||

|
||||
|
||||
### 4. Creating new Database ###
|
||||
|
||||
After we have assigned the password to our root user of mariadb server, we'll now create a new database for Revive Adserver application so that it can store its data into the database server. To do so, first we'll need to login to our MariaDB console by running the following command.
|
||||
|
||||
# mysql -u root -p
|
||||
|
||||
Then, it will ask us to enter the password of root user which we had just set in the above step. Then, we'll be welcomed into the MariaDB console in which we'll create our new database, database user and assign its password and grant all privileges to create, remove and edit the tables and data stored in it.
|
||||
|
||||
> CREATE DATABASE revivedb;
|
||||
> CREATE USER 'reviveuser'@'localhost' IDENTIFIED BY 'Pa$$worD123';
|
||||
> GRANT ALL PRIVILEGES ON revivedb.* TO 'reviveuser'@'localhost';
|
||||
> FLUSH PRIVILEGES;
|
||||
> EXIT;
|
||||
|
||||

|
||||
|
||||
### 5. Downloading Revive Adserver Package ###
|
||||
|
||||
Next, we'll download the latest release of Revive Adserver ie version 3.2.2 in the time of writing this article. So, we'll first get the download link from the official Download Page of Revive Adserver ie [http://www.revive-adserver.com/download/][1] then we'll download the compressed zip file using wget command under /tmp/ directory as shown bellow.
|
||||
|
||||
# cd /tmp/
|
||||
# wget http://download.revive-adserver.com/revive-adserver-3.2.2.zip
|
||||
|
||||
--2015-11-09 17:03:48-- http://download.revive-adserver.com/revive-adserver-3.2.2.zip
|
||||
Resolving download.revive-adserver.com (download.revive-adserver.com)... 54.230.119.219, 54.239.132.177, 54.230.116.214, ...
|
||||
Connecting to download.revive-adserver.com (download.revive-adserver.com)|54.230.119.219|:80... connected.
|
||||
HTTP request sent, awaiting response... 200 OK
|
||||
Length: 11663620 (11M) [application/zip]
|
||||
Saving to: 'revive-adserver-3.2.2.zip'
|
||||
revive-adserver-3.2 100%[=====================>] 11.12M 1.80MB/s in 13s
|
||||
2015-11-09 17:04:02 (906 KB/s) - 'revive-adserver-3.2.2.zip' saved [11663620/11663620]
|
||||
|
||||
After the file is downloaded, we'll simply extract its files and directories using unzip command.
|
||||
|
||||
# unzip revive-adserver-3.2.2.zip
|
||||
|
||||
Then, we'll gonna move the entire Revive directories including every files from /tmp to the default webroot of Apache Web Server ie /var/www/html/ directory.
|
||||
|
||||
# mv revive-adserver-3.2.2 /var/www/html/reviveads
|
||||
|
||||
### 6. Configuring Apache Web Server ###
|
||||
|
||||
We'll now configure our Apache Server so that revive will run with proper configuration. To do so, we'll create a new virtualhost by creating a new configuration file named reviveads.conf . The directory here may differ from one distribution to another, here is how we create in the following distributions of linux.
|
||||
|
||||
#### On Ubuntu 15.04 ####
|
||||
|
||||
# touch /etc/apache2/sites-available/reviveads.conf
|
||||
# ln -s /etc/apache2/sites-available/reviveads.conf /etc/apache2/sites-enabled/reviveads.conf
|
||||
# nano /etc/apache2/sites-available/reviveads.conf
|
||||
|
||||
Now, we'll gonna add the following lines of configuration into this file using our favorite text editor.
|
||||
|
||||
<VirtualHost *:80>
|
||||
ServerAdmin info@reviveads.linoxide.com
|
||||
DocumentRoot /var/www/html/reviveads/
|
||||
ServerName reviveads.linoxide.com
|
||||
ServerAlias www.reviveads.linoxide.com
|
||||
<Directory /var/www/html/reviveads/>
|
||||
Options FollowSymLinks
|
||||
AllowOverride All
|
||||
</Directory>
|
||||
ErrorLog /var/log/apache2/reviveads.linoxide.com-error_log
|
||||
CustomLog /var/log/apache2/reviveads.linoxide.com-access_log common
|
||||
</VirtualHost>
|
||||
|
||||

|
||||
|
||||
After done, we'll gonna save the file and exit our text editor. Then, we'll restart our Apache Web server.
|
||||
|
||||
# systemctl restart apache2
|
||||
|
||||
#### On CentOS 7 ####
|
||||
|
||||
In CentOS, we'll directly create the file reviveads.conf under /etc/httpd/conf.d/ directory using our favorite text editor.
|
||||
|
||||
# nano /etc/httpd/conf.d/reviveads.conf
|
||||
|
||||
Then, we'll gonna add the following lines of configuration into the file.
|
||||
|
||||
<VirtualHost *:80>
|
||||
ServerAdmin info@reviveads.linoxide.com
|
||||
DocumentRoot /var/www/html/reviveads/
|
||||
ServerName reviveads.linoxide.com
|
||||
ServerAlias www.reviveads.linoxide.com
|
||||
<Directory /var/www/html/reviveads/>
|
||||
Options FollowSymLinks
|
||||
AllowOverride All
|
||||
</Directory>
|
||||
ErrorLog /var/log/httpd/reviveads.linoxide.com-error_log
|
||||
CustomLog /var/log/httpd/reviveads.linoxide.com-access_log common
|
||||
</VirtualHost>
|
||||
|
||||

|
||||
|
||||
Once done, we'll simply save the file and exit the editor. And then, we'll gonna restart our apache web server.
|
||||
|
||||
# systemctl restart httpd
|
||||
|
||||
### 7. Fixing Permissions and Ownership ###
|
||||
|
||||
Now, we'll gonna fix some file permissions and ownership of the installation path. First, we'll gonna set the ownership of the installation directory to Apache process owner so that apache web server will have full access of the files and directories to edit, create and delete.
|
||||
|
||||
#### On Ubuntu 15.04 ####
|
||||
|
||||
# chown www-data: -R /var/www/html/reviveads
|
||||
|
||||
#### On CentOS 7 ####
|
||||
|
||||
# chown apache: -R /var/www/html/reviveads
|
||||
|
||||
### 8. Allowing Firewall ###
|
||||
|
||||
Now, we'll gonna configure our firewall programs to allow port 80 (http) so that our apache web server running Revive Adserver will be accessible from other machines in the network across the default http port ie 80.
|
||||
|
||||
#### On Ubuntu 15.04/CentOS 7 ####
|
||||
|
||||
As CentOS 7 and Ubuntu 15.04 both has systemd installed by default, it contains firewalld running as firewall program. In order to open the port 80 (http service) on firewalld, we'll need to execute the following commands.
|
||||
|
||||
# firewall-cmd --permanent --add-service=http
|
||||
|
||||
success
|
||||
|
||||
# firewall-cmd --reload
|
||||
|
||||
success
|
||||
|
||||
### 9. Web Installation ###
|
||||
|
||||
Finally, after everything is done as expected, we'll now be able to access the web interface of the application using a web browser. We can go further towards the web installation, by pointing the web browser to the web server we are running in our linux machine. To do so, we'll need to point our web browser to http://ip-address/ or http://domain.com assigned to our linux machine. Here, in this tutorial, we'll point our browser to http://reviveads.linoxide.com/ .
|
||||
|
||||
Here, we'll see the Welcome page of the installation of Revive Adserver with the GNU General Public License V2 as Revive Adserver is released under this license. Then, we'll simply click on I agree button in order to continue the installation.
|
||||
|
||||
In the next page, we'll need to enter the required database information in order to connect Revive Adserver with the MariaDB database server. Here, we'll need to enter the database name, user and password that we had set in the above step. In this tutorial, we entered database name, user and password as revivedb, reviveuser and Pa$$worD123 respectively then, we set the hostname as localhost and continue further.
|
||||
|
||||

|
||||
|
||||
We'll now enter the required information like administration username, password and email address so that we can use these information to login to the dashboard of our Adserver. After done, we'll head towards the Finish page in which we'll see that we have successfully installed Revive Adserver in our server.
|
||||
|
||||
Next, we'll be redirected to the Adverstiser page where we'll add new Advertisers and manage them. Then, we'll be able to navigate to our Dashboard, add new users to the adserver, add new campaign for our advertisers, banners, websites, video ads and everything that its built with.
|
||||
|
||||
For enabling more configurations and access towards the administrative settings, we can switch our Dashboard user to the Administrator account. This will add new administrative menus in the dashboard like Plugins, Configuration through which we can add and manage plugins and configure many features and elements of Revive Adserver.
|
||||
|
||||
### Conclusion ###
|
||||
|
||||
In this article, we learned some information on what is Revive Adserver and how we can setup on linux machine running Ubuntu 15.04 and CentOS 7 distributions. Though Revive Adserver's initial source code was bought from OpenX, currently the code base for OpenX Enterprise and Revive Adserver are completely separate. To extend more features, we can install more plugins which we can also find from [http://www.adserverplugins.com/][2] . Really, this piece of software has changed the way of managing the ads for websites, apps, videos and made it very easy and efficient. If you have any questions, suggestions, feedback please write them in the comment box below so that we can improve or update our contents. Thank you !
|
||||
|
||||
--------------------------------------------------------------------------------
|
||||
|
||||
via: http://linoxide.com/linux-how-to/install-revive-adserver-ubuntu-15-04-centos-7/
|
||||
|
||||
作者:[Arun Pyasi][a]
|
||||
译者:[译者ID](https://github.com/译者ID)
|
||||
校对:[校对者ID](https://github.com/校对者ID)
|
||||
|
||||
本文由 [LCTT](https://github.com/LCTT/TranslateProject) 原创编译,[Linux中国](https://linux.cn/) 荣誉推出
|
||||
|
||||
[a]:http://linoxide.com/author/arunp/
|
||||
[1]:http://www.revive-adserver.com/download/
|
||||
[2]:http://www.adserverplugins.com/
|
||||
@ -0,0 +1,236 @@
|
||||
Assign Multiple IP Addresses To One Interface On Ubuntu 15.10
|
||||
================================================================================
|
||||
Some times you might want to use more than one IP address for your network interface card. What will you do in such cases? Buy an extra network card and assign new IP? No, It’s not necessary(at least in the small networks). We can now assign multiple IP addresses to one interface on Ubuntu systems. Curious to know how? Well, Follow me, It is not that difficult.
|
||||
|
||||
This method will work on Debian and it’s derivatives too.
|
||||
|
||||
### Add additional IP addresses temporarily ###
|
||||
|
||||
First, let us find the IP address of the network card. In my Ubuntu 15.10 server, I use only one network card.
|
||||
|
||||
Run the following command to find out the IP address:
|
||||
|
||||
sudo ip addr
|
||||
|
||||
**Sample output:**
|
||||
|
||||
1: lo: <LOOPBACK,UP,LOWER_UP> mtu 65536 qdisc noqueue state UNKNOWN group default
|
||||
link/loopback 00:00:00:00:00:00 brd 00:00:00:00:00:00
|
||||
inet 127.0.0.1/8 scope host lo
|
||||
valid_lft forever preferred_lft forever
|
||||
inet6 ::1/128 scope host
|
||||
valid_lft forever preferred_lft forever
|
||||
2: enp0s3: <BROADCAST,MULTICAST,UP,LOWER_UP> mtu 1500 qdisc pfifo_fast state UP group default qlen 1000
|
||||
link/ether 08:00:27:2a:03:4b brd ff:ff:ff:ff:ff:ff
|
||||
inet 192.168.1.103/24 brd 192.168.1.255 scope global enp0s3
|
||||
valid_lft forever preferred_lft forever
|
||||
inet6 fe80::a00:27ff:fe2a:34e/64 scope link
|
||||
valid_lft forever preferred_lft forever
|
||||
|
||||
Or
|
||||
|
||||
sudo ifconfig
|
||||
|
||||
**Sample output:**
|
||||
|
||||
enp0s3 Link encap:Ethernet HWaddr 08:00:27:2a:03:4b
|
||||
inet addr:192.168.1.103 Bcast:192.168.1.255 Mask:255.255.255.0
|
||||
inet6 addr: fe80::a00:27ff:fe2a:34e/64 Scope:Link
|
||||
UP BROADCAST RUNNING MULTICAST MTU:1500 Metric:1
|
||||
RX packets:186 errors:0 dropped:0 overruns:0 frame:0
|
||||
TX packets:70 errors:0 dropped:0 overruns:0 carrier:0
|
||||
collisions:0 txqueuelen:1000
|
||||
RX bytes:21872 (21.8 KB) TX bytes:9666 (9.6 KB)
|
||||
lo Link encap:Local Loopback
|
||||
inet addr:127.0.0.1 Mask:255.0.0.0
|
||||
inet6 addr: ::1/128 Scope:Host
|
||||
UP LOOPBACK RUNNING MTU:65536 Metric:1
|
||||
RX packets:217 errors:0 dropped:0 overruns:0 frame:0
|
||||
TX packets:217 errors:0 dropped:0 overruns:0 carrier:0
|
||||
collisions:0 txqueuelen:0
|
||||
RX bytes:38793 (38.7 KB) TX bytes:38793 (38.7 KB)
|
||||
|
||||
As you see in the above output, my network card name is **enp0s3**, and its IP address is **192.168.1.103**.
|
||||
|
||||
Now let us add an additional IP address, for example **192.168.1.104**, to the Interface card.
|
||||
|
||||
Open your Terminal and run the following command to add additional IP.
|
||||
|
||||
sudo ip addr add 192.168.1.104/24 dev enp0s3
|
||||
|
||||
Now, let us check if the IP is added using command:
|
||||
|
||||
sudo ip address show enp0s3
|
||||
|
||||
**Sample output:**
|
||||
|
||||
2: enp0s3: <BROADCAST,MULTICAST,UP,LOWER_UP> mtu 1500 qdisc pfifo_fast state UP group default qlen 1000
|
||||
link/ether 08:00:27:2a:03:4e brd ff:ff:ff:ff:ff:ff
|
||||
inet 192.168.1.103/24 brd 192.168.1.255 scope global enp0s3
|
||||
valid_lft forever preferred_lft forever
|
||||
inet 192.168.1.104/24 scope global secondary enp0s3
|
||||
valid_lft forever preferred_lft forever
|
||||
inet6 fe80::a00:27ff:fe2a:34e/64 scope link
|
||||
valid_lft forever preferred_lft forever
|
||||
|
||||
Similarly, you can add as many IP addresses as you want.
|
||||
|
||||
Let us ping the IP address to verify it.
|
||||
|
||||
sudo ping 192.168.1.104
|
||||
|
||||
**Sample output:**
|
||||
|
||||
PING 192.168.1.104 (192.168.1.104) 56(84) bytes of data.
|
||||
64 bytes from 192.168.1.104: icmp_seq=1 ttl=64 time=0.901 ms
|
||||
64 bytes from 192.168.1.104: icmp_seq=2 ttl=64 time=0.571 ms
|
||||
64 bytes from 192.168.1.104: icmp_seq=3 ttl=64 time=0.521 ms
|
||||
64 bytes from 192.168.1.104: icmp_seq=4 ttl=64 time=0.524 ms
|
||||
|
||||
Yeah, It’s working!!
|
||||
|
||||
To remove the IP, just run:
|
||||
|
||||
sudo ip addr del 192.168.1.104/24 dev enp0s3
|
||||
|
||||
Let us check if it is removed.
|
||||
|
||||
sudo ip address show enp0s3
|
||||
|
||||
**Sample output:**
|
||||
|
||||
2: enp0s3: <BROADCAST,MULTICAST,UP,LOWER_UP> mtu 1500 qdisc pfifo_fast state UP group default qlen 1000
|
||||
link/ether 08:00:27:2a:03:4e brd ff:ff:ff:ff:ff:ff
|
||||
inet 192.168.1.103/24 brd 192.168.1.255 scope global enp0s3
|
||||
valid_lft forever preferred_lft forever
|
||||
inet6 fe80::a00:27ff:fe2a:34e/64 scope link
|
||||
valid_lft forever preferred_lft forever
|
||||
|
||||
See, It’s gone!!
|
||||
|
||||
Well, as you may know, the changes will lost after you reboot your system. How do I make it permanent? That’s easy too.
|
||||
|
||||
### Add additional IP addresses permanently ###
|
||||
|
||||
The network card configuration file of your Ubuntu system is **/etc/network/interfaces**.
|
||||
|
||||
Let us check the details of the above file.
|
||||
|
||||
sudo cat /etc/network/interfaces
|
||||
|
||||
**Sample output:**
|
||||
|
||||
# This file describes the network interfaces available on your system
|
||||
# and how to activate them. For more information, see interfaces(5).
|
||||
source /etc/network/interfaces.d/*
|
||||
# The loopback network interface
|
||||
auto lo
|
||||
iface lo inet loopback
|
||||
# The primary network interface
|
||||
auto enp0s3
|
||||
iface enp0s3 inet dhcp
|
||||
|
||||
As you see in the above output, the Interface is DHCP enabled.
|
||||
|
||||
Okay, now we will assign an additional address, for example **192.168.1.104/24**.
|
||||
|
||||
Edit file **/etc/network/interfaces**:
|
||||
|
||||
sudo nano /etc/network/interfaces
|
||||
|
||||
Add additional IP address as shown in the black letters.
|
||||
|
||||
# This file describes the network interfaces available on your system
|
||||
# and how to activate them. For more information, see interfaces(5).
|
||||
source /etc/network/interfaces.d/*
|
||||
# The loopback network interface
|
||||
auto lo
|
||||
iface lo inet loopback
|
||||
# The primary network interface
|
||||
auto enp0s3
|
||||
iface enp0s3 inet dhcp
|
||||
iface enp0s3 inet static
|
||||
address 192.168.1.104/24
|
||||
|
||||
Save and close the file.
|
||||
|
||||
Run the following file to take effect the changes without rebooting.
|
||||
|
||||
sudo ifdown enp0s3 && sudo ifup enp0s3
|
||||
|
||||
**Sample output:**
|
||||
|
||||
Killed old client process
|
||||
Internet Systems Consortium DHCP Client 4.3.1
|
||||
Copyright 2004-2014 Internet Systems Consortium.
|
||||
All rights reserved.
|
||||
For info, please visit https://www.isc.org/software/dhcp/
|
||||
Listening on LPF/enp0s3/08:00:27:2a:03:4e
|
||||
Sending on LPF/enp0s3/08:00:27:2a:03:4e
|
||||
Sending on Socket/fallback
|
||||
DHCPRELEASE on enp0s3 to 192.168.1.1 port 67 (xid=0x225f35)
|
||||
Internet Systems Consortium DHCP Client 4.3.1
|
||||
Copyright 2004-2014 Internet Systems Consortium.
|
||||
All rights reserved.
|
||||
For info, please visit https://www.isc.org/software/dhcp/
|
||||
Listening on LPF/enp0s3/08:00:27:2a:03:4e
|
||||
Sending on LPF/enp0s3/08:00:27:2a:03:4e
|
||||
Sending on Socket/fallback
|
||||
DHCPDISCOVER on enp0s3 to 255.255.255.255 port 67 interval 3 (xid=0xdfb94764)
|
||||
DHCPREQUEST of 192.168.1.103 on enp0s3 to 255.255.255.255 port 67 (xid=0x6447b9df)
|
||||
DHCPOFFER of 192.168.1.103 from 192.168.1.1
|
||||
DHCPACK of 192.168.1.103 from 192.168.1.1
|
||||
bound to 192.168.1.103 -- renewal in 35146 seconds.
|
||||
|
||||
**Note**: It is **very important** to run the above two commands into **one** line if you are remoting into the server because the first one will drop your connection. Given in this way the ssh-session will survive.
|
||||
|
||||
Now, let us check if IP is added using command:
|
||||
|
||||
sudo ip address show enp0s3
|
||||
|
||||
**Sample output:**
|
||||
|
||||
2: enp0s3: <BROADCAST,MULTICAST,UP,LOWER_UP> mtu 1500 qdisc pfifo_fast state UP group default qlen 1000
|
||||
link/ether 08:00:27:2a:03:4e brd ff:ff:ff:ff:ff:ff
|
||||
inet 192.168.1.103/24 brd 192.168.1.255 scope global enp0s3
|
||||
valid_lft forever preferred_lft forever
|
||||
inet 192.168.1.104/24 brd 192.168.1.255 scope global secondary enp0s3
|
||||
valid_lft forever preferred_lft forever
|
||||
inet6 fe80::a00:27ff:fe2a:34e/64 scope link
|
||||
valid_lft forever preferred_lft forever
|
||||
|
||||
Cool! Additional IP has been added.
|
||||
|
||||
Well then let us ping the IP address to verify.
|
||||
|
||||
sudo ping 192.168.1.104
|
||||
|
||||
**Sample output:**
|
||||
|
||||
PING 192.168.1.104 (192.168.1.104) 56(84) bytes of data.
|
||||
64 bytes from 192.168.1.104: icmp_seq=1 ttl=64 time=0.137 ms
|
||||
64 bytes from 192.168.1.104: icmp_seq=2 ttl=64 time=0.050 ms
|
||||
64 bytes from 192.168.1.104: icmp_seq=3 ttl=64 time=0.054 ms
|
||||
64 bytes from 192.168.1.104: icmp_seq=4 ttl=64 time=0.067 ms
|
||||
|
||||
Voila! It’s working. That’s it.
|
||||
|
||||
Want to know how to add additional IP addresses on CentOS/RHEL/Scientific Linux/Fedora systems, check the following link.
|
||||
|
||||
注:此篇文章以前做过选题:20150205 Linux Basics--Assign Multiple IP Addresses To Single Network Interface Card On CentOS 7.md
|
||||
- [Assign Multiple IP Addresses To Single Network Interface Card On CentOS 7][1]
|
||||
|
||||
Happy weekend!
|
||||
|
||||
--------------------------------------------------------------------------------
|
||||
|
||||
via: http://www.unixmen.com/assign-multiple-ip-addresses-to-one-interface-on-ubuntu-15-10/
|
||||
|
||||
作者:[SK][a]
|
||||
译者:[译者ID](https://github.com/译者ID)
|
||||
校对:[校对者ID](https://github.com/校对者ID)
|
||||
|
||||
本文由 [LCTT](https://github.com/LCTT/TranslateProject) 原创编译,[Linux中国](https://linux.cn/) 荣誉推出
|
||||
|
||||
[a]:http://www.unixmen.com/author/sk/
|
||||
[1]:http://www.unixmen.com/linux-basics-assign-multiple-ip-addresses-single-network-interface-card-centos-7/
|
||||
@ -0,0 +1,113 @@
|
||||
How To Install Microsoft Visual Studio Code on Linux
|
||||
================================================================================
|
||||
Visual Studio code (VScode) is the cross-platform Chromium-based code editor is being open sourced today by Microsoft. How do I install Microsoft Visual Studio Code on a Debian or Ubuntu or Fedora Linux desktop?
|
||||
|
||||
Visual Studio supports debugging Linux apps and code editor now open source by Microsoft. It is a preview (beta) version but you can test it and use it on your own Linux based desktop.
|
||||
|
||||
### Why use Visual Studio Code? ###
|
||||
|
||||
From the project website:
|
||||
|
||||
> Visual Studio Code provides developers with a new choice of developer tool that combines the simplicity and streamlined experience of a code editor with the best of what developers need for their core code-edit-debug cycle. Visual Studio Code is the first code editor, and first cross-platform development tool - supporting OS X, Linux, and Windows - in the Visual Studio family. If you use Unity, ASP.NET 5, NODE.JS or related tool, give it a try.
|
||||
|
||||
### Requirements for Visual Studio Code on Linux ###
|
||||
|
||||
1. Ubuntu Desktop version 14.04
|
||||
1. GLIBCXX version 3.4.15 or later
|
||||
1. GLIBC version 2.15 or later
|
||||
|
||||
The following installation instructions are tested on:
|
||||
|
||||
1. Fedora Linux 22 and 23
|
||||
1. Debian Linux 8
|
||||
1. Ubuntu Linux 14.04 LTS
|
||||
|
||||
### Download Visual Studio Code ###
|
||||
|
||||
Visit [this page][1] to grab the latest version and save it to ~/Downloads/ folder on Linux desktop:
|
||||
|
||||
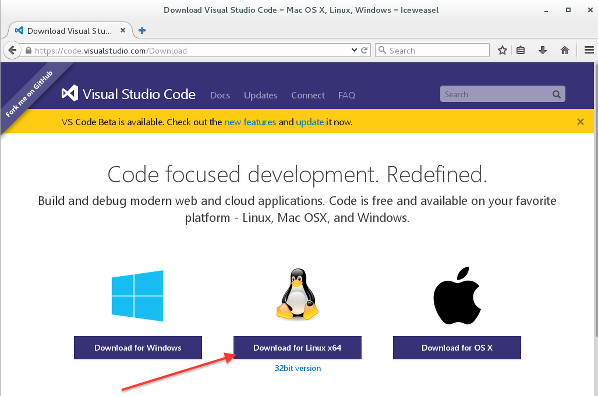
|
||||
|
||||
Fig.01: Download Visual Studio Code For Linux
|
||||
|
||||
Make a new folder (say $HOME/VSCode) and extract VSCode-linux-x64.zip inside that folder or in /usr/local/ folder. Unzip VSCode-linux64.zip to that folder.
|
||||
|
||||
Make a new folder (say $HOME/VSCode) and extract VSCode-linux-x64.zip inside that folder or in /usr/local/ folder. Unzip VSCode-linux64.zip to that folder.
|
||||
|
||||
### Alternate install method ###
|
||||
|
||||
You can use the wget command to download VScode as follows:
|
||||
|
||||
$ wget 'https://az764295.vo.msecnd.net/public/0.10.1-release/VSCode-linux64.zip'
|
||||
|
||||
Sample outputs:
|
||||
|
||||
--2015-11-18 13:55:23-- https://az764295.vo.msecnd.net/public/0.10.1-release/VSCode-linux64.zip
|
||||
Resolving az764295.vo.msecnd.net (az764295.vo.msecnd.net)... 93.184.215.200, 2606:2800:11f:179a:1972:2405:35b:459
|
||||
Connecting to az764295.vo.msecnd.net (az764295.vo.msecnd.net)|93.184.215.200|:443... connected.
|
||||
HTTP request sent, awaiting response... 200 OK
|
||||
Length: 64638315 (62M) [application/octet-stream]
|
||||
Saving to: 'VSCode-linux64.zip'
|
||||
|
||||
100%[======================================>] 64,638,315 84.9MB/s in 0.7s
|
||||
|
||||
2015-11-18 13:55:23 (84.9 MB/s) - 'VSCode-linux64.zip' saved [64638315/64638315]
|
||||
|
||||
### Install VScode using the command line ###
|
||||
|
||||
Cd to ~/Download/ location, enter:
|
||||
|
||||
$ cd ~/Download/
|
||||
$ ls -l
|
||||
|
||||
Sample outputs:
|
||||
|
||||
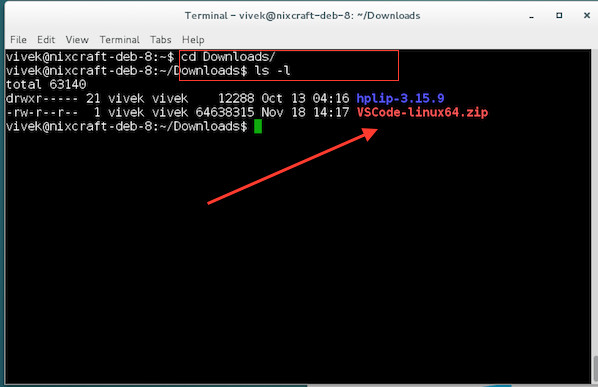
|
||||
|
||||
Fig.02: VSCode downloaded to my ~/Downloads/ folder
|
||||
|
||||
Unzip VSCode-linux64.zip in /usr/local/ directory, enter:
|
||||
|
||||
$ sudo unzip VSCode-linux64.zip -d /usr/local/
|
||||
|
||||
Cd into /usr/local/ to create the soft-link as follows using the ln command for the Code executable. This is useful to run VSCode from the terminal application:
|
||||
|
||||
$ su -
|
||||
# cd /usr/local/
|
||||
# ls -l
|
||||
# cd bin/
|
||||
# ln -s ../VSCode-linux-x64/Code code
|
||||
# exit
|
||||
|
||||
Sample session:
|
||||
|
||||
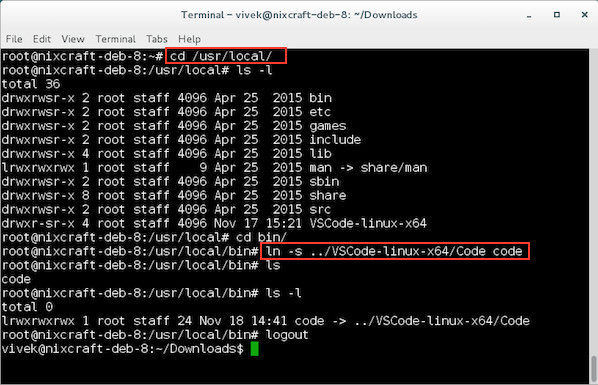
|
||||
|
||||
Fig.03 Create the sym-link with the absolute path to the Code executable
|
||||
|
||||
### How do I use VSCode on Linux? ###
|
||||
|
||||
Open the Terminal app and type the following command:
|
||||
|
||||
$ /usr/local/bin/code
|
||||
|
||||
Sample outputs:
|
||||
|
||||
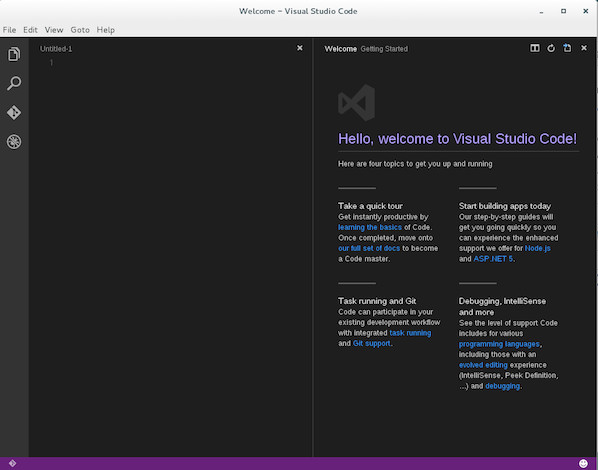
|
||||
|
||||
Fig.04: VSCode in action on Linux
|
||||
|
||||
And, there you have it, the VSCode installed and working correctly on the latest version of Debian, Ubuntu and Fedora Linux. I suggest that you read [getting started pages from Microsoft][2] to understand the core concepts that will make you more productive writing and navigating your code.
|
||||
|
||||
--------------------------------------------------------------------------------
|
||||
|
||||
via: http://www.cyberciti.biz/faq/debian-ubuntu-fedora-linux-installing-visual-studio-code/
|
||||
|
||||
作者:Vivek Gite
|
||||
译者:[译者ID](https://github.com/译者ID)
|
||||
校对:[校对者ID](https://github.com/校对者ID)
|
||||
|
||||
本文由 [LCTT](https://github.com/LCTT/TranslateProject) 原创编译,[Linux中国](https://linux.cn/) 荣誉推出
|
||||
|
||||
[1]:https://code.visualstudio.com/Download
|
||||
[2]:https://code.visualstudio.com/docs
|
||||
@ -0,0 +1,133 @@
|
||||
How to Configure Apache Solr on Ubuntu 14 / 15
|
||||
================================================================================
|
||||
Hello and welcome to our today's article on Apache Solr. The brief description about Apache Solr is that it is an Open Source most famous search platform with Apache Lucene at the back end for Web sites that enables you to easily create search engines which searches websites, databases and files. It can index and search multiple sites and return recommendations for related contents based on the searched text.
|
||||
|
||||
Solr works with HTTP Extensible Markup Language (XML) that offers application program interfaces (APIs) for Javascript Object Notation, Python, and Ruby. According to the Apache Lucene Project, Solr offers capabilities that have made it popular with administrators including it many featuring like:
|
||||
|
||||
- Full Text Search
|
||||
- Faceted Navigation
|
||||
- Snippet generation/highting
|
||||
- Spell Suggestion/Auto complete
|
||||
- Custom document ranking/ordering
|
||||
|
||||
#### Prerequisites: ####
|
||||
|
||||
On a fresh Linux Ubuntu 14/15 with minimal packages installed, you only have to take care of few prerequisites in order to install Apache Solr.
|
||||
|
||||
### 1)System Update ###
|
||||
|
||||
Login to your Ubuntu server with a non-root sudo user that will be used to perform all the steps to install and use Solr.
|
||||
|
||||
After successful login, issue the following command to update your system with latest updates and patches.
|
||||
|
||||
$ sudo apt-get update
|
||||
|
||||
### 2) JRE Setup ###
|
||||
|
||||
The Solr setup needs Java Runtime Environment to be installed on the system as its basic requirement because solr and tomcat both are the Java based applications. So, we need to install and configure its home environment with latest Java.
|
||||
|
||||
To install the latest version on Oracle Java 8, we need to install Python Software Properties using the below command.
|
||||
|
||||
$ sudo apt-get install python-software-properties
|
||||
|
||||
Upon completion, run the setup its the repository for the latest version of Java 8.
|
||||
|
||||
$ sudo add-apt-repository ppa:webupd8team/java
|
||||
|
||||
Now you are able to install the latest version of Oracle Java 8 with 'wget' by issuing the below commands to update the packages source list and then to install Java.
|
||||
|
||||
$ sudo apt-get update
|
||||
|
||||
----------
|
||||
|
||||
$ sudo apt-get install oracle-java8-installer
|
||||
|
||||
Accept the Oracle Binary Code License Agreement for the Java SE Platform Products and JavaFX as you will be asked during the Java installation and configuration process by a click on the 'OK' button.
|
||||
|
||||
When the installation process complete, run the below command to test the successful installation of Java and check its version.
|
||||
|
||||
kash@solr:~$ java -version
|
||||
java version "1.8.0_66"
|
||||
Java(TM) SE Runtime Environment (build 1.8.0_66-b17)
|
||||
Java HotSpot(TM) 64-Bit Server VM (build 25.66-b17, mixed mode)
|
||||
|
||||
The output indicates that we have successfully fulfilled the basic requirement of Solr by installing the Java. Now move to the next step to install Solr.
|
||||
|
||||
### Installing Solr ###
|
||||
|
||||
Installing Solr on Ubuntu can be done by using two different ways but in this article we prefer to install its latest package from the source.
|
||||
|
||||
To install Solr from its source, download its available package with latest version from there Official [Web Page][1], copy the link address and get it using 'wget' command.
|
||||
|
||||
$ wget http://www.us.apache.org/dist/lucene/solr/5.3.1/solr-5.3.1.tgz
|
||||
|
||||
Run the command below to extract the archived service into '/bin' folder.
|
||||
|
||||
$ tar -xzf solr-5.3.1.tgz solr-5.3.1/bin/install_solr_service.sh --strip-components=2
|
||||
|
||||
Then run the script to start Solr service that will creates a new 'solr' user and then installs solr as a service.
|
||||
|
||||
$ sudo bash ./install_solr_service.sh solr-5.3.1.tgz
|
||||
|
||||

|
||||
|
||||
To check the status of Solr service, you use the below command.
|
||||
|
||||
$ service solr status
|
||||
|
||||

|
||||
|
||||
### Creating Solr Collection: ###
|
||||
|
||||
Now we can create multiple collections using Solr user. To do so just run the below command by mentioning the name of the collection you want to create and by specifying its configuration set as shown.
|
||||
|
||||
$ sudo su - solr -c "/opt/solr/bin/solr create -c myfirstcollection -n data_driven_schema_configs"
|
||||
|
||||

|
||||
|
||||
We have successfully created the new core instance directory for our our first collection where we can add new data in it. To view its default schema file in directory '/opt/solr/server/solr/configsets/data_driven_schema_configs/conf' .
|
||||
|
||||
### Using Solr Web ###
|
||||
|
||||
Apache Solr can be accessible on the default port of Solr that 8983. Open your favorite browser and navigate to http://your_server_ip:8983/solr or http://your-domain.com:8983/solr. Make sure that the port is allowed in your firewall.
|
||||
|
||||
http://172.25.10.171:8983/solr/
|
||||
|
||||

|
||||
|
||||
From the Solr Web Console click on the 'Core Admin' button from the left bar, then you will see your first collection that we created earlier using CLI. While you can also create new cores by pointing on the 'Add Core' button.
|
||||
|
||||

|
||||
|
||||
You can also add the document and query from the document as shown in below image by selecting your particular collection and pointing the document. Add the data in the specified format as shown in the box.
|
||||
|
||||
{
|
||||
"number": 1,
|
||||
"Name": "George Washington",
|
||||
"birth_year": 1989,
|
||||
"Starting_Job": 2002,
|
||||
"End_Job": "2009-04-30",
|
||||
"Qualification": "Graduation",
|
||||
"skills": "Linux and Virtualization"
|
||||
}
|
||||
|
||||
After adding the document click on the 'Submit Document' button.
|
||||
|
||||

|
||||
|
||||
### Conclusion ###
|
||||
|
||||
You are now able to insert and query data using the Solr web interface after its successful installation on Ubuntu. Now add more collections and insert you own data and documents that you wish to put and manage through Solr. We hope you have got this article much helpful and enjoyed reading this.
|
||||
|
||||
--------------------------------------------------------------------------------
|
||||
|
||||
via: http://linoxide.com/ubuntu-how-to/configure-apache-solr-ubuntu-14-15/
|
||||
|
||||
作者:[Kashif][a]
|
||||
译者:[译者ID](https://github.com/译者ID)
|
||||
校对:[校对者ID](https://github.com/校对者ID)
|
||||
|
||||
本文由 [LCTT](https://github.com/LCTT/TranslateProject) 原创编译,[Linux中国](https://linux.cn/) 荣誉推出
|
||||
|
||||
[a]:http://linoxide.com/author/kashifs/
|
||||
[1]:http://lucene.apache.org/solr/
|
||||
@ -0,0 +1,148 @@
|
||||
How to Install Cockpit in Fedora / CentOS / RHEL/ Arch Linux
|
||||
================================================================================
|
||||
Cockpit is a free and open source server management software that makes us easy to administer our GNU/Linux servers via its beautiful web interface frontend. Cockpit helps make linux system administrator, system maintainers and DevOps easy to manage their server and to perform simple tasks, such as administering storage, inspecting journals, starting and stopping services and more. Its journal interface adds aroma in flower making people easy to switch between the terminal and web interface. And moreover, it makes easy to manage not only one server but several multiple networked servers from a single place at the same time with just a single click. It is very light weight and has easy to use web based interface. In this tutorial, we'll learn how we can setup Cockpit and use it to manage our server running Fedora, CentOS, Arch Linux and RHEL distributions as their operating system software. Some of the awesome benefits of Cockpit in our GNU/Linux servers are as follows:
|
||||
|
||||
1. It consist of systemd service manager for ease.
|
||||
1. It has a Journal log viewer to perform troubleshoots and log analysis.
|
||||
1. Storage setup including LVM was never easier before.
|
||||
1. Basic Network configuration can be applied with Cockpit
|
||||
1. We can easily add and remove local users and manage multiple servers.
|
||||
|
||||
### 1. Installing Cockpit ###
|
||||
|
||||
First of all, we'll need to setup Cockpit in our linux based server. In most of the distributions, the cockpit package is already available in their official repositories. Here, in this tutorial, we'll setup Cockpit in Fedora 22, CentOS 7, Arch Linux and RHEL 7 from their official repositories.
|
||||
|
||||
#### On CentOS / RHEL ####
|
||||
|
||||
Cockpit is available in the official repository of CenOS and RHEL. So, we'll simply install it using yum manager. To do so, we'll simply run the following command under sudo/root access.
|
||||
|
||||
# yum install cockpit
|
||||
|
||||

|
||||
|
||||
#### On Fedora 22/21 ####
|
||||
|
||||
Alike, CentOS, it is also available by default in Fedora's official repository, we'll simply install cockpit using dnf package manager.
|
||||
|
||||
# dnf install cockpit
|
||||
|
||||

|
||||
|
||||
#### On Arch Linux ####
|
||||
|
||||
Cockpit is currently not available in the official repository of Arch Linux but it is available in the Arch User Repository also know as AUR. So, we'll simply run the following yaourt command to install it.
|
||||
|
||||
# yaourt cockpit
|
||||
|
||||

|
||||
|
||||
### 2. Starting and Enabling Cockpit ###
|
||||
|
||||
After we have successfully installed it, we'll gonna start the cockpit server with our service/daemon manager. As of 2015, most of the linux distributions have adopted Systemd whereas some of the linux distributions still run SysVinit to manage daemon, but Cockpit uses systemd for almost everything from running daemons to services. So, we can only setup Cockpit in the latest releases of linux distributions running Systemd. In order to start Cockpit and make it start in every boot of the system, we'll need to run the following command in a terminal or a console.
|
||||
|
||||
# systemctl start cockpit
|
||||
|
||||
# systemctl enable cockpit.socket
|
||||
|
||||
Created symlink from /etc/systemd/system/sockets.target.wants/cockpit.socket to /usr/lib/systemd/system/cockpit.socket.
|
||||
|
||||
### 3. Allowing Firewall ###
|
||||
|
||||
After we have started our cockpit server and enable it to start in every boot, we'll now go for configuring firewall. As we have firewall programs running in our server, we'll need to allow ports in order to make cockpit accessible outside of the server.
|
||||
|
||||
#### On Firewalld ####
|
||||
|
||||
# firewall-cmd --add-service=cockpit --permanent
|
||||
|
||||
success
|
||||
|
||||
# firewall-cmd --reload
|
||||
|
||||
success
|
||||
|
||||

|
||||
|
||||
#### On Iptables ####
|
||||
|
||||
# iptables -A INPUT -p tcp -m tcp --dport 80 -j ACCEPT
|
||||
|
||||
# service iptables save
|
||||
|
||||
### 4. Accessing Cockpit Web Interface ###
|
||||
|
||||
Next, we'll gonna finally access the Cockpit web interface using a web browser. We'll simply need to point our web browser to https://ip-address:9090 or https://server.domain.com:9090 according to the configuration. Here, in our tutorial, we'll gonna point our browser to https://128.199.114.17:9090 as shown in the image below.
|
||||
|
||||

|
||||
|
||||
We'll be displayed an SSL certification warning as we are using a self-signed SSL certificate. So, we'll simply ignore it and go forward towards the login page, in chrome/chromium, we'll need to click on Show Advanced and then we'll need to click on **Proceed to 128.199.114.17 (unsafe)** .
|
||||
|
||||

|
||||
|
||||
Now, we'll be asked to enter the login details in order to enter into the dashboard. Here, the username and password is the same as that of the login details we use to login to our linux server. After we enter the login details and click on Log In button, we will be welcomed into the Cockpit Dashboard.
|
||||
|
||||

|
||||
|
||||
Here, we'll see all the menu and visualization of CPU, Disk, Network, Storage usages of the server. We'll see the dashboard as shown above.
|
||||
|
||||
#### Services ####
|
||||
|
||||
To manage services, we'll need to click on Services button on the menu situated in the right side of the web page. Then, we'll see the services under 5 categories, Targets, System Services, Sockets, Timers and Paths.
|
||||
|
||||

|
||||
|
||||
#### Docker Containers ####
|
||||
|
||||
We can even manage docker containers with Cockpit. It is pretty easy to monitor and administer Docker containers with Cockpit. As docker isn't installed and running in our server, we'll need to click on Start Docker.
|
||||
|
||||

|
||||
|
||||
Cockpit will automatically install and run docker in our server. After its running, we see the following screen. Then, we can manage the docker images, containers as per our requirement.
|
||||
|
||||

|
||||
|
||||
#### Journal Log Viewer ####
|
||||
|
||||
Cockpit has a managed log viewer which separates the Errors, Warnings, Notices into different tabs. And we also have a tab All where we can see them all in a single place.
|
||||
|
||||

|
||||
|
||||
#### Networking ####
|
||||
|
||||
Under the networking section, we see two graphs in which there is the visualization of Sending and Receiving speed. And we can see there the list of available interfaces with option to Add Bond, Bridge, VLAN. If we need to configure an interface, we can do so by simply clicking on the interface name. Below everything, we can see the Journal Log Viewer for Networking.
|
||||
|
||||

|
||||
|
||||
#### Storage ####
|
||||
|
||||
Now, its easy with Cockpit to see the R/W speed of our hard disk. We can see the Journal log of the Storage in order to perform troubleshoot and fixes. A clear visualization bar of how much space is occupied is shown in the page. We can even Unmount, Format, Delete a partition of a Hard Disk and more. Features like creating RAID Device, Volume Group is also available in it.
|
||||
|
||||

|
||||
|
||||
#### Account Management ####
|
||||
|
||||
We can easily create new accounts with Cockpit Web Interface. The accounts created in it is applied to the system's user account. We can change password, specify roles, delete, rename user accounts with it.
|
||||
|
||||

|
||||
|
||||
#### Live Terminal ####
|
||||
|
||||
This is an awesome feature built-in with Cockpit. Yes, we can execute commands, do stuffs with the live terminal provided by Cockpit interface. This makes us really easy to switch between the web interface and terminal according to our need.
|
||||
|
||||

|
||||
|
||||
### Conclusion ###
|
||||
|
||||
Cockpit is a good free and open source software developed by [Red Hat][1] for making the server management easy and simple. It is best for performing simple system administration tasks and is good for the new system administrators. It is still under pre-release as its stable release hasn't been released yet. So, it is not suitable for production. It is currently developed on the latest release of Fedora, CentOS, Arch Linux, RHEL where systemd is installed by default. If you are willing to install Cockpit in Ubuntu, you can get the PPA access but is currently outdated. If you have any questions, suggestions, feedback please write them in the comment box below so that we can improve or update our contents. Thank You !
|
||||
|
||||
--------------------------------------------------------------------------------
|
||||
|
||||
via: http://linoxide.com/linux-how-to/install-cockpit-fedora-centos-rhel-arch-linux/
|
||||
|
||||
作者:[Arun Pyasi][a]
|
||||
译者:[译者ID](https://github.com/译者ID)
|
||||
校对:[校对者ID](https://github.com/校对者ID)
|
||||
|
||||
本文由 [LCTT](https://github.com/LCTT/TranslateProject) 原创编译,[Linux中国](https://linux.cn/) 荣誉推出
|
||||
|
||||
[a]:http://linoxide.com/author/arunp/
|
||||
[1]:http://www.redhat.com/
|
||||
@ -0,0 +1,70 @@
|
||||
translation by strugglingyouth
|
||||
|
||||
How to Install NVIDIA 358.16 Driver in Ubuntu 15.10, 14.04
|
||||
================================================================================
|
||||

|
||||
|
||||
[NVIDIA 358.16][1], the first stable release in NVIDIA 358 series, has been announced with some fixes to 358.09 (Beta) and other small features.
|
||||
|
||||
NVIDIA 358 added a new **nvidia-modeset.ko** kernel module that works in conjunction with the nvidia.ko kernel module to program the display engine of the GPU. In a later driver release, the **nvidia-modeset.ko** kernel driver will be used as a basis for the mode-setting interface provided by the kernel’s direct rendering manager (DRM).
|
||||
|
||||
Thew new driver also has new GLX protocol extensions and a new system memory allocation mechanism for large allocations in the OpenGL driver. New GPUs **GeForce 805A** and **GeForce GTX 960A** are supported. NVIDIA 358.16 also supports X.Org Server 1.18 and OpenGL 4.3
|
||||
|
||||
### How to Install NVIDIA 358.16 in Ubuntu: ###
|
||||
|
||||
> Please don’t do it on production machines unless you know what you’re doing and how to undo it.
|
||||
|
||||
For the official binaries, please go to [nvidia.com/object/unix.html][1].
|
||||
|
||||
For those who prefer an Ubuntu PPA, I’d recommend the [Graphics Drivers PPA][2]. So far, Ubuntu 16.04, Ubuntu 15.10, Ubuntu 15.04, Ubuntu 14.04 are supported.
|
||||
|
||||
**1. Add PPA.**
|
||||
|
||||
Open terminal from Unity Dash, App Launcher, or via Ctrl+Alt+T shortcut key. When it opens, paste below command and hit enter:
|
||||
|
||||
sudo add-apt-repository ppa:graphics-drivers/ppa
|
||||
|
||||

|
||||
|
||||
Type your password when it asks. No visual feedback, just type in mind and hit Enter to continue.
|
||||
|
||||
**2. Refresh and install new driver.**
|
||||
|
||||
After adding PPA, run below commands one by one to refresh repository cache and install new driver packages:
|
||||
|
||||
sudo apt-get update
|
||||
|
||||
sudo apt-get install nvidia-358 nvidia-settings
|
||||
|
||||
### (Optional) Uninstall: ###
|
||||
|
||||
Boot into the recovery mode from the grub menu, and drop into root console. Then run below commands one by one:
|
||||
|
||||
Remount the file system as writable:
|
||||
|
||||
mount -o remount,rw /
|
||||
|
||||
Remove all nvidia packages:
|
||||
|
||||
apt-get purge nvidia*
|
||||
|
||||
Finally back to menu and reboot:
|
||||
|
||||
reboot
|
||||
|
||||
To disable/remove the graphics driver PPA, launch **Software & Updates** and navigate to **Other Software** tab.
|
||||
|
||||
--------------------------------------------------------------------------------
|
||||
|
||||
via: http://ubuntuhandbook.org/index.php/2015/11/install-nvidia-358-16-driver-ubuntu-15-10/
|
||||
|
||||
作者:[Ji m][a]
|
||||
译者:[译者ID](https://github.com/译者ID)
|
||||
校对:[校对者ID](https://github.com/校对者ID)
|
||||
|
||||
本文由 [LCTT](https://github.com/LCTT/TranslateProject) 原创编译,[Linux中国](https://linux.cn/) 荣誉推出
|
||||
|
||||
[a]:http://ubuntuhandbook.org/index.php/about/
|
||||
[1]:http://www.nvidia.com/Download/driverResults.aspx/95921/en-us
|
||||
[2]:http://www.nvidia.com/object/unix.html
|
||||
[3]:https://launchpad.net/~graphics-drivers/+archive/ubuntu/ppa
|
||||
@ -0,0 +1,97 @@
|
||||
How to access Dropbox from the command line in Linux
|
||||
================================================================================
|
||||
Cloud storage is everywhere in today's multi-device environment, where people want to access content across multiple devices wherever they go. Dropbox is the most widely used cloud storage service thanks to its elegant UI and flawless multi-platform compatibility. The popularity of Dropbox has led to a flurry of official or unofficial Dropbox clients that are available across different operating system platforms.
|
||||
|
||||
Linux has its own share of Dropbox clients: CLI clients as well as GUI-based clients. [Dropbox Uploader][1] is an easy-to-use Dropbox CLI client written in BASH scripting language. In this tutorial, I describe** how to access Dropbox from the command line in Linux by using Dropbox Uploader**.
|
||||
|
||||
### Install and Configure Dropbox Uploader on Linux ###
|
||||
|
||||
To use Dropbox Uploader, download the script and make it executable.
|
||||
|
||||
$ wget https://raw.github.com/andreafabrizi/Dropbox-Uploader/master/dropbox_uploader.sh
|
||||
$ chmod +x dropbox_uploader.sh
|
||||
|
||||
Make sure that you have installed curl on your system, since Dropbox Uploader runs Dropbox APIs via curl.
|
||||
|
||||
To configure Dropbox Uploader, simply run dropbox_uploader.sh. When you run the script for the first time, it will ask you to grant the script access to your Dropbox account.
|
||||
|
||||
$ ./dropbox_uploader.sh
|
||||
|
||||

|
||||
|
||||
As instructed above, go to [https://www.dropbox.com/developers/apps][2] on your web browser, and create a new Dropbox app. Fill in the information of the new app as shown below, and enter the app name as generated by Dropbox Uploader.
|
||||
|
||||

|
||||
|
||||
After you have created a new app, you will see app key/secret on the next page. Make a note of them.
|
||||
|
||||

|
||||
|
||||
Enter the app key and secret in the terminal window where dropbox_uploader.sh is running. dropbox_uploader.sh will then generate an oAUTH URL (e.g., https://www.dropbox.com/1/oauth/authorize?oauth_token=XXXXXXXXXXXX).
|
||||
|
||||
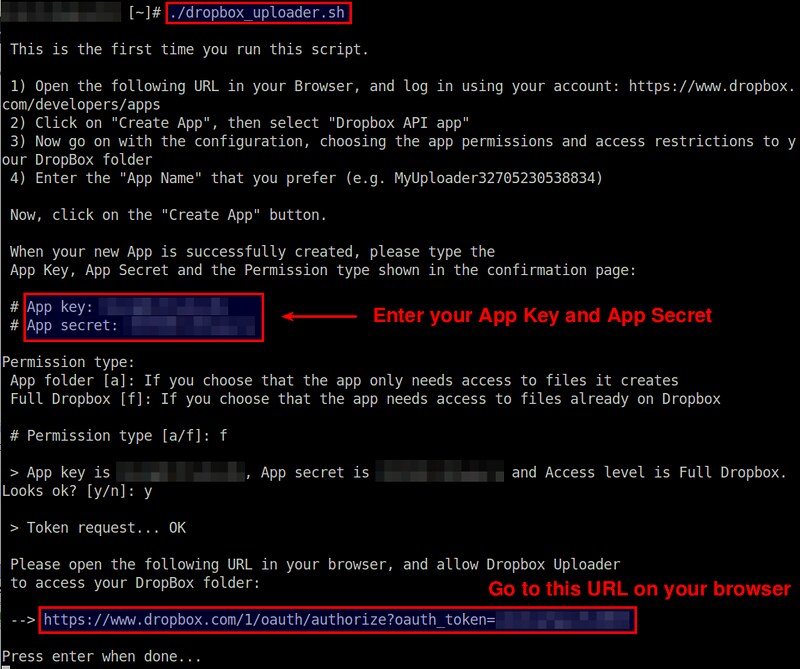
|
||||
|
||||
Go to the oAUTH URL generated above on your web browser, and allow access to your Dropbox account.
|
||||
|
||||
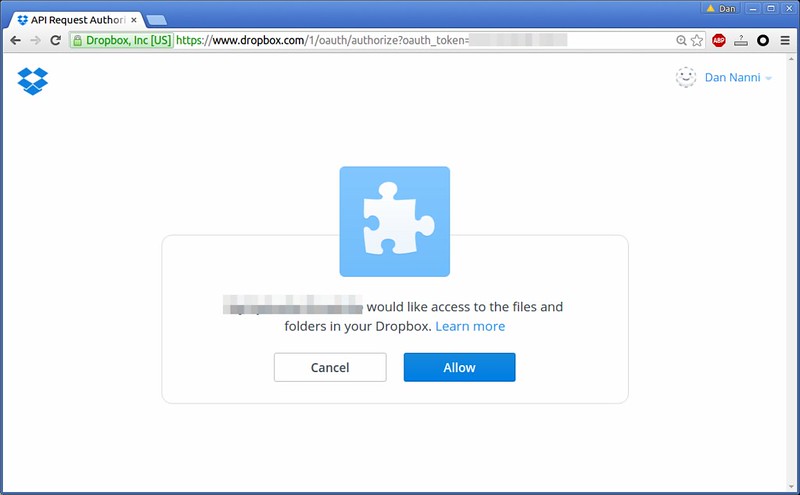
|
||||
|
||||
This completes Dropbox Uploader configuration. To check whether Dropbox Uploader is successfully authenticated, run the following command.
|
||||
|
||||
$ ./dropbox_uploader.sh info
|
||||
|
||||
----------
|
||||
|
||||
Dropbox Uploader v0.12
|
||||
|
||||
> Getting info...
|
||||
|
||||
Name: Dan Nanni
|
||||
UID: XXXXXXXXXX
|
||||
Email: my@email_address
|
||||
Quota: 2048 Mb
|
||||
Used: 13 Mb
|
||||
Free: 2034 Mb
|
||||
|
||||
### Dropbox Uploader Examples ###
|
||||
|
||||
To list all contents in the top-level directory:
|
||||
|
||||
$ ./dropbox_uploader.sh list
|
||||
|
||||
To list all contents in a specific folder:
|
||||
|
||||
$ ./dropbox_uploader.sh list Documents/manuals
|
||||
|
||||
To upload a local file to a remote Dropbox folder:
|
||||
|
||||
$ ./dropbox_uploader.sh upload snort.pdf Documents/manuals
|
||||
|
||||
To download a remote file from Dropbox to a local file:
|
||||
|
||||
$ ./dropbox_uploader.sh download Documents/manuals/mysql.pdf ./mysql.pdf
|
||||
|
||||
To download an entire remote folder from Dropbox to a local folder:
|
||||
|
||||
$ ./dropbox_uploader.sh download Documents/manuals ./manuals
|
||||
|
||||
To create a new remote folder on Dropbox:
|
||||
|
||||
$ ./dropbox_uploader.sh mkdir Documents/whitepapers
|
||||
|
||||
To delete an entire remote folder (including all its contents) on Dropbox:
|
||||
|
||||
$ ./dropbox_uploader.sh delete Documents/manuals
|
||||
|
||||
--------------------------------------------------------------------------------
|
||||
|
||||
via: http://xmodulo.com/access-dropbox-command-line-linux.html
|
||||
|
||||
作者:[Dan Nanni][a]
|
||||
译者:[译者ID](https://github.com/译者ID)
|
||||
校对:[校对者ID](https://github.com/校对者ID)
|
||||
|
||||
本文由 [LCTT](https://github.com/LCTT/TranslateProject) 原创编译,[Linux中国](https://linux.cn/) 荣誉推出
|
||||
|
||||
[a]:http://xmodulo.com/author/nanni
|
||||
[1]:http://www.andreafabrizi.it/?dropbox_uploader
|
||||
[2]:https://www.dropbox.com/developers/apps
|
||||
@ -0,0 +1,139 @@
|
||||
How to install Android Studio on Ubuntu 15.04 / CentOS 7
|
||||
================================================================================
|
||||
With the advancement of smart phones in the recent years, Android has become one of the biggest phone platforms and all the tools required to build Android applications are also freely available. Android Studio is an Integrated Development Environment (IDE) for developing Android applications based on [IntelliJ IDEA][1]. It is a free and open source software by Google released in 2014 and succeeds Eclipse as the main IDE.
|
||||
|
||||
In this article, we will learn how to install Android Studio on Ubuntu 15.04 and CentOS 7.
|
||||
|
||||
### Installation on Ubuntu 15.04 ###
|
||||
|
||||
We can install Android Studio in two ways. One is to set up the required repository and install it; other is to download it from the official Android site and install it locally. In the following example, we will be setting up the repo using command line and install it. Before proceeding, we need to make sure that we have JDK version1.6 or greater installed.
|
||||
|
||||
Here, I'm installing JDK 1.8.
|
||||
|
||||
$ sudo add-apt-repository ppa:webupd8team/java
|
||||
|
||||
$ sudo apt-get update
|
||||
|
||||
$ sudo apt-get install oracle-java8-installer oracle-java8-set-default
|
||||
|
||||
Verify if java installation was successful:
|
||||
|
||||
poornima@poornima-Lenovo:~$ java -version
|
||||
|
||||
Now, setup the repo for installing Android Studio
|
||||
|
||||
$ sudo apt-add-repository ppa:paolorotolo/android-studio
|
||||
|
||||

|
||||
|
||||
$ sudo apt-get update
|
||||
|
||||
$ sudo apt-get install android-studio
|
||||
|
||||
Above install command will install android-studio in the directory /opt.
|
||||
|
||||
Now, run the following command to start the setup wizard:
|
||||
|
||||
$ /opt/android-studio/bin/studio.sh
|
||||
|
||||
This will invoke the setup screen. Following are the screen shots that follow to set up Android studio:
|
||||
|
||||

|
||||
|
||||

|
||||
|
||||

|
||||
|
||||
Once you press the Finish button, Licence agreement will be displayed. After you accept the licence, it starts downloading the required components.
|
||||
|
||||

|
||||
|
||||
Android studio installation will be complete after this step. When you relaunch Android studio, you will be shown the following welcome screen from where you will be able to start working with your Android Studio.
|
||||
|
||||

|
||||
|
||||
### Installation on CentOS 7 ###
|
||||
|
||||
Let us now learn how to install Android Studio on CentOS 7. Here also, you need to install JDK 1.6 or later. Remember to use 'sudo' before the commands if you are not a root user. You can download the [latest version][2] of JDK. In case you already have an older version installed, remove the same before installing the new one. In the below example, I will be installing JDK version 1.8.0_65 by downloading the required rpm.
|
||||
|
||||
[root@li1260-39 ~]# rpm -ivh jdk-8u65-linux-x64.rpm
|
||||
Preparing... ################################# [100%]
|
||||
Updating / installing...
|
||||
1:jdk1.8.0_65-2000:1.8.0_65-fcs ################################# [100%]
|
||||
Unpacking JAR files...
|
||||
tools.jar...
|
||||
plugin.jar...
|
||||
javaws.jar...
|
||||
deploy.jar...
|
||||
rt.jar...
|
||||
jsse.jar...
|
||||
charsets.jar...
|
||||
localedata.jar...
|
||||
jfxrt.jar...
|
||||
|
||||
If Java path is not set properly, you will get error messages. Hence, set the correct path:
|
||||
|
||||
export JAVA_HOME=/usr/java/jdk1.8.0_25/
|
||||
export PATH=$PATH:$JAVA_HOME
|
||||
|
||||
Check if the correct version has been installed:
|
||||
|
||||
[root@li1260-39 ~]# java -version
|
||||
java version "1.8.0_65"
|
||||
Java(TM) SE Runtime Environment (build 1.8.0_65-b17)
|
||||
Java HotSpot(TM) 64-Bit Server VM (build 25.65-b01, mixed mode)
|
||||
|
||||
If you notice any error message of the sort "unable-to-run-mksdcard-sdk-tool:" while trying to install Android Studio, you might also have to install the following packages on CentOS 7 64-bit:
|
||||
|
||||
glibc.i686
|
||||
|
||||
glibc-devel.i686
|
||||
|
||||
libstdc++.i686
|
||||
|
||||
zlib-devel.i686
|
||||
|
||||
ncurses-devel.i686
|
||||
|
||||
libX11-devel.i686
|
||||
|
||||
libXrender.i686
|
||||
|
||||
libXrandr.i686
|
||||
|
||||
Let us know install studio by downloading the ide file from [Android site][3] and unzipping the same.
|
||||
|
||||
[root@li1260-39 tmp]# unzip android-studio-ide-141.2343393-linux.zip
|
||||
|
||||
Move android-studio directory to /opt directory
|
||||
|
||||
[root@li1260-39 tmp]# mv /tmp/android-studio/ /opt/
|
||||
|
||||
You can create a simlink to the studio executable to quickly start it whenever you need it.
|
||||
|
||||
[root@li1260-39 tmp]# ln -s /opt/android-studio/bin/studio.sh /usr/local/bin/android-studio
|
||||
|
||||
Now launch the studio from a terminal:
|
||||
|
||||
[root@localhost ~]#studio
|
||||
|
||||
The screens that follow for completing the installation are same as the ones shown above for Ubuntu. When the installation completes, you can start creating your own Android applications.
|
||||
|
||||
### Conclusion ###
|
||||
|
||||
Within a year of its release, Android Studio has taken over as the primary IDE for Android development by eclipsing Eclipse. It is the only official IDE tool that will support future Android SDKs and other Android features that will be provided by Google. So, what are you waiting for? Go install Android Studio and have fun developing Android apps.
|
||||
|
||||
--------------------------------------------------------------------------------
|
||||
|
||||
via: http://linoxide.com/tools/install-android-studio-ubuntu-15-04-centos-7/
|
||||
|
||||
作者:[B N Poornima][a]
|
||||
译者:[译者ID](https://github.com/译者ID)
|
||||
校对:[校对者ID](https://github.com/校对者ID)
|
||||
|
||||
本文由 [LCTT](https://github.com/LCTT/TranslateProject) 原创编译,[Linux中国](https://linux.cn/) 荣誉推出
|
||||
|
||||
[a]:http://linoxide.com/author/bnpoornima/
|
||||
[1]:https://www.jetbrains.com/idea/
|
||||
[2]:http://www.oracle.com/technetwork/java/javase/downloads/jdk8-downloads-2133151.html
|
||||
[3]:http://developer.android.com/sdk/index.html
|
||||
@ -0,0 +1,46 @@
|
||||
Install Intel Graphics Installer in Ubuntu 15.10
|
||||
================================================================================
|
||||

|
||||
|
||||
Intel has announced a new release of its Linux graphics installer recently. Ubuntu 15.10 Wily is required and support for Ubuntu 15.04 is deprecated in the new release.
|
||||
|
||||
> The Intel® Graphics Installer for Linux* allows you to easily install the latest graphics and video drivers for your Intel graphics hardware. This allows you to stay current with the latest enhancements, optimizations, and fixes to the Intel® Graphics Stack to ensure the best user experience with your Intel® graphics hardware. The Intel® Graphics Installer for Linux* is available for the latest version of Ubuntu*.
|
||||
|
||||
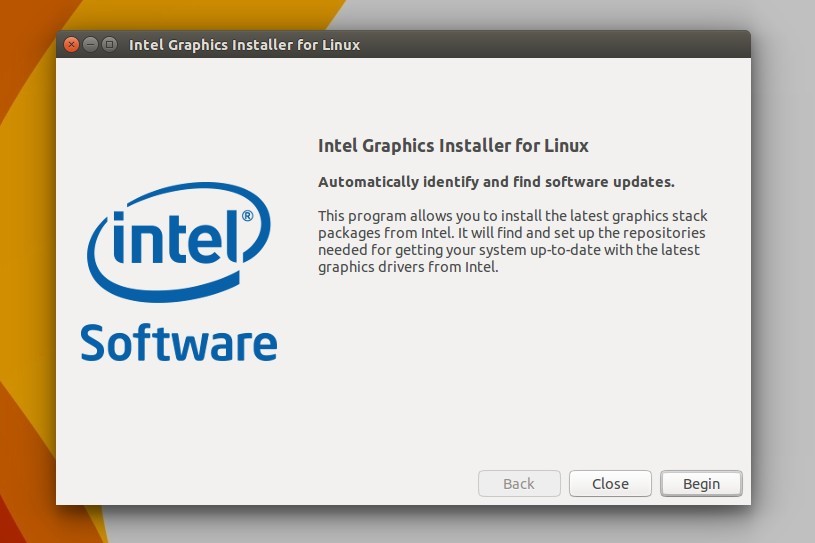
|
||||
|
||||
### How to Install: ###
|
||||
|
||||
**1.** Download the installer from [the link page][1]. The current is version 1.2.1 for Ubuntu 15.10. Check your OS type, 32-bit or 64-bit, via **System Settings -> Details**.
|
||||
|
||||
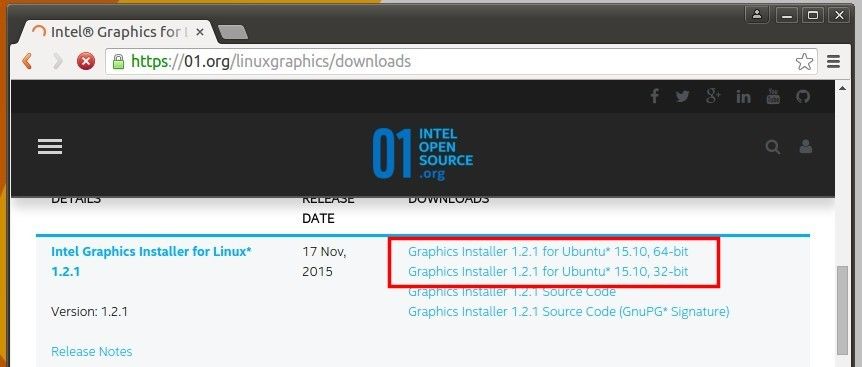
|
||||
|
||||
**2.** Once the download process finished, go to your Download folder and click open the .deb package with Ubuntu Software Center and finally click the install button.
|
||||
|
||||
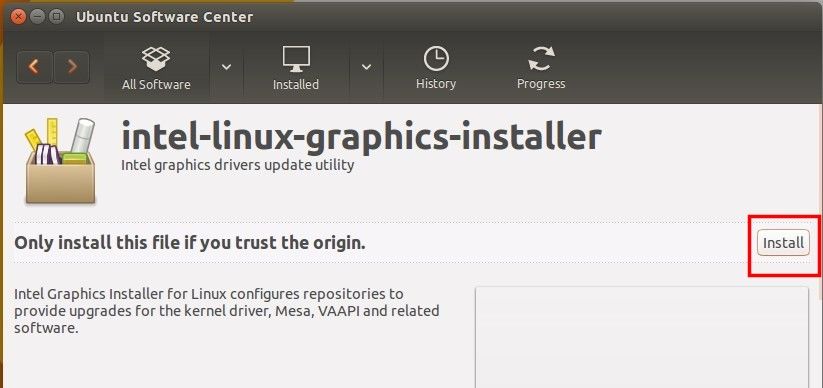
|
||||
|
||||
**3.** In order to trust the Intel Graphics Installer, you will need to add keys via below commands.
|
||||
|
||||
Open terminal from Unity Dash, App Launcher, or via Ctrl+Alt+T shortcut key. When it opens, paste below commands and run one by one:
|
||||
|
||||
wget --no-check-certificate https://download.01.org/gfx/RPM-GPG-KEY-ilg -O - | sudo apt-key add -
|
||||
|
||||
wget --no-check-certificate https://download.01.org/gfx/RPM-GPG-KEY-ilg-2 -O - | sudo apt-key add -
|
||||
|
||||
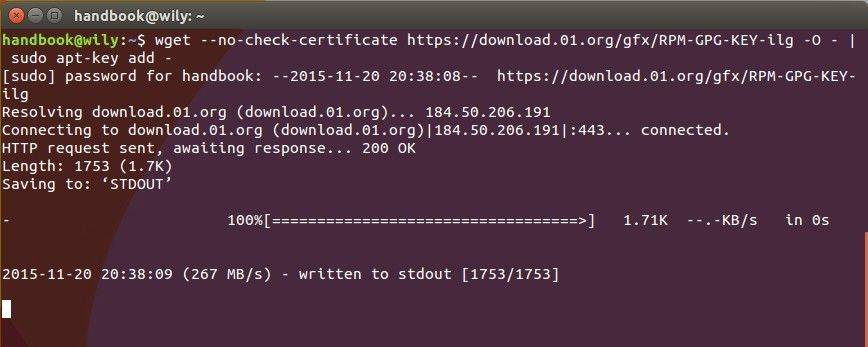
|
||||
|
||||
NOTE: While running the first command, if the cursor is stuck and blinking after downloading the key, as above picture shows, type your password (no visual feedback) and hit enter to continue.
|
||||
|
||||
Finally launch Intel Graphics Installer via Unity Dash or Application launcher.
|
||||
|
||||
--------------------------------------------------------------------------------
|
||||
|
||||
via: http://ubuntuhandbook.org/index.php/2015/11/install-intel-graphics-installer-in-ubuntu-15-10/
|
||||
|
||||
作者:[Ji m][a]
|
||||
译者:[译者ID](https://github.com/译者ID)
|
||||
校对:[校对者ID](https://github.com/校对者ID)
|
||||
|
||||
本文由 [LCTT](https://github.com/LCTT/TranslateProject) 原创编译,[Linux中国](https://linux.cn/) 荣誉推出
|
||||
|
||||
[a]:http://ubuntuhandbook.org/index.php/about/
|
||||
[1]:https://01.org/linuxgraphics/downloads
|
||||
83
sources/tech/20151123 LNAV--Ncurses based log file viewer.md
Normal file
83
sources/tech/20151123 LNAV--Ncurses based log file viewer.md
Normal file
@ -0,0 +1,83 @@
|
||||
LNAV – Ncurses based log file viewer
|
||||
================================================================================
|
||||
The Logfile Navigator, lnav for short, is a curses-based tool for viewing and analyzing log files. The value added by lnav over text viewers / editors is that it takes advantage of any semantic information that can be gleaned from the log file, such as timestamps and log levels. Using this extra semantic information, lnav can do things like: interleaving messages from different files; generate histograms of messages over time; and providing hotkeys for navigating through the file. It is hoped that these features will allow the user to quickly and efficiently zero-in on problems.
|
||||
|
||||
### lnav Features ###
|
||||
|
||||
#### Support for the following log file formats: ####
|
||||
|
||||
Syslog, Apache access log, strace, tcsh history, and generic log files with timestamps. The file format is automatically detected when the file is read in.
|
||||
|
||||
#### Histogram view: ####
|
||||
|
||||
Displays the number of log messages per bucket-of-time. Useful for getting an overview of what was happening over a long period of time.
|
||||
|
||||
#### Filters: ####
|
||||
|
||||
Display only lines that match or do not match a set of regular expressions. Useful for removing extraneous log lines that you are not interested in.
|
||||
|
||||
#### "Live" operation: ####
|
||||
|
||||
Searches are done as you type; new log lines are automatically loaded and searched as they are added; filters apply to lines as they are loaded; and, SQL queries are checked for correctness as you type.
|
||||
|
||||
#### Automatic tailing: ####
|
||||
|
||||
The log file view automatically scrolls down to follow new lines that are added to files. Simply scroll up to lock the view in place and then scroll down to the bottom to resume tailing.
|
||||
|
||||
#### Time-of-day ordering of lines: ####
|
||||
|
||||
The log lines from all the files are loaded and then sorted by time-of-day. Relieves you of having to manually line up log messages from different files.
|
||||
|
||||
#### Syntax highlighting: ####
|
||||
|
||||
Errors and warnings are colored in red and yellow, respectively. Highlights are also applied to: SQL keywords, XML tags, file and line numbers in Java backtraces, and quoted strings.
|
||||
|
||||
#### Navigation: ####
|
||||
|
||||
There are hotkeys for jumping to the next or previous error or warning and moving forward or backward by an amount of time.
|
||||
|
||||
#### Use SQL to query logs: ####
|
||||
|
||||
Each log file line is treated as a row in a database that can be queried using SQL. The columns that are available depend on logs file types being viewed.
|
||||
|
||||
#### Command and search history: ####
|
||||
|
||||
Your previously entered commands and searches are saved so you can access them between sessions.
|
||||
|
||||
#### Compressed files: ####
|
||||
|
||||
Compressed log files are automatically detected and uncompressed on the fly.
|
||||
|
||||
### Install lnav on ubuntu 15.10 ###
|
||||
|
||||
Open the terminal and run the following command
|
||||
|
||||
sudo apt-get install lnav
|
||||
|
||||
### Using lnav ###
|
||||
|
||||
If you want to view logs using lnav you can do using the following command by default it shows syslogs
|
||||
|
||||
lnav
|
||||
|
||||

|
||||
|
||||
If you want to view specific logs provide the path
|
||||
|
||||
If you want to view CUPS logs run the following command from your terminal
|
||||
|
||||
lnav /var/log/cups
|
||||
|
||||

|
||||
|
||||
--------------------------------------------------------------------------------
|
||||
|
||||
via: http://www.ubuntugeek.com/lnav-ncurses-based-log-file-viewer.html
|
||||
|
||||
作者:[ruchi][a]
|
||||
译者:[译者ID](https://github.com/译者ID)
|
||||
校对:[校对者ID](https://github.com/校对者ID)
|
||||
|
||||
本文由 [LCTT](https://github.com/LCTT/TranslateProject) 原创编译,[Linux中国](https://linux.cn/) 荣誉推出
|
||||
|
||||
[a]:http://www.ubuntugeek.com/author/ubuntufix
|
||||
Loading…
Reference in New Issue
Block a user