mirror of
https://github.com/LCTT/TranslateProject.git
synced 2025-01-13 22:30:37 +08:00
Merge pull request #3062 from ZTinoZ/master
Finish the translation by ZTinoZ
This commit is contained in:
commit
52cc32f4e9
@ -1,80 +0,0 @@
|
||||
Translating by ZTinoZ
|
||||
7 command line tools for monitoring your Linux system
|
||||
================================================================================
|
||||
**Here is a selection of basic command line tools that will make your exploration and optimization in Linux easier. **
|
||||
|
||||

|
||||
|
||||
### Dive on in ###
|
||||
|
||||
One of the great things about Linux is how deeply you can dive into the system to explore how it works and to look for opportunities to fine tune performance or diagnose problems. Here is a selection of basic command line tools that will make your exploration and optimization easier. Most of these commands are already built into your Linux system, but in case they aren’t, just Google “install”, the command name, and the name of your distro and you’ll find which package needs installing (note that some commands are bundled with other commands in a package that has a different name from the one you’re looking for). If you have any other tools you use, let me know for our next Linux Tools roundup.
|
||||
|
||||
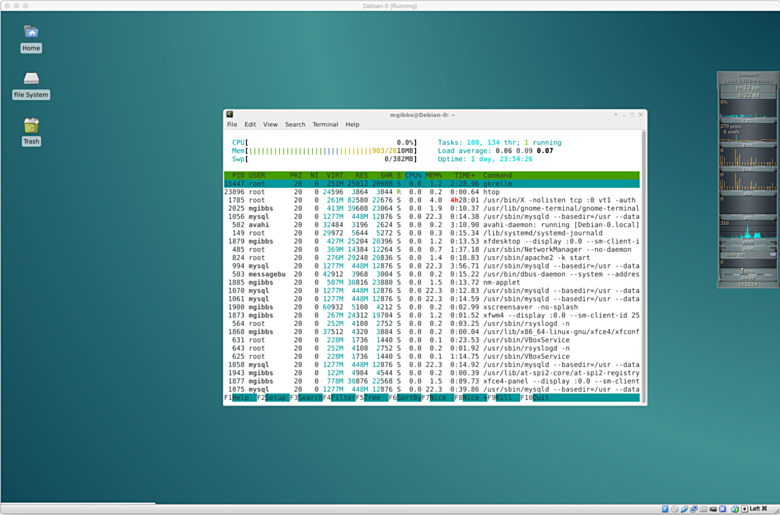
|
||||
|
||||
### How we did it ###
|
||||
|
||||
FYI: The screenshots in this collection were created on [Debian Linux 8.1][1] (“Jessie”) running in a virtual machine under [Oracle VirtualBox 4.3.28][2] under [OS X 10.10.3][3] (“Yosemite”). See my next slideshow “[How to install Debian Linux in a VirtualBox VM][4]” for a tutorial on how to build your own Debian VM.
|
||||
|
||||
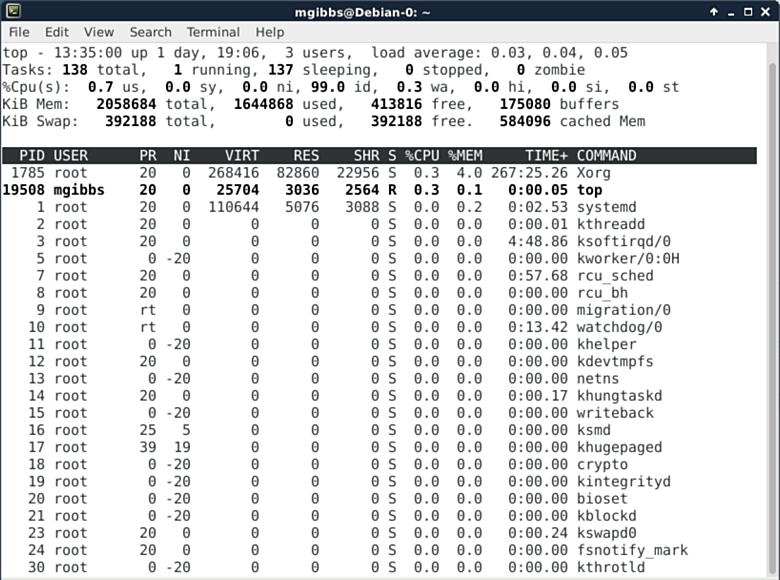
|
||||
|
||||
### Top command ###
|
||||
|
||||
One of the simpler Linux system monitoring tools, the **top command** comes with pretty much every flavor of Linux. This is the default display, but pressing the “z” key switches the display to color. Other hot keys and command line switches control things such as the display of summary and memory information (the second through fourth lines), sorting the list according to various criteria, killing tasks, and so on (you can find the complete list at [here][5]).
|
||||
|
||||
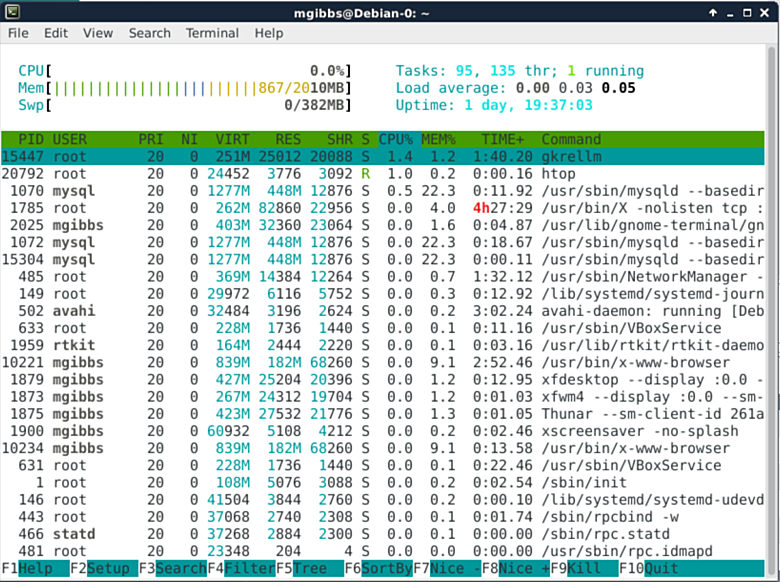
|
||||
|
||||
### htop ###
|
||||
|
||||
Htop is a more sophisticated alternative to top. Wikipedia: “Users often deploy htop in cases where Unix top does not provide enough information about the systems processes, for example when trying to find minor memory leaks in applications. Htop is also popularly used interactively as a system monitor. Compared to top, it provides a more convenient, cursor-controlled interface for sending signals to processes.” (For more detail go [here][6].)
|
||||
|
||||
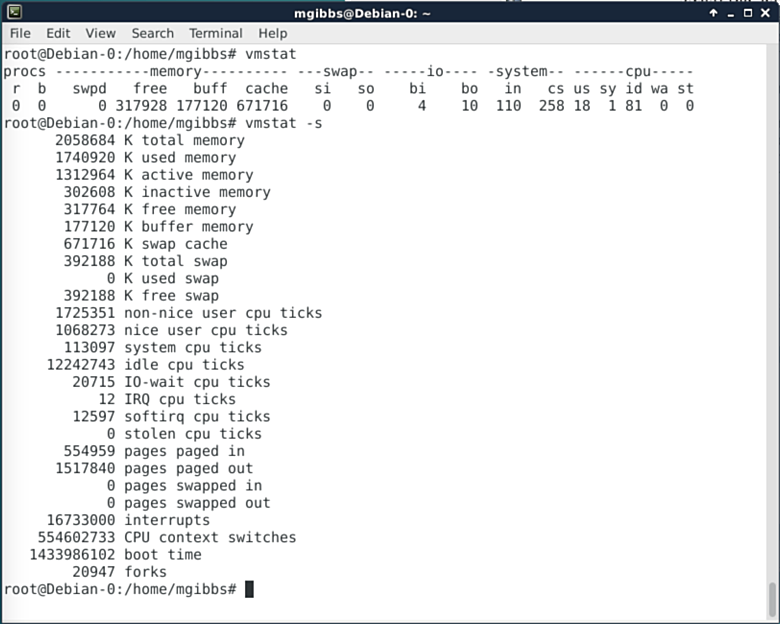
|
||||
|
||||
### Vmstat ###
|
||||
|
||||
Vmstat is a simpler tool for monitoring your Linux system performance statistics but that makes it highly suitable for use in shell scripts. Fire up your regex-fu and you can do some amazing things with vmstat and cron jobs. “The first report produced gives averages since the last reboot. Additional reports give information on a sampling period of length delay. The process and memory reports are instantaneous in either case” (go [here][7] for more info.).
|
||||
|
||||
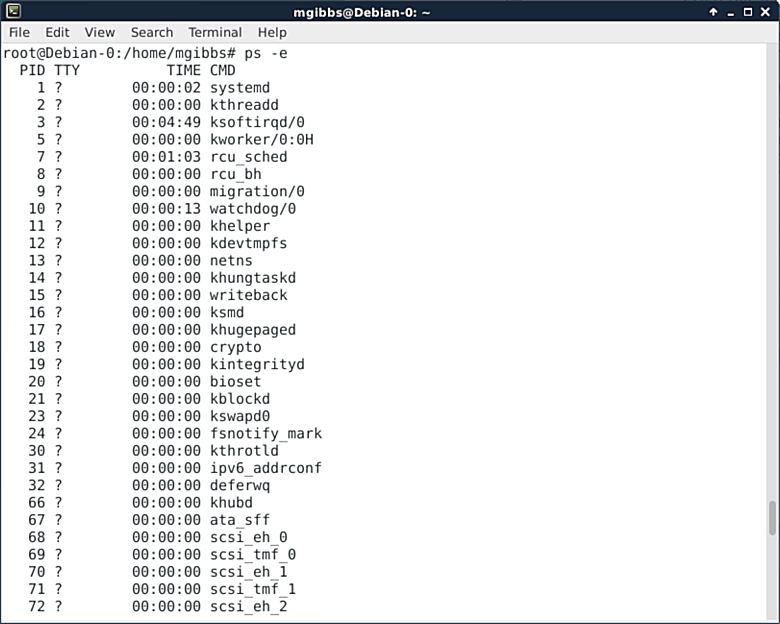
|
||||
|
||||
### ps ###
|
||||
|
||||
The ps command shows a list of running processes. In this case, I’ve used the “-e”switch to show everything, that is, all processes running (I’ve scrolled back to the top of the output otherwise the column names wouldn’t be visible). This command has a lot of switches that allow you to format the output as needed. Add a little of the aforementioned regex-fu and you’ve got a powerful tool. Go [here][8] for the full details.
|
||||
|
||||
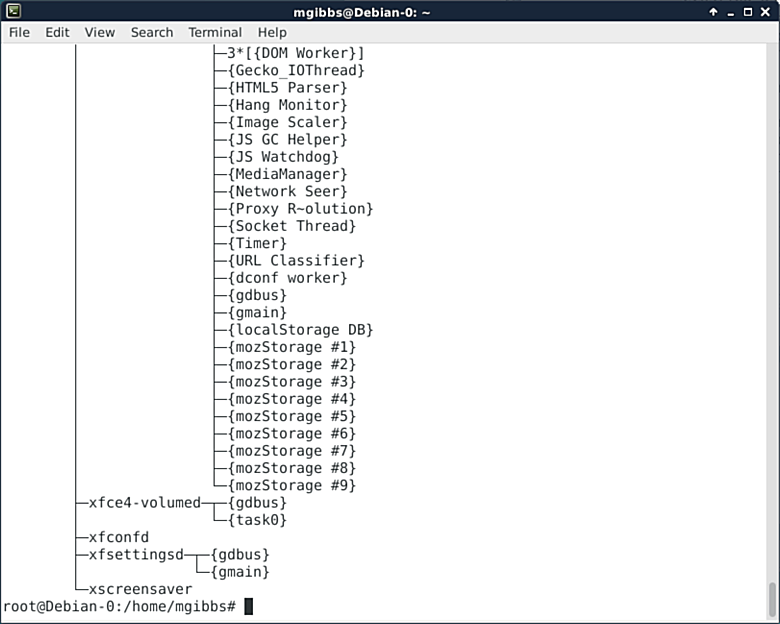
|
||||
|
||||
### Pstree ###
|
||||
|
||||
Pstree “shows running processes as a tree. The tree is rooted at either pid or init if pid is omitted. If a user name is specified, all process trees rooted at processes owned by that user are shown.”This is a really useful tool as the tree helps you sort out which process is dependent on which process (go [here][9]).
|
||||
|
||||
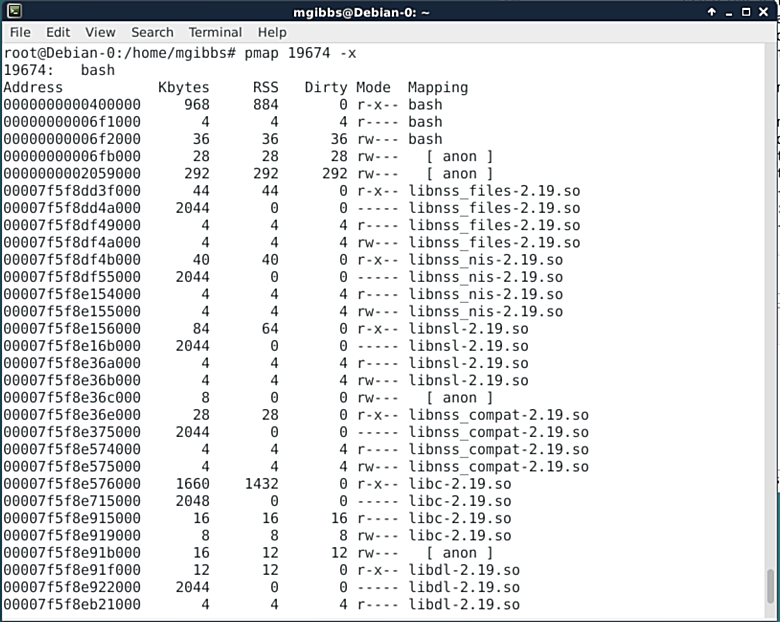
|
||||
|
||||
### pmap ###
|
||||
|
||||
Understanding just how an app uses memory is often crucial in debugging, and the pmap produces just such information when given a process ID (PID). The screenshot shows the medium weight output generated by using the “-x”switch. You can get pmap to produce even more detailed information using the “-X”switch but you’ll need a much wider terminal window.
|
||||
|
||||
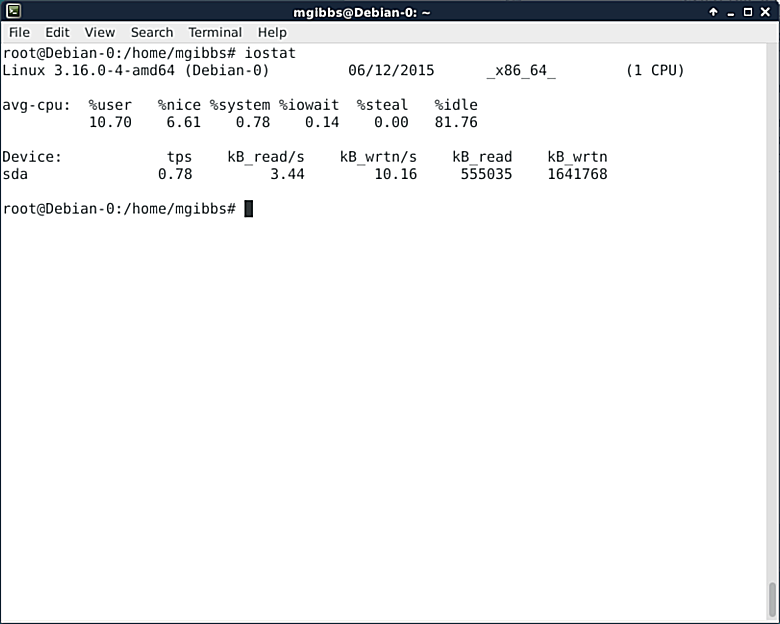
|
||||
|
||||
### iostat ###
|
||||
|
||||
A crucial factor in your Linux system’s performance is processor and storage usage, which are what the iostat command reports on. As with the ps command, iostat has loads of switches that allow you to select the output format you need as well as sample performance over a time period and then repeat that sampling a number of times before reporting. See [here][10].
|
||||
|
||||
--------------------------------------------------------------------------------
|
||||
|
||||
via: http://www.networkworld.com/article/2937219/linux/7-command-line-tools-for-monitoring-your-linux-system.html
|
||||
|
||||
作者:[Mark Gibbs][a]
|
||||
译者:[译者ID](https://github.com/译者ID)
|
||||
校对:[校对者ID](https://github.com/校对者ID)
|
||||
|
||||
本文由 [LCTT](https://github.com/LCTT/TranslateProject) 原创翻译,[Linux中国](https://linux.cn/) 荣誉推出
|
||||
|
||||
[a]:http://www.networkworld.com/author/Mark-Gibbs/
|
||||
[1]:https://www.debian.org/releases/stable/
|
||||
[2]:https://www.virtualbox.org/
|
||||
[3]:http://www.apple.com/osx/
|
||||
[4]:http://www.networkworld.com/article/2937148/how-to-install-debian-linux-8-1-in-a-virtualbox-vm
|
||||
[5]:http://linux.die.net/man/1/top
|
||||
[6]:http://linux.die.net/man/1/htop
|
||||
[7]:http://linuxcommand.org/man_pages/vmstat8.html
|
||||
[8]:http://linux.die.net/man/1/ps
|
||||
[9]:http://linux.die.net/man/1/pstree
|
||||
[10]:http://linux.die.net/man/1/iostat
|
||||
@ -0,0 +1,79 @@
|
||||
监控你的Linux系统的7个命令行工具
|
||||
================================================================================
|
||||
**这里有一些基本的命令行工具,让你能更简单地探索和操作Linux。**
|
||||
|
||||

|
||||
|
||||
### 深入 ###
|
||||
|
||||
关于Linux最棒的一件事之一是你能深入操作系统多深,来探索它是如何工作的并寻找机会来微调性能或诊断问题。这里有一些基本的命令行工具,让你能更简单地探索和操作Linux。大多数的这些命令是在你的Linux系统中已经内建的,但假设它们不是,就用谷歌搜索命令名和你的发行版名吧,你会找到哪些包需要安装(注意,一些命令是和其它命令捆绑起来打成一个包的,你所找的包可能写的是其它的名字)。如果你知道一些你所使用的其它工具,欢迎评论。
|
||||
|
||||
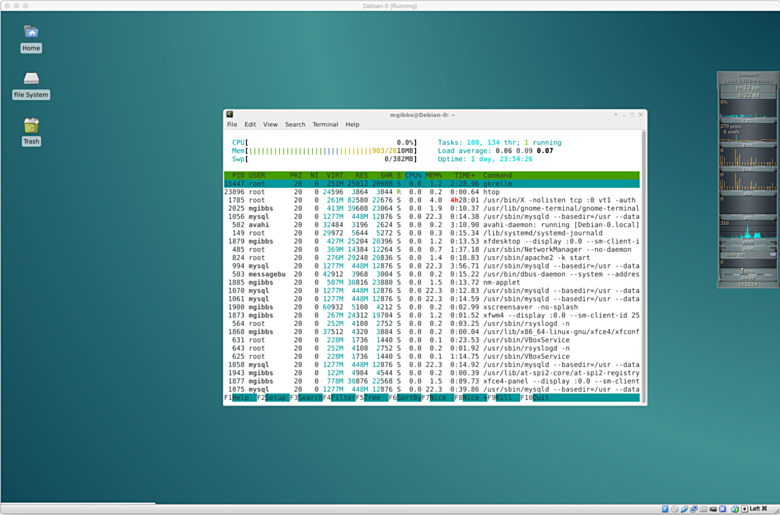
|
||||
|
||||
### 我们怎么做 ###
|
||||
|
||||
须知: 本文中的截图取自[Debian Linux 8.1][1] (“Jessie”),其运行在[OS X 10.10.3][3] (“Yosemite”)操作系统下[Oracle VirtualBox 4.3.28][2]中的一台虚拟机里。想要建立你的Debian虚拟机,可以看看我的这篇教程——“[How to install Debian Linux in a VirtualBox VM][4]”。
|
||||
|
||||
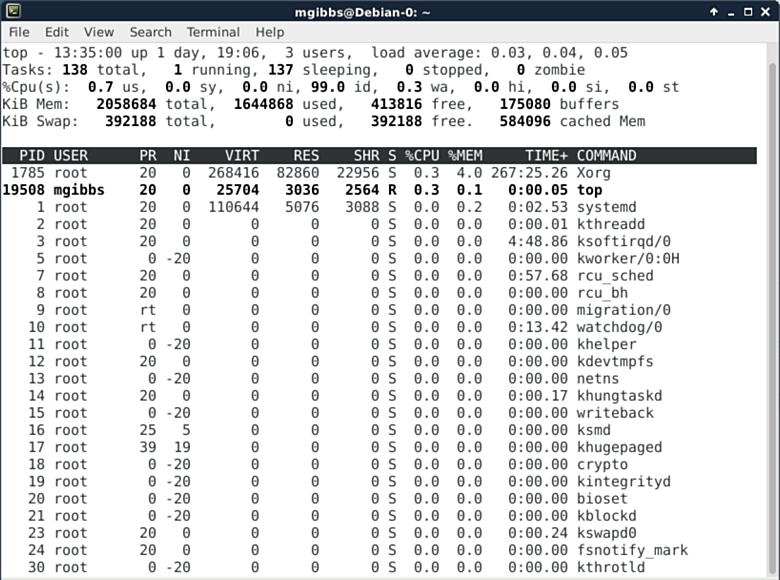
|
||||
|
||||
### Top ###
|
||||
|
||||
作为Linux系统监控工具中比较易用的一个,**top命令**能带我们一览Linux中的几乎每一处。以下这张图是它的默认界面,但是按“z”键可以切换不同的显示颜色。其它热键和命令则有其它的功能,例如显示概要信息和内存信息(第四行第二个),根据各种不一样的条件排序、终止进程任务等等(你可以在[这里][5]找到完整的列表)。
|
||||
|
||||
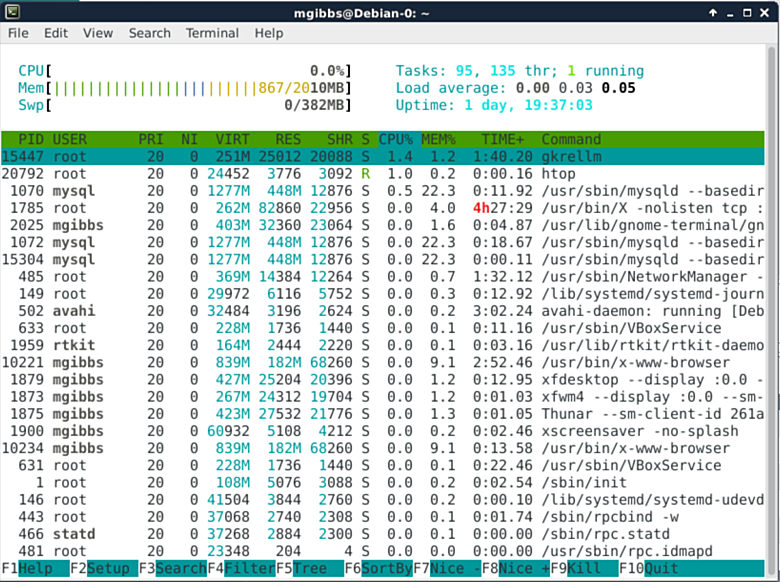
|
||||
|
||||
### htop ###
|
||||
|
||||
相比top,它的替代品Htop则更为精致。维基百科是这样描述的:“用户经常会部署htop以防Unix top不能提供关于系统进程的足够信息,比如说当你在尝试发现应用程序里的一个小的内存泄露问题,Htop一般也能作为一个系统监听器来使用。相比top,它提供了一个更方便的光标控制界面来向进程发送信号。” (想了解更多细节猛戳[这里][6].)
|
||||
|
||||
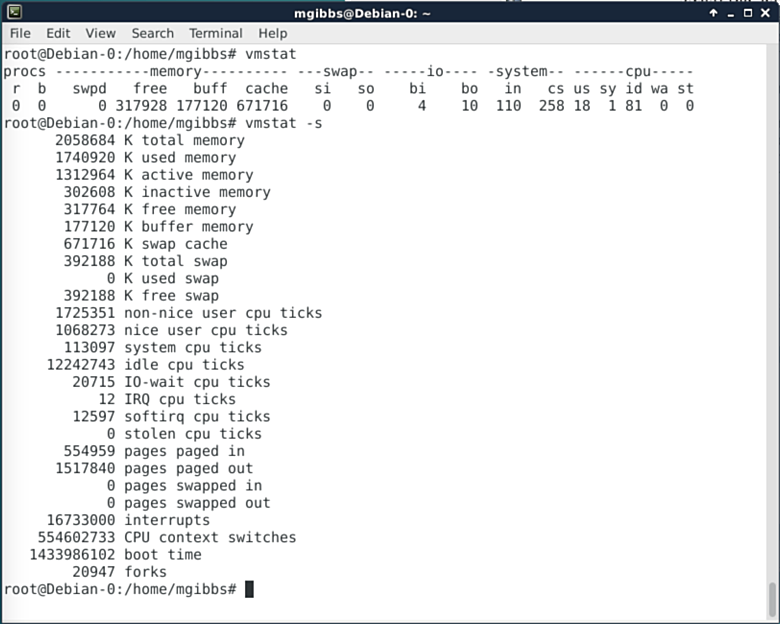
|
||||
|
||||
### Vmstat ###
|
||||
|
||||
Vmstat是一款监控Linux系统性能数据的简易工具,这让它在shell脚本中使用更合适。打开你的regex-fu,用vmstat和cron作业来做一些激动人心的事情吧。“产出的第一份报告给出的是上一次系统重启之后的均值,另外其一份报告给出的则是从前一个报告起间隔周期中的信息。进程和内存报告在任何情况下都是不停更新的”(猛戳[这里][7]获取更多信息)。
|
||||
|
||||
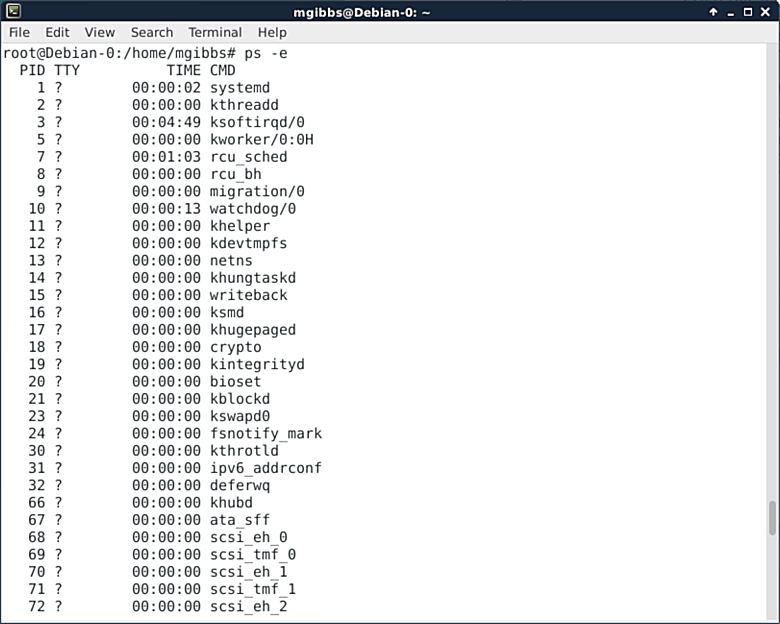
|
||||
|
||||
### ps ###
|
||||
|
||||
ps命令展现的是正在运行中的进程列表。在这种情况下,我们用“-e”选项来显示每个进程,也就是所有正在运行的进程了(我把列表滚动到了头部否则列名就看不到了)。这个命令有很多选项允许你去按需格式化输出。只要使用上述一点点的regex-fu你就能得到一个强大的工具了。猛戳[这里][8]获取更多信息。
|
||||
|
||||
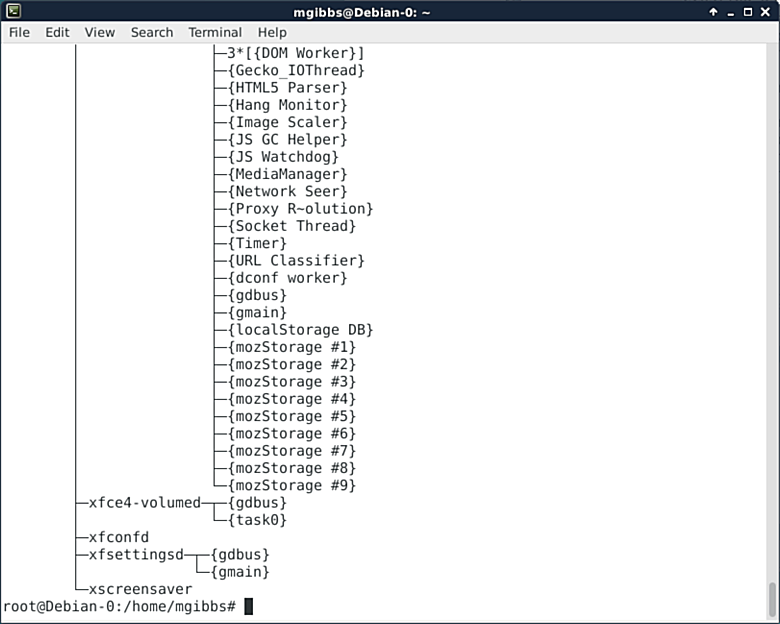
|
||||
|
||||
### Pstree ###
|
||||
|
||||
Pstree“以树状图显示正在运行中的进程。如果pid被省略的话那树结构是以pid或init为父进程,如果用户名指定,那所有进程树都会以该用户所属的进程为父进程进行显示。”以树状图来帮你将进程之间的所属关系进行分类,这的确是个很有效的工具(戳[这里][9])。
|
||||
|
||||
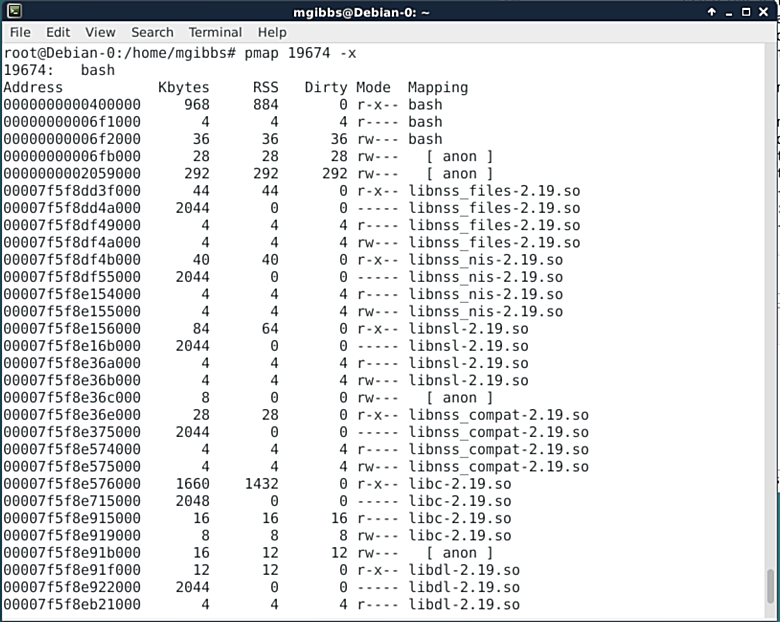
|
||||
|
||||
### pmap ###
|
||||
|
||||
理解一个应用程序在调试过程中如何使用内存是至关重要的,而pmap的作用就是当给出一个进程ID(PID)时显示出相关信息。上面的截图展示的是使用“-x”选项所产生的部分输出,你也可以用pmap的“-X”选项来获取更多的细节信息但是前提是你要有个更宽的终端窗口。
|
||||
|
||||
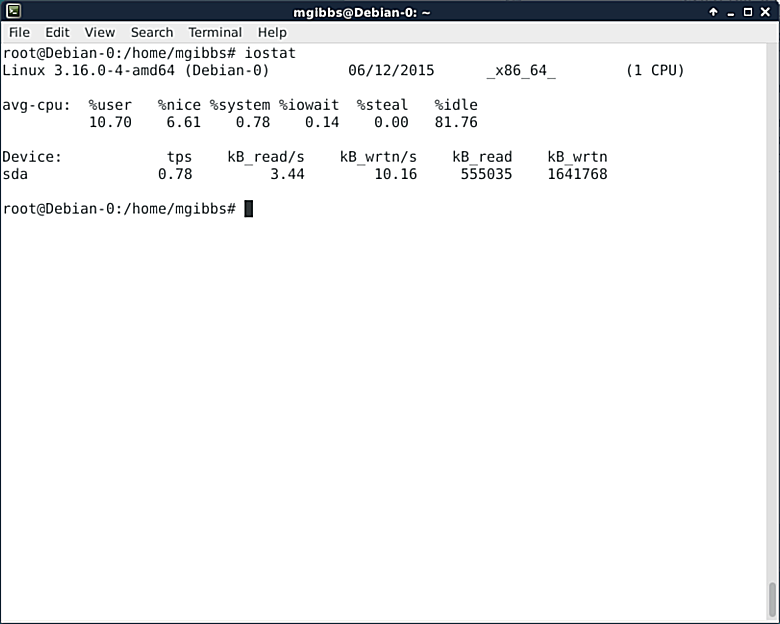
|
||||
|
||||
### iostat ###
|
||||
|
||||
Linux系统的一个至关重要的性能指标是处理器和存储的使用率,它也是iostat命令所报告的内容。如同ps命令一样,iostat有很多选项允许你选择你需要的输出格式,除此之外还有某一段时间范围内的简单性能输出并在报告之前重复抽样多次。详情戳[这里][10]。
|
||||
|
||||
--------------------------------------------------------------------------------
|
||||
|
||||
via: http://www.networkworld.com/article/2937219/linux/7-command-line-tools-for-monitoring-your-linux-system.html
|
||||
|
||||
作者:[Mark Gibbs][a]
|
||||
译者:[译者ID](https://github.com/译者ID)
|
||||
校对:[校对者ID](https://github.com/校对者ID)
|
||||
|
||||
本文由 [LCTT](https://github.com/LCTT/TranslateProject) 原创翻译,[Linux中国](https://linux.cn/) 荣誉推出
|
||||
|
||||
[a]:http://www.networkworld.com/author/Mark-Gibbs/
|
||||
[1]:https://www.debian.org/releases/stable/
|
||||
[2]:https://www.virtualbox.org/
|
||||
[3]:http://www.apple.com/osx/
|
||||
[4]:http://www.networkworld.com/article/2937148/how-to-install-debian-linux-8-1-in-a-virtualbox-vm
|
||||
[5]:http://linux.die.net/man/1/top
|
||||
[6]:http://linux.die.net/man/1/htop
|
||||
[7]:http://linuxcommand.org/man_pages/vmstat8.html
|
||||
[8]:http://linux.die.net/man/1/ps
|
||||
[9]:http://linux.die.net/man/1/pstree
|
||||
[10]:http://linux.die.net/man/1/iostat
|
||||
Loading…
Reference in New Issue
Block a user