mirror of
https://github.com/LCTT/TranslateProject.git
synced 2025-03-21 02:10:11 +08:00
Merge pull request #4653 from alim0x/master
[translated]How to Check Bad Sectors or Bad Blocks on Hard Disk in Linux
This commit is contained in:
commit
512326a7a6
@ -1,121 +0,0 @@
|
||||
alim0x translating
|
||||
|
||||
How to Check Bad Sectors or Bad Blocks on Hard Disk in Linux
|
||||
===
|
||||
|
||||
Let us start by defining a bad sector/block, it’s a section on a disk drive or flash memory that can not be read from or written to anymore, as a result of a fixed [physical damage on the disk][7] surface or failed flash memory transistors.
|
||||
|
||||
As bad sectors continue to accumulate, they can undesirably or destructively affect your disk drive or flash memory capacity or even lead to a possible hardware failure.
|
||||
|
||||
It is also important to note that the presence of bad blocks should alert you to start thinking of getting a new disk drive or simply mark the bad blocks as unusable.
|
||||
|
||||
Therefore, in this article, we will go through the necessary steps that can enable you determine the presence or absence of bad sectors on your Linux disk drive or flash memory using certain [disk scanning utilities][6].
|
||||
|
||||
That said, below are the methods:
|
||||
|
||||
### Check Bad Sectors in Linux Disks Using badblocks Tool
|
||||
|
||||
A badblocks program enables users to scan a device for bad sectors or blocks. The device can be a hard disk or an external disk drive, represented by a file such as /dev/sdc.
|
||||
|
||||
Firstly, use the [fdisk command][5] with superuser privileges to display information about all your disk drives or flash memory plus their partitions:
|
||||
|
||||
```
|
||||
$ sudo fdisk -l
|
||||
|
||||
```
|
||||
|
||||
[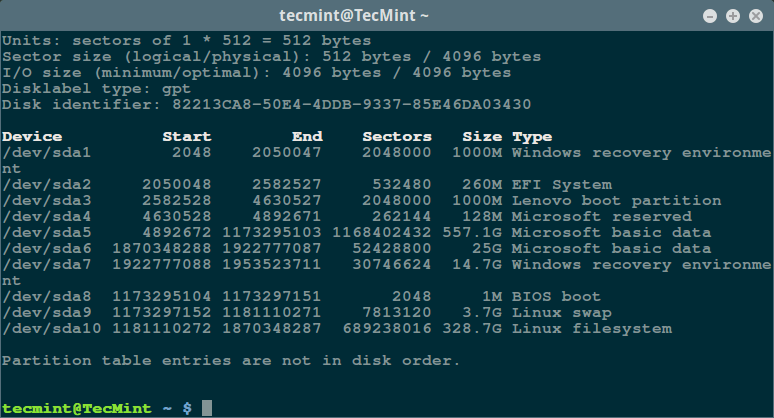][4]
|
||||
|
||||
List Linux Filesystem Partitions
|
||||
|
||||
Then scan your Linux disk drive to check for bad sectors/blocks by typing:
|
||||
|
||||
```
|
||||
$ sudo badblocks -v /dev/sda10 > badsectors.txt
|
||||
|
||||
```
|
||||
|
||||
[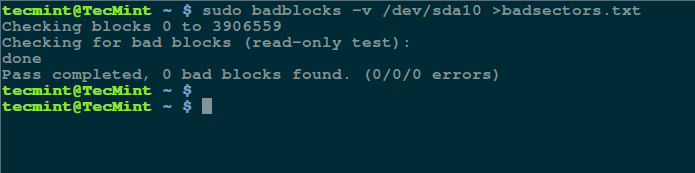][3]
|
||||
|
||||
Scan Hard Disk Bad Sectors in Linux
|
||||
|
||||
In the command above, badblocks is scanning device /dev/sda10 (remember to specify your actual device) with the `-v` enabling it to display details of the operation. In addition, the results of the operation are stored in the file badsectors.txt by means of output redirection.
|
||||
|
||||
In case you discover any bad sectors on your disk drive, unmount the disk and instruct the operating system not to write to the reported sectors as follows.
|
||||
|
||||
You will need to employ e2fsck (for ext2/ext3/ext4 file systems) or fsck command with the badsectors.txt file and the device file as in the command below.
|
||||
|
||||
The `-l` option tells the command to add the block numbers listed in the file specified by filename (badsectors.txt) to the list of bad blocks.
|
||||
|
||||
```
|
||||
------------ Specifically for ext2/ext3/ext4 file-systems ------------
|
||||
$ sudo e2fsck -l badsectors.txt /dev/sda10
|
||||
|
||||
OR
|
||||
|
||||
------------ For other file-systems ------------
|
||||
$ sudo fsck -l badsectors.txt /dev/sda10
|
||||
|
||||
```
|
||||
|
||||
### Scan Bad Sectors on Linux Disk Using Smartmontools
|
||||
|
||||
This method is more reliable and efficient for modern disks (ATA/SATA and SCSI/SAS hard drives and solid-state drives) which ship in with a S.M.A.R.T (Self-Monitoring, Analysis and Reporting Technology) system that helps detect, report and possibly log their health status, so that you can figure out any impending hardware failures.
|
||||
|
||||
You can install smartmontools by running the command below:
|
||||
|
||||
```
|
||||
------------ On Debian/Ubuntu based systems ------------
|
||||
$ sudo apt-get install smartmontools
|
||||
|
||||
------------ On RHEL/CentOS based systems ------------
|
||||
$ sudo yum install smartmontools
|
||||
|
||||
```
|
||||
|
||||
Once the installation is complete, use smartctl which controls the S.M.A.R.T system integrated into a disk. You can look through its man page or help page as follows:
|
||||
|
||||
```
|
||||
$ man smartctl
|
||||
$ smartctl -h
|
||||
|
||||
```
|
||||
|
||||
Now execute the smartctrl command and name your specific device as an argument as in the following command, the flag `-H` or `--health` is included to display the SMART overall health self-assessment test result.
|
||||
|
||||
```
|
||||
$ sudo smartctl -H /dev/sda10
|
||||
|
||||
```
|
||||
|
||||
[][2]
|
||||
|
||||
Check Linux Hard Disk Health
|
||||
|
||||
The result above indicates that your hard disk is healthy, and may not experience hardware failures any soon.
|
||||
|
||||
For an overview of disk information, use the `-a` or `--all` option to print out all SMART information concerning a disk and `-x` or `--xall` which displays all SMART and non-SMART information about a disk.
|
||||
|
||||
In this tutorial, we covered a very important topic concerning [disk drive health diagnostics][1], you can reach us via the feedback section below to share your thoughts or ask any questions and remember to always stay connected to Tecmint.
|
||||
|
||||
--------------------------------------------------------------------------------
|
||||
|
||||
via: http://www.tecmint.com/check-linux-hard-disk-bad-sectors-bad-blocks/
|
||||
|
||||
|
||||
作者:[Aaron Kili][a]
|
||||
|
||||
译者:[译者ID](https://github.com/译者ID)
|
||||
|
||||
校对:[校对者ID](https://github.com/校对者ID)
|
||||
|
||||
本文由 [LCTT](https://github.com/LCTT/TranslateProject) 原创编译,[Linux中国](https://linux.cn/) 荣誉推出
|
||||
|
||||
[a]: http://www.tecmint.com/author/aaronkili/
|
||||
[1]:http://www.tecmint.com/defragment-linux-system-partitions-and-directories/
|
||||
[2]:http://www.tecmint.com/wp-content/uploads/2016/10/Check-Linux-Hard-Disk-Health.png
|
||||
[3]:http://www.tecmint.com/wp-content/uploads/2016/10/Scan-Hard-Disk-Bad-Sectors-in-Linux.png
|
||||
[4]:http://www.tecmint.com/wp-content/uploads/2016/10/List-Linux-Filesystem-Partitions.png
|
||||
[5]:http://www.tecmint.com/fdisk-commands-to-manage-linux-disk-partitions/
|
||||
[6]:http://www.tecmint.com/ncdu-a-ncurses-based-disk-usage-analyzer-and-tracker/
|
||||
[7]:http://www.tecmint.com/defragment-linux-system-partitions-and-directories/
|
||||
@ -0,0 +1,119 @@
|
||||
在 Linux 上检测硬盘坏道和坏块
|
||||
===
|
||||
|
||||
让我们从定义坏道和坏块开始说起,它们是一块磁盘或闪存上不再能够被读写的部分,一般是由于磁盘表面特定的[物理损坏][7]或闪存晶体管失效导致的。
|
||||
|
||||
随着坏道的继续积累,它们会对你的磁盘或闪存容量产生令人不快或破坏性的影响,甚至可能会导致硬件失效。
|
||||
|
||||
同时还需要注意的是坏块的存在警示你应该开始考虑买块新磁盘了,或者简单地将坏块标记为不可用。
|
||||
|
||||
因此,在这篇文章中,我们通过几个必要的步骤,使用特定的[磁盘扫描工具][6]让你能够判断 Linux 磁盘或闪存是否存在坏道。
|
||||
|
||||
以下就是步骤:
|
||||
|
||||
### 在 Linux 上使用坏块工具检查坏道
|
||||
|
||||
坏块工具可以让用户扫描设备检查坏道或坏块。设备可以是一个磁盘或外置磁盘,由一个如 /dev/sdc 这样的文件代表。
|
||||
|
||||
首先,通过超级用户权限执行 [fdisk 命令][5]来显示你的所有磁盘或闪存的信息以及它们的分区信息:
|
||||
|
||||
```
|
||||
$ sudo fdisk -l
|
||||
|
||||
```
|
||||
|
||||
[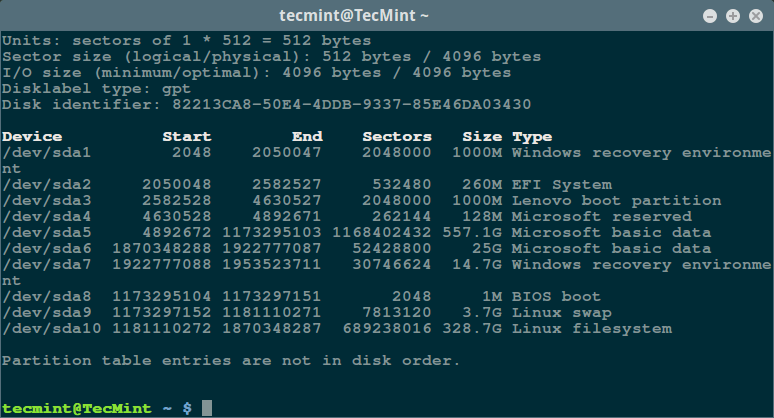][4]
|
||||
|
||||
列出 Linux 文件系统分区
|
||||
|
||||
然后用这个命令检查你的 Linux 硬盘上的坏道/坏块:
|
||||
|
||||
```
|
||||
$ sudo badblocks -v /dev/sda10 > badsectors.txt
|
||||
|
||||
```
|
||||
|
||||
[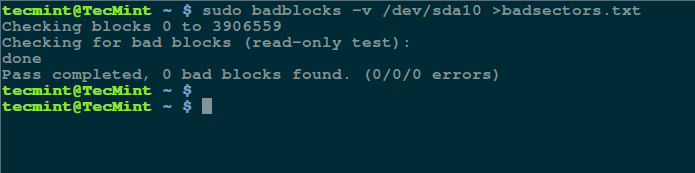][3]
|
||||
|
||||
在 Linux 上扫描硬盘坏道
|
||||
|
||||
上面的命令中,badblocks 扫描设备 /dev/sda10(记得指定你的实际设备),-v 选项让它显示操作的详情。另外,这里使用了输出重定向将操作结果重定向到了文件 badsectors.txt。
|
||||
|
||||
如果你在你的磁盘上发现任何坏道,卸载磁盘并像下面这样让系统不要将数据写入回报的扇区中。
|
||||
|
||||
你需要执行 e2fsck(针对 ext2/ext3/ext4 文件系统)或 fsck 命令,命令中还需要用到 badsectors.txt 文件和设备文件。
|
||||
|
||||
`-l` 选项告诉命令将指定文件名文件(badsectors.txt)中列出的扇区号码加入坏块列表。
|
||||
|
||||
```
|
||||
------------ 针对 for ext2/ext3/ext4 文件系统 ------------
|
||||
$ sudo e2fsck -l badsectors.txt /dev/sda10
|
||||
|
||||
或
|
||||
|
||||
------------ 针对其它文件系统 ------------
|
||||
$ sudo fsck -l badsectors.txt /dev/sda10
|
||||
|
||||
```
|
||||
|
||||
### 在 Linux 上使用 Smartmontools 工具扫描坏道
|
||||
|
||||
这个方法对带有 S.M.A.R.T(Self-Monitoring, Analysis and Reporting Technology,自我监控分析报告技术)系统的现代磁盘(ATA/SATA 和 SCSI/SAS 硬盘以及固态硬盘)更加的可靠和高效。S.M.A.R.T 系统能够帮助检测,报告,以及可能记录它们的健康状况,这样你就可以找出任何可能出现的硬件失效。
|
||||
|
||||
你可以使用以下命令安装 smartmontools:
|
||||
|
||||
```
|
||||
------------ 在基于 Debian/Ubuntu 的系统上 ------------
|
||||
$ sudo apt-get install smartmontools
|
||||
|
||||
------------ 在基于 RHEL/CentOS 的系统上 ------------
|
||||
$ sudo yum install smartmontools
|
||||
|
||||
```
|
||||
|
||||
安装完成之后,使用 smartctl 控制磁盘集成的 S.M.A.R.T 系统。你可以这样查看它的手册或帮助:
|
||||
|
||||
```
|
||||
$ man smartctl
|
||||
$ smartctl -h
|
||||
|
||||
```
|
||||
|
||||
然后执行 smartctrl 命令并在命令中指定你的设备作为参数,以下命令包含了参数 `-H` 或 `--health` 以显示 SMART 整体健康自我评估测试结果。
|
||||
|
||||
```
|
||||
$ sudo smartctl -H /dev/sda10
|
||||
|
||||
```
|
||||
|
||||
[][2]
|
||||
|
||||
检查 Linux 硬盘健康
|
||||
|
||||
上面的结果指出你的硬盘很健康,近期内不大可能发生硬件失效。
|
||||
|
||||
要获取磁盘信息总览,使用 `-a` 或 `--all` 选项来显示关于磁盘所有的 SMART 信息,`-x` 或 `--xall` 来显示所有关于磁盘的 SMART 信息以及非 SMART 信息。
|
||||
|
||||
在这个教程中,我们覆盖了有关[磁盘健康诊断][1]的重要话题,你可以下面的反馈区来分享你的想法或提问,并且记得多回来看看。
|
||||
|
||||
--------------------------------------------------------------------------------
|
||||
|
||||
via: http://www.tecmint.com/check-linux-hard-disk-bad-sectors-bad-blocks/
|
||||
|
||||
|
||||
作者:[Aaron Kili][a]
|
||||
|
||||
译者:[alim0x](https://github.com/alim0x)
|
||||
|
||||
校对:[校对者ID](https://github.com/校对者ID)
|
||||
|
||||
本文由 [LCTT](https://github.com/LCTT/TranslateProject) 原创编译,[Linux中国](https://linux.cn/) 荣誉推出
|
||||
|
||||
[a]: http://www.tecmint.com/author/aaronkili/
|
||||
[1]:http://www.tecmint.com/defragment-linux-system-partitions-and-directories/
|
||||
[2]:http://www.tecmint.com/wp-content/uploads/2016/10/Check-Linux-Hard-Disk-Health.png
|
||||
[3]:http://www.tecmint.com/wp-content/uploads/2016/10/Scan-Hard-Disk-Bad-Sectors-in-Linux.png
|
||||
[4]:http://www.tecmint.com/wp-content/uploads/2016/10/List-Linux-Filesystem-Partitions.png
|
||||
[5]:http://www.tecmint.com/fdisk-commands-to-manage-linux-disk-partitions/
|
||||
[6]:http://www.tecmint.com/ncdu-a-ncurses-based-disk-usage-analyzer-and-tracker/
|
||||
[7]:http://www.tecmint.com/defragment-linux-system-partitions-and-directories/
|
||||
Loading…
Reference in New Issue
Block a user